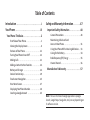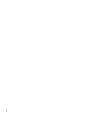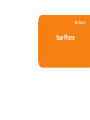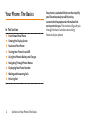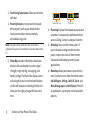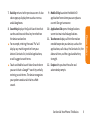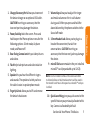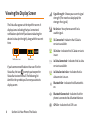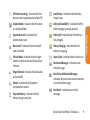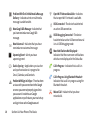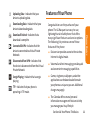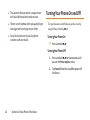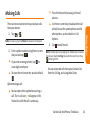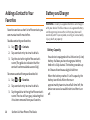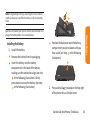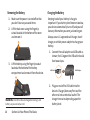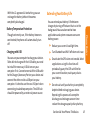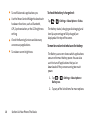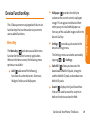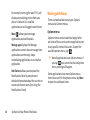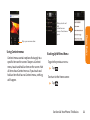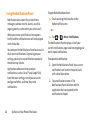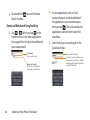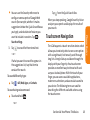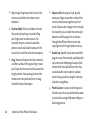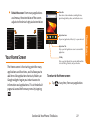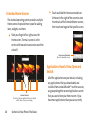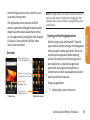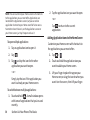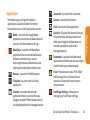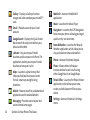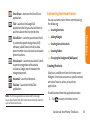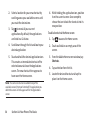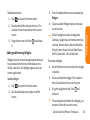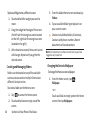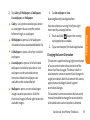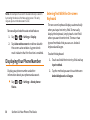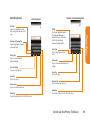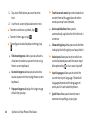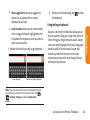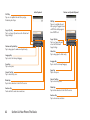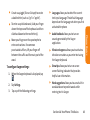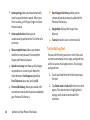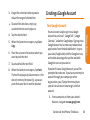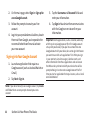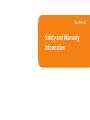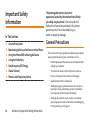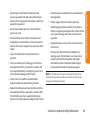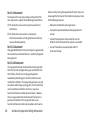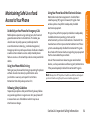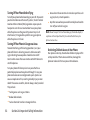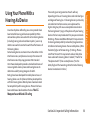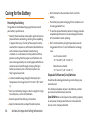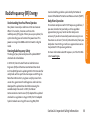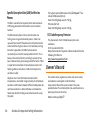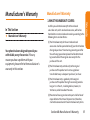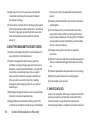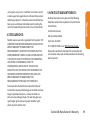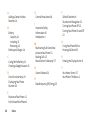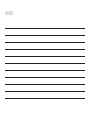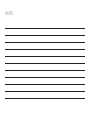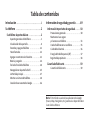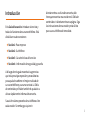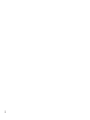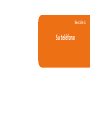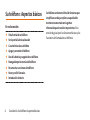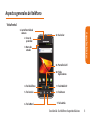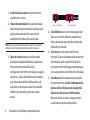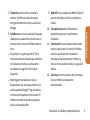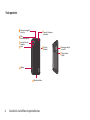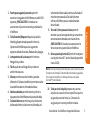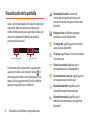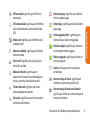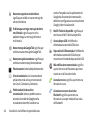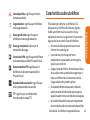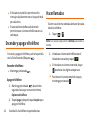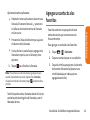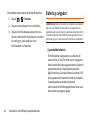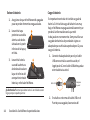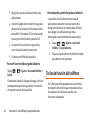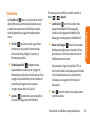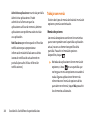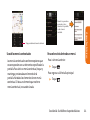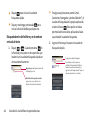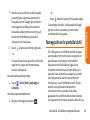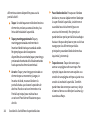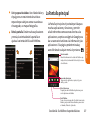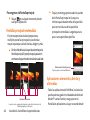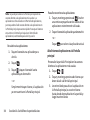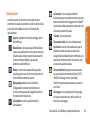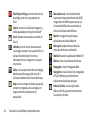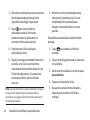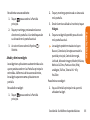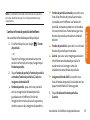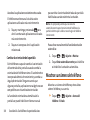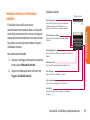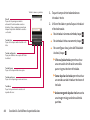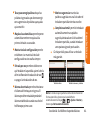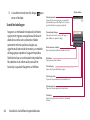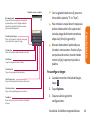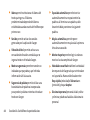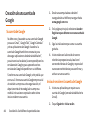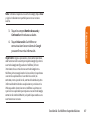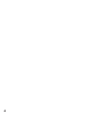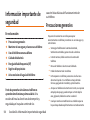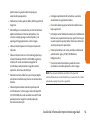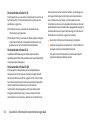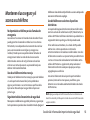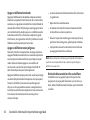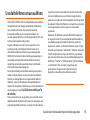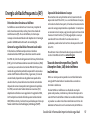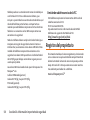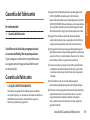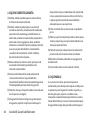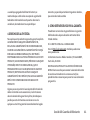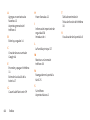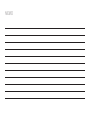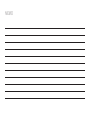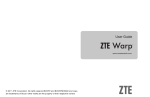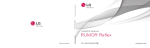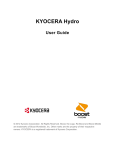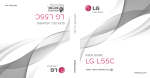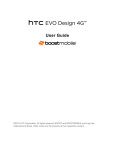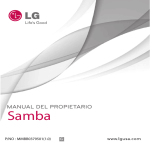Download Boost MARQUEE User guide
Transcript
LG855 Printed in Mexico P/N : MFL67471901(1.0) MW Copyright ©2011 LG Electronics, Inc. All rights reserved. LG and the LG logo are registered trademarks of LG Group and its related entities. All other trademarks are the property of their respective owners. Basics Guide For user guides, go to www.boostmobile.com/userguides. To find the user guide in Spanish, please visit www.boostmobile.com/espanol and click ASISTENCIA. To purchase accessories, go to www.boostmobile.com/accessories. CMAS settings Settings for the Commercial Mobile Alert System. Touch , , then scroll down to CMAS settings and touch the alerts you wish to activate/deactivate. A green check mark indicates that the selected alert is active. Boost 411 Boost 411 gives you access to a variety of services and information, including residential, business and government listings, movie listings or showtimes, driving directions, restaurant reservations and major local event information. You can get up to three pieces of information per call, and the operator can automatically connect your call at no additional charge. A per call charge and standard airtime fee may apply depending on your plan. Touch and touch . Table of Contents Introduction . . . . . . . . . . . . . . . . . . . . . . . . . . . .i Safety and Warranty Information . . . . . . . .47 Your Phone . . . . . . . . . . . . . . . . . . . . . . . . . . . .iii Important Safety Information . . . . . . . . . . . . . .48 Your Phone: The Basics . . . . . . . . . . . . . . . . . . . . . .2 General Precautions . . . . . . . . . . . . . . . . . . . . . . . . .48 Front View of Your Phone . . . . . . . . . . . . . . . . . . . . . .3 Viewing the Display Screen . . . . . . . . . . . . . . . . . . . .8 Features of Your Phone . . . . . . . . . . . . . . . . . . . . . . .11 Turning Your Phone On and Off . . . . . . . . . . . . . . .12 Making Calls . . . . . . . . . . . . . . . . . . . . . . . . . . . . . . . .13 Adding a Contact to Your Favorites . . . . . . . . . . . .14 Battery and Charger . . . . . . . . . . . . . . . . . . . . . . . . .14 Maintaining Safe Use of and Access to Your Phone . . . . . . . . . . . . . . . . . . . . . . . . .51 Using Your Phone With a Hearing Aid Device . . .53 Caring for the Battery . . . . . . . . . . . . . . . . . . . . . . . .54 Radiofrequency (RF) Energy . . . . . . . . . . . . . . . . . .55 Owner’s Record . . . . . . . . . . . . . . . . . . . . . . . . . . . . . .56 Manufacturer’s Warranty . . . . . . . . . . . . . . . . . .57 Device Function Keys . . . . . . . . . . . . . . . . . . . . . . . . .19 Touchscreen Navigation . . . . . . . . . . . . . . . . . . . . . .25 Your Home Screen . . . . . . . . . . . . . . . . . . . . . . . . . . .27 Displaying Your Phone Number . . . . . . . . . . . . . . .38 Creating a Google Account . . . . . . . . . . . . . . . . . . .45 Note: The user interface of Google applications (Google Search, Google Maps, Navigation, etc.) can vary depending on its software version. Introduction This User Guide introduces you to your wireless service and all the features of your new phone. It’s divided into four sections: You’ll get the most out of your phone if you read each section. However, if you’d like to get right to a specific feature, simply locate that section in the Table of Contents and go directly to that page. Follow the instructions in that section, and you’ll be ready to use your phone in no time. l Section 1: Getting Started l Section 2: Your Phone l Section 3: Service Features l Section 4: Safety and Warranty Information Throughout this guide, you’ll find tips that highlight special shortcuts and timely reminders to help you make the most of your new phone and service. The Table of Contents and Index will also help you quickly locate specific information. i ii Section 1 Your Phone Your Phone: The Basics In This Section l FrontView of Your Phone l Viewing the Display Screen l Features of Your Phone l Turning Your Phone On and Off l Using Your Phone’s Battery and Charger l Navigating Through Phone Menus l Displaying Your Phone Number l Making and Answering Calls l Entering Text 2 Section 1A: Your Phone: The Basics Your phone is packed with features that simplify your life and expand your ability to stay connected to the people and information that are important to you.This section will guide you through the basic functions and calling features of your phone. Front View of Your Phone FrontView 1. Front-Facing Camera Lens Phone Basics 12. Earpiece 2. Proximity Sensor 3. Status Bar 11. Touchscreen 10. Appplication Tab 4. Phone Key 9. Mobile ID Key 5. Home Key 8. Search Key 6. Menu Key 7. Back Key Section 1A: Your Phone: The Basics 3 1. Front-Facing Camera Lens Allows you to take a self-shot. 2. Proximity Sensors senses proximity toward other objects (such as your head) so that touch commands are not accidentally activated during a call. Note: Please be careful not to cover the sensor with a protective film, pouch, or a protective case not authorized by LG. 3. Status Bar provides information about your device’s status and options, such as signal strength, ringer setting, messaging, and battery charge. The Status Bar displays icons indicating that you’ve received notifications (on the left) and icons indicating the device's status (on the right), along with the current time. 4 Section 1A: Your Phone: The Basics Notification icons Status icons 4. Phone Key displays the dialpad so you can dial a number. It also provides additional tabs to access Call log, Contacts, and your Favorites. 5. Home Key returns to the Home screen. If you're already viewing one of extension panes, it opens the central Home screen. Touch and hold to display recently used applications. 6. Menu Key allows you to access your device's main functions menu from the Home screen: Add, Wallpaper, Settings, Switch ID, Search, and More (Manage apps and Notifications). While in an application, tap to open a list of available options. 7. Back Key returns to the previous screen. It also closes pop-up display items such as menus and dialog boxes. 8. Search Key displays the Quick Search box that v v For example, entering the word “Pa”will display any matching entries from your device’s Contacts list, installed applications, or will suggest search terms. Touch and hold to launch Voice Search where you can initiate a Google™ search by verbally entering search terms. The device recognizes your spoken words and initiates a Web search. application from where you can replace a current ID or get a new one. 10. Applications Tab opens the Applications screen to view installed applications. 11. Touchscreen displays all the information needed to operate your device, such as the applications, call status, the Contacts list, the date and time, and the signal and battery strength. 12. Earpiece lets you hear the caller and automated prompts. Section 1A: Your Phone: The Basics 5 Phone Basics can be used to search for a key term both on the device and online. 9. Mobile ID Key launches the Mobile ID FrontView 1. Charger/Accessory Port 8. 3.5 mm Headset Jack 2. Power/Lock Key 3. Rear-Facing Camera Lens 4. Flash 9. MicroSD Slot ™ 7. Volume Keys 10. Quick Launch Key 5. Speaker 6. Fingertip Cutout 6 Section 1A: Your Phone: The Basics 1. Charger/Accessory Port allows you to connect the device charger or an optional USB cable . CAUTION! Inserting an accessory into the incorrect port may damage the device. hold to open the Phone options menu for the following options: Silent mode, Airplane mode, and Power off. 3. Rear-Facing Camera Lens lets you take pictures and videos. 4. Flash helps take pictures and video in darker lighting. 5. Speaker lets you hear the different ringers and sounds. The speaker also lets you hear the caller‘s voice in speakerphone mode. 6. Fingertip Cutout allows you to lift and remove the device's back cover. and media volumes or the in-call volume during a call. When you press and hold the down Volume Key, the phone switches to the Sound-off mode. 8. 3.5mm Headset Jack allows you to plug in a headset for convenient, hands-free conversations. CAUTION! Inserting an accessory into the incorrect jack may damage the device. 9. microSD Slot accommodates the pre-installed microSD™ card (expandable up to 32GB). Note: Insert a microSD card to use the camera and other multimedia features. Multimedia contents will be saved in the microSD card. Your LG Marquee has a microSD™ card preinstalled. 10. Quick Launch Key gives you quick access to the specific feature you previously allocate to this key. Camera is allocated by default. Section 1A: Your Phone: The Basics 7 Phone Basics 2. Power/Lock Key locks the screen. Press and 7. Volume Keys allow you to adjust the ringer Viewing the Display Screen The Status Bar appears at the top of the screen. It displays icons indicating that you’ve received notifications (on the left) and icons indicating the device’s status (on the right), along with the current time. Signal Strength – Shows your current signal strength (The more bars displayed, the stronger the signal). No Service – Your phone cannot find a usable signal. 3G Connected – Indicates that 3G data service is available. 3G In Use – Indicates that 3G data service is in use. Notification icons Status icons If you have more notifications than can fit in the Status Bar, the icon prompts you to open the Status Bar to view them all. The following list identifies the symbols you’ll see on your device's display screen: 1x Data Connected – Indicates that 1x data service is available. 1x Data Service In Use – Indicates that 1x data service is in use. Bluetooth On – Indicates that Bluetooth is on. Bluetooth Connected – Indicates that the phone is connected to a Bluetooth device. GPS On – Indicates that GPS is on. 8 Section 1A: Your Phone: The Basics Low Battery – Indicates that the battery charge is low. Airplane Mode – Indicates that the device is in Airplane Mode. Battery Drained (40%) – Indicates that the battery charge is partially drained. Speakerphone On – Indicates that Speakerphone is on. Battery Full – Indicates that the battery is fully charged. No microSD – Indicates that no microSD card is installed. Battery Charging – Indicates that the battery is charging. Vibrate Mode – Indicates that the ringer volume is set to vibrate and all sounds are silenced. Alarm Clock – Indicates that an alarm is set. Ringer Silenced – Indicates that all sounds are turned off. Muted – Indicates that the phone's microphone is muted. Very Low Battery – Indicates that the battery charge is very low. New Gmail Message – Indicates a new Gmail message. New Text or Multimedia Message – Indicates that you have received a new text or multimedia message. New Email – Indicates a new Email message. Section 1A: Your Phone: The Basics 9 Phone Basics GPS Communicating – Indicates that the device is receiving location data from GPS. Problem With Text Or Multimedia Message Delivery – Indicates a text or multimedia message is undeliverable. New Google Talk Message– Indicates that you have received a new Google Talk message. New Voicemail – Indicates that you have received a new voicemail message. Upcoming Event – Alerts you to an upcoming event. Data Is Syncing – Application sync is active and synchronization is in progress for Gmail, Calendar, and Contacts. ProblemWith Sign-In Or Sync– There has been an issue with your connection to the Google server or you were notproperly signed into your account. In order to use Google applications or sync features, you mustsetup and sign into an active Google account. 10 Section 1A: Your Phone: The Basics Open Wi-Fi Network Available – Indicates that an open Wi-Fi network is available. USB Connected – The device has detected an active USB connection. USB Debugging Connected – The device has detected an active USB connection and is in a USB Debugging mode. More Notifications Not Displayed – Indicates that there are more notifications which are not displayed in the Status Bar. Call In Progress – Indicates that a call is in progress. Call In Progress Using Bluetooth Headset – Indicates that a call is in progress using the Bluetooth headset. Missed Call – Indicates that you have missed calls. Uploading Data – Indicates that your device is uploading data. Downloading Data – Indicates that your device is downloading data. Connected To VPN – Indicates that the device is connected to a Virtual Private Network. Disconnected From VPN – Indicates that the device is disconnected from the Virtual Private Network. Song Is Playing – Indicates that a song is playing. Congratulations on the purchase of your phone. The LG Marquee is an easy-to-use, lightweight and reliable phone that offers many significant features and service options. The following list previews some of those features of the phone: v v v TTY – Indicates that your phone is operating in TTY mode. v Phone Basics Download Finished – Indicates that a download is complete. Features of Your Phone Data service provides access to the wireless Internet in digital mode. Voicemail and text messaging provide quick and convenient messaging capabilities. Games, ringtones, wallpapers, and other applications can be downloaded to make your phone as unique as you are. Additional charges may apply. The Calendar offers several personal information management features to help you manage your busy lifestyle. Section 1A: Your Phone: The Basics 11 v v v The Location feature works in conjunction with available location-based services. Turning Your Phone On and Off The on-screen keyboard lets you quickly type messages with one keypress per letter. Turn your device on and off and wake-up the screen by using the Power/Lock Key . Direct dial shortcuts let you dial phone numbers with one touch. Turning Your Phone On © Press and hold . Turning Your Phone Off 1. Press and hold for two seconds until you see the Phone options menu. 2. Tap Power off and then tap OK to power off the device. 12 Section 1A: Your Phone: The Basics Making Calls There are several convenient ways to place calls from your device. > . Note: If necessary, tap the Phone tab to access the dial pad. 2. Enter a phone number using the on-screen dial pad and tap . © If you enter a wrong number, tap erase digits one by one. to © To erase the entire number, touch and hold . Press the Volume Keys to adjust the call volume. © Use the on-screen keys to add another call on hold, to use the speakerphone, and for other options, as described in In-Call Options. 3. Tap to end the call. Note: To redial your last outgoing call, follow step 1 to access the dial pad, tap the Call log tab, locate the call entry and tap to the right of it. You can also make calls from your Contacts list, from the Call log, and using Voice Dialer. Options during a call: © You can open other applications during a call. The in-call icon will appear in the Status Bar while the call is underway. Section 1A: Your Phone: The Basics 13 Phone Basics 1. Tap © Adding a Contact to Your Favorites Favorites contains a short list of the contacts you communicate with most often. To add a contact to your favorites: 1. Tap > > Contacts. 2. Tap a contact entry to view its details. 3. Tap the star to the right of the contact's name (The gold star indicates that the contact has been added successfully). To remove a contact from your favorites list: 1. Tap > > Favorites. 2. Tap a contact entry to view its details. 3. Tap the gold star to the right of the contact's name. The star will turn gray, indicating that it has been removed from your Favorites. 14 Section 1A: Your Phone: The Basics Battery and Charger WARNING: Use only LG-approved batteries and chargers with your device. The failure to use a LG-approved battery and charger may increase the risk that your phone will overheat, catch fire, or explode, resulting in serious bodily injury, death, or property. Battery Capacity Your device is equipped with a Lithium Ion (Li-Ion) battery. It allows you to recharge your battery before it is fully drained. The battery provides up to 5 hours of continuous digital talk time. When the battery reaches 5% of its capacity, the battery icon blinks. When there are approximately two minutes of talk time left, the device can sound an audible alert and then turn off. Note: Long backlight settings, searching for service, vibrate mode, and browser use affect the battery’s talk and standby times. Tip: Be sure to watch your phone’s battery level indicator and Installing the Battery 1. Install the battery. © Remove the battery from its packaging. © Insert the battery into the battery compartment in the back of the device, making sure the connectors align (see step in the following illustration). Gently press down to secure the battery (see step in the following illustration). © Phone Basics charge the battery before it runs out of power. Position the back cover over the battery compartment and press down until you hear a click (see step in the following illustration). 2. Press and hold located on the top right of the phone to turn the device on. Section 1A: Your Phone: The Basics 15 Removing the Battery 1. Make sure the power is turned off so that you don’t lose any unsaved items. 2. Lift the back cover using the fingertip cutout located at the bottom of the cover and remove it. Charging the Battery Keeping track of your battery’s charge is important. If your battery level becomes too low, your device automatically turns off, and you will lose any information you were just working on. Always use an LG-approved wall charger, travel charger, or vehicle power adapter to charge your battery. 1. Connect the wall adapter and USB cable as 3. Lift the battery using the fingertip cutout located at the bottom of the battery compartment and remove it from the device. shown; the LG logo on the USB cable should face toward you. USB Cable Wall Adapter 2. Plug one end of the USB cable into the WARNING: Do not handle a damaged or leaking Li-Ion battery as you can be burned. 16 Section 1A: Your Phone: The Basics device's Charger/Accessory Port and the other end into an electrical outlet. The charge time varies depending upon the battery level. With the LG-approved Li-Ion battery, you can recharge the battery before it becomes completely discharged. Battery Temperature Protection Charging with USB You can use your computer to charge your device. To be able to charge with the USB cable, you need to install the necessary USB drivers on your computer first. Connect one end of the USB cable to the Charger/Accessory Port on your device and connect the other end to a USB port on your computer. It is best to use the rear USB port when connecting to a desktop computer. The USB hub should be powered by an external power source. You can extend your battery's life between charges by turning off features that run in the background. You can also monitor how applications and system resources consume battery power. © Reduce your screen's backlight time. © Turn Bluetooth and Wi-Fi off when not in use. © Deactivate the GPS when not needed. Most applications using this function will periodically query the GPS satellites for your current location; each query drains your battery. © Do not wait until your battery is completely depleted before charging your device. Repeating this process of a complete discharge and recharge can over time reduce the storage capacity of any battery. Section 1A: Your Phone: The Basics 17 Phone Basics Though extremely rare, if the battery becomes overheated, the phone will automatically turn off. Extending Your Battery Life © Turn off Automatic application sync. © Use the Power Control Widget to deactivate hardware functions, such as Bluetooth, GPS, Synchronization, or the LCD brightness setting. © © Check the Running Services and close any unnecessary applications. Turn down screen brightness. To check the battery's charge level: Tap > > Settings > About phone > Status. The battery status (charging or discharging) and level (as a percentage of fully charged) are displayed at the top of the screen. To monitor and control what uses the battery: The Battery use screen shows which applications consume the most battery power. You can also use it to turn off applications that you’ve downloaded if they are consuming too much power. 1. Tap > Battery use. > Settings > About phone > 2. Tap any of the listed items for more options. 18 Section 1A: Your Phone: The Basics Device Function Keys Wallpaper ( ) provides the ability to customize the current screen’s wallpaper image. This image can be obtained from either your pre-installed Wallpapers or from any of the available images within the device’s Gallery. © Settings ( ) provides quick access to the device’s settings menu. The LG Marquee comes equipped with four main function keys that can be used on any screen to access added functions. Menu Key The Menu Key ( ) activates an available menu function for the current screen or application. When on the Home screen, the following menu options are available: © The Settings menu can also be accessed by tapping > > Settings. © Switch ID ( ) allows you to access the downloaded Mobile ID packs, change to another Mobile ID pack, or download new Mobile ID packs. © Search ( ) displays the Quick Search box that can be used to search for a key term both on the device and on the Web. Add ( ) adds one of the following functions to a selected screen: Shortcuts, Widgets, Folders, and Wallpapers. Section 1A: Your Phone: The Basics 19 Phone Basics © For example, entering the word “Pa”, will display any matching entries from your device‘s Contacts list, installed applications, or will suggest search terms. More ( ) allows you to manage applications and notifications. Manage apps displays the Manage applications screen. You can manage how applications use memory, stop a misbehaving application, or uninstall an application. Notifications allows you to expand the Notifications Panel to provide more detailed information about the current onscreen notification icons (See Using the Notifications Panel). 20 Section 1A: Your Phone: The Basics Working with Menus There are two Android menu types: Options menus and Context menus. Options menus Options menus contain tools that apply to the activities of the current screen or application, not to any specific item on the screen. To open the available options menu, tap . © Not all applications have Options menus; if you tap on a screen that has no Options menu, nothing will happen. Some applications have more Options menu items than can fit in the options menu; tap More to open the additional items. When you touch and hold certain items on a screen, a Context menu opens. Phone Basics Tap to open more menu items. Using Context menus Context menus contain options that apply to a specific item on the screen. To open a Context menu, touch and hold an item on the screen. Not all items have Context menus. If you touch and hold an item that has no Context menu, nothing will happen. Backing Up Within a Menu To go to the previous menu: © Tap . To return to the Home screen: © Tap . Section 1A: Your Phone: The Basics 21 Using the Notifications Panel Notification icons report the arrival of new messages, calendar events, alarms, as well as ongoing events, such as when you are on a call. When you receive a notification, text appears briefly and the notification icon will be displayed in the Status Bar. You can open the Notifications Panel to view a list of all recent notifications. Depending on your settings, you may hear a notification sound and the device may vibrate. Applications whose activities produce notifications, such as Gmail™ and Google Talk, have their own settings, which you can use to configure whether, and how, they send notifications. 22 Section 1A: Your Phone: The Basics To open the Notifications Panel: © Touch and drag the Status Bar to the bottom of the screen. – or – © Tap > > More > Notifications. The Notifications Panel displays a list of your current notifications, organized into ongoing and event-based notifications. To respond to a notification: 1. Open the Notifications Panel. Your current notifications are listed in the panel, each with a brief description. 2. Tap a notification to view it. The Notifications Panel will close and the application that corresponds to the notification will open. For example, new voicemail notifications dial your voicemail box and new email notifications open the Email application. To clear all notifications: 2. Tap Clear at the top right corner of the panel. All event-based notifications will be cleared; ongoing notifications will remain in the list. To close the Notifications Panel: © Touch and drag the tab at the bottom of the Notifications Panel to the top of the screen. - or - © Tap . - or © Tap a notification and the Notifications Panel will close. The Home Key takes you back to your main Home screen (of the 5 total available screens). Back Key Phone Basics 1. Open the Notifications Panel. Home Key The Back Key returns you to the previously active screen. If the on-screen keyboard is currently open, this key closes the keyboard. Search Key The Search Key displays the Quick Search Box that can be used to search for a key term both on the device and on the Web. Some applications, such as Contacts, Gmail™, and Google Maps™, have the ability to search contents within those specific applications. Along with being able to search by typing in search terms, you are also able to search by voice. © Tap to launch the Quick Search Box. Section 1A: Your Phone: The Basics 23 © Touch and hold Search function. to launch the Voice Device and Web Search Using Text Entry 1. Tap > . When you tap on the Home screen or in the other applications that support this, the Quick Search Box will open automatically. Voice Search Tap to search by voice. Recent search results Provides one touch shortcut to previously searched terms. 24 Section 1A: Your Phone: The Basics © In some applications, such as Gmail, Contacts, Browser, and Android Market , the application’s own search box opens when you tap . This is indicated by the application's icon on the left side of the search box. TM 2. Enter the text you're searching for in the Quick Search Box. Tap to conduct the search. As you type, search results from your device, previous search terms, and Web search suggestions appear. Tap an item to search for that term. © 3. Tap to search for the entered text. – or – If what you want to search for appears in the suggestions list, tap that item to conduct the search. To search different by type: © Tap > All, Web, Apps, or Contacts. To search using voice command: © Touch and hold . Tap from the Quick Search Box. When you stop speaking, Google Search by Voice analyzes your speech and displays the results of your search. Touchscreen Navigation The LG Marquee is a touch-sensitive device which allows you to not only select an on-screen option with a single touch, but to easily scroll through long lists. Simply slide up and down through the display with your fingertip. Your touchscreen provides an excellent way to interact with and use your Android phone. With the touch of your finger, you can access available applications, make menu selections, and access data saved to your device. The following terms are used for describing the different available actions using the touchscreen: – or – Section 1A: Your Phone: The Basics 25 Phone Basics You can use the Search preferences to configure some aspects of Google Web search (for example, whether it makes suggestions below the Quick Search Box as you type), and what device features you want to include in searches. Tap > Search settings. © Tap: A single finger tap selects items, links, shortcuts and letters on the on-screen keyboard. © Touch and hold: Touch and hold an item on the screen by touching it and not lifting your finger until an action occurs. For example, to open a contact’s available options, touch and hold the contact in the Contacts list until the context menu opens. © 26 © Swipe or slide: To swipe or slide, quickly move your finger across the surface of the screen, without pausing when you first touch it (so you don’t drag an item instead). For example, you can slide the screen up or down to scroll through a list, or browse through the different Home screens by swiping from left to right (and vice versa). © Double-tap: Double-tap to zoom on a Web page or a map. For example, quickly doubletap a section of a Web page to adjust that section to fit the width of the screen. You can also double-tap to zoom in and out when taking a picture (using the Camera), and when using Maps. © Pinch-to-Zoom: Use your index finger and thumb in a pinch or spread motion to zoom in or out when using the Browser, Maps, or browsing pictures. Drag: Touch and hold an item for a moment and then, without lifting your finger, move your finger on the screen until you reach the target position. You can drag items on the Home screen to reposition them, or drag the Notifications Panel open. Section 1A: Your Phone: The Basics © Status Bar Shows device status information, including the time, signal strength, battery status, and notification icons. Rotate the screen: From many applications and menus, the orientation of the screen adjusts to the device’s physical orientation. Application Tab Tap to open the Applications screen to view installed applications. Call Key Tap to open the dial pad. Also provides additional tabs to access Call log, Contacts, and your Favorites. Your Home Screen The Home screen is the starting point for many applications and functions, and it allows you to add items like application shortcuts, folders, or Google widgets to give you instant access to information and applications. This is the default page and accessible from any menu by tapping . To return to the Home screen: © Tap Section 1A: Your Phone: The Basics at any time, from any application. 27 Phone Basics Application Icons Tap an icon (application, folder, etc.) to open and use it. Extended Home Screens The Android operating system provides multiple Home screens to provide more space for adding icons, widgets, and more. © Slide your finger left or right across the Home screen. The main screen is in the center with two extension screens on either side of it. © Touch and hold the Home screen dots on the lower left or right of the screen to view thumbnails of the Extended Home screens, then touch one to go to that specific screen. Home screen thumbnails Tap one for immediate access. Applications: How to View, Open and Switch Location Indicator The dots in the lower right and left corners indicate which Home screen you are viewing. 28 Section 1A: Your Phone: The Basics All of the applications on your device, including any applications that you downloaded and installed from Android Market™ or other sources, are grouped together on one Applications screen that you access from your Home screen. If you have more applications than you can currently see on the Applications screen, slide the screen up or down to view more. Overview Tap an application icon to open the application. Slide the screen up or down to bring more icons into view. Tap to open the Applications screen. Home screen Tap to close the Applications screen. Opening and Switching Applications Multi-tasking is easy with Android™. Opened applications can keep running in the background when you open another application. There’s no need to quit an application before opening another. You can easily switch among several open applications. Android manages each application, pausing and starting them as needed to ensure that unused applications don’t waste your device's resources. To open an application: © Applications screen Simply tap its icon on the screen. Section 1A: Your Phone: The Basics 29 Phone Basics The Applications screen contains all of the device's applications (though not downloaded widgets and other downloaded material that isn't an application),including the Clock, Browser, Calculator, Camera, Market, YouTube, Voice Search, and much more. NOTE: The Applications screen closes automatically when you tap an icon to open its Application. Dragging an icon onto your Home screen also closes the Applications screen automatically. NOTE: You can customize your Home screen with shortcuts to the applications you use most often. Applications are located on the Applications screen, but you can add an application shortcut to your Home screen for faster access. No matter where the icon is, on the Applications screen or your Home screen, just tap it to open and use it. To open multiple applications: 1. Tap an application icon to open it. 2. Tap . 3. Tap – or – Tap to return to the current application. Adding Application Icons to the Home Screen Customize your Home screen with shortcuts to the applications you use most often. 1. Tap > . and tap the icon for the other application you want to open. 2. Touch and hold the application icon you – or – 3. Lift your finger to place the app on your Simply tap the icon if the application you want is already on your Home screen. To switch between multiple applications: 1. Touch and hold . A small window opens with icons of applications that you’ve used recently. 30 2 Tap the application icon you want to open. Section 1A: Your Phone: The Basics want to add to your Home screen. Home screen, or drag the icon to where you want it on the screen, then lift your finger. Applications The following is a listing of the default applications available on both the Home/ Extended screens and the Applications screen. BoostZone – Launches the BoostZone application that is a centralized location for Boost related services, such as accessing My Account,Boost News, and help troubleshoot phone related issues. Browser – Launches the Web browser. Calculator – Launches the Calculator application. Calendar – Launches the Calendar application that can sync to either your Google or Outlook®Work calendar. Events can only be synched to a managed account. Camera – Launches the Camera. Clock - Access the Clock application. Contacts – Displays the Contacts that can be synchronized with your device from either your Google or Outlook account. Contacts can only be synched to a managed account. Downloads – Launches the Downloads application and allows you to view, reopen, or delete what you've downloaded. Email – Provides access your POP3, IMAP, and Exchange Server (Outlook) email accounts. Also provides access to your Gmail account. Flash Player Settings - Allows you to manage your Flash Player settings. Section 1A: Your Phone: The Basics 31 Phone Basics Books – Launches the Google Books application where you can download and read over 3 million ebooks on the go. Camcorder – Launches the Camcorder. Gallery – Displays a Gallery of camera images and video saved on your microSD™ card . Gmail – Provides access to your Gmail account. Google Search – Displays the Quick Search Box to search for a key term both on your device and the Web. Latitude – Lets you see your friends' locations and share yours with them. The application also lets you see your friends' locations on a map or in a list. Maps – Launches a dynamic map that helps you find local businesses, locate friends, view maps and get driving directions. Market – Browse, search for, and download applications on the Android Market. Messaging – Provides access to your text and multimedia messages. 32 Section 1A: Your Phone: The Basics Mobile ID – Accesses the Mobile ID application. Music – Launches the Music Player. Navigation – Launches the GPS Navigation feature on your phone, allowing you to get quick turn-by-turn directions. News & Weather – Launches the News & Weather application, which allows you to stay up-to-date on news and weather. Phone – Accesses the phone keypad. Places – Allows others to find your business on local search results using either Google Search or Google Maps. Polaris Office – Launches the Polaris Viewer application, which allows you to view, create, and edit document files on your device. Settings – Accesses the device’s Settings menu. SmartShare – Accesses the SmartShare application. Talk – Launches the Google Talk application that lets you chat with family and friends over the Internet for free. Voice Search – Launches your device’s builtin speech recognition software and initiates a Google search based on the recognized speech. Voicemail– Launches Voicemail. YouTube – Launches the YouTube application. Note: The Email application can access both Exchange Server-based email and other Internet-based email providers such as Yahoo! and Gmail. You can customize your Home screen by doing the following: v Creating Shortcuts v Adding Widgets v Creating Contact shortcuts v Creating Folders v Changing the Background (Wallpaper) Phone Basics Voice Dialer – Launches your device’s builtin automatic speech recognition (ASR) software, called Voice Control, to dial a phone number in our Contacts or to launch phone functions . Customizing Your Home Screen Creating Shortcuts Shortcuts are different from the Home screen Widgets. Shortcuts can access a specific contact, activate a feature, action, or launch an application. To add a shortcut from the Applications screen: 1. Tap to access the Home screen. Section 1A: Your Phone: The Basics 33 2. Select a location for your new shortcut by scrolling across your available screens until you reach the desired one. 3. Tap to reveal all your current applications. By default, the applications are listed in a Grid view. 4. Scroll down through the list and locate your desired application. 5. Touch and hold the desired application icon. This creates an immediate shortcut of the selected icon and closes the Applications screen. The new shortcut then appears to hover over the Home screen. Note: The same shortcut can be added to any of the available screens (Home or Extended). The application you add to the screen will still appear within the Applications screen. 34 Section 1A: Your Phone: The Basics 6. While holding the application icon, position it on the current screen. Once complete, release the icon to lock the shortcut into its new position. To add a shortcut via the Home screen: 1. Tap to access the Home screen. 2. Touch and hold on an empty area of the screen. 3. From the Add to Home screen window, tap Shortcuts. 4. Tap a selection from the list. 5. Locate the desired shortcut and tap it to place it on the Home screen. 3. From the Add to Home screen window, tap To delete a shortcut: 1. Tap Widgets. to access the Home screen. 2. Touch and hold the desired shortcut. This 3. Drag the icon over the Trash current screen. © and release it. Adding and Removing Widgets Widgets are self-contained applications that can be accessed on the Home or Extended screens. Unlike a shortcut, this Widget appears as an onscreen application. To add a Widget: 1. Tap to access the Home screen. 2. Touch and hold on an empty area of the Default widgets include: Analog clock, Calendar, Google Search, Home screen tips, Latitude, Market, Music, News & Weather, Picture frame, Power Control, Rate Places, Traffic, Tutorial #1 ~#5 and YouTube. To remove a Widget: 1. Go to the Home screen on which the widget is located. 2. Touch and hold the widget. This unlocks it from its location on the current screen. 3. Drag the widget over the Trash and release it. screen. © This action does not delete the Widget, just removes it from the current screen. Section 1A: Your Phone: The Basics 35 Phone Basics unlocks it from its location on the current screen. 4. Tap an available Widget to place it on your To place a Widget onto a different screen 3. From the Add to Home screen window, tap Folders. 1. Touch and hold the widget you want to 4. Tap an available folder type to place it on move. your current screen. 2. Drag the widget to the edge of the screen (the left side if moving to a screen located on the left, right side if moving to a screen located on the right). 3. After about one second, the current screen will change. Repeat until you get to the desired screen. Creating and Managing Folders Folders can be located on any of the available screens and can contain multiple Shortcuts or different Contact entries To create a folder on the Home screen: 1. Tap to access the Home screen. 2. Touch and hold on an empty area of the screen. 36 Section 1A: Your Phone: The Basics © Choices include New folder, All contacts, Contacts with phone numbers, Recent documents or Starred contacts. Note: Starred contacts are those Contact entries you have tagged as very important. Changing the Device's Wallpaper To change the Home screen wallpaper: 1. From the Home screen, tap > Wallpaper. – or – Touch and hold an empty spot on the Home screen, then tap Wallpapers. 2. Tap Gallery, ID Wallpapers, LG Wallpapers, Live wallpapers, or Wallpapers. Gallery - use a picture saved on your device as a wallpaper. You can crop the picture before setting it as a wallpaper. © ID Wallpapers - opens a list of wallpapers included with your downloaded Mobile IDs. © LG Wallpapers - opens a list of pre-installed wallpapers. © Live wallpapers - opens a list of animated wallpapers installed on your device. Live wallpapers can be animated or even interactive. More live wallpapers are available on the Android Market. © Wallpapers - opens a screen of wallpaper images saved on your device. Slide the thumbnail images left and right to view the available images. Accessing Recently-Used Applications Your device keeps a running list of your eight most recently used applications. 1. Touch and hold to open the recentlyused applications window. 2. Tap an icon to open the related application. Changing the Screen Orientation This device is capable of changing the orientation of screen content when the orientation of the device itself has changed. The device’s built-in accelerometer senses movement and changes its angle/orientation. Note that some of the screens, applications and widgets do not support orientation changes. The automatic screen orientation feature can be manually enabled to change the orientation for all enabled screens when rotation is detected. Section 1A: Your Phone: The Basics 37 Phone Basics © 3. Tap Set wallpaper or Save. Note: An example of a screen that automatically re-orients by moving the device is the Messaging screen. This only requires you turn the device on its side. To manually activate the auto-rotate feature: 1. Tap > > Settings > Display. 2. Tap Auto-rotate screen to enable or disable the screen auto-rotation. A green check mark indicates that the function is enabled. Entering Text With the On-screen Keyboard The on-screen keyboard displays automatically when you tap a text entry field. To manually display the keyboard, simply touch a text field where you want to enter text. There are two types of methods that you can use: Android keyboard and Swype. To select the keyboard: Displaying Your Phone Number 1. Touch and hold the text entry field and tap Display your phone number and other information about your phone and account. 2. Tap the method you want to use between © 38 Tap > Status. > Settings > About phone > Section 1A: Your Phone: The Basics Input method. Android keyboard and Swype. Android keyboard Numbers and Symbols Keyboard Letters Keyboard Number and Symbols Key Tap to change input to number and symbol entry. Settings Key Tap to set various Android keyboard settings. Voice to Text Key Tap to enter text by voice. Space Key Tap to enter space. Emoticon Key Tap to enter various emoticons. Delete Key Tap to delete characters to the left of the cursor. Alt Key Tap to enter additional symbols. The keyboard will change to alternate characters. Touch and hold to lock the alternate characters keyboard layout. Phone Basics Shift Key Tap once to capitalize the next letter you type. Double-tap for all caps. Letters Key Tap to change input to letters entry. Settings Key Tap to set various Android keyboard settings. Space Key Tap to enter space. Emoticon Key Tap to enter various emoticons. Delete Key Tap to delete characters to the left of the cursor. Section 1A: Your Phone: The Basics 39 1. Tap a text field where you want to enter © Touch to correct words tap entered words to correct them with suggestions for other words you may have intended. © Auto-capitalization allows you to automatically capitalize the first letter of a sentence. © Show settings key allows you to set whether to display the Settings Key or always hide it. © Voice input allows you to set on which onscreen keyboard you want the voice-input Microphone Key or turn voice input off. © Input languages allows you to select the current text input language. The default language depends on the language set when you first activated the phone. © Quick fixes allows you to correct some common misspellings as you type. text. 2. Use the on-screen keyboard to enter text. v To enter numbers or symbols, tap v To enter letters again, tap v 40 . . To configure Android keyboard settings, tap . © Vibrate on keypress allows you to activate a vibration sensation as you enter text using the on-screen keyboard. © Sound on keypress allows you to activate a sound as you enter text using the on-screen keyboard. © Popup on keypress displays the larger image of each key you tap. Section 1A: Your Phone: The Basics © © Auto-complete allows you to automatically enter a suggested word, highlighted in the strip above the keyboard, when you enter a space or punctuation. Rotate the screen to use the larger keyboard. Letters Keyboard 3. When you finished typing, tap to close the keyboard. Using the Swype keyboard Swype is a text entry method that allows you to enter a word by sliding your finger from letter to letter, lifting your finger between words. Swype uses error correcting algorithms and a language model to predict the next word. Swype also includes a predictive text system. For more information, please refer to the Swype Tutorial and Help on your device. Phone Basics v Show suggestions shows you suggested words in a strip above the on-screen keyboard as you type. Numbers and Symbols Keyboard Note: If you do not want the screen to change orientation automatically, uncheck the Auto-rotate screen. Tap > > Settings > Display and deselect Auto-rotate screen. Section 1A: Your Phone: The Basics 41 Shift Key Tap once to capitalize the next letter you type. Double-tap for all caps. Letters Keyboard Swype Tips Key Tap to see Swype Tips and access the Tutorial and Swype Settings. Number and Symbols Key Tap to change input to number and symbol entry. Language Key Tap to select the text input language. Space Key Tap to enter space. Voice to Text Key Tap to enter text by voice. Delete Key Tap to delete characters to the left of the cursor. Emoticon Key Touch and hold to enter various emoticons. 42 Section 1A: Your Phone: The Basics Numbers and Symbols Keyboard Shift Key Tap once to capitalize the next letter you type. Tap again to turn on CAPS lock. And tap again to turn off CAPS lock. Swype Tips Key Tap to see Swype Help and access the Tutorial and Swype Settings. Letters Key Tap to change input to letters entry. Language Key Tap to select the text input language. Space Key Tap to enter space. Voice to Text Key Tap to enter text by voice. Delete Key Tap to delete characters to the left of the cursor. Emoticon Key Tap to enter various emoticons. Create a squiggle (like an S shape) to create a double letter (such as “pp”in “apple”). © To enter a capitalized word, slide your finger above the top row of the keyboard and then slide back down to the next letter(s). © Move your finger over the apostrophe to enter contractions. For common punctuated suffixes, lift your finger off between the suffix and the main part of the word. To configure Swype settings: © Language allows you to select the current text input language. The default language depends on the language set when you first activated the phone. © Audio feedback allows you to turn on sounds generated by the Swype application. © Vibrate on keypress allows you to activate a vibration sensation as you enter text using the Swype keyboard. © Show tips allows you to turn on an onscreen flashing indicator that provides helpful user information. © Word suggestion allows you to use a built-in word database to predict words while entering text in Swype. 1. When the Swype keyboard is displayed, tap . 2. Tap Settings. 3. Tap any of the following settings: Section 1A: Your Phone: The Basics 43 Phone Basics © © Auto-spacing allows you to automatically insert a space between words. When you finish a word, just lift your finger and start the next word. © Auto-capitalization allows you to automatically capitalize the first letter of a sentence. © © © 44 Show complete trace allows you choose whether or not you want the complete Swype path to be displayed. Speed vs. accuracy sets how quickly Swype responds to on-screen input. Move the slider between Fast Response (speed) or Error Tolerance (accuracy) and tap OK. Personal dictionary allows you to add, edit and remove words which you have added to your Personal Dictionary. Section 1A: Your Phone: The Basics © Reset Swype's dictionary allows you to remove all words previously added to the Personal Dictionary. © Swype help displays the Swype User Manual. © Tutorial provides an on-screen tutorial. Tips for Editing Text You can edit the text you enter in text fields and use menu commands to cut, copy, and paste text, within or across most applications. To cut/copy and paste text: 1. Touch and hold the text field that contains the text. 2. Tap Select word or Select all in the menu that opens. The selected text is highlighted in orange, with a tab at each end of the selection. 3. Drag either selection tab to expand or reduce the range of selected text. © To cancel the selection, simply tap unselected text or an empty area. 5. When the Context menu opens, tap Cut or Copy. 6. Place the cursor on the location where you want to paste the text. 7. Touch and hold the text field. 8. When the Context menu opens, tap Paste. The text that you pasted also remains in the device’s memory (temporarily), so you can paste that same text in another location. Your Google Account You must create and/or sign into a Google Account to use Gmail , Google Talk , Google Calendar , and other Google Apps. Signing into a Google Account is also necessary to download applications from the Android Market , to sync your data (if applicable) with the Google servers, and to take advantage of any other available Google services on your device. TM TM TM TM If you don’t have a Google Account, you will be prompted to create one. If you have an enterprise account through your company or other organization, your IT department may have special instructions on how to sign into that account. 1. From a computer, or from your device's Browser, navigate to www.google.com. Section 1A: Your Phone: The Basics 45 Phone Basics 4. Tap the selected text. Creating a Google Account 2. On the main page, select Sign in > Sign up for a new Google Account. 3. Follow the prompts to create your free account. 4. Log into your provided email address, locate the email from Google, and respond to the new email to both confirm and activate your new account. Signing into Your Google Account 1. Launch an application that requires a Google account (such as Android Market or Gmail). 2. Tap Next > Sign in. Note: If you do not already have a Google account, tap Create and follow the on-screen prompts to create your new account. 46 Section 1A: Your Phone: The Basics 3. Tap the Username and Password fields and enter your information. 4. Tap Sign in. Your device then communicates with the Google servers to confirm your information. Important: Some applications, such as Calendar, work only with the primary Google account (the first Google account set up with your device). If you plan to use more than one Google Account with your device, be sure to sign into the one you want to use with such applications first. When you sign in, your contacts, Gmail messages, Calendar events, and other information from these applications and services on the Web can be synchronized with your device. You will be prompted to sign in or to create a Google Account the first time you start an application that requires one, such as Gmail or Android Market. Section 2 Safety and Warranty Information Important Safety Information In This Section l General Precautions This phone guide contains important operational and safety information that will help you safely use your phone. Failure to read and follow the information provided in this phone guide may result in serious bodily injury, death, or property damage. General Precautions l Maintaining Safe Use of and Access to Your Phone l Using Your Phone With a Hearing Aid Device l Caring for the Battery There are several simple guidelines to operating your phone properly and maintaining safe, satisfactory service. v Hold the phone with the antenna raised, fully extended, and over your shoulder. l Owner’s Record v Try not to hold, bend, or twist the phone’s antenna. l Phone Guide Proprietary Notice v Don’t use the phone if the antenna is damaged. v Speak directly into the mouthpiece. v Avoid exposing your phone and accessories to rain or liquid spills. If your phone does get wet, immediately turn the power off and remove the battery. v Although your phone is quite sturdy, it is a complex piece of equipment and can be broken. Avoid dropping, hitting, bending, or sitting on it. l Radiofrequency (RF) Energy 48 Section 2A: Important Safety Information v v Do not disassemble or open crush, bend or deform, puncture or shred. v Do not modify or remanufacture, attempt to insert foreign objects into the battery, immerse or expose to water or other liquids, expose to fire, explosion or other hazard. v Only use the battery for the system for which it is specified. v Only use the battery with a charging system that has been qualified with the system per this standard. Use of an unqualified battery or charger may present a risk of fire, explosion, leakage, or other hazard. v Do not short circuit a battery or allow metallic conductive objects to contact battery terminals. v Replace the battery only with another battery that has been qualified with the system per this standard, IEEEStd-1725-200x. Use of an unqualified battery may present a risk of fire, explosion, leakage or other hazard. v Promptly dispose of used batteries in accordance with local regulations. v Battery usage by children should be supervised. v Avoid dropping the phone or battery. If the phone or battery is dropped, especially on a hard surface, and the user suspects damage, take it to a service center for inspection. v Improper battery use may result in a fire, explosion or other hazard. v For those host devices that utilize a USB port as a charging source, the host device's user manual shall include a statement that the phone shall only be connected to products that bear the USB-IF logo or have completed the USB-IF compliance program. Note: For the best care of your phone, only authorized personnel should service your phone and accessories. Failure to do so may be dangerous and void your warranty. Section 2A: Important Safety Information 49 Important Safety Information Any changes or modifications to your phone not expressly approved in this document could void your warranty for this equipment and void your authority to operate this equipment. Part 15.19 statement This device and its accessories comply with part15 of FCC rules. Operation is subject to the following two conditions: (1) This device & its accessories may not cause harmful interference. (2) This device & its accessories must accept any interference received, including interference that may cause undesired operation. Part 15.21 statement Change or Modifications that are not expressly approved by the manufacturer could void the user's authority to operate the equipment. Part 15.105 statement This equipment has been tested and found to comply with the limits for a class B digital device, pursuant to Part 15 of the FCC Rules. These limits are designed to provide reasonable protection against harmful interference in a residential installation. This equipment generates uses and can radiate radio frequency energy and, if not installed and used in accordance with the instructions, may cause harmful interference to radio communications. However, there is no guarantee that interference will not occur in a particular installation. if this equipment does cause harmful interference or television reception, which can be 50 Section 2A: Important Safety Information determined by turning the equipment off and on, the user is encouraged to try to correct the interference by one or more of the following measures: v v v v Reorient or relocate the receiving antenna. Increase the separation between the equipment and receiver. Connect the equipment into an outlet on a circuit different from that to which the receiver is connected. Consult the dealer or an experienced radio/TV technician for help. Do Not Rely on Your Phone for Emergency Calls Mobile phones operate using radio signals, which cannot guarantee connection in all conditions. Therefore, you should never rely solely upon any mobile phone for essential communication (e.g., medical emergencies). Emergency calls may not be possible on all cellular networks or when certain network services and/or mobile phone features are in use. Check with your local service provider for details. Using Your Phone While Driving Talking on your phone while driving (or operating the phone without a hands-free device) is prohibited in some jurisdictions. Laws vary as to specific restrictions. Remember that safety always comes first. Using Your Phone Near Other Electronic Devices Most modern electronic equipment is shielded from radiofrequency (RF) signals. However, RF signals from wireless phones may affect inadequately shielded electronic equipment. RF signals may affect improperly installed or inadequately shielded electronic operating systems and/or entertainment systems in motor vehicles. Check with the manufacturer or their representative to determine if these systems are adequately shielded from external RF signals. Also check with the manufacturer regarding any equipment that has been added to your vehicle. Consult the manufacturer about any personal medical devices, such as pacemakers and hearing aids, to determine if they are adequately shielded from external RF signals. Note: Always turn off the phone in health-care facilities and request permission before using the phone near medical equipment. Following Safety Guidelines To operate your phone safely and efficiently, always follow any special regulations in a given area. Turn your phone off in areas where use is forbidden or when it may cause interference or danger. Section 2A: Important Safety Information 51 Important Safety Information Maintaining Safe Use of and Access to Your Phone Turning Off Your Phone Before Flying Turn off your phone before boarding any aircraft. To prevent possible interference with aircraft systems, the U.S. Federal Aviation Administration (FAA) regulations require you to have permission from a crew member to use your phone while the plane is on the ground. To prevent any risk of interference, FCC regulations prohibit using your phone while the plane is in the air. v v Areas where the air contains chemicals or particles such as grain, dust, or metal powders. Any other area where you would normally be advised to turn off your vehicle’s engine. Note: Never transport or store flammable gas, flammable liquid, or explosives in the compartment of your vehicle that contains your phone or accessories. Turning Off Your Phone in Dangerous Areas To avoid interfering with blasting operations, turn your phone off when in a blasting area or in other areas with signs indicating two-way radios should be turned off. Construction crews often use remote-control RF devices to set off explosives. Turn your phone off when you’re in any area that has a potentially explosive atmosphere. Although it’s rare, your phone and accessories could generate sparks. Sparks can cause an explosion or fire, resulting in bodily injury or even death. These areas are often, but not always, clearly marked. They include: 52 v Fueling areas such as gas stations. v Below deck on boats. v Fuel or chemical transfer or storage facilities. Section 2A: Important Safety Information Restricting Children’s Access to Your Phone Your phone is not a toy. Do not allow children to play with it as they could hurt themselves and others, damage the phone or make calls that use your airtime balance. A number of phones offered by your service provider have been tested for hearing aid device compatibility. When some wireless phones are used with certain hearing devices (including hearing aids and cochlear implants), users may detect a noise which can interfere with the effectiveness of the hearing device. Some hearing devices are more immune than others to this interference noise, and phones also vary in the amount of interference noise they may generate. ANSI standard C63.19 was developed to provide a standardized means of measuring both wireless phone and hearing devices to determine usability rating categories for both. Ratings have been developed for mobile phones to assist hearing device users find phones thatmay be compatible with their hearing device. Not all phones have been rated for compatibility with hearing devices. Phones that have been rated have a label located on the box. Your LG Marquee has an M4 and a T4 rating. These ratings are not guarantees. Results will vary depending on the user’s hearing device and individual type and degree of hearing loss. If a hearing device is particularly vulnerable to interference noise; even a phone with a higher rating may still cause unacceptable noise levels in the hearing device. Trying out the phone with your hearing device is the best way to evaluate it for your personal needs. M-Ratings: Phones rated M3 or M4 meet FCC requirements for hearing aid compatibility and are likely to generate less interference to hearing devices than unrated phones. (M4 is the better/higher of the two ratings.) T-Ratings: Phones rated T3 or T4 meet FCC requirements and are likely to be more usable with a hearing device’s telecoil (“T Switch”or “Telephone Switch”) than unrated phones. (T4 is the better/higher of the two ratings. Note that not all hearing devices have telecoils in them.) Section 2A: Important Safety Information 53 Important Safety Information Using Your Phone With a Hearing Aid Device Caring for the Battery Protecting Your Battery The guidelines listed below help you get the most out of your battery’s performance. v v v 54 Recently there have been some public reports of wireless phone batteries overheating, catching fire or exploding. It appears that many, if not all, of these reports involve counterfeit or inexpensive, aftermarket-brand batteries with unknown or questionable manufacturing standards. LG is not aware of similar problems with LG phones resulting from the proper use of batteries and accessories approved by LG. Use only approved batteries and accessories found through LG. Buying the right batteries and accessories is the best way to ensure they’re genuine and safe. In order to avoid damage, charge the battery only in temperatures that range from 32° F to 113° F (0° C to 45° C). Don’t use the battery charger in direct sunlight or in high humidity areas, such as the bathroom. v Never dispose of the battery by incineration. v Keep the metal contacts on top of the battery clean. Section 2A: Important Safety Information v v v v Don’t attempt to disassemble or short-circuit the battery. The battery may need recharging if it has not been used for a long period of time. It’s best to replace the battery when it no longer provides acceptable performance. It can be recharged hundreds of times before it needs replacing. Don’t store the battery in high temperature areas for long periods of time. It’s best to follow these storage rules: Less than one month: -4° F to 140° F (-20° C to 60° C) More than one month: -4° F to 113° F (-20° C to 45° C) Disposal of Lithium Ion (Li-Ion) Batteries Do not handle a damaged or leaking Li-Ion battery as you can be burned. For safe disposal options of your Li-Ion batteries, contact your nearest authorized service center. Special Note: Be sure to dispose of your battery properly. In some areas, the disposal of batteries in household or business trash may be prohibited. Understanding How Your Phone Operates Your phone is basically a radio transmitter and receiver. When it’s turned on, it receives and transmits radiofrequency (RF) signals. When you use your phone, the system handling your call controls the power level. This power can range from 0.006 watts to 0.2 watts in digital mode. Knowing Radiofrequency Safety The design of your phone complies with updated NCRP standards described below. standard and the guidelines published by the National Council of Radiation Protection and Measurements (NCRP). Body-Worn Operation To maintain compliance with FCC RF exposure guidelines, if you wear a handset on your body, use the supplied or approved carrying case, holster or other body-worn accessory. If you do not use a body-worn accessory, ensure the antenna is at least 7/16 inch (2.0 centimeters) from your body when transmitting. Use of non- approved accessories may violate FCC RF exposure guidelines. For more information about RF exposure, visit the FCC Web site at www.fcc.gov. In 1991-92, the Institute of Electrical and Electronics Engineers (IEEE) and the American National Standards Institute (ANSI) joined in updating ANSI’s 1982 standard for safety levels with respect to human exposure to RF signals. More than 120 scientists, engineers and physicians from universities, government health agencies and industries developed this updated standard after reviewing the available body of research. In 1993, the Federal Communications Commission (FCC) adopted this updated standard in a regulation. In August 1996, the FCC adopted hybrid standard consisting of the existing ANSI/IEEE Section 2A: Important Safety Information 55 Important Safety Information Radiofrequency (RF) Energy Specific Absorption Rate (SAR) for Wireless Phones The SAR is a value that corresponds to the relative amount of RF energy absorbed in the head of a user of a wireless handset. The SAR value of a phone is the result of an extensive testing, measuring and calculation process. It does not represent how much RF the phone emits. All phone models are tested at their highest value in strict laboratory settings. But when in operation, the SAR of a phone can be substantially less than the level reported to the FCC. This is because of a variety of factors including its proximity to a base station antenna, phone design and other factors. What is important to remember is that each phone meets strict federal guidelines. Variations in SARs do not represent a variation in safety. All phones must meet the federal standard, which incorporates a substantial margin of safety. As stated above, variations in SAR values between different model phones do not mean variations in safety. SAR values at or below the federal standard of 1.6 W/kg are considered safe for use by the public. 56 Section 2A: Important Safety Information The highest reported SAR values of the LG Marquee™ are: Cellular CDMA mode (Part 22): Head: 0.57 W/kg; Body-worn: 0.77 W/kg PCS mode (Part 24): Head: 0.69 W/kg; Body-worn: 0.71 W/kg FCC Radiofrequency Emission This phone meets the FCC Radiofrequency Emission Guidelines. FCC ID number: BEJLS855. More information on the phone’s SAR can be found from the following FCC Web site: http://www.fcc.gov/oet/ea/fccid. Owner’s Record The model number, regulatory number and serial number are located on a nameplate inside the battery compartment. Record the serial number in the space provided below. This will be helpful if you need to contact us about your phone in the future. Model: LG Marquee by LG® Manufacturer’s Warranty Manufacturer’s Warranty In This Section l Manufacturer’s Warranty Your phone has been designed to provide you with reliable, worry-free service. If for any reason you have a problem with your equipment, please refer to the manufacturer’s warranty in this section. LG offers you a limited warranty that the enclosed subscriber unit, and its enclosed accessories, will be free from defects in material and workmanship, according to the following terms and conditions: (1) The limited warranty for the unit and enclosed accessories shall be a period of one (1) year from the date of original purchase. The remaining warranty period for the unit being repaired or replaced shall be determined by presentation of the original sales receipt for the purchase of the unit. (2) The limited warranty extends only to the original purchaser of the product and is not assignable or transferable to any subsequent purchaser / end user. (3) The limited warranty is good only to the original purchaser of the product during the warranty period as long as it is in the U.S., including Alaska, Hawaii, U.S. Territories, and all Canadian Provinces. (4) The external housing and cosmetic parts shall be free of major defects at the time of shipment and, therefore, shall not be covered under these limited warranty terms. Section 4B: Manufacturer’s Warranty 57 Warranty 1. WHAT THIS WARRANTY COVERS: (5) Upon request from LG, the consumer must provide information satisfactory to LG to prove the date of purchase or exchange. (6) The customer shall bear the cost of shipping the product to the Customer Service Department of LG. LG shall bear the cost of shipping the product back to the consumer after the completion of service under this limited warranty. 2. WHAT THIS WARRANTY DOES NOT COVER: (1) Defects or damage resulting from use of the product in ways other than its intended manner. (2) Defect or damage from abnormal use, abnormal conditions, improper storage, exposure to moisture or dampness, unauthorized modifications, unauthorized connections, unauthorized repair, misuse, neglect, abuse, accident, alteration, improper installation, or other acts which are not the fault of LG, including damage caused by shipping, blown fuses, or spills of food or liquid. (3) Breakage or damage to antennas unless caused directly by defects in material or workmanship. (4) Alleged defects or malfunctions of the product if the Customer Service Department at LG was not notified by 58 Section 2B: Manufacturer’s Warranty the consumer during the applicable limited warranty period. (5) Products which have had the serial number removed or made illegible. (6) This limited warranty is in lieu of all other warranties, expressed or implied, either in fact or by operations of law, statutory or otherwise, including, but not limited to, any implied warranty of marketability, merchantability, or fitness for a particular use. (7) Damage resulting from use of non-LG approved accessories. (8) All plastic surfaces and all other externally exposed parts that are scratched or damaged due to normal customer use. (9) Products operated outside published maximum ratings. (10) Products used or obtained in a rental program. (11) Consumables (such as fuses). 3. WHAT LG WILL DO: LG will, at its sole option, either repair, replace or refund the purchase price of any unit that does not conform to this limited warranty. LG may choose at its option to use functionally equivalent re-conditioned, refurbished or new 5. HOW TO GET WARRANTY SERVICE: To obtain warranty service, please call the following telephone number from anywhere in the continental United States: Warranty units or parts or any units. In addition, LG will not re-install or back-up any data, applications or software that you have added to your phone. It is therefore recommended that you back-up any such data or information prior to sending the unit to LG to avoid the permanent loss of such information. LG Electronics Service 4. STATE LAW RIGHTS: No other express warranty is applicable to this product. THE DURATION OF ANY IMPLIED WARRANTIES, INCLUDING THE IMPLIED WARRANTY OF MARKETABILITY OR MERCHANTABILITY, IS LIMITED TO THE DURATION OF THE EXPRESS WARRANTY HEREIN. LG SHALL NOT BE LIABLE FOR THE LOSS OF THE USE OF THE PRODUCT, INCONVENIENCE, LOSS OR ANY OTHER DAMAGES, DIRECT OR CONSEQUENTIAL, ARISING OUT OF THE USE OF, OR INABILITY TO USE, THIS PRODUCT OR FOR ANY BREACH OF ANY EXPRESS OR IMPLIED WARRANTY, INCLUDING THE IMPLIED WARRANTY OF MARKETABILITY OR MERCHANTABILITY APPLICABLE TO THIS PRODUCT. 201 James Record Road Huntsville, AL 35824 Tel. 1-800-793-8896 Email: http://us.lgservice.com Please call or write for the location of the LGE authorized service center nearest you and the procedures for obtaining warranty claims. Some states do not allow the exclusion of limitation of incidental or consequential damages or limitations on how long an implied warranty lasts; so these limitations or exclusions may not apply to you. This warranty gives you specific legal rights and you may also have other rights, which vary from state to state. Section 2B: Manufacturer’s Warranty 59 A Adding a Contact to Your Favorites 14 G General Precautions 48 C Caring for the Battery 54 Creating a Google Account 45 D Device Function Keys 19 Displaying Your Phone Number 38 F Features of Your Phone 11 FrontView of Your Phone 3 60 Index Table of Contents b Touchscreen Navigation 25 Turning Your Phone Off 12 Turning Your Phone On and Off 12 I B Battery Capacity 14 Installing 15 Removing 16 Battery and Charger 14 T Important Safety Information 48 Introduction i M Maintaining Safe Use of and Access to Your Phone 51 Making Calls 13 Manufacturer’s Warranty 57 O Owner’s Record 56 R Radiofrequency (RF) Energy 55 U Using Your Phone With a Hearing Aid Device 53 V Viewing the Display Screen 8 Y Your Home Screen 27 Your Phone: The Basics 2 MEMO MEMO Guía del Usuario Para los guías del usuario, visite www.boostmobile.com/espanol y elija ASISTENCIA. Para encontrar el guía del usuario en inglés, por favor visite www.boostmobile.com/userguides. Para comprar accesorios, visite www.boostmobile.com/espanol y elija COMPRAR y luego ACCESORIOS Configuración CMAS Configuración para el sistema de alertas móviles comerciales. Toque , , y luego desplácese a CMAS settings y toque las alertas que desea activar/desactivar. Una marca de verificación verde indica que la alerta seleccionada está activa. Boost 411 Boost 411 le proporciona acceso a una variedad de servicios e información, incluyendo listados residenciales, negocios y del gobierno, listados de cine o de horarios, indicaciones de conducción, reservas en restaurantes e información de eventos locales importantes. Usted puede obtener hasta tres piezas de información por llamada y el operador puede conectar automáticamente tu llamada sin cargo adicional. Un cargo por llamada y cuota de tiempo de aire estándar pueden aplicarse dependiendo de su plan. Toque y luego toque . Tabla de contenidos Introducción . . . . . . . . . . . . . . . . . . . . . . . . . . . .i Información de seguridad y garantía . . . . .49 Su teléfono . . . . . . . . . . . . . . . . . . . . . . . . . . . .1 Información importante de seguridad . . . . . . .50 Su teléfono: Aspectos básicos . . . . . . . . . . . . . . .2 Precauciones generales . . . . . . . . . . . . . . . . . . . . . .50 Mantener el uso seguro y el acceso a su teléfono . . . . . . . . . . . . . . . . . . . . . .53 Uso del teléfono con un audífono . . . . . . . . . . . . .55 Cuidado de la batería . . . . . . . . . . . . . . . . . . . . . . . . .56 Energía de Radiofrequencia (RF) . . . . . . . . . . . . . .57 Registro del propietario . . . . . . . . . . . . . . . . . . . . . .58 Aspectos generales del teléfono . . . . . . . . . . . . . . . .3 Visualización de la pantalla . . . . . . . . . . . . . . . . . . . .8 Encender y apagar el teléfono . . . . . . . . . . . . . . . .11 Hacer llamadas . . . . . . . . . . . . . . . . . . . . . . . . . . . . . .12 Agregar un contacto a los favoritos . . . . . . . . . . . .13 Batería y cargador . . . . . . . . . . . . . . . . . . . . . . . . . . .14 Teclas de función del teléfono . . . . . . . . . . . . . . . .18 Navegación en la pantalla táctil . . . . . . . . . . . . . . .25 La Pantalla principal . . . . . . . . . . . . . . . . . . . . . . . . . .27 Mostrar su número de teléfono . . . . . . . . . . . . . . .38 Creación de una cuenta de Google . . . . . . . . . . . .46 Garantía del fabricante . . . . . . . . . . . . . . . . . . . .59 Garantía del fabricante . . . . . . . . . . . . . . . . . . . . . . .59 Nota: El interfaz de usuario de las aplicaciones de Google (Buscar, Maps, Navigation, etc.) puede variar dependiendo en la versión de software Introducción Esta Guía del usuario lo introduce al servicio y todas las funciones de su nuevo teléfono. Está dividida en cuatro secciones: directamente a una función concreta, sólo tiene que encontrar esa sección en la Tabla de contenidos e ir directamente a esa página. Siga las instrucciones de esa sección y estará listo para usar su teléfono de inmediato. l Sección 1: Para empezar l Sección 2: Su teléfono l Sección 3: Características del servicio l Sección 4: Información de seguridad y garantía A lo largo de esta guía encontrará sugerencias que incluyen atajos especiales y recordatorios para ayudarle a obtener el mejor resultado de su nuevo teléfono y su nuevo servicio. La Tabla de contenidos y el Índice también le ayudarán a ubicar rápidamente información concreta. Sacará el máximo provecho de su teléfono si lee cada sección. Sin embargo, si quiere ir i ii Sección 1 Su teléfono Su teléfono: Aspectos básicos En esta sección l Vista frontal de su teléfono l Ver la pantalla de visualización l Características de su teléfono l Apagar y encender el teléfono l Uso de la batería y cargador de su teléfono l Navegación por los menús del teléfono l Para mostrar su número de teléfono l Hacer y recibir llamadas l Introducción de texto 2 Sección 1A: Su teléfono: Aspectos básicos Su teléfono contiene multitud de funciones que simplifican su vida y amplían su capacidad de mantenerse conectado con la gente e información que le resultan importantes. Esta sección lo guiará por las funciones básicas y las funciones de llamada de su teléfono. Aspectos generales del teléfono Vista frontal 2. Sensor de proximidad Aspectos básicos 1. Lente frontal de la cámara 12. Auricular 3. Barra de estado 11. Pantalla táctil 10. Ficha Aplicaciones 4. Tecla Teléfono 9. Tecla Mobile ID 5. Tecla Inicio 8. Tecla Buscar 6. Tecla Menú 7. Tecla Atrás Sección 1A: Su teléfono: Aspectos básicos 3 1. Lente frontal de la cámara le permite tomar una foto de si mismo. 2. Sensor de proximidad detecta la proximidad de otros objetos (por ejemplo, la cabeza) para que los comandos táctiles no se activen accidentalmente durante una llamada. Nota: Tenga la precaución de no cubrir el sensor con una cubierta protectora, estuche o funda protectora no autorizada por LG. 3. Barra de estado proporciona información acerca del estado del teléfono y las opciones, tales como intensidad de la señal, configuración del timbre, mensajes y carga de la batería. La Barra de estado muestra iconos que indican que recibió notificaciones (a la izquierda) e iconos que indican el estado del teléfono (a la derecha), junto con la hora actual. 4 Sección 1A: Su teléfono: Aspectos básicos Iconos de notificación Iconos de estado 4. Tecla Teléfono muestra el teclado para poder marcar un número. Además, proporciona fichas adicionales para acceder a Llamadas, Contactos y Favoritos. 5. Tecla Inicio permite volver a la Pantalla principal. Si ya está viendo uno de los paneles de extensión, abre el panel de la Pantalla principal central. Mantenga presionado para ver las aplicaciones recientemente utilizadas. 6. Tecla Menú permite acceder a las principales funciones del menú: Añadir, Fondo de pantalla, Ajustes, Cambiar IDs, Buscar con Google y Más (Administrar aplicaciones y Notificaciones). Mientras esté en un menú, toque para abrir una lista de las opciones disponibles. 7. Tecla Atrás permite volver a la pantalla anterior. También cierra los elementos emergentes como los menús y cuadros de diálogo. rápida que se puede utilizar para buscar un término clave tanto en el teléfono como en línea. v v Por ejemplo, si ingresa la palabra "Pa" se mostrarán todas las entradas que coincidan en la lista de contactos, las aplicaciones instaladas o se sugerirán términos de búsqueda. Mantenga presionado para iniciar la Búsqueda por voz, con la que puede iniciar una búsqueda de Google™ ingresando los términos de búsqueda en forma verbal. El teléfono reconoce las palabras que dijo e inicia una búsqueda Web. permite reemplazar la ID actual u obtener nuevas. 10. Ficha Aplicaciones abre la Pantalla de aplicaciones para ver las aplicaciones instaladas. Aspectos básicos 8. Tecla Buscar muestra el cuadro de búsqueda 9. Mobile ID inicia la aplicación Mobile ID que le 11. Pantalla táctil muestra toda la información necesaria para hacer funcionar el teléfono, como las aplicaciones, el estado de la llamada, la lista de contactos, la fecha y la hora, la intensidad de la señal y la carga de la batería. 12. Auricular permite escuchar a la persona que llama y también a indicaciones automatizadas. Sección 1A: Su teléfono: Aspectos básicos 5 Vista posterior Puerto para cargador/ accesorios Toma de 3,5 mm para auriculares Tecla Encender/Bloquear Lente posterior de la cámara Flash Teclas de Volumen Ranura para tarjeta microSD ™ Tecla para inicio rápido Altavoz Abertura de dedos 6 Sección 1A: Su teléfono: Aspectos básicos 1. Puerto para cargador/accesoriospermite 2. Tecla Encender/Bloquearbloquea la pantalla. Manténgala presionada para abrir el menú Opciones del teléfono para las siguientes opciones: Modo silencioso, Modo avión y Apagar. 3. Lente posterior de la cámarapermite tomar fotografías y videos. 4. Flash ayuda tomar fotografías y videos en ambientes oscuros. 5. Altavozpermite escuchar timbres y sonidos diferentes. El altavoz también le permite escuchar la voz del llamador en el modo de altavoz. 6. Abertura de dedospermite levantar y retirar la tapa posterior del teléfono con la punta del dedo. 7. Teclas deVolumenpermiten ajustar el volumen del tono de timbre, el volumen multimedia o el volumen de la llamada durante una llamada. Si mantiene presionada la Tecla de Volumen inferior, el teléfono pasa a modo de sonido desactivado. 8. Toma de 3,5 mm para auricularespermite conectar auriculares opcionales para mantener conversaciones cómodas con manos libres. ¡PRECAUCIÓN!Si introduce un accesorio en la toma incorrecta, puede dañar el teléfono. 9. Ranura para tarjeta microSDpermite incorporar una tarjeta microSD preinstalada (expansible hasta 32GB). Aspectos básicos conectar el cargador del teléfono o un cable USB opcional. ¡PRECAUCIÓN!Si introduce un accesorio en el puerto incorrecto, puede dañar el teléfono. TM Nota: Inserte una tarjeta microSD para usar la Cámara y otras funciones multimedia. El contenido multimedia se guardará en la tarjeta microSD. Su LG Marquee tiene una tarjeta microSD™ preinstalada. 10. Tecla para inicio rápido proporciona acceso rápido a las características específicas que ha asignado para esta tecla. La Cámara está asignada por manera predeterminada. Sección 1A: Su teléfono: Aspectos básicos 7 Visualización de la pantalla La Barra de estado aparece en la parte superior de la pantalla. Muestra iconos que indican que recibió notificaciones(a la izquierda) e iconos que indican el estado del teléfono (a la derecha), junto con la hora actual. Iconos de notificación Iconos de estado Si tiene más notificaciones de las que pueden ajustarse en la Barra de estado, el icono le solicita que abra la Barra de estado para verlas todas. La lista siguiente identifica los símbolos que ve en la pantalla de su teléfono: Intensidad de la señal : muestra la intensidad actual de la señal (Las más barras mostradas, lo mayor la intensidad de señal). No hay servicio: el teléfono no puede encontrar una señal disponible. 3G conectado: significa que el servicio de datos 3G está disponible. 3G en uso: significa que el servicio de datos 3G está en uso. Datos 1x conectado: significa que el servicio de datos 1x está disponible. Servicio de datos 1x en uso: significa que el servicio de datos 1x está en uso. Bluetooth encendido: significa que la función Bluetooth está encendida. Bluetooth conectado: significa que el teléfono está conectado a un dispositivo Bluetooth. 8 Sección 1A: Su teléfono: Aspectos básicos Batería muy baja: significa que la batería tiene muy poca carga. GPS comunicando: significa que el teléfono está recibiendo datos de ubicación desde GPS. Batería baja: significa que la batería tiene poca carga. Modo avión: significa que el teléfono está en Modo avión. Altavoz encendido: significa que el altavoz está encendido. Sin microSD: significa que no hay tarjeta microSD instalada. Modo de vibración: significa que el volumen del timbre está establecido para vibrar y que se ha silenciado el sonido. Timbre silenciado: significa que se han silenciado todos los sonidos. Silenciado: significa que se ha silenciado el micrófono del teléfono. Aspectos básicos GPS encendido: significa que el GPS está encendido. Batería agotada (40%): significa que la batería está parcialmente agotada. Batería completa: significa que la batería está completamente cargada. Batería cargando: significa que la batería se está cargando. Alarma: indica que existe una alarma establecida. Nuevo mensaje de Gmail: significa que recibió un nuevo mensaje de Gmail. Nuevo mensaje de texto o multimedia: significa que recibió un nuevo mensaje de texto o multimedia. Sección 1A: Su teléfono: Aspectos básicos 9 Nuevo mensaje de correo electrónico: significa que recibió un nuevo mensaje de correo electrónico. Problema para entregar mensajes de texto o multimedia: significa que no se ha podido entregar un mensaje de texto o multimedia. Nuevo mensaje de Google Talk: significa que recibió un nuevo mensaje de Google Talk. Nuevo mensaje de correo de voz: significa que recibió un nuevo mensaje de correo de voz. Próximo evento: lo alerta del próximo evento. 10 cuenta. Para poder usar las aplicaciones de Google o las funciones de sincronización, debe tener configurada una cuenta activa de Google y haber iniciado sesión. Red Wi-Fi abierta disponible: significa que existe una red Wi-Fi abierta disponible. Conectado por USB: el teléfono ha detectado una conexión USB activa. Depuración de USB conectada: el teléfono ha detectado una conexión USB activa y se encuentra en el modo de depuración de USB. Más notificaciones no mostradas: significa que existen más notificaciones que no se muestran en la Barra de estado. Sincronizando datos: la sincronización de aplicaciones está activa y sincronizando con Gmail, Calendario y Contactos. Llamada en curso: significa que existe una llamada en curso. Problema de inicio de sesión o sincronización: hubo un problema con su conexión al servidor de Google o no ha iniciado correctamente la sesión en su Llamada en curso con el auricular Bluetooth: significa que existe una llamada en curso por medio del auricular de Bluetooth. Sección 1A: Su teléfono: Aspectos básicos Llamada perdida: significa que existen llamadas perdidas. Cargando datos: significa que el teléfono está cargando datos. Descarga completada: indica que se completó la descarga. Conectado a VPN: significa que el teléfono está conectado a una Red Privada Virtual. Desconectado de VPN: significa que el teléfono está desconectado de la Red Privada Virtual. Reproduciendo una canción: significa que está reproduciendo una canción. TTY: significa que su teléfono está funcionando en modo TTY. Felicidades por comprar su teléfono. El LG Marquee es un teléfono fácil de usar, ligero y fiable que ofrece muchas características y opciones de servicio. La siguiente lista presenta algunas de las características del teléfono: v Servicios de datos proporciona acceso al Internet en modo digital. v Correo de voz y mensajes de texto proporcionan capacidades de mensajería rápida y conveniente. v Juegos, tonos de timbre, fondos de pantalla y otras aplicaciones pueden descargarse para hacer su teléfono tan único como usted es. Cargos adicionales pueden aplicar. v El calendario ofrece varias características de administración de información personal para ayudarle a administrar su estilo de vida ocupada. v La función Ubicación funciona en conjunto con los servicios basados en la ubicación disponibles. Sección 1A: Su teléfono: Aspectos básicos Aspectos básicos Descargando datos: significa que el teléfono está descargando datos. Características de su teléfono 11 v v El teclado en pantalla le permite escribir mensajes rápidamente con un toque de tecla por cada letra. El acceso directo de Marcado directo le permite marcar números telefónicos con un solo toque. Encender y apagar el teléfono Encienda y apague el teléfono y active la pantalla con la Tecla Encender/Bloquear . Encender el teléfono v Mantenga presionado Existen varias formar cómodas de hacer llamadas desde su teléfono. 1. Toque 1. Mantenga presionado durante dos segundos hasta que se muestre el menú Opciones de teléfono. 2. Toque Apagar y después toque Aceptar para apagar el teléfono. Sección 1A: Su teléfono: Aspectos básicos > . Nota: Si es necesario, toque la ficha Teléfono para acceder al teclado. 2. Introduzca el número de teléfono con el teclado de marcación y toque . © Si introduce un número incorrecto, toque para borrar los dígitos uno por uno. © Para borrar el número completo, toque y mantenga presionada . . Apagar el teléfono 12 Hacer llamadas Opciones durante una llamada: © © Presione las Teclas de Volumen para ajustar el volumen de la llamada. © Use las teclas en pantalla para agregar otra llamada en espera, usar el altavoz y otras opciones. 3. Toque para finalizar la llamada. Nota: Para remarcar la última llamada, siga el paso 1 para acceder al teclado de marcación, toque la ficha Llamadas, ubique la entrada de la llamada y toque a la derecha de la entrada. Agregar un contacto a los favoritos Favoritos contiene una pequeña lista de contactos con los que se comunica más frecuentemente. Para agregar un contacto a los favoritos: 1. Toque > > Contactos. 2. Toque un contacto para ver sus detalles. Aspectos básicos Puede abrir otras aplicaciones durante una llamada. El icono en llamada aparecerá en la Barra de estado mientras la llamada está en curso. 3. Toque la estrella que aparece a la derecha del nombre del contacto (Aparece una estrella dorada que indica que se a agregado con éxito). También puede realizar llamadas desde la lista de contactos, desde el registro de llamadas y con el Marcador de voz. Sección 1A: Su teléfono: Aspectos básicos 13 Para eliminar a un contacto de la lista de favoritos: 1. Toque > Batería y cargador > Favoritos. 2. Toque un contacto para ver sus detalles. 3. Toque la estrella dorada que aparece a la derecha del nombre del contacto. La estrella se vuelve gris, indicando que se ha eliminado de sus Favoritos. ¡Advertencia! Sólo utilice baterías y cargadores aprobados por LG en su teléfono. El uso de baterías y cargadores no aprobados por LG aumenta el riesgo de sobrecalentamiento, incendio o explosión del teléfono y puede provocar lesiones personales graves, incluso la muerte o daños a la propiedad. Capacidad de la batería El teléfono está equipado con una batería de iones de litio (Li-Ion). Permite que se recargue la batería antes de la descarga completa. La batería proporciona hasta 5 horas de conversación digital continua. Cuando la batería alcanza el 5% de su capacidad, el icono de la batería parpadea. Cuando quedan unos dos minutos de conversación el teléfono puede hacer sonar una alerta sonora y luego se apaga. 14 Sección 1A: Su teléfono: Aspectos básicos Nota: Las configuraciones de luz de fondo prolongadas, la búsqueda de servicios, el uso del modo de vibración y del navegador, así como otras variables pueden reducir el tiempo de conversación y de espera de la batería. y cargue la batería antes de que se agote. © Instalar la batería 1. Instale la batería. © Retire la batería del paquete. © Inserte la batería en el compartimiento de batería en la parte posterior del teléfono y asegúrese de que los conectores estén alineados (vea el paso de la siguiente ilustración). Presione con suavidad para asegurar la batería (vea el paso de la siguiente ilustración). Coloque la tapa posterior sobre el compartimiento de la batería y presione hacia abajo hasta que escuche un clic (vea el paso de la siguiente ilustración). Aspectos básicos Consejo: Observe el indicador de nivel de carga de la batería 2. Mantenga presionada ubicada en la parte superior izquierda para encender el teléfono. Sección 1A: Su teléfono: Aspectos básicos 15 Extraer la batería 1. Asegúrese de que el teléfono esté apagado para no perder elementos no guardados. 2. Levante la tapa posterior usando la abertura de dedos ubicada en la parte inferior de la tapa y retírela. 3. Levante la batería usando la abertura de dedos ubicada en la parte inferior del compartimiento de batería y retírela del teléfono. Cargar la batería Es importante controlar el nivel de carga de la batería. Si el nivel de carga de la batería es muy bajo, el teléfono se apaga automáticamente y se perderá la información con la que esté trabajando en ese momento. Siempre utilice un cargador de baterías de pared o de viaje o un adaptador para vehículos aprobado por LG para cargar la batería. 1. Conecte el adaptador de pared y el cable USB como se indica a continuación; el logotipo de LG en el cable USB debe quedar orientado hacia usted. Cable USB Adaptador de pared ¡Advertencia! No manipule baterías de Li-ion dañadas o con fugas porque se puede quemar. 2. Enchufe un extremo del cable USB en el Puerto para cargador/accesorios del 16 Sección 1A: Su teléfono: Aspectos básicos Protección de temperatura de la batería A pesar de que es muy raro, si la batería se sobrecalienta, el teléfono se apagará automáticamente. USB debe estar alimentado por una fuente de alimentación externa. Extender la vida útil de la batería Puede extender la vida útil de la batería entre cargas si apaga las funciones que se ejecutan en segundo plano. También puede controlar la forma en la que las aplicaciones y los recursos del sistema consumen la energía de la batería. © Reduzca la duración de la luz de fondo de la pantalla. © Apague la función Bluetooth y Wi-Fi cuando no la utilice. © Desactive el GPS cuando no lo necesite. La mayoría de las aplicaciones que usan esta función harán consultas periódicas a los satélites de GPS acerca de su ubicación actual; cada consulta consume mucha energía de la batería. Carga con USB Puede usar su computadora para cargar el teléfono. Para poder cargarlo con el cable USB es necesario instalar primero los controladores USB en su computadora. Conecte un extremo del cable USB en el Puerto para cargador/accesorios del teléfono y conecte el otro extremo al puerto USB de la computadora. Es mejor utilizar el puerto USB de la parte posterior cuando se conecta a una computadora de escritorio. El hub Sección 1A: Su teléfono: Aspectos básicos Aspectos básicos teléfono y el otro extremo en un tomacorriente. El tiempo de carga varía según el nivel de batería. Con las baterías de Li-Ion aprobadas por LG, se puede recargar la batería antes de que se agote por completo. 17 © Apague la sincronización automática de aplicaciones. © Utilice el widget de control de energía para desactivar las funciones de hardware tales como Wi-Fi, Bluetooth, GPS, sincronización o los ajustes de brillo de la pantalla LCD. © Compruebe los servicios en ejecución y cierre las aplicaciones innecesarias. © Disminuye el brillo de la pantalla. Para comprobar y controlar qué usa la batería: La pantalla Uso de la batería muestra qué aplicaciones consumen la mayor parte de la energía de la batería. También puede utilizarla para apagar las aplicaciones que haya descargado si consumen demasiada energía. 1. Toque > > Ajustes > Acerca del teléfono > Uso de la batería. 2. Toque cualquiera de los elementos listados para obtener más opciones. Para verificar el nivel de carga de la batería: Toque Estado. > > Ajustes > Acerca del teléfono > El estado de la batería (cargao descarga) y el nivel (como porcentaje de la carga total) se muestran en la parte superior de la pantalla. 18 Sección 1A: Su teléfono: Aspectos básicos Teclas de función del teléfono El LG Marquee está equipado con cuatro teclas principales de funciones que se pueden utilizar en cualquier pantalla para acceder a las funciones adicionales. Tecla Menú © Añadir ( ) añade una de las siguientes funciones a una pantalla seleccionada. Accesos directos, Widgets, Carpetas y Fondos de pantalla. © Fondo de pantalla ( ) proporciona la capacidad de personalizar la imagen de fondo de pantalla de la pantalla actual. Esta imagen se puede obtener de los Fondos de pantalla precargados o de cualquier imagen disponible en la Galería. © Ajustes ( ) proporciona acceso rápido al menú de configuración del teléfono. © Cambiar IDs ( ) permite acceder a los paquetes de Mobile ID descargados, cambiar a otro paquete de Mobile ID o descargar nuevo paquetes de Mobile ID. © Buscar con Google ( ) muestra el cuadro de búsqueda rápida que se puede utilizar para buscar un término clave tanto en el teléfono como en la web. Aspectos básicos La Tecla Menú ( ) activa una función de menú disponible para la pantalla o aplicación actual. Cuando se encuentra en la Pantalla principal, están disponibles las siguientes opciones de menú: El menú Ajustes también se puede acceder al tocar > > Ajustes Por ejemplo, si ingresa la palabra "Pa" se mostrarán todas las entradas que coincidan en la lista de contactos, las aplicaciones instaladas o se sugerirán términos de búsqueda. © Más ( ) permite administrar aplicaciones y notificaciones. Sección 1A: Su teléfono: Aspectos básicos 19 Administrar aplicaciones muestra la pantalla Administrar aplicaciones. Puede administrar la forma en que las aplicaciones utilizan la memoria, detener aplicaciones con problemas o desinstalar una aplicación. Notificaciones permite expandir el Panel de notificaciones para proporcionar información más detallada acerca de los iconos de notificación actualmente en pantalla (consulte Utilizar el Panel de notificaciones). 20 Sección 1A: Su teléfono: Aspectos básicos Trabajar con menús Existen dos tipos de menús de Android: menús de opciones y menús contextuales. Menús de opciones Los menús de opciones contienen herramientas que se corresponden con la pantalla o aplicación actual, no con un elemento específico de la pantalla. Para abrir el menú de opciones disponibles, toque . © No todas las aplicaciones tienen menús de opciones; si toca en una pantalla que no tenga un menú de opciones no sucederá nada. Algunas aplicaciones tienen más elementos en el menú de opciones de los que caben en el menú; toque Más para abrir los elementos adicionales. Toque para abrir más elementos del menú Uso de los menús contextuales Los menús contextuales contienen opciones que se corresponden con un elemento específico de la pantalla. Para abrir un menú contextual, toque y mantenga presionado un elemento de la pantalla. No todos los elementos tienen menú contextual. Si toca un elemento que no tiene menú contextual, no sucederá nada. Para volver atrás dentro de un menú Para ir al menú anterior: © Toque Aspectos básicos Cuando toca y mantiene presionados ciertos elementos de la pantalla, se abre el menú contextual. . Para regresar a la Pantalla principal: © Toque . Sección 1A: Su teléfono: Aspectos básicos 21 Utilizar el Panel de notificaciones El icono de notificaciones informa de la recepción de mensajes nuevos, eventos de calendario, alarmas y eventos en curso, como cuando hay una llamada en curso. Cuando recibe una notificación, aparece brevemente un texto y el icono de notificación se muestra en la Barra de estado. Puede abrir el Panel de notificaciones para ver una lista de las notificaciones recientes. Según su configuración, puede escuchar un sonido de notificación o es posible que el teléfono vibre. Las aplicaciones que generan notificaciones, tales como Gmail™ y Google Talk tienen sus propios ajustes que se pueden utilizar para configurar cómo y cuándo envían las notificaciones. Para abrir el Panel de notificaciones: © Toque y arrastre la Barra de estado hacia la parte inferior de la pantalla. –o– © Toque > > Más > Notificaciones. El Panel de notificaciones muestra una lista de las notificaciones actuales organizada en notificaciones en curso y basadas en eventos. Para responder a una notificación: 1. Abra el Panel de notificaciones. Sus notificaciones actuales se listan en el panel, cada una con una breve descripción. 2. Toque una notificación para verla. El Panel de notificaciones se cierra y se abre la aplicación que corresponde a la notificación. Por ejemplo, las notificaciones de nuevo mensaje de correo de voz marcan el número del buzón de 22 Sección 1A: Su teléfono: Aspectos básicos voz y las notificaciones de nuevo correo electrónico abren la aplicación Email. Para borrar todas las notificaciones: del panel. Se borran todas las notificaciones basadas en eventos y las notificaciones en curso permanecen en la lista. Para cerrar el Panel de notificaciones: © Toque y arrastre la ficha de la parte inferior del Panel de notificaciones hasta la parte superior de la pantalla. –o– © Toque . –o– © La Tecla Inicio lo lleva de vuelta a la Pantalla principal (de las 5 pantallas disponibles en total). Tecla Atrás La Tecla Atrás regresa a la pantalla anteriormente activa. Si está abierto el teclado en la pantalla, esta tecla cierra el teclado. Tecla Buscar Aspectos básicos 1. Abra el Panel de notificaciones. 2. Toque Borrar en la esquina superior derecha Tecla Inicio La Tecla Buscar muestra el cuadro de búsqueda rápida que se puede utilizar para buscar un término clave tanto en el teléfono como en la web. Algunas aplicaciones, tales como Contactos, Gmail™ y Google Maps™, tienen la capacidad de buscar contenidos dentro de esas aplicaciones. Además de poder buscar los términos que se ingresan por teclado, pueden realizar búsquedas por voz. Toque una notificación y se cerrará el Panel de notificaciones. Sección 1A: Su teléfono: Aspectos básicos 23 © © Toque para iniciar el cuadro de búsqueda rápida. Toque y mantenga presionada para iniciar la función de Búsqueda por voz. Búsqueda dentro del teléfono y en la web con entrada de texto 1. Toque > . Cuando presiona en la Pantalla principal o en otra pantalla que lo admita, el cuadro de búsqueda rápida se abre automáticamente. Búsqueda por voz: tóquelo para iniciar la Búsqueda por voz. Resultados de búsquedas recientes: proporciona acceso directo a los términos buscados anteriormente. 24 Sección 1A: Su teléfono: Aspectos básicos © En algunas aplicaciones, como Gmail, Contactos, Navegador y Android Market , el cuadro de búsqueda de la propia aplicación se abre al tocar . Esta opción se indica por medio del icono de la aplicación al lado izquierdo del cuadro de búsqueda. TM 2. Ingrese el texto que busca en el cuadro de búsqueda rápida. Toque para realizar la búsqueda A medida que escribe, aparecen resultados de búsqueda del teléfono, términos buscados anteriormente y sugerencias de búsqueda web. Toque un elemento para buscar ese término. © 3. Toque Si lo que desea buscar aparece en la lista de sugerencias, toque ese elemento para realizar la búsqueda. Para realizar búsquedas por tipo: Toque > Todos, Web, Google App, or Contactos. Para buscar por comando de voz: © Toque desde el cuadro de búsqueda rápida. Cuando deje de hablar, la Búsqueda de Google por voz analiza sus palabras y muestra los resultados de la búsqueda. Navegación en la pantalla táctil para buscar el texto ingresado. –o– © –o– Toque y mantenga presionada . El LG Marquee es un teléfono sensible al toque que no sólo permite seleccionar una opción en pantalla con un solo toque, sino también desplazarse con facilidad por largas listas. Simplemente deslice la punta del dedo por la pantalla hacia arriba o hacia abajo. La pantalla táctil proporciona una forma excelente de interactuar y usar el teléfono Android. Puede acceder a las aplicaciones disponibles, seleccionar menús y acceder a los datos guardados en su teléfono, tocando con el dedo. Los siguientes términos se usan para describir las Sección 1A: Su teléfono: Aspectos básicos Aspectos básicos Puede usar las preferencias de búsqueda para configurar algunos aspectos de la búsqueda web de Google (por ejemplo, si hace sugerencias debajo del cuadro de búsqueda rápida mientras escribe) y qué funciones del teléfono quiere que se incluyan en las búsquedas. 25 diferentes acciones disponibles para usar la pantalla táctil: © Toque: Un solo toque con el dedo selecciona elementos, enlaces, accesos directos y las letras del teclado de la pantalla. © Toque y mantenga presionado: Toque y mantenga presionado un elemento sin levantar el dedo hasta que suceda la acción. Por ejemplo, para abrir las opciones disponibles de un contacto, toque y mantenga presionado el contacto de la lista de contactos hasta que se abra el menú contextual. © 26 Arrastre: Toque y mantenga presionado un elemento por un momento y luego, sin levantar el dedo, mueva el dedo en la pantalla hasta que alcance la posición de destino. Puede arrastrar elementos en la Pantalla principal para reubicarlos o arrastrar el Panel de notificaciones para abrirlo. Sección 1A: Su teléfono: Aspectos básicos © Pase el dedo o deslice: Para pasar el dedo o deslizarse, mueva rápidamente el dedo por la superficie de la pantalla, sin detenerse cuando la toca inicialmente (para no arrastrar el elemento). Por ejemplo, se puede deslizar por la pantalla hacia abajo o hacia arriba para desplazarse por una lista o navegar por las diferentes pantallas principales pasando el dedo de derecha a izquierda (y viceversa). © Toque dos veces: Toque dos veces para acercar una página web o un mapa. Por ejemplo, toque dos veces con rapidez una sección de una página web para ajustar esa sección al ancho de la pantalla. También puede tocar dos veces para acercar y alejar el zoom al tomar una foto (con la cámara) y cuando usa Maps. © Rote la pantalla: Desde muchas aplicaciones y menús, la orientación de la pantalla se ajusta a la orientación física del teléfono. La Pantalla principal La Pantalla principal es el punto de partida para muchas aplicaciones y funciones, y permite añadir elementos como accesos directos a las aplicaciones, carpetas o widgets de Google para dar un acceso instantáneo a la información y las aplicaciones. Es la página predeterminada y accesible desde cualquier menú al presionar . Aspectos básicos © Unir y separar los dedos: Use el dedo índice y el pulgar en un movimiento de unirlos o separarlos para alejar o acercar cuando usa el navegador, un mapa o fotografías. Barra de estado Muestra la información de estado del teléfono que incluye la hora, la intensidad de la señal y los iconos de notificación. Iconos de aplicaciones Toque un icono (aplicación, carpeta, etc.) para abrirlo y usarlo. Ficha Aplicaciones Tóquela para abrir la Pantalla de aplicaciones para ver las aplicaciones instaladas. Tecla Teléfono Toque esta opción para abrir el teclado de marcación. Además, proporciona fichas adicionales para acceder a Llamadas, Contactos y Favoritos. Sección 1A: Su teléfono: Aspectos básicos 27 Para regresar a la Pantalla principal: © Toque en cualquier momento, desde cualquier aplicación. Pantallas principales extendidas El sistema operativo Android proporciona múltiples pantallas principales para brindar mayor espacio para añadir iconos, widgets y más. © © Toque y mantenga presionados los puntos de la Pantalla principal en la esquina inferior izquierda o derecha de la pantalla para ver miniaturas de las pantallas principales extendidas. Luego toque una para ir a esa pantalla específica. Deslice el dedo hacia la izquierda o derecha por la Pantalla principal. El panel principal queda en el centro con dos paneles de extensión de cada lado. Miniaturas de la Pantalla principal Toque una para acceder inmediatamente. Aplicaciones: cómo verlas, abrirlas y alternarlas. Indicador de ubicación Los puntos en la esquina inferior izquierda y derecha le indican cuál es la Pantalla principal que está viendo. 28 Sección 1A: Su teléfono: Aspectos básicos Todas las aplicaciones del teléfono, incluidas las que haya descargado e instalado desde Android Market™ u otras fuentes, se agrupan en la Pantalla de aplicaciones a la que se accede desde la Pantalla principal. Si tiene más aplicaciones de las que puede ver actualmente en la Pantalla de aplicaciones, desplace la pantalla hacia arriba o hacia abajo para ver más. Generalidades Toque el icono de una aplicación para abrir la aplicación. Desplace la pantalla hacia arriba y hacia abajo para ver más iconos. Toque esta opción para cerrar la Pantalla de aplicaciones. Abrir y alternar las aplicaciones El uso de tareas múltiples es sencillo con Android™. Las aplicaciones abiertas pueden seguir la ejecución en segundo plano cuando abre otra aplicación. No es necesario salir de una aplicación antes de abrir otra. Se puede alternar con facilidad entre varias aplicaciones abiertas. Android maneja cada aplicación, las pone en pausa o las inicia según sea necesario para garantizar que las aplicaciones no desperdicien los recursos del teléfono. Para abrir una aplicación: Toque esta opción para abrir la Pantalla de aplicaciones. Pantalla principal cuando toque un icono para abrir su aplicación. Al arrastrar un icono hasta la Pantalla principal también se cierra automáticamente la Pantalla de aplicaciones. Aspectos básicos La Pantalla de aplicaciones contiene todas las aplicaciones del teléfono (pero no los widgets descargados u otros materiales descargados que no sean aplicaciones) incluidos el Reloj, Navegador, Calculadora, Cámara, Market, YouTube, Búsqueda por voz y muchas más. Nota: La Pantalla de aplicaciones se cierra automáticamente © Simplemente toque su icono en la pantalla. Pantalla de aplicaciones Sección 1A: Su teléfono: Aspectos básicos 29 Nota: Se puede personalizar la Pantalla principal con los accesos directos a las aplicaciones más usadas. Las aplicaciones están ubicadas en la Pantalla de aplicaciones, pero se pueden añadir accesos directos a las aplicaciones en la Pantalla principal para acceso rápido. Ya sea que el icono se encuentre en la Pantalla principal o en la Pantalla de aplicaciones, basta tocarlo para abrirlo y usarlo. Para abrir varias aplicaciones: 1. Toque el icono de una aplicación para abrirla. 2. Toque . 3. Toque y toque el icono de la otra aplicación que desee abrir. –o– Simplemente toque el icono, si la aplicación ya se encuentra en la Pantalla principal. 30 Sección 1A: Su teléfono: Aspectos básicos Para alternar entre varias aplicaciones: 1. Toque y mantenga presionada . Se abre una ventanas pequeña con los iconos de las aplicaciones recientemente utilizadas. 2 Toque el icono de la aplicación que desee abrir. –o– Toque para volver a la aplicación actual. Añadir iconos de aplicaciones a la Pantalla principal Personalice la pantalla Principal con los accesos directos a las aplicaciones más usadas. 1. Toque > . 2. Toque y mantenga presionado el icono que desee añadir a la Pantalla principal. 3. Levante el dedo para ubicar la aplicación en la Pantalla principal, o arrastre el icono hasta donde desee ubicarlo en la pantalla y luego levante el dedo. Aplicaciones Calendario: inicia la aplicación del calendario que se puede sincronizar ya sea con el calendario de Google o de Outlook® . Los eventos sólo se pueden sincronizar con una cuenta administrada. Cámara: inicia la cámara. Ajustes: accede al menú de configuración del teléfono. Cámara de video: inicia la videocámara. Boost Zone: inicia la aplicación BoostZone, cual es una ubicación central para servicios relacionados a Boost, como el acceso a Mi Cuenta, Noticias Boost y ayuda con problemas del teléfono. Contactos: muestra los contactos que se pueden sincronizar con su cuenta de Google o de Outlook desde el teléfono. Los contactos sólo se pueden sincronizar con una cuenta administrada. Buscar: muestra el cuadro de búsqueda rápida para buscar un término clave tanto en el teléfono como en la web. Correo electrónico: proporciona acceso a sus cuentas de correo electrónico, POP3, IMAP y Exchange Server (Outlook). También proporciona acceso a su cuenta de Gmail. Búsqueda por voz: inicia el software integrado de reconocimiento de voz e inicia una búsqueda de Google basada en el reconocimiento de voz. Calculadora: inicia la aplicación de la calculadora. Aspectos básicos A continuación se enumeran las aplicaciones predeterminadas disponibles tanto en la Pantalla principal/extendida como en la Pantalla de aplicaciones. Descargas: inicia la aplicación Descargas en la que se pueden ver, volver a abrir o borrar las descargas. Sección 1A: Su teléfono: Aspectos básicos 31 Flash Player Settings - permite administrar la configuración de su reproductor de Flash. Galería: muestra la Galería de imágenes y videos guardados en la tarjeta microSD™. Marcador de voz: inicia el software de reconocimiento automático de voz (ASR) integrado en el teléfono, para marcar un número de teléfono de sus contactos o iniciar las funciones del teléfono. Gmail: proporciona acceso a su cuenta de Gmail. Market: navega, busca y descarga aplicaciones en Android Market. Latitude: permite ver las ubicaciones de sus amigos y compartir la suya con ellos. La aplicación también permite ver las ubicaciones de sus amigos en un mapa o en una lista. Mensajería: proporciona acceso a los mensajes de texto y multimedia. Libros: inicia la aplicación Libros de Google, donde puede descargar y leer más de 3 millones de ebooks mientras está de viaje. Maps: inicia un mapa dinámico que ayuda a encontrar negocios, ubicar amigos, ver mapas y obtener indicaciones de conducción. 32 Sección 1A: Su teléfono: Aspectos básicos Mobile ID: accede la applicación Mobile ID. Música: inicia el reproductor de música. Navegador: inicia el navegador Web. Navigation: inicia la función de navegación GPS del teléfono y permite obtener indicaciones rápidas paso a paso. Noticias & Clima: inicia la aplicación Noticias & Clima que permite actualizar las noticias y el clima. PolarisOffice: inicia la aplicación Polaris Viewer en la que se pueden ver, crear y editar archivos de documentos en el teléfono. Personalización de la Pantalla principal Para personalizar la Pantalla principal se puede: v Crear accesos directos Sitios: permite que otros encuentren su negocio en los resultados de una búsqueda local con la búsqueda de Google o Google Maps. v Añadir widgets v Crear accesos directos a los contactos v Crear carpetas v Cambiar el fondo de pantalla SmartShare: accede la aplicación SmartShare. Talk: inicia la aplicación Google Talk que le permite chatear gratis con familiares y amigos por internet. Teléfono: accede al teclado del teléfono. Voicemail: inicia su correo de voz. YouTube: inicia la aplicación YouTube. Nota: La aplicación Email puede acceder tanto al correo electrónico basado en Exchange Server y otros proveedores de correo electrónico basados en internet como Yahoo! y Gmail. Aspectos básicos Reloj: accede a la aplicación del reloj. Crear accesos directos Los accesos directos son distintos de los widgets de la Pantalla principal. Los accesos directos pueden acceder a un contacto específico, activar una función o una acción, o iniciar una aplicación. Para añadir un acceso directo desde la Pantalla de aplicaciones: 1. Toque para acceder a la Pantalla principal. Sección 1A: Su teléfono: Aspectos básicos 33 2. Seleccione una ubicación para el nuevo acceso directo desplazándose por las pantallas disponibles hasta llegar a la que desee. 3. Toque para mostrar todas las aplicaciones actuales. De manera predeterminada, las aplicaciones se muestran en forma de cuadrícula. 4. Desplácese por la lista y ubique la aplicación que desee. 5. Toque y mantenga presionado el icono en la pantalla. Así se crea un acceso directo inmediato del icono seleccionado y cierra la Pantalla de aplicaciones. El nuevo acceso directo parece flotar sobre la Pantalla principal. Nota: Se puede añadir el mismo acceso directo en cualquiera de las pantallas disponibles (principal o extendida). La aplicación que se agrega a la pantalla también aparece en la Pantalla de aplicaciones. 34 Sección 1A: Su teléfono: Aspectos básicos 6. Mientras mantiene presionado el icono, ubíquelo en la pantalla actual. Una vez completado, libere la pantalla para bloquear el acceso directo en su nueva posición. Para añadir un acceso directo a través la Pantalla principal: 1. Toque para acceder a la Pantalla principal. 2. Toque y mantenga presionada un área vacía en la pantalla. 3. Desde la ventana Añadir al escritorio, toque Accesos directos. 4. Toque una selección de la lista. 5. Busque los accesos directos deseados y tóquelos para ubicarlo en la Pantalla principal. 2. Toque y mantenga presionada un área vacía Para eliminar un acceso directo: 1. Toque en la pantalla. para acceder a la Pantalla 3. Desde la ventana Añadir al escritorio, toque principal. Widgets. 2. Toque y mantenga presionado el acceso 3. Arrastre el icono sobre la Papelera y libérelo. Añadir y eliminar widgets Los widget son aplicaciones autocontenidas a las que se puede acceder en las Pantallas principal o extendida. A diferencia de los accesos directos, los widgets aparecen como aplicaciones en pantalla. Para añadir un widget: 1. Toque para acceder a la Pantalla 4. Toque un widget disponible para ubicarlo en la pantalla actual. © Los widgets predeterminados incluyen: Buscar, Calendario, Consejos acerca de la pantalla principal, Control de energía, Latitude, Marco de imagen, Market, Música, Noticias & Clima, Puntuar sitios, Reloj analógico, Tráfico , Tutorial #1 ~ #5 y YouTube. Aspectos básicos directo en la pantalla. Así se desbloquea de su ubicación en la pantalla actual. Para eliminar un widget: 1. Vaya a la Pantalla principal en la que está ubicado el widget. principal. Sección 1A: Su teléfono: Aspectos básicos 35 2. Toque y mantenga presionado el widget. Así se desbloquea de su ubicación en la pantalla actual. 3. Arrastre el widget sobre la Papelera y libérelo. © Esta acción no elimina el widget, sólo lo suprime de la pantalla actual. Para ubicar un widget en una pantalla diferente Crear y administrar carpetas Las carpetas se pueden ubicar en cualquiera de las pantallas disponibles y pueden contener varios accesos directos o entradas de contactos. Para crear una carpeta en la pantalla: 1. Toque 2. Toque y mantenga presionada un área vacía en la pantalla. 1. Toque y mantenga presionado el widget que desea mover. 3. Desde la ventana Añadir al escritorio, toque Carpetas. 2. Arrastre el widget al borde de la pantalla (a la izquierda si lo mueve a una pantalla ubicada a la izquierda, a la derecha si lo mueve a una pantalla ubicada a la derecha). 3. Después de un segundo, aproximadamente, cambia la pantalla actual. Repita hasta llegar a la pantalla que desee. 36 Sección 1A: Su teléfono: Aspectos básicos para acceder a la Pantalla principal. 4. Toque un tipo de carpeta disponible para ubicarlo en la pantalla actual. © Las opciones incluyen Nueva carpeta, Contactos con números de teléfono, Contactos marcados con asterisco, Documentos recientes y Todos los contactos. Nota: Los contactos marcados con asteriscos son aquellas Fondos de pantalla animados: para abrir una lista de los fondos de pantalla animados instalados en el teléfono. Los fondos de pantalla animados pueden ser animados o incluso interactivos. Puede descargar más fondos de pantalla animados en Android Market. © Fondos de pantalla LG: para abrir una lista de fondos de pantalla preinstalados © Galería: para usar una imagen guardada en el teléfono como fondo de pantalla. Se puede recortar la imagen antes de establecerla como fondo de pantalla. © Imágenes de fondo del ID: para abrir una lista de fondos de pantalla incluidos con los paquetes de Mobile ID descargados Cambiar el fondo de pantalla del teléfono Para cambiar el fondo de la pantalla principal: 1. En la Pantalla principal, toque > Fondo de pantalla. –o– Toque y mantenga presionado un punto vacío en la Pantalla principal y luego toque Fondo de pantalla. 2. Toque Fondos de pantalla, Fondos de pantalla animados, Fondos de pantalla LG, Galería o Imágenes de fondo del ID. © Fondo de pantalla: para abrir una pantalla con las imágenes de fondo de pantalla guardadas en el teléfono. Deslice las imágenes de miniatura hacia la izquierda y derecha para ver las imágenes disponibles. Aspectos básicos © entradas de contactos que se han etiquetado como muy importantes. 3. Toque Establecer fondo de pantalla o Guardar. Sección 1A: Su teléfono: Aspectos básicos 37 Acceder a las aplicaciones recientemente usadas El teléfono mantiene una lista de las ocho aplicaciones utilizadas más recientemente. 1. Toque y mantenga presionada para abrir la ventana de aplicaciones utilizadas más recientemente. 2. Toque un icono para abrir la aplicación relacionada. Cambiar la orientación de la pantalla Este teléfono es capaz de cambiar la orientación del contenido de la pantalla cuando cambia la orientación del teléfono mismo. El acelerómetro incorporado detecta el movimiento y cambia su ángulo/orientación. Tenga en cuenta que algunas pantallas, aplicaciones o widgets no son compatibles con el cambio de orientación. La función de orientación automática de la pantalla se puede habilitar en forma manual 38 Sección 1A: Su teléfono: Aspectos básicos para cambiar la orientación de todas las pantalla habilitadas cuando se detecta la rotación. Nota: Un ejemplo de pantalla que se reorienta automáticamente por el movimiento del teléfono es la pantalla de Mensajería. Sólo se necesita girar el teléfono lateralmente. Para activar manualmente la función de rotación automática: 1. Toque > > Ajustes > Mostrar. 2. Toque Rotar automáticamente para habilitar o inhabilitar la rotación automática. Mostrar su número de teléfono Muestra su número de teléfono y otros datos sobre el teléfono y su cuenta. © Toque > > Ajustes > Acerca del teléfono > Estado. Introducir texto con el teclado en pantalla Para seleccionar el teclado: 1. Toque y mantenga presionado el campo de texto y toque Método de entrada. 2. Toque el método que desee utilizar entre: Swype o Teclado de Android. Tecla de mayúsculas Toque esta tecla una vez para poner en mayúscula la próxima letra que escriba. Tóquela dos veces para que todas las letras se pongan en mayúscula. Teclado de letras Tecla de números y símbolos Toque esta tecla para cambiar la entrada a número y símbolo. Tecla de configuración Toque esta tecla para establecer varios ajustes del Teclado de Android. Aspectos básicos El teclado en la pantalla se muestra automáticamente cuando se toca un campo de texto. Para mostrarlo en forma manual, toque el campo de texto en donde desea introducir texto. Se pueden usar dos tipos de métodos: Swype o Teclado de Android. Teclado de Android Tecla Voz para texto Toque esta tecla para introducir texto mediante la voz. Tecla de Espacio Toque esta tecla para introducir un espacio. Tecla de emoticonos Toque esta tecla para ingresar varios emoticonos. Tecla Borrar Toque la tecla para borrar los caracteres a la izquierda del cursor. Sección 1A: Su teléfono: Aspectos básicos 39 Teclado de números y símbolos Tecla Alt Toque esta tecla para ingresar símbolos adicionales. El teclado cambiará a caracteres alternativos. Toque y mantenga presionado para bloquear la disposición alternativa de caracteres en el teclado. Tecla de letras Toque esta tecla para cambiar la entrada a sólo letras. Tecla de configuración Toque para establecer varios ajustes del Teclado de Android. 1. Toque el campo de texto donde desea introducir texto. 2. Utilice el teclado en pantalla para introducir el texto deseado. v Para introducir números o símbolos, toque . v Para introducir letras nuevamente, toque . v Para configurar los ajustes del Teclado de Android, toque . © Vibrar al pulsar teclas permite activar una sensación de vibración a medida que se ingresa texto en el teclado. © Sonar al pulsar las teclas permite activar un sonido cuando introduce texto con el teclado. Tecla de Espacio Toque esta tecla para introducir un espacio. Tecla de emoticonos Toque esta tecla para ingresar varios emoticonos. Tecla Borrar Toque la tecla para borrar los caracteres a la izquierda del cursor. © Aviso emergente al pulsar tecla muestra una imagen más grande de cada tecla que toca. 40 Sección 1A: Su teléfono: Aspectos básicos © Tocar para corregir palabras toque las palabras ingresadas que desee corregir con sugerencias de palabras que quizás quiso escribir. Mayúsculas automáticas permite poner automáticamente en mayúscula la primera letra de una oración. © Mostrar tecla de configuración permite establecer si se muestra la tecla de configuración o si se oculta siempre. © Entrada por voz permite establecer en qué teclado en la pantalla quiere la tecla del micrófono de introducción de voz o apagar la introducción de voz. © Idiomas de entrada permite seleccionar el idioma del texto que se ingresa. El idioma predeterminado depende del idioma establecido cuando se activó el teléfono por primera vez. v Mostrar sugerencias muestra las palabras sugeridas en una lista sobre el teclado en pantalla mientras escribe. © Completar automát. permite introducir automáticamente una palabra sugerida, destacada en la lista sobre el teclado en pantalla, cuando introduce un espacio o signo de puntuación. Gire la pantalla para utilizar un teclado más grande. Teclado de letras Aspectos básicos © © Teclado de números y símbolos Nota: Si no desea que la pantalla cambie de orientación en forma automática, desmarque la opción Rotar automáticamente. Toque > > Ajustes > Mostrar y desmarque Rotar automáticamente. Sección 1A: Su teléfono: Aspectos básicos 41 3. Cuando termine de escribir, toque para cerrar el teclado. Uso del teclado Swype Swype es un método de introducción de texto que permite ingresar una palabra al deslizar el dedo de una letra a otra y levantar el dedo solamente entre las palabras. Swype usa algoritmos de corrección de errores y un modelo de lenguaje para predecir la siguiente palabra. También incluye un sistema de texto predictivo. Para obtener más información, consulte el tutorial y la ayuda de Swype en su teléfono. Tecla de mayúsculas Toque esta tecla una vez para poner en mayúscula la próxima letra que escriba. Tóquela dos veces para que todas las letras se pongan en mayúscula. Tecla de Ayuda de Swype Toque para esta tecla ver consejos de Swype o para establecer los ajustes de Swype. Tecla de números y símbolos Toque esta tecla para cambiar la entrada a sólo texto. Tecla Idioma Toque para seleccionar el idioma. Tecla de Espacio Toque esta tecla para introducir un espacio. Tecla Voz para texto Toque esta tecla para introducir texto mediante la voz. Tecla de emoticonos Toque esta tecla para ingresar varios emoticonos. Tecla Borrar Toque la tecla para borrar los caracteres a la izquierda del cursor. 42 Sección 1A: Su teléfono: Aspectos básicos Teclado de letras Teclado de números y símbolos Tecla de mayúsculas Toque esta tecla una vez para poner en mayúscula la próxima letra que escriba. Tóquela nuevamente para activar las mayúsculas. Tóquela una vez más para desactivar las mayúsculas. Cree un garabato (como una S) para crear letras dobles (como la “ll”en “llave”). © Para introducir una palabra en mayúscula, deslice el dedo sobre la fila superior del teclado y luego deslícelo de nuevo hacia abajo a la(s) letra(s) siguiente(s). © Mueva el dedo sobre el apóstrofo para introducir contracciones. Para los sufijos con puntuación común, levante el dedo entre el sufijo y la parte principal de la palabra. Tecla de Ayuda de Swype Toque esta tecla para ver el tutorial o más ayuda, o para establecer los ajustes de Swype Tecla de letras Toque esta tecla para cambiar la entrada a sólo letras. Tecla Idioma Toque la tecla para seleccionar el idioma. Tecla de Espacio Toque esta tecla para introducir un espacio. Para configurar Swype: Tecla Voz para texto Toque esta tecla para introducir texto mediante la voz. 1. Cuando se muestra el teclado de Swype, Tecla de emoticonos Toque esta tecla para ingresar varios emoticonos. 2. Toque Opciones. Tecla Borrar Toque la tecla para borrar los caracteres a la izquierda del cursor. Aspectos básicos © toque . 3. Toque una de las siguientes configuraciones: Sección 1A: Su teléfono: Aspectos básicos 43 44 © Idioma permite seleccionar el idioma del texto que ingresa. El idioma predeterminado depende del idioma establecido cuando se activó el teléfono por primera vez. © Espaciado automático permite insertar automáticamente un espacio entre las palabras. Al terminar una palabra, sólo levante el dedo y comience la siguiente palabra. © Sonidos permite activar los sonidos generados por la aplicación Swype. © © Vibración del tecl. permite activar una sensación de vibración a medida que se ingresa texto en el teclado Swype. Mayús. automáticas permite poner automáticamente en mayúscula la primera letra de una oración. © Mostrar trayecto permite elegir si se desea mostrar la ruta completa de Swype. © Velocidad vs exactitud establece la velocidad de respuesta de Swype a lo que se introduce en la pantalla. Mueva el deslizador entre Resp. rápida (velocidad) o Tolerancia err. (precisión) y toque Aceptar. © Diccionario personal personal añadir, editar y eliminar palabras añadidas al diccionario personal. © Mostrar sugerencias permite encender un indicador que parpadea y que le brinda información útil al usuario. © Sugerencia de palabra permite utilizar una base de datos de palabras incorporadas para predecir palabras mientras introduce texto con Swype. Sección 1A: Su teléfono: Aspectos básicos © © Ayuda de Swype muestra el manual del usuario de Swype. Guía muestra un tutorial en pantalla. Sugerencias para la edición de texto seleccionado se destaca en color naranja con una ficha en cada extremo de la selección. 3. Arrastre la ficha de selección para expandir o reducir el rango de texto seleccionado. © Para cancelar la selección, sólo se debe tocar texto que no esté resaltado o un área vacía. 4. Toque el texto seleccionado. Puede editar lo que escribe en los campos de texto y usar comandos de menú para cortar, copiar y pegar texto, dentro o a través de la mayoría de las aplicaciones. Para cortar/copiar y pegar texto: 5. Cuando se abra el menú contextual, toque 1. Toque y mantenga presionado el campo de 7. Toque y mantenga presionado el campo de texto que contiene el texto que desea copiar o cortar. 8. Cuando se abra el menú contextual, toque 2. Toque Seleccionar palabra o Seleccionar todo en el menú que aparece. El texto Cortar o Copiar. Aspectos básicos © Restablecer el diccionario de Swype permite eliminar todas las palabras añadidas al diccionario personal. 6. Coloque el cursor en la ubicación donde desea pegar el texto. texto. Pegar. Además, el texto que pegó queda guardado (temporalmente) en la memoria del teléfono, para que pueda pegar el mismo texto en otra ubicación. Sección 1A: Su teléfono: Aspectos básicos 45 Creación de una cuenta de Google 1. Desde una computadora o desde el navegador de su teléfono, navegue hasta www.google.com.mx. 2. En la página principal, seleccione Acceder > Su cuenta de Google Se debe crear y/o acceder a una cuenta de Google para usar Gmail , Google Talk , Google Calendar y otras aplicaciones de Google. Acceder a la cuenta de Google también es necesario para descargar aplicaciones desde Android Market , para sincronizar los datos (si corresponde) con los servidores de Google y para aprovechar otros servicios de Google disponibles en su teléfono. TM TM TM TM Si no tiene una cuenta de Google, se le pedirá que cree una. Si tiene una cuenta Google empresarial a través de su empresa u otra organización, el departamento de tecnología de su empresa recibirá instrucciones especiales sobre cómo iniciar sesión en esa cuenta. Registrarse para obtener una nueva cuenta de Google. 3. Siga las indicaciones para crear su cuenta gratuita. 4. Inicie sesión con la dirección de correo electrónico proporcionada, localice el correo electrónico de Google y responda el nuevo correo electrónico para confirmar y activar su nueva cuenta. Inicio de sesión en la cuenta de Google 1. Inicie una aplicación que requiera una cuenta de Google (como Android Market o Gmail). 2. Toque Siguiente > Iniciar sesión. 46 Sección 1A: Su teléfono: Aspectos básicos Nota: Si todavía no posee una cuenta de Google, toque Crear y siga las indicaciones en pantalla para crear una nueva cuenta. Aspectos básicos 3. Toque los campos Nombre de usuario y Contraseña e introduzca sus datos. 4. Toque Iniciar sesión. Su teléfono se comunicará con los servidores de Google para confirmar esta información. Importante: Algunas aplicaciones, tales como Calendario, sólo funcionan con la cuenta principal de Google (la primera cuenta de Google configurada en el teléfono). Si tiene intenciones de usar más de una cuenta de Google en su teléfono, primero asegúrese de iniciar sesión en la que desea usar con esas aplicaciones. Cuando inicia sesión, los contactos, mensajes de Gmail, eventos del calendario y otra información obtenida de esas aplicaciones y servicios en la Web se pueden sincronizar con su teléfono. La primera vez que inicie una aplicación que requiera una cuenta de Google, como Gmail o Android Market, se le pedirá que acceda a una cuenta o cree una nueva. Sección 1A: Su teléfono: Aspectos básicos 47 48 Sección 2 Información de seguridad y garantía Información importante de seguridad En esta sección l Precauciones generales l Mantener el uso seguro y el acceso a su teléfono características básicas del funcionamiento de su teléfono. Precauciones generales Hay varios lineamientos sencillos para operar correctamente su teléfono y mantener un servicio seguro y satisfactorio. v Sostenga el teléfono con la antena levantada, totalmente extendida y por encima de su hombro. v Intente no tocar, doblar o retorcer la antena del teléfono. l Uso del teléfono con un audífono l Cuidado de la batería l Energía de Radiofrequencia (RF) v l Registro del propietario No use el teléfono si la antena está dañada. v Hable directamente al micrófono. l Aviso exclusivo de la guía del teléfono v Evite exponer su teléfono y accesorios a la lluvia o a derrames líquidos. Si su teléfono se moja de todas formas, apáguelo de inmediato y quite la batería. v Aunque su teléfono es bastante resistente, es una pieza compleja de equipo y puede romperse. Evite dejarlo caer, golpearlo, doblarlo o sentarse sobre él. v Cualquier cambio o modificación a su teléfono que no haya sido aprobado explícitamente en este documento Parte de aprovechar al máximo su teléfono es aprender cómo funciona y cómo cuidarlo. Esta sección delinea las directrices de desempeño y seguridad que le ayudan a entender las 50 Sección 2A: Información importante de seguridad podría anular su garantía de este equipo y su autorización para operarlo. v v No desarme ni abra, aplaste, doble, deforme, perfore ni haga tiras. Deshágase rápidamente de las baterías usadas de acuerdo con las regulaciones locales. v v No modifique ni remanufacture, ni intente introducir objetos extraños en el interior de la batería, ni la sumerja ni exponga a agua u otros líquidos, ni la exponga al fuego, explosiones u otros riesgos. El uso de las baterías por parte de niños debe hacerse bajo supervisión. v Evite dejar caer el teléfono o la batería. Si el teléfono o la batería caen, especialmente en una superficie dura, y el usuario sospecha que hay daños, llévela a un centro de servicio para que la inspeccionen. v Debe implementarse, al meno, uno de los métodos de autenticación. (por ej. H/W, S/W, Mecánico, Holograma, etc.) v El uso incorrecto de las baterías puede dar como resultado un incendio, explosión u otros riesgos. v Sólo use la batería para el sistema para el cual está indicada. v Sólo use la batería con un sistema de carga que haya sido certificado con IEEE-Std-1725-200x según este estándar. El uso de una batería o cargador no certificados puede presentar riesgo de incendo, explosión, derrames o de otro tipo. v No cortocircuite las baterías ni permita que objetos conductorse metálicos opriman los terminales de las baterías. v Sólo reemplace la batería con otra que haya sido certificada con el sistema según este estándar, IEEEStd-1725-200x. El uso de una batería no certificada puede presentar riesgo de incendo, explosión, derrames o de otro tipo. Nota: Para el mejor cuidado de su teléfono, sólo el personal autorizado debe darle servicio al teléfono y a sus accesorios. El no hacer esto puede ser peligroso y anular su garantía. Sección 2A: Información importante de seguridad 51 Declaración del articulo 15.19 Este dispositivo y sus accesorios cumplen con las normas de la FCC de part15. El funcionamiento esta sujeto a las dos condiciones siguientes: (1) Este dispositivo y sus accesorios no puede causar interferencias perjudiciales. (2) Este dispositivo y sus accesorios deben aceptar cualquier interferencia recibida, incluyendo interferencias que puedan causar un funcionamiento no deseado. danina para las comunicaciones radiales. Sin embargo, no existe garantia de que la interferencia no se produzca en una instalacion en particular. Si este equipo ocasiona interferencias daninas en la recepcion de television (lo cual puede determinarse encendiendo y apagando el equipo) se recomienda al usuario que intente corregir la interferencia tomando una o mas de las siguientes medidas: v v Declaración del articulo 15.21 Cambio o modificaciones que no esten expresamente aprobados por la fabricante pueden anular la autorizacion del usuario para operar el equipo. Declaracion del articulo 15.105 Este equipo ha sido evaluado y se ha comprobado que cumple con los limites para un dispositivo digital clase B, conforme el Articulo 15 de las reglas de la FCC. Estos limites han sido disenados para brindar una proteccion razonable contra la interferencia danina en una instalacion residencial. Este equipo genera, utiliza y puede irradiar energia de radiofrecuencia y, si no se instalay utiliza de acuerdo con las instrucciones, podria causar interferencia 52 Sección 2A: Información importante de seguridad v Aumentar la distancia entre el equipo y el receptor. Conectar el equipo en una toma de un circuito diferente de aquel al que esta conectado el receptor. Consultar con el distribuidor o un técnico de radio/TV experimentado para obtener ayuda. Mantener el uso seguro y el acceso a su teléfono teléfono en áreas donde esté prohibido su uso o cuando pueda ocasionar interferencias o peligro. Uso del teléfono cerca de otros dispositivos electrónicos La mayoría del equipo electrónico moderno está blindada contra las señales de radiofrecuencia (RF). No obstante, las señales de RF de los teléfonos inalámbricos puede afectar a equipo electrónico que tenga un blindaje inadecuado. No dependa de su teléfono para las llamadas de emergencia Los celulares funcionan utilizando señales de radio. Ello no puede garantizar la conexión en todas las circunstancias. Por lo tanto, nunca dependa exclusivamente de un celular para su comunicación esencial (por ej. emergencias médicas). Puede que no sea posible realizar llamadas de emergencia en todas las redes de celulares o cuando determinados servicios de red y/o funciones de celular estén en uso. Comuníquese con su proveedor local para obtener información detallada. En los vehículos automotores, las señales de RF pueden afectar a los sistemas operativos o sistemas de entretenimiento mal instalados o mal blindados. Consulte al fabricante o a uno de sus representantes para determinar si estos sistemas están adecuadamente blindados contra señales de RF externas. Igualmente, compruebe con el fabricante lo referente a cualquier equipo que se haya agregado para su vehículo. Uso de su teléfono mientras maneja Hablar por el teléfono mientras maneja (u operar el teléfono sin un dispositivo de manos libres) está prohibido en algunas jurisdicciones. Las restricciones específicas de las leyes varían. Recuerde que la seguridad siempre va en primer lugar. Seguimiento de los lineamientos de seguridad Para operar su teléfono con seguridad y eficiencia, siga siempre las disposiciones especiales de un área determinada. Apague el Consulte al fabricante de cualquier dispositivo médico personal, como son los marcapasos y audífonos, para determinar si están adecuadamente blindados de señales de RF externas. Nota: Apague siempre el teléfono cuando esté en instalaciones de atención a la salud y solicite permiso antes de usar el teléfono cerca de equipos médicos. Sección 2A: Información importante de seguridad 53 Apagar su teléfono antes de volar Apague el teléfono antes de abordar cualquier aeronave. Para evitar una posible interferencia con los sistemas de las aeronaves, las regulaciones de la Administración federal de aviación de los EE.UU. (FAA) le exigen que tenga permiso de un miembro de la tripulación para usar su teléfono cuando la aeronave está en tierra. Para evitar cualquier riesgo de interferencia, las regulaciones de la FCC prohíben el uso del teléfono cuando la aeronave está en el aire. Apagar su teléfono en zonas peligrosas Para evitar interferir con operaciones de cargas explosivas, apague el teléfono cuando esté en una zona de explosiones o en cualquier otra área con letreros que indiquen que los radios de dos vías deben apagarse. Las cuadrillas de construcción usan con frecuencia dispositivos de RF de control remoto para hacer estallar explosivos. Apague el teléfono siempre que está en una zona que tenga una atmósfera potencialmente explosiva. Aunque es poco frecuente, el teléfono y los accesorios podrían generar chispas. Las chispas pueden ocasionar una explosión o un incendio, causando lesiones corporales o incluso la muerte. Estas áreas están marcadas con frecuencia, pero no siempre. Incluyen: 54 Sección 2A: Información importante de seguridad v v v v v Las áreas de abastecimiento de combustible, tales como las gasolineras. Bajo cubierta en embarcaciones. Instalaciones de transferencia o almacenamiento de combustibles o sustancias químicas. Áreas en las que el aire contenga sustancias químicas o partículas tales como granos, polvo o polvos metálicos. Cualquier otra zona en la normalmente se le indicaría que apagara el motor de su vehículo. Nota: Nunca transporte o almacene gases o líquidos inflamables ni explosivos en el compartimiento de su vehículo que contenga su teléfono o sus accesorios. Restricción del acceso de los niños a su teléfono Su teléfono no es un juguete. No permita que los niños jueguen con él, ya que podrían lesionarse a sí mismos y a otros, dañar el teléfono o hacer llamadas que incrementen su recibo. Uso del teléfono con un audífono Varios de los teléfonos de han sido probados para audífono Compatibilidad. Cuando algunos teléfonos inalámbricos son utilizados con ciertos dispositivos de audición (incluyendo audifonos y los implantes cocleares), los usuarios pueden detectar un ruido que puede interferir con la eficacia de la audiencia dispositivo. Algunos audifonos son más inmunes que otras a esta injerencia ruido, y los teléfonos también varían en la cantidad de ruido de interferencia que pueden generar. ANSI C63.19 estándar fue desarrollado para proporcionar una medida normalizada tanto de teléfonos móviles y dispositivos de audición para determinar la utilidad de clasificación para ambas categorías. Se han desarrollado para teléfonos móviles para ayudar a audiencia dispositivo Los usuarios a encontrar teléfonos thatmay ser compatible con su dispositivo. No Todos los teléfonos se han clasificado para la compatibilidad con dispositivos de audicion. Teléfonos que se han evaluado con una etiqueta en la caja. Su LG102 tiene un M4 y un T4 es particularmente vulnerable a la interferencia de ruido, incluso un teléfono con una calificación mayor todavía puede causar niveles de ruido inaceptables en el dispositivo de audición. Probar el teléfono con su dispositivo es la mejor manera para evaluar la misma para sus necesidades personales. Valoración-M: Teléfonos valorados M3 o M4 cumplen con los requisitos de la FCC para Compatibilidad de audífono y es probable que genere interferencia menos que de los dispositivos móviles sin valoración (M4 es la mejor / mayor de las dos puntuaciones.). Valoración-T: Teléfonos valorados T3 o T4 cumplen con los requisitos de la FCC y es probable que sean más fácil de usar, con un audífono del dispositivo telefónica ( "T Switch" o "Teléfono Switch") de los teléfonos sin calificación. (T4 es la mejor / mayor de las dos puntuaciones. Tenga en cuenta que no todos los dispositivos de audiencia han telecoils en ellos.) de estrellas. Estas puntuaciones no son garantías. Los resultados varían dependiendo del dispositivo del usuario y el tipo de persona y el grado de pérdida auditiva. Si un dispositivo de audición Sección 2A: Información importante de seguridad 55 Cuidado de la batería Protección de su batería Los lineamientos abajo indicados le ayudan a obtener el máximo provecho del rendimiento de su batería. v Use únicamente baterías y cargadores de escritorio aprobados. Estos cargadores están diseñados para elevar al máximo la vida de la batería. El uso de otras baterías o cargadores anula la garantía y puede causar daños. v v v v v 56 Comprar las baterías y los accesorios adecuados es la mejor manera de garantizar que sean genuinos y seguros. Para evitar los daños, cambie la batería sólo en temperaturas que estén entre 0º C y 45º C (32º F a 113º F). No use el cargador de batería bajo la luz directa del sol o en áreas de elevada humedad, como sería el baño. Nunca se deshaga de la batería mediante incineración. Mantenga limpios los contactos metálicos de la parte superior de la batería. No intente desarmar la batería ni provocarle un corto circuito. Sección 2A: Información importante de seguridad v v v La batería puede tener que cargarse si no se le ha usado durante un período de tiempo prolongado. Es mejor reemplazar la batería cuando ya no tenga un desempeño aceptable. Puede recargarse cientos de veces antes de que sea necesario reemplazarla. No almacene la batería en áreas de alta temperatura durante períodos prolongados de tiempo. Es mejor seguir estas reglas de almacenamiento: Menos de un mes: -4 F a 140º F (-20º C a 60º C) Más de un mes: -4 F a 113º F (-20º C a 45º C) Para desechar sus baterías de iones de litio (Li-Ion) Para desechar sus baterías de LiIon, comuníquese con su abastecedor de servicio. Para desechar con seguridad sus baterías de Li-Ion, comuníquese con su centro de servicios autorizado más cercano. Nota especial: Asegúrese de deshacerse correctamente de la batería. En algunos lugares puede estar prohibido deshacerse de baterías en la basura de las casas o negocios. Energía de Radiofrequencia (RF) Operación llevándolo en el cuerpo Conocer la seguridad de las frecuencias de radio Para mantener el cumplimiento con los lineamientos de exposición a las RF de la FCC, si usa un teléfono en el cuerpo, utilice el estuche de transporte, la funda u otro accesorio de uso en el cuerpo proporcionados o aprobados. Si no emplea un accesorio en el cuerpo, asegúrese de que la antena esté al menos a 2.0 centímetros (7/16 de pulgada) de su cuerpo cuando esté transmitiendo. El uso de accesorios no aprobados puede violar las directrices de exposición a la RF de la FCC. El diseño de su teléfono cumple con los estándares actualizados de la NCRP que se describen a continuación. Para obtener más información sobre la exposición a la RF, visite el sitio Web de la FCC en www.fcc.gov. Entender cómo funciona su teléfono Su teléfono es esencialmente un transmisor y receptor de radio. Cuando se enciende, recibe y transmite señales de radiofrecuencia (RF). Al usar el teléfono, el sistema que maneja su llamada controla el nivel de potencia. Esta energía puede ir de 0.006 watts a 0.2 watts en modo digital. En 1991-92, el Instituto de Ingenieros Eléctricos y Electrónicos (IEEE) y el Instituto Nacional Americano de Estándares (ANSI) se unieron para actualizar el estándar ANSI de 1982 para los niveles de seguridad respecto de la exposición humana a las señales de RF. Más de 120 científicos, ingenieros y físicos de universidades, dependencias de gobierno ocupadas de la salud e industrias, desarrollaron este estándar actualizado después de revisar el cuerpo de investigaciones disponibles. En 1993, la La Comisión Federal de Comunicaciones (FCC) adoptó este estándar en una regulación. En agosto de 1996, la FCC adoptó un estándar híbrido que consta del estándar ANSI/IEEE existente y las directrices publicadas por el Consejo Nacional de Protección Radiológica y Metrología (NCRP). Tasas de absorción específicas (Specific Absorption Rates, SAR) de los teléfonos inalámbricos SAR es un valor que corresponde a la cantidad relativa de energía de RF absorbida en la cabeza del usuario de un terminal inalámbrico. El valor SAR de un teléfono es resultado de un amplio proceso de pruebas, mediciones y cálculos. No representa cuánta RF emite el teléfono. Todos los modelos de teléfonos se prueban a su valor más alto en condiciones estrictas de laboratorio. Pero al estar en funcionamiento, el SAR de un Sección 2A: Información importante de seguridad 57 teléfono puede ser sustancialmente menor al nivel del que se informó a la FCC. Esto se debe a varios factores, que incluyen su proximidad a una antena de estación de base, el diseño del teléfono y otros factores. Lo importante es recordar que cada teléfono cumple con estrictas directrices federales. Las variaciones en los SAR no representan una variación en la seguridad. Todos los teléfonos deben cumplir el estándar federal, que incorpora un margen de seguridad sustancial. Como se indicó arriba, las variaciones en los valores SAR de distintos modelos de teléfono no representan variaciones en la seguridad. Los valores SAR que estén en el estándar federal de 1.6 W/Kg. o por debajo, se consideran seguros para ser usados por el público. Los valores SAR más elevados de los que informa para el LG Marquee™ son: Cellular CDMA modo (parte 22): Cabeza: 0.57 W/kg; Cuerpo: 0.77 W/kg PCS modo (parte 24): Cabeza: 0.69 W/kg; Cuerpo: 0.71 W/kg 58 Sección 2A: Información importante de seguridad Emisión de radiofrecuencias de la FCC Este teléfono cumple con los lineamientos de Emisión de radiofrecuencias de la FCC. FCC ID número: BEJLS855. Se puede encontrar más información sobre el SAR del teléfono en el siguiente sitio Web de la FCC: http://www.fcc.gov/oet/ea/fccid. Registro del propietario El número de modelo, el número regulatorio y el número de serie se ubican en una placa dentro del compartimiento de la batería. Anote el número de serie en el espacio que tiene abajo. Esto será útil si tiene que comunicarse con nosotros más adelante para hablar de su teléfono. Modelo: Marquee por LG® Garantía del fabricante l Garantía del fabricante Su teléfono se ha diseñado para proporcionarle un servicio confiable y libre de preocupaciones. Si por cualquier motivo tiene un problema con su equipo, consulte la garantía del fabricante en esta sección. Garantía del fabricante 1. LO QUE CUBRE ESTA GARANTÍA: LG le ofrece una garantía limitada de que la unidad de suscriptor adjunta y sus accesorios incluidos estarán libres de defectos de materiales y mano de obra según los términos y condiciones siguientes: (2) La garantía limitada se extiende sólo al comprador original del producto y no es asignable ni transferible a ningún otro comprador o usuario final subsecuentes. Garantía En esta sección (1) La garantía limitada del producto se prolonga durante DOCE (12) MESES contado a partir de la fecha de adquisición del producto. El periodo de garantía restante QUINCE (15) MESES de la unidad que se esta reparando o sustituyendo se determinará mediante la presentación del recibo de ventas original por la compra de la unidad. (3) Esta garantía sólo es buena para el comprador original del producto durante el periodo de garantía siempre que sea en los EE.UU., incluidos Alaska, Hawaii, los territorios de los EE.UU. y todas las provincias canadienses. (4) La carcasa externa y las partes cosmética estarán libres de defectos al momento de la distribución, y por tanto no estarán cubiertas por los términos de esta garantía limitada. (5) A solicitud de LG, el consumidor deberá aportar información aceptable para probar la fecha de compra. (6) El cliente se hara cargo del costo de envío del producto al Departamento de servicio al cliente de LG. LG se hará cargo del costo de envío del producto de vuelta al consumidor después de realizar el servicio según esta garantía limitada. Sección 2B: Garantía del fabricante 59 2. LO QUE NO CUBRE ESTA GARANTÍA: (1) Defectos o daños al producto por el uso de una forma distinta a la normal acostumbrada. (2) Defectos o daños al producto por un uso anormal, condiciones anormales, almacenamiento inadecuado, exposición a la humedad o agua, modificaciones no autorizadas, conexiones no autorizadas, reparación no autorizada, mal uso, negligencia, abuso, accidentes, alteraciones, instalación incorrecta o cualquier otro acto que no sea responsabilidad de LG, incluido el daño causado por la transportación, fusibles fundidos y derrames de alimentos o líquidos. (3) Rotura o daños a las antenas a menos que hayan sido ocasionadas directamente por defectos en los materiales o mano de obra. (4) El consumidor debe notificar al Departamento de servicio al cliente de LG el supuesto defecto o desperfecto del producto durante el periodo de garantía limitada aplicable para hacer efectiva la garantía. (5) Productos a los que se haya eliminado el numero de serie, o en los que este sea ilegible. (6) Esta garantía limitada se otorga en lugar de cualquier otra garantía, explícita o implícita, de hecho o por lo 60 Sección 2B: Garantía del fabricante dispuesto en las leyes, establecido por ellas o implicado, incluso, aunque de manera enunciativa y no limitativa, cualquier garantía implícita de comerciabilidad o adecuación para un uso en particular. (7) Daños resultantes del uso de accesorios no aprobados por LG. (8) Todas las superficies de plástico y todas las demas piezas externas expuestas que se rayen o danen debido al uso normal por parte del cliente. (9) Productos que hayan sido puestos en funcionamiento por encima de las limitaciones máximas indicadas. (10) Productos utilizados u obtenidos en un programa de arrendamiento. (11) Consumibles (como seria el caso de los fusibles). 3. LO QUE HARÁ LG: LG, a su exclusivo criterio, reparará, reemplazará o rembolsará el precio de compra de cualquier unidad que no cumpla con la presente garantía limitada. LG puede, a su elección, optar por usar partes o unidades nuevas, restauradas o reacondicionadas equivalentes en cuanto a funcionalidad. Además, LG no reinstalará o realizará copias de seguridad de ningún dato, aplicación o software que el usuario haya agregado al teléfono. Por lo tanto, se recomienda que usted realice una copia de seguridad de todo dato o información de ese tipo antes de enviar la unidad a LG, de modo de evitar una pérdida per 4. DERECHOS DE LA LEY ESTATAL: No se aplica a este producto ninguna otra garantía explícita. LA DURACIÓN DE CUALQUIER GARANTÍA IMPLÍCITA, INCLUIDA LA GARANTÍA IMPLÍCITA DE COMERCIABILIDAD, SE LIMITA A LA DURACIÓN DE LA GARANTÍA EXPLÍCITA AQUÍ INDICADA. LGE MOBILECOMM USA, INC. NO TENDRÁ RESPONSABILIDAD LEGAL POR LA PÉRDIDA DEL USO DE ESTE PRODUCTO, LAS INCOMODIDADES, PÉRDIDAS O CUALQUIER OTRO DAÑO, DIRECTO O CONSECUENCIAL, QUE SE PRODUZCA POR EL USO O LA INCAPACIDAD DE USAR ESTE PRODUCTO, NO POR LA VIOLACIÓN DE CUALQUIER GARANTÍA EXPLÍCITA O IMPLÍCITA, INCLUIDA LA GARANTÍA IMPLÍCITA DE COMERCIABILIDAD APLICABLE A ESTE PRODUCTO. concretos y es posible que tambien tenga otros derechos, que varian de estado a estado. 5. CÓMO OBTENER SERVICIO POR LA GARANTÍA: Para obtener servicio de esta garantía llame al siguiente teléfono desde cualquier ubicación continental de los Estados Unidos: Tel. 1-800-793-8896 o Fax. 1-800-448-4026 O visite http://us.lgservice.com. También puede enviar correspondencia a: LG Electronics Service- Mobile Handsets, P.O. Box 240007, Huntsville, AL 35824 NO DEVUELVA SU PRODUCTO A LA DIRECCIÓN INDICADA ARRIBA. Llame o escriba para conocer la ubicación del centro de servicio autorizado LG más cercano a usted y los procedimientos necesarios para presentar una reclamación por garantía. Algunos paises no permiten la excluyente de limitación de daños incidentales o consecuenciales, o las limitaciones sobre la duración de la garantía implícita, de modo que es posible que estas limitaciones o exclusiones no se le apliquen a usted. Esta garantía le concede derechos legales Sección 2B: Garantía del fabricante 61 A Agregar un contacto a los favoritos 13 Aspectos generales del teléfono 3 H Hacer llamadas 12 Información importante de seguridad 50 Introducción i L C La Pantalla principal 27 Creación de una cuenta de Google 46 E Encender y apagar el teléfono 11 Extender la vida útil de la batería 17 G Garantía del fabricante 59 62 Índice Tabla de contenidos b Teclas de función del teléfono 18 I B Batería y cargador 14 T M Mostrar su número de teléfono 38 N Navegación en la pantalla táctil 25 S Su teléfono: Aspectos básicos 2 V Visualización de la pantalla 8 MEMO MEMO
This document in other languages
- español: Boost LS855