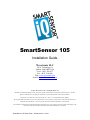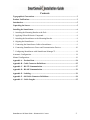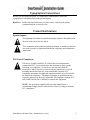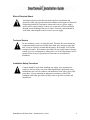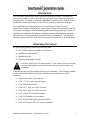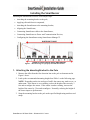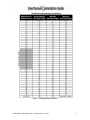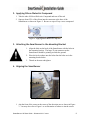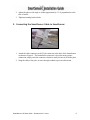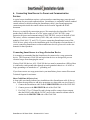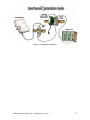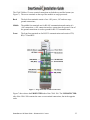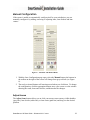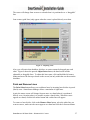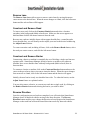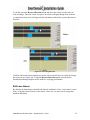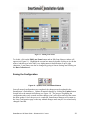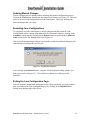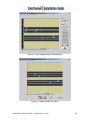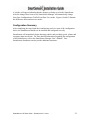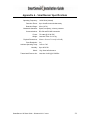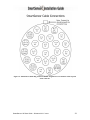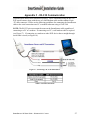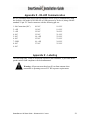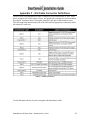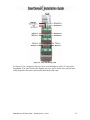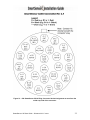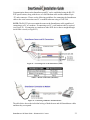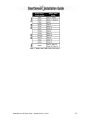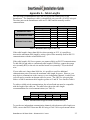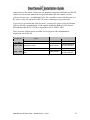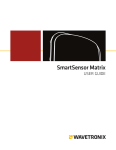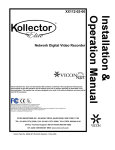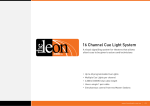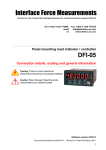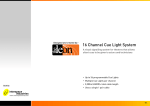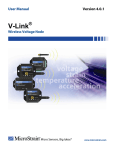Download Wavetronix SMARTSENSOR 105 Installation guide
Transcript
SmartSensor 105 Installation Guide Wavetronix LLC 380 S. Technology Ct. Lindon, Utah 84042 USA Voice: (801) 764-0277 Fax: (801) 764-0208 Web: www.wavetronix.com E-mail: [email protected] © 2007 Wavetronix LLC. All Rights Reserved. SmartSensor, SmartSensor Manager, Click!, Wavetronix, and all associated logos are trademarks of Wavetronix LLC. All other product or brand names as they appear are trademarks or registered trademarks of their respective holders. Protected by U.S. Patent Nos. 6,556,916 and 6,693,557. Other U.S. and international patents pending. The Company shall not be liable for any errors contained herein or for any damages arising out of or related to this document or the information contained therein, even if the Company has been advised of the possibility of such damages. This document is intended for informational and instructional purposes only. The Company reserves the right to make changes in the specifications and other information contained in this document without prior notification. SmartSensor 105 User Guide – Wavetronix LLC 9/20/07 Contents Typographical Conventions ................................................................................................3 Product Notifications ...........................................................................................................3 Introduction..........................................................................................................................5 Unpacking the Sensor ..........................................................................................................5 Installing the SmartSensor..................................................................................................6 1. Attaching the Mounting Bracket to the Pole.....................................................................6 2. Applying Silicon Dielectric Compound............................................................................8 3. Attaching the SmartSensor to the Mounting Bracket .......................................................8 4. Aligning the SmartSensor .................................................................................................8 5. Connecting the SmartSensor Cable to SmartSensor.........................................................9 6. Connecting SmartSensor to Power and Communication Devices..................................10 7. Configuring SmartSensor with SmartSensor Manager™...............................................14 Automatic Configuration .....................................................................................................14 Manual Configuration..........................................................................................................16 Appendix A – Product Data ..............................................................................................24 Appendix B – Cable Connector Definitions.....................................................................25 Appendix C – RS-232 Communication ............................................................................27 Appendix D – RS-485 Communication ............................................................................29 Appendix E – Labeling ......................................................................................................29 Appendix F – Old Cable Connector Definitions .............................................................30 Appendix G – Cable Lengths ............................................................................................35 SmartSensor 105 User Guide – Wavetronix LLC 9/20/07 - 2- Typographical Conventions Before you start using this guide, it is important to understand the terms and typographical conventions used in the documentation. Bold Text Bolded text represents items you must select, such as menu options, command buttons, or items in a list. Product Notifications Symbol Legend The lightning bolt within an equilateral triangle symbol is intended to alert the user to the risk of electric shock. The exclamation point within an equilateral triangle is intended to alert the user to the presence of important installation, operating, and maintenance instructions. FCC Part 15 Compliance This device complies with Part 15 of the Federal Communications Commission (FCC) rules which states that operation is subject to the following two conditions: (1) this device may not cause harmful interference, and (2) this device must accept any interference received, including interference that may cause undesirable operation. FCC compliance statements for applicable optional modules are to be found in the module specifications. Unauthorized changes or modifications not expressly approved by the party responsible for compliance with the FCC rules could void the user’s authority to operate this equipment. NOTE: Do not shorten supplied cable less than manufacturer’s recommended length. Sensor cable must be at least 2 m long to maintain FCC compliance. SmartSensor 105 User Guide – Wavetronix LLC 9/20/07 - 3- Risk of Electrical Shock An authorized electrical technician should perform installation and operation of this unit. Persons other than authorized and approved electrical technicians should NOT attempt to connect this unit to a power supply and/or traffic control cabinet, as there is a serious risk of electrical shock through unsafe handling of the power source. Extreme caution should be used when connecting this unit to an active power supply. Technical Service Do not attempt to service or repair this unit. This unit does not contain any components and/or parts serviceable in the field. Any attempt to open this unit, except as expressly written and directed by Wavetronix, will void the customer warranty. Wavetronix is not liable for any bodily harm or damage caused if service is attempted or if the back cover of the SmartSensor unit is opened. Refer all service questions to Wavetronix or an authorized distributor. Installation Safety Precaution Caution should be used when installing any sensor on or around active roadways. Serious injury can result when installation is performed using methods that are not in accordance with authorized local safety policy and procedures. Always maintain an appropriate awareness of the traffic conditions and safety procedures as they relate to specific locations and installations. SmartSensor 105 User Guide – Wavetronix LLC 9/20/07 - 4- Introduction The Wavetronix SmartSensor utilizes patented Digital Wave Radar™ technology to detect lane occupancy, traffic volume and average speed in up to eight lanes of traffic simultaneously. Classified as Frequency Modulated Continuous Wave (FMCW) radar, SmartSensor collects data using a 10.525 GHz (X-band) operating radio frequency. The installation and configuration process is quick and easy. Once installed, SmartSensor configures automatically, requires little or no on-site maintenance and may be remotely reconfigured. This installation guide provides the step-by-step process for installing and configuring SmartSensor, including mounting and alignment guidelines and instructions for both automatic and manual sensor configurations. Any questions about the information in this guide should be directed to Wavetronix or your distributor. Unpacking the Sensor A typical sensor package contains the following items: 10.525 GHz SmartSensor Radar Traffic Sensor SmartSensor Mounting Kit Installation Guide SmartSensor Manager Software Check the packing slip for actual contents. If any of these items are missing, note the serial number located on the back of the sensor and contact your distributor. Additional products may be purchased through your distributor. The following optional items are not included unless specifically ordered (check packing list for actual inventory): SmartSensor Cable with Connector Click! 172/174 contact closure adapter Click! 200 surge protector Click! 201 1 Amp AC-to-DC converter Click! 202 2 Amp AC-to-DC converter Click! 300 RS-232-to-RS-485 adapter Click! 301 Ethernet to serial adapter Click! 400 900 MHz Spread Spectrum Radio Click! 401 Serial-to-802.11b Converter Module SmartSensor 105 User Guide – Wavetronix LLC 9/20/07 - 5- Installing the SmartSensor Installing the SmartSensor involves seven simple steps: 1. Attaching the mounting bracket to the pole; 2. Applying silicon dielectric compound; 3. Attaching the SmartSensor to the mounting bracket; 4. Aligning the SmartSensor; 5. Connecting SmartSensor cable to the SmartSensor; 6. Connecting SmartSensor to Power and Communication Devices; 7. Configuring the SmartSensor using SmartSensor Manager™. Figure 1 – Detection range of a properly mounted SmartSensor 1. Attaching the Mounting Bracket to the Pole 1. Measure the offset from the first detection lane to the pole as demonstrated in Figure 1 above. 2. Look up the recommended mounting height from Table 1 on the following page. NOTE: Depending on the site and type of traffic the sensor may tend to over- or undercount. If the sensor is over-counting, reduce the height of the sensor by 3 feet and reconfigure the sensor. If the sensor is under-counting, increase the height of the sensor by 3 feet and reconfigure. Normally, reducing the height of the sensor improves performance. 3. Strap the mounting bracket to the pole at the specified height using stainless steel straps. SmartSensor 105 User Guide – Wavetronix LLC 9/20/07 - 6- Table 1 – Mounting Height Guidelines SmartSensor 105 User Guide – Wavetronix LLC 9/20/07 - 7- 2. Applying Silicon Dielectric Compound 1. Take the tube of Silicon Dielectric Compound and tear off the tab. 2. Squeeze about 25% of the silicon into the connector at the base of the SmartSensor as shown in Figure 2. Be sure to wipe off any excess compound. Figure 2 – Applying Silicon Dielectric Compound 3. Attaching the SmartSensor to the Mounting Bracket 1. Align the bolts on the back of the SmartSensor with the holes in the mounting bracket. The large 25-pin connector on the SmartSensor should be pointing towards the ground. 2. Place the lock washers onto the bolts after the bolts are in the mounting bracket holes. 3. Thread on the nuts and tighten. 4. Aligning the SmartSensor Figure 3 – Aiming the SmartSensor 1. Aim the front of the sensor at the center of the detection area as shown in Figure 3. You may also refer to Figure 1 as an illustration of where to aim the sensor. SmartSensor 105 User Guide – Wavetronix LLC 9/20/07 - 8- 2. Adjust the side-to-side angle to within approximately ±2° of perpendicular to the flow of traffic. 3. Tighten mounting bracket bolts. 5. Connecting the SmartSensor Cable to SmartSensor Figure 4 – Attached Cable 1. Attach the cable connector to the 25-pin connector at the base of the SmartSensor as shown in Figure 4. The SmartSensor connector is keyed to ensure proper connection; simply twist the connector clockwise until you hear it click into place. 2. Strap the cable to the pole, or run it through conduit to prevent cable strain. SmartSensor 105 User Guide – Wavetronix LLC 9/20/07 - 9- 6. Connecting SmartSensor to Power and Communication Devices A typical sensor installation requires a pole-mount box containing surge protection and connections for power and communications. SmartSensor is compatible with all standard control cabinets; a table describing the SmartSensor cable’s pin-out and appropriate connection points inside the control cabinet can be found in Appendix B of this document. However, to simplify the connection process, Wavetronix has developed the Click!™ product family which offers an AC to DC power supply (Click! 201/202); surge protection for power and communications (Click! 200/204); a series of modems (Click! 300 series); wireless communications (Click! 400); and a series of contact closure modules (Click! 100, 172, and 174). If you are connecting SmartSensor to any of the Click! devices, please refer to the installation guide for each product for instructions; if you are connecting SmartSensor to other manufacturer devices, please refer to the user manuals for those products. Connecting SmartSensor to a Surge Protection Device It is strongly recommended that the SmartSensor be connected to a surge protection device. The Wavetronix Click! 200 and equivalent devices are designed to prevent electrical surges from damaging the sensor. If using Click! 200 devices, ALL Click! 200 devices must be mounted on a DIN rail that is connected to earth ground either through an earth grounded chassis or a 16 AWG or larger grounding wire attached to a 7’ grounding rod. If you choose not to use surge protection in your installation, please contact Wavetronix Technical Support for assistance. Short Cable Run (40 feet or less) A short cable run usually indicates any installation with a SmartSensor cable 40 feet or less. Follow the steps below to add surge protection on a short cable run (see Figure 5): 1. Connect the SmartSensor cable to the UNPROTECTED side of the Click! 200. 2. Connect power to the PROTECTED side of the Click! 200. 3. If a Click! 172 or 174 Input file card is being used for contact closure outputs, then the RS-485 cable and the 24 VDC power in the controller cabinet must be attached to the PROTECTED side of the Click! 200. SmartSensor 105 User Guide – Wavetronix LLC 9/20/07 -10- Figure 5 – Short Distance Cable Run Long Cable Run (41-100 feet) A long cable installation includes any installation with a SmartSensor cable longer than 40 feet. Follow the steps below to correctly add surge protection to a long cable run (see Figure 6): 1. Connect the SmartSensor cable from the SmartSensor to the PROTECTED side of the Click! 200. 2. Mount a Click! 200 (or equivalent) device on the same pole as the protected sensor, and mount another Click! 200 in the cabinet. 3. A single unspliced, shielded cable must be kept as short as possible and run between two Click! 200 modules and connected to the UNPROTECTED side of each device. The shielded cable must contain three shielded pairs and three conductors equivalent to the Alpha Wire 6010C 3PR 22 AWG shielded cable (http://www.alphawire.com/pages/228.cfm). 4. If a Click! 172 or 174 input file card is being used for contact closure outputs, then the RS-485 cable and the 24 VDC power in the controller cabinet must be attached to the PROTECTED side of the Click! 200. SmartSensor 105 User Guide – Wavetronix LLC 9/20/07 -11- Figure 6 – Long Distance Cable Run SmartSensor 105 User Guide – Wavetronix LLC 9/20/07 -12- The Click! 200 has 12 screw terminal connections on both the top and the bottom (see Figure 7). The screw terminals on the top of the module are surge protected: Back The back four terminals consist of one +DC power, -DC and two surge ground connections; Middle The middle four terminals are for RS-485 communication and consist of a +485 connection, a -485 connection and two connections for ground. One of the ground connections is used as ground for RS-232 communication; Front The front four terminals are for RS-232 communication and consist of TD, RD, CTS and RTS. Figure 7 – Surge Protected Terminal Connections Figure 7 above shows the PROTECTED side of the Click! 200. The UNPROTECTED side of the Click! 200 contains the same screw terminal connections, but in the opposite order. SmartSensor 105 User Guide – Wavetronix LLC 9/20/07 -13- Wire the SmartSensor cable to the Click! 200 according to Table 2: Table 2 – Click! 200 Connections NOTE: See Appendix F for a description of how to wire the Click! 200 using the old SmartSensor cable as well as for a cable connector pin-out diagram. 7. Configuring SmartSensor with SmartSensor Manager™ After the SmartSensor is installed, it must be configured to the roadway for proper operation. The SmartSensor Manager software is used to perform this configuration. Automatic Configuration 1. Connect SmartSensor to a Personal Computer. SmartSensor can be connected to a personal computer for on-site configuration; it can also be remotely configured via wired or wireless modems and Ethernet. These connection options are described in detail in the SmartSensor Manager manual. For on-site configuration, connect a 9-pin (DB9) null-modem serial cable from the RS-232 connector on the Click! 200 to the standard RS-232 serial port on your PC. Wiring diagrams which illustrate connections to a personal computer or to a modem can be found in Appendix C of this document. 2. Launch SmartSensor Manager by clicking on the shortcut that was placed on your Windows desktop. 3. When prompted, connect to the SmartSensor you are configuring by the appropriate method: Serial Connection (if connected via RS-232 or RS-485); Modem (requires SmartSensor 105 User Guide – Wavetronix LLC 9/20/07 -14- a telephone number); or Ethernet (requires a TCP/IP address). Select the radio button of the appropriate connection method and click OK. If you select Serial Connection and SmartSensor Manager cannot find a SmartSensor connected to the serial port, then a “SmartSensor was not detected…” window will appear on your screen. Check the serial and power connections and click on OK. 4. When a successful connection is made, select Lane Configuration from the Edit menu. 5. Once the Lane Configuration page opens, click on the button labeled Restart and, when prompted, confirm the configuration “restart” by clicking Yes. SmartSensor Manager will automatically begin detecting and configuring lanes, and the screen will show a visual depiction of the lanes and the vehicle detections in real-time. NOTE: Free-flowing traffic is required for proper configuration. 6. After the lanes have been detected and configured correctly, save the configuration by clicking on the Finished button. The time required for configuration depends on the volume of traffic present in the lanes, but a typical configuration takes only a few minutes. Light or sporadic traffic may result in slower configurations. SmartSensor 105 User Guide – Wavetronix LLC 9/20/07 -15- Manual Configuration If the sensor is unable to automatically configure itself to your satisfaction, you can manually configure it by adding, removing or adjusting lanes, lane dividers and lane centers. Figure 8 – Automatic and Manual Modes 1. With the Lane Configuration page open, select the Manual button; the buttons in the toolbar on the right of the screen will change from gray to black (see Figure 8). 2. The newly activated buttons will remain pressed when you click them. To change the configuration, click the appropriate button, move your cursor over the window showing the roads, lanes and vehicles, and then make the changes: Adjust Lanes The Adjust Lanes button allows you to click your mouse cursor on any visible shoulder (gray line), lane divider (white line), or lane center (pink line) and drag it to the desired position. SmartSensor 105 User Guide – Wavetronix LLC 9/20/07 -16- The cursor will change from an arrow to a hand when it is positioned over a “draggable” line. Lane centers (pink lines) only appear when the cursor is placed directly over them. Figure 9 – Adjusting Lanes Also, you will notice that shoulders, dividers, or centers cannot be dragged past each other. Figure 9 shows the pressed Adjust Lanes button, the hand cursor and the adjustable or draggable lines. To adjust this lane center, click and hold the left mouse button and move the line up or down on the screen, but only within the area between the shoulders. Paint and Remove Lines The Paint Lines button allows you to add new lanes by inserting lane dividers in paved (black) areas. SmartSensor Manager allows a maximum of eight lanes. Again, the mouse cursor will change from an arrow to a hand when it is positioned directly over a location where it is possible to paint a lane divider. When the cursor appears as a hand, click the left mouse button and a white line will appear. To remove a lane divider, click on the Remove Lines button, select the white line you want to remove, make sure the cursor appears as a hand and click the left mouse button. SmartSensor 105 User Guide – Wavetronix LLC 9/20/07 -17- Remove Lane The Remove Lane button allows users to remove entire lanes by moving the mouse cursor arrow to the desired lane. When the arrow changes to a hand, click the left mouse button and the selected lane will disappear. Construct and Remove Road To insert a new road, click on the Construct Roads button and select a location anywhere in the background (khaki colored) area. Make sure the cursor appears as a hand and then click the left mouse button to draw the road. Because new roads are initially drawn with an upper shoulder line, a centerline and a lower shoulder line, you will usually need to adjust your road to the desired width using the Adjust Lanes function. To remove an entire road, including all lanes, click on the Remove Roads button, select the road you want to remove, and click the left mouse button. Construct and Remove Barrier Constructing a barrier or median is essentially the act of dividing a single road into two separate roads. SmartSensor Manager defines a barrier or median as two adjacent shoulder lines or two shoulder lines with only background (khaki colored) areas in between them. To construct a barrier or median, click on the Construct Barriers button and move the cursor to the paved area where you want to insert the barrier. When the cursor changes from an arrow to a hand, click on the left mouse button and the barrier will appear. Initially, the new barrier is only two shoulder lines wide. To widen the barrier, use the Adjust Lanes feature as explained earlier. You may also remove a barrier, or convert two roads into a single road, by clicking on the Remove Barrier button and selecting the barrier you wish to delete. Reverse Direction Once the configuration process has been completed, you will notice that SmartSensor Manager shows all detected vehicles moving in the same direction. The Reverse Direction button enables you to change the direction of travel depicted in SmartSensor Manager so that each lane reflects the actual direction traveled by detected vehicles. SmartSensor 105 User Guide – Wavetronix LLC 9/20/07 -18- To do this, press the Reverse Direction button and move the cursor over the lane you wish to change. Once the cursor is in place, the cursor will again change from an arrow to a hand and a tiny arrow will appear below the hand to indicate the current direction of that lane. Figure 10 – Reversing Direction Click the left mouse button, and the tiny arrow will reverse direction to verify the change has occurred (see Figure 10). Using the Reverse Direction button only affects the SmartSensor Manager display and is useful for verifying performance. Edit Lane Names By default, the SmartSensor identifies the lanes it configures as lane 1 up to lane 8, where lane 1 is the lane located closest to the sensor. However, you may wish to assign lane numbers differently. SmartSensor 105 User Guide – Wavetronix LLC 9/20/07 -19- Figure 11 – Editing Lane Names To do this, click on the Edit Lane Name button and an Edit Lane Names window will appear (see Figure 11). Highlight the current lane name by double clicking on it with the mouse, and then type in the lane’s new alpha-numeric identification of up to eight characters. Lane names can also be changed by going to Sensor Settings and clicking on the Data Collection tab. Saving the Configuration Figure 12 – Update, Undo, and Restart Buttons Once all manual configurations are completed, the changes must be updated in the SmartSensor’s flash memory. Update all manual changes by clicking the Update button located below the manual tool buttons (see Figure 12). The process of updating the configuration takes only seconds and lane changes won’t take effect until after the sensor has been updated. Once the process is completed, SmartSensor Manager will remain on the Lane Configuration page so that any manual changes made may be viewed and easily changed if needed. SmartSensor 105 User Guide – Wavetronix LLC 9/20/07 -20- Undoing Manual Changes Unsaved changes may be undone without repeating the manual configuration process. Click on the Undo button found below the manual tool buttons (see Figure 12). This tool retrieves the last saved configuration from the SmartSensor, effectively undoing any unsaved changes that were made. Restarting Lane Configurations To completely erase the SmartSensor’s current configuration and restart the Lane Configuration routine, change from Manual back to Automatic mode by clicking on the Automatic button and then clicking on the Restart button located near the Update and Undo buttons below the Manual toolbar (see Figure 12). This erases all manual changes that have been made, and the SmartSensor Manager will automatically reconfigure the road for you. Figure 13 – Confirmation of Restart After clicking on the Restart button, a window will be displayed asking whether you want to proceed (see Figure 13). Click on Yes to continue or on No to quit this procedure. Exiting the Lane Configuration Page Once all automatic and manual configurations have been completed, you may perform a final save and exit the Lane Configuration page by clicking on the Finished button located at the bottom right of the screen. SmartSensor 105 User Guide – Wavetronix LLC 9/20/07 -21- Figure 14 – Lane Configuration Page in Manual Mode Figure 15 – Traffic/Event Data View Mode SmartSensor 105 User Guide – Wavetronix LLC 9/20/07 -22- A window will appear indicating that the changes are being saved to the SmartSensor. After the changes have been saved, SmartSensor Manager will automatically change from Lane Configuration to Traffic/Event Data View mode. Figures 14 and 15 illustrate the differences between these two modes. Configuration Summary After completing the steps listed above and having read over some of the configuration basics, the SmartSensor should now be installed and configured correctly. SmartSensor will immediately begin detecting vehicles and providing speed, volume and occupancy data in real-time. For more detailed information regarding the configuration of the SmartSensor, refer to the SmartSensor Manager User’s Manual. Your SmartSensor distributor can also provide additional assistance. SmartSensor 105 User Guide – Wavetronix LLC 9/20/07 -23- Appendix A – SmartSensor Specifications Operating Frequency: 10.525 GHz (X-band) Detection Zones: Up to 8 traffic lanes simultaneously Detection Range: 60 m (197 ft.) Measured Quantities: Communications: Speed, occupancy, volume, presence RS-232 and RS-485 connection Power: 7.5 watts @ 10-30 VDC Weight: Less than 5 lbs. Or 2.27 kg Physical Dimensions: Zone Resolution: Ambient Operating Temp: Humidity: Shock: Transmitted Power at 3m: 32 cm x 23 cm x 7.6 cm (H x W x D) 3m -34C to +74C Up to 95% RH 10 g 10ms half sine wave Less than 2 mW @ 10.525Ghz SmartSensor 105 User Guide – Wavetronix LLC 9/20/07 -24- Appendix B – Cable Connector Definitions The SmartSensor cable is comprised of three groups of wires. Each group contains colorcoded wires accompanied by a drain wire and surrounded by a shield. The following table details the pin out of the cable and the appropriate connection inside the cabinet for each wire: Table 3 – SmartSensor Cable and Cabinet Connection See Figure 16 for a diagram of the previously used SmartSensor cable’s 25-pin socket assignment. The codes listed in the diagram are to be used to solder wires into the back of the plug where the letters represent the individual solder cups. SmartSensor 105 User Guide – Wavetronix LLC 9/20/07 -25- Figure 16 - SmartSensor SS105 Plug Connector Socket Assignment as seen from the solder cup side of the connector. SmartSensor 105 User Guide – Wavetronix LLC 9/20/07 -26- Appendix C – RS-232 Communication Communication between the SmartSensor and PC can be established using the RS-232 DTE specifications, along with the use of a Null Modem cable and the standard 9-pin “D” male connector. Please use the following guidelines for connecting the SmartSensor cable to the serial connection on a PC or modem when not using a Click! 200. NOTE: The RS-232 pin outs remain the same on the SmartSensor cable regardless of connecting to a PC or a modem. If connecting to a PC, a null modem cable is required (see Figure 17). If connecting to a modem or other DCE device then a straight through serial cable is used (see Figure 18). Figure 17 – Connecting a PC to the SmartSensor Table 4 – RS-232 Connections SmartSensor 105 User Guide – Wavetronix LLC 9/20/07 -27- Figure 18 – Connecting a Modem to the SmartSensor Figure 19 – Rear view of RS-232 DB9 serial connector SmartSensor 105 User Guide – Wavetronix LLC 9/20/07 -28- Appendix D – RS-485 Communication RS-485 communication between the SmartSensor and PC may be established by using the SeaLink +485 model #2102 RS-485 to USB converter by SeaLevel, along with the standard 25-pin “D” female connector with the following pin out: 1: No Connection (N/C) 2: -485 3: -485 4: N/C 5: N/C 6: N/C 7: GND 8: N/C 9: N/C 10: N/C 11: N/C 12: N/C 13: N/C 14: +485 15: N/C 16: +485 17: N/C 18: N/C 19: N/C 20: N/C 21: N/C 22: N/C 23: N/C 24: N/C 25: N/C Appendix E – Labeling The following label, visible to all persons exposed to the transmitter, is provided on the product unless SAR compliance can be demonstrated: Warning: All persons must beat least 20 cm from antenna when transmitter is operating to meet FCC RF exposure requirements. SmartSensor 105 User Guide – Wavetronix LLC 9/20/07 -29- Appendix F – Old Cable Connector Definitions The previously used SmartSensor cable is comprised of six twisted pairs of wire. Each pair is comprised of a black and a red wire, accompanied by a drain wire and surrounded by a shield. A numeric label (1 through 6) identifies each pair of black and red wires. The following table details the pin out of the cable and the appropriate connection inside the cabinet for each wire: Table 5 – Cabinet Connection Use the illustration below if you are using the old SmartSensor cable: SmartSensor 105 User Guide – Wavetronix LLC 9/20/07 -30- Figure 20 - Click! 200 Wiring (Old) See Figure 21 for a diagram of the previously used SmartSensor cable’s 25-pin socket assignment. The codes listed in the diagram are to be used to solder wires into the back of the plug where the letters represent the individual solder cups. SmartSensor 105 User Guide – Wavetronix LLC 9/20/07 -31- Figure 21 – Old SmartSensor SS105 Plug Connector Socket Assignment as seen from the solder cup side of the connector. SmartSensor 105 User Guide – Wavetronix LLC 9/20/07 -32- Communication between the SmartSensor and PC can be established using the RS-232 DTE specifications, along with the use of a Null Modem cable and the standard 9-pin “D” male connector. Please use the following guidelines for connecting the SmartSensor cable to the serial connection on a PC or modem when not using a Click! 200. NOTE: The RS-232 pin outs remain the same on the SmartSensor cable regardless of connecting to a PC or a modem. If connecting to a PC, a null modem cable is required (see Figure 22). If connecting to a modem or other DCE device then a straight through serial cable is used (see Figure 23). Figure 22 – Connecting a PC to the SmartSensor (OLD) Table 6 – RS-232 Connections (Old Cable) Figure 23 - Connecting a Modem to the SmartSensor The table below shows the individual wiring of both the new and old SmartSensor cables and how they correspond. SmartSensor 105 User Guide – Wavetronix LLC 9/20/07 -33- Table 7 – Belden 9331 (Old Cable) Conversions SmartSensor 105 User Guide – Wavetronix LLC 9/20/07 -34- Appendix G – Cable Lengths The following recommendations allow the user to provide reliable power to the SmartSensor. The SmartSensor cable’s red and black wires provide a 20 AWG wire pair. The other pairs on the SmartSensor cable are 22 AWG and are normally used for communication. SmartSensor Cable Old SmartSensor Cable Alternate Power Cables Cable Gauge 20 AWG Additional 22 AWG 22 AWG Additional 22 AWG 14 AWG 12 AWG 10 AWG 8 AWG 6 AWG Pairs 1-Pair Each Pair 1st Pair Each Pair 1-Pair 1-Pair 1-Pair 1-Pair 1-Pair Power 24 V 12 V 600 ft 110 ft Add 400 ft Add 75 ft 400 ft 75 ft Add 400 ft Add 75 ft 2500 ft 450 ft 3900 ft 700 ft 6000 ft 1050 ft 9900 ft 1750 ft 14,000 ft 2500 ft Table 8 - Maximum Cable Length for Power (ft) If the cable length is longer than 600 feet when operating at 24 V, it is possible to increase the maximum cable length by wiring a pair of lines normally used for RS-232 communications with the red and black wires. If the cable length is 200 feet or greater you cannot reliably use RS-232 communications. To add 400 feet and achieve a maximum cable length of 1000 feet, connect the orange wire (normally RTS) to the red wire and the brown wire (normally CTS) to the black wire. If your cable run is longer than 1000 feet, it is possible to sacrifice additional communication pairs to increase the maximum cable length for power. However, you may desire to communicate to the sensor over two independent channels, in which case you will need to consider an alternate cable for power. The AWG for wire pairs that achieve a 2000 ft maximum cable length or greater at 12 and 24 V are listed in Table 8. To achieve reliable wired communications, the selected baud rate must be compatible with the length of the cable run. The table below shows the cable length recommendations for wired communications (see Table 9): RS-485 RS-232 115.2 300 ft 40 ft Baud Rate (Kbps) 57.6 38.4 19.2 600 ft 800 ft 1000 ft 60 ft 100 ft 140 ft 9.6 2000 ft 200 ft Table 9 - Maximum Cable Length for Wired Communications (ft) To provide two independent communication channels with a homerun cable length over 200 ft, convert the RS-232 data into RS-485 using a Click! 304 in a pole-mount cabinet SmartSensor 105 User Guide – Wavetronix LLC 9/20/07 -35- mounted next to the sensor. In this case, the homerun connection establishes one RS-485 channel over the normal white/blue wire pair and another RS-485 channel over the yellow/violet wire pair. An additional Click! 304 is needed to convert the data sent over the yellow/violet wire pair back to RS-232 before connecting to surge protection. If you elect to use an alternate cable for power, you may also want to select an alternate cable for RS-485 communications. Some options include the Belden 3105A (Paired – EIA Industrial RS-485 PLTC/CM) or Alpha Wire 6010C 3PR 22 AWG. There are many reliable options available for wired power and communications connections (see Table 10). Length (ft) 0 – 200 Cable SmartSensor cable 200 – 1000 SmartSensor cable 1000 – 1400 SmartSensor cable Alternate power and communications 1000 – 2000 cable Communication Channel 1 Channel 2 Native RS-485 Native RS-232 Click! conversion of Native RS-485 RS-232 to RS-485 Native RS-485 NA Click! conversion of Native RS-485 RS-232 to RS-485 Table 10 – Cable Length Options SmartSensor 105 User Guide – Wavetronix LLC 9/20/07 -36-