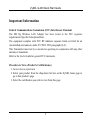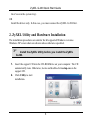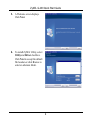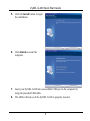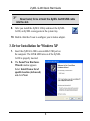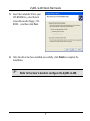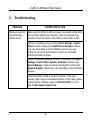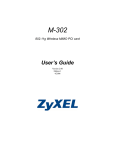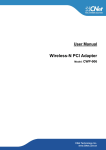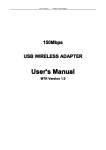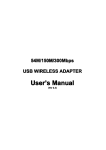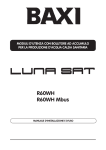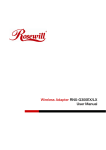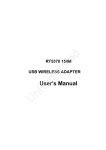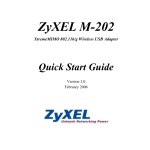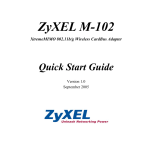Download ZyXEL Communications G-200 User`s guide
Transcript
ZyXEL G-200 (Hardware Revision v2) 802.11g Wireless USB Adapter Quick Start Guide Version 2.0 2/2006 ZyXEL G-200 Quick Start Guide Important Information Federal Communications Commission (FCC) Interference Statement The 802.11g Wireless LAN Adapter has been tested to the FCC exposure requirements (Specific Absorption Rate). The equipment complies with FCC RF radiation exposure limits set forth for an uncontrolled environment, under 47 CFR 2.1093 paragraph (d) (2). This Transmitter must not be co-located or operating in conjunction with any other antenna or transmitter. Refer to the User's Guide for general FCC statements. Procedure to View a Product's Certification(s) 1. Go to www.us.zyxel.com 2. Select your product from the drop-down list box on the ZyXEL home page to go to that product's page. 3. Select the certification you wish to view from this page. 1 ZyXEL G-200 Quick Start Guide About Your ZyXEL G-200 The ZyXEL G-200 is an IEEE 802.11g compliant wireless USB Adapter that connects to USB ports on desktop or notebook computers. With the ZyXEL G-200, you can enjoy the wireless mobility within the coverage area. The IEEE 802.11g technology provides greater range and offers transmission rate at up to 54 Mbps. Actual speeds attained also depend on the distance from the AP, noise, etc. 1. Installation Requirements Before installation, make sure you have a computer with the following: • Pentium II 300MHz or above • A minimum of 20 MB available hard disk space • 32MB RAM (64MB Recommended) • A CD-ROM drive • A USB port (with USB1.0/1.1, the ZyXEL G-200 can only transmit up to 11Mbps.) • Windows XP or 2000 Operating Systems Windows XP Users Wireless Zero Configuration (WZC) is a wireless configuration utility bundled with Windows XP. If you are a Windows XP user and wish to use WZC instead of the bundled ZyXEL Utility, then you can either: Install the ZyXEL Utility and then disable it (selecting “Use Windows Zero Configuration” by first right clicking 2 ZyXEL G-200 Quick Start Guide the Z icon in the system tray) OR Install the driver only. In this case, you must connect the ZyXEL G-200 first. 2. ZyXEL Utility and Hardware Installation The installation procedures are similar for all supported Windows versions. Windows XP screen shots are shown unless otherwise specified. Install the ZyXEL Utility before you install the ZyXEL G-200. 1. Insert the support CD into the CD-ROM drive on your computer. The CD automatically runs. Otherwise, locate and double-click setup.exe on the support CD. 2. Click Utility to start installation. 3 ZyXEL G-200 Quick Start Guide 3. A Welcome screen displays. Click Next. 4. To install ZyXEL Utility, select Utility and Driver checkbox. Click Next to accept the default file location or click Browse to select an alternate folder. 4 ZyXEL G-200 Quick Start Guide 5. Click the Install button to begin the installation. 6. Click Finish to restart the computer. 7. Insert your ZyXEL G-200 into an available USB port on the computer by using the provided USB cable. 8. The LEDs will turn on if the ZyXEL G-200 is properly inserted. 5 ZyXEL G-200 Quick Start Guide Never bend, force or twist the ZyXEL G-200 USB cable into the slot. 9. After you install the ZyXEL Utility and insert the ZyXEL G-200, an ZyXEL icon appears in the system tray. 10. Double click the Z icon to configure your wireless adapter. 3. Driver Installation for Windows XP 1. Insert the ZyXEL G-200 to an available USB port on the computer. The LINK LED turns on if the ZyXEL G-200 is properly inserted. 2. The Found New Hardware Wizard window appears. Select Install from a list of specific location (Advanced) and click Next. 6 ZyXEL G-200 Quick Start Guide 3. Insert the included CD into your CD-ROM drive, select Search removable media (floppy, CDROM…) and then click Next. . 4. After the driver has been installed successfully, click Finish to complete the installation. Refer to the User’s Guide to configure the ZyXEL G-200. 7 ZyXEL G-200 Quick Start Guide 4. LED Display Power LED Link LED The following table describes the LEDs on the ZyXEL G-200. LED COLOR PWR Green LINK Green STATUS LEDS BEHAVIOR ON The ZyXEL G-200 is receiving power. OFF The ZyXEL G-200 is not receiving power ON The ZyXEL G-200 is connected Blinking The ZyXEL G-200 is sending or receiving data OFF The ZyXEL G-200 is not sending or receiving data 8 ZyXEL G-200 Quick Start Guide 5. Troubleshooting PROBLEM CORRECTIVE ACTION Windows does not auto-detect the ZyXEL G-200. Make sure the ZyXEL G-200 is properly connected via the USB slot and then restart your computer. Once the computer has restarted, check the status of the LEDs on the ZyXEL G-200. Perform a hardware scan by clicking Start, Settings, Control Panel and then double-click Add/Remove Hardware. (Steps may vary depending on which Windows version you use). Follow the on-screen instructions to search for the ZyXEL G-200 and install the driver. Check for possible hardware conflicts. In Windows, click Start, Settings, Control Panel, System, Hardware and then click Device Manager. Verify the status of the ZyXEL G-200 under Network Adapter. (Steps may vary depending on the Windows version). Install the ZyXEL G-200 in another computer. If the error persists, there may be a hardware problem. In this case, please contact ZyXEL customer support at 800-978-7222 or on the web at http://www.us.zyxel.com. 9 ZyXEL G-200 Quick Start Guide 6. Customer Support Please have the following information ready when you contact customer support. • Serial number for your specific product • Warranty Information • Date that you received or purchased your device • Brief description of the problem including any steps that you have taken before contacting the ZyXEL Customer Support Representative SUPPORT E-MAIL TELEPHONE WEB SITE [email protected] +1-800-978-7222 www.us.zyxel.com 10