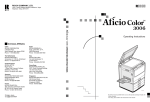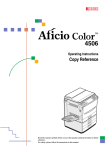Download Savin Copier SDC326 Operating instructions
Transcript
TM
3506
Operating Instructions
Copy Reference
Tr sh9 00 e. eps
Read this manual carefully before you use this product and keep it handy for future
reference.
For safety, please follow the instructions in this manual.
RICOH COMPANY, LTD.
15-5, Minami Aoyama 1-chome,
Minato-ku, Tokyo 107-8544, Japan
Phone: +81-(0)3-3479-3111
TM
Spain
RICOH ESPAÑA S.A.
Avda. Litoral Mar, 12-14,
08005 Barcelona
Phone: +34-(0)93-295-7600
The Netherlands
RICOH EUROPE B.V.
Groenelaan 3, 1186 AA, Amstelveen
Phone: +31-(0)20-5474111
Italy
RICOH ITALIA SpA
Via della Metallurgia 12,
37139 Verona
Phone: +39-045-8181500
United Kingdom
RICOH UK LTD.
Ricoh House,
1 Plane Tree Crescent, Feltham,
Middlesex, TW13 7HG
Phone: +44-(0)20-8261-4000
Germany
RICOH DEUTSCHLAND GmbH
Mergenthalerallee 38-40,
65760 Eschborn
Phone: +49-(0)6196-9060
France
RICOH FRANCE S.A.
383, Avenue du Général de Gaulle
BP 307-92143 Clamart Cedex
Phone: +33-(0)1-40-94-38-38
Printed in Japan
AE AE B018-8608A
Hong Kong
RICOH HONG KONG LTD.
21/F., Tai Yau Building,
181, Johnston Road,
Wan Chai, Hong Kong
Phone: +852-2862-2888
Singapore
RICOH ASIA PACIFIC PTE.LTD.
260 Orchard Road,
#15-01/02 The Heeren,
Singapore 238855
Phone: +65-830-5888
3506 Operating Instructions
Overseas Affiliates
U.S.A.
RICOH CORPORATION
5 Dedrick Place
West Caldwell, New Jersey 07006
Phone: +1-973-882-2000
Introduction
This manual contains detailed instructions on the operation and maintenance of this machine. To get
maximum versatility from this machine all operators should carefully read and follow the instructions in
this manual. Please keep this manual in a handy place near the machine.
Please read the Safety Information before using this machine. It contains important information related
to USER SAFETY and PREVENTING EQUIPMENT PROBLEMS.
Notes:
Some illustrations might be slightly different from your machine.
Certain options might not be available in some countries. For details, please contact your local dealer.
Operator Safety:
This machine is considered a class I laser device, safe for office/ EDP use. The machine contains a 15milliwat, 760 - 800 nanometer wavelength, GaAIAs laser diode. Direct (or indirect reflected) eye contact
with the laser beam might cause serious eye damage. Safety precautions and interlock mechanisms
have been designed to prevent any possible laser beam exposure to the operator.
The following label is attached on the back side of the machine.
M014.eps
Laser Safety:
The optical housing unit can only be repaired in a factory or at a location with the requisite equipment.
The laser subsystem is replaceable in the field by a qualified Customer Engineer. The laser chassis is
not repairable in the field. Customer engineers are therefore directed to return all chassis and laser subsystems to the factory or service depot when replacement of the optical subsystem is required.
Warning:
Use of controls or adjustment or performance of procedures other than those specified in this manual
might result in hazardous radiation exposure.
Two kinds of size notation are employed in this manual. With this machine refer to the metric version.
For good copy quality, Ricoh recommends that you use genuine Ricoh toner.
Ricoh shall not be responsible for any damage or expense that might result from the use of parts other
than genuine Ricoh parts in your Ricoh office product.
Power Source:
220-240V, 50/60Hz, 8A or more
Please be sure to connect the power cord to a power source as above. For details about power source,
⇒ P.151 “Power Connection”.
In accordance with IEC 60417, this machine uses the following symbols for the main power switch:
a means POWER ON.
c means STAND BY.
Copyright © 2000 Ricoh Co., Ltd.
Notice
Do not make copies of any item for which copying is prohibited by law.
Copying the following items is normally prohibited by local law:
Bank bills, revenue stamps, bonds, stock certificates, bank drafts, checks, passports, driver's licenses.
The color copy samples in this book may differ slightly from the actual copies
due to printing effects.
This machine is equipped with a function that prevents making counterfeit bank
bills. Due to this function the original images similar to bank bills may not be
copied properly.
i
Safety Information
When using your equipment, the following safety precautions should always be
followed.
Safety During Operation
In this manual, the following important symbols are used:
R WARNING:
Indicates a potentially hazardous situation which, if instructions
are not followed, could result in death or serious injury.
R CAUTION:
Indicates a potentially hazardous situation which, if instructions are not
followed, may result in minor or moderate injury or damage to property.
R WARNING:
• Connect the power cord directly into a wall outlet and never use an extension cord.
• Disconnect the power plug (by pulling the plug, not the cable) if the
power cable or plug becomes frayed or otherwise damaged.
• To avoid hazardous electric shock or laser radiation exposure, do not
remove any covers or screws other than those specified in this manual.
• Turn off the power and disconnect the power plug (by pulling the plug,
not the cable) if any of the following conditions exists:
• You spill something into the equipment.
• You suspect that your equipment needs service or repair.
• Your equipment's cover has been damaged.
• Do not incinerate spilled toner or used toner. Toner dust might ignite
when exposed to an open flame.
• Disposal can take place at our authorized dealer or at appropriate collection sites.
• Dispose of the used toner cartridge in accordance with the local regulation.
ii
R CAUTION:
• Protect the equipment from dampness or wet weather, such as rain, snow,
and so on.
• Unplug the power cord from the wall outlet before you move the equipment.
While moving the equipment, you should take care that the power cord will
not be damaged under the equipment.
• When you disconnect the power plug from the wall outlet, always pull the
plug (not the cable).
• Do not allow paper clips, staples, or other small metallic objects to fall inside
the equipment.
• Keep toner (used or unused) and toner cartridge out of the reach of children.
• For environmental reasons, do not dispose of the equipment or expended
supply waste at household waste collection points. Disposal can take place
at an authorized dealer or at appropriate collection sites.
• The inside of the machine could be very hot. Do not touch the parts with a
label indicating the “hot surface”. Otherwise it could cause a personal burn.
• Our products are engineered to meet high standards of quality and functionality, and we recommend that you only use the expendable supplies available at an authorized dealer.
iii
How to Read This Manual
Symbols
In this manual, the following symbols are used:
R WARNING:
This symbol indicates a potentially hazardous situation that might result in
death or serious injury when you misuse the machine without following the instructions under this symbol. Be sure to read the instructions, all of which are described in the Safety Information section.
R CAUTION:
This symbol indicates a potentially hazardous situation that might result in minor or moderate injury or property damage that does not involve personal injury
when you misuse the machine without following the instructions under this
symbol. Be sure to read the instructions, all of which are described in the Safety
Information section.
WARNINGS and CAUTIONS are notes for your safety.
Important
If this instruction is not followed, paper might be misfed, originals might be
damaged, or data might be lost. Be sure to read this.
Preparation
This symbol indicates the prior knowledge or preparations required before operating.
Note
This symbol indicates precautions for operation or actions to take after misoperation.
Limitation
This symbol indicates numerical limits, functions that cannot be used together,
or conditions in which a particular function cannot be used.
Reference
This symbol indicates a reference.
[
]
Keys that appear on the machine's panel display.
{
}
Keys built into the machine's operation panel.
iv
TABLE OF CONTENTS
What You Can Do with This Machine ...................................................... 2
Guide to Components ............................................................................... 4
Options ....................................................................................................... 6
Operation Panel ......................................................................................... 7
Panel Display ............................................................................................. 9
Layout and Keys ........................................................................................... 9
Common Keys............................................................................................. 10
Example Displays........................................................................................ 10
1. Basics
Turning On the Power .............................................................................
Turning On the Main Power ........................................................................
Starting the Machine ...................................................................................
Originals ...................................................................................................
Standard Size Originals ..............................................................................
Recommended Originals.............................................................................
Non-recommended Originals for the Document Feeder .............................
Setting Originals on the Exposure Glass..............................................
Setting a Stack of Originals in the Document Feeder..........................
13
13
14
16
16
16
16
18
19
Setting one Original at a Time in the Document Feeder...................... 21
Setting Originals of Different Sizes in the Document Feeder ............. 23
Setting Custom Sized Originals ............................................................. 24
Removing the Platen Cover to Copy a Large Original ......................... 26
2. Copying
Basic Procedure ......................................................................................
Adjusting Copy Image Density ....................................................................
Selecting a Color Mode...............................................................................
Selecting the Original Image Type (Photo/Text) .........................................
Selecting the Copy Paper Size ...................................................................
Copying from the Bypass Tray....................................................................
Auto Reduce/Enlarge ..................................................................................
Energy Saver Mode ....................................................................................
Auto Off Mode .............................................................................................
Interrupt Copying.........................................................................................
Auto Start ....................................................................................................
Program ......................................................................................................
Check Modes ..............................................................................................
Counter .......................................................................................................
27
28
30
35
40
42
51
52
53
53
54
54
57
58
v
Reduce/Enlarge .......................................................................................
Preset R/E...................................................................................................
Zoom ...........................................................................................................
Directional Magnification (%) ......................................................................
Directional Size Magnification (mm)............................................................
Shifting the Image ...................................................................................
Centering.....................................................................................................
Margin Adjustment ......................................................................................
Series Copies...........................................................................................
Book → 1 Sided ..........................................................................................
2 Sided → 1 Sided ......................................................................................
Combine 2 Originals....................................................................................
Cover Sheet..............................................................................................
Front Cover .................................................................................................
Front & Back Covers ...................................................................................
Color Creation..........................................................................................
Color Conversion ........................................................................................
Color Erase .................................................................................................
Image Creation.........................................................................................
Mirror...........................................................................................................
Positive/Negative ........................................................................................
Finishing...................................................................................................
Sort..............................................................................................................
Stack ...........................................................................................................
Staple ..........................................................................................................
59
59
61
63
65
68
68
69
71
71
73
74
76
76
78
81
81
83
86
86
87
89
89
91
92
3. Adjustment and Color Memory
Color Balance .......................................................................................... 97
Color Balance Adjustment........................................................................... 97
Color Balance Program ............................................................................... 98
Image Adjustment ................................................................................. 100
Sharp/Soft, Contrast, Background Density, and Pastel ............................ 101
U.C.R. Adjustment, A.C.S. Sensitivity Level and Auto Separation Sensitivity Level ... 103
4. Combination Chart
Combination Chart ................................................................................ 105
5. What to Do If Something Goes Wrong
If Your Machine Does Not Operate as You Want................................ 111
If You Cannot Make Copies as You Want............................................ 112
B Loading Paper................................................................................... 115
Non-recommended Paper for Paper Trays ............................................... 115
Loading Paper in the Paper Tray .............................................................. 116
vi
D Changing The Toner Cartridge........................................................
Pulling Out the Toner Cartridge ................................................................
Setting the New Toner Cartridge...............................................................
x Clearing Misfeeds.............................................................................
When A, B, C or Y is Displayed: ...............................................................
When P is Displayed: ................................................................................
When R is Displayed:................................................................................
d Adding Staples .................................................................................
117
117
120
122
123
123
124
125
e Removing Jammed Staples............................................................. 127
6. Changing the Machine's Settings
Changing Paper Size.............................................................................
To Adjust the Paper Size with the User Tools...........................................
User Tools ..............................................................................................
Accessing the User Tools .........................................................................
Exiting from the User Tools.......................................................................
Settings You Can Change with the User Tools (System Settings) ...........
Settings You Can Change with the User Tools (Copy Features)..............
129
131
133
133
134
135
140
7. Others
Do's and Don'ts ..................................................................................... 149
Where to Put Your Machine..................................................................
Machine Environment ...............................................................................
Power Connection.....................................................................................
Access to Machine ....................................................................................
Maintaining Your Machine ....................................................................
Exposure Glass.........................................................................................
Platen Cover .............................................................................................
Document Feeder .....................................................................................
Remarks .................................................................................................
Copier........................................................................................................
Use and Storage of Supplies................................................................
Copy Paper ...............................................................................................
Paper Storage ...........................................................................................
Toner Storage ...........................................................................................
150
150
151
152
153
153
153
154
155
155
156
156
157
157
8. Specification
Mainframe............................................................................................... 159
Document Feeder (Option) ................................................................... 163
20-bin Sorter Stapler (Option) .............................................................. 164
10-bin Sorter Stapler (Option) .............................................................. 165
vii
3-bin Sorter (Option) ............................................................................. 166
1000-sheet Tray Unit (Option) .............................................................. 167
1500-sheet Tray Unit (Option) .............................................................. 168
INDEX...................................................................................................... 169
viii
1
What You Can Do with This Machine
Trsx012e.eps
2
3
Guide to Components
Trsh011e.eps
1. Platen cover (option)
5. Stopper
Lower this cover over originals placed on
the exposure glass for copying.
When you copy onto thin paper, raise
this to prevent curling.
2. Flip cover
6. Paper tray
Flip this up when to access the keys underneath.
Set paper here.
3. Main power switch
Open to access the inside of the machine.
To start the machine, turn on this switch.
Note
❒ If the machine does not operate after
turning on the operation switch, check
if the main power switch is turned on.
If it is off, turn it on.
4. Copy tray
Copied paper is delivered here.
7. Front cover
8. Operation panel
⇒ P.7 “Operation Panel”.
9. Operation switch
Press this switch to turn the power on
(the On indicator goes on). To turn the
power off, press this switch again (the On
indicator goes off).
10. Exposure glass
Position originals here face down for copying.
4
Trsh901e.eps
1. Bypass tray
Use to copy onto OHP transparencies,
adhesive labels, translucent paper, post
cards, and custom size paper.
2. Right covers
Open this cover to remove jammed paper.
3. Ventilation holes
Prevent overheating. Do not obstruct the
ventilation holes by placing or leaning an
object near them. If the machine overheats, a fault might occur.
5
Options
This machine can be provided with the following options:
TRSP012E.eps
1. Platen cover
5. 1500-sheet tray unit (three 500-
Lower this cover over originals placed on
the exposure glass for copying.
Consists of three paper trays.
2. Document feeder (ADF)
6. 20-bin sorter stapler
Insert a stack of originals here. They will
be fed automatically.
Sorts, stacks, and staples copies.
3. Original tray
4. 1000-sheet tray unit (two 500-
Sorts and stacks copies.
sheet trays)
Consists of two paper trays.
Other options:
• Controller Interface unit
6
sheet trays)
7. 3-bin sorter
8. 10-bin sorter stapler
Sorts, stacks, and staples copies.
Operation Panel
1. {User Tools}} key
8. {Selection}} keys
Press to change the default settings and
conditions to meet your requirements.
Press the key under the item you wish to
select.
2. {Color Balance}} key
9. Indicators
Press to adjust and store the color balance. ⇒ P.97 “Color Balance”.
These indicators show errors or the status
of the machine. ⇒ P.111 “What to Do If
Something Goes Wrong”.
3. {Menu}} key
Displays the names of available functions.
4. {Favorite}} keys
Press to use the stored functions you frequently use. By default, the following
functions are stored:
• Combine 2 Originals
• Series Copies
• Margin Adjustment
• Directional Size Magnification (mm)
5. {Directional Mag.(%)}} key
Press to use Directional Magnification
(%) mode. ⇒ P.63 “Directional Magnification (%)”.
10. {Check Modes}} key
Press to check all the settings you have
set.
11. {Program}} key
Press to select the program mode. ⇒ P.54
“Program”.
12. {Clear Modes}} key
Press to clear the previously entered settings.
13. {Energy Saver}} key
Press to enter/exit Energy Saver mode.
⇒ P.52 “Energy Saver Mode”.
14. {Interrupt}} key
6. {Sorter}} key
Press to make interrupt copies. ⇒ P.53
“Interrupt Copying”.
Press to select Sort, Stack or Staple mode.
⇒ P.89 “Sort”.
15. {Counter}} key
7. Panel Display
Press to check the total number of copies
made. ⇒ P.58 “Counter”.
Shows operation status, error messages,
and function menus. ⇒ P.9 “Panel Display”.
7
16. Main Power indicator
29. {Auto Reduce/Enlarge}} key
This indicator goes on when the main
power switch is turned on, and goes off
when the switch is turned off.
Enlarges or reduces the image automatically according to the specified paper
size. ⇒ P.51 “Auto Reduce/Enlarge”.
17. On indicator
30. {Zoom}} key
This indicator goes on when the operation switch is turned on, and goes off
when the switch is turned off.
Enlarges or reduces in 1 % steps. ⇒ P.61
“Zoom”.
18. Operation switch
Press to change the default settings for
image adjustment. ⇒ P.100 “Image Adjustment”.
Press this switch to turn the power on
(the On indicator goes on). To turn the
power off, press this switch again (the On
indicator goes off).
19. {Clear/Stop}} key
Press to cancel the copy number entered.
While copying, press to stop copying.
This key is also used to clear data.
20. {Start}} key
Press to start copying. Use to set the Auto
Start.
21. {#}} key
Use to enter data in selected modes.
22. Number keys
Use to enter the desired number of copies. They are also used to enter data.
23. 12 keys (Color Mode keys)
Press to select the color mode. ⇒ P.30
“Selecting a Color Mode”.
24. {Original}} key
Press to specify the type of original image. ⇒ P.35 “Selecting the Original Image
Type (Photo/Text)”.
25. <> keys (Cursor keys)
Press to select an item on the panel display.
26. {Auto Image Density}} key
Press to make copies in Auto Image Density mode. ⇒ P.28 “Auto image density”.
27. {Darker}} key
Press to increase the image density.
28. {Lighter}} key
Press to lower the image density.
8
31. {Image Adjustment}} key
32. {Bypass Feed}} key
Press to select the paper type when copying with the bypass tray. ⇒ P.42 “Copying
from the Bypass Tray”.
Panel Display
The panel display shows the status of the machine, error messages, and function
menus.
Important
❒ Do not apply a strong shock or force of about 30N or more to the panel display or you could damage it.
Note
❒ Currently selected items are shown highlighted on the panel display
(e.g. Auto ).
❒ Keys that are not available are shown grayed out (e.g. OK ).
Layout and Keys
❖ Initial display
Trss452e.eps
1. The machine status and messages
appear here.
2. Items which can be selected or
specified.
3. These four keys correspond to the
keys that are in the bottom line of
the display (e.g. [Ratio], [100%], and
[Paper] in the above display). Press
the relevant key to select a key in the
display.
4. Number of copies set.
5. Settings for this function.
6. Press these keys to select an item
on the display.
To move the selection to the left, press the
< key.
To move the selection to the right, press
the > key.
9
❖ Function menu display
Trss453e.eps
1. A ✓ mark appears before the
names of functions that are currently
selected.
2. The machine status and messages
appear here.
3. Items which can be selected or
specified.
Common Keys
[OK]
Confirm the selected function or value and return to the previous
display.
[Cancel]
Cancel the selected function or value and return to the previous
display.
[↑
↑Prev.][↓
↓Next]
When there are too many items to fit on the display, use these keys
to move between pages.
<>
Press to highlight items you wish to select.
[Exit]
Confirm the selected function or value and return to the initial display.
[Select]
Confirm the selected function.
Example Displays
The basic elements used on the display are shown below. Understanding their
meaning help you exploit this machine's features quickly and easily.
10
Sample display for color erase
Trss462e.eps
1. The machine status and messages
appear here.
2. Available settings.
3. A screened key means you should
press it.
k Press the [OK] key.
Trss454e.eps
1. Selected item.
2. Cancel the settings and return to
the previous display.
3. Confirm the settings and return to
the previous display.
11
12
1. Basics
Turning On the Power
To turn the machine on, press the operation switch.
Note
❒ This machine automatically enters Energy Saver mode or turns itself off if you
do not use the machine for a while. For details, ⇒ P.52 “Energy Saver Mode”.
For details Auto Off Timer, ⇒ P.135 “System settings”.
- Power Switches
This machine has two power switches.
❖ Operation switch (right side of the operation panel)
Press this switch to activate the machine. When the machine has warmed up,
you can make copies.
❖ Main power switch (left side of the machine)
When the machine is not to be used for an extended period of time, turn off
the main power switch.
Turning On the Main Power
A Make sure that the power cord is firmly plugged into the wall outlet.
B Turn on the main power switch.
Trsh080n.eps
13
Basics
Starting the Machine
A Press the operation switch to make the On indicator go on.
1
Trss040n.eps
Note
❒ If the power is not turned on when the operation switch is pressed, check
if the main power switch is on. If off, turn it on.
❒ During the warm-up period (Less than 270 seconds), you can use the Auto
Start function. ⇒ P.54 “Auto Start”.
When the machine is set for user codes
A Enter your user code using the number keys. Then press the {#}} key.
Note
❒ To prevent others from making copies with your user code, press the {Clear
Modes} key and the {Clear/Stop} key simultaneously after copying.
Reference
For more about user codes ⇒ P.140 “General features”.
When the Energy Saver indicator is lit
The machine is in Energy Saver mode.
A Press any key.
The machine will return to the ready condition.
Note
❒ The machine will also return to the ready condition when an original is set
in the document feeder, or when the platen cover or the document feeder
is opened.
14
Turning On the Power
Shutting down the machine
A Press the operation switch to make the On indicator go off.
1
Turning off the main power
A Turn off the main power switch.
The main power indicator of the operation panel goes off.
15
Basics
Originals
Standard Size Originals
1
The machine will detect originals of the following sizes and directions as standard size originals:
❖ When you set originals on the exposure glass
Metric version
A3L, B4L, A4LK, B5LK, 81/2" × 13"L
Inch version
11" × 17"L, 10" × 14"L, 81/2" × 14"L, 81/2" × 13"L, 81/2" × 11"LK
❖ When you set originals in the document feeder
Metric version
A3L, B4L, A4LK, B5LK, A5LK, B6LK, 267 × 390mmL,
195 × 267mmLK, 11" × 17"L, 81/2" × 13"L, 81/2" × 11"LK
Inch version
A4LK,11" × 17"L, 11" × 15"L, 10" × 14"L, 81/2" × 14"L, 8" × 13"
L, 81/2" × 11"LK, 8" × 10"L, 51/2" × 81/2"LK
Recommended Originals
Regarding originals that the document feeder can handle, ⇒ P.163 “Document
Feeder (Option)”.
Non-recommended Originals for the Document Feeder
Note
❒ The following types of originals are not recommended for use with the document feeder. Place them directly on the exposure glass.
• Originals thicker than 128g/m2, 34 lb
• Originals thinner than 40g/m2, 11 lb
• For originals between 40 and 52g/m2, 11 and 14 lb, the document feeder
must be set to Thin Paper mode with the user tools.
• Originals larger than A3, 11" × 17"
• Originals smaller than B6KL, 51/2" x 81/2"LK
• Folded, curled, creased, or damaged originals
• Mailing labels, or perforated originals
• Bound, stapled, or clipped originals
• OHP transparencies
• Translucent paper
16
Originals
•
•
•
•
•
•
•
•
Pasted originals
Damp originals
Sticky originals
Wavy originals
Originals that are not made from paper
Originals written in pencil on both sides, or two-sided carbon originals
Thermal fax paper, CRO (camera ready originals) or aluminum foil
Books, pamphlets, and booklets
1
17
Basics
Setting Originals on the Exposure Glass
A Lift the platen cover or the document feeder.
B Set the original face down on the exposure glass. The original must be
1
aligned with the rear left corner.
Trsr010e.eps
1. Reference mark
2. Scale
Note
❒ Start with the first page to be copied.
C Lower the platen cover or the document feeder.
18
Setting a Stack of Originals in the Document Feeder
Setting a Stack of Originals in the
Document Feeder
1
You can insert a stack of originals into the document feeder. These originals are
individually fed onto and removed from the exposure glass.
Note
❒ Some originals are unsuitable for the document feeder. ⇒ P.16 “Non-recommended Originals for the Document Feeder”.
❒ Do not press down or hold originals after inserting them.
❒ While originals are fed from the original table to the exposure glass, do not
pull them out.
❒ Do not lift the document feeder until the original has been completely fed out.
A Correct any curl, fold, or crease in the originals before setting the originals.
B Make sure the Insert Original indicator is lit and the exposure glass is clear
of originals.
Trsr050e.eps
C Adjust the guide to the original size.
19
Basics
D Set the originals face up into the document feeder until the Insert Original
indicator goes off.
Trsr020e.eps
1
1. Limit mark
2. Original guide
Note
❒ The last page should be on the bottom.
❒ The original guide must touch the front side of the originals.
❒ Do not stack originals above the limit mark.
20
Setting one Original at a Time in the Document Feeder
Setting one Original at a Time in the
Document Feeder
1
If you set one original at a time in the document feeder, the second and subsequent originals can be fed and copied automatically without pressing the {Start}
key.
Note
❒ Do not press down or hold originals after inserting them.
❒ While originals are fed from the original table to the exposure glass, do not
pull them out.
❒ Do not lift the document feeder until the original has been completely fed out.
A Correct any curl, fold, or crease in the originals before setting them.
B Make sure the Insert Original indicator is lit and the exposure glass is clear
of originals.
Trsr050e.eps
C Adjust the guide to the original size.
D Set the original face up into the document feeder until the Insert Original
indicator goes off.
Note
❒ If you are copying a stack of originals one sheet at a time and you want to
keep them in order, start with the last page of the originals.
❒ The original guide must touch the front side of the original.
E Press the {Start}} key.
21
Basics
F While the Auto Feed indicator is lit after an original is fed, set the next original. The original is automatically fed and copied.
Trsr030e.eps
1
Note
❒ You can adjust the time the machine waits before being ready for the next
original with the user tools.
22
Setting Originals of Different Sizes in the Document Feeder
Setting Originals of Different Sizes in the
Document Feeder
1
Preparation
To use this function, you have to select ADF Mixed Sizes mode with the user
tools. ⇒ P.146 “ADF/Sorter”.
You can insert a stack of originals of different standard sizes (e.g. A4, B5 etc.) into
the document feeder. These originals are individually fed onto and removed
from the exposure glass.
Limitation
❒ The weight of originals that can be set with this function is 52 - 81g/m2, 14 20 lb.
❒ Smaller size originals might be skewed a little.
Note
❒ If your stack of originals contains pages of different sizes, make sure that:
• Longer originals are at the bottom of the stack, and shorter originals are at
the top.
• All originals are flush with the back fence of the document feeder.
A Align the rear and left edges of the originals as shown in the illustration.
Gcgenk0e.eps
1. Document feeder feed direction
2. Vertical size
B Adjust the guide to the widest original size.
C Set the aligned originals face up into the document feeder.
23
Basics
Setting Custom Sized Originals
When copying from custom sized originals, enter the original size so that copy
is well aligned.
1
Limitation
❒ You must set your custom sized originals on the exposure glass.
Reference
For the standard sizes the machine can detect, ⇒ P.16 “Standard Size Originals”.
Note
❒ The dimensions you can enter must be within the following ranges:
Vertical size
50 - 297mm (in 1mm steps), 2.0" - 11.7" (in 0.1" steps)
Horizontal size
50 - 432mm (in 1mm steps), 2.0" - 17" (in 0.1" steps)
A Select the copy paper size.
B Press the {Menu}} key.
Trss222n.eps
C Make sure that the [Custom Size Orig.] is selected, then press the [Select] key.
Copy004.tif
Trss114e.eps
24
Setting Custom Sized Originals
D Enter the vertical original size with the number keys, then press the > or
{#}
} key.
Copy005.tif
1
Note
❒ To change the value entered, press the {Clear/Stop} key and enter the new
value.
E Enter the horizontal original size with the number keys, then press the [OK]
key.
Copy006.tif
Trss114e.eps
F Set your original on the exposure glass, then press the {Start}} key.
25
Basics
Removing the Platen Cover to Copy a
Large Original
1
You can remove the platen cover to copy a large (more than A3, 11" × 17") original.
Note
❒ You cannot remove the document feeder.
To remove the platen cover, lift it out.
Trsh090e.eps
Note
❒ Lift the platen cover with both hands. Place the removed cover on a flat surface, such as a desk, and where it will not be damaged.
To reset the platen cover, align the pins of the platen cover and the holes of the
copier. Then push the platen cover onto the copier.
Trsh100e.eps
26
2. Copying
Basic Procedure
A Set your original on the exposure glass or in the document feeder.
B Make sure that the [Auto Text/Photo], [Auto Color Select], [Auto] (Auto Paper Select), and [100%] are selected.
Copy000.tif
Note
❒ Auto Text / Photo ⇒ P.35 “Auto Text/Photo mode”.
❒ Auto Color Select ⇒ P.30 “Auto color selection mode”.
❒ Auto Paper Select ⇒ P.40 “Auto paper select”.
C Enter the number of copies required using the number keys.
Czss012n.eps
Note
❒ To change the number entered, press the {Clear/Stop} key, then enter the
new number.
27
Copying
D Press the {Start}} key.
Czss010n.eps
2
Note
❒ To stop the machine during a multi-copy run, press the {Clear/Stop} key.
❒ If you want to change the settings, press the {Clear/Stop} key. If you want
to resume the copy run, press the {Start} key.
❒ To return the machine to the initial condition after copying, press the {Clear
Modes} key.
Adjusting Copy Image Density
Image density affects the contrast of copies. With these functions you can control
the image density so that copies match originals. Make the selection you require
then set your originals and press the {Start} key.
Auto image density
The machine automatically controls the image density.
Note
❒ Auto Image Density and Auto Color Selection cannot be set together.
A If Auto Color Selection mode is selected, select other color modes to cancel
it. ⇒ P.30 “Auto color selection mode”.
B Press the {Auto Image Density}} key to light the Auto Image Density indicator.
Trss170n.eps
28
Basic Procedure
Manual image density
If you require darker or lighter copies, adjust the image density yourself.
A If the Auto Image Density indicator is lit, press the {Auto Image Density}} key
to cancel it.
B Press the {Lighter}} (left) key to lower the image density. Press the {Darker}}
2
(right) key to increase the image density.
Trss180n.eps
Combined auto and manual image density
Use when copying originals with a dirty background (such as newspapers). You
can adjust the foreground density while masking out the dark background.
A If Auto Color Selection mode is selected, select other color modes to cancel
it. ⇒ P.30 “Auto color selection mode”.
B Press the {Auto Image Density}} key to light the Auto Image Density indicator.
C Press the {Lighter}} or {Darker}} key to adjust the density.
Trss190n.eps
29
Copying
Selecting a Color Mode
Select a color mode that best suits your originals and copying requirements.
Auto color selection mode
The machine automatically detects whether the original has color parts or not.
Originals containing only black images will be copied in Black mode. Originals
with some color areas will be copied in Full Color mode.
2
Note
❒ If you make one copy set of a black original using the document feeder, it is
recommended to select Black mode. If you choose Auto Color Selection
mode, the machine will reset the color selection for every original page, taking a long time to complete the job.
A Make sure that the Auto Color Selection indicator is lit.
Czss003n.eps
Note
❒ If it is not, press the 12 keys to light the Auto Color Selection indicator.
B Set your originals, then press the {Start}} key.
Full color copy mode
This function makes copies in full color.
Note
❒ You can adjust the overall color tone of copies. ⇒ P.97 “Color Balance”.
30
Basic Procedure
A Press the 12 keys to light the Full Color indicator.
Czss004n.eps
2
B Set your originals, then press the {Start}} key.
Black copy mode
This function makes copies in black.
A Press the 12 keys to light the Black indicator.
Czss005n.eps
B Set your originals, then press the {Start}} key.
Single color mode
This function makes copies in single colors.
Note
❒ You can choose one of the following colors: Red, Green, Blue, Yellow, Cyan,
Magenta, Yellow Green, Orange, Marine Blue, Beige, Pink, and Purple
31
Copying
A Press the 12 keys to light the Single Color indicator.
Czss006n.eps
2
B Select the color with the <> keys. Then press the [OK] key.
Copy207.tif
Trss115e.eps
Note
❒ You can select the color density level after pressing the [Density] key.
C Set your originals, then press the {Start}} key.
Twin color mode
Two methods are available:
❖ Twin Color (Color Copy)
Reproduces black areas of the original in one selected color and areas in other
colors using the second selected color.
Note
❒ You can have colored areas copied in one of the following colors: Red,
Green, Blue, Yellow, Cyan, Magenta, Yellow Green, Orange, Marine Blue,
Beige, Pink, and Purple.
❒ You can have Black areas copied in one of the following colors: Red, Green,
Blue, Yellow, Cyan, Magenta, Yellow Green, Orange, Marine Blue, Beige,
Pink, Purple, and Black.
❖ Twin Color (Red & Black)
Reproduces red areas of the original in red, and areas in other colors using
black.
32
Note
❒ You cannot change the color.
Basic Procedure
Twin Color (Color copy)
A Press the 12 keys to light the Twin Color indicator.
Czss007n.eps
2
B Press the [Colors] key.
Copy209.tif
Trss111e.eps
C Select the color you want to copy in for the color parts of the original with
the <> keys. Then press the [OK] key.
Copy010.tif
Trss115e.eps
D Press the [Black] key.
Copy209.tif
Trss112e.eps
33
Copying
E Select the color you want to copy in for the black parts of the original with
the <> keys. Then press the [OK] key.
Copy011.tif
Trss115e.eps
2
F Set your originals, then press the {Start}} key.
Twin Color (Red & Black)
Note
❒ If Color Sensitivity is set to wide, the machine recognizes orange or purple as
red. This adjustment affect Color Erase or Color Conversion. ⇒ P.100 “Image
Adjustment”.
A Press the 12 keys to light the Twin Color indicator.
Czss007n.eps
B Press the [Red&BK] key.
Copy209.tif
Trss113e.eps
34
Basic Procedure
C Press the [OK] key.
Copy210.tif
Trss115e.eps
2
D Set your originals, then press the {Start}} key.
Selecting the Original Image Type (Photo/Text)
To optimize the likeness between copies and originals, select an image type that
matches your originals.
Note
❒ You can adjust the readability of black lettering in colored areas, ⇒ P.100 “Image Adjustment”.
Auto Text/Photo mode
This mode automatically detects the areas of your original containing text or
photographs. The text areas are copied using Text mode, and the photographs
are copied with Photo mode.
Note
❒ There are 3 types of Photo mode:
• [Press Print]:
Use when copying photographs or pictures that are printed on paper (e.g.
magazines).
• [Glossy Photo]:
Use when copying developed photographs.
• [2nd Generation]:
Use when copying copies or originals generated by printers.
A Make sure that the [Auto Text/Photo] appears on the display.
Copy000.tif
35
Copying
B Press the {Original}} key.
Czss001n.eps
2
C Press the [Photo Typ] key.
Copy012.tif
Trss111e.eps
D Select the photo type with the <> keys. Then press the [OK] key.
Copy013.tif
Trss115e.eps
E Press the [OK] key.
F Set your originals, then press the {Start}} key.
Text mode
This mode is suitable for copying originals consisting of characters, line diagrams, and letter, but not photograph images.
36
Basic Procedure
A Press the {Original}} key.
Czss001n.eps
2
B Select [Text] with the <> keys. Then press the [OK] key.
Copy012.tif
Trss115e.eps
C Set your originals, then press the {Start}} key.
Photo mode
This mode is suitable for copying originals consisting of pictures, photographs,
and screened letters/areas, but not solid letters.
Note
❒ There are 3 types of Photo mode:
• [Press Print]:
Use when copying photographs or pictures that are printed on paper (e.g.
magazines).
• [Glossy Photo]:
Use when copying developed photographs.
• [2nd Generation]:
Use when copying copies or originals generated by printers.
37
Copying
A Press the {Original}} key.
Czss001n.eps
2
B Select [Photo] with the <> keys.
Copy012.tif
Trss116e.eps
C Press the [Photo Typ] key.
Copy014.tif
Trss111e.eps
D Select the photo type with the <> keys. Then press the [OK] key.
Copy013.tif
Trss115e.eps
E Press the [OK] key.
F Set your originals, then press the {Start}} key.
38
Basic Procedure
Special original mode
Use this function for originals written in highlight pen, originals printed from
inkjet printers, or maps.
A Press the {Original}} key.
Czss001n.eps
2
B Select [Special Orig.] with the <> keys. Then press the [OK] key.
Copy012.tif
Trss115e.eps
C Select the original type with the <> keys. Then press the [OK] key.
Copy015.tif
Trss115e.eps
D Set your originals, then press the {Start}} key.
39
Copying
Selecting the Copy Paper Size
Select a suitable size of copy paper based on the original size and the reproduction ratio.
Auto paper select
2
The machine automatically selects a suitable size of copy paper based on the
original size and the reproduction ratio.
Reference
Regarding functions that cannot be used together with this function, ⇒ P.105
“Combination Chart”.
Note
❒ Sizes of certain originals might not be detected depending on the original size
and type. In this case, select the size manually.
A Make sure that the [Auto] is selected on the display.
Copy000.tif
Manual paper select
You can select the copy paper manually.
A Select the copy paper with the <> keys.
Copy016.tif
Trss116e.eps
40
Basic Procedure
- Image Rotation
If the direction in which your original is set (landscape or portrait) is different
from that of the paper you are copying onto, this function rotates the original image by 90° and fits it on the copy paper. This function works when Auto Paper
Select or Auto Reduce/Enlarge is selected. ⇒ P.140 “General features”
2
Note
❒ The following functions cannot be used.
• Book → 1 Sided
• OHP Slip Sheet
41
Copying
Copying from the Bypass Tray
Use the bypass tray to copy onto thick paper, adhesive labels, OHP transparencies, or custom size paper. Also use the bypass tray to copy onto the reverse side
of paper that has already been copied onto.
Note
❒ The following limitations apply:
2
Acceptable paper types
Normal paper (52 - 105g/m2, 14 - 28 lb)
Thick paper (105 - 160g/m2, 28 - 43 lb)
Post cards
OHP transparencies
Adhesive labels
Translucent paper
Standard size
Metric version:
L: A3, B4, A4, B5, A5, B6,
A6, 12" × 18", 11" × 17"
K: A4, B5, A5, 81/2" × 11"
Inch version:
L: 12" × 18", 11" × 17", 10" ×
14", 8" × 13", 81/2" × 11", 51/2"
× 81/2"
K: 81/2" × 11", 51/2" × 81/2"
Custom size
Metric version:
Vertical: 100 - 305mm
(in 1mm steps)
Horizontal: 140 - 457mm
(in 1mm steps)
Inch version:
Vertical: 3.9" - 12.0"
(in 0.1" steps)
1: Horizontal
2: Vertical
Horizontal: 5.5" - 18.0"
(in 0.1" steps)
3: Feed direction
Number of sheets that can be
set at one time
Normal paper: 50 sheets
Thick paper, OHP transparencies: 30 sheets (smaller than 8"
× 13"), 15 sheets (8" × 13" or larger)
Adhesive labels: 30 sheets
Translucent paper: 50 sheets
Post cards: 25 sheets
42
Basic Procedure
❒ Select one of the following settings or keys:
• [Normal]: normal paper
• [Thick]: thick paper, post cards, adhesive labels, translucent paper
• [OHP]: OHP transparencies
• [Duplex]: Use for copying onto the reverse side of paper that has been already copied onto. ⇒ P.49 “Copying onto the reverse side of paper”.
• [Duplex Thick]: Use for copying onto the reverse side of thick paper (105160g/m2, 28-43 lb) that has been copied onto. ⇒ P.49 “Copying onto the reverse side of paper”.
• [Custom]: Use to specify a custom sized. ⇒ P.45 “Copying onto custom size
paper with the bypass tray”.
❒ If the copy paper is bent, correct it before setting paper in the bypass tray. If
the bend is not corrected, a paper misfeed might occur.
❒ When you copy onto OHP transparencies, you can select whether a blank slip
sheet is inserted between OHP transparencies.
2
Gchyoh1e.eps
❒ When you set several sheets at a time, fan them to get air between them before
loading.
❒ If the copy paper is curled, gently roll it to remove the curl.
❒ When you copy onto OHP transparencies, insert them with the copy side up.
❒ Do not stack copy paper above the limit mark.
❒ When setting custom size paper, be sure to set the size after pressing the [Custom] key.
Copying onto standard size paper with the bypass tray
Note
❒ When you copy onto the reverse side of paper that has been already copied
onto, ⇒ P.49 “Copying onto the reverse side of paper”.
43
Copying
A Open the bypass tray.
Trsh040e.eps
2
B Select [Normal], [Thick] or [OHP] with the <> keys.
Copy017.tif
Trss116e.eps
L/K
K] key to select the paper direction.
C Press the [L
Copy017.tif
Trss112e.eps
D If you selected [OHP] in step 2, press the [OK] key then select whether blank
slip sheets are inserted between OHP transparencies with the <> keys.
Copy018.tif
Trss116e.eps
Note
❒ If you select [On], make sure that the paper for slip sheets is identical in size
and direction to the OHP transparencies set in the paper tray.
44
Basic Procedure
E Press the [OK] key.
F Adjust the paper guides to the paper size.
Trsh050e.eps
2
1. Horizontal size
2. Vertical size
3. Extender
4. Paper guides
Note
❒ Make sure the paper size and direction in the bypass tray is displayed on
the operation panel.
❒ Make sure that the paper guides match the paper size. If the paper guides
are not adjusted to the paper size properly, paper might be skewed or paper misfeed might occur.
❒ With large copy paper (more than A4L, 81/2" × 11"L), swing out the extender.
G With the side you wish to copy onto face up, insert the paper into the bypass tray until it stops.
H Set your originals, then press the {Start}} key.
Copying onto custom size paper with the bypass tray
Preparation
You can register custom paper sizes you use often in keys [Custom1],
[Custom2], and [Custom3] with the user tools. ⇒ P.135 “System settings”.
Note
❒ Be sure to set the paper size or a paper misfeed might occur.
A Open the bypass tray.
B Select one of desired paper types or settings with the <> keys.
45
Copying
C Press the [Custom] key.
Copy017.tif
Trss111e.eps
2
D Select [Custom1], [Custom2], [Custom3] or [Input Size] with the <> keys. Then
press the [OK] key.
Copy219.tif
Trss115e.eps
Note
❒ If you selected [Custom1], [Custom2] or [Custom3], go to step H.
E If you selected [Input Size] in step D, enter the vertical paper size with the
number keys, then press the > or [#] key.
Copy020.tif
Note
❒ To change the value entered, press the {Clear/Stop} key and enter the new
value.
F Enter the horizontal paper size with the number keys, then press the [OK]
key.
G Press the [OK] key.
46
Basic Procedure
H Adjust the paper guides to the paper size.
Trsh050e.eps
2
1. Horizontal size
2. Vertical size
3. Extender
4. Paper guides
Note
❒ Make sure that the paper guides match the paper size. If the paper guides
are not adjusted to the paper size properly, paper might be skewed or paper misfeed might occur.
I With the side you wish to copy onto face up, insert the paper into the bypass tray.
J Set your originals, then press the {Start}} key.
47
Copying
Making A3, 11" × 17" full bleed copies
By sliding the paper guides of the bypass tray to greater than A3 (11") size, A3,
11" × 17" full bleed copying mode is automatically selected.
In this mode, you can make A3, 11" × 17" full bleed copies with 12" × 18" paper.
This is useful for making A3, 11" × 17" size copies with a colored background
(e.g. catalogues).
2
1. A3, 11" × 17" size Original
2. In standard copy mode, margins
appear on copies
3. 12" × 18" Full Bleed Copy
4. Cut around the margins to produce a full image
Note
❒ This function can be used with 12" × 18" paper.
❒ When A3, 11" × 17" full bleed copying mode is selected, the paper direction is
automatically changed to widthwise L.
❒ When A3, 11" × 17" full bleed copying is made, the original image is copied
onto the center.
48
Basic Procedure
By sliding the paper guides of the bypass tray, the machine enters A3, 11" × 17"
full bleed copying mode automatically.
A Pull up the tab.
Zcby010e.eps
2
B Leaving the tab up, slide the paper guides until they stop.
Zcby020e.eps
Note
❒ Make sure that the paper guides match the paper size.
❒ Be sure to return the tab to its original position before you close the bypass
tray. If you do not return it correctly, the bypass tray might not close properly.
Copying onto the reverse side of paper
You can copy onto the reverse side of paper that has been already copied onto.
Note
❒ If you want to copy onto thick paper (105-160g/m2, 28-43 lb), select [Duplex
Thick].
49
Copying
❒ Make sure that you set your original and the copy paper in the correct direction to achieve the results you require.
Original set
on the exposure glass
Copy paper
set on the
bypass tray
Copies
2
❒ You cannot use this function for OHP transparencies, translucent paper, adhesive labels and postcards.
❒ Do not use copy paper that has been already copied onto by other machines.
❒ If the copy paper is bent, correct it before setting paper in the bypass tray. If
the bend is not corrected, a paper misfeed might occur.
A Open the bypass tray.
50
Basic Procedure
B Select [Duplex], or [Duplex Thick] with the <> keys.
Copy017.tif
Trss116e.eps
2
Note
❒ To copy onto custom size paper, press the [Custom] key and select or enter
the size. For details, ⇒ P.45 “Copying onto custom size paper with the bypass
tray”.
C Press the [OK] key.
D Adjust the paper guides to the paper size.
Note
❒ Make sure that the paper guides match the paper size. If the paper guides
are not adjusted to the paper size properly, paper might be skewed or paper misfeeds might occur.
E Insert the paper into the bypass tray.
Note
❒ Make sure that front side (the side that has been copied onto) faces down.
F Set your originals, then press the {Start}} key.
Auto Reduce/Enlarge
The machine can select the proper reproduction ratio based on the selected paper size and the original size.
Gcyhen1e.eps
Note
❒ Regarding functions that cannot be used together with this function, ⇒ P.105
“Combination Chart”.
51
Copying
Example:
• Metric version: original: A3L, copy paper: A4L
• Inch version: original: 11" × 17"L, copy paper: 81/2" × 11"L
A Press the [Auto Reduce/Enlarge] key.
Trss342n.eps
2
B Set your originals.
L, 81/2" × 11"L
L).
C Choose your copy paper size (e.g. A4L
D Press the {Start}} key. The original image is enlarged or reduced to fit the selected copy paper.
Energy Saver Mode
If you do not operate the machine for a certain period after copying, or when you
press and hold the {Energy Saver} key for more than one second, the display goes
blank and the machine enters Energy Saver mode. When you press the {Energy
Saver} key again, when the originals are set in the document feeder, or when the
platen cover or document feeder is opened, the machine returns to the ready
condition. In Energy Saver mode, the machine uses less electricity.
A Hold down the {Energy Saver}} key more than one second to enter Energy
Saver mode.
Czss009n.eps
Note
❒ To exit this mode, press the {Energy Saver} key again.
52
Basic Procedure
Auto Off Mode
This machine automatically turns itself off 60 minutes after the last copy or print
job has finished. If you wish to make copies when the machine is in Auto Off
mode, press the operation switch.
Reference
For how to change the default interval that the machine waits before entering
Auto Off mode, see “Auto Timer” ⇒ P.135 “System settings”.
2
Interrupt Copying
Use the {Interrupt} key to interrupt a multicopy run and make urgently needed
copies.
Reference
Regarding functions that cannot be used together with this function, ⇒ P.105
“Combination Chart”.
A Press the {Interrupt}} key. The machine will stop the copy run and store the
present settings in memory before returning to the ready condition.
Czss008n.eps
B Remove the previous originals. Set your originals for interrupt copying on
the exposure glass or in the document feeder.
C Make your copies.
D After interrupt copying is completed, press the {Interrupt}} key again. The
machine will recall the previous copy settings.
E Reset the previous originals and press the {Start}} key to resume the previous run.
53
Copying
Auto Start
If you press the {Start} key during the warm-up period, the {Start} key will blink
and the machine will start copying after the warm-up period.
A Set your copy settings during the warm-up period.
B Press the {Start}} key.
2
Czss010n.eps
Note
❒ To cancel Auto Start, press the {Clear/Stop} key.
Program
You can store up to five frequently used copy job settings in machine memory
and recall them for future use.
Storing your settings
A Set the copy settings you want to put into memory.
B Press the {Program}} key.
Czss011n.eps
54
Basic Procedure
C Press the [Store] key.
Copy021.tif
Trss111e.eps
2
D Select the program number you want to store the settings in with the <>
keys. Then press the [OK] key.
Copy022.tif
Trss115e.eps
Note
❒ If this program number is already used, the machine asks whether you
wish to overwrite it or not. Press the [Yes] or [No] key.
Recalling your settings
A Press the {Program}} key.
Czss011n.eps
B Select the program number you want to recall with the <> keys.
Copy021.tif
Trss116e.eps
Note
❒ Only programs with m contain a program.
55
Copying
C Press the [OK] key.
The stored settings are displayed.
D Set your originals, then press the {Start}} key.
Deleting a program
2
A Press the {Program}} key.
Czss011n.eps
B Press the [Delete] key.
Copy021.tif
Trss112e.eps
C Select the program number that contains the program you wish to delete
with the <> keys. Then press the [OK] key.
Copy023.tif
Trss115e.eps
56
Basic Procedure
D Press the [Yes] key.
Copy024.tif
Trss114e.eps
2
E Press the [Exit] key.
Check Modes
By pressing the {Check Modes} key, you can see at a glance the modes you have
selected.
Czss002n.eps
Note
❒ You can check the following modes:
• Book → 1 Sided
• 2 Sided → 1 Sided
• Combine 2 Originals
• Margin Adjustment
• Centering
• Cover
• Color Conversion
• Color Erase
• Mirror
• Positive/Negative
• Bypass Feed Copying
57
Copying
Counter
By pressing the {Counter} key, you can check the machine's counter.
Trss320n.eps
2
58
Reduce/Enlarge
Reduce/Enlarge
Preset R/E
Gcthen1e.eps
2
Reference
Regarding functions that cannot be used together with this function, ⇒ P.105
“Combination Chart”.
Note
❒ You can add up to two preset ratios with the user tools. ⇒ P.140 “General features”.
❒ You can select a ratio regardless of the size of an original or copy paper. With
some ratios, parts of the image might not be copied or margins will appear on
copies.
❒ To return to 100%, press the [100%] key.
Reducing
A Press the [Ratio] key.
Copy000.tif
Trss112e.eps
59
Copying
B Press the [Reduce] or < key to select the reducing ratio.
Copy225.tif
Trss118e.eps
2
C Press the [OK] key.
D Set your originals, then press the {Start}} key.
Enlarging
A Press the [Ratio] key.
Copy000.tif
Trss112e.eps
B Press the [Enlarge] or > key to select the enlarging ratio.
Copy225.tif
Trss119e.eps
C Press the [OK] key.
D Set your originals, then press the {Start}} key.
60
Reduce/Enlarge
Zoom
Gczoom1e.eps
2
You can change the reproduction ratio from 25% to 400% in 1% steps.
Note
❒ You can select a ratio regardless of the size of an original or copy paper. With
some ratios, parts of the image might not be copied or blank margins will appear on copies.
❒ To return to 100%, press the [100%] key.
❒ You can select a preset ratio which is near the desired ratio, then press the
{Zoom} key and adjust the ratio with the [+] or [-] key.
❒ There are two ways to set the ratios.
Using the [-] and [+] keys
A Press the {Zoom}} key.
Trss202n.eps
61
Copying
B Adjust the reproduction ratio with the [+] or [-] key.
Copy026.tif
Trss117e.eps
2
C Press the [OK] key.
D Set your originals, then press the {Start}} key.
Using the number keys
A Press the {Zoom}} key.
Trss202n.eps
B Enter the reproduction ratio with the number keys.
Copy026.tif
C Press the [OK] key.
D Set your originals, then press the {Start}} key.
62
Reduce/Enlarge
Directional Magnification (%)
Gcdhen1e.eps
2
1. Horizontal %
2. Vertical %
Copies can be reduced or enlarged at different reproduction ratios horizontally
and vertically.
Note
❒ You can select the ratio from 25% to 400%.
❒ You can select a ratio regardless of the size of an original or copy paper. With
some ratio, parts of the image will not be copied or blank margins will appear
on copies.
A Press the {Directional Mag.(%)}} key.
Trss212n.eps
63
Copying
B Enter the vertical ratio with the number keys, or the [+][-] keys.
Copy027.tif
Trss117e.eps
2
Note
❒ To change the ratio entered, press the {Clear/Stop} key and enter the new
ratio.
C Press the > or [#] key.
D Enter the horizontal ratio with the number keys or the [+][-] keys.
Copy028.tif
Trss117e.eps
E Press the [OK] key.
F Set your originals, then press the {Start}} key.
64
Reduce/Enlarge
Directional Size Magnification (mm)
Gcdhen2e.eps
2
1. Horizontal original size
2. Vertical original size
3. Horizontal copy size
4. Vertical copy size
The suitable reproduction ratios will be automatically selected when you enter
the horizontal and vertical lengths of the original and copy image you want.
Note
❒ You can enter sizes within the following ranges:
Metric Version
1 - 999mm (in 1mm steps)
Inch Version
0.1" - 99.9" (in 0.1" steps)
❒ If the calculated ratio is over the maximum or under the minimum ratio, it is
corrected within the range of the ratio automatically. However, with some ratios, parts of the image might not be copied or blank margins will appear on
copies.
A Press the {Menu}} key.
Trss222n.eps
65
Copying
Note
❒ If you have assigned the Directional Size Magnification (mm) function to
one of the {Favorite} keys, press it and go to step D. To assign a function to
the {Favorite} keys, ⇒ P.147 “Set favorite keys”.
B Press the [↓↓Next] key until [D. Size Mag. (mm)] is displayed.
Copy004.tif
2
Trss112e.eps
C Select [D. Size Mag. (mm)] with the <> keys, then press the [Select] key.
Copy229.tif
Trss114e.eps
D Enter the vertical original size with the number keys, then press the > or
[#] key.
Copy030.tif
Note
❒ To change the value entered:
• If you have not pressed the > or [#] key yet, press the {Clear} key and
enter a new value.
• If you have already pressed the > or [#] key, select [Orig.:Vert.] with the
<> key and enter the new value.
E Enter the vertical copy paper size with the number keys, then press the >
or [#] key.
Copy031.tif
66
Note
❒ If you press the [OK] key after entering the vertical original and paper sizes,
the horizontal ratio will become same as the vertical ratio automatically.
Reduce/Enlarge
F Enter the horizontal original size with the number keys, then press the >
or [#] key.
G Enter the horizontal copy paper size with the number keys, then press the
[#] key.
H Press the [OK] key.
I Set your originals, then press the {Start}} key.
2
67
Copying
Shifting the Image
Centering
Gcidoh1e.eps
2
You can move the image to the center. This function is convenient when the copy
paper is larger than the original.
A Press the {Menu}} key.
Trss222n.eps
Note
❒ If you have assigned the Centering function to one of the {Favorite} keys,
press it and go to step D. To assign a function to the {Favorite} keys, ⇒ P.147
“Set favorite keys”.
B Select [Centering] with the <> keys. Then press the [Select] key.
Copy004.tif
Trss115e.eps
68
Shifting the Image
C Press the [Exit] key.
D Select the copy paper size.
E Set your originals, then press the {Start}} key.
Margin Adjustment
2
Gctojs1e.eps
You can make a margin by shifting the image to the left or right. This function is
convenient when you want to bind copies.
Note
❒ You can change the width of the binding margin as follows.
Metric Version
0 - 20mm (in 1mm steps)
Inch Version
0" - 0.8" (in 0.1" steps)
❒ The margin width default is as follows. You can change this default setting
with the user tools. ⇒ P.140 “General features”.
Metric Version
10mm Left
Inch Version
0.4" Left
❒ If you set too wide a margin, areas you do not want to delete might be erased.
Reference
Regarding function that cannot be used together with this function, ⇒ P.105
“Combination Chart”.
69
Copying
A Press the {Menu}} key.
Trss222n.eps
2
Note
❒ If you have assigned the Margin Adjustment function to one of the {Favorite} keys, press it and go to step C. To assign a function to the {Favorite}
keys, ⇒ P.147 “Set favorite keys”.
B Select [Margin Adjustment] with the <> keys. Then press the [Select] key.
Copy004.tif
Trss115e.eps
C Select [Left] (left margin) or [Right] (right margin) with the <> keys. Then
enter the desired margin width with the number keys.
Copy232.tif
Trss116e.eps
Note
❒ To change the value entered, press the {Clear/Stop} key and enter the new
value.
D Press the [OK] key.
E Set your originals, then press the {Start}} key.
70
Series Copies
Series Copies
Book → 1 Sided
Gcsepr1e.eps
2
This function makes one-sided copies from two facing pages of bound (book)
originals.
Reference
Regarding functions that cannot be used together with this function, ⇒ P.105
“Combination Chart”.
A Press the {Menu}} key.
Trss222n.eps
Note
❒ If you have assigned the Series Copies function to one of the {Favorite}
keys, press it and go to step D. To assign a function to the {Favorite} keys,
⇒ P.147 “Set favorite keys”.
71
Copying
B Press the [↓↓Next] key until [Series] is displayed.
Copy004.tif
Trss112e.eps
2
C Make sure that [Series] is selected, then press the [Select] key.
Copy229.tif
Trss114e.eps
Note
❒ If your machine do not have the document feeder, go to step E.
D Make sure that [Book → 1 Sided] is selected, then press the [OK] key.
Copy034.tif
Trss114e.eps
E Select the copy paper size.
F Set your originals, then press the {Start}} key.
72
Series Copies
2 Sided → 1 Sided
The optional document feeder is required to use this function.
Gcsepr2e.eps
2
Reference
Regarding functions that cannot be used together with this function, ⇒ P.105
“Combination Chart”.
A Press the {Menu}} key.
Trss222n.eps
Note
❒ If you have assigned the Series Copies function to one of the {Favorite}
keys, press it and go to step D. To assign a function to the {Favorite} keys,
⇒ P.147 “Set favorite keys”.
B Press the [↓↓Next] key until [Series] is displayed.
Copy004.tif
Trss112e.eps
73
Copying
C Make sure that [Series] is selected, then press the [Select] key.
Copy229.tif
Trss114e.eps
2
→1 Sided] with the <> keys, then press the [OK] key.
D Select [2 Sided→
Copy034.tif
Trss115e.eps
E Select the copy paper size.
F Set your originals in the document feeder, then press the {Start}} key.
Combine 2 Originals
The optional document feeder is required to use this function.
Gcsyyk1e.eps
This function automatically combines 2 one-sided originals onto one copy.
Note
❒ You cannot use the bypass tray with this function.
❒ If the original size and direction is set differently, you cannot use the Combine
2 Originals function.
❒ When you use the Combine 2 Originals function, Auto Reduce/Enlarge is selected automatically.
74
Series Copies
Reference
Regarding functions that cannot be used together with this function, ⇒ P.105
“Combination Chart”.
A Press the {Menu}} key.
Trss222n.eps
2
Note
❒ If you have assigned the Combine 2 Originals function to one of the {Favorite} keys, press it and go to step C. To assign a function to the {Favorite}
keys, ⇒ P.147 “Set favorite keys”.
B Select [Combine 2 Orig.] with the <> keys, then press the [Select] key.
Copy004.tif
Trss115e.eps
C Select the copy paper size.
D Set your originals in the document feeder, then press the {Start}} key.
75
Copying
Cover Sheet
Front Cover
The optional document feeder is required to use this function.
2
Gchyos1e.eps
Note
❒ The cover sheets should be identical in size and direction with the copy paper.
❒ The cover sheets should be fed from the bypass tray.
❒ The covers are copied in Thick Paper mode.
Reference
Regarding functions that cannot be used together with this function, ⇒ P.105
“Combination Chart”.
A Press the {Menu}} key.
Trss222n.eps
Note
❒ If you have assigned the Cover Sheet function to one of the {Favorite} keys,
press it and go to step D. To assign a function to the {Favorite} keys, ⇒ P.147
“Set favorite keys”.
76
Cover Sheet
B Press the [↓↓Next] key until [Cover Sheet] is displayed.
Copy004.tif
Trss112e.eps
2
C Select [Cover Sheet] with the <> keys, then press the [Select] key.
Copy233.tif
Trss115e.eps
D Make sure that [Front Cover] is selected, then press the [OK] key.
Copy036.tif
Trss114e.eps
E Select orientation of the copy paper and cover sheets with the <> keys,
then press the [OK] key.
Copy038.tif
Trss115e.eps
F Set cover sheets into the bypass tray.
G Set your originals in the document feeder.
H Press the {Start}} key.
77
Copying
Front & Back Covers
The optional document feeder is required to use this function.
❖ Back Cover: Copy
Gchyos3e.eps
2
❖ Back Cover: Blank
Gchyos2e.eps
Note
❒ You can specify whether to make a copy on a back cover sheet. If you select
[Copy], the last page will be copied on the back cover sheet. If you select
[Blank], a cover sheet will just be inserted after the last copy.
❒ The cover sheets should be identical in size and direction with the copy paper.
❒ The cover sheets should be fed from the bypass tray.
❒ The covers are copied in Thick Paper mode.
❒ If Blank Cover mode is selected, the back cover will not be counted as a copy.
Reference
Regarding functions that cannot be used together with this function, ⇒ P.105
“Combination Chart”.
78
Cover Sheet
A Press the {Menu}} key.
Trss222n.eps
2
Note
❒ If you have assigned the Cover Sheet function to one of the {Favorite} keys,
press it and go to step D. To assign a function to the {Favorite} keys, ⇒ P.147
“Set favorite keys”.
B Press the [↓↓Next] key until [Cover Sheet] is displayed.
Copy004.tif
Trss112e.eps
C Select [Cover Sheet] with the <> keys, then press the [Select] key.
Copy233.tif
Trss115e.eps
D Select [Front & Back Cover] with the <> keys, then press the [OK] key.
Copy036.tif
Trss115e.eps
79
Copying
E Specify whether to copy on back cover sheets with the <> keys, then
press the [OK] key.
Copy039.tif
Trss115e.eps
2
F Select orientation of the copy paper and cover sheets with the <> keys,
then press the [OK] key.
Copy038.tif
Trss115e.eps
G Set cover sheets into the bypass tray.
H Set your originals in the document feeder.
I Press the {Start}} key.
80
Color Creation
Color Creation
Color Conversion
This function converts a selected color of an original into a different color on the
copy.
2
Note
❒ Up to 4 colors can be converted at one time.
❒ Colors that can be converted: Red, Green, Blue, Yellow, Cyan, Magenta,
Black, and White
❒ Colors you can convert to: Red, Green, Blue, Yellow, Cyan, Magenta, Yellow
Green, Orange, Marine Blue, Beige, Pink, Purple, and Black
❒ This function can be made more or less sensitive to the color to be converted.
It can be adjusted within five levels from “Narrow” to “Wide”. ⇒ P.144 “Image adjustment”. For example, if red is selected as the color to be converted,
“Narrow” will result in only red being converted, and “Wide” will result in
other colors close to red being converted.
❒ This function can be used in Full Color mode.
A Press the {Menu}} key.
Trss222n.eps
Note
❒ If you have assigned the Color Conversion function to one of the {Favorite}
keys, press it and go to step D. To assign a function to the {Favorite} keys,
⇒ P.147 “Set favorite keys”.
81
Copying
B Press the [↓↓Next] key until [Color Conversion] is displayed.
Copy004.tif
Trss112e.eps
2
C Select [Color Conversion] with the <> keys, then press the [Select] key.
Copy229.tif
Trss115e.eps
D Select the original color (color to be converted) with the <> keys, then
press the [OK] key.
Copy043.tif
Trss115e.eps
E Select the new color (color to convert to) with the <> keys.
Copy044.tif
Trss116e.eps
F If you want to select the color density level, press the [Density] key.
82
Color Creation
G Select the level with the <> keys. Then press the [OK] key.
Copy045.tif
Trss115e.eps
2
H Press the [OK] key.
I If you want to convert more than one color, press the [Add] key. Then repeat
steps D to H.
Copy046.tif
Trss112e.eps
Note
❒ Repeat step I until you have finished designating colors.
❒ If you pick the wrong color, press the [Delete] key.
J Press the [OK] key.
K Set your originals, then press the {Start}} key.
Color Erase
This function erases a selected color from the original image.
Note
❒ Up to 4 colors can be erased at one time.
❒ Colors that can be erased: Red, Green, Blue, Yellow, Cyan, Magenta, and
Black
❒ This function can be made more or less sensitive to the color to be erased. It
can be adjusted within five levels from “Narrow” to “Wide”. ⇒ P.144 “Image
adjustment”. For example, if red is selected as the color to be erased, “Narrow”
will result in only red being, and “Wide” will result in other colors close to
red being erased.
83
Copying
A Press the {Menu}} key.
Trss222n.eps
2
Note
❒ If you have assigned the Color Erase function to one of the {Favorite} keys,
press it and go to step D. To assign a function to the {Favorite} keys, ⇒ P.147
“Set favorite keys”.
B Press the [↓↓Next] key until [Color Erase] is displayed.
Copy004.tif
Trss112e.eps
C Select [Color Erase] with the <> keys, then press the [Select] key.
Copy229.tif
Trss115e.eps
D Select the color to be erased with the <> keys, then press the [OK] key.
Copy002.tif
Trss115e.eps
84
Color Creation
E If you want to erase more than one color, press the [Add] key. Then repeat
step D.
Copy003.tif
Trss112e.eps
2
Note
❒ Repeat step E until you have finished designating colors.
❒ If you pick the wrong color, press the [Delete] key.
F Press the [OK] key.
G Set your originals, then press the {Start}} key.
85
Copying
Image Creation
Mirror
Gcmill1e.eps
2
This function makes a mirror image copy of the original.
Note
❒ Set the original as below when setting on the exposure glass.
Gcmill2e.eps
A Press the {Menu}} key.
Trss222n.eps
86
Note
❒ If you have assigned the Mirror function to one of the {Favorite} keys, press
it and go to step D. To assign a function to the {Favorite} keys, ⇒ P.147 “Set
favorite keys”.
Image Creation
B Press the [↓↓Next] key until [Mirror] is displayed.
Copy004.tif
Trss112e.eps
2
C Make sure that [Mirror] is selected, then press the [Select] key.
Copy233.tif
Trss115e.eps
D Set your originals, then press the {Start}} key.
Positive/Negative
Gchatn1e.eps
This function copies the original image in complementary colors. If you use a
black and white original, black and white areas of the original are reversed.
87
Copying
A Press the {Menu}} key.
Trss222n.eps
2
Note
❒ If you have assigned the Positive/Negative function to one of the {Favorite} keys, press it and go to step D. To assign a function to the {Favorite}
keys, ⇒ P.147 “Set favorite keys”.
B Press the [↓↓Next] key until [Positive/Negative] is displayed.
Copy004.tif
Trss112e.eps
C Select [Positive/Negative] with the <> keys. Then press the [Select] key.
Copy233.tif
Trss115e.eps
D Set your originals, then press the {Start}} key.
88
Finishing
Finishing
Note
❒ To avoid problems caused by curled copies, try turning over the paper stack
in the paper tray. If there is no improvement, change to copy paper with less
curl.
2
Reference
Regarding functions that cannot be used together with this function, ⇒ P.105
“Combination Chart”.
Sort
The optional 20-bin sorter stapler, 10-bin sorter stapler, or 3-bin sorter is required to use
this function.
Gcsort1e.eps
One copy of each original is delivered to each bin and copies are collated into
sets.
89
Copying
Note
❒ It is recommended to set originals in the document feeder with this function.
❒ For sorting, the following limitations apply:
20-bin sorter stapler
2
Maximum
paper size
Minimum
paper size
Maximum
paper capacity of
bins (80g/
m2, 20 lb)
Normal paper mode
Thick paper
mode
L: A3, 12" ×
18"
L: A3, 12" ×
18"
K: A4, 81/2"
× 11"
K: A4, 81/2"
× 11"
10-bin sorter
stapler
3-bin sorter
1st bin
2nd or 3rd bin
L: A3, 11" ×
17"
L: A3, 12" ×
18"
L: A3, 12" ×
18"
K: A4, 81/2"
× 11"
K: A4, 81/2"
× 11"
K: A4, 81/2"
× 11"
L: B5, 81/2" × L: B5, 81/2" × L: B5, 81/2" × L: A6, 51/2"
11"
11"
11"
× 81/2"
L: A6, 51/2"
× 81/2"
K: B5, 81/2" × K: B5, 81/2" × K: B5, 81/2" × K: A5, 81/2"
11"
11"
11"
× 11"
K: A5, 81/2"
× 11"
A4, 81/2" ×
11" or smaller: 30 copies
A4, 81/2" ×
11" or smaller: 15 copies
B4, 81/4" × 13" B4, 81/4" × 13"
or larger: 25
or larger: 12
copies
copies
A4, 81/2" ×
11" or smaller: 30 copies
A4, 81/2" ×
A4, 81/2" ×
11" or small- 11" or smaller: 500 copies er: 250 copies
B4, 81/4" × 13" B4, 81/4" × 13" B4, 81/4" × 13"
or larger: 25
or larger: 250 or larger: 125
copies
copies
copies
❒ When you have 3-bin sorter or 10-bin sorter stapler, you cannot use thick paper fed from the bypass tray in Sort mode.
❒ When you have 10-bin sorter stapler, 12" × 18" size paper cannot be used in
Sort mode.
❒ You cannot use OHP transparencies or custom size paper in Sort mode.
❒ You can make the machine select Sort mode automatically when you insert
two or more originals in the document feeder and make two or more copies
from each original with the user tools. ⇒ P.146 “ADF/Sorter”.
A Press the {Sorter}} key until the Sort indicator (top) is lit.
Trss302n.eps
B Set your originals in the document feeder.
C Press the {Start}} key.
90
Finishing
Stack
The optional 20-bin sorter stapler, 10-bin sorter stapler, or 3-bin sorter is required to use
this function.
Gcsort2e.eps
2
All copies of each original are delivered to the same bin.
Note
❒ For stacking, the following limitations apply:
20-bin sorter stapler
Maximum
paper size
Minimum
paper size
Maximum
paper capacity of
bins (80g/
m2, 20 lb)
Normal paper mode
Thick paper
mode
L: A3, 12" ×
18"
L: A3, 12" ×
18"
K: A4, 81/2"
× 11"
K: A4, 81/2"
× 11"
10-bin sorter
stapler
3-bin sorter
1st bin
2nd or 3rd bin
L: A3, 11" ×
17"
L: A3, 12" ×
18"
L: A3, 12" ×
18"
K: A4, 81/2"
× 11"
K: A4, 81/2"
× 11"
K: A4, 81/2"
× 11"
L: B5, 81/2" × L: B5, 81/2" × L: B5, 81/2" × L: A6, 51/2"
11"
11"
11"
× 81/2"
L: A6, 51/2"
× 81/2"
K: B5, 81/2" × K: B5, 81/2" × K: B5, 81/2" × K: A5, 81/2"
11"
11"
11"
× 11"
K: A5, 81/2"
× 11"
A4, 81/2" ×
11" or smaller: 30 copies
A4, 81/2" ×
11" or smaller: 15 copies
B4, 81/4" × 13" B4, 81/4" × 13"
or larger: 25
or larger: 12
copies
copies
A4, 81/2" ×
11" or smaller: 30 copies
A4, 81/2" ×
A4, 81/2" ×
11" or small- 11" or smaller: 500 copies er: 250 copies
B4, 81/4" × 13" B4, 81/4" × 13" B4, 81/4" × 13"
or larger: 25
or larger: 250 or larger: 125
copies
copies
copies
❒ When you have an optional 3-bin sorter or 10-bin sorter stapler, you cannot
use thick paper fed from the bypass tray in Stack mode.
❒ When you have 10-bin sorter stapler, 12" × 18" size paper cannot be used in
Stack mode.
❒ You cannot use OHP transparencies or custom size paper in Stack mode.
91
Copying
A Press the {Sorter}} key until the Stack indicator (bottom) is lit.
Trss302n.eps
2
B Set your originals in the document feeder.
C Press the {Start}} key.
Staple
The optional 20-bin sorter stapler, 10-bin sorter stapler is required to use this function.
Gcsort3e.eps
Each copy set can be stapled together.
Note
❒ Since the image is rotated, if the direction of the original and paper direction
differ, the staples might not be in the desired position.
❒ When you select Staple mode, Sort mode is automatically selected.
❒ You cannot use Staple mode with Stack mode.
❒ When you have an optional 10-bin sorter stapler, you cannot use thick paper
fed from the bypass tray in Staple mode.
❒ You cannot use OHP transparencies or custom size paper in Staple mode.
❒ You cannot staple different width of paper.
92
Finishing
❒ Stapling position and original setting:
Original setting
Exposure glass
Stapling position
Document Feeder
20-bin sorter stapler
10-bin sorter stapler
K
2
L
❒ For stapling, the following limitations apply:
20-bin sorter stapler
Normal paper mode
10-bin sorter stapler
Thick paper mode
Maximum paper size L A3, 11" × 17" K
A4, 81/2" × 11"
L A3, 11" × 17" K
A4, 81/2" × 11"
L A3, 11" × 17" K
A4, 81/2" × 11"
Minimum paper size L B5, 81/2" × 11" K
B5, 81/2" × 11"
L B5, 81/2" × 11" K
B5, 81/2" × 11"
L B5, 81/2" × 11" K
B5, 81/2" × 11"
15 sheets
20 sheets
Stapler capacity
(80g/m2, 20 lb)
30 sheets
❒ In the following cases, the copies will be delivered to the tray without stapling.
• When the number of copies for one set is over the stapler capacity.
• When the stapler runs out of staples.
Reference
If you want to add staples, ⇒ P.125 “d Adding Staples”.
When the stapler is jammed, ⇒ P.127 “e Removing Jammed Staples”.
93
Copying
Changing the staple position
If your machine is equipped with the 20-bin sorter stapler, you can select one of
two stapling positions by changing the position of the stapler. Open the front
cover of the sorter stapler and perform the actions illustrated below.
Trsp050e.eps
2
Trsp060e.eps
Note
❒ After changing the position of the stapler, the stapler should be clicked in position.
Stapling copies automatically after copying
The optional document feeder is required to use this function.
94
Finishing
A Press the {Sorter}} key until the Sort (top) and Staple (centre) indicators are
lit.
Trss302n.eps
2
B Set your originals in the document feeder.
C Press the {Start}} key.
Stapling copies manually after copying
A Press the {Sorter}} key until the Sort indicator (top) is lit.
Trss302n.eps
B Make your copies.
C After copying is completed, press the {Sorter}} key before the Staple indicator stops blinking.
95
Copying
2
96
3. Adjustment and Color
Memory
Color Balance
This function allows you to control the overall color tone of copies by adjusting
the Yellow, Magenta, Cyan and Black color balance. Nine levels of tone are available.
Note
❒ The color balance will return to the default when:
• The machine is automatically reset.
• The {Clear Modes} key is pressed.
• The operation switch is turned off.
• The main power switch is turned off.
❒ You can store any adjustments you make in memory and recall them later.
Color Balance Adjustment
A Press the {Color Balance}} key.
Trss292n.eps
B Select the color to be adjusted with the <> keys.
Copy047.tif
Trss116e.eps
97
Adjustment and Color Memory
C Enter the level of color tone with the number keys.
Copy048.tif
Note
❒ Default: level 5
D If you want to adjust more than one color, repeat steps B and C.
E Press the [OK] key.
3
Color Balance Program
You can store the color balance setting in memory and recall it when you want
to use it.
Note
❒ Only one setting can be stored.
Storing the adjusted color balance
A Change the color balance, but do not press the [OK] key.
B Press the [Program] key.
Copy047.tif
Trss112e.eps
C Press the [Yes] key.
Copy049.tif
Trss114e.eps
D Press the [OK] key.
98
Color Balance
Recalling the color balance
A Press the {Color Balance}} key.
Trss292n.eps
3
B Press the [Recall] key.
Copy047.tif
Trss111e.eps
C Press the [OK] key.
99
Adjustment and Color Memory
Image Adjustment
You can change the following default settings for image adjustment:
Sharp/Soft
You can adjust the edges of the image to make the image sharper or
softer.
Note
❒ Default: level 4
Contrast
3
You can adjust the contrast between light parts and dark parts of the
image.
Note
❒ Default: level 5
Background Density
You can adjust the background density control.
Note
❒ Default: level 5
❒ If copying a newspaper or an original with a dark background, adjust the background density to a lighter setting.
❒ If part of the original is marked with a highlighting pen, adjust the
background density to a darker setting. However, because the color
of a highlighting pen is difficult to duplicate, it might be copied in
different colors or some colors might not be copied.
Pastel
You can make copies in pastel tones.
Note
❒ Default: level 9 which yields a normal color copy
U.C.R. Adjustment
You can adjust the black toner density to make the black parts clearer
in Full Color mode.
Note
❒ Default: level 5
❒ Adjust this setting to a darker setting when you want to copy letter
parts clearly in black.
❒ Adjust this setting to a lighter setting when the original image is
dark.
A.C.S. (Auto Color Se- You can adjust the sensitivity when detecting whether the original has
lection) Sensitivity
color areas in Auto Color Selection mode. When set to “B&W” values,
Level
the machine will be more likely to detect originals as black originals.
“Full Color” values will cause the machine to be more likely to detect
originals as color originals.
Note
❒ Default: level 3
Auto Separation Sensitivity Level (Text/
Photo Adjustment)
You can adjust the sensitivity when detecting letter and photo parts of
an original in Auto Text/Photo mode. If letter parts and photo parts of
an original are not differentiated correctly, adjust this setting.
Note
100
❒ Default: level 5
Image Adjustment
Sharp/Soft, Contrast, Background Density, and Pastel
Note
❒ Any settings you make with the Sharp/Soft, Contrast, Background Density
Control and Pastel Color functions will be cancelled under the following conditions:
• The machine is automatically reset.
• The {Clear Modes} key is pressed.
• The operation switch is turned off.
• The main power switch is turned off.
3
A Press the {Image Adjustment}} key.
Trss282n.eps
B Select the function with the <> keys. Then press the [OK] key.
Copy050.tif
Trss115e.eps
Note
❒ To return to the default setting, select the function with the <> keys and
press the [Default] key.
101
Adjustment and Color Memory
C Adjust the settings with the <> keys. Then press the [OK] key.
Copy051.tif
Copy052.tif
Copy053.tif
3
Copy054.tif
Trss115e.eps
Note
❒ If you press the [↑
↑Prev.] or [↓
↓Next] key repeatedly, Sharp/Soft, Contrast,
Background Density, and Pastel adjustment displays appear in turn.
D Press the [OK] key.
102
Image Adjustment
U.C.R. Adjustment, A.C.S. Sensitivity Level and Auto Separation
Sensitivity Level
Note
❒ Any settings you make with the U.C.R. Adjustment, A.C.S. Sensitivity Level
and Auto Separation Sensitivity Level functions are not cleared by turning
the power off or by pressing the {Clear Modes} key. They are cancelled only
when you overwrite them with new settings.
A Press the {Image Adjustment}} key.
3
Trss282n.eps
B Press the [Enhance] key.
Copy050.tif
Trss112e.eps
C Select the function with the [↑↑Prev.] or [↓↓Next] key.
103
Adjustment and Color Memory
D Adjust the settings with the <> keys.
Copy055.tif
Copy056.tif
Copy057.tif
3
Trss116e.eps
E Press the [OK] key.
104
4. Combination Chart
Combination Chart
Newly Selected Mode
Auto Color Selection
Black
Full Color
Twin Color
Single Color
Auto Image Density
Manual Image Density
Auto Text/Photo
Text
Photo
Special Original
Photo Type Selection
Auto Paper Select
Copying from Paper Trays
Bypass Feed
Standard size paper
Copying
Custom size paper
Normal Paper
Thick Paper
OHP
OHP Slip Sheet
Duplex
Duplex Thick
A3 Fullbleed Copying
Auto Reduce/Enlarge
Sort
Stack
Auto Staple
Manual Staple
Custom Size Original
✩: These modes can be used together.
★: These modes can be used together with some limitations.
→: The original mode is overridden and only the newly selected mode is active.
✗: These modes cannot be used together.
1
2
3
4
5
6
7
-→
→
→
→
→
✩
→
-→
→
→
✩
✩
→
→
-→
→
✩
✩
→
→
→
-→
✩
✩
→
→
→
→
-✩
✩
✗
✩
✩
✩
✩
✩
✩
✩
✩
✩
✩
✩
✩
✩
✩
✩
✩
✩
✩
✩
✩
✩
✩
✩
✩
✩
✩
✩
✩
✩
✩
✩
✩
✩
✩
✩
✩
✩
✩
✩
✩
✩
✩
✩
✩
✩
✩
✩
✩
✩
✩
✩
✩
✩
✩
✩
✩
✩
✩
✩
✩
✩
✩
✩
✩
✩
✩
✩
✩
✩
✩
✩
✩
✩
✩
✩
✩
✩
✩
✩
✩
✩
✩
✩
✩
✩
✩
✩
✩
✩
✩
✩
✩
✩
✩
✩
✩
✩
✩
✩
✩
✩
✩
✩
✩
✩
✩
✩
✩
✩
✩
✩
✩
✩
✩
✩
✩
✩
✩
✩
✩
✩
✩
✩
✩
✩
✩
✩
✩
✩
✩
✩
✩
★
✩
★
✩
✩
✩
✩
★
✩
★
✩
✩
✩
✩
★
✩
★
✩
✩
✩
✩
✩
✩
✩
✩
✩
✩
✩
✩
✩
✩
✩
✩
✩
✩
Auto Text/Photo
Text
Photo
Special Original
8
9
10
11
✩
✩
✩
✩
✩
✩
✩
✩
✩
✩
✩
✩
✩
✩
✩
✩
✩
✩
✩
✩
✩
✩
✩
✩
✩
✩
✩
✩
-→
→
→
→
-→
→
→
→
-→
→
→
→
--
✩
✗
✩
✗
✩
✩
✩
✩
✩
✩
✩
✩
✩
✩
✩
✩
✩
✩
✩
✩
✩
✩
✩
✩
✩
✩
✩
✩
✩
✩
✩
✩
✩
✩
✩
✩
✩
✩
✩
✩
✩
✩
✩
✩
✩
✩
✩
✩
✩
✩
✩
✩
✩
✩
✩
✩
✩
✩
✩
✩
✩
✩
✩
✩
✩
✩
✩
✩
✩
✩
✩
✩
Paper Selection Original Image Type Image Density Color Mode
Original Mode
Auto Color Selection
Black
Full Color
Twin Color
Single Color
Auto Image Density
Manual Image
Density
Auto Paper Select
12 ✩ ✩ ✩ ✩ ✩ ✩ ✩ ✩ ✩ ✩ ✩ ✩ -- → → → → → → → → → → → ✩ ✩ ✩ ★ ✗
Copying from Paper 13 ✩ ✩ ✩ ✩ ✩ ✩ ✩ ✩ ✩ ✩ ✩ ✩ → -- → → → → → → → → → ✩ ★ ★ ★ ★ ✩
Trays
105
Newly Selected Mode
Paper Selection
Bypass Feed Copying
Custom size paper Standard size paper
Original Mode
Normal
Thick
OHP
OHP Slip
Sheet
Duplex
Duplex Thick
Normal
Thick
OHP
Duplex
Duplex Thick
4
Finishing
A3 Fullbleed
Copying
Auto Reduce/Enlarge
Sort
Stack
Staple
14
15
16
17
✩
✩
✩
✩
✩
✩
✩
✩
✩
✩
✩
✩
✩
✩
✩
✩
✩
✩
✩
✩
✩
✩
✩
✩
✩
✩
✩
✩
✩
✩
✩
✩
✩
✩
✩
✩
✩
✩
✩
✩
✩
✩
✩
✩
✩
✩
✩
✩
→
→
→
→
→
→
→
→
-----
→
→
→
✗
-→
→
→
→
-→
→
→
→
-→
→
→
→
--
→
→
→
→
→
→
→
→
→
→
→
✗
✩ ★ ★ ★ ★ ✩
✩ *1 *1 *1 *1 ✩
✩ ✗ ✗ ✗ ✗ ✩
✩ ✗ ✗ ✗ ✗ ✩
18
19
20
21
22
23
24
✩
✩
✩
✩
✩
✩
✩
✩
✩
✩
✩
✩
✩
✩
✩
✩
✩
✩
✩
✩
✩
✩
✩
✩
✩
✩
✩
✩
✩
✩
✩
✩
✩
✩
✩
✩
✩
✩
✩
✩
✩
✩
✩
✩
✩
✩
✩
✩
✩
✩
✩
✩
✩
✩
✩
✩
✩
✩
✩
✩
✩
✩
✩
✩
✩
✩
✩
✩
✩
✩
✩
✩
✩
✩
✩
✩
✩
✩
✩
✩
✩
✩
✩
✩
→
→
→
→
→
→
→
→
→
→
→
→
→
→
--→
→
→
→
→
→
→
------
→
→
-→
→
→
→
→
→
→
-→
→
→
→
→
→
→
-→
→
→
→
✗
✗
✗
✗
✗
-→
→
→
→
-→
→
-→
→
→
→
--
→
→
→
→
→
→
→
✩
✩
✗
✗
✗
✗
✗
★ ★ ★ ★ ✩
*1 *1 *1 *1 ✩
✗ ✗ ✗ ✗ ✩
✗ ✗ ✗ ✗ ✩
✗ ✗ ✗ ✗ ✩
✗ ✗ ✗ ✗ ✩
✗ ✗ ✗ ✗ ✩
25 ✩ ✩ ✩ ✩ ✩ ✩ ✩ ✩ ✩ ✩ ✩ ✩ → → → → → → → ✗ → → -- ✗ ✩ ✩ ✗ ✗ ✩
26
27
28
29
✩
★
★
★
✩
✩
✩
✩
✩
★
★
★
✩
✩
✩
✩
✩
✩
✩
✩
✩
✩
✩
✩
✩
✩
✩
✩
✩
✩
✩
✩
✩
✩
✩
✩
✩
✩
✩
✩
✩
✩
✩
✩
✩
✩
✩
✩
✗
✩
✩
✩
✩
★
★
★
✩
★
★
★
✗
✗
✗
✗
✩ ✩ ✩ ✩ ✩ ✩ ✗ -- ✩
✩ *1 ✗ -- ✩ *1 ✩ ✩ -✩ *1 ✗ -- ✩ *1 ✩ ✩ →
✩ *1 ✗ -- ✩ *1 ✗ ✩ →
✩
→
-→
✩
→
→
--
✩
★
✗
--
✗
✩
✩
✩
Custom Size Original
Preset Reduce/
Enlarge
Zoom
Directional
Magnification(%)
Directional Size
Magnification(mm)
Margin Adjustment
Centering
Book → 1 Sided
2 Sided → 1 Sided
Combine 2 Originals
30 ✩ ✩ ✩ ✩ ✩ ✩ ✩ ✩ ✩ ✩ ✩ ✩ ✗ ✩ ✩ ✩ ✩ ✩ ✩ ✩ ✩ ✩ ✩ ✗ ✩ ✩ ✩ ✩ -31 ✩ ✩ ✩ ✩ ✩ ✩ ✩ ✩ ✩ ✩ ✩ ✩ ✩ ✩ ✩ ✩ ✩ ✩ ✩ ✩ ✩ ✩ ✩ → ✩ ✩ ✩ ✩ ✩
Color Conversion
Color Erase
40 ✗ ✗ ✩ ✗ ✗ ✩ ✩ ✩ ✩ ✩ ✩ ✩ ✩ ✩ ✩ ✩ ✩ ✩ ✩ ✩ ✩ ✩ ✩ ✩ ✩ ✩ ✩ ✩ ✩
41 ✗ ✩ ✩ ✗ ✩ ✩ ✩ ✩ ✩ ✩ ✩ ✩ ✩ ✩ ✩ ✩ ✩ ✩ ✩ ✩ ✩ ✩ ✩ ✩ ✩ ✩ ✩ ✩ ✩
Color Creation Series/Combine Shift Reduce/Enlarge
106
Auto Color Selection
Black
Full Color
Twin Color
Single Color
Auto Image Density
Manual Image Density
Auto Text/Photo
Text
Photo
Special Original
Photo Type Selection
Auto Paper Select
Copying from Paper Trays
Bypass Feed
Standard size paper
Copying
Custom size paper
Normal Paper
Thick Paper
OHP
OHP Slip Sheet
Duplex
Duplex Thick
A3 Fullbleed Copying
Auto Reduce/Enlarge
Sort
Stack
Auto Staple
Manual Staple
Custom Size Original
Combination Chart
32 ✩ ✩ ✩ ✩ ✩ ✩ ✩ ✩ ✩ ✩ ✩ ✩ ✩ ✩ ✩ ✩ ✩ ✩ ✩ ✩ ✩ ✩ ✩ → ✩ ✩ ✩ ✩ ✩
33 ✩ ✩ ✩ ✩ ✩ ✩ ✩ ✩ ✩ ✩ ✩ ✩ ✩ ✩ ✩ ✩ ✩ ✩ ✩ ✩ ✩ ✩ ✩ → ✩ ✩ ✩ ✩ ✩
34 ✩ ✩ ✩ ✩ ✩ ✩ ✩ ✩ ✩ ✩ ✩ ✩ ✩ ✩ ✩ ✩ ✩ ✩ ✩ ✩ ✩ ✩ ✩ → ✩ ✩ ✩ ✩ ✩
35
36
37
38
39
✩
✩
✩
✩
✩
✩
✩
✩
✩
✩
✩
✩
✩
✩
✩
✩
✩
✩
✩
✩
✩
✩
✩
✩
✩
✩
✩
✩
✩
✩
✩
✩
✩
✩
✩
✩
✩
✩
✩
✩
✩
✩
✩
✩
✩
✩
✩
✩
✩
✩
✩
✩
✩
✩
✩
✩
✩
✩
✩
✩
✩
✗
✗
✩
✗
✩
✩
★
✩
★
✩
✩
★
✩
★
✩
✩
✗
✩
✗
✩
✩
★
✩
★
✩
✩
★
✩
★
✩
✩
★
✩
★
✩
✩
★
✩
★
✩
✩
★
✩
★
✩
✩
★
✩
★
✩
✩
✗
✩
✩
✩
✩
✗
✩
✗
✩
✩
✩
✩
✩
✩
✩
✩
✩
✩
✩
✩
✩
✩
✩
✩
✩
✩
✩
✩
✗
✩
✗
✗
✗
Newly Selected Mode
42 ✩ ✩ ✩ ✩ ✩ ✩ ✩ ✩ ✩ ✩ ✩ ✩ ✩ ✩ ✩ ✩ ✩ ✩ ✩ ✩ ✩ ✩ ✩ ✩ ✩ ✩ ✩ ✩ ✩
43 ✩ ✩ ✩ ✩ ✩ ✩ ★ ✩ ✩ ✩ ✩ ✩ ✩ ✩ ✩ ✩ ✩ ✩ ✩ ✩ ✩ ✩ ✩ ✩ ✩ ✩ ✩ ✩ ✩
Cover Sheet
Color Balance
Adjustment
Sharp/Soft
Contrast
Background Density
Pastel
U.C.R. Adjustment
A.C.S. Sensitivity
Level
Auto Separation
Sensitivity Level
After recalling your
settings
44 ✩ ✩ ✩ ✩ ✩ ✩ ✩ ✩ ✩ ✩ ✩ ✩ ✩ ✩ ✗ ✗ ✗ ✗ ✗ ✗ ✗ ✗ ✗ ✩ *1 ✗ *1 *1 ✗
45 ✩ ✩ ✩ ✩ ✩ ✩ ✩ ✩ ✩ ✩ ✩ ✩ ✩ ✩ ✩ ✩ ✩ ✩ ✩ ✩ ✩ ✩ ✩ ✩ ✩ ✩ ✩ ✩ ✩
Program Image Adjustment
Image Creation
Original Mode
Mirror
Positive/Negative
Auto Color Selection
Black
Full Color
Twin Color
Single Color
Auto Image Density
Manual Image Density
Auto Text/Photo
Text
Photo
Special Original
Photo Type Selection
Auto Paper Select
Copying from Paper Trays
Bypass Feed
Standard size paper
Copying
Custom size paper
Normal Paper
Thick Paper
OHP
OHP Slip Sheet
Duplex
Duplex Thick
A3 Fullbleed Copying
Auto Reduce/Enlarge
Sort
Stack
Auto Staple
Manual Staple
Custom Size Original
Combination Chart
Interrupt Copying
Image Rotation
*1
*2
46
47
48
49
50
51
✩
✩
✩
✩
✩
✩
✩
✩
✩
✩
✩
✩
✩
✩
✩
✩
✩
✩
✩
✩
✩
✩
✩
✩
✩
✩
✩
✩
✩
✩
✩
✩
✩
✩
✩
✩
✩
✩
✩
✩
✩
✩
✩
✩
✩
✩
✩
✩
✩
✩
✩
✩
✩
✩
✩
✩
✩
✩
✩
✩
✩
✩
✩
✩
✩
✩
✩
✩
✩
✩
✩
✩
✩
✩
✩
✩
✩
✩
✩
✩
✩
✩
✩
✩
✩
✩
✩
✩
✩
✩
✩
✩
✩
✩
✩
✩
✩
✩
✩
✩
✩
✩
✩
✩
✩
✩
✩
✩
✩
✩
✩
✩
✩
✩
✩
✩
✩
✩
✩
✩
✩
✩
✩
✩
✩
✩
✩
✩
✩
✩
✩
✩
✩
✩
✩
✩
✩
✩
✩
✩
✩
✩
✩
✩
✩
✩
✩
✩
✩
✩
✩
✩
✩
✩
✩
✩
✩
✩
✩
✩
✩
✩
✩
✩
✩
✩
✩
✩
4
✩
✩
✩
✩
✩
✩
52 ✩ ✩ ✩ ✩ ✩ ✩ ✩ ✩ ✩ ✩ ✩ ✩ ✩ ✩ ✩ ✩ ✩ ✩ ✩ ✩ ✩ ✩ ✩ ✩ ✩ ✩ ✩ ✩ ✩
53 ✩ ✩ ✩ ✩ ✩ ✩ ✩ ✩ ✩ ✩ ✩ ✩ ✩ ✩ ✩ ✩ ✩ ✩ ✩ ✩ ✩ ✩ ✩ ✩ ✩ ✩ ✩ ✩ ✩
54 ✩ ✩ ✩ ✩ ✩ ✩ ✩ ✩ ✩ ✩ ✩ ✩ ✩ ✩ ✩ ✩ ✩ ✩ ✩ ✩ ✩ ✩ ✩ ✩ ✗ ✗ ✗ ✗ ✩
55 ✩ ✩ ✩ ✩ ✩ ✩ ✩ ✩ ✩ ✩ ✩ ✩ ✩ ✩ ✩ ✗ ✩ ✩ ✩ ✗ ✩ ✩ ✗ ✩ ✩ ✩ ✩ ✩ ✗
20-bin sorter stapler: ✩
10-bin sorter stapler: ✗
3-bin sorter: ✗
20-bin sorter stapler: →
10-bin sorter stapler: ✗
3-bin sorter: ✗
107
Newly Selected Mode
Original Mode
Auto Color Selection
Black
Full Color
Twin Color
Single Color
Auto Image Density
Manual Image Density
✩
✩
✩
✩
✩
✩
✩
✩
✩
✩
✩
✩
✩
✩
✩
✩
✩
✩
✩
✩
✩
✩
✩
✩
✩
✩
✩
✩
✩
✩
✩
✩
✩
✩
✩
✩
✩
✩
✩
✩
✩
✩
✩
✩
✩
✩
✩
✩
✩
✩
✩
✩
✩
✩
✩
✩
✩
✩
✩
✩
✩
✩
✩
★
★
✩
★
★
✩
✩
★
✩
✩
✗
✩
✩
✩
✩
✩
✩
✩
✩
✩
✩
✩
✩
✩
✩
✩
✩
★
✩
✩
✩
✩
✩
✩
✩
✩
✩
✩
✩
✩
✩
✩
✩
✩
✩
✩
✩
✩
✩
✩
✩
✩
✩
✩
✩
✩
✩
✩
✩
✩
✩
✩
✩
✩
✩
✩
✩
✩
✩
✩
✩
✩
✩
✩
✩
✩
✩
✩
✩
✩
✩
✩
✩
✩
✩
✩
✩
✩
✩
✩
✩
✩
✩
✩
✩
✩
✩
✩
✩
✩
✩
✩
✩
✩
✩
Auto Text/Photo
Text
Photo
Special Original
8
9
10
11
✩
✩
✩
✩
✩
✩
✩
✩
✩
✩
✩
✩
✩
✩
✩
✩
✩
✩
✩
✩
✩
✩
✩
✩
✩
✩
✩
✩
✩
✩
✩
✩
✩
✩
✩
✩
✩
✩
✩
✩
✩
✩
✩
✩
✩
✩
✩
✩
✩
✩
✩
✩
✩
✩
✩
✩
✩
✩
✩
✩
✩
✩
✩
✩
✩
✩
✩
✩
✩
✩
✩
✩
✩
✩
✩
✩
✩
✩
✩
✩
✩
✩
✩
✩
✩
✩
✩
✩
✩
✩
✩
✩
✩
✩
✩
✩
Auto Paper Select
Copying from Paper Trays
Normal
Thick
OHP
OHP Slip Sheet
Duplex
Duplex Thick
12
13
14
15
16
17
18
19
✩
✩
✩
✩
✩
✩
✩
✩
✩
✩
✩
✩
✩
✩
✩
✩
✩
✩
✩
✩
✩
✩
✩
✩
✩
✩
✩
✩
✩
✩
✩
✩
✩
✩
✩
✩
✩
✩
✩
✩
→
✩
✩
✩
✩
✩
✩
✩
→
★
★
★
★
★
★
★
✩
✩
✩
✩
✩
✩
✩
✩
→
★
★
★
★
★
★
★
✩
✩
✩
✩
✩
✩
✩
✩
✩
✩
✩
✩
✩
✩
✩
✩
✩
✩
✩
✩
✩
✩
✩
✩
✩
✩
✩
✩
✩
✩
✩
✩
✩
✩
✗
✗
✗
✗
✗
✗
✩
✩
✩
✩
✩
✩
✩
✩
✩
✩
✩
✩
✩
✩
✩
✩
✩
✩
✩
✩
✩
✩
✩
✩
✩
✩
✩
✩
✩
✩
✩
✩
✩
✩
✩
✩
✩
✩
✩
✩
✩
✩
✩
✩
✩
✩
✩
✩
✩
✩
✩
✩
✩
✩
✩
✩
✩
✩
✩
✩
✩
✩
✩
✩
✩
✩
✩
✩
✩
✩
✩
✩
✩
✩
✩
✩
✩
✩
✩
✩
Normal
Thick
OHP
Duplex
Duplex Thick
20
21
22
23
24
✩
✩
✩
✩
✩
✩
✩
✩
✩
✩
✩
✩
✩
✩
✩
✩
✩
✩
✩
✩
✩
✩
✩
✩
✩
✩
✩
✩
✩
✩
✗
✗
✗
✗
✗
✩
✩
✩
✩
✩
✗
✗
✗
✗
✗
✩
✩
✩
✩
✩
✩
✩
✩
✩
✩
✩
✩
✩
✩
✩
✩
✩
✩
✩
✩
✗
✗
✗
✗
✗
✩
✩
✩
✩
✩
✩
✩
✩
✩
✩
✩
✩
✩
✩
✩
✩
✩
✩
✩
✩
✩
✩
✩
✩
✩
✩
✩
✩
✩
✩
✩
✩
✩
✩
✩
✩
✩
✩
✩
✩
✩
✩
✩
✩
✩
✩
✩
✩
✩
✩
A3 Fullbleed Copying
Auto Reduce/Enlarge
Sort
Stack
Staple
25
26
27
28
29
✩
→
✩
✩
✩
✩
→
✩
✩
✩
✩
→
✩
✩
✩
✩
→
✩
✩
✩
✩
✩
✩
✩
✩
✩
✩
✩
✩
✩
✗
✗
✩
✩
✩
✩
✩
✩
✩
✩
✗
✗
✩
✩
✩
✩
✩
✩
✩
✩
✩
✩
✩
✩
✩
✩
✩
✩
✩
✩
✩ ✗ ✩ ✩ ✩ ✩
✩ ✩ ✩ ✩ ✩ ✩
✩ *1 ✩ ✩ ✩ ✩
✩ *2 ✩ ✩ ✩ ✩
✩ *1 ✩ ✩ ✩ ✩
✩
✩
✩
✩
✩
✩
✩
✩
✩
✩
✩
✩
✩
✩
✩
✩
✩
✩
✩
✩
✩
✩
✩
✩
✩
✩
✩
✩
✩
✩
Custom Size Original
30 ✩ ✩ ✩ ✩ ✗ ✩ ✗ ✗ ✗ ✩ ✩ ✩ ✩ ✗ ✩ ✩ ✩ ✩ ✩ ✩ ✩ ✩ ✩ ✩
Original Image Type Image Density Color Mode
1
2
3
4
5
6
7
Finishing
Paper Selection
Bypass Feed Copying
Custom size paper Standard size paper
4
108
Preset Reduce/Enlarge
Zoom
Directional Magnification (%)
Directional Size Magnification (mm)
Margin Adjustment
Centering
Book → 1 Sided
2 Sided → 1 Sided
Combine 2 Originals
Color Conversion
Color Erase
Mirror
Positive/Negative
Cover Sheet
Color Balance Adjustment
Sharp/Soft
Contrast
Background Density
Pastel
U.C.R. Adjustment
A.C.S. Sensitivity Level
Auto Separation Sensitivity Level
Program
Interrupt Copying
Combination Chart
Newly Selected Mode
Image Creation Color Creation Series/Combine Shift Reduce/Enlarge
Original Mode
Preset Reduce/Enlarge
Zoom
Directional Magnification(%)
Directional Size
Magnification(mm)
Preset Reduce/Enlarge
Zoom
Directional Magnification (%)
Directional Size Magnification (mm)
Margin Adjustment
Centering
Book → 1 Sided
2 Sided → 1 Sided
Combine 2 Originals
Color Conversion
Color Erase
Mirror
Positive/Negative
Cover Sheet
Color Balance Adjustment
Sharp/Soft
Contrast
Background Density
Pastel
U.C.R. Adjustment
A.C.S. Sensitivity Level
Auto Separation Sensitivity Level
Program
Interrupt Copying
Combination Chart
31
32
33
34
-→
→
→
→
-→
→
→
→
-→
→
→
→
--
✩
✩
✩
✩
✩
✩
✩
✩
✩
✩
✩
✩
✩
✩
✩
✩
✩
✩
✩
✩
✩
✩
✩
✩
✩
✩
✩
✩
✩
✩
✩
✩
✩
✩
✩
✩
✩
✩
✩
✩
✩
✩
✩
✩
✩
✩
✩
✩
✩
✩
✩
✩
✩
✩
✩
✩
✩
✩
✩
✩
✩
✩
✩
✩
✩
✩
✩
✩
✩
✩
✩
✩
✩
✩
✩
✩
✩
✩
✩
✩
Margin Adjustment
Centering
Book → 1 Sided
2 Sided → 1 Sided
Combine 2 Originals
35
36
37
38
39
✩
✩
✩
✩
✩
✩
✩
✩
✩
✩
✩
✩
✩
✩
✩
✩
✩
✩
✩
✩
-✩
✩
✩
✩
✩
-✗
✩
✗
✩
✗
-→
✗
✩
✩
→
-✗
✩
✗
✗
✗
--
✩
✩
✩
✩
✩
✩
✩
✩
✩
✩
✩
✩
✗
✩
✗
✩
✩
✗
✩
✗
✩
✩
✗
✗
✗
✩
✩
✩
✩
✩
✩
✩
✩
✩
✩
✩
✩
✩
✩
✩
✩
✩
✩
✩
✩
✩
✩
✩
✩
✩
✩
✩
✩
✩
✩
✩
✩
✩
✩
✩
✩
✩
✩
✩
✩
✩
✩
✩
✩
✩
✩
✩
✩
✩
✩
Color Conversion
Color Erase
40 ✩ ✩ ✩ ✩ ✩ ✩ ✩ ✩ ✩ -- ✩ ✩ ★ ✩ ✩ ✩ ✩ ✩ ✩ ✩ ✩ ✩ ✩ ✩
41 ✩ ✩ ✩ ✩ ✩ ✩ ✩ ✩ ✩ ✩ -- ✩ ★ ✩ ✩ ✩ ✩ ✩ ✩ ✩ ✩ ✩ ✩ ✩
Mirror
Positive/Negative
42 ✩ ✩ ✩ ✩ ✩ ✩ ✗ ✩ ✗ ✩ ✩ -- ✩ ✩ ✩ ✩ ✩ ✩ ✩ ✩ ✩ ✩ ✩ ✩
43 ✩ ✩ ✩ ✩ ✩ ✩ ✗ ✩ ✗ ★ ★ ✩ -- ✩ ✩ ✩ ✩ ✩ ✩ ✩ ✩ ✩ ✩ ✩
4
✩
✩
✩
✩
✩
✩
✩
✩
✩
✩
✩
✩
✩
✩
✩
✩
✩
✩
✩
✩
✩
✩
✩
✩
✩
✩
✩
✩
✩
✩
✩
✩
✩
✩
✩
✩
✩
✩
✩
✩
✩
✩
✩
✩
✩
✩
✩
✩
✩
✩
✩
✩
✩
✩
✩
✩
✩
✩
✩
✩
✗
✩
✩
✩
✩
✩
✩
✩
✩
✩
✗
✩
✩
✩
✩
✩
✩
✩
✩
✩
✗
✩
✩
✩
✩
✩
✩
✩
✩
✩
✩
✩
✩
✩
✩
✩
✩
✩
✩
✩
✩
✩
✩
✩
✩
✩
✩
✩
✩
✩
✩
✩
✩
✩
✩
✩
✩
✩
✩
✩
✩
✩
✩
✩
✩
✩
✩
✩
✩
✩
✩
✩
-✩
✩
✩
✩
✩
✩
✩
✩
✩
✩
-✩
✩
✩
✩
✩
✩
✩
✩
✩
✩
-✩
✩
✩
✩
✩
✩
✩
✩
✩
✩
-✩
✩
✩
✩
✩
✩
✩
✩
✩
✩
-✩
✩
✩
✩
✩
✩
✩
✩
✩
✩
-✩
✩
✩
✩
✩
✩
✩
✩
✩
✩
-✩
✩
✩
✩
✩
✩
✩
✩
✩
✩
✩
✗
✩
✩
✩
✩
✩
✩
✩
✩
✩
44
45
46
47
48
49
50
51
52
53
Interrupt Copying
Image Rotation
54 ✩ ✩ ✩ ✩ ✩ ✩ ✩ ✩ ✩ ✗ ✗ ✗ ✗ ✗ ✗ ✗ ✩ ✩ ✩ ✩ ✩ ✩ ✗ -55 ✩ ✩ ✩ ✩ ✩ ✩ ✗ ✩ ✩ ✩ ✩ ✩ ✩ ✩ ✩ ✩ ✩ ✩ ✩ ✩ ✩ ✩ ✩ ✩
Program Image Adjustment
-✩
✩
✩
✩
✩
✩
✩
✩
✩
✩
-✩
✩
✩
✩
✩
✩
✩
✩
Cover Sheet
Color Balance Adjustment
Sharp/Soft
Contrast
Background Density
Pastel
U.C.R. Adjustment
A.C.S. Sensitivity Level
Auto Separation Sensitivity Level
After recalling your settings
109
Combination Chart
4
110
5. What to Do If Something
Goes Wrong
If Your Machine Does Not Operate as You
Want
Check the following:
Condition
Action
Nothing happens when
the operation switch is
turned on.
Is the main power switch turned on?
→ Turn on the main power switch.
B Paper tray is empty.
Load paper. ⇒ P.115 “B Loading Paper”.
D Toner container is almost empty. Or toner container is empty.
Add toner. ⇒ P.117 “D Changing The Toner Cartridge”.
M Doors/covers are open. Close the doors/covers.
x Misfeed occurs.
Remove misfed paper. ⇒ P.122 “x Clearing Misfeeds”.
d The machine instructs
you to add staples.
Add staples. ⇒ P.125 “d Adding Staples”.
The machine instructs you
to enter your user code.
The machine is set for user code mode. Enter your user code. ⇒
P.14 “When the machine is set for user codes”.
The Energy Saver indicator is on.
Your machine is in Energy Saver mode.
→ Press the {Energy Saver} key. ⇒ P.52 “Energy Saver Mode”.
Misfeeds occur frequently. Is the right kind of paper in the paper tray?
→ Paper size and weight must be within the specifications for this
machine.
Is folded, wrinkled, damp, or curled paper in the paper tray?
→ Always use dry, undamaged paper.
Is the paper properly set in the paper tray?
→ Always load paper correctly.
Are there any pieces of misfed paper or other foreign objects in the
machine?
→ Make sure that the paper path is completely clear of paper and
other material after a misfeed.
Staples do not come out at
all.
There are jammed staples in the stapler.
→ Remove the jammed staples. ⇒ P.127 “e Removing Jammed Staples”.
After loading a new staple cartridge, staples might not be ejected
the first few times you try to use the stapler.
E or H or L is lit.
Contact your service representative.
If you cannot correct the problem by taking the above actions, please contact
your service representative.
111
What to Do If Something Goes Wrong
If You Cannot Make Copies as You Want
Problem
Cause
Copies appear dirty.
The image density is too dark. Adjust the image density. ⇒
P.28 “Adjusting Copy Image
Density”.
Action
Adjust the background density. ⇒ P.100 “Image Adjustment”.
The exposure glass or document feeder belt is dirty.
The reverse side of an original
image is copied.
Clean them. ⇒ P.153 “Maintaining Your Machine”
The image density is too dark. Adjust the image density. ⇒
P.28 “Adjusting Copy Image
Density”.
If you select Black Copy mode
or Single Color mode, place a
black sheet of paper under the
reverse side of the original
and select Auto Image Density mode.
5
Lighten the background density. ⇒ P.100 “Image Adjustment”.
A shadow is copied when
copying a pasted original.
The image density is too dark. Adjust the image density. ⇒
P.28 “Adjusting Copy Image
Density”.
Adjust the background density. ⇒ P.100 “Image Adjustment”.
Set the original in a different
direction.
Put mending tape on the
bound part.
Copies are too light.
The original has a low contrast Adjust the image density. ⇒
image.
P.28 “Adjusting Copy Image
Density”.
The image density is too light.
Damp or rough grain paper is
used
112
Use dry paper without rough
grain.
If You Cannot Make Copies as You Want
Problem
Cause
Copy image is not clear.
The original image type (Pho- Select the proper original imto/Text) is not selected prop- age type. ⇒ P.35 “Selecting the
erly.
Original Image Type (Photo/
Text)”.
Action
Adjust the sharpness of the
image with the Sharp/Soft
function. ⇒ P.100 “Image Adjustment”.
Clean them. ⇒ P.153 “Maintaining Your Machine”.
The same copy area is dirty
whenever making copies.
The exposure glass or document feeder belt is dirty.
Copies are blank or parts of
the image are not copied.
The original is not set correct- Set the originals correctly.
ly.
A moire pattern is produced
on copies as shown in the illustration.
y;
;yy;y;y;y;y;y;
y;y;y;y;y;
Color tone of copies is different from that of originals.
An improper paper size is selected.
Select the proper paper size.
The selected reproduction ratio does not match the paper
size.
Select the proper reproduction ratio.
Text mode is selected.
Select Auto Text/Photo mode
or Photo mode. ⇒ P.35 “Auto
Text/Photo mode”.
5
The line images of the original Place the original on the expomight be overlapped each oth- sure glass at a slight angle.
er.
Adjust the sharpness of the
image. ⇒ P.100 “Image Adjustment”.
The color balance is not set
properly.
Adjust the Color Balance. ⇒
P.97 “Color Balance”.
Perform the Auto Color Calibration. ⇒ P.144 “Image adjustment”.
Color tone of copies is completely different from that of
originals.
Unsuitable color setting.
Perform Auto Color Calibration. ⇒ P.144 “Image adjustment”.
If you cannot correct the problem by performing Auto
Color Calibration, contact
your service representative.
Letter parts and photo parts of
an original are not separated
correctly.
An original has screen letters
or low density letters.
Adjust the Auto Separation
Sensitivity Level to a “Text”
level. ⇒ P.100 “Image Adjustment”.
An original has a high contrast photo.
Adjust the Auto Separation
Sensitivity Level to a “Photo”
level. ⇒ P.100 “Image Adjustment”.
An original has a photo having sequence thin lines with
regular thin spaces.
113
What to Do If Something Goes Wrong
Problem
Cause
Action
Color parts of an original are
copied in black in Auto Color
Selection mode.
The original image contains
small or thin color parts.
Adjust the A.C.S. Sensitivity
Level to a “Full color” level. ⇒
P.100 “Image Adjustment”.
Non-color parts of an original
are copied in color in Auto
Color Selection mode.
The machine might detect
Select Black Copy mode. ⇒
some black and white screen P.31 “Black copy mode”.
images (such as from newspaAdjust the A.C.S. Sensitivity
per) as a full color original.
Level to a “B&W” level. ⇒
P.100 “Image Adjustment”.
A copy image is blurred.
The image density is too light. Adjust the image density. ⇒
P.28 “Adjusting Copy Image
Density”.
An improper kind of paper is
set.
Set the right kind of paper in
the paper tray.
Note
❒ Copies might be blurred if
you copy onto rough
grain, coated, or damp paper.
5
If you cannot correct the problem by taking the above actions, please contact
your service representative.
114
B Loading Paper
B Loading Paper
Reference
Regarding paper sizes that can be set, ⇒ P.159 “Mainframe”.
Note
❒ If you want to change the paper size, ⇒ P.129 “Changing Paper Size”.
Non-recommended Paper for Paper Trays
•
•
•
•
•
•
•
•
•
•
•
Folded, curled, creased, or damaged paper
Torn paper
Perforated paper
Paper with conductive or low electrical resistance coating such as carbon or
silver coating
Thermal paper, art paper
Thin paper that has low stiffness
Damp paper
Wavy paper
Stapled paper
Translucent paper
OHP transparencies
5
Note
❒ Load paper with the copy side down in the paper trays. If copies are curled,
try turning the copy paper over in the tray. If there is no improvement,
change to copy paper with less curl.
❒ Correct curls in copy paper before loading.
❒ Fan copy paper to get air between the sheets before loading.
❒ When making two-sided copies, do not load paper in the paper tray to copy
on the reverse side. Use the bypass tray. ⇒ P.42 “Copying from the Bypass
Tray”.
115
What to Do If Something Goes Wrong
Loading Paper in the Paper Tray
A Pull out the paper tray until it stops.
B Remove the back fence.
Cziy010e.eps
Note
❒ For 11" × 17" paper, put the back fence inside A.
5
C Square the paper and set it in the tray.
TRSY060E.eps
Note
❒ Shuffle the paper before setting it in the tray.
❒ Do not stack paper over the limit mark.
❒ Make sure that the leading corners of the paper are under the corners.
D Reinstall the back fence.
E Push the paper tray in until it stops.
116
D Changing The Toner Cartridge
D Changing The Toner Cartridge
There are four kinds of toner (Cyan, Magenta, Yellow, and Black). When D is lit,
it is time to add toner.
R WARNING:
• Do not incinerate used toner or toner containers. Toner dust might ignite when exposed to an open flame. Dispose of used toner containers
in accordance with local regulations for plastics.
R CAUTION:
• Keep toner (used or unused) and toner containers out of reach of children.
R CAUTION:
• Our products are engineered to meet high standards of quality and functionality, and we recommend that you only use the expendable supplies available at an authorized dealer.
5
Note
❒ If you use toner other than that recommended, a fault might occur.
❒ When adding toner, do not turn off the operation switch. If you do, your settings are cleared.
❒ Always add toner after the machine instructs you to add toner.
❒ Do not use used toner. This will damage the machine.
❒ Be sure to add the correct color toner.
❒ You can still make about 20 copies after D appears. This is a good time to get
a new toner cartridge ready.
Pulling Out the Toner Cartridge
A Open the front cover of the machine.
Czmh031e.eps
117
What to Do If Something Goes Wrong
B Pull the knob out to unlock it.
Czmt010e.eps
C Turn it counterclockwise to the $ mark.
Czmt060e.eps
5
D While holding the knob, then gently pull out the toner cartridge.
Czmt020e.eps
118
D Changing The Toner Cartridge
When you use the Cartridge Replacement Tool
Note
❒ The cartridge replacement tool helps you to turn the knob.
A Detach the cartridge replacement tool from the hook.
B Set it onto the knob.
Czmt090e.eps
5
C Turn it counterclockwise to the D mark.
Czmt100e.eps
D Turn it clockwise a little, then pull it out from the knob.
Czmt110e.eps
Note
❒ Hang the cartridge replacement tool on the hook for future use.
119
What to Do If Something Goes Wrong
Setting the New Toner Cartridge
A Hold the new toner cartridge horizontally and shake it 5 or 6 times.
Czmt030e.eps
B Remove the seal.
Czmt040e.eps
5
C Insert the toner cartridge with the ↑ mark at the top.
Czmt050e.eps
120
D Changing The Toner Cartridge
D Turn the knob clockwise to the ▼ mark until it clicks.
Czmt070e.eps
Note
❒ Hang the cartridge replacement tool on the hook for future use.
When you use the Cartridge Replacement Tool
5
Note
❒ The cartridge replacement tool helps you to turn the knob.
A Set it onto the knob.
Czmt120e.eps
B Turn it clockwise to the ▼ mark.
Czmt130e.eps
C Detach the cartridge replacement tool from the knob.
Note
❒ Hang the cartridge replacement tool on the hook for future use.
E Close the front cover.
121
What to Do If Something Goes Wrong
x Clearing Misfeeds
Trsx083e.eps
R CAUTION:
• The fusing section of this equipment might be very hot. You should be very
careful that you don't touch this section when removing the misfed paper.
5
Note
❒ When clearing misfeeds, do not turn off the operation switch. If you do, your
copy settings are cleared.
❒ To prevent misfeeds, do not leave any torn scraps of paper within the machine.
❒ If paper misfeeds occur repeatedly, contact your service representative.
❒ When clearing misfeeds, make sure that all units and levers are returned to
their original position and all covers are closed.
❒ Do not touch originals in the document feeder when a paper misfeed occurs
in the machine. If you do, the machine cannot determine which originals have
been copied and which have not.
122
x Clearing Misfeeds
When A, B, C or Y is Displayed:
A Open the front cover of the machine.
B You can find a sticker (with x at the top) explaining how to remove misfed
paper, inside the front cover as shown in the illustration.
Trsx090e.eps
5
C Remove misfed paper following the instructions on the sticker.
When P is Displayed:
Note
❒ This indicator is displayed only when your machine is equipped with the
document feeder.
A You can find a sticker (with x at the top), explaining how to remove the
misfed paper, on the document feeder as shown in the illustration.
Trsx100e.eps
B Remove the misfed paper following the instructions on the sticker.
123
What to Do If Something Goes Wrong
When R is Displayed:
If your machine is equipped with the 20-bin sorter stapler
A You can find a sticker (with x at the top) explaining how to remove misfed
paper, on the cover of the sorter stapler as shown in the illustration.
Trsx110e.eps
5
B Remove the misfed paper following the instructions on the sticker.
If your machine is equipped with the 10-bin sorter stapler
A You can find a sticker (with x at the top), explaining how to remove misfed
paper, on the cover of the sorter stapler as shown in the illustration.
Trsx120e.eps
B Remove the misfed paper following the instructions on the sticker.
124
d Adding Staples
d Adding Staples
R CAUTION:
• Our products are engineered to meet high standards of quality and functionality, and we recommend that you only use the expendable supplies available at an authorized dealer.
Note
❒ If you use a staple cartridge other than that recommended, staple failure or
staple jams might occur.
A Open the front cover of the sorter stapler.
B Raise the staple unit towards you.
Trsp030e.eps
5
C Remove the cartridge.
Trsp031e.eps
D Hold the new cartridge as shown in the illustration, then pull out the stopper.
Trsp032e.eps
Note
❒ If the staple is coming out, press it to the proper position.
125
What to Do If Something Goes Wrong
E Reinstall the cartridge until it clicks.
Trsp033e.eps
F Push the staple unit to the original position.
Trsp034e.eps
5
G Close the front cover of the sorter stapler.
126
e Removing Jammed Staples
e Removing Jammed Staples
Note
❒ Staples might be jammed because of curled copies. In this case, try turning the
copy paper over in the tray. If there is no improvement, change the copy paper with less curls.
❒ After removing jammed staples, staples might not be ejected the first few
times you try to use the stapler.
A Open the front cover of the sorter stapler.
B Raise the staple unit towards you.
Trsp030e.eps
5
C Remove the cartridge.
Trsp031e.eps
D While pushing the lock, pull the top cover.
Trsp040e.eps
127
What to Do If Something Goes Wrong
E Remove the jammed staple.
Trsp041e.eps
F Push the top cover until it clicks.
Trsp042e.eps
5
Note
❒ If the staple is coming out, press it to the proper position.
G Reinstall the cartridge until it clicks.
Trsp033e.eps
H Push the staple unit to the original position.
Trsp034e.eps
I Close the front cover of the sorter stapler.
128
6. Changing the Machine's
Settings
Changing Paper Size
Note
❒ Be sure to select the paper size with the user tools or misfeeds might occur.
Reference
For the paper sizes, weight, and capacity that can be set in each tray, ⇒ P.159
“Mainframe”.
A Make sure that the paper tray is not being used.
B Pull out the paper tray until it stops.
Trsy050e.eps
Note
❒ Remove any remaining copy paper.
C Remove the screws fastening the side fences using the screwdriver.
Trsy010e.eps
1: Screwdriver
Note
❒ A screwdriver is contained in the front area of the tray.
129
Changing the Machine's Settings
D Re-position the side fences to the paper size you want to use.
Trsy030e.eps
E Fasten the fences with screws.
Trsy040e.eps
6
F Adjust the back fence to the new paper size.
Trsy020e.eps
Note
❒ For 11" × 17" paper, put the back fence inside A.
130
Changing Paper Size
G Square the paper and set it in the tray.
TRSY060E.eps
Note
❒ Shuffle the paper before setting it in the tray.
❒ Do not stack paper over the limit mark.
❒ Make sure the leading corners of the paper are under the corners.
H Push the paper tray in until it stops.
I Select the paper size with the user tools.
6
To Adjust the Paper Size with the User Tools
A Press the {User Tools}} key.
Trss312n.eps
B Make sure that [System Settings] is selected, then press the [OK] key.
Copy058.tif
Trss114e.eps
131
Changing the Machine's Settings
C Press the [↓↓Next] key until [Tray Paper Size] is displayed.
Copy259.tif
Trss112e.eps
D Select [Tray Paper Size] with the <> keys, then press the [OK] key.
Copy260.tif
Trss114e.eps
E Select the tray with the <> keys, then press the [OK] key.
6
Copy061.tif
Trss115e.eps
F Select the size with the <> keys, then press the [OK] key.
Copy062.tif
Trss115e.eps
G Press the {User Tools}} key to exit from the user tools.
132
User Tools
User Tools
Accessing the User Tools
This section is for the key operators in charge of this machine. You can change
or set the machine's default settings.
Note
❒ Do not forget to exit the user tools menu after accessing it.
A Press the {User Tools}} key.
Trss312n.eps
6
B Select [System Settings] or [Copy Features] with the <> keys, then press the
[OK] key.
Copy058.tif
Trss115e.eps
C Select the desired user tools menu with the <> keys, then press the [OK]
key.
Copy259.tif
Trss115e.eps
Note
❒ [↓
↓Next]: Press to go to the next page.
❒ [↑
↑Prev.]: Press to go back to the previous page.
133
Changing the Machine's Settings
D Change the settings by following the instructions on the display. Then
press the [OK] key.
Copy063.tif
Trss114e.eps
Note
❒ [OK] key: Press to set the new settings and return to the previous menu.
❒ [Cancel] key: Press to return to the previous menu without changing any
data.
Exiting from the User Tools
A After changing the user tools settings, press the {User Tools}} key.
6
Trss312n.eps
Note
❒ The settings are not canceled even if the operation switch is turned off or
the {Clear Modes} key is pressed.
134
User Tools
Settings You Can Change with the User Tools (System Settings)
Reference
For how to access the user tools, ⇒ P.133 “Accessing the User Tools”.
System settings
Menu
Description
Panel Tone
The beeper (key tone) sounds when a key is pressed. This beeper can be turned on or off.
Note
❒ Default: On
Ready/Tone
Choose whether the machine beeps when it becomes ready for
a copy run after power up.
Note
❒ Default: On
❒ When the “Panel Tone” is set to Off, the beeper does not
sound even if the “Ready/Tone” is set to On.
Copy Count Display
6
The copy counter can be set to show the number of copies
made (Count Up), or the number of copies remaining to be
made (Count Down).
Note
❒ Default: Count Up
System Reset
You can set the reset time of the machine.
After a copy job in Interrupt or Sort/Stack/Staple mode is
completed, the mode will not be reset if there is still paper in
the sorter or originals in the document feeder. A print job cannot be started in this condition. When the system is reset by
this user tool, the machine can start printing.
You can set this reset time from 10 to 990 seconds (in 10 seconds steps) or off.
A Select [On] or [Off] with the <> keys.
B When you select [On], enter the system reset time with the
number keys. Then press the [OK] key.
Note
❒ Default: On (60 seconds)
135
Changing the Machine's Settings
Menu
Description
Function Reset
You can set the function switching time when "Interleave
Print" is Off.
When a print job comes while the machine is copying, after finishing the copy job the machine will wait for a specified time
before starting the print job.
You can set this time from 10 to 990 seconds (in 10 seconds
steps) or off.
A Select [On] or [Off] with the <> keys.
B When you select [On], enter the time with the number keys.
Then press the [OK] key.
Note
❒ Default: On (60 seconds)
Control Panel Off
The machine enters Energy Saver mode automatically after
your job is finished, after the selected time. The time can be set
from 10 to 990 seconds (in 10 seconds steps), or off. In Energy
Saver mode, the panel display turns off.
A Select [On] or [Off] with the <> keys.
B When you select [On], enter the time with the number keys.
Then press the [OK] key.
6
Note
❒ Default: On (60 seconds)
Auto Timer
The machine turns itself off automatically to conserve energy
after your job is finished, after the selected time. This function
called “Auto Off”. The time can be set from 1 to 240 minutes.
Note
❒ Default: 60 minutes
Tray Paper Size
Select the size of the copy paper set in the paper tray.
Note
❒ If the specified paper size differs from the size of paper actually set in the paper tray, a paper misfeed might occur because the paper size is not detected correctly.
Reference
For details, ⇒ P.131 “To Adjust the Paper Size with the User
Tools”.
136
User Tools
Menu
Description
Tray Priority
You can select the paper tray which will be selected as a default
in the following conditions:
• When the main power switch or operation switch is turned
on.
• When System Reset or Auto Reset mode is turned on.
• When the {Clear Modes} key is pressed.
Note
❒ Default: Tray 1
❒ Tray 2, Tray 3, and Tray 4 are options.
Auto Tray Switch
If you load paper of the same size in two or more trays, the machine automatically shifts another tray when the tray in use
runs out of paper. You can set or cancel this setting.
Note
❒ Default: Off
Interleave Print
In this settings On, a print job can interrupt a copy job and vice
versa.
Note
6
❒ Default: On
Output Tray Prio. (For 3-bin
sorter only)
You can specify a bin to which documents are delivered for
each feature (copy and printer).
A Select [Copy] or [Printer] with the <> keys. Then press the
[OK] key.
B Select a bin with the <> keys. Then press the [OK] key.
Note
❒ Default:
• Copy: First bin
• Printer: First bin
Display Contrast
You can adjust the brightness of the panel display.
Note
❒ Default: level 4
137
Changing the Machine's Settings
Menu
Description
3 Side Full Bleed
When this mode is off, narrow margins on all 4 sides of the
original are not copied.
1: 2±2 mm, 0.08"±0.08"
2: 2±2/-1.5 mm, 0.08"+0.08"/-0.06"
3: 2±2 mm, 0.08"±0.08"
4: 5±2 mm, 0.2"±0.08"
When you turn it on, margins 1, 2 and 3 are copied.
Note
6
❒ Default: Off
❒ You cannot cancel the leading edge margin (margin 4).
Bypass Custom Size
You can register custom size paper when you make copies
with the bypass tray.
A Select [Custom1], [Custom2], or [Custom3] with the <> keys.
B Press the [OK] key.
C Enter the vertical size with the number keys, then press the
{#} key.
D Enter the horizontal size with the number keys, then press
the [OK] key.
Note
❒ Adjustment value:
• Metric version:
Vertical: 100 - 305mm
Horizontal: 140 - 457mm
• Inch version:
Vertical: 3.9" - 12.0"
Horizontal: 5.5" - 18.0"
❒ To clear the custom paper size, select the [Delete] key.
138
User Tools
Menu
Description
Ctr. Panel Off Level
The machine enters Energy Saver mode automatically after
your job is finished.
Three Energy Saver levels are available.
• Level 1
The back light of the panel display goes off.
Warm-up time: 0 seconds
• Level 2
Power Consumption: Approximately A 25 % decrease compared to stand-by.
Warm-up time: Approximately 80 seconds
• Level 3
Power Consumption: Approximately A 50 % decrease compared to stand-by.
Warm-up time: Approximately 140 seconds
Note
❒ Default: Level 1
Key Operator Tools
Use these tools to manage use of the machine.
6
Note
❒ Enter a previously registered key operator code with the number keys.
Key Op. Access
If you select On, only operators who know the key operator
code can access the “Key Operator Tools” in the System Settings and Copy Features.
Note
❒ Default: Off
❒ If you select On, you should register the key operator code.
Program KeyOpCode
AOF (Keep it on.)
Use to register or change the key operator code (up to 8 digits).
Note
❒ For details about this function, contact your service representative.
139
Changing the Machine's Settings
Settings You Can Change with the User Tools (Copy Features)
Reference
For how to access the user tools, ⇒ P.133 “Accessing the User Tools”.
General features
Menu
Description
APS Priority
As a default setting, the Auto Paper Select is selected just after
the machine is turned on or when modes are cleared. You can
cancel this setting.
Note
❒ Default: On
ADS Priority (FC)
By default Manual Image Density is selected in Full Color
mode just after the machine is turned on or when modes are
cleared. You can cancel this setting so that the Auto Image
Density is selected.
Note
6
❒ Default: Off
ADS Prio. (B&W/SC)
As a default setting, Auto Image Density is selected in Black,
Single Color, and Twin Color mode just after the machine is
turned on or when modes are cleared. You can cancel this setting.
Note
❒ Default: On
Orig. Mode Priority
You can select the original image type (Auto Text/Photo
mode, Text mode, Photo mode, or Special Original mode) that
is selected automatically just after the machine is turned on or
when modes are cleared.
Note
❒ Default: Auto Text/Photo mode
Orig. Type Priority
You can select the special original type (Highlight Pen, Inkjet,
or Map) that is selected automatically just after the machine is
turned on or when modes are cleared.
Note
❒ Default: Highlight Pen
Col. Mode Priority
You can select the color mode (Auto Color Selection mode, Full
Color mode, or Black mode) that is selected automatically just
after the machine is turned on or when modes are cleared.
Note
❒ Default: Auto Color Select
140
User Tools
Menu
Description
Photo Type (Auto)
You can select the photo type (Press Print, Glossy Photo, or 2nd
Generation) in Auto Text/Photo mode that is selected automatically just after the machine is turned on or when modes
are cleared.
Note
❒ Default: Press Print
Photo Type (Photo)
You can select the photo type (Press Print, Glossy Photo, or 2nd
Generation) in Photo mode that is selected automatically just
after the machine is turned on or when modes are cleared.
Note
❒ Default: Press Print
Copy Reset
The machine returns to its initial condition automatically after
your job is finished. The time can be set from 10 to 300 seconds,
or off.
A Select [On] or [Off] with the <> keys.
B When you select [On], enter the time with the number keys.
Then press the [OK] key.
Note
6
❒ Default: 60 seconds
Max. Copy Q'ty
The maximum copy quantity can be set from 1 to 99.
Note
❒ Default: 99
Original Tone
The beeper (key tone) sounds when you forgot to remove originals after copying.
Note
❒ Default: On
❒ When the “Panel Tone” is set to Off, the beeper does not
sound even if the “Original Tone” is set to On.
Margin Adjustment
You can adjust the margin width that is selected as a default in
Margin Adjust mode. You can change this setting as follows:
A Select the margin direction with the <> keys.
B Enter the margin width with the number keys. Then press
the [OK] key.
Metric version: left/20mm - right/20mm in 1mm steps
Inch version: left/0.8" - right/0.8" in 0.1" steps
Note
❒ Default:
• Metric version: left/10mm
• Inch version: left/0.4"
141
Changing the Machine's Settings
Menu
Description
Set User Ratio
Up to 2 reproduction ratios which you frequently use can be
registered.
A Select [Ratio1] or [Ratio 2] with the <> keys.
B Enter the ratio with the number keys. Then press the [OK]
key.
Note
❒ Default: 100 %
Initial Mode Set
You can set the machine to recall program setting when the
machine is turned on or when modes are cleared.
Note
❒ Default: Normal
❒ Your service representative can store the program setting.
❒ Your service representative can select whether the program
setting is recalled when the machine is turned on or when
modes are cleared.
Key Operator Tools
Use these tools to manage use of the machine.
6
Note
❒ Enter a previously registered key operator code with the number keys.
Accessible Modes
You can assign user codes to each color mode. Operators must
input their user codes before using each color mode (Full
Color, Black, Single Color, and Twin Color). The machine
keeps count of the number of copies made under each user
code.
A Select the color mode with the <> keys.
B Press the [Select] key.
C Press the [Exit] key.
Note
❒ Repeat steps A and B until you finished designating color
modes.
Counter Reset
You can check the number of copies made using each user
code. Also, you can clear each code's counter.
A Input the user code with the number keys.
B Press the [OK] key.
Note
❒ To clear the counter, press the [Reset] key. Then press
the [Yes] key.
C Press the [Exit] key.
142
User Tools
Menu
Description
Clear Code & Counter
You can reset the counters for all user codes and delete all user
codes.
A Select [User Code] to delete all user codes or [Counter] to reset
the counter for all user codes with the <> keys.
B Press the [Yes] key.
C Press the [Exit] key.
Program User Code
You can register your user code (8 digits).
A Input the user code with the number keys.
B Press the [OK] key.
C Select the color mode you want to use with the new code
with the <> keys.
D Press the [Select] key.
E Press the [Exit] key.
Note
❒ Repeat steps C and D until you finished designating color
modes.
❒ Up to 50 user codes can be registered.
Chg/Del User Code
6
You can change or delete your user code or the color mode assigned to your user code.
❖ Changing your user code
A Input the user code you want to change with the
number keys. Then press the {#} key.
B Press the [Change] key.
C Input the new user code with the number keys.
D Press the [OK] key.
E Select the color mode you want to use with the new
code with the <> keys.
F Press the [Select] key.
G Press the [Exit] key.
Note
❒ Repeat steps E and F until you finished designating color
modes.
❖ Deleting your user code
A Input user code you want to delete with the number
keys. Then press the {#} key.
B Press the [Delete] key.
C Press the [Yes] key.
Note
❒ The counter under the deleted code is also cleared.
Counter List Print
You can print data for all user codes.
143
Changing the Machine's Settings
Menu
Description
Priority Tray FC
When copying in Full Color mode, the paper in the selected paper tray can be used.
Note
❒ Default: Off
❒ When you select Auto Paper Select mode with Full Color
mode, the selected paper tray will be used.
B&W Default: Text
When you select Black copy mode, you can select Text mode
regardless of the Orig. Mode Priority setting.
Note
❒ Default: On
Image Rotation
When copying onto copy paper of the same size but different
direction in Auto Paper Select or Auto Reduce/Enlarge mode,
rotate the image by 90 degrees.
Note
❒ Default: On
Image adjustment
6
Menu
Description
A.D.S. (FC)
The Auto Image Density levels in Full Color mode can be made
lighter or darker (5 levels).
Note
❒ Default: level 3
A.D.S. (B&W/SC)
The Auto Image Density levels in Black mode, Single Color
mode, or Twin Color mode can be made lighter or darker (5
levels).
Note
❒ Default: level 3
A.C.S. Priority
You can select color images or black & white images that are
priority detected in Auto Color Selection mode.
Note
❒ Default: Full Color
144
User Tools
Menu
Description
Color Sensitivity
When in Color Erase, Color Conversion or Twin Color (Red &
Black) mode, the function can be made more or less sensitive to
the color to be erased or converted. It can be adjusted within 5
levels (“Narrow” to “Wide”).
For example, if red is selected as the color to be erased or converted, “Narrow” will result in only red being erased or converted, and “Wide” will result in other colors close to red being
erased or converted.
Note
❒ Default: level 3
Auto Color Cal.
When the tone of a specific color is strong or the color tone of
copies is different from that of originals, perform this function.
This function adjusts the balance of the 4 basic colors.
A If your machine has the printer option installed, select
[Copy Mode] or [Printer Mode] with the <> keys. Then press
the [OK] key.
B Make sure that A4 K, 81/2" × 11" K, B4 L, A3 L, or 11" ×
17" L is set in trays. Then press the [Print] key.
Note
6
❒ The test pattern is delivered to the copy tray.
C Set the test pattern on the exposure glass. Then press the
[Scan] key.
Limitation
❒ You cannot set the test pattern in the document feeder.
Note
❒ To return to the previous setting, repeat steps A to C and
press the [Previous] key.
IJ Printer Select
Specifies the type of image adjustment for IJ Printer Select
mode.
• 1 – emphasize yellow
• 2 – emphasize red and yellow
• 3 – emphasize red and blue
If you want to emphasis yellow, select 1.
If you want to emphasis red and yellow, select 2.
If you want to emphasis red and blue, select 3.
Note
❒ Default: 1
145
Changing the Machine's Settings
ADF/Sorter
Menu
Description
SADF Auto Reset
When you set one original at a time in the document feeder, the
Auto Feed indicator lights for a selected time after an original is
fed to show that the document feeder is ready for another original. The time can be set from 1 second to 99 seconds.
Note
❒ Default: 5 seconds
Thin Paper Mode
Use when changing the type of originals to be fed. Select this
function to avoid damaging thin originals (40 - 52g/m2, 11-14
lb) set in the document feeder.
Note
❒ Default: Off
ADF Mixed Sizes
By default, you cannot set originals of different sizes at one time
in the document feeder. You can cancel this setting.
Note
❒ Default: Off
6
❒ If you select [On], the copying speed will be reduced.
❒ When setting different length originals, all originals must be
flush with the back fence of the document feeder.
❒ Smaller size originals might be skewed a little.
ADF Auto Paper Select
By default, the Auto Paper Select is selected when you set originals in the document feeder. You can cancel this setting.
Note
❒ Default: On
FC Copy Sorting
You can disable sorting, stacking, or stapling in Full Color
mode to maximize quality of full color copies.
Note
❒ Default: Available (Sorting, stacking, or stapling can be used in
Full Color mode.)
Auto Sort Mode
You can have the machine select Sort mode automatically when
you insert two or more originals in the document feeder and
make two or more copies from each original.
Note
❒ Default: On
146
User Tools
Set favorite keys
You can register up to 4 frequently used functions in the {Favorite} keys.
A Press the {Favorite} key you want to store the function in.
B Select the function you want to store with the <> keys.
C Press the [OK] key.
Note
❒ Default:
A Combine 2 Originals
B Series Copies
C Margin Adjustment
D Directional Size Magnification (mm)
❒ You can check the functions that are registered in the {Favorite} keys with the [Status] key.
Special modes
Use to recall the special modes set by your service representative.
6
Note
❒ Default: Off
❒ The special modes are set by your service representative. If you want to use this function,
contact your service representative.
147
Changing the Machine's Settings
6
148
7. Others
Do's and Don'ts
R CAUTION:
• Unplug the power cord from the wall outlet before you move the equipment.
While moving the equipment, you should take care that the power cord will
not be damaged under the equipment.
• When you use this equipment for a long time in a confined space without
good ventilation, you may detect an odd smell. To keep the workplace comfortable, we recommend you keep it well ventilated.
• Do not press areas on or around the fusing unit. These areas get hot.
• After making copies continuously, the exposure glass may feel warm — this
is not a malfunction.
• You might feel warm around the ventilation hole. This is caused by exhaust
air, and not a malfunction.
• Do not turn off the operation switch while copying or printing. Make sure
that all copying or printing has finished.
• The machine might fail to produce good copy images if there should occur
condensation inside caused by temperature change.
• Do not open the covers of machine while copying or printing. If you do, misfeeds might occur.
• Do not move the machine while copying or printing.
• If you operate the machine improperly or a failure occurs on the machine,
your machine settings might be lost. Be sure to take a note of your machine
settings.
• Supplier shall not be liable for any loss or damages resulting from a failure on
the machine, loss of machine settings, and use of the machine.
149
Others
Where to Put Your Machine
Machine Environment
Your machine's location should be carefully chosen because environmental conditions greatly affect its performance.
Optimum environmental conditions
R CAUTION:
• Keep the equipment away from humidity and dust. Otherwise a fire or an
electric shock might occur.
• Do not place the equipment on an unstable or tilted surface. If it topples
over, it could cause injury.
R CAUTION:
• If you use the equipment in a confined space, make sure there is a continuous air turnover.
•
•
•
•
Temperature: 10-32°C, (50-89.6°F)(humidity to be 54% at 32°C, 89.6°F)
Humidity: 15-80% (temperature to be 27°C, 80.6°F at 80%)
A strong and level base.
The machine must be level within 5mm, 0.2" both front to rear and left to
right.
• To avoid possible built-up ozone, make sure to locate this machine in a large
well ventilated room that has an air turnover of more than 30m3/hr/person.
7
Environments to avoid
• Locations exposed to direct sunlight or strong light (more than 2,000 lux).
• Locations directly exposed to cool air from an air conditioner or heated air
from a heater. (Sudden temperature changes might cause condensation within the machine.)
• Places where the machine might be subjected to frequent strong vibration.
• Dusty areas.
• Areas with corrosive gases.
150
Where to Put Your Machine
Power Connection
R WARNING:
• Only connect the machine to the power source described on the inside
front cover of this manual. Connect the power cord directly into a wall
outlet and do not use an extension cord.
• Do not damage, break or make any modifications to the power cord.
Do not place heavy objects on it. Do not pull it hard nor bend it more
than necessary. These actions could cause an electric shock or fire.
R CAUTION:
• Unplug the power cord from the wall outlet before you move the equipment.
While moving the equipment, you should take care that the power cord will
not be damaged under the equipment.
R CAUTION:
• When you disconnect the power plug from the wall outlet, always pull the
plug (not the cable).
• When the main power switch is in the Stand-by position, the optional anticondensation heaters are on. In case of emergency, unplug the machine's
power cord.
• When you unplug the power cord, the anti-condensation heaters turn off.
• Make sure the plug is firmly inserted in the outlet.
• Voltage must not fluctuate more than 10%.
• The socket-outlet shall be installed near the equipment and shall be easily accessible.
7
151
Others
Access to Machine
Place the machine near the power source, providing clearance as shown.
Trsr120e.eps
1. Rear: more than 10cm, 4.0"
2. Right: more than 37cm, 14.6"
3. Front: more than 70cm, 27.6"
4. Left: more than 40cm, 15.8"
Note
❒ For the required space when options are installed, please contact your service
representative.
7
152
Maintaining Your Machine
Maintaining Your Machine
If the exposure glass, platen cover or document feeder belt is dirty, you might
not be able to make copies as you want. Clean them if you find them dirty.
Note
❒ Wipe the machine with a soft, damp cloth. Then wipe it with a dry cloth to
remove water.
❒ Do not use chemical cleaner or organic solvent, such as thinner or benzene. If
they get into the machine or melt plastic parts, a failure might occur.
❒ Do not clean parts other than those specified in this manual. Such parts
should be cleaned by your service representative.
Exposure Glass
Trsr130e.eps
7
Platen Cover
Trsr140e.eps
153
Others
Document Feeder
Trsr150e.eps
7
154
Remarks
Remarks
Copier
• When copying from a colored original, the copier will scan the original 4
times for one copy. Be careful not to move the original during the scanning
process. If the original is moved slightly, the colors (Cyan, Magenta, Yellow,
and Black) might not combine properly.
• To avoid problems caused by curled copies, try turning over the paper stack
in the paper tray. If there is no improvement, change to copy paper with less
curl.
• Load paper with the copy side down in the paper trays. If copies are curled,
try turning the copy paper over in the tray. If there is no improvement,
change to copy paper with less curl.
• As a default setting, narrow margins on all four sides will not be copied as
shown in the illustration.
Gcgenk2e.eps
7
1. 2±±2mm, 0.08"±±0.08"
2. 2+2/-1.5mm, 0.08"+0.08"/-0.06"
3. 2±±2mm, 0.08"±±0.08"
4. 5±±2mm, 0.2"±±0.08"
155
Others
Use and Storage of Supplies
Copy Paper
• Copy paper of the types or in the conditions listed below are not recommended for this copier.
• Folded, curled, creased, or damaged paper
• Torn paper
• Perforated paper
• Paper with conductive or low electrical resistance coating such as carbon
or silver coating
• Thermal paper, art paper
• Thin paper that has low stiffness
• Damp paper
• Wavy paper
• Stapled paper
• Translucent paper
• Do not use ink-jet printer paper because it may cause serious damage to the
machine.
• Use a recommended OHP transparency and set it in correct direction to prevent failure.
• Fan copy paper and OHP transparencies to get air between the sheets before
loading.
• Do not touch copy paper if your fingers are wet or oily; finger prints may appear on the copy.
• Load paper with the copy side down in the paper trays. If copies are curled,
try turning the copy paper over in the tray. If there is no improvement,
change to copy paper with less curl.
• When copying on rough surface paper, the copy image may be light.
• When making two-sided copies, do not load paper in the paper tray to copy
the reverse side. Use the bypass tray. ⇒ P.42 “Copying from the Bypass Tray”.
7
156
Use and Storage of Supplies
• When setting paper thinner than 64g/m2, 17 lb or translucent paper in the paper trays or bypass trays, set it as shown in the figure below. The paper is divided into the vertical and horizontal types depending on the texture flow
direction. If you set thin paper or translucent paper in the reverse direction, a
paper jam might occur. Since A3, B4, 11" × 17", and 81/2" × 14" sizes of thin
paper are set in the lengthwise direction in this machine, they must be of the
vertical type.
Texture
flow
Setting paper in the
paper trays
Setting paper in the
bypass tray
Vertical type
Horizontal
type
7
Paper Storage
Paper should always be stored properly. Improperly stored paper might result
in poor image reproduction, creased copies, and paper misfeeds. Generally,
avoid curling and absorption of moisture.
• Avoid storing paper in humid areas. Under high temperature and high humidity, or low temperature and low humidity conditions, store paper in a vinyl bag.
• Do not store paper where it will be exposed to heat.
• Store on a flat surface.
• Use older stock first.
• Do not lay heavy objects on paper.
• Keep open reams of paper in the package, and store as you would unopened
paper.
Toner Storage
• Store in a cool, dark place.
• Never store toner where it will be exposed to heat.
• Do not lay heavy objects on toner container.
157
Others
7
158
8. Specification
Mainframe
❖ Configuration:
Desktop
❖ Process:
Dry electrostatic transfer system
❖ Resolution:
600 dpi
❖ Gradations:
256 gradations
❖ Originals:
Sheet, book, objects
❖ Original size:
Maximum: A3, 11" × 17"
❖ Copy paper size:
• Trays:
A3L, B4L, A4KL, B5KL, A5L, 11" × 17"L, 81/2" × 14"L,
81/2" × 13"L, 8" × 13"L, 81/2" × 11"KL, 51/2" × 81/2"L
• Bypass Tray:
⇒ P.42 “Copying from the Bypass Tray”.
❖ Copy paper weight:
• Trays:
64 - 105g/m2, 17 - 28 lb
• Bypass tray (Simplex):
52 - 160g/m2, 14 - 43 lb
• Bypass tray (Duplex):
64 - 160g/m2, 17 - 43 lb (When you use paper heavier than 104.7g/m2,
28 lb, use the bypass feed table and select Thick Paper mode.)
❖ Copy paper capacity:
• Tray:
500 sheets
• Bypass Tray:
50 sheets
159
Specification
❖ Copying speed (Full size):
❖ Full color (4 colors):
Standard mode
OHP/Thick paper mode
(A4K, 8 /2" × 11"K)
6 copies/minute
3 copies/minute
(A3L, 11" × 17"L)
3 copies/minute
1.5 copies/minute
1
❖ Black, Yellow, Magenta, Cyan:
Standard mode
OHP/Thick paper mode
(A4K, 8 /2" × 11"K)
25 copies/minute
5 copies/minute
(A3L, 11" × 17"L)
13 copies/minute
2.5 copies/minute
1
❖ Blue (Magenta + Cyan), Green (Yellow + Cyan):
Standard mode
OHP/Thick paper mode
(A4K, 8 /2" × 11"K)
9 copies/minute
4 copies/minute
(A3L, 11" × 17"L)
4.5 copies/minute
2 copies/minute
1
❖ Red (Yellow + Magenta):
Standard mode
OHP/Thick paper mode
(A4K, 8 /2" × 11"K)
7 copies/minute
3.5 copies/minute
(A3L, 11" × 17"L)
3.5 copies/minute
1.5 copies/minute
1
8
❖ Black + Yellow, Black + Magenta, Black + Cyan:
Standard mode
OHP/Thick paper mode
(A4K, 8 /2" × 11"K)
7 copies/minute
3.5 copies/minute
(A3L, 11" × 17"L)
3.5 copies/minute
1.5 copies/minute
1
❖ First copy time:
Standard mode
OHP/Thick paper mode
Full color (4 colors)
22.4 seconds
35 seconds
Black, Yellow, Magenta,
Cyan
8 seconds
23 seconds
Blue (Magenta + Cyan)
19 seconds
30 seconds
Green (Yellow + Cyan)
16 seconds
27 seconds
Red (Yellow + Magenta)
16 seconds
27 seconds
Black + Yellow, Black + Magenta, Black + Cyan
16 seconds
27 seconds
(A4K, 81/2" × 11"K, when setting an original on the exposure glass and full
size copying)
160
Mainframe
❖ Non-reproduction area:
• Leading edge:
5±2mm, 0.2"±0.08"
• Trailing edge:
2+2/-1.5mm, 0.08"+0.08"/-0.06"
• Side:
2±2mm, 0.08"±0.08" (Total 4mm, 0.16" or less)
❖ Toner replenishment:
Cartridge (220g/cartridge)
❖ Warm-up time:
Less than 270 seconds (20°C, 68°F)
❖ Reproduction ratios:
5 enlargement and 7 reduction
Metric version
Enlargement
Inch version
400%
400%
200%
200%
141%
155%
122%
129%
115%
121%
Full size
100%
100%
Reduction
93%
93%
82%
85%
75%
78%
71%
73%
65%
65%
50%
50%
25%
25%
Copier only
Full system
Warm up
1.3kW
1.3kW
Stand-by
0.4kW
0.4kW
During printing
1.1kW
1.1kW
Maximum
less than 1.5kW
less than 1.5kW
8
❖ Power consumption:
*1
*1
Full system: Mainframe with the document feeder, 20-bin sorter stapler and 1500sheet tray unit.
161
Specification
❖ Noise Emission *1 :
❖ Sound power level
Mainframe only
Complete System *3
Stand-by
less than 49.9 dB (A)
less than 50.1 dB(A)
During printing
less than 65.4 dB (A)
less than 65.9 dB(A)
❖ Sound pressure level *2
Mainframe only
Stand-by
less than 35.9 dB (A)
During printing
less than 51.4 dB (A)
*1
*2
*3
The above measurements made in accordance with ISO 7779 are actual value.
It is measured at the position of the operator.
The Complete System consists of mainframe and sorter stapler.
❖ Dimensions (W × D × H up to the exposure glass):
620 × 680 × 620mm, 24.5" × 26.8" × 24.4"
❖ Weight:
Approximately 109kg, 238.1 lb
Note
❒ Specifications are subject to change without notice.
8
162
Document Feeder (Option)
Document Feeder (Option)
❖ Original feed:
Automatic reverse document feed - ARDF mode
Automatic document feed - ADF mode
Semi-automatic document feed - SADF mode
❖ Original size:
A3L - B6KL (B6KL cannot be used in ARDF mode)
11" × 17"L - 51/2" × 81/2"KL
❖ Original weight:
• SADF mode, ADF mode:
40 - 128g/m2, 11 - 34 lb
• ARDF mode:
52 - 105g/m2, 14 - 28 lb
(For 40 - 52g/m2, 11 - 14 lb originals, use Thin Paper mode.)
❖ Maximum number of originals to be set:
50 sheets (80g/m2, 20 lb)
❖ Original set:
Face up, First sheet on top
❖ Original transport:
One flat belt
8
❖ Maximum power consumption:
45W (Power is supplied from the main frame.)
❖ Weight:
Less than 10.5kg, 23.2 lb
❖ Dimensions (W × D × H):
610 × 507 × 130mm, 24.1" × 20.0" × 5.2"
Note
❒ Specifications are subject to change without notice.
163
Specification
20-bin Sorter Stapler (Option)
❖ Number of bins:
20 bins + proof tray
❖ Paper size for bins (Normal paper mode):
• Sort/Stack:
A3L, B4L, A4KL, B5KL, 11" × 17"L, 10" × 14"L, 81/2" × 14"L,
81/2" × 13"L, 81/4" × 13"L, 81/2" × 11"KL, 12" × 18"L
• Staple:
A3L, B4L, A4KL, B5KL, 11" × 17"L, 10" × 14"L, 81/2" × 14"L,
81/2" × 13"L, 81/4" × 13"L, 81/2" × 11"KL
❖ Paper weight for bins:
52g/m2 - 157g/m2, 14 - 42 lb
❖ Bin capacity (Normal paper mode):
• Sort:
A4, 81/2" × 11" or smaller: 30 sheets (80g/m2, 20 lb)
B4, 81/2" × 13" or larger: 25 sheets (80g/m2, 20 lb)
• Stack:
A4, 81/2" × 11" or smaller: 25 sheets (80g/m2, 20 lb)
B4, 81/2" × 13" or larger: 20 sheets (80g/m2, 20 lb)
❖ Stapler capacity (Normal paper mode):
30 sheets (80g/m2, 20 lb)
8
❖ Proof tray capacity:
100 sheets (80g/m2, 20 lb)
❖ Maximum power consumption:
35W (Power is supplied from the main frame.)
❖ Weight:
20.5kg, 45.2 lb
❖ Dimensions (W × D × H):
430 × 570 × 680mm, 17.0" × 22.5" × 26.8"
Note
❒ Specifications are subject to change without notice.
164
10-bin Sorter Stapler (Option)
10-bin Sorter Stapler (Option)
❖ Number of bins:
10 bins + proof tray
❖ Paper size for bins:
• Sort/Stack:
A3L, B4L, A4KL, B5KL, 11" × 17"L, 10" × 14"L, 81/2" × 14"L,
81/2" × 13"L, 81/4" × 13"L, 81/2" × 11"KL
• Staple:
A3L, B4L, A4KL, B5KL, 11" × 17"L, 10" × 14"L, 81/2" × 14"L,
81/2" × 13"L, 81/4" × 13"L, 81/2" × 11"KL
❖ Paper weight for bins:
52g/m2 - 157g/m2, 14 - 42 lb
❖ Bin capacity:
• Sort:
A4, 81/2" × 11" or smaller: 30 sheets (80g/m2, 20 lb)
B4, 81/2" × 13" or larger: 25 sheets (80g/m2, 20 lb)
• Stack:
A4, 81/2" × 11" or smaller: 25 sheets (80g/m2, 20 lb)
B4, 81/2" × 13" or larger: 20 sheets (80g/m2, 20 lb)
❖ Stapler capacity:
20 sheets (80g/m2, 20 lb)
8
❖ Proof tray capacity:
100 sheets (80g/m2, 20 lb)
❖ Maximum power consumption:
33W (Power is supplied from the main frame.)
❖ Weight:
12.4kg, 27.4 lb
❖ Dimensions (W × D × H):
381 × 548 × 443mm, 15.0" × 21.6" × 17.5"
Note
❒ Specifications are subject to change without notice.
165
Specification
3-bin Sorter (Option)
❖ Number of bins:
3 bins
❖ Paper size for bins:
A3L, B4L, A4KL, B5KL, A5KL, B6L, A6L, 11" × 17"L, 10" × 14"L,
81/2" × 14"L, 81/2" × 13"L, 81/4" × 13"L, 81/2" × 11"KL, 51/2" × 81/2"L,
12" × 18"L
❖ Paper weight for bins:
• Face-up:
1st bin: 52 - 160g/m2, 14 - 42 lb
2nd and 3rd bins: 52 - 105g/m2, 14 - 28 lb
• Face-down:
64 - 105g/m2, 17 - 28 lb
❖ Bin capacity (Normal paper mode):
• 1st bin:
A4, 81/2" × 11" or smaller: 500 sheets (80g/m2, 20 lb)
B4, 81/2" × 13" or larger: 250 sheets (80g/m2, 20 lb)
• 2nd and 3rd bins:
A4, 81/2" × 11" or smaller: 250 sheets (80g/m2, 20 lb)
B4, 81/2" × 13" or larger: 125 sheets (80g/m2, 20 lb)
❖ Maximum power consumption:
30W (Power is supplied from the main frame.)
8
❖ Weight:
Less than 14kg, 30.9 lb
❖ Dimensions (W × D × H):
361 × 483 × 427mm, 14.3" × 19.1" × 16.9"
Note
❒ Specifications are subject to change without notice.
166
1000-sheet Tray Unit (Option)
1000-sheet Tray Unit (Option)
❖ Copy paper weight:
64 - 105g/m2, 17 - 28 lb
❖ Available paper size:
A3L, B4L, A4KL, B5KL, A5L, 11"×17"L, 81/2"×14"L, 81/2"×13"L,
8"×13"L, 81/2"×11"KL, 51/2"×81/2"L
❖ Maximum power consumption:
50W (Power is supplied from the main frame.)
❖ Paper capacity:
500 sheets × 2 trays
❖ Dimensions (W × D × H):
620 × 680 × 390mm, 24.5" × 26.8" × 15.4"
❖ Weight:
Approx. 32kg, 70.6 lb
Note
❒ Specifications are subject to change without notice.
8
167
Specification
1500-sheet Tray Unit (Option)
❖ Copy paper weight:
• 64 - 105g/m2, 17 - 28 lb
❖ Available paper size:
A3L, B4L, A4KL, B5KL, A5L, 11"×17"L, 81/2"×14"L, 81/2"×13"L,
8"×13"L, 81/2"×11"KL, 51/2"×81/2"L
❖ Maximum power consumption:
50W (Power is supplied from the main frame.)
❖ Paper capacity:
500 sheets × 3 trays
❖ Dimensions (W × D × H):
620 × 680 × 390mm, 24.5" × 26.8" × 15.4"
❖ Weight:
Approx. 37kg, 81.6 lb
Note
❒ Specifications are subject to change without notice.
8
168
INDEX
D
2 Sided → 1 Sided, 73
Directional Magnification (%), 63
Directional Size Magnification (mm), 65
Do's and Don'ts, 149
A
Access to Machine, 152
A.C.S. Sensitivity Level, 103
Adding Staples, 125
Adjusting Copy Image Density, 28
Auto color selection mode, 30
Auto image density, 28
Auto Off Mode, 53
Auto paper select, 40
Auto Reduce/Enlarge, 51
Auto Separation Sensitivity Level, 103
Auto Start, 54
Auto Text/Photo mode, 35
B
Background Density, 101
Black copy mode, 31
Book → 1 Sided, 71
Bypass tray, 5
C
Centering, 68
Changing Paper Size, 129
Changing The Toner Cartridge, 117
Check Modes, 57
Clearing Misfeeds, 122
Color Balance, 97
Color Balance Adjustment, 97
Color Balance Program, 98
Color Conversion, 81
Color Erase, 83
Combination Chart, 105
Combine 2 Originals, 74
Combined auto and manual image
density, 29
Contrast, 101
Copy tray, 4
Counter, 58
Cover Sheet, 76
E
Energy Saver Mode, 52
Exposure glass, 4
F
Finishing, 89
Flip cover, 4
Front & Back Covers, 78
Front Cover, 76
Full color copy mode, 30
I
Image Adjustment, 100
Image Creation, 86
Interrupt Copying, 53
L
Loading Paper, 115
M
Machine Environment, 150
Main power switch, 4
Maintaining Your Machine, 153
Manual image density, 29
Manual paper select, 40
Margin Adjustment, 69
Mirror, 86
O
Operation Panel, 7
Operation panel, 4
Operation switch, 4
Options, 6
Originals, 16
Others, 149
169
P
Panel Display, 9
Paper Storage, 157
Paper tray, 4
Pastel, 101
Photo mode, 37
Platen cover, 4
Positive/Negative, 87
Power Connection, 151
Preset R/E, 59
Program, 54
R
Reduce/Enlarge, 59
Removing Jammed Staples, 127
Removing the Platen Cover to Copy a
Large Original, 26
Right covers, 5
U
U.C.R. Adjustment, 103
User Tools, 133
V
Ventilation holes, 5
W
Where to Put Your Machine, 150
Z
Zoom, 61
S
Safety Information, ii
Selecting the Copy Paper Size, 40
Selecting the Original Image Type, 35
Series Copies, 71
Setting a Stack of Originals in the
Document Feeder, 19
Setting Custom Sized Originals, 24
Setting one Original at a Time in the
Document Feeder, 21
Setting Originals of Different Sizes in the
Document Feeder, 23
Setting Originals on the Exposure Glass,
18
Sharp/Soft, 101
Shifting the Image, 68
Single color mode, 31
Sort, 89
Special original mode, 39
Specification, 159
Stack, 91
Staple, 92
Starting the Machine, 14
Stopper, 4
T
Text mode, 36
Toner Storage, 157
Twin color mode, 32
170
AE
AE
B018