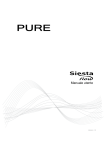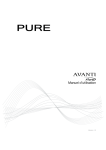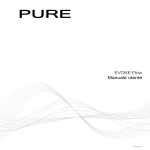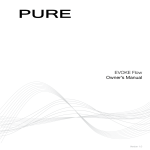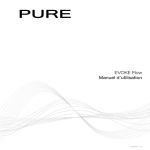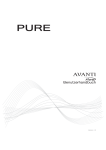Download PURE SIESTA Owner`s manual
Transcript
Owner’s Manual Version 1.0 Copyright Copyright Copyright Copyright 2009 by Imagination Technologies Limited. All rights reserved. No part of this publication may be copied or distributed, transmitted, transcribed, stored in a retrieval system, or translated into any human or computer language, in any form or by any means, electronic, mechanical, magnetic, manual or otherwise, or disclosed to third parties without the express written permission of Imagination Technologies Limited. Portions Copyright ©2004 Intel Corporation. Copyright 2009 Imagination Technologies Limited. Tous droits réser vés. Aucune par tie de la présente publication ne doit être copiée ou diffusée, transmise, retranscrite, stockée dans un système de récupération de données ou traduite, que ce soit dans une langue humaine ou dans un langage informatique, sous quelque forme et par quelque moyen que ce soit, électronique, mécanique, magnétique, manuel ou autre, ou encore dif fusée auprès de tiers sans autorisation écrite expresse de Imagination Technologies Limited. Copyright 2009 tilhører Imagination Technologies Limited. Alle rettigheder forbeholdes. Ingen dele af denne publikation må kopieres eller distribueres, transmitteres, omskrives, gemmes i et system, hvor den kan hentes, eller oversættes til menneskeligt forståeligt sprog eller computersprog, i nogen som helst form eller med nogen som helst midler, det være sig elektroniske, mekaniske, magnetiske, manuelle eller på anden måde, eller fremvises til tredje parter uden udtrykkelig, skriftlig tilladelse fra Imagination Technologies Limited. Copyright 2009 by Imagination Technologies Limited. Alle Rechte vorbehalten. Kein Teil dieser Publikation darf ohne ausdrückliche und schriftliche Zustimmung von Imagination Technologies Limited in irgendeiner Form (elektronisch, mechanisch, magnetisch, manuell oder auf andere Weise) kopiert, verteilt, übermittelt, überschrieben, in einem Suchsystem gespeichert, in eine andere natürliche oder Computersprache übersetzt oder Dritten zugänglich gemacht werden. Copyright Copyright Copyright 2009 by Imagination Technologies Limited. Tutti i diritti riservati. Nessuna parte della presente pubblicazi può essere copiata o distribuita, trasmessa, trascritta, memorizzata in un sistema di archiviazi, o tradotta in un formato normalmente comprensibile, in qualsiasi forma o con qualsiasi mezzo, elettronico, meccanico, magnetico, manuale o altro, o divulgata a terze parti senza il permesso scritto di Imagination Technologies Limited. Copyright 2009 por Imagination Technologies Limited. Reservados todos los derechos. Ninguna parte de esta publicación puede copiarse o distribuirse, transmitirse, transcribirse, almacenarse en un sistema de recuperación, o traducirse a ningún idioma humano o informático, de ninguna forma o por ningún medio, ya sea electrónico, mecánico, magnético, manual o de otro tipo, ni revelarse a terceras partes sin el consentimiento explícito por escrito de Imagination Technologies Limited. Trademarks Marques commerciales Varemærker Siesta Flow, the Siesta Flow logo, PURE, the PURE logo, PURE, the PURE logo, Imagination Technologies, and the Imagination Technologies logo are trademarks or registered trademarks of Imagination Technologies Limited. The Wi-Fi CERTIFIED Logo is a certification mark of the Wi-Fi Alliance. All other product names are trademarks of their respective companies. Version 1 2009. Siesta Flow, le logo Siesta Flow, PURE, le logo PURE, PURE, le logo PURE, Imagination Technologies et le logo Imagination Technologies sont des marques commerciales ou des marques déposées de Imaginat ion Technologies Limited. Tous les autres noms de produits sont des marques commerciales de leurs détenteurs respectifs. Version 1 2009. Siesta Flow, Siesta Flow-logoet, PURE, PURE-logoet, PURE, PURElogoet, Imagination Technologies og Imagination Te chnolog ie s - logoe t er var emær ker el ler r eg i s t r er ede varemærker, der tilhører Imagination Technologies Limited. Al le andr e pr oduk t navne er var emær ker, der t i lhør er deres respektive virksomheder. Version 1 2009. Marchi Marcas comerciales Siesta Flow, il logo Siesta Flow, PURE, il logo PURE, PURE, il logo PURE, Imagination Technologies e il logo Imagination Technologies sono marchi o marchi registrati di Imagination Technologies Limited. Tutti gli altri nomi di prodotti sono marchi di proprietà delle rispettive società. Version 1 2009. Siesta Flow, PURE, el logotipo Siesta Flow, el logotipo PURE, Imagination Technologies y el logotipo Imagination Technologies son marcas comerciales o marcas comerciales registradas de Imagination Technologies Limited. Todos los demás nombres de productos son marcas comerciales de sus respectivas compañías. Versión 1de 2009 Copyright Warenzeichen Siesta Flow, das Siesta Flow Logo, PURE, das PURE Logo, PURE, das PURE Logo, Imagination Technologies und das Imagination Technologies Logo sind Warenzeichen oder eingetragene Warenzeichen von Imagination Technologies Limited. Alle anderen Produktnamen sind Warenzeichen ihrer jeweiligen Besitzer. Version 1 2009. 2 Siesta Flow Owner’s Manual v1.0 Warranty information Imagination Technologies Ltd. warrants to the end user that this product will be free from defects in materials and workmanship in the course of normal use for a period of two years from the date of purchase. This guarantee covers breakdowns due to manufacturing or design faults; it does not apply in cases such as accidental damage, however caused, wear and tear, negligence, adjustment, modification or repair not authorised by us. Please visit www.pure.com/register to register your product with us. Should you have a problem with your unit please contact your supplier or contact PURE Support at the address shown on the rear of this manual. If you need to return your product please use the original packaging and include all parts and accessories. We reserve the right to refuse incomplete or badly packaged returns. Disclaimer Imagination Technologies Limited makes no representation or warranties with respect to the content of this document and specifically disclaims any implied warranties of merchantability or fitness for any particular purpose. Further, Imagination Technologies Limited reserves the right to revise this publication and to make changes in it from time to time without obligation of Imagination Technologies Limited to notify any person or organization of such revisions or changes. Acknowledgement of License Agreements Portions of the code used in Siesta Flow are subject to the following GPL and LPGL licenses and copyright: GNU General Public License Version 2 (GPLv2). For the full text of the license agreement go to: http://www.gnu.org/licenses/gpl-2.0.txt GNU Lesser General Public License Version 2.1 (LGPLv2.1). For the full text of the license agreement go to: http://www.gnu.org/licenses/lgpl-2.1.txt 3 Siesta Flow Owner’s Manual v1.0 Safety instructions Istruzioni di sicurezza Keep the radio away from heat sources. Tenere la radio lontana da fonti di calore. Do not use the radio near water. Non utilizzare la radio vicino all’acqua. Avoid objects or liquids getting into the radio. Evitare che oggetti o liquidi penetrino nella radio. Do not remove screws from or open the radio casing. Non rimuovere le viti né aprire l’involucro della radio. Fit the AC adaptor plug to an easily accessible socket, located near the radio and ONLY use the AC power adapter supplied. Collegare l’adattatore di rete ad una presa della corrente facilmente accessibile, situata vicino alla radio e utilizzare ESCLUSIVAMENTE l’adattatore di rete fornito. Sicherheitshinweise Sikkerhedsforskrifter Halten Sie das Radio fern von Heizquellen. Hold radioen på afstand af varmekilder. Benutzen Sie das Radio nicht in der Nähe von Wasser. Brug ikke radioen i nærheden af vand. Verhindern Sie, dass Gegenstände oder Flüssigkeiten in das Radio gelangen. Undgå at der kommer genstande eller væske i radioen. Entfernen Sie keine Schrauben vom Gehäuse und öffnen Sie dieses nicht. Fjern ikke skruer fra og åbn ikke radiokabinettet. Schließen Sie das Netzteil an eine leicht erreichbare Steckdose in der Nähe des Radios an, und benutzen Sie AUSSCHLIESSLICH das mitgelieferte Netzteil. Consignes de sécurité Veiligheidsinstructies Tenir la radio éloignée de toute source de chaleur. Houd de radio uit de buurt van warmtebronnen. Ne pas utiliser la radio à proximité d’un point d’eau. Gebruik de radio niet in de buurt van water. Éviter que des objets ou des liquides ne pénètrent à l’intérieur de la radio. Vermijd dat voorwerpen of vloeistoffen in de radio terechtkomen. Ne pas ouvrir le boîtier de la radio ou en enlever les vis. Verwijder geen schroeven uit de omkasting van de radio en open het niet. Branchez l’adaptateur sur une prise de courant facilement accessible, à proximité de la radio et utilisez UNIQUEMENT l’adaptateur fourni. 4 De bør tilslutte strømforsyningen til et lettilgængeligt strømudtag tæt på radioen. De bør KUN bruge den medfølgende strømforsyning. S Siesta Flow Owner’s Manual v1.0 Steek de lichtnetadapter in een gemakkelijk toegankelijk stopcontact in de buurt van de radio en gebruik ALLEEN de meegeleverde spanningsadapter voor het lichtnet. Information about internet radio and broadband download limits You should be aware that listening to internet radio stations, listen again programmes, podcasts and PURE sounds will contribute towards any download limit on your broadband account set by your Internet Service Provider (ISP). You can find out if you have a download limit on your broadband account by checking the terms and conditions of your account or by contacting your ISP. Please note that listening to DAB or FM, or streaming your own music files using the ‘Media player’ source, will not contribute towards any download limit on your account. Help! I see ‘Time not available’ If you see the message ‘Time not available’ when the radio is in standby you need to select ‘DAB’ audio source and connect to acquire the current time. Providing you have a signal, Siesta Flow will keep the time up-to-date. You can also receive the current time by connecting to your wireless network. 5 Siesta Flow Owner’s Manual v1.0 Contents 1 2 3 4 6 Contents Discover Siesta Flow 8 1.1 Here’s what you’ll need 8 1.2 Switching on Siesta Flow for the first time 8 1.3 Key phrases used in this manual 9 1.4 Overview of controls and connectors 10 1.5 Quick guide to the display 12 1.6 Quick guide to common functions 12 1.7 Using Fast Scroll 13 1.8 About the PURE Lounge 14 Listening to DAB radio 15 2.1 Switching to DAB Radio source 15 2.2 Changing the station 15 2.3 Using presets 16 2.4 Options available in DAB source 17 Listening to Internet radio and more 18 3.1 Connecting Siesta Flow to your wireless network for the first time 18 3.2 Listening to and searching for online audio content 21 3.3 Opening groups of items 24 3.4 Adding and viewing your Favourites 24 3.5 Pausing and seeking 25 3.6 Options available in The Lounge source 26 3.7 Wi-Fi settings 26 3.8 Setting up Media player for the first time 28 Listening to Media player 28 4.1 Playing albums, tracks and playlists 29 4.2 Skipping, pausing and seeking within tracks 30 4.3 Searching for an artist, track or album 31 4.4 Options available in Media player source 32 Siesta Flow Owner’s Manual v1.0 Contents 5 6 7 8 9 7 Listening to FM radio 33 5.1 Selecting the ‘FM radio’ audio source 33 5.2 Changing the station 33 5.3 Using presets 33 5.4 Options available in FM source 34 Listening to an Auxiliary device 35 6.1 Connecting an auxiliary device 35 6.2 Selecting the Auxiliary input source 35 Alarms, Timers and Universal options 36 7.1 Setting the sleep timer 36 7.2 Setting alarms 37 7.3 Snoozing and cancelling an alarm 38 7.4 Changing the information shown on screen 38 7.5 Adjusting the screen brightness 40 7.6 Upgrade your radio’s firmware 40 7.7 Factory reset 41 Help and advice 42 8.1 Steps to ensure successful connection to your wireless network 42 8.2 Steps to ensure successful listening to online audio content 42 8.3 Steps to ensure successful media streaming 42 8.4 Steps to ensure successful DAB and FM radio listening 43 Technical specifications Siesta Flow Owner’s Manual v1.0 44 Contents 1 Discover Siesta Flow Discover Siesta Flow Welcome to Siesta Flow, a connected clock radio. This chapter explains how to get your new radio up and running, outlines the controls and explains some phrases used in this manual. 1.1 Here’s what you’ll need To listen to online audio content (internet radio, listen again programmes, podcasts and PURE sounds) and stream your music collection you’ll need the following: A broadband internet connection (minimum speed 0.5 MB). If you already surf the web at home, then your internet connection is active and working correctly. A wireless router, also called a wireless access point. If your network is secured, you’ll need the WEP, WPA or WPA2 key or password for your network (for help see ‘Help! What is a WEP key?’ on page 19.). A registration code from the Lounge, PURE’s online gateway to connected audio. To get a registration code, visit www.thelounge.com and click on ‘Connect my PURE radio’ to register your details and receive a registration code by e-mail. You’ll be asked to enter this code into your Siesta Flow as part of the setup process. 1.2 Switching on Siesta Flow for the first time 8 1 Uncoil the aerial wire fully. 2 Insert the connector of the supplied mains adapter into the AC power input on the underside of the radio. 3 Plug the mains plug into the mains supply. 4 The Siesta Flow screen is displayed for a short period. 5 The Select time zone region screen is displayed. tap the and keys on your radio to highlight your region, then tap select to enter it. The next screen asks you to select time zone location, use the same process to choose the location closest to you. 6 The Source screen is displayed, which shows the five audio sources you can listen to on Siesta Flow. Each audio source is explained in a separate chapter of this manual: 2 Listening to DAB radio; 3 Listening to internet radio and more; 4 Listening to Media player; 5 Listening to FM radio; 6 Listening to an Auxiliary device. 7 To get started, tap Select to select ‘DAB radio’ and read the rest of this chapter for an overview of how to operate the product. Siesta Flow Owner’s Manual v1.0 Discover Siesta Flow 1.3 Key phrases used in this manual The following key phrases and associated illustrations are used in this manual: ‘Highlight’ Tap the up and down buttons on your Siesta Flow until the desired item is highlighted. BBC Radio 2 BBC Radio 3 BBC Radio 4 BBC Radio 5Live BBC Radio 6Music ‘Select’ Tap the Select button on your radio to select the desired item. BBC Radio 4 Missed an item? You can listen to the program again via our website Presets ‘Press’ ‘Press and Hold’ Options Press and release the indicated button on your radio. Hold your finger on the desired button until the action is complete. Most often used in relation to the context-sensitive buttons. Sussex Breakfast: 20/08/08 Paused: 00:08.50 Options 9 Siesta Flow Owner’s Manual v1.0 Discover Siesta Flow 1.4 Overview of controls and connectors 1.4a Quick guide to top panel Source Select audio source Sleep Set sleep timer Alarms 1-4 Set or cancel alarms Source 3 Sleep − Standby Standby Switch between standby and on SNOOZE Snooze an alarm Volume + Volume +/− Adjust the audio volume 1.4b Quick guide to front panel 1 2 10 Light sensor. Adjusts the display brightness according to the light levels in your room (operates when the Brightness level is set to ‘Automatic’). Make sure the sensor is not covered or blocked. 3 Navigation/Select buttons. Tap to Navigate menus and select options. 4 Back button. Tap to go back one step. Context-sensitive buttons. The function is displayed on screen above the relevant button and changes depending on the current screen. Siesta Flow Owner’s Manual v1.0 Discover Siesta Flow 1.4c Underside Connectors and Serial number location 1 USB connector (mini-B type) for upgrading the radio’s firmware when a wireless internet connection is not available. 2 Power connector for supplied mains lead. 3 Serial number (needed for registering your radio with the Lounge). 5.5V DC 1.4d Side panel 1 3.5mm headphone socket 2 PowerPort for compatible USB accessories 1.4e Top 1 3.5mm AUX IN socket Source Standby 11 Siesta Flow Owner’s Manual v1.0 3 Sleep − Volume Discover Siesta Flow + 1.5 Quick guide to the display The clock is automatically set and updated. If you cannot see the time, tune to a DAB station, access a broadcast from The Lounge or use Media Player for a few minutes Icon bar (from left to right): Now Playing/menu name Info display area BBC Radio 2 The latest news headlines from BBC Radio 2 (the Lounge), Audio source: DAB, MP (Media player), FM or AUX (Auxiliary input). Volume level Presets Options Alarm/timer set indicator Clock Context-sensitive options Stereo indicator Signal strength bar: shows signal strength when listening to DAB or FM; wireless signal strength when listening to the Lounge or Media Player 1.6 Quick guide to common functions How to change the audio source Siesta Flow has five audio sources: DAB radio, the Lounge (online audio content), Media player, FM radio and Auxiliary input. To change the audio source: 1 Press Source on your Siesta Flow , alternatively tap Back until the Source screen is displayed. 2 Press the Source button again or use the navigation buttons to highlight and select a new audio source. DAB radio The Lounge Media player FM radio Auxiliary input The source screen Using the Back key to go back up to a previous menu Tap Back when browsing stations and other content, or when in a menu, to go up to the previous screen. Press and hold at any time to return to the ‘now playing’ screen for the currently selected audio source. 12 Siesta Flow Owner’s Manual v1.0 Back, as on the front panel of Siesta Flow Discover Siesta Flow About the context-sensitive buttons Siesta Flow has three context-sensitive buttons. The function is displayed above the button and changes depending on what you are listening to or which menu is active. If there is no option displayed above a button, then that button has no function in the current screen. BBC Radio 2 The latest news headlines from BBC Radio 2 Presets Options The context-sensitive buttons, with two on-screen choices, Presets and Options 1.7 Using Fast Scroll Fast Scroll makes it quicker and easier to browse through large lists of radio stations, listen again programmes and podcasts, which can sometimes be thousands of items in length. Using Fast Scroll to quickly scroll down a list of content 1 To start Fast Scroll press and hold a navigation button to scroll either up or down a list. The list will begin to scroll slowly in the chosen direction as indicated by the arrows in the scroll bar to the right. 2 The scroll speed will increase as the button is held down Clube FM 100.5 Clubtec Radio Clyde 1 102.5FM Crazy House Radio Europe 2 Rock Classics Fast scroll in action, scrolling down (note scroll bar arrows) Search 3 Spotted a station that looks interesting? Stop Fast Scroll by releasing the button. 4. Highlight and select the station you want to listen to or start Fast Scroll again as described above. When you reach the end of a list Fast Scroll will ‘wrap around’ to the beginning again. Note 13 When using Fast Scroll to browse a list of online audio content you may see the message ‘Loading...’ instead of the station name. This happens because the list is scrolling faster than items can be collected over your wireless network. Siesta Flow Owner’s Manual v1.0 Discover Siesta Flow 1.8 About the PURE Lounge To get the most from Siesta Flow connect your radio to the PURE Lounge (www.thelounge.com), your online gateway to the world of online audio content. The Lounge contains thousands of internet radio stations, podcasts and listen again programmes available to listen to wherever you’re in range of your wireless network. Visit the Lounge now to register your details and connect your radio to receive a registration code, which is required to enjoy all the features of the Lounge and to save an unlimited number of your favourite stations on your Siesta Flow. the Lounge home page 14 Siesta Flow Owner’s Manual v1.0 Discover Siesta Flow 2 Listening to DAB radio Listening to DAB radio This chapter explains how to operate Siesta Flow when listening to DAB radio, including changing stations, storing a list of preset stations and changing settings. 2.1 Switching to DAB Radio source 1 Press Source. 2 Highlight and select ‘DAB radio’. 3 The first time you use DAB radio (or when you use DAB radio after a factory reset) an autotune will scan for all the stations you can receive, which takes about a minute. The radio will then tune to a DAB station. 2.2 Changing the station To change the station: 1 Use the navigation buttons to scroll through the available DAB stations. 2 Highlight the station you want to listen to. 3 Tap Select to tune in to the highlighted station. Note Changing the station A station which is also broadcasting a secondary service has the symbol >> after its name and the secondary service is listed immediately below the station with << before its name. A station which is currently unavailable is listed with ‘?’ before its name. BBC Radio 2 BBC Radio 3 BBC Radio 4 BBC Radio 5Live BBC Radio 6Music BBC Radio 4 Live question time from BBC Radio 4 Presets 15 Siesta Flow Owner’s Manual v1.0 Options Listening to DAB radio 2.3 Using presets You can store a list of preset DAB stations and update it as often as you like. To store a DAB station as a preset 1 Select the DAB station you want to add to the preset list. 2 Tap Presets. (left context-sensitive button) 3 Use the navigation buttons to highlight a preset slot between 1 and 30, for example ‘Empty 01’. 4 Tap Store (left context-sensitive button) to store the station to the relevant slot on the preset list. Storing a preset station Store Empty 29 Empty 30 Empty 01 Empty 02 Empty 03 To select a station from the preset list: 1 When listening to a DAB station tap Presets. 2 Highlight a preset slot between 1 and 30. Presets are labelled with the station name if a station has been stored or ‘Empty...’ if nothing is stored. 3 Tap Listen (centre context-sensitive button) to tune in to the preset station (or tap Select). Selecting a preset station BBC Radio 4 Missed an item? You can listen to the program again via our website Presets 16 Options Siesta Flow Owner’s Manual v1.0 Empty 29 Empty 30 Planet Rock Empty 02 Empty 03 Store Listen Listening to DAB radio 2.4 Options available in DAB source When listening to a DAB station press Options, then highlight and select ‘DAB settings’. For an explanation of the other settings available see Chapter 7, Universal Options. Autotune Highlight and select ‘Autotune’ to search for new DAB stations and remove inactive stations. You can stop the Autotune before it’s finished by tapping Cancel. When the autotune is finished Siesta Flow will tune to the last station you listened to. Station order Highlight and select ‘Station order’ to change the order in which DAB stations are displayed as follows: Alphanumeric Lists all stations in alphanumeric order (0-9, A-Z). Active station Lists stations that are active (currently broadcasting) at the top of the station list. Multiplex Lists stations in groups according to their Multiplex (a group of national or local stations broadcast by the same operator). Trim station list Highlight and select ‘Trim station list’ to remove inactive DAB stations (marked ‘?’) from the station list. Dynamic Range Control Highlight and select ‘Dynamic Range Control’ to change the Dynamic Range Control (DRC) settings. DRC makes the quieter sounds in a DAB broadcast easier to hear at a low volume or in a noisy environment. Off Any DRC broadcast sent by the station is ignored. Half DRC level is set to half that sent with the broadcast Full (default) DRC level is applied as sent with the broadcast. Note 17 Only certain stations broadcast DRC. Siesta Flow Owner’s Manual v1.0 Listening to DAB radio 3 Listening to Internet radio and more Listening to Internet Radio and more This chapter explains how to listen to Siesta Flow in ‘The Lounge’ source. You can search for exciting stations that match your interests, catch up with radio programmes you’ve missed, discover the world of podcasting or listen to a selection of PURE sounds designed to stimulate, inspire and relax. 3.1 Connecting Siesta Flow to your wireless network for the first time Register at the PURE Lounge and connect your radio to receive your registration code If you haven’t already done so, visit www.thelounge.com and click on ‘Connect my PURE radio’ to register at the Lounge and connect your radio for a more personalised listening experience. Once the radio is connected to the Lounge, you can add unlimited Favourites, and log-in on your PC to organise your Favourites into separate folders. As part of the registration process you will be e-mailed a registration code, which you must enter into your radio to connect it to the Lounge (see below). Select ‘The Lounge’ audio source 1 Tap Source, or tap Back until the Source screen is displayed. 2 Highlight and select ‘The Lounge’. DAB radio The Lounge Media player FM radio Auxiliary input DAB radio The Lounge Media player FM radio Auxiliary input Selecting The Lounge Select your wireless network from the list 1 The first time you select the ‘The Lounge’ source Siesta Flow will scan for all the visible wireless networks in the surrounding area and display them in a list. Note If you want to enter your wireless network details manually tap Manual . The strength of each wireless network is shown in brackets from 1 (weak) to 10 (strong). 2 Highlight and select the name of your wireless network from the list. –Top– Scan Scanning... Scanning for wireless networks (3)BT Home Hub A102 (9)SmithFamily Cancel 18 Selecting a wireless network - No network selected Select wireless network Manual Siesta Flow Owner’s Manual v1.0 Manual Listening to Internet Radio and more Help! “I can’t find my wireless network” If you see the message ‘No networks found’ or ‘Wireless network error’ try moving your radio nearer to the router and moving the router to a higher position (eg, on a shelf) away from metal objects. Tap Retry to re-scan for visible networks. If networks are displayed but your wireless network is not listed try the above advice and then tap back and select ‘Connection wizard’ to re-scan for visible networks. If your network is configured as invisible, you can enter the network settings manually by tapping Manual and following the steps. For more help see Manual setup. Enter your WEP, WPA/WPA2 key or Password 1 If you see ‘Enter key or password’ enter the WEP, WPA or WPA2 key or password for your wireless network. Use the navigation and Select buttons to enter characters (highlight and select ‘sp’ to place a space). Tap More for lower-case characters and Delete to erase characters (tap and hold Delete to erase all). When a compatible number of characters has been entered, the option to Save will appear. Tap Save to finish and store your key or password. Key or password entry screen Enter key or password ABCDEFGHIJKLM NOPQRSTUVWXYZ sp 0 1 2 3 4 5 6 7 8 9 More... 6578616D706C Enter key or password ABCDEFGHIJKLM NOPQRSTUVWXYZ sp 0 1 2 3 4 5 6 7 8 9 Delete Save More... “Help! What is a WEP key?” A WEP, WPA or WPA2 key is a sequence of letters and numbers that prevents unauthorized access to a secured wireless network. Devices like Siesta Flow need the encryption key in order to connect to your wireless network. It is usually 26 or 64 characters long depending on how your wireless network is configured and in some cases a shorter password can also be used instead of a full key. WEP, WPA and WPA2 keys are case sensitive, please take care entering your key. You may have noted down the key or password when you set up your broadband account and/or wireless network (or you could ask the person who set up your wireless network). If you can’t find your key or password, don’t panic. See Chapter 8, Help and Advice for more help on finding this important information. Note 19 Depending on your wireless network configuration, entering only the password may not be sufficient to connect. If this is the case, Siesta Flow will try to connect to your network and then display the ‘Unable to connect’ menu. If this happens, highlight and select ‘Change key or password’ and try entering the full WEP, WPA or WPA2 encryption key and tap Save. Siesta Flow Owner’s Manual v1.0 Listening to Internet Radio and more 2 Wait for Siesta Flow to connect to your wireless network, which may take a minute or two. Setting up network Verifying key... A Del Network Setup Configuring IP... A Menu “Help! I see Unable to connect” If you see the message ‘Unable to connect’ highlight and select one of the following options: Retry connection Attempts to reconnect to the selected network using the same encryption key or password. Select another network Re-scans and displays the list of visible wireless networks again. You can select a new one if, for example, you’ve moved Siesta Flow from one location to another, eg, from home to the office. Change key or password Allows you to enter a new WEP or WPA/WPA2 key or password if you think you’ve made a mistake. Once you’ve done this, select ‘Retry connection’ to try to connect with the new key/password. Change encryption mode Change the encryption mode between ‘WEP’, ‘WPA (PSK)’, ‘WPA2 (PSK)’ or ‘None’. Siesta Flow automatically detects the encryption mode for your network, but you can change this option and then select ‘Retry connection’ if you think the mode is specified incorrectly. Change IP configuration Choose between ‘DHCP’ or ‘Static’ Finally, enter your registration code for the Lounge Entering a registration code 1 When you see the Registration screen tap Enter and enter your registration code, which was sent to your e-mail address when you connected your radio to the Lounge. Use the navigation buttons to highlight and select characters; tap Delete to erase characters (press and hold to erase all); and tap Save to finish. 2 Wait for a moment until you see the Lounge home screen. Well done! The world of internet radio is now at your fingertips: read on to find out how to tune in. Please register at www.thelounge.com for a registration code. Press Enter to enter code. –YOUR CODE – Enter registration code ABCDEFGHIJKLM NOPQRSTUVWXYZ sp 0 1 2 3 4 5 6 7 8 9 Skip Del Enter Save More... My favourites Stations Listen again Podcasts PURE sounds The Lounge home screen 20 Siesta Flow Owner’s Manual v1.0 Listening to Internet Radio and more 3.2 Listening to and searching for online audio content We’ve organised all the online audio content available at the Lounge into 5 content categories: My favourites (empty until you start adding Favourites), Stations, Listen again, Podcasts and PURE sounds. You can search each content category to find something that interests you. For example, let’s say you’re learning Spanish and you like dance music. You can set our list of internet radio stations to only display Spanish radio stations playing dance music. Select a content category 1 When you enter ‘The Lounge’ source for the first time the Lounge home screen is displayed. The Lounge home screen 2 My favourites Stations Listen again Podcasts PURE sounds Highlight and select one of the content categories described in the table below: My favourites Listen to your favourite stations, listen again programmes, podcasts or PURE sounds. You can add items to your favourites when listening on Siesta Flow or when listening on your computer at the Lounge Search radio stations from around the world broadcasting over the internet Search archived radio programmes available to listen to (or ‘stream’) online for a set or indefinite period of time after live broadcast Search thousands of Podcasts. From the sublime to the ridiculous, these are pre-recorded audio shows which can be posted online by virtually anyone about virtually anything imaginable, but subjects might include comedy, arts and technology Listen to a hand picked selection of sounds to stimulate, inspire and relax. Selecting ‘Stations’ My favourites Stations Listen again Podcasts PURE sounds Zuidoost Brabant Zupanijski Radio Sibenik + Radio +2 Radio 1 Click FM Add 3. 21 Search Every station, listen again programme, podcast or PURE sound in the content category is displayed. Tap Search to enter some search terms and narrow down this list to find something you like (see the next page). Siesta Flow Owner’s Manual v1.0 Listening to Internet Radio and more Search for a station, listen again programme, podcast or PURE sound Tap Search from the content list of the current Lounge source to display the Search screen. 1 Displaying the Search screen from the station list Zuidoost Brabant Zupanijski Radio Sibenik + Radio +2 Radio 1 Click FM Search Add 2 Search categories Name Genre Country Language Quality Clear [All] [All] [All] [All] [All] Go Search terms Home Clear Highlight and select a search category and then use the navigation buttons to browse and select search terms. You can search by any combination of these search categories: Name Genre Country Language Quality Search by all or part of the name of a station, podcast, programme. Choose to display only content from a certain genre, eg, Jazz. Choose to display only content broadcasting from a particular country. Choose to display only content broadcasting in a particular language. Choose to display only content that matches your desired audio quality. Quality ratings are from 1 to 5, where 1 is low quality, 3 is medium and 5 is excellent. For example, change the Country category to The Netherlands (highlight and select ‘Country’, then scroll through options until ‘Netherlands’ is displayed and tap select). Name Genre Country Language Quality Clear all [All] [All] [Sp[All] [All] [All] Go Name Genre Country Language Quality Lounge Clear Clear all [All] [All] [Netherlands] [All] [All] Go Lounge Clear You can select and change as many search categories as you like before you search for matching content, eg, you can also change the genre to ‘Classical’ (highlight and select ‘Genre’, use the navigation buttons until ‘Classical’ is displayed and then tap Select). Name Genre Country Language Quality Clear all 3 22 [All] [Classical] [Netherlands] [All] [All] Go Lounge Clear When you’ve selected your chosen search terms, tap Go to search for all the stations, listen again programmes or podcasts that match your selections. If you want to reset the Search categories to ‘[All]’ tap Clear all. Siesta Flow Owner’s Manual v1.0 Listening to Internet Radio and more 4 A list of stations, listen again programmes or podcasts that match your criteria is displayed. Highlight and select an item from the list to begin playing. Note If you select ‘Name’ you can enter the name of a station, programme or podcast, which is handy if you know exactly what you’re looking for. Just select ‘Name’, use the navigation buttons and Select to enter all or part of the name you’re looking for and tap OK. Radio Omproep Schouwe Raudio Special 9 Beet AVRO Klassiek 2 AVRO Klassiek 3 AVRO Klassiek 4 Search Add Entering a station name kexp Enter name abcdefghijk lm nopqrstuvwxyz sp 0 1 2 3 4 5 6 7 8 9 Delete OK Clear Now tuning... Description not available Add fav Options Name Genre Country Language Quality Clear all AVRO Klassiek 2 For a broader picture [kexp] [All] [All] [All] [All] Go Lounge Clear Options Add KEXP 90.3FM Add Search To select another station, programme or podcast 1 When listening to the station, programme or podcast, use the navigation buttons to display your most recent search results, which are remembered until you perform a new search. 2 When your most recent search results are displayed, either highlight and select another item or do one of the following: s To perform a new search within the same content category (eg, Stations) tap Search to display the Search screen. Modify or clear your search terms and tap Go to do a new search. s To Search within a different content category (either Stations, Listen again or Podcasts) tap Back go back to the Lounge Home screen and highlight and select a new content category. Help! I see ‘Station not available’ If you see the message ‘Station not available’ the radio station may be temporarily off air, or you may be attempting to tune in to a station that has closed for the day or night depending on the time in the country of broadcast. If the ‘Station not available’ message persists with a particular station then it’s possible that the station has closed down or there is a technical problem with the audio stream. Please let us know by using the ‘Contact Us’ page at the Lounge and we’ll investigate the problem and fix it if possible. 23 Siesta Flow Owner’s Manual v1.0 Listening to Internet Radio and more 3.3 Opening groups of items To open a group of programmes or podcast episodes Groups of listen again programmes and podcasts (and Favourites Folders) are preceeded by a ‘+’ symbol. For example, all of the listen again programmes in a regular series, or a collection of podcast episodes, may be grouped underneath the title of the series. 1 Highlight and select a group title, preceeded by a ‘+’ symbol, to view all of the programmes or episodes in that group. 2 Highlight and select an individual programme or episode title to begin playback. To go back to the group title, tap Back. Listening to an item in a group +Best of The Boro +Best of Today +Between the lines +Beyond belief +Big Brother Podcasting Armistead Maupin, author of John Burnham Schwartz Salman Rushdie, author of Jennifer Finney Boylan James McBride, author of Search Add Search 3.4 Adding and viewing your Favourites To add a station, programme or podcast to your favourites You can add stations, programmes and podcasts to ‘My favourites’ for quick and easy access. Anything that you add to ‘My favourites’ will be listed under ‘My Siesta Flow’ at the Lounge (as long as you register and connect your radio to the website). You can log-in at the Lounge to organise your Favourites into separate folders, eg, you could have a separate folder for each member of your household, or separate folders for speech radio and music. Adding a station to My favourites 1 Perform a new search for content if desired. 2 Highlight a station, listen again programme or podcast. If you want to listen before adding the item to your favourites, tap Select to tune in, or go to step 3. 3 Tap Add♥ to add the service to ‘My favourites’. 4 The ‘Add Favourite’ confirmation screen appears. Tap OK to return to confirm and return to the previous screen. Clube 720 AM Clube FM 100.5 Clyde 1 102.5FM Crik FM classic rock Cristal 1060 AM Add 24 Search Siesta Flow Owner’s Manual v1.0 Clyde 1 102.5FM Clyde 1 102.5FM Add Options Add favourite Added to My favourites Clyde 1 102.5FM Add fav OK Menu Listening to Internet Radio and more To access your favourites All the stations, programmes and podcasts that you add to your favourites can be viewed by selecting the ‘My favourites’ content category. 1 Use the navigation buttons to display your most recent search results and tap Back until the Lounge home screen is displayed. Alternatively, tap Options and highlight and select ‘The Lounge’. 2 Select ‘My favourites’. 3 Highlight and select the name of your radio (‘My Siesta Flow’ by default unless you’ve changed this to something more personal or a Favourites Folder that you’ve created at the Lounge. 4 Highlight and select the item you want to listen to. Clube 720 AM Clube FM 100.5 Clyde 1 102.5FM Crik FM classic rock Cristal 1060 AM My favourites Stations Listen again Podcasts PURE sounds Search Add Note To delete a favourite, log in at the Lounge (www.thelounge.com) and click on ‘My Favourites’. 3.5 Pausing and seeking To pause and seek in a listen again programme or podcast When you are listening to a listen again programme or podcast you can pause the audio stream and seek backwards and forwards. Pausing & seeking 1 When a programme or podcast is playing, tap Select to pause the current audio and display the seek screen. 2 Either tap Select to begin playing again or tap and hold or to seek backwards or forwards through the audio stream. The seek bar begins to move and a percentage indicates your position in the audio stream. 3 Release your finger from the button to stop rewinding or fast-forwarding and begin playing from the new position. Sussex Breakfast The Best of Brighton and Sussex Breakfast show. For more information visit Add Sussex Breakfast: 20/08/08 Sussex Breakfast: 20/08/08 Paused: 00:08.50 55% Options Options The seek screen Note 25 The ability to pause and seek depends on the properties of the audio stream and is not always possible. It’s never possible to pause and seek in a live internet radio station. Siesta Flow Owner’s Manual v1.0 Listening to Internet Radio and more 3.6 Options available in The Lounge source When you are listening to a station, podcast or listen again programme, tap Options and highlight and select ‘The Lounge settings’ to display the following settings, which only apply in ‘The Lounge’ audio source. Other settings that apply to each audio source are detailed in Chapter 7 Universal options. Clear favourites Select to delete all the favourites that have been stored on the radio. A warning message will appear: tap Yes to confirm deletion or No to cancel. Change radio name Your radio is called ‘My Siesta Flow’ by default the first time you connect to the Lounge, and will be listed by this name in the ‘My Radios’ and ‘My Favourites’ pages . You can change this name to something more personal to you. 1 Highlight and select ‘Change radio name’. 2 The currently assigned radio name is displayed at the top of the screen. 3 Enter a new name for your radio and tap Save (use the navigation buttons to highlight letters and tap Select; tap More... to view upper-case characters and symbols). 4 Your radio will now appear at the Lounge and the My favourites screen under the new name. Register with The Lounge Select this option if you have not yet connected your radio to the Lounge. 1 Highlight and select ‘Register with The Lounge’. 2 Enter your registration code, which is sent by e-mail when you register at the Lounge and connect your radio (www.thelounge.com), and tap Save. Note See 3.1 Connecting Siesta Flow to find out how to obtain your registration code. 3.7 Wi-Fi settings Tap Options in either ‘The Lounge’ or ‘Media player’ source and highlight and select ‘Wi-Fi settings’ to view the following list of options for configuring your wireless network. Connection wizard Select ‘Connection wizard’ to scan for all available wireless networks and select a new one if desired. For help with connecting to a wireless network see 3.1 Connecting Siesta Flow. 26 Siesta Flow Owner’s Manual v1.0 Listening to Internet Radio and more View details Select ‘View details’ to list the following technical information about the configuration of the wireless network that Siesta Flow is connected to: Network name The Network Name (SSID) is shown at the top of the screen. Encryption The encryption method is listed (WEP, WPA or WPA2). IP address The IP address of the radio. Net mask The configured network mask. DNS The DNS server IP address. Router The gateway router IP address. Radio Name The name of the radio (see Change radio name) MAC address The MAC address of the radio (a fixed address that identifies your hardware). Access point The MAC address of the wireless router that the radio is connected to. Manual setup Select ‘Manual setup’ to manually configure your wireless network settings (for advanced users only). Retry connection Attempts to reconnect to the selected network. Network name Choose from ‘Scan for networks’ or ‘Enter SSID manually’ to specify a new SSID for your wireless network. Encryption mode Change the encryption mode between ‘WEP’, ‘WPA (PSK)’, ‘WPA2 (PSK)’ or ‘None’. Siesta Flow automatically detects the encryption mode for your network. Only change this setting if you think the encryption mode has been specified incorrectly. Key or password Enter a new encryption key or password. IP address Choose between ‘DHCP’ or ‘Static’. Clear network settings Select ‘Clear network settings’ and Siesta Flow will ‘forget’ all wireless networks and perform a fresh re-scan for visible networks. Select ‘Connection wizard’ to re-scan for wireless networks. Note that you will have to re-enter your WEP or WPA/WPA2 key or password. You have to confirm this operation: tap Yes to confirm or No to cancel. 27 Siesta Flow Owner’s Manual v1.0 Listening to Internet Radio and more 4 Listening to Media player This chapter explains how to use Siesta Flow in the ‘Media player’ source and enjoy the music stored on your computer or NAS (network attached storage) box anywhere in your home. To use Siesta Flow in the Media player source you’ll need to connect the radio to your wireless network if you haven’t done so already (see Connecting Siesta Flow to your wireless network for the first time). You’ll also need to download the Flow Server software from www.thelounge.com (you can also use another UPnP server such as Windows Media Player 11). Finally, the music files stored on your PC or NAS box must be in a compatible file format (see Chapter 9, Technical specifications for a list of supported file formats). Listening to Media player 4.1 Setting up Media player for the first time First, install Flow Server on your PC or Mac Flow Server is a UPnP media server that enables you to share all your music files with Siesta Flow and other UPnP-enabled devices throughout your home. It’s available as a free download when you register at the Lounge. 1 If you haven’t done so already, visit the Lounge, click on ‘Connect my PURE radio’, register your details and then follow the instructions in the Connection Guide to download and install the Flow Server application on your system.* 2 During the installation process, follow the on-screen instructions to locate the music files stored on your computer and share them over your wireless network. 3 Once the scan is complete, leave the Flow Server application running and leave your PC switched on or in ‘hibernate’ mode. Select the ‘Media player’ source and select your media server 1 Press Source or tap Back until the Source screen is displayed. 2 Highlight and select ‘Media player’. 3 If you haven’t used ‘The Lounge’ or ‘Media player’ sources before, Siesta Flow will scan for available wireless networks. For full instructions on linking Siesta Flow to your wireless network, read ‘Connecting Siesta Flow to your wireless network for the first time’. 4 Wait a few moments for Siesta Flow to find all the media servers available on your wireless network. DAB radio The Lounge Media player FM radio Auxiliary input Media Servers Please wait... searching for servers –Select a server– Media servers Music box Flowserver Media player Cancel OK * You can download Flow Server at any time by registering your details and radio at the Lounge, clicking on ‘all about me’ and then ‘View my radios’. 28 Siesta Flow Owner’s Manual v1.0 Listening to Media player 5 A list of media servers will be displayed. Highlight and select the name of your media server, usually ‘Flowserver’ unless you have changed the default settings. “No servers found” If you see the message ‘No servers found’ tap OK. Make sure that your PC is switched on and Flow Server or another UPnP software programme is open and running. Tap Servers to re-scan for UPnP servers. If you still cannot locate Flow Server, please read the ‘Help with Media Streaming’ section at the Lounge Help Centre. 4.2 Playing albums, tracks and playlists Your music files are grouped into folders organised by Flow Server or your UPnP media server, eg, ‘+Music’, ‘+All music’ or ‘+Albums’. You can browse through your music collection on Siesta Flow’s screen, and play tracks, albums and playlists.. To play an album, folder or track Playing a track in an album 1 Highlight a top-level category in the media directory, eg, ‘+Artists’ or ‘+Albums’. Albums and folders, which contain tracks or other folders, are always displayed with ‘+’ before their name. 2 Tap Play if you want to play all of the tracks in the highlighted album or folder or Select to view all the tracks inside the album or folder. 3 Highlight the track you want to listen to and tap Play. +Abba Gold +Abbey Road +Accelerate +American Idiot +Appetite for Destruction 1. Living Well Is The Best 2. Man Sized Wreath 3. Supernatural Superse 4. Hollow Man 5. Houston Play Play Search Supernatural Superserious REM Accelerate Track 03 Search Options The track playing screen To select a new album, folder or track 1. From the track playing screen, use the navigation buttons to display the contents of the current album, folder or playlist, or your search results (see Searching for an artist, track or album). 2. Tap Back to go up to the current album or folder title or tap repeatedly to go back to the media directory. 3. Highlight a new album, folder, playlist or track to play and tap Play. “Help! How do I see all my tracks?” Most UPnP media servers have a directory called ‘+ All tracks’ or ‘+All Music’ that lists every track on your PC. Select this directory to access and play all your music. 29 Siesta Flow Owner’s Manual v1.0 Listening to Media player 4.3 Skipping, pausing and seeking within tracks To skip tracks When a track is playing tap or to skip to the previous or next track in the album, folder or playlist. Meet Me In The Sky BTNH The World’s Enemy Track 03 Skipping a track What Have We Done? BTNH ft Michael Jackson The World’s Enemy Track 04 Options Note Options When Shuffle is set to ‘On’ (4.5), tapping album, folder or playlist. or selects a random track from the current To seek in a track 1 When a track is playing, press and hold 2 Remove your finger or thumb to begin playing from the new position in the track. or to seek through the current track. To pause/play a track and seek 1 Tap Select to pause the currently playing track. What Have We Done? Paused: 00:01:02 Options 2 When the track is paused you can do the following: Press and hold to seek backwards through the track and release to begin playing from the new position. Press and hold to seek forwards through the track and release to begin playing from the new position. Tap to begin playing the track again. Tap to browse the list of tracks and select a new track if desired. 30 Siesta Flow Owner’s Manual v1.0 Listening to Media player 4.4 Searching for an artist, track or album You can perform a context-sensitive search of a particular album or folder, or search your entire music collection. To display the Media Search screen 1 From the track playing screen, use the navigation buttons to display the track list. 2 Tap Back if necessary and then highlight the folder, album, or playlist you want to search within (if you want to search within all your music tracks, highlight the folder which contains all your music – usually named ‘+All tracks’ or similar. 3 When the folder, album or playlist is highlighted tap Search. +Abba Gold +Abbey Road +Accelerate +American Idiot +Appetite for Destruction Accessing the Media Search screen Play Search Search by Artist name Track name Album title OK The Media Search screen You can do the following: Menu item Action... Artist name Select to search the highlighted folder or playlist for all tracks and albums by a particular artist. Enter the artist name using the navigation buttons and Select then tap Go. Track name Select to search the highlighted folder or playlist for all tracks and albums with a particular word or phrase in the track title. Enter the track name using the navigation buttons and Select then tap Go. Album title Select to search the highlighted folder or playlist for all tracks and albums with a particular word or phrase in the album title. Enter the album name using the navigation buttons and Select then tap Go. To clear your search results 31 1 Use the navigation buttons to display your search results. 2 Tap Back to go back to the directory list and play a track, album or playlist. Siesta Flow Owner’s Manual v1.0 Listening to Media player 4.5 Options available in Media player source When you are listening to a track (the track playing screen), tap Options and highlight and select ‘Media player settings’ to display the following settings. Use the navigation buttons and Select to make selections and change values. For details of the other options that appear in all of the audio sources, read Chapter 7. Repeat Choose whether to repeat music or not. Highlight and select one of the following options: Off (default) Tracks are played until the end of the current album, folder or playlist. All Siesta Flow continuously repeats the current album, folder, playlist, or your search results. Track Siesta Flow repeats the current track. Shuffle Choose if tracks are played in a random order or not. Highlight and select one of the following options: Off (default) Tracks in the current album, folder, playlist or search results play in order. On Tracks in the current album, folder, playlist or search results play in random order. Note When Shuffle is set to ‘On’, tapping playlist or search results. or selects a random track from the current album, folder, Media server Allows you to re-scan for new media servers or view technical details about the active media server. Two options are available: Current details Lists the following technical information about the active media server: s The name of your Media Server s The name of the UPnP server programme you are currently connected to, eg, Flow Server. s The software version of the UPnP server programme you are currently connected to. s The IP address and port of the current media server. s A web address for further information or software updates for the UPnP server programme. Scan for servers Scans for all available media servers (see ‘Select the Media player source...’). Wi-Fi settings The Wi-Fi settings menu, which allows you to configure your wireless network, is available in both ‘Media player’ and ‘The Lounge’ audio source. For details see ‘Wi-Fi settings’. 32 Siesta Flow Owner’s Manual v1.0 Listening to Media player Listening to FM radio 5 Listening to FM radio Siesta Flow is also a fully featured FM radio. This chapter explains how to operate Siesta Flow in the FM source, including seek and manual tuning and storing presets. You should extend the aerial for optimum reception of FM broadcasts. 5.1 Selecting the ‘FM radio’ audio source Select ‘FM radio’ source 1 Press Source or tap Back until the Source screen is displayed. 2 Highlight and select ‘FM radio’ to enter the FM source. 5.2 Changing the station Seek tuning (default) 1 Use the navigation buttons to seek to the next or previous FM station that has a strong signal. 2 RDS information, if available, will scroll down the screen after a few minutes. 3 Use the navigation buttons again to seek for a new frequency. Searching... XFM XFM 103.30 Presets OK Options Presets OK Options 5.3 Using presets To store an FM station as a preset 1 Tune to the frequency you want to store as a preset and tapPresets. 2 Use the navigation buttons to highlight a preset number between 1 and 10. 3 Tap Store to store the preset to that position on the preset list. Chiltern Today’s Best Mix for Herts, Beds and Bucks 97.6 Chiltern FM Presets 33 Options Store Siesta Flow Owner’s Manual v1.0 Empty 9 Empty 10 Empty 1 Empty 2 Empty 3 Empty 9 Empty 10 Chiltern Empty 2 Empty 3 Store Listen Listening to FM radio To select an FM preset 1 When listening to an FM station, tap Presets. 2 Use the navigation buttons to scroll through the list of preset stations. Presets are labelled with the station name if a station has been stored or ‘Empty’ if nothing has yet been stored. 3 Tap Listen to select the Preset. Empty 9 Empty 10 Chiltern Empty 2 Empty 3 Store Listen 5.4 Options available in FM source When you are listening to FM, tap Options and highlight and select ‘FM settings’ to access the following options. For all other options, go to Chapter 7 Universal options. FM tuning Switch between seek and manual tuning. Seek tune When you tap the navigation buttons Siesta Flow tunes to the next station that has a strong signal. Manual tune When you tap the navigation buttons Siesta Flow tunes up or down in increments of 0.5MHZ. FM stereo Switch between listening to FM stations in ‘Mono’ or ‘Stereo’ (default). Mono may improve clarity where stereo signals are weak. 34 Siesta Flow Owner’s Manual v1.0 Listening to FM radio Listening to an Auxiliary device 6 Listening to an Auxiliary device You can use Siesta Flow to amplify the music stored on a portable music player. All you need is a 3.5mm to 3.5mm auxiliary lead (not supplied). 6.1 Connecting an auxiliary device To connect an auxiliary device 1 Connect one end of the auxiliary lead into the Headphone or Line out connector on your portable music player. 2 Connect the other end into the ‘AUX IN’ connector on the top rear of Siesta Flow. 6.2 Selecting the Auxiliary input source To play an auxiliary device 35 1 Tap Source or tap Back until the Source screen appears. 2 Highlight and select ‘Auxiliary input’ to enter Auxiliary source. 3 Tap Play and adjust the volume on the auxiliary device. Siesta Flow Owner’s Manual v1.0 AUX Fri 3 Apr 2009 08.15 OK Options Listening to an Auxiliary device 7 Alarms, Timers and Universal options Alarms, Timers and Universal options This chapter describes the options that are common across each of the audio sources, for example, information display settings and setting the alarm and timers. Sleep timers and alarms have dedicated buttons or they are also accessible with the other universal options, by tapping Options. 7.1 Setting the sleep timer Sleep timer (hh:mm) 00:15 To set the sleep timer The sleep timer switches your radio into standby after a set number of minutes has elapsed. 1 Press the Sleep button or tap Options, highlight and select ‘Alarm or timer’ and select ‘Sleep timer’. 2 Use the navigation buttons to change the duration of the sleep timer between 15 minutes and 1 hour 30 mins in 15 minute increments. 3 Tap Save to start the sleep timer and return to the station icon appears in the icon bar. playing screen. The Clear Save OK Menu To clear the sleep timer 1 Press the Sleep button or tap Options, highlight and select ‘Alarm or timer’ and select ‘Sleep timer’. 2 Tap Clear. 3 Tap Back until you return to the now playing screen. Note 36 You can also clear a sleep timer by holding down the Sleep button for 3 seconds. Siesta Flow Owner’s Manual v1.0 Alarms, Timers and Universal options 7.2 Setting alarms Siesta Flow has four alarms which you can set. Each can sound a tone, tune to a DAB station, play a Lounge alarm, or tune to a Lounge station when activated. To set an alarm Press the Alarm button (1-4) that you wish to store the alarm to. This will display the current settings for that alarm, as shown in the example below. Alarm 4 Off 6:00 Lounge alarm 2 Tone Beep Daily (Mon-Sun) Edit Tap Edit to adjust the alarm settings. Editing Alarm settings. To edit settings use the Navigation buttons, tap select to confirm and move to the next screen, or tap one of the arrows to move back and forward through the settings. To save settings and exit at any point in the setup, tap Save. Save Settings step by step 1 Highlight ‘On’ to switch the alarm on, ‘Off’ to switch the alarm off, or ‘Skip once’ to skip the next occurence. The current status is shown on the top line of the screen. 2 Adjust the hours and minutes for your alarm time. 3 Select when you wish the alarm to sound: Once, Daily, Weekdays, Weekends, or Saturday/ Sunday only. 4 Choose either ‘Lounge station’, ‘Lounge alarm’, ‘DAB’, ‘FM’ or ‘Tone’, 5. The Lounge station Choose a station from your Lounge favourites, or select ‘Last tuned’ and the alarm will sound the most recent Lounge station you listened to. Lounge Alarm Choose from 365 different alarm sounds created by PURE. DAB Choose a DAB station or ‘Last tuned’ to sound the most recent DAB station you listened to. Tone The alarm sounds a beeping tone. Tap Save - Your alarm is now set. icon is displayed when an alarm is set and there are no active sleep timers. To quickly toggle between Alarm On, Alarm Off and Skip Once without editing any settings, press the alarm button repeatedly. 37 Siesta Flow Owner’s Manual v1.0 Alarms, Timers and Universal options To set the clock If you select the ‘DAB radio’ or ‘The Lounge’ audio source, the clock will automatically set itself and also update for clock changes. However, if you cannot receive an updated time signal, the time and date can be manually set by selecting ‘Set Clock’. 7.3 Snoozing and cancelling an alarm To snooze or cancel an alarm When an alarm is sounding you can do one of the following: 1 Cancel the alarm by pressing Alarm, Standby or Select. 2 Snooze the alarm for 9 minutes by pressing the SNOOZE button . Note A sounding alarm will time-out and switch off after one hour. To adjust the duration of the snooze timer 1 Tap Options and highlight and select ‘time settings’. 2 Highlight and select ‘Snooze time’. 3 Use the navigation buttons to adjust the duration of the snooze between 5 minutes and 1 hour and tap Select to confirm. 7.4 Changing the information shown on screen 1. Tap Options and highlight and select ‘Display’. 2. Select ‘Information’ to change what information is displayed when listening. The following tables summarize the information display options available for each audio source: Info display options available when listening to ‘DAB radio’ 38 Information Display Options Description Scrolling text Text information broadcast by DAB stations. May include song titles, current programme details, etc. Broadcast info Displays the Multiplex to which the station belongs, a description of the station’s content (eg, ‘Pop music’), the bit rate (audio quality) of the broadcast in kbps and a Stereo/Mono indicator. Reception info Displays the current DAB channel and frequency, the signal quality (%) and a meter representing signal strength with a buckle to indicate the minimum acceptable reception. Time and date Displays the time and date. Siesta Flow Owner’s Manual v1.0 Alarms, Timers and Universal options Info display options available when listening to ‘The Lounge’ Information Display Options Description Description Scrolling text information about the current station, programme, podcast or PURE sound. Location and genre Lists the location and genre of the current station, programme, podcast or PURE sound, if available. Time offset Displays your current position in the audio stream or ‘(live stream)’ if you’re listening to a radio station. Wi-Fi signal strength Displays a meter representing the strength of your Wi-Fi signal. Station URL Displays the URL (web address) of the current audio stream. Time and date Displays the time and date. Media Player Info display options Information Display Options Description Track info Scrolls the Artist name, Album title and Track number vertically down the display. Time offset and duration Displays the track time elapsed and the total track time. Wi-Fi signal strength Displays a meter representing the strength of your Wi-Fi signal. Time and date Displays the time and date. FM Info display options 39 Information Display Options Description Scrolling text Displays text information from the current station if RDS information is available. Reception info Displays the current frequency, Stereo/Mono indication, station description and a meter representing signal strength. Time and date Displays the time and date. Siesta Flow Owner’s Manual v1.0 Alarms, Timers and Universal options 7.5 Adjusting the screen brightness You can adjust the brightness level of the screen when switched on and when in standby. By default, the display brightness is set to ‘Automatic’ in active and standby, which means that the brightness adjusts to suit the lighting level in your room. If you want to change this setting, follow the instructions below: 1 Tap Options and highlight and select ‘Display’. 2 Highlight ‘Active operation’ to adjust the display settings that apply when the radio is switched on or ‘Standby operation’ to adjust the display settings that apply in standby. 3 Select either ‘Automatic brightness’ (controlled by the light sensor) or ‘Timed off after 7 seconds’ (backlight switches off after 7 seconds of inactivity). 7.7 Upgrade your radio’s firmware Firmware upgrades may be issued in the future to provide exciting new features. You can check if a firmware upgrade is available and download the upgrade over your wireless network. Alternatively, you can connect Siesta Flow to your PC using a USB cable (A-to-mini-B type, not supplied) and download the firmware upgrade manually from http://support.pure.com To upgrade over your wireless network (recommended) 1 Tap Options; highlight and select ‘Additional settings’; select ‘Upgrade’; and select ‘Wi-Fi’. 2 Siesta Flow will search for any available upgrades. 3 If an upgrade is available the message ‘New version available: v1.x’ will appear on screen. In the event that older software upgrades, which have been superceded by the new upgrade, are available tap Show all to display all the available (legacy) upgrades. 4 Tap OK to download and install the new firmware, which can take up to 5 minutes. To upgrade using a USB cable (where a wireless network is not available) 40 1 Visit http://support.pure.com to check to see if an upgrade is available for Siesta Flow. 2 If an upgrade is listed on the website, download the most recent upgrade to your PC. 3 Connect Siesta Flow to your PC’s USB port. Follow the on-screen instructions provided with the upgrade software. Siesta Flow Owner’s Manual v1.0 Alarms, Timers and Universal options 7.8 Factory reset Resetting your radio removes all DAB and FM presets (but not your internet Favourites), clears the DAB station list and resets all options to defaults. All your wireless networks settings will be cleared. 1. Press and hold Options for 3 seconds to display the ‘Factory reset’ menu. 2. Tap Yes to confirm the reset or No to cancel, or wait 7 seconds for the screen to time-out. Note 41 If you only want Siesta Flow to forget all wireless networks, not your other settings, you can select ‘Clear network settings’ in the ‘Wi-Fi settings’ menu. Siesta Flow Owner’s Manual v1.0 Alarms, Timers and Universal options 8 Help and advice 8.1 Steps to ensure successful connection to your wireless network Help and advice Your wireless network needs to be visible, not ‘hidden’, and broadcasting an SSID (network name) in order for Siesta Flow to detect it. If you’d like to enter your network settings manually and leave your network configured as ‘hidden’, then follow the instructions on page 28, ‘Manual setup’. s Siesta Flow cannot connect to wireless networks that are access controlled, such as certain office networks, without special permissions. s Siesta Flow needs to be positioned within the range of your wireless network, which will be reduced if there are brick walls in between the router and the radio. Although Siesta Flow is very good at picking up wireless networks, the strength of the Wi-Fi signal will vary depending on your router and surrounding environment. If Siesta Flow fails to find your wireless network, or the signal drops off, move closer to the router and select another station. s Unless your network is ‘open’ (this is generally not recommended due to the risk of unauthorised access), make sure you have your WEP, WPA or WPA2 key to hand. You can find this by logging in to your router’s settings using a web address (found in the router’s instruction manual) and a user name and password (sometimes found on the casing of the router itself or by contacting your ISP). For more information and help go to www.thelounge.com and click ‘Help’ 8.2 Steps to ensure successful listening to online audio content s If a station will not play, tell us about the problem at the ‘Talk to us’ page at The Lounge. s To get the best user experience, register at The Lounge (www.thelounge.com), our online audio portal. This allows you to see recommended and popular stations and add more than 10 items to your list of Favourites. For more information and help go to www.thelounge.com and click ‘Help’ 8.3 Steps to ensure successful media streaming 42 s In order to share your music files with Siesta Flow you need to download and install Flow Server from www.thelounge.com (available as a free download when you register) or install Windows Media Player 11. These programmes share your media files over your wireless network using the UPnP protocol. s Make sure your PC is switched on or in hibernation. If your media files are stored in a Network Attached Storage (NAS) device then your PC does not need to be switched on. s Siesta Flow cannot play files which are restricted by Digital Rights Management (DRM). s Make sure your music files are saved in a supported file format: MP2, MP3, WMA4, WMA7, WMA8, WMA9, AAC (including .m4a) or Real Audio. For more details see Chapter 9, Technical specifications Siesta Flow Owner’s Manual v1.0 Help and advice 8.4 Steps to ensure successful DAB and FM radio listening s When listening to DAB or FM, or when performing a DAB autotune, the aerial needs to be up to ensure the best possible reception. s Make sure you can receive DAB or DAB+ signals in your country. In the UK, you can check your DAB signal coverage by visiting www.pure.com and entering your postcode into the ‘DAB coverage’ search box. For more information and help go to www.thelounge.com and click ‘Help’ Need help? We want you to get the most out of your Siesta Flow and enjoy all that the world of connected radio has to offer. If you have any questions about the product after reading this manual, please visit our support website or contact a member of our support team by phone or e-mail. Returns & Repairs If this product develops a fault within the warranty period we’ll organise a repair or replace it if necessary. Read the ‘Warranty information’ inside for information about the warranty period, terms and conditions. +44 (0)845 148 9001 (9am–5:30pm, Mon–Fri) [email protected] www.pure.com/support 43 Siesta Flow Owner’s Manual v1.0 Help and advice Technical specifications 9 Technical specifications Radio: Stereo digital radio with full Band III and FM reception. ETSI EN 300 401 compliant and capable of decoding all DAB & DAB+ transmission modes 1-4 up to and including 384 kbps. Supports FM RDS and RadioText. DAB+ available in certain territories. See http://support.pure.com for more details. Wireless: 802.11b and 802.11g supported with WEP and WPA/WPA2 encryption. Minimum 0.5 MB broadband speed recommended to enjoy online audio content. Frequency ranges: Band III 174–240 MHz and FM 87.5-108 MHz. Supported codecs: MPEG: 8kbps–320kbps (includes MPEG-1-Layer-III, MPEG-2-Layer-III and MPEG 2.5-Layer-III). WMA: 64kbps–385kbps (WMA4, WMA7, WMA8 and WMA9, including support for VBR & CBR). AAC: 16kbps–320kbps (including .m4a). Real Audio: 8kbps–96.3kbps. Media streaming: Audio codecs supported include WMA (Standard V9), AAC, MP3, MP2, Real Audio (cook). Media streaming requires UPnP server or PC/MAC running UPnP server software (supplied upon registration to www.thelounge.com) Speakers: 2 x 2" drive units Audio power output: 3W RMS Input connectors: 5.5V DC power socket (power cable supplied). 3.5mm Aux-in for auxiliary devices. USB (mini-B type) for product upgrades. Output connectors: 3.5mm stereo output for headphones. PowerPort for compatible USB accessories. (5V, max 500mA). 44 Controls: Touch-sensitive controls including 3 context-sensitive keys, back, select and navigation with 10 buttons including 4 direct-access alarm buttons. Presets: 30 DAB, 10 FM and unlimited internet radio favourites (maximum of 10 until registration at www.thelounge.com). Display: 128 x 64 LCD auto-dimming display, large clock and feature icons, light sensor. Mains power: Mains power supply: 100-240V AC to 5.5V (2A) DC external power adapter. Approvals: CE marked. Compliant with the EMC and Low Voltage Directives (2004/108/EC and 2006/95/EC). IEEE 802.11b, IEEE 802.11g, WPA™ - Personal, WPA2™ Personal. Dimensions: 66 mm high x 180 mm wide x 166 mm deep. Aerials: External wire aerial attached, internal Wi-Fi aerial. Siesta Flow Owner’s Manual v1.0 Technical specifications www.pure.com PURE Imagination Technologies Ltd. Home Park Estate Kings Langley Herts, WD4 8LZ United Kingdom +44 (0)845 148 9001 sales and support +44 (0)845 148 9002 trade sales and support +44 (0)845 148 9003 fax PURE Karl-Marx Strasse 6 64589 Stockstadt/Rhein Germany +49 (0)6158 878872 sales +49 (0)6158 878874 fax PURE - Vertrieb über: TELANOR AG Unterhaltungselektronik Bachstrasse 42 4654 Lostorf Schweiz/Switzerland +41 (0)62 285 95 95 sales +41 (0)62 285 95 85 fax PURE Australasia Pty Ltd +61 1 800 781 114 +61 1 800 267 114 support.pure.com/au www.pure.com/au [email protected] 100% [email protected] [email protected] [email protected] [email protected] www.telanor.ch sales fax Siesta Flow is a member of the PURE EcoPlus™ product family. All EcoPlus products are designed and manufactured to minimise their environmental impact. This manual is supplied as a PDF download to save paper. The accompanying Quick Start Guide is printed on 100% recycled paper using soya-based ink. The retail carton protecting your product is printed on at least 70% recycled card finished using a water-based varnish and sized for maximum transport efficiency. For more information please visit www.pure.com/ecoplus 101TC