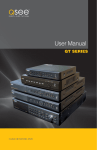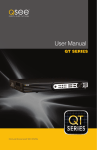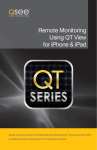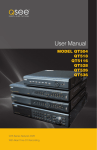Download Q-See QT SERIES User manual
Transcript
User Manual CENTRAL MANAGEMENT SOFTWARE CMS Remote Monitoring Software for Q-See’s QT-Series DVRs 1 INTRODUCTION Thank You for Choosing a Q-See Product! All of our products are backed by a conditional service warranty covering all hardware for 12 months from the date of purchase. Additionally, our products also come with a free exchange policy that covers all manufacturing defects for one month from the date of purchase. Permanent upgrading service is provided for the software and is available at www.Q-See.com. Be certain to make the most of your warranty by completing the registration form online. In addition to warranty and technical support benefits, you’ll receive notifications of product updates along with free downloadable firmware updates for your DVR. Register today at www.Q-See.com! Please see the back of this manual for exclusions. CMS, or Central Management Software, is a client management program which allows you to control and monitor one or more Q-See QT-series security DVRs from a single location. CMS can also be used to monitor IP (Internet Protocol, or networked) cameras as well. Through CMS, you can adjust all of the settings, control a PTZ camera, play back recorded video, backup files or view live feeds just as you would at the DVR itself. You are able to watch video from multiple DVRs simultaneously on the same screen making CMS ideal for monitoring multiple locations no matter where they – or you – are. ABOUT THIS MANUAL Because of our ongoing effort to constantly improve our products, additional features and functions may have been added since this manual was written and on-screen displays may change. We encourage you to visit our website at www.Q-See.com to check for the latest updates and product announcements. Throughout the manual we have highlighted warnings and other important information that will assist you in operating your new system in a safe and trouble-free manner. Please take the time to read and follow all instructions and pay attention to alerts as shown below: IMPORTANT! Red boxes with this icon indicate warnings. To prevent possible injury or damage to the product, read all warnings before use. NOTE! Text in blue boxes with the Information icon offer additional guidance and explanations about how to make the most out of your system. © 2011-2012 Q-See. Reproduction in whole or in part without written permission is prohibited. All rights reserved. This manual and software and hardware described herein, in whole or in part, may not be reproduced, translated, or reduced to any machine-readable form without prior written approval. Trademarks: All brand names and products are trademarks or registered trademarks of their respective owners. Q-See is a registered trademark of DPS, Inc. Disclaimer: The information in this document is subject to change without notice. The manufacturer makes no representations or warranties, either express or implied, of any kind with respect to completeness of its contents. Manufacturer shall not be liable for any damages whatsoever from misuse of this product. 2 Rev. 1.5 2/7/12 3 TABLE OF CONTENTS 1. System Requirements 6 Hardware 6 Internet Connection Speeds 6 Compatible Network Security Systems 6 2. Getting Started 7 2.1 Installing CMS Uninstalling CMS 7 8 2.2 Logging In 9 2.3 Control Center Operation Interface 10 2.4 E-Map Using the E-Map 12 12 2.5 Basic Configuration Channel Groups 13 15 3. Monitoring Using CMS Live Viewing Display Mode Snapshot Pan-Tilt-Zoom (P.T.Z.) Camera Operation Alarm Display 4. System Configuration 4 6 Software 5. Video Search 35 5.1 Playback File Search Video Playback Picture Playback 35 36 38 39 5.2 Backup Backing up by Event Backing up by Time 40 40 40 TROUBLESHOOTING 41 IP TOOL 42 QUESTIONS OR COMMENTS? CONTACT US 43 17 17 17 19 20 20 21 4.1 Device Manager 21 4.2 Local Configuration Local Basic Configuration Local Schedule Configuration Local Alarm Configuration 22 22 24 27 4.3 Server Configuration 28 4.4 E-map Configuration Adding Maps Map Configuration 29 30 31 4.5 User Management Adding a User Passwords 32 32 33 4.6 Log Inquiry 34 5 SYSTEM REQUIREMENTS CHAPTER 1 GETTING STARTED SOFTWARE 2.1 INSTALLING CMS The table below lists the versions of the Windows operating system that are compatible with CMS along with any updates and which version of DirectX you will need to be running. CMS can be installed by clicking on the Install CMS Software button on the CD included with your DVR, or by clicking on the file Setup.exe in the CMS folder. Operating System Comments Windows XP SP2 or later DirectX 9.0c or later Windows 2000 SP4, DirectX 9.0c or later Windows Vista DirectX 10.0c or later Windows 7 DirectX 10.0c or later CHAPTER 2 HARDWARE The following shows the minimum hardware requirements necessary to ensure a stable operating experience depending on the number of channels being monitored simultaneously with CIF resolution and real-time 30 frames per second speed. Up to 64 channels can be viewed simultaneously, at a slower frame-rate. The actual number of channels that can be monitored – along with their speed – is dependent upon bandwidth, the nature of your internet connection (both at your location and the location of each DVR), and the capabilities of your computer’s video card. Channels CPU Memory Hard Drive Size 4 Intel Pentium 3.0 GHz AMD 3000+ 1GB 160GB 8 Intel Core 2 Duo 1.8 GHz AMD Dual Core 3800+ 1GB 250GB 16 Intel Core 2 Duo 2.2 GHz AMD Dual Core 3800+ 2GB 500GB IMPORTANT! Turn off any anti-virus software currently running on your computer before beginning installation to avoid software conflicts. If launching the installer from the CD, an information window will pop up. Click OK to continue. The Setup window will open advising you to close all other programs. Click on Next to proceed. INTERNET CONNECTION SPEEDS The minimum speed on the internet connection is 1Mbps download and 1Mbps upload for 4 and 8 channels, and 2Mbps download and upload for 16 channels. This applies to the Internet connections both at the DVR and the computer you are monitoring from. If you are monitoring multiple DVRs, your computer’s bandwidth needs will increase proportionately if you wish to monitor a large number of channels simultaneously. You can check the speed of your connection at both ends by going www.SpeedTest.net from both a computer attached to the same router as the DVR as well as the remote computer which you will be using. COMPATIBLE NETWORK SECURITY SYSTEMS The following Q-See products can be accessed and controlled using CMS. They must be set up and properly configured for remote monitoring before attempting to access them with CMS. QT4 SERIES – Includes: QT426, QT428, QT446, QT454, QT474 and QT4332. QT5 SERIES – Includes: QT504, QT518, QT526, QT528, QT536 and QT5116. The next window will allow you to select where to install the CMS Control Center application. By default, it will install in the Program Files folder on your computer, but you may click on Browse to choose another destination. Click on Next to proceed. This list was complete at the time of its writing but any new QT-series DVR purchased after the revision date noted at the bottom of page 3 will be compatible with the latest version of CMS. 6 7 You will be asked where you want the program to add its icons. Select a specific location if desired. Click on Next to proceed. 2.2 LOGGING IN To launch CMS, double click on the CMS icon on your computer desktop, or select it from the program menu available by clicking on the Windows icon at the lower left corner of your computer screen. When you first launch the program, it will ask you to create a password. You cannot change the field labelled “System.” The installer will display a progress bar as it installs the program onto the hard drive. When installation is complete, you will receive a completion notice at which time you can click on Finish to close the installer. The next window will ask you to re-enter the password along with giving you the option to input an e-mail address where the password can be sent in the event you forget it. Once you have entered the information, the actual log in screen will appear. When you access the software in the future, this will be the starting window. You will only need to enter your password and it is here where the button to e-mail you your password is located. The default user name is SYSTEM and the default password is 123456 UNINSTALLING CMS If you need to uninstall CMS for any reason you may do so by using Windows’ Add or Remove Programs (XP, 2000) or the Programs and Features (Vista, 7) control panels. You may also use the unistaller which can be found when selecting Control Center from the All Programs menu. 8 When you log in, you will be shown the Control Center Operation Interface with the Preview Window in the center. This is the main window for monitoring your DVR(s). The window will be blank until you have added your systems to the program. 9 2.3 CONTROL CENTER OPERATION INTERFACE 2 3 Item Name Description 1 Device List Shows the connected DVRs and available cameras. This can be switched to show groups of specific channels by clicking on the Channel Group tab at the bottom. 2 Lock/Unlock 7 Locks the current configuration. When locked, one must enter the user name and password to make any changes. 3 Minimize/Maximize Minimize or maximize the Control Center’s window. 8 4 Close You can close the program by clicking on the X or the Exit button at the bottom. 5 Preview Window Displays the live video from selected cameras. The channel with the red surround is the camera currently being controlled (if applicable). Double clicking on a channel will bring it to full screen. 6 Local PC Time Displays the local time of the monitoring PC. 7 Drive Capacity Shows the amount of space remaining in the partition on the computer’s hard drive that has been set to save recorded videos. 8 PTZ Controls Clicking on the directional controls will move a connected PTZ camera. 9 Zoom/Focus/Iris Allows you to adjust the zoom, focus and light level (iris) of the camera. 10 Preset/Cruise Allows you to activate pre-set PTZ functions 11 Display Mode Choose the number of cameras you wish to view at once. 12 Audio Turn audio on or off. You must have a microphone or other audio input device connected to listen to audio. 13 Snapshot Take up to 10 still images from selected camera (highlighted in red) 14 Close Preview Closes all currently displayed video streams. 15 Dwell Allows you to automatically switch between channel groups. Depending on display mode settings, Dwell will: Proceed through each camera in sequence Switch to the next set of channels if more are available than can be displayed at once. 16 Previous/Next Group Manually switch to the prior or next group of channels. 17 Alarm Display Shows activity, such as the beginning and ending of motion detection events or video loss, along with camera number, alarm type, and device name. 18 Mode Buttons Live - Live viewing mode E-Map - Opens a user-created map showing location of cameras and sensors. System Config - Add systems, create Channel Groups, etc. Video Search - Switches to video search mode Exit - Exits CMS 4 1 5 6 9 11 17 10 12 13 14 15 16 10 18 11 2.4 E-MAP 2.5 BASIC CONFIGURATION Users have the option to add a map showing the locations of the cameras being monitored in order to quickly show the location of an alarm event. The maps can be a floorplan of a single building or they can show the location of DVRs within a city. The settings for the E-map function are made in the Map Config portion of the System Config window. This process is covered in Section 4.4 E-Map Configuration. You will need to access your DVRs through CMS in order to monitor them. STEP 1. Click on the System Config button at the lower right of the Control Center Operation Interface. This will change the screen to the Device Manager window which will allow you to begin to add one or more DVRs to your system. Adding an IP camera is done in the same manner. STEP 2. Click on the Add Region icon at the upper left of the window. USING THE E-MAP Select the map you want to monitor from the tree to the right of the window and it will be displayed along with any cameras you’ve placed on it. You have the option of displaying the map while monitoring the cameras in Live View. Rightclicking on the map in the window will bring up a dialog box giving you the option to display it full screen. If you have an additional monitor connected to the PC, you may choose to have it display on that screen while the main window for CMS can be viewed on the original monitor. Right-clicking again on the map will give you the option to return to the regular viewing mode. If you selected the check box “E-Map” in the Local Alarm Configuration tab (See Section 4.2), that camera’s icon will begin blinking on the map when it detects motion. Right-clicking on that camera will open a window showing you that channel’s view. 12 Add Region Add Device Modify Delete STEP 3. Name the new region. This can be named whatever you want - up to 32 characters in length. If you have several DVRs in a building, you may want to name the region after that location for easy reference. You can also add sub-regions if needed. 13 STEP 4. Once you have set up your region, you can add one or more DVRs or IP cameras to it by clicking on the Add Device icon. STEP 5. To view your DVRs, click on the Live button at the lower right of the Operation Interface. STEP 6. You will see your connected devices listed to the left of the viewing window. You can drag and drop the DVR’s icon onto the blank Operation Interface window to open the feeds from the attached cameras. Device Name - You can name the device (DVR or camera) anything you chose but it is generally helpful to use a descriptive term that will help you quickly identify it. There is a 32 character limit. Server - The Internet IP or DDNS address which allows you to access your DVR from outside of your Local Area Network (LAN). Please see your DVR’s Remote Monitoring Guide or camera’s manual for instructions on how to configure your DVR for access over the Internet. Data Port - Typically 6036 for the QT-series unless you had to configure it differently during setup. User Name and Password - These are the same as you use to log into your DVR. By default, they are admin and 123456. CHANNEL GROUPS Channel groups are any collection of channels that you have grouped together for your convenience. They can be selected channels from one DVR or a few channels from multiple systems. Channel groups are set up in the Device Manager console after you’ve added systems to the Device List. Again, there is a 32-character limit for names. Search Device - Use this only if you are connecting to DVRs connected to the same router as your computer. It will not bring up devices located outside of your LAN. When you have successfully added a device, it will show up in the selected region along with a list of cameras available for viewing. Repeat the steps above to add more devices (if any). Use the Modify tool to rename or modify the settings for the region or any connected systems. If you change the password or user name on your DVR, you will need to update that information within CMS using this tool. Delete can be used to remove systems or regions as needed. 14 Add Group Modify Group Delete Dwell Setup Add Group - Creates a new channel group Modify Group - Change the group’s name. Delete - Remove a channel group from the list Dwell Setup - Set the time that the system will display a channel group (between 5 seconds and 2 minutes) before moving to the next channel group. 15 STEP 1. Click on the Add Group icon STEP 2. Enter the name of your group and click OK. STEP 3. With the channel group’s icon highlighted, click on an available camera in the Device List and then press the >> button in the middle to add that camera to the group. MONITORING USING CMS CHAPTER 3 LIVE VIEWING Once you have added your DVR(s) to the Device Manager, you can view the cameras attached to those systems in the Control Center Operation Interface. To begin viewing you will need to be in Live Viewing mode which can be entered by clicking on the Live button at the lower right of your screen. Next, drag and drop a system’s icon from the Device Manager onto the blank Preview Window and CMS will populate the screen with the cameras’ video feeds. Alternately, you can drag and drop individual cameras (from the same DVR or multiple DVRs) onto individual segments of the multi-channel display. If you have multiple groups and you want CMS to automatically switch between them, then you will need to set up the time delay between groups using Dwell Setup. Otherwise, you can manually switch using the Previous Group and Next Group buttons (items 16 in Section 2.3). You can also use this same method to view cameras in a channel group. You must first close out the current video feeds by pressing the Close Preview button. Afterwards, you can select the Channel Group tab at the bottom left of the Control Center Interface and select a group. DISPLAY MODE You can choose how many camera streams you wish to view at once by selecting the desired multi-screen configuration from the row below the Preview Window. You will need to place a check mark before each group you want to cycle through. And, you are able to individually set the dwell time of each group from five seconds to two minutes. 1 Ch. 4 Ch. 9 Ch. 16 Ch. 25 Ch. 36 Ch. 6-256 Ch. There are six pre-configured modes ranging from a single camera to 32 channels on display at the same time. The last mode is a drop-down which allows you to chose a 6-, 8-, 13-, 49-, or 64-channel display. You can drag and drop the channels into any of the other positions on the screen. You can also drag a camera name from the Device List on the left onto an on-screen position. In the 6-, 8- and 13-channel displays, you will get one large display surrounded by the remaining channels in smaller displays. 16 17 Clicking on a camera in the multi-channel view so that it has a red outline and then clicking on the 1-channel display mode button will cause the Preview Window to only display that channel. You can also double click on a screen to bring it to single camera view. Right-clicking on a channel will bring up a dialog box allowing you to take several actions: SNAPSHOT You can take up to 10 still frames from a single camera by pressing the Snapshot button. Click on any channel in the on-screen Preview Window to chose it. The chosen camera will have a red outline. Once you have selected the camera and pressed the Snapshot button, the Snap Picture window will open. Turn off live view - This allows you to turn off viewing of this channel alone. Start Manual Record - This records the video of the selected channel to your computer’s hard drive. Stop Manual Record - Ends manual recording. Enable Audio - If you have a microphone or audio-capable camera connected to this channel, you can turn the audio on. You can also do this in single-camera display mode by pressing the Enable Audio button below the Preview Window. Full Screen - This will bring the Preview Window to full screen mode for easier viewing. The rest of the Control Center Operation Interface will be hidden. Right-clicking this screen will return it to normal viewing. If you have more than one display, you will be given the choice of which monitor on which to display the video. Channel Which camera will be used. You can select a camera using the drop down. Frame The number of still images (1-10) that will be taken. Snap This refreshes the images. Use this if you’ve selected a different camera. Title This will display the camera’s name in the upper left of the image. Time This will display the time the image was taken. Exit Closes the window without taking pictures. Save To Shows where the files will be saved. Browse Chose a different destination for the files. Save Saves the images Print Functions You may print the currently displayed images as you would any other document. You have the option to preview the printed document, change your printer settings, and print more than one image to a page. The images will be saved with the file names shown below each picture. The files are saved in the bitmap (BMP) format with the file name format showing the DVR’s name, the camera’s name, the date and the time the image was captured. The first image above would have the file name: QT4--CAM11.2011.08.30.17.01.14.708.bmp 18 19 PAN-TILT-ZOOM (P.T.Z.) CAMERA OPERATION If you have a PTZ camera connected to a system you are monitoring, you can control it using the interface on the right side of the Control Center Operation Interface. These controls operate in the same manner as those on your DVR, giving you the ability to position the camera, adjust the zoom, focus and light level. Directional controls - rotates the dome in the direction indicated by the arrow with the central button stopping the dome. SYSTEM CONFIGURATION CHAPTER 4 In addition to adding DVRs to CMS as covered in Chapter 2, System Configuration gives you access to configure how your computer uses and saves video, manage who has access to CMS, as well as adding or removing monitored systems. Enter the System Configuration mode by clicking on the System Config button at the lower right of your screen. This will take you back to the Control Center window which you used to add systems to monitor. Rotation Speed - This slider adjusts the dome’s speed. Iris - Increase or decrease the amount of light entering the lens Zoom - Zoom in (+) or out (-) Focus - Adjust the focus of the lens to give the clearest image. Select Preset - This drop-down allows you to direct the camera to any previously configured location. Select Cruise - This drop-down instructs the camera to begin a tour of pre-set locations. PTZ preset locations and cruises must be configured on the DVR itself or remotely using the WebClient plug in on Internet Explorer. CMS can only be used to access these settings but not to program new ones. ALARM DISPLAY This area below the Preview Window shows alarms (events) as they happen. It will display the type of event (motion detection, video loss, etc.), the name of the system recording it, which camera triggered the alarm as well as the time. 4.1 DEVICE MANAGER By default, this window will open up in the Device Manager mode allowing you to add, remove or modify systems. This was covered in Section 2.4 Basic Configuration. The Alarm Display will continue to operate underneath the main display. 20 21 4.2 LOCAL CONFIGURATION Record Configuration This area allows you to change how CMS interacts with the computer you are using. These settings only apply to that specific computer and do not alter any of the settings on any of the DVRs being monitored, nor do they change any other computers that you use to run CMS. This allows you to determine where your video will be recorded on your computer system. CMS will detect attached drives which you may select or deselect for use. You may select multiple partitions to record video and the system will seemlessly utilize the partitions for recording and playback. The Recycle Record feature allows you to write over old files. If this is not selected, CMS will stop recording when it has filled the drives. There are three tabs in this window: Local Basic Configuration, Local Schedule Configuration and Local Alarm Configuration. Local Alarm Configuration This consists of two settings: The first, Alarm Holding Time, determines how long the system will delay “closing out” the event. With a longer delay time, any subsequent triggering of the alarm within that time period will be included in the original event. This holding time can be set from 10 seconds to two minutes. Post-Alarm Time is the length of time after the alarm-triggering event occurs that CMS will continue to record. Log List Maintenance This too consists of two settings: Alarm log list save lets you set the period at which CMS saves a journal of all alarm events. Your options are weekly, twice a month or monthly. Operator log save sets the frequency that the user activity log is saved. This log shows logins and logouts, PTZ operation, and other user activities. Again, you have the choice of weekly, twice monthly or monthly. Both of these logs can be accessed using the Log Query button further down the System Configuration column. Other Configuration LOCAL BASIC CONFIGURATION In this tab, you can control aspects such as where video is recorded on your computer, how alarms are handled and whether you want your PC to auto restart among other settings. Dwell Time This is differs from the Dwell Time setting available in the Device Manager (Section 2.4 Basic Configuration). Instead of switching between groups of cameras, this will only switch between full-screen views from a single DVR. You cannot have Group Dwell active at the same time. In Title, you can chose whether the on-screen display shows the DVRs name as well as the channel, just the channel or no additional title. This information could overlay similar displays presented by the DVR. This feature is for use if you have an alarm out sensor connected to your PC via the serial port. The settings allow you to indicate which serial port it is connected to as well as the baud rate of the sensor. You can chose to use the PC’s internal clock or set another time. PC Restart Configuration Windows PCs need to be restarted from time to time to maintain operational stability. The options available in this section enable you to allow CMS to automatically restart the computer system at a scheduled time and after a period of 5 to 30 days. Version Information This area shows which version of CMS you are running. You can check www.Q-See.com/ support for free updates. Snap picture number - this allows you to determine the number of snapshots taken when using the Snapshot button (see Snapshot in the previous chapter). This can be overridden in the Snapshot dialogue box, but it will remain the default setting for future uses. 22 23 LOCAL SCHEDULE CONFIGURATION STEP 1. Select a camera from those available on the left. In this tab you can set your computer to record on a schedule that is separate from that set on the DVR itself. STEP 2. Select the pencil tool and click on the time you want to start recording on the day you wish to schedule. Click and drag to set the recording period. A yellow-green box will appear to the left to indicate the start and end times you are selecting. Scheduled areas will appear in blue and you can add onto an existing block of time. If you make a mistake and need to change the hours selected, use the eraser tool to delete the desired block of time. Each day of the week - and each channel - can be independently scheduled to record. Holidays can be given their own special schedule which will override the regular configuration. The time “ruler” has marks for each hour in the day, which in turn are broken up into 15-minute sections. Setting a Schedule Blocks of recording times are set or changed using the pencil and eraser tools at the upper right of the schedule window. Clicking and dragging the tool will add or erase blocks of time respectively. 24 Pencil Creates a block of time Eraser Deletes an existing block of recording time STEP 3. Once you have completed a weekly schedule for a camera, you can choose to copy that schedule to other cameras - even those on a different system - using the “Apply Settings to” option at the bottom of the window. Use the pull-downs to select which device(s) to apply the schedule to and/or which other channels will use the same schedule. Pressing the Copy button will copy the schedule to the selected devices and channels. 25 Holiday Schedule LOCAL ALARM CONFIGURATION You can create special schedules that override the regular settings to take into account holidays or other events. Like Local Schedule Configuration, above, this Local Alarm Configuration allows you to record events directly onto your computer regardless of what the settings are on the actual DVR. However, this tab will cause the system to record only when motion is detected or when video loss occurs. STEP 1. Like a regular schedule, you must have first selected a channel to schedule. STEP 2. Click on each section of the date to modify using the up and down arrows. STEP 3. Once the date has been set, click on Add to add it to the list of dates. STEP 4. Set the schedule for that date in the normal manner. STEP 5. You can copy that schedule to other systems or channels using the “Apply Settings to” area discussed above. STEP 1. Select a camera STEP 2. Select the type of alarm - Motion Detection or Video loss. Both can be used, but each will type is handled differently and so must be set individually. STEP 3. Select what activity each type of alarm will trigger - Motion Detection can trigger an audible alarm on the computer, a flashing notification on the E-Map (discussed later in Section 4.4) and/or cause the camera - and other cameras to start recording. Video loss can trigger an audio alarm and/or an E-map notification. STEP 4. If you have selected Chanel Record as a triggered events, you will be given a list of cameras that can be set to record when the camera you are configuring detects motion. Check all those cameras you wish to record when triggered. STEP 5. Once you have completed configuring a camera, you can copy the settings to other cameras using the “Apply Settings to” drop-down and pressing Copy. 26 27 Sensors 4.4 E-MAP CONFIGURATION CMS can also monitor sensors connected to the DVR and they can be set to trigger alarms or cause cameras to record in the same way cameras can trigger actions. Users have the option to add a map showing the locations of the cameras being monitored in order to quickly show the location of an alarm event. The maps can be a floorplan of a single building or they can show the location of DVRs within a city. The map display size is 1100 pixels by 1100 pixels and the maps themselves must be created in a graphic program such as Painter, Photoshop or GIMP and saved in the .BMP or .JPG format and in RGB or grayscale color mode in order for CMS to be able to use them. Use of the E-Map while monitoring your system(s) is covered in Section 2.4 E-Map. Sensors, however, do not appear on the E-Map. Clicking on the DVR itself in the list of connected devices will produce a list of available sensor ports. Clicking on the sensor port will allow you to select which event(s) will be triggered by that sensor. If there isn’t a sensor actually connected to that port, nothing will happen even though you can configure an action. 4.3 SERVER CONFIGURATION Where the previous windows allowed you to create settings for the CMS system and the computer it is operating on without changing the settings on the DVR, Server Configuration lets you alter the settings on a selected DVR as you would from within the DVR itself. When you first select Server Configuration, you will be presented with a message directing you to select a device (DVR) from the list of systems on the left of the Control Center. Once you have selected a system, a menu of available settings will be presented. This is the same set of options available from within the DVR’s menu and they can be adjusted in the same manner as on the DVR. Please consult the manual that accompanied your DVR . The manual is also available at www.Q-See.com/ support. You can have multiple maps stored in CMS. These can be both first-level (or “sibling” in CMS) which show a large area and second-level sub-maps (called “son maps” in CMS) which show a smaller, more detailed area. Auto Functions Just above the map window are two check boxes labeled Auto preview when alarm and Auto switch alarm map. Selecting either of these will cause the system to perform specific actions when motion is detected and/or when an alarm is activated, respectively. Auto preview when alarm will open a single camera view of the camera that detected motion - even when CMS has been minimized. Auto switch alarm map will open the map containing an activated sensor. If you have selected a camera to activate when that alarm is triggered in Local Alarm Configuration, a pop-up window will show that camera’s view. 28 29 ADDING MAPS MAP CONFIGURATION STEP 1. Click on the Map Config button. You must have Map Config selected in addition to the map you want to configure. Click and drag cameras from those available on the left side of the screen to their approximate locations on the map. It is also important to ensure that the E-Map button is checked in the Local Alarm Config window (See Section 4.2). STEP 2. Right click on the Map icon and select Add Map. STEP 3. Locate the map file you have created in the normal manner by selecting the Browse button. You will also have the opportunity to name this map to a descriptive or location name. This name can only have letters or numbers and no spaces or symbols. IMPORTANT! Cameras can not be placed on more than one map. You can add other maps at this time or proceed to configuring your map. If you wish to add other locations merely click on the Map icon again and repeat the procedure. If you wish to add a sub-map - showing a smaller section, for instance - right click on the larger scale “parent” map and add the new map as normal. Deleting a Map Right-clicking on a map’s icon will give you the option to delete it from the list. Hovering the mouse over a camera’s icon on the map will reveal its name. You also have the ability to change the camera’s icon which can help you quickly identify the type of camera - such as a PTZ unit - which has more features than a standard camera. IMPORTANT! Deleting a map will delete all sub-maps associated with that map. Changing Map Names Right-clicking on a map’s icon also allows you the option of changing the name of the map (“node”) should you so desire. 30 31 4.5 USER MANAGEMENT Setting User Access The default user account on CMS is the Administrator account. This account is the only pre-configured user and can control or view any aspect of any connected system. The administrator may set up “normal user” accounts with varying levels of access and control including what systems they can monitor, PTZ control, which alarms they will see, recorded file access and other aspects. When a new user account is created, it will have specific privileges assigned automatically. These include access to specific functions on connected DVRs such as the ability to view cameras, control the PTZ and play back or back up video from the DVRs. Once created, a user’s account - and its privileges - can be changed or removed by the administrator. Add User Add an authorized user to CMS Change User Password Changes user password Delete User Remove a user account from CMS Other functions, such as locally recording onto the computer, configuring the DVR and etcetera are not granted. The administrator account can add access beyond that already given, or rights can be removed, such as making certain cameras unavailable to a specific user. ADDING A USER Permissions are granted or removed by checking or unchecking boxes in the expanding menu located in the right-hand portion of the User Manager window. Using the menu, specific functions and components of each connected system can be selected for aspect with the settings being customizable for each individual user. STEP 1. Press the Add User button in the top left of the screen. PASSWORDS STEP 2. Enter the user name and the password for that account. You can only create a “normal” level user. The user’s name and password can be up to 32 characters long and can only contain alpha numeric characters and no spaces. The administrators password can be changed by selecting the Change User Password button. You will need to enter the current password and then the desired password twice to make the change. To change the password of a normal user, you will have to log into that account and press the Change User Password button. In the event that a normal user forgets their password, clicking on the Change User Password button will reset that user’s password to the default 123456. After which, the user will need to log in to change to their desired password. DELETING A USER Deleting a user account is as simple as selecting that user from the user list and then clicking on the Delete User button. Confirm the decision in the pop-up window and the user account will be removed. 32 33 4.6 LOG INQUIRY CMS keeps a log of all events occurring in the system, including alarm events and user activities. This log can be searched by date, time and channel. The event log can be useful in narrowing down times to search for events in the Video Search function (Chapter 5). 1 2 3 4 VIDEO SEARCH CHAPTER 5 Next to live remote viewing, the most important feature of CMS is the ability to search and play back recorded video of events. Playback - along with backing up important video records for use elsewhere - is handled within the Video Search area. Video Search allows you to review files saved locally on the computer running CMS as well as video files stored on any systems monitored by CMS. There are two sections to the Video Search window; Playback and Backup. 5 5.1 PLAYBACK To search the log 3 STEP 1. Select the type of log you wish to search - Alarm, Operations (user activities) or All from the pull-down. If you select Alarm or Operations, use the pull-down immediately below to select the specific type of alarm or operation you are searching for. You can also choose to search all alarms or operations. When you open the Video Search window, Playback is the default mode. In Playback, you can chose to search files recorded directly onto the PC running CMS or you can search files recorded on the DVR itself. Playback divides these two searches into separate tabs - Local Playback and Remote Playback. In both, searches are conducted in a similar manner as is playback. Like the Live View window, you can view multiple screens simultaneously. A third tab, Picture Playback, is for viewing still images captured by an IP camera and will be covered at the end of this section. STEP 2. Select the start time and date. You’ll only be able to search one day at a time. Clicking on the date will open a calendar allowing you to select the specific date. To select the start and end times for the search, click on the hour, minute, second and/or AM/ PM segments of the time and enter the value with the keyboard. STEP 3. Select the channel(s) to be searched. Clicking on the Select Channel button will open the Select Channel window (above). You can select channels individually or you can select all channels by putting a check mark in the box corresponding to that system. To include user activity in your search, select Control Center Log in the Other Related portion of the window. Click OK to enter your settings. STEP 4. Click on the Search button to have the system check the log for the events that meet your criteria. The results will be displayed in the area below the search settings (#5 in the image at the top of this page). 34 35 FILE SEARCH Selecting files for playback To search files recorded onto your computer’s hard drive, select the Local Playback tab and set the parameters of your search - type of record, the date of the event, and the channels you want to review. Once you have clicked the Search button, a streaming bar will appear above the Preview Window to show that the search is progressing. If there are video records that meet your criteria, you will see the time periods that the videos were recorded appear as yellow blocks of time in the Playback Timeline at the bottom of the Control Center window. On the right edge of the Preview Window, there is a vertical tab which will slide to the left when you hover your mouse over it. This will show the exact time and nature of the alert that triggered the recording along with the camera that recorded it. Searching for files stored on monitored DVRs is done through the Remote Playback tab and requires you to also select which system will be searched. Due to bandwidth concerns, you can only search four cameras at a time in Remote Playback regardless of how many screens are selected in the viewing mode. Local Playback also gives you the option of searching files recorded onto the hard drive by systems that are no longer being monitored by CMS. These files can be accessed by selecting the formerly connected system’s name in the Deleted Device Channel area at the bottom of the Search Channel Window. When selecting the date in the drop-down calendar, dates that have recorded events will be shown in bold. You can begin playback of a record in a single screen by clicking on it. Alternatively, you can move the playback indicator along the timeline to watch the video from all the channels that recorded at that time. Please note that search times may be longer when searching for files on monitored systems as opposed to files stored locally on your computer. Your network connection speed at both your computer and the DVR can affect the amount of time it takes to conduct the search as well as loading a file for playback. Once you have selected the type of record, the date of the event and the channels, (along with which system to search in the Remote Playback search) press the Search button. 36 37 VIDEO PLAYBACK PICTURE PLAYBACK Once you have selected the video(s) you wish to view, playback will begin when the Play button is pressed. CMS’ playback operates like other conventional computer video playback applications. However, there are certain extra controls as well. If you have an IP (Internet Protocol) camera connected to your network which is being monitored by CMS, you can view still images saved to the SD card within the camera. 1 2 3 6 5 No. 4 Name Function Play - begins or resumes playback Pause - interrupts playback until play button is pressed 1 Playback Controls Stop - ends playback 2 Snapshot Take up to 10 still images from selected camera (highlighted in red). Operates exactly as the Snapshot feature in Live View described on Page 18 of this manual. 3 Display Mode Choose the number of cameras you wish to view at once. Allow you to select a segment of a video recording to save to backup. Backup Stamps Clicking on the Search button will generate a list of events that were recorded, along with the type of event they are. Once the list is populated, click on View to see thumbnails of the available images. Fast Forward - controls playback speed; 1/4X, 1/2X, 2x, 4x Next Frame - After pausing video, switch to single screen view and then press Next Frame to resume playback one frame at a time. 4 When you select a connected IP camera from the Select Device pull-down, you can then choose the type of event (Motion and/ or Sensor) and the date to search. A date shown in red within the calendar indicates that a recording was made on that day. Start - Sets the beginning of the segment Clicking on an image in the thumbnail display will present it in the larger viewing window. Below the window, a 24-hour time line shows when pictures were taken. Images captured by a sensor alarm are shown in red while motion detection events are denoted with yellow. Rightclicking on the progress bar will change the scale to show events occurring within an hour. You can view the images as a slide show as well as zoom in or out of a picture using the controls located between the thumbnail and single picture viewing window. Other controls in this area allow you to close some or all of the pictures in the thumbnail view, save a single image or all open images to the PC’s hard drive and adjust the size of the image on display. End - Sets the endpoint of the video segment Erase - Deletes the beginning or endpoint. Backup - Saves the video segment to a computer drive. 5 6 38 Playback Timeline Playback Progress Bar Shows the time and duration of video records. It is divided into 24-hour segments Shows the progress through the video playback. It can be clicked and dragged to a specific place on the timeline. Clicking on the bar will show the precise time of its current location. Right-clicking on the triangle at the top of the bar will change the scale of the timeline to show segments of an hour. 39 5.2 BACKUP Clicking on the Backup icon on the far right of the Video Search window will change the interface to support backing up files from your computer or from monitored DVR systems to a connected hard drive of your choice. As with the Video Search function, Backup is divided into Local and Remote operations on separate tabs. Both are operated in the same manner and both provide the option to save based on when the records were created or by the type of record. TROUBLESHOOTING APPENDIX 1 If instead of seeing video images in Live View once you have added systems to CMS or, if the camera images flash then it is likely that the computer’s video card’s VGA driver is not current or does not have full DirectX support. To resolve this issue in Windows 2003 Server, 2007, XP or Vista click on the on the Windows Start button at the lower left of the computer screen. Enter “dxdiag” into the run column and press Enter. The DirectX Diagnostic Tool window will open. BACKING UP BY EVENT Using this setting allows you to chose which type of alarm events you wish to back up. You can select to backup scheduled, manually recorded, motion and/or sensor-triggered events. STEP 1. Chose the beginning and end dates and times of the records you wish to backup. This is pre-configured to be a one-month period prior to the current date, but these can be changed either through use of the pull down calendar or by clicking on the date or time segment and manually entering the numeric value. STEP 2. Chose the type of event(s) you wish to record. STEP 3. Select the channel(s) whose recordings you wish to backup. In the case of a remote backup, you’ll also have to select which system you will be backing up. STEP 4. Click on the Search button to see the list of records that meet your criteria. When the search is completed, you will be given a list of records. Check the box in front of the records you wish to backup. The default save path for your files is set in the System Configuration window (see Section 4-2 Local Configuration) but it can be temporarily changed by clicking the Browse button to set a new destination for saved files. STEP 5. Click on the Backup button to begin the process. A progress bar at the bottom of the window will show the status. BACKING UP BY TIME This process is virtually identical to that used when backing up by event (above), but it dispenses with the search for files. You simply enter the start and end dates and time for the files that will be backed up, choose the channels (and DVR if necessary) and then click on the Backup button to complete the operation. All files recorded between those two times will be saved to disk. 40 Click on the Display tab to check that the VGA, device and driver information is all correct. The field “Approx. Total Memory” should show a minimum of 64MB. The function state for DirectDraw acceleration and Direct3D acceleration must both be enabled. If the VGA driver is not current, or lacks full DirectDraw and/or DirectX support it will need to be updated. You will need to check for updated drivers on the website for the manufacturer of your graphics card. Windows 2003 Server and Vista DirectX acceleration is not enabled by default in either Windows 2003 Server or Vista. You will need to enable these functions: Hardware acceleration: Right click on the Desktop to open the pop-up menu. Choose Settings, click on Advanced and then Troubleshoot. Drag the Hardware scroll bar all the way over and press OK. The monitor may go blank for less than a minute before asking you to confirm the settings. DirectX Acceleration: Open the DirectX Diagnostic Tool window in the same manner as described earlier. Enable DirectDraw, Direct3D and AGP on the Display interface. 41 IP TOOL APPENDIX 2 IP Tool is not part of CMS, but a separate program that was installed at the same time as part of the package. The shortcut icon to this program can be found on your desktop. You do not need to have CMS running in order to run IP Tool. This program is intended for advanced users who need the ability to determine or change IP addresses on networked DVRs and cameras. It can also be used to upgrade the firmware on a connected IP camera. QUESTIONS OR COMMENTS? CONTACT US 24/7 TECHNICAL RESOURCES, KNOWLEDGE BASE AND MORE www.Q-See.com/Support When you launch IP Tool by clicking on its icon, it will look for other devices on the same network as the computer running the program and it will populate the list. You can upgrade the software and kernel of an IP camera by downloading the required files and then right-clicking on the camera from the list and then selecting the desired action. If the first three segments of the IP address are not the same as that of the computer you are using, then you will need to modify the address. Right-click and then select Network Setup which will open a window allowing you to change the IP address. On Q-See brand IP cameras, the default user name is admin and the default password is 123456. Please check your camera’s manual for more information. CAUTION! When upgrading the software or kernel on a connected camera do not disconnect either the device or the PC before receiving the Update Success message or you could damage your camera. Once you have received the Update Success! message, click OK and the device will restart 42 43 Digital Peripheral Solutions, Inc. 8015 E. Crystal Drive Anaheim, CA 92807 44