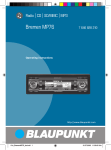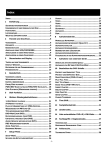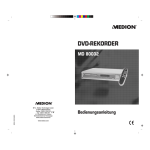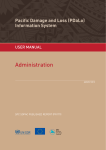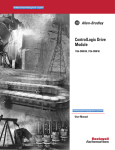Download Medion 5.1 SOUND SYSTEM Technical data
Transcript
TABLE OF CONTENTS
Safety instructions . . . . . . . . . . . . . . . . . . . . . . . . . . . . . . . . . . . . . . . . . . . . . . . . . . . . . . . . . .4
General information . . . . . . . . . . . . . . . . . . . . . . . . . . . . . . . . . . . . . . . . . . . . . . . . . . . . . . . .6
Preparation . . . . . . . . . . . . . . . . . . . . . . . . . . . . . . . . . . . . . . . . . . . . . . . . . . . . . . . . . . . . . . . .9
Connections and connection options . . . . . . . . . . . . . . . . . . . . . . . . . . . . . . . . . . . . . . . . 10
Initial operation . . . . . . . . . . . . . . . . . . . . . . . . . . . . . . . . . . . . . . . . . . . . . . . . . . . . . . . . . . . 18
Operation from device and remote control . . . . . . . . . . . . . . . . . . . . . . . . . . . . . . . . . . . . . . . . . . . . . . . . . . . . . . . . . . 18
On/off switch . . . . . . . . . . . . . . . . . . . . . . . . . . . . . . . . . . . . . . . . . . . . . . . . . . . . . . . . . . . . . . . . . . . . . . . . . . . . . . . . . 18
Set menu language and country . . . . . . . . . . . . . . . . . . . . . . . . . . . . . . . . . . . . . . . . . . . . . . . . . . . . . . . . . . . . . . . . . . 19
Channel scan . . . . . . . . . . . . . . . . . . . . . . . . . . . . . . . . . . . . . . . . . . . . . . . . . . . . . . . . . . . . . . . . . . . . . . . . . . . . . . . . . 19
Setting the date and time . . . . . . . . . . . . . . . . . . . . . . . . . . . . . . . . . . . . . . . . . . . . . . . . . . . . . . . . . . . . . . . . . . . . . . . . 19
Change programme presets/edit channels . . . . . . . . . . . . . . . . . . . . . . . . . . . . . . . . . . . . . . . . . . . . . . . . . . . . . . . . . . 20
DVD and CD playback . . . . . . . . . . . . . . . . . . . . . . . . . . . . . . . . . . . . . . . . . . . . . . . . . . . . . . . 23
Inserting a disc . . . . . . . . . . . . . . . . . . . . . . . . . . . . . . . . . . . . . . . . . . . . . . . . . . . . . . . . . . . . . . . . . . . . . . . . . . . . . . . . 23
Setting the volume . . . . . . . . . . . . . . . . . . . . . . . . . . . . . . . . . . . . . . . . . . . . . . . . . . . . . . . . . . . . . . . . . . . . . . . . . . . . . 23
Playback functions (DVD, VCD, CD, DIVX, MPEG4) . . . . . . . . . . . . . . . . . . . . . . . . . . . . . . . . . . . . . . . . . . . . . . . . . . . . 23
Search functions . . . . . . . . . . . . . . . . . . . . . . . . . . . . . . . . . . . . . . . . . . . . . . . . . . . . . . . . . . . . . . . . . . . . . . . . . . . . . . . 24
Repeat functions . . . . . . . . . . . . . . . . . . . . . . . . . . . . . . . . . . . . . . . . . . . . . . . . . . . . . . . . . . . . . . . . . . . . . . . . . . . . . . . 24
AUDIO and SUBTITLE MENU (DVD) . . . . . . . . . . . . . . . . . . . . . . . . . . . . . . . . . . . . . . . . . . . . . . . . . . . . . . . . . . . . . . . . 25
Picture functions . . . . . . . . . . . . . . . . . . . . . . . . . . . . . . . . . . . . . . . . . . . . . . . . . . . . . . . . . . . . . . . . . . . . . . . . . . . . . . . 26
MENU/PBC and TITLE (DVD) . . . . . . . . . . . . . . . . . . . . . . . . . . . . . . . . . . . . . . . . . . . . . . . . . . . . . . . . . . . . . . . . . . . . . 26
PBC function (VCD 2.0 only) . . . . . . . . . . . . . . . . . . . . . . . . . . . . . . . . . . . . . . . . . . . . . . . . . . . . . . . . . . . . . . . . . . . . . 26
Summary of playback settings - DISPLAY . . . . . . . . . . . . . . . . . . . . . . . . . . . . . . . . . . . . . . . . . . . . . . . . . . . . . . . . . . . . 27
TV/DVD . . . . . . . . . . . . . . . . . . . . . . . . . . . . . . . . . . . . . . . . . . . . . . . . . . . . . . . . . . . . . . . . . . . . . . . . . . . . . . . . . . . . . . 27
Setting bookmarks – BOOKMARK (DVD) . . . . . . . . . . . . . . . . . . . . . . . . . . . . . . . . . . . . . . . . . . . . . . . . . . . . . . . . . . . . 28
Audio CDs and MP3 CDs . . . . . . . . . . . . . . . . . . . . . . . . . . . . . . . . . . . . . . . . . . . . . . . . . . . . . . . . . . . . . . . . . . . . . . . . 28
Playing back JPEG CDs . . . . . . . . . . . . . . . . . . . . . . . . . . . . . . . . . . . . . . . . . . . . . . . . . . . . . . . . . . . . . . . . . . . . . . . . . . 30
Playing back MPEG4 and DIVX files . . . . . . . . . . . . . . . . . . . . . . . . . . . . . . . . . . . . . . . . . . . . . . . . . . . . . . . . . . . . . . . . 30
Recording to DVD/hard disk . . . . . . . . . . . . . . . . . . . . . . . . . . . . . . . . . . . . . . . . . . . . . . . . . 31
Manual recording . . . . . . . . . . . . . . . . . . . . . . . . . . . . . . . . . . . . . . . . . . . . . . . . . . . . . . . . . . . . . . . . . . . . . . . . . . . . . . 31
Automatic recording ("TIMER" menu) . . . . . . . . . . . . . . . . . . . . . . . . . . . . . . . . . . . . . . . . . . . . . . . . . . . . . . . . . . . . . . 34
VIDEOPlus+ programming . . . . . . . . . . . . . . . . . . . . . . . . . . . . . . . . . . . . . . . . . . . . . . . . . . . . . . . . . . . . . . . . . . . . . . . 36
Close programming . . . . . . . . . . . . . . . . . . . . . . . . . . . . . . . . . . . . . . . . . . . . . . . . . . . . . . . . . . . . . . . . . . . . . . . . . . . . 37
Opening title menus/viewing + editing recordings . . . . . . . . . . . . . . . . . . . . . . . . . . . . . . 38
Open title menus . . . . . . . . . . . . . . . . . . . . . . . . . . . . . . . . . . . . . . . . . . . . . . . . . . . . . . . . . . . . . . . . . . . . . . . . . . . . . . 38
DVD title menu . . . . . . . . . . . . . . . . . . . . . . . . . . . . . . . . . . . . . . . . . . . . . . . . . . . . . . . . . . . . . . . . . . . . . . . . . . . . . . . . 38
DVD title options . . . . . . . . . . . . . . . . . . . . . . . . . . . . . . . . . . . . . . . . . . . . . . . . . . . . . . . . . . . . . . . . . . . . . . . . . . . . . . 39
Editing DVD recordings during playback . . . . . . . . . . . . . . . . . . . . . . . . . . . . . . . . . . . . . . . . . . . . . . . . . . . . . . . . . . . . 41
Editing hard disk recordings . . . . . . . . . . . . . . . . . . . . . . . . . . . . . . . . . . . . . . . . . . . . . . . . . . . . . . . . . . . . . . . . . . . . . . 41
Watch TV at a different time (TIME SHIFT) . . . . . . . . . . . . . . . . . . . . . . . . . . . . . . . . . . . . . . . . . . . . . . . . . . . . . . . . . . . 42
Copying MP3/JPEG/DIVX/MPEG4 data to the hard disk . . . . . . . . . . . . . . . . . . . . . . . . . . . . . . . . . . . . . . . . . . . . . . . . 42
Settings in the SETUP menu . . . . . . . . . . . . . . . . . . . . . . . . . . . . . . . . . . . . . . . . . . . . . . . . . .44
SYSTEM menu . . . . . . . . . . . . . . . . . . . . . . . . . . . . . . . . . . . . . . . . . . . . . . . . . . . . . . . . . . . . . . . . . . . . . . . . . . . . . . . . . 44
"VIDEO" menu . . . . . . . . . . . . . . . . . . . . . . . . . . . . . . . . . . . . . . . . . . . . . . . . . . . . . . . . . . . . . . . . . . . . . . . . . . . . . . . . 45
AUDIO menu . . . . . . . . . . . . . . . . . . . . . . . . . . . . . . . . . . . . . . . . . . . . . . . . . . . . . . . . . . . . . . . . . . . . . . . . . . . . . . . . . . 46
"SECURITY" menu . . . . . . . . . . . . . . . . . . . . . . . . . . . . . . . . . . . . . . . . . . . . . . . . . . . . . . . . . . . . . . . . . . . . . . . . . . . . . . 49
"RECORD" menu . . . . . . . . . . . . . . . . . . . . . . . . . . . . . . . . . . . . . . . . . . . . . . . . . . . . . . . . . . . . . . . . . . . . . . . . . . . . . . 51
DISC Menu . . . . . . . . . . . . . . . . . . . . . . . . . . . . . . . . . . . . . . . . . . . . . . . . . . . . . . . . . . . . . . . . . . . . . . . . . . . . . . . . . . . 52
Troubleshooting . . . . . . . . . . . . . . . . . . . . . . . . . . . . . . . . . . . . . . . . . . . . . . . . . . . . . . . . . . . 54
Technical data . . . . . . . . . . . . . . . . . . . . . . . . . . . . . . . . . . . . . . . . . . . . . . . . . . . . . . . . . . . . .56
Country codes . . . . . . . . . . . . . . . . . . . . . . . . . . . . . . . . . . . . . . . . . . . . . . . . . . . . . . . . . . . . . 57
DVD-/HDD-RECORDER – MD 80857
3
SAFETY INSTRUCTIONS
About these instructions
Please read these instructions carefully before using the device. Note the warnings on the device
and in the operating instructions
Always keep the operating instructions close to hand. If you sell the device or give it away,
please ensure that you also pass on these instructions.
Keep electrical equipment out of reach of children
Never allow children to use electrical devices unattended.
If swallowed, batteries may endanger life. For this reason, keep the radio
and batteries out of reach of children. If a battery is swallowed, please
obtain immediate medical assistance.
Keep plastic packaging out of the reach of children. There is a risk of
suffocation.
Setting the device up safely
Place the device on a sturdy, level surface. It is not designed for use in
rooms that are very humid (e. g. bathrooms). Always ensure that
the ventilation slots are uncovered so as to ensure there is adequate
ventilation;
there are no direct heat sources (e. g. heaters) that could affect the
device,
the device is not in direct sunlight;
you avoid contact with liquids and water (e. g. do not place vases on
the device);
the device is not placed close to magnetic fields (e. g. televisions or
other loudspeakers);
naked flames, such as lit candles, are not placed near the device.
If the device is taken from a cold to a warm location condensation may
form in the device. Wait a few hours before operating the device.
Do not jolt or shake the device. Impacts may damage the sensitive
electronics.
Ensure that the mains power socket is easily accessible.
Only connect the device to a power point (230 V ~ 50 Hz) that is easy to
reach and is close to the place where you have set the device up. The
power socket must be freely accessible so that you can unplug the device
quickly if necessary.
To avoid tripping hazards, please avoid using extension cables.
4
SAFETY INSTRUCTIONS
Never undertake your own repairs
` If the plug, power line or the device is damaged or if liquids or foreign
bodies enter the device, remove the plug immediately from the socket.
` Do not use the device if the mains plug, cable or device itself is
damaged.
` No objects should get into the device, e. g. through the ventilation
slots. They could touch parts that conduct electricity or damage the
device's components.
` When unplugging the device, always pull the mains plug from the
socket, never pull on the cable.
Never try to open and/or repair the device yourself. There is a risk of
electric shock. If there is a defect contact our Service Centre or other
suitable specialist workshop.
Thunder storms
Unplug the device and pull out the aerial if you are away for a long period
of time or there is a storm.
The DVD/HDD recorder
The DVD player is a class 1 laser product. The device has a safety system
that prevents dangerous laser rays escaping from the device during
normal use. In order to avoid injury to the eyes, never manipulate or
damage the unit's security system.
Cleaning the device
Before cleaning, pull the plug out of the mains socket. Use a dry, soft cloth
to clean the device. Avoid the use of chemical solutions and cleaning
products because these may damage the device's surface and/or labels.
DVD-/HDD-RECORDER – MD 80857
5
GENERAL INFORMATION
About DVDs
A DVD – Digital Versatile Disc – is a digital medium for storing information.
DVDs are marked with one of the symbols shown here.
There are different types of DVD with different storage capacities
depending on how the information is stored.
DVD structure
Video DVDs are divided into titles and chapters. A DVD may contain
several
titles, which may in turn be made up of several chapters. The titles and
chapters are each numbered sequentially
The first title of a DVD usually comprises licence details and
manufacturer's information. The next title is usually the film itself. Other
titles may include such items as "making of" documentaries, film previews
or information on the actors.
Languages and subtitles
Up to eight languages and subtitles in as many as 32 different languages
can be stored on DVDs. Any combination of languages and subtitles can
be selected for playing back discs.
Regional codes
For reasons connected with global DVD sales strategy, a code has been
developed for DVDs that allows the recording to be played only on devices
purchased in a particular region.
This code is based on a system that divides the world into six
regions. As Europe is in Zone 2, your DVD player will only play
DVDs that have the regional code 2. The regional code is printed
on the DVD packaging (refer to the following logo).
Apart from DVDs with the regional code 2 the unit will only play
DVDs with the regional code 0 (suitable for any DVD player).
If you have problems when playing certain DVDs make sure that the
DVD has the regional code 2 or 0.
Important note on blank DVD discs:
Your recorder can write two different types of blank DVD discs:
DVD+RW: DVD+ReWritable discs can be written several times. They can be played on other DVD
devices without prior finalisation (refer to "Finalise DVD", P. 46).
DVD+R: DVD+R discs (which can only be written once) cannot be played on other DVD devices
without prior finalisation. It is possible to delete a recording on a DVD+R disc but it can then not be
overwritten.
6
GENERAL INFORMATION
DiVX and MPEG4
MPEG4 is a compression technology for multimedia/video data ("MPEG" =
"Moving Picture Experts Group").
DiVX is a brand name for a video compression-decompression technology
based on the MPEG4 format. This player uses DiVX 4 and DiVX 5
technology to ensure that the peak bit rate (short-term peak) never
exceeds 10,000 kbps.
MP3 format
The MP3 format is a compression format used for audio data. The MP3
format was developed to substantially reduce the size of audio data.
MP3 files can only be played if they have been saved with the file extension
*.mp3. Unlike traditional audio CDs, MP3 CDs can be subdivided into
directories (folders, albums) and files (tracks, titles) – just like a data CD on
your computer.
NICAM
NICAM (Near Instantaneous Compounded Audio Multiplex) is a method
of digitally transferring stereo sound that is used in Commonwealth
countries, Scandinavia and Belgium. In addition to a stereo signal it is also
possible to receive two different audio languages. Via the NICAM settings
you can therefore select between stereo and mono reception and two
audio languages.
NTSC and PAL
NTSC and PAL are television standards for depicting frames on the TV. This
is because – in contrast to cinema films, which are shown on the projector
lens with 24 images per second on a strip of film – the image on TV and
video must also be divided into frames so that the human eye can perceive
a moving picture.
NTSC (National Television System Committee) works with a 60 Hz image
frequency, i.e. 60 frames per second are displayed, and this corresponds
to 30 full images. NTSC is used in the US and Japan and produces 525 TV
lines.
PAL (Phase Alteration Line), in contrast, works with a 50 Hz image
frequency (although there are now also PAL standards with 60Hz), this
produces 25 full images made up of 50 frames per second. PAL is the TV
standard that is used throughout Europe (except France where the
standard is SECAM), Australia, China, Singapore and Malaysia. It produces
625 TV lines.
PROGRESSIVE SCAN
On a DVD the film is available as information from full images as for a
cinema film. PROGRESSIVE SCAN is an image format that uses this and
produces the film in 50 full images instead of 50 frames per second. This
DVD-/HDD-RECORDER – MD 80857
7
GENERAL INFORMATION
reduces flickering images to a minimum and displays movements in a
more fluid manner.
The requirement for playing back in the PROGRESSIVE SCAN format is that
your TV can also process it.
If your TV has a so-called "Progressive Scan" function use the component
outputs to connect the DVD/HDD recorder to the TV so that you receive
the best image quality.
The PROGRESSIVE SCAN does not work with a SCART connection.
Surround sound formats
Trademarks
Dolby Digital 5.1
"Dolby", "Pro Logic", and the
"DD" symbol are registered
trademarks of Dolby
Laboratories.
"dts" is a trademark of DTS
Technology, LLC.
In Dolby Digital sound format the audio material is saved digitally.. In this
instance, up to five separate full-frequency audio channels (front left and
front right, centre, rear left and rear right) as well as an effect or depth
channel (5.1) are stored separately. Discs and media recorded in the Dolby
Digital format are marked with the trademarks shown here.
Because each channel is completely independent, a realistic, almost
"three-dimensional" effect is produced, creating the impression of
distance, movement, and relative position in the room.
dts (Digital Theater Systems)
The dts abbreviation is used for a less frequently used sound format in
which up to 6 (5.1) separate channels are saved to a sound medium. Discs
and media recorded in the dts format are marked with the trademarks
shown here.
Your DVD/HDD recorder can read this audio data in Dolby-Digital 5.1
format and dts format and transfers it for decoding to the digital outputs
("DIGITAL OUT)". However, it can not playback the sound of a dts sound
medium itself.
VIDEO Plus+
VIDEO Plus+ is a simple programming aid for video recording devices.
Simply enter the programming number listed for the programme in your
TV guide. The DVD/HDD recorder then adopts the start and duration of
the recording in the timer. VIDEOPlus+ and PlusCode are registered
trademarks of Gemstar Development Corporation. The VIDEOPlus+
system is produced under licence from the Gemstar Development
Corporation.
VPS/PDC
The PDC (Programme Delivery Control) or VPS (Video Programming
System) signal monitors the start and duration of a TV recording. If a TV
programme should start earlier or lasts longer than stated in the guide the
DVD/HDD recorder still switches itself on and off at the correct time. The
VPS/PDC times for a programme are found in your TV guide. If you
programme a recording time that varies from the VPS/PDC time you must
switch the PDC function off.
8
PREPARATION
Unpacking the device
Remove all packaging materials including the film on the front of the
unit.
WARNING!
Do not let children play with the plastic wrapping. There is a risk of
asphyxiation!
Check package contents
When unpacking, ensure that the following parts are included:
DVD/HDD recorder
SCART cable
AV cable (white, red and yellow cinch plugs)
Component cable (green, blue and red cinch plugs)
Aerial cable
Power cable
Remote control
2 x batteries (AAA size, 1.5V)
DVD+RW disc (blank DVD)
Operating instructions and guarantee documents
Inserting the batteries into the remote control
Two 1.5 V batteries (AAA size) are supplied for the remote control.
` Open the battery compartment by sliding the panel on the back of the
remote control in the direction of the arrow.
` Insert the batteries so that the negative end is placed next to the springs.
` Close the battery compartment.
WARNING!
The batteries supplied should not be charged, disassembled,
thrown into a fire, or short-circuited.
If swallowed, batteries may endanger life. For this reason keep the
batteries and remote control out of reach of children. If a battery is
swallowed, please obtain immediate medical assistance.
Dispose of batteries in an environmentally appropriate way
Do not put used batteries in the household rubbish. Please
return the batteries to a collecting point or specialist dealer for
disposal.
DVD-/HDD-RECORDER – MD 80857
9
CONNECTIONS AND CONNECTION OPTIONS
The DVD/HDD recorder can be connected in various ways to other input
and output devices:
to a television
to an amplifier/receiver
to a video recorder
to other audio/video devices
Make sure that all devices are switched off before connecting them.
Only connect the units to the mains when the other connections are
complete.
Notes on the connections
Most of the cables have coloured pins. To make installing the device
easier, always use the pin and the connector socket with the same
colour when connecting two devices together.
If the aerial cable from your aerial or cable system is connected to the
DVD/HDD recorder, and another aerial cable connects the recorder to
the television set, you can watch TV channels even when the DVD/HDD
recorder is in standby mode.
The DVD/HDD recorder should not be indirectly connected to the
television set via a video recorder as this will significantly impair the
quality of the picture.
10
CONNECTIONS AND CONNECTION OPTIONS
Connecting the aerial cable
If you connect the DVD/HDD recorder to a TV
you must create an aerial connection between the TV, DVD/HDD
recorder and aerial so that the device can receive and record TV
programmes.
The following connection examples require an aerial connection and
only image and sound transfer types to the TV or external devices
have been listed.
` Connect the aerial cable that leads to the wall socket to the aerial input
(A N T E N N A I N ) on the DVD/HDD recorder.
` Connect a second aerial cable (e. g. the one supplied) to the aerial input
(A N T E N N A I N ) on the television and the aerial output (A N T E N N A
O U T ) on the DVD/HDD recorder.
Connecting the TV
With a SCART cable
The SCART cable is the simplest connection between the DVD/HDD
recorder and the TV.
As long as your television can process RGB signals you will get a very good
quality image from this option.
DVD-/HDD-RECORDER – MD 80857
Select the relevant
SCART input for
this connection to
your TV.
11
CONNECTIONS AND CONNECTION OPTIONS
With S-VIDEO and audio cinch cable
If your TV does not have a SCART connection you can also connect it to the
S-VIDEO output via an S-VIDEO cable (S - V I D E O O U T ) on the DVD/HDD
recorder. This will provide good image quality.
To transfer the sound you can use an audio cinch cable (red/white) or the
AV audio cable supplied (red/white).
Select the relevant
S-Video input for
this connection to
your TV.
With cinch (AV) cables
If your TV has neither a SCART connection nor a S-VIDEO socket you can
also connect the DVD/HDD recorder with an audio cinch cable (red/white)
and a video cinch cable (yellow) to the A U D I O / V I D E O I N socket of the
TV (A U D I O O U T / V I D E O O U T socket on the DVD/HDD recorder).
Select the relevant
AV input for this
connection to your
TV.
12
CONNECTIONS AND CONNECTION OPTIONS
About the component connections
If your television has a "Progressive Scan" function the best image quality
will be achieved via the component outputs (Y, CB/PB, Cr/Pr on the rear of
the device). An increased image frequency is created using the Progressive
Scan procedure. This reduces flickering images to a minimum and displays
movements in a more fluid manner.
It goes without saying that your TV must be able to process this format for
it to be used. The Progressive Scan transfer only works when connecting
the component connections (C O M P O N E N T V I D E O O U T ) with a
three-pole component cable (red/blue/green). The PROGRESSIVE SCAN
does not work with a SCART connection.
To transfer the sound you can again use the audio cinch cable (red/white):
Select the relevant
Progressive Scan
input for this
connection to your
TV.
To playback the Progressive Scan image you have to press the NTSC/PAL
button on the remote control to select the P r o g r e s s i v e S c a n format.
You can only select this format if the Y C r C b O n
menu option is activated in the S E T U P > V I D E O > V i d e o O u t p u t
menu.
Only activate this point if your TV has the "Progressive Scan" function
otherwise the picture goes black.
Instead of the TV you can also connect a projector, for example.
DVD-/HDD-RECORDER – MD 80857
13
CONNECTIONS AND CONNECTION OPTIONS
Connecting another external audio or video device
Connecting an audio device
You can also connect another audio device, such as a minidisc player or
cassette recorder, to the DVD/HDD recorder, e.g. to record the sound from
this device to the DVD/HDD recorder. To do so connect an audio cinch
cable (red/white) to the external device's AUDIO OUT socket and the
audio socket (A V 1 I N ) on the DVD/HDD recorder.
Connecting video devices
You can also use your DVD/HDD recorder to record signals from another
video device, such as a SAT receiver, video camera, video recorder or DVD
player. To do so connect the external video device to the SCART input on
the DVD/HDD recorder (DECODER):
You can also connect a decoder or set-top box (e. g. a Canal+ decoder) to
the S C A R T input. To do so set theD E C O D E R entry in the
S E T U P > C H A N N E L S E T U P menu to O N (“Decoder”,Page 22).
14
CONNECTIONS AND CONNECTION OPTIONS
Connecting a video camera
There are audio and video inputs on the front of the device to enable you
to connect such items as a video camera easily.
Connect the AV output sockets on the video camera to the inputs on the
DVD/HDD recorder. You can use the following cable connections:
Audio and video cinch cables
Audio cable and S-video cable
DVD-/HDD-RECORDER – MD 80857
Firewire cable
15
CONNECTIONS AND CONNECTION OPTIONS
Home cinema connection
5.1 speaker system
C = Centre speaker connection
R= Right front speaker
L = Left front speaker
SW = Subwoofer
SR = Left surround speaker
SR = Right surround speaker
One benefit of DVD is saving and playing back multi-channel sound. Your
DVD/HDD recorder can playback 5.1 sound on home cinema systems with
a 5.1 speaker system. To do so connect the device to an amplifier with a
5.1 input. You can use both the analogue and digital outputs for this
purpose.
Analogue sound transfer
Connect the audio cinch cable for the speakers with the 5.1 output on the
DVD/HDD recorder and the relevant inputs on the amplifier.
To transfer the image you can use the connection options described in the
"Connecting the TV" chapter:
If the AUDIO SETUP on the DVD/HDD recorder is not correctly set up
for your AV amplifier/receiver the sound may not be transferred to
the centre speaker (this usually
outputs the voice on the DVD).
16
CONNECTIONS AND CONNECTION OPTIONS
Digital sound transfer
Connect either a coaxial cable or an optical cable to the COAXIAL or
OPTICAL output on the DVD/HDD recorder and the corresponding input
on the amplifier. For image transfer you can again either use an S-Video
cable, a video cinch cable or a SCART cable.
DVD-/HDD-RECORDER – MD 80857
17
INITIAL OPERATION
After you have correctly connected up your DVD/HDD recorder and the
power supply has been connected, switch the television set on.
Depending on the connection type, select the video channel (AV) or
another reception channel that matches the connections you have made.
Switch the DVD/HDD recorder on if you have not already done so. HELLO
and then install is displayed on the screen
When you use the device for the first time the installation menu appears after you have switched
the device on. The channels, language options and date/time settings are made here.
Please note that initial operation is cancelled if you press the OPEN/CLOSE button on the device
or remote control. In this case start the channel search later via the SETUP>VIDEO>Channel Scan
menu as described in Page 45,“Channel Scan”.
Operation from device and remote control
You can activate the device's basic playback and recording functions by
pressing the buttons on the device.
The remote control, however, provides numerous advanced functions. In
particular, you can only navigate through the setup menus using the
remote control.
In this manual we refer to the remote control buttons. If reference is made to the controls on the
DVD player itself, this will be clearly indicated.
On/off switch
When the device is connected to the mains it is in standby mode. The clock
is displayed.
You switch the device on by pressing the STANDBY/ON button on the
device or remote control.
Press STANDBY again to switch the device back to standby mode.
18
INITIAL OPERATION
Set menu language and country
The window for setting the setup language will appear. Your country's
language is set by default.
` Confirm your entry by pressing ENTER on the remote control or select
another language using the arrow keys
.
You can change the screen language later from S E T U P > S Y S T E M >
Guide Language.
The second step is to select the country setting. The country setting affects
the search for the TV signal. The default setting is United Kingdom.
` Select your country and confirm by pressing ENTER.
` To expand the selection go to the last option and press the
key.
arrow
You can change the country setting later from S E T U P > S Y S T E M >
Country Setup.
Channel scan
As a third step, the device starts an automatic channel scan. Each channel
it finds is displayed briefly on the screen.
` Wait until the channel scan is complete. This takes a few minutes.
If you use a SAT receiver or
DVB-T box to receive TV programmes it will not find any channels.
You can cancel the scan by pressing ENTER.
You can subsequently repeat the channel scan from S E T U P > V I D E O >
Channel Scan.
Setting the date and time
Step four is to set the date and time. This is essential for programming
recordings.
Automatic setting
The device automatically sets the correct time using the channel signal.
` Simply confirm the A u t o m a t i c option by pressing ENTER. After a few
seconds a calendar appears with the current date and time.
` If you want to confirm the calendar use the arrow key to move to the
field and confirm by pressing ENTER. Do not use the
and
arrow keys as these change the values (cf. next chapter).
DVD-/HDD-RECORDER – MD 80857
19
INITIAL OPERATION
Manual setting
A calendar is displayed: D = day; M = month; Y = year; H = hour; M =
minute.
` Move around the calendar fields by pressing the
` Change the value using the
` Finally, move to the
ENTER.
and
and
arrow keys.
arrow keys.
field and confirm the setting by pressing
The initial setup is now complete and the device switches to TV mode.
The initial setup is now complete and the device switches to TV mode.
Change programme presets/edit channels
After ending the automatic search process you can subsequently change
the programme presets or adapt them to your TV.
` If necessary stop any CD/DVD that is running to enter TV mode by
pressing STOP twice (the screen displays the P entry for "programme"
and a programme number, e. g. P 0 1 ).
` Press PROGRAM on the remote control. The programme preset menu
is displayed:
On the left side you can see the programme spaces P R , channel
numbers C H (C = "Channel"; S = "special channel") and the channel
name I D .
On the right hand side you can see the settings on the channel that is
currently selected.
` Move the cursor bar using the
or
arrow buttons to the
programme space that you wish to edit or reprogram. The channel
appears in the background.
` Use the
arrow key to move to the right side of the menu.
Changing programme space
` Select the P r o g r N u m menu option.
` Enter the desired programme space using the number buttons.
` Move to
and confirm by pressing ENTER.
` If the new programme space is already assigned an appropriate
message appears with three options:
If you confirm the left selection the old space is overwritten with the
new channel. The programme space of the moved channel remains
free.
– If you confirm the middle selection the new programme is inserted at
this point and all channels that follow this channel are pushed back one
space.
– You cancel this process by choosing the right option.
20
INITIAL OPERATION
TV-System (TV-Sys)
Here you select the TV standard for your region if no channels are found
during channel search using the preset standard.
PAL-I is the TV standard in Great Britain, Ireland and most
Commonwealth countries.
PAL-DK is the TV standard in Eastern Europe and Russia
PAL-BG is the TV standard in most Western European countries (e. g.
Netherlands, Germany, Scandinavia) except France.
Mode and CH/MHz
From the M o d e option you can switch between C H (for channel) or
S _ C H (for special channel) and frequency.
If you select F r e q . the frequency of the selected channel is then displayed
in the following option under M H z .
Using the number buttons you can now directly enter a channel frequency
in order to add additional channels to the programme list or to manually
edit existing channel frequencies.
Example
After initial setup a channel is located in programme space 4 with a
transmission frequency of e. g. 217.25 MHz.
` If you are not receiving this channel properly or at all press the
PROGRAM button on the remote control and move the cursor bar with
the
or
arrow buttons to the programme space that you want to
edit or reprogram. The channel appears in the background.
` In the M O D E menu option select the F r e q . entry. The frequency of the
selected channel is then displayed in the following option under M H z .
` Now enter the channel frequency that your cable provider gave you for
this channel (e. g. 219.25 MHz) using the number buttons.
` Then move the cursor bar using the
or
arrow buttons to the F i n e
T u n e entry. Using the
and
arrow keys you can edit the channel
frequency up or down by steps of -16 to +16 so that the image
improves.
You can find out the exact frequency from your cable provider or the
TV channel itself.
DVD-/HDD-RECORDER – MD 80857
21
INITIAL OPERATION
Programme name (Ch. Id)
You have the option of giving the programmes a name that you yourself
select.
` Move to the programme name and press the arrow button . An onscreen keyboard opens. The first letter of the current channel is active.
` Use the arrow keys to select the first character of the new name and
confirm this by pressing ENTER.
` Repeat these steps for all the other characters.
` If you want to delete something move to C l e a r (delete all) or B S
(delete last letter). You delete the character that is currently highlighted
by pressing D e l e t e .
` To finish the entry move to D o n e and confirm by pressing ENTER.
Fine tuning
` Using the and arrow keys you can fine tune the channel frequency
up or down by steps of -16 to +16 so that the image improves.
Leave the programme preset menu
` Use the PROGRAM button to exit the programme preset menu.
Decoder
Select the O N setting if you receive a coded signal (e.g. from a Canal+
decoder) and have connected a decoder via the SCART connection.
Use the O F F setting for all other aerial and video signals.
22
DVD AND CD PLAYBACK
Inserting a disc
Make sure that there is about 15 cm of space in front of the disc
compartment so that it can open without hindrance.
` Switch the unit on and press OPEN/CLOSE.
` Insert a disc into the disc compartment with the title side upwards.
Make sure to place the disc in the middle of the disk holder so that it
does not stick when you close the compartment.
` Press the OPEN/CLOSE button. The disc compartment closes.
DVDs start playing automatically after a few seconds. The on-screen
display depends on the type of disc (DVD, video CD, music CD, MP3 or
JPEG CD) and its format.
You may need to press PLAY or a menu may appear in which you need to
make a selection using the navigation keys.
Setting the volume
As a rule, you control the volume from the output device, ( the TV for
example).
` Within the volume set on the output device you can change the volume
with the VOL buttons.
` Press the MUTE button to switch the sound off completely and on
again. When mute is active a red bar appears on the lower edge of the
screen.
Playback functions (DVD, VCD, CD, DIVX, MPEG4)
PLAY
` Press PLAY to start playback. The play icon is displayed on the screen.
PAUSE
` You can interrupt the play mode by pressing PAUSE. The pause icon is
displayed on the screen
.
STEP (DVD and VCD only)
` Press STEP to move the stopped picture forward by one individual
frame each time you press the button.
STOP
` Press STOP once to stop playback. If you now press PLAY playback
continues from the same location.
Special screen message
If you try to activate a function that is not available in the current mode or does not exist on the
disc, the following on-screen message appears. The message disappears after a few seconds.
DVD-/HDD-RECORDER – MD 80857
23
DVD AND CD PLAYBACK
` Press STOP again to switch the device to TV mode. If you now press
PLAY playback continues again from where the disc was stopped.
Search functions
SKIP (DVD, VCD, CD)
` During playback press the
or
button to skip backwards or
forwards (for DVDs: from chapter to chapter; for CDs: from title to title).
CM SKIP (DVD)
During playback press the CM SKIP ("Commercial Skip") button. Playback
jumps forward around 30 seconds – approximately the length of a TV
commercial.
Please note that on many DVDs it is not possible to skip over the
titles/chapters before the actual film starts (license notes).
Fast forward (DVD, VCD, CD)
` During playback, press the
or
button repeatedly to locate a
particular section by fast-forwarding or rewinding. The fast forward
symbol
and level are displayed on the screen. You can select 2, 4,
8, 16, 30, 60 and 100x speed.
For CDs and VCDs you can only accelerate up to 16 times speed.
Press PLAY to return to the normal playback speed.
Slow motion (DVD, VCD)
` During playback press the SLOW button. Playback is paused and the
pause symbol appears. Press the
or button repeatedly to move
forwards or backwards in slow motion. The slow motion symbol
and
level are displayed on the screen. You can select
½, ¼, 1/8, and 1/16x speed.
Press PLAY to return to the normal playback speed.
Repeat functions
Repeat 1/ALL (DVD, CD)
` During playback press the 1/ALLbutton to activate the repeat function:
1/ALL once: the current chapter (DVD, VCD) is repeated
1/ALL twice: the current title is repeated;
1/ALL three times: normal playback (OFF);
REPEAT A - B (DVD, CD)
You can repeat a section you have defined yourself.
` During playback press the A-B button to set the start of the repeat
sequence. The repeat symbol with the supplementA appears on the
screen.
` Press the A-B button again to set the end of the repeat sequence. The AB symbol appears on the screen. The defined section will now be
repeated continuously.
` Press the A-B button a third time to end the repeat sequence.
24
DVD AND CD PLAYBACK
It is not possible to use the REPEAT A-Bfunction for MP3-CDs.
AUDIO and SUBTITLE MENU (DVD)
If other languages are available on the DVD these two buttons are the
quickest method of selecting other languages.
Please note, however, that this function has not been implemented
on many DVDs.
Select audio language
` Press the AUDIO key repeatedly to select another language that is
available on the DVD. The change is made immediately and does not
need to be confirmed.
Select sub-title language
` Press the SUBTITLE key repeatedly to select another sub-title language
stored on the DVD. The change is made immediately and does not need
to be confirmed.
` The message disappears after a few seconds.
DVD-/HDD-RECORDER – MD 80857
25
DVD AND CD PLAYBACK
Picture functions
Enlarge/reduce image – ZOOM (DVD, VCD)
` Press the ZOOMkey repeatedly. The image is enlarged from the middle
outwards. In addition the complete picture is shown with the
enlargement factor and the enlarged section in a window.
The possible enlargements are
200%, 400% and 800%.
` When you press ZOOM for the fourth time you return to the normal
view.
` You can use the navigation keys to select the section of the enlarged
image that you wish to view (only for DVDs).
Camera position – ANGLE (DVD)
On some DVDs certain scenes have been recorded from multiple
camera angles.
` Press ANGLEto activate this function. If the scene has various camera
angles the
symbol and the current perspective/total number of
camera angles are displayed.
` Press the ANGLE key again to switch to the next camera position. The
image changes after a few seconds.
MENU/PBC and TITLE (DVD)
DVD menus
DVDs usually have one or more menus stored on them and you can use
these to navigate through the DVD. The names of these menus depend on
the DVD; they may be called "DVD menu", "Disc menu", "Main menu",
"Title menu", "Root menu" or "Master menu".
In contrast, you call up the DVD/HDD recorder menu (SETUP menu) using
the SETUP button.
Using the TITLE and MENU/PBC buttons you can open the menus stored
on the DVD during playback.
You navigate through the items in the DVD menus using the arrow keys.
Confirm each entry with ENTER.
Please note that the menus that are available when you press a
button will depend on the DVD. E. g. some DVDs only have one
menu that appears for the two call-up methods.
PBC function (VCD 2.0 only)
Some type 2.0 VCDs that have a title/chapter structure offer the option of
playback control (PBC).
By pressing the MENU/PBC button you can switch on or off the extended
functions for controlling the title/chapter. The possible functions are:
– Direct selection title/chapter
– SKIP functions
Please note that the precise functions available depend on the VCD.
26
DVD AND CD PLAYBACK
Summary of playback settings - DISPLAY
` During playback press the DISPLAY button.
For DVDs a menu with the following entries appears:
T I T L E : Current title / number of titles on the disk;
C H A P T E R : Current chapter / number of chapters in the selected title;
T I M E : Time elapsed;
A U D I O : The spoken language;
S U B T I T L E : The selected subtitle language;
A N G L E : The current angle setting.
For VCDs a menu with the following entries appears:
P B C : PBC mode on or off;
T I T L E (can only be selected if PBC mode is O F F ): Current title /number
of titles on the disc;
T I M E (can only be selected if PBC mode is O F F ): Time elapsed;
A U D I O : Sound output left, right or stereo.
Changing settings
` Use the
and
arrow keys to move the cursor from field to field.
` You can change your selection in any field by pressing the number or
and
arrow buttons.
` You can use the number buttons to make entries in the numerical fields.
For example , you can enter a time for the film to start directly in the
T I M E field.
` Press DISPLAY again to close the menu.
TV/DVD
Press the TV/DVD button to hide the playback image or DVD/HDD
Recorder recording and to display the picture on your TV.
This function is helpful if you can not switch your TV manually from AV to
TV mode. If, for example, you are recording a programme and want to
watch a different one at the same time on the TV, you can display the TV
picture while the DVD/HDD recorder records in the background.
However, please note that the TV must be connected to an aerial for it to
receive programmes.
DVD-/HDD-RECORDER – MD 80857
27
DVD AND CD PLAYBACK
Setting bookmarks – BOOKMARK (DVD)
` During playback press the BOOKMARK button. The
B O O K M A R K menu with eight positions is displayed. The first position
is highlighted.
` At the location in the film where you would like to set a bookmark press
the ENTER button. The first position is filled with a "1".
` If you would like to set further bookmarks press the
move to the next position and press ENTERagain.
arrow key to
` If you want to delete a bookmark select it using an arrow key and press
CLEAR.
` To close the menu, press BOOKMARK again.
Calling up a bookmark
` Open the B O O K M A R K menu again.
` Press the
or
arrow keys to move to the bookmark where the film
or CD should start and press ENTER. The menu disappears again after
a few seconds.
Audio CDs and MP3 CDs
You control the playback of audio CDs and MP3 CDs via the file menu that
is displayed after you insert a CD or MP3 disc.
` Insert an MP3 disc or CD into the player. The file menu is displayed.
` If necessary use the
arrow button to move to the symbol for music
playback (it becomes brighter) and confirm by pressing ENTER.
` For audio CDs the file list is displayed on the left side. You can select a
title by pressing the or arrow keys. Alternatively you can enter the
number of the desired title using the number buttons. A note symbol is
displayed before the title that is currently being played.
` Press PLAY to play the title.
Navigating on MP3 CDs
The tracks on MP3 CDs may be organised into folders.
` If available on the CD the top folder level is displayed on the left side.
` Select the desired folder and open it by pressing ENTER.
28
DVD AND CD PLAYBACK
` You return to the higher level by selecting the topmost entry and
pressing ENTER.
` When the MP3 files appear in the file list on the left side you can use the
or
arrow buttons to select a title and play it back by pressing
PLAY. Alternatively you can enter the number of the desired title using
the number buttons. A note symbol is displayed before the title that is
currently being played.
` If you want to play all titles in succession, press PLAY. All the titles in the
open folder will be played.
` The MP3 tags that are assigned when an MP3 CD is produced are
displayed on the right side of the menu.
Direct selection using the number keys
` Press a number button to enter the three-digit number of the title you
wish to play (i.e. 005 if you want to play title 5). After entering the last
digit the recorder automatically plays the selected title.
Random playback (CD, MP3)
` Press the RANDOM button. The titles on the CD, MP3 or VCD are played
back in a random order. On the top right of the screen the
R A N D O M symbol is displayed.
` Press RANDOM again to return to normal playback mode.
Program the playing order of titles
The programming function enables you to playback as many titles as you
wish in a predefined order.
` Select the file list with the
or
arrow buttons.
` Press ENTER to add the title to the selection. A tick appears before the
title.
` Use the same method to select other titles in the programmed list.
` Then use the arrow button to move to the A d d entry and press ENTER.
Now the list is saved. (You can add all the titles on the CD via the A d d
a l l entry)
` If you want to play the list go to P l a y l i s t and press ENTER.
` During playback press ENTER to open the D e l e t e and D e l e t e a l l
entries. You use these to delete individual titles or the complete list.
` By pressing ENTER again you open the normal file list.
DVD-/HDD-RECORDER – MD 80857
29
DVD AND CD PLAYBACK
Playing back JPEG CDs
You control the playback of JPEG CDs via the file menu that is displayed
after you insert a JPEG CD.
` Insert a JPEG CD. The file menu is displayed.
` If necessary use the
arrow button to move to the symbol for image
playback (it becomes brighter) and confirm by pressing ENTER.
` If the CD contains folders select the desired folder and open it by
pressing ENTER.
` You return to the higher level by selecting the topmost entry and
pressing ENTER.
` When the image files appear in the file list on the left side the images are
displayed in the preview window on the right.
` To display an image at full size press PLAY.
` Go to the first image if you want to play each one in succession. Then
select the S l i d e s h o w option and press ENTER. The images in the
open folder are shown in succession. The menu is displayed again after
the last image.
You can create a programmed
list of images as describe in the
“Audio CDs and MP3
CDs”,Page 28 chapter.
` You can select the speed of the slide show in the S p e e d entry field: 1
= highest speed; 3 = lowest speed. At speed "0 " the image is stopped
until you continue by pressing SKIP
.
` In full screen mode you can turn the image by 90° by pressing the
buttons.
or
Playing back MPEG4 and DIVX files
You control the playback of MPEG4 or DIVX CDs via the file menu that is
displayed after you insert a CD of this type.
` Insert an MPEG4 or DIVX CD into the player. The file menu is displayed.
` If necessary use the arrow button to move to the symbol for film
playback (it becomes brighter) and confirm by pressing ENTER.
` If the CD contains folders select the desired folder and open it by
pressing ENTER.
` In the summary of files on the CD and in the folder select a DIVX or
MPEG4 film that you wish to view and confirm your selection by
pressing ENTER or PLAY.
Your chosen film will now be played.
Please note that depending on the film not all playback functions
may be supported.
30
RECORDING TO DVD/HARD DISK
DVD mode and HDD mode
With this device you can record to either the integrated hard disk or a DVD.
All sound signals are recorded in stereo when you record to the hard disk
or DVD.
By pressing the HDD/DVD button on the remote control you choose
between the two recording modes:
D V D : To record to DVDs;
H D D : To record to the hard disk. In hard disk operation the hard disk
indicator on the front of the device lights up.
You can only record DVDs to the hard disk if they were recorded on
this device!
Manual recording
You can playback and write the following disk formats with your DVD/
HDD recorder.
Writable formats:
The device can write blank DVD+R and DVD+RW discs.
Readable formats:
The device can read DVD Video, SVCD, DVD+RW, DVD+R, CD-R, DVD-RW,
DVD-R, CD-RW, Audio-CD, MP3, JPEG, DivX and MPEG4 formats.
We cannot guarantee that DVDs you have written will be playable on
other DVD devices. Please refer to “Finalise DVD”,Page 52 on this.
Formatting discs
To record to an unused DVD+R or DVD+RW you first have to format the
blank DVD in the recorder's drive. After you have inserted a blank DVD and
the recorder has started the read process, a query as to whether the disc is
to be formatted is displayed. This process is frequently also called
initialising. Formatting usually takes around 1 minute.
` To start confirm the OK entry by pressing ENTER.
You can also open this function via the D I S C > F o r m a t D i s c menu.
DVD-/HDD-RECORDER – MD 80857
31
RECORDING TO DVD/HARD DISK
Memory media: DVD+RW, DVD+R and hard disk
DVD+RW
DVD+RWs can be written and deleted again but repeated recording and
deleting worsens the recording quality.
Please also note that you can delete a title on a DVD+RW but the memory
space freed up can only be used in consecutive blocks.
The following graphic shows as an example that Title1 has been recorded
and this takes up 20% of the DVD's memory capacity.
In the second example, Title2 was recorded and this takes up 30% of the
memory capacity.
If, as in the third example, the first title is deleted the memory space is only
available from the end of the second title, i.e. 50%.
It may not be possible to record to a DVD+RW that already contains
recordings from another DVD/HDD recorder or a computer. If you are still
able to record on a DVD+RW that was produced by another recorder your
DVD/HDD recorder creates a new DVD menu. If the DVD+RW contains
data that were produced by a computer it is deleted by the recorder.
DVD+R
DVD+R discs can only be written once and no other new recordings can
be added after a DVD+R has been finalised. Finalising means making the
DVD+R compatible for other devices so that they can be played on them
(Refer to “Finalise DVD”, P. 52).
Hard disk drive (HDD)
You can delete recordings from the integrated hard disk and write new
recordings to the hard disk at any time.
You can save up to 49 titles on the two media (DVD and hard disk).
32
RECORDING TO DVD/HARD DISK
Starting a manual recording
This is how to make a manual recording:
` Press the HDD/DVDbutton to select whether you want to record to the
hard disk or DVD.
If you want to record to a DVD insert a previously formatted DVD+R or
DVD+RW disc into the recorder (Refer to “Formatting discs”, P. 31). The
DVD's title menu is displayed. Press the STOP button twice to change
to the stop mode.
` In the RECORD>RECORD QUALITY setup menu select the desired
recording speed.
` Press the SOURCE button to select the input source from where you
wish to record:
P 1 : to record from the TV if there is an aerial connection (record from
tuner). Use the CHANNEL buttons to select the channel from where you
wish to record (P 1 , P 2 , P 3 . . . );
C V B S 1 : f or a device that is connected with the DVD/HDD recorder
via the SCART IN socket or the AV 1 IN socket;
C V B S 2 : for a device that is connected with the DVD/HDD recorder via
the AV 2 IN socket (front of device);
S - V I D 1 : for a device that is connected with the DVD/HDD recorder via
the S-Video 1 socket;
S - V I D 2 : for a device that is connected with the DVD/HDD recorder via
the S-Video 2 socket (front of device);
S C A R T : for an external device that is connected to the DVD/HDD
recorder only via the SCART cable (no aerial connection);
D V : for a device that is connected with the DVD/HDD recorder via the
DV IN socket (digital video camera).
If you use a SAT
receiver or a DVB-T
box,
you have to select the
channel on this device
(not on the DVD/HDD
receiver).
` Press RECORD on the remote control or front of the device to start the
recording.
` You can pause and restart the recording by pressing PAUSE.
` Press STOP to finish recording. Please wait until the " P l e a s e W a i t . . . "
screen message disappears (after approx. 15-17 seconds). Your
recording has now finished.
You can now playback the recording by changing to the DVD/HDD title
menu by pressing PLAY or Title and starting playback from there (Refer to
“Opening title menus/viewing + editing recordings”, P. 38).
If you have recorded to a DVD+R please note that the DVD may not
be playable on other devices until you have finalised it Refer to
“Finalise DVD”, P. 52.
DVD-/HDD-RECORDER – MD 80857
33
RECORDING TO DVD/HARD DISK
Notes on recording
The DVD/HDD recorder pauses the recording automatically if no signal is
received from the connected video device. This may occur if, for example,
a DVD player is switched off or there is no cable connection.
If you try to record from an external device which contains a copyprotected DVD/CD, it will not be possible to transfer data to the DVD/HDD
recorder. The screen then shows the message: "DISC COPY PROTECTED
PLEASE WAIT...". If this occurs switch the device off and on again.
Only files that you yourself have created or for which you have received the appropriate usage rights
from the owner may be copied or coded with your DVD/HDD recorder. If you infringe these rights
you could be liable to prosecution or subject to a claim from the owners.
Automatic recording ("TIMER" menu)
You can programme up to 8 timed recordings with your DVD/HDD
recorder. This is done as follows:
` Ensure that the time and date are set correctly and if necessary reset
them from S E T U P > S Y S T E M > S e t T i m e .
` If you want to record to DVD, insert a pre-formatted DVD+R or DVD+RW
into the recorder.
` Check whether there is enough room on the DVD or hard disk.
` Press SETUP on your remote control to open the setup menu.
` Select the R E C O R D menu and confirm the S c h e d u l e R e c o r d
option by pressing .
` Select the first free line if it is not already highlighted.
` Move the cursor to the date field with the
the VIDEOPlus+ system opens.
arrow key. An entry field for
` Confirm the entry field
by pressing ENTERin order to move directly
to the VIDEOPlus+ menu. If you do not want to use a VIDEOPlus+
number end the query by confirming the
entry field by pressing
ENTER. With regard to VIDEOPlus+ programming please refer to
Page 36,“VIDEOPlus+ programming”.
Set date for the recording (DATE)
` You move from field to field by pressing
and year using the number buttons.
or
. Set the day, month
` You can select a recording rhythm by pressing
or . In this case the
recorder does not record on a specific date; instead it takes the time
settings from the stated recording rhythm. The potential recording
settings are: W e e k l y S u n , - S a t , - F r i , - T h u , - W e d , - T u e , - M o n /
Daily / Mon-Fri.
Set the start time for the recording (START)
` Use the
or
buttons to move the cursor to the start field.
` Set the desired start time for the recording by pressing the
the number buttons.
34
or
or
RECORDING TO DVD/HARD DISK
Set the stop time for the recording (STOP)
` Use the
or
buttons to move the cursor to the stop field.
` Set the desired start time for the recording by pressing the
the number buttons.
or
or
Set the recording quality (QA)
` Using the
and
buttons move the cursor to the Q A . field and use
the
and
buttons to select the picture quality for your recording.
You can read more about the various recording qualities in the
“"RECORD" menu”,Page 51 section.
Set recording destination (DEST.)
Here you can select between HDD (hard disk drive) and DVD.
Set recording source (SOURCE)
` Move the cursor to the S o u r c e field and using the
or
buttons
select a recording source:
P 1 : to record from the TV if there is an aerial connection (record from
tuner). Use the number buttons to select a channel from where you
wish to record (P 1 , P 2 , P 3 . . . );
C V B S 1 : f or a device that is connected with the DVD/HDD recorder
via the SCART IN socket or the AV 1 IN socket;
C V B S 2 : for a device that is connected with the DVD/HDD recorder via
the AV 2 IN socket (front of device);
S - V I D 1 : for a device that is connected with the DVD/HDD recorder via
the S-Video 1 socket;
S - V I D 2 : for a device that is connected with the DVD/HDD recorder via
the S-Video 2 socket (front of device);
S C A R T : for an external device that is connected to the DVD/HDD
recorder only via the SCART cable (no aerial connection);
D V : for a device that is connected with the DVD/HDD recorder via the
DV IN socket (digital video camera).
If you use a SAT receiver or a
DVB-T box, you have to select
the channel on this device (not
on the DVD/HDD recorder).
Set NICAM settings (NICAM)
If you have selected the TV as the recording source (P1, P2, P3...) you can
select N I C A M 1 , N I C A M 2 or N I C A M O F F as the sound format.
NICAM 1
We recommend using the N I C A M 1 setting as standard. When using
N I C A M 1 digital (NICAM) and analogue (FM) signals are received in the
sound format used for the broadcast. The recorded sound format may be
mono, stereo or the first channel of two-channel sound.
NICAM 2
For programmes in digital and analogue two-channel sound format you
can set the second channel (usually a second audio language) for
reception and subsequent broadcast via the N I C A M 2 setting.
NICAM OFF
Select N I C A M O F F if you want to receive and record digital stereo signals
in FM MonoFormat. Please note that for this setting both channels receive
and output analogue two-channel sound. Thus it is unavoidable that both
audio languages will be heard on the recording.
(About NICAM: Refer to “NICAM”, P. 7)
DVD-/HDD-RECORDER – MD 80857
35
RECORDING TO DVD/HARD DISK
Activate PDC/VPS
` Use the
or
buttons to move the cursor to the PDC field.
Use the
or
buttons to set the PDC function for the recording to On
if you have used a PDC/VPS time from your TV guide.
Set the PDC function to Off if you do not want to use PDC/VPS time
otherwise the recording may not start.
VIDEOPlus+ programming
You can open the VIDEOPlus+ programming menu either via the RECORD
menu or by pressing the VIDEO+ button.
The following window opens:
` Enter the VIDEOPlus+ number, which may have up to nine digits and is
taken from the programme magazine, using the number buttons.
` Then press the
arrow button to change to the next window. A
window for confirming the programme location from where the
programme is to be recorded is displayed. Change the memory space
using the
and
arrow keys.
` Then confirm the
field by pressing ENTER to adopt the setting.
` Now set the recording quality in the Q U A L I T Y field using the
buttons.
and
` Set the destination for your recording to hard disk or DVD in the D E S T .
field.
` Set the sound channel for your recording in the N I C A M field (Refer to
“Set NICAM settings (NICAM)”, P. 35).
` Set the PDC/VPS function in the PDC field to O N or O F F (Refer to
“Activate PDC/VPS”, P. 36).
` In the S O U R C E field you can again set the programme source from
where the recording will be taken. The channel name is displayed
below the programme space.
36
RECORDING TO DVD/HARD DISK
Close programming
` When programming is complete move to the field
and confirm by
pressing ENTER. The recording data is transferred into the table.
` Switch the unit to standby mode.
The automatic recording cannot start if the device is switched on.
If you have forgotten to switch off the device a message appears just
before the recording starts showing the remaining time until the
programmed recording.
Deleting a programmed recording
To remove a programmed recording from the list, open the timer menu
again. Move the cursor over the recording that you wish to delete. Press
CLEAR on your remote control to delete the programme entry from the
list.
A new window requests that you confirm the deletion. To do so move the
cursor to the field
and press ENTER. The entry is deleted from the list.
Stopping a programmed recording
To stop a recording that has already started press STOP during recording.
You can also switch the device into standby mode to end a recording.
DVD-/HDD-RECORDER – MD 80857
37
OPENING TITLE MENUS/VIEWING + EDITING RECORDINGS
Open title menus
Via the title menu you can display, edit and playback recordings that are
on the hard disk or DVD.
DVD title menu
When you insert a formatted blank DVD the device switches automatically
to the title menu.
In stop mode (2 x STOP) or after changing the mode (HDD/DVD) you
open the title menu by pressing PLAY; during playback you open the title
menu by pressing the
TITLE button.
The topmost recording is highlighted.
Each recording is shown with a title image and the following information:
Ongoing number
Channel source
Recording date and time
Recording length
Recording quality
Disc info
Move the highlighting by pressing the
button in the left column and
confirm the D i s c I n f o menu option by pressing ENTER to display the
following information on the disk:
Disc type
Number of available titles
Number of deleted titles
The recording time available with the current recording quality.
38
OPENING TITLE MENUS/VIEWING + EDITING RECORDINGS
The total recording time available with the current recording quality.
To hide the display confirm the OK field by pressing ENTER.
Multi Import and Multi Delete
` Select the M u l t i - I m p o r t entry to copy one or more titles to the hard
disk.
` Select the M u l t i - D e l e t e entry to delete one or more titles from the
hard disk.
` To do so highlight one or more titles that you want to overwrite by
pressing ENTER. Highlighted titles are shown with a tick at the front.
` Select the M u l t i - I m p o r t entry to copy the selected titles to the hard
disk.
` Select the M u l t i - D e l e t e entry to delete the selected titles from the hard
disk.
The D e l e t e function deletes titles on a DVD+RW and on a DVD+R
hides titles, i.e. in this case they are not really deleted and no free
memory space is created.
DVD title options
In the right column select a title and press ENTER to display the available
options for the recorded title.
Play – playback recordings
` If you want to play the recording directly press the PLAY button or
confirm the Play entry in the recording options by pressing ENTER.
Delete – Delete a recording
The D e l e t e function deletes titles on a DVD+RW and on a DVD+R hides
titles, i.e. in this case they are not really deleted and no free memory space
is created.
DVD-/HDD-RECORDER – MD 80857
39
OPENING TITLE MENUS/VIEWING + EDITING RECORDINGS
The following graphic explains deleting titles on a DVD+RW and releasing
memory capacity:
The following graphic shows as an example that Title1 has been recorded
and this takes up 20% of the DVD's memory capacity. In the second
example, Title2 was recorded and this takes up 30% of the memory
capacity. If, as shown in the third example, the first title is deleted the
memory space is only available from the end of the second title, i.e. 50%.
` Open the D e l e t e option by pressing ENTER and confirm the
subsequent question with the Y e s field by pressing ENTER. – The
process ends after approx. 15 seconds and the selected title is deleted
from the menu.
Protect titles
` Open the P r o t e c t option by pressing ENTER and confirm the
subsequent enquiry in the Y e s field by pressing ENTER.
Now the title can not be deleted and the title name can not be changed.
` The entry changes to U n p r o t e c t . Use the same method to unprotect
the title.
Change name
Here you can give the recording a different name.
` Confirm the C h a n g e n a m e option by pressing ENTER. An on-screen
keyboard is displayed.
To use the keyboard Refer to “Changing programme space”, P. 20
Chapter List
Select this entry to open a summary of the individual chapters with the
corresponding previews.
` Press ENTERto show the options for an individual chapter.
` Select the PLAYentry to play back the selected chapter directly.
` Select the H I D E entry to hide the chapter during playback.
` To show the chapter end playback and open the chapter summary
again. Hidden chapters are shown with white hatching. Press the
ENTER button and select the U N H I D E entry to playback the selected
chapter.
40
OPENING TITLE MENUS/VIEWING + EDITING RECORDINGS
` If several chapters are to be displayed you can select the C O M B I N E
entry to combine the current chapter with the next one.
Press RETURN to go back to the title menu.
Import – Copy title to the hard disk
Select the IMPORT entry to copy the selected titles to the hard disk.
` Ensure that there is adequate space on the hard disk and confirm the
subsequent enquiry with Y E S by pressing ENTER.
You can only record DVDs to the hard disk if they were recorded on
this device.
Editing DVD recordings during playback
By default titles are divided into 5 minute chapters during recording to
help you to locate certain points. (You can change this default setting in
S E T U P > R E C O R D > D V D A u t o C h a p .)
` During playback press the EDIT button to open the "T i t l e E d i t " menu.
Insert chapter
Use this option if you subsequently want to divide a recording into
chapters to facilitate finding individual places.
` Select the I n s e r t C h a p t e r option.
` When the title reaches the place where you want a new chapter to start
press ENTER.
The screen indicates that a new chapter was started.
Change thumbnail
You can change the image that is displayed as a thumbnail for the
recording in the title menu.
` Play the title and go to the C h a n g e T h u m b n a i l option.
` Play the title up to the point when you see the picture that you want to
use as a thumbnail and press ENTER.
When you open the title menu again the title contains the image selected.
Editing hard disk recordings
The hard disk (HDD) title menu is shown as follows (for two recordings)
(the title that is currently selected plays in the background):
` If you have made several recordings select the desired one by pressing
an arrow key.
Press PLAY again to playback the recording.
The recordings on the hard disk can be deleted from the menu, copied to
DVD or renamed.
DVD-/HDD-RECORDER – MD 80857
41
OPENING TITLE MENUS/VIEWING + EDITING RECORDINGS
` Open the title menu (see above).
` In the menu select the entry that you want to edit and press the arrow
key. You can also select several recordings. Selected items are marked
with a tick.
The T I T L E E D I T sub-menu is displayed.
` If you want to delete the title select the D e l e t e entry and confirm the
field by pressing ENTER.
` To copy the title to a DVD select the R e c o r d t o D V D entry and confirm
the
field by pressing ENTER.
` If you want to change the name of the program from which you made
the recording (e. g. to give your recording an individual title) select the
E D I T N A M E entry and press ENTER.
An on-screen keyboard is displayed. To use the keyboard Refer to
“Changing programme space”, P. 20.
` Press TITLE to return to the menu.
Watch TV at a different time (TIME SHIFT)
You can watch a TV programme at a different time by using the hard disk
memory as a buffer.
` Select the HDD recording mode and select the TV channel that you wish
to view later.
` Press the TIME SHIFT button to open the time shift mode.
` To start the time shift press the PAUSEbutton. A still picture is displayed
from the start of the time shift; the screen also shows the ongoing time.
` When you want to see the broadcast press PLAY. The screen indicates
the time delay. At the same time the current broadcast is recorded to the
temporary memory in the background.
Press the
buttons to search through the recording.
` To cancel the function, press STOP. The recording is deleted
immediately and is not shown in the title menu.
Copying MP3/JPEG/DIVX/MPEG4 data to the hard disk
Copying audio, image and video files
Insert an MP3-CD, JPEG-CD or a CD with DIVX/MPEG4 data into the DVD/
HDD recorder.
42
OPENING TITLE MENUS/VIEWING + EDITING RECORDINGS
If necessary open the file menu on the disk and use the ENTER button to
highlight the title that you want to copy to the hard disk.
Press the EDIT button and confirm the I M P O R T field by pressing ENTER.
The DVD/HDD recorder now starts to create folders for the selected files
and to copy them to the hard disk. During copying the progress is shown
via a progress bar.
You cannot copy copyright protected films or audio CDs to the hard
disk.
Playing back audio, image and video files from the hard disk
` If necessary change to the HDD mode and use the MENU/PBC button to
open the file menu. This menu is structured in the same way as the
menus for MP3, JPEG and DivX/MPEG4 discs.
If files were copied the DVD/HDD recorder created a directory for each
type of file. Open a directory to display the files contained in it.
` Press the PLAY button or ENTERto play back a file.
Press the EDIT button and select D E L E T E to delete the selected file.
Select R E N A M E to change the name of the selected file. An on-screen
keyboard is displayed; use this to rename the file as stated in “Programme
name (Ch. Id)”,Page 22.
DVD-/HDD-RECORDER – MD 80857
43
SETTINGS IN THE SETUP MENU
All settings are made in the SETUP menu, which you can open using the
SETUPkey. The SETUP menu includes the SY S T E M , V I D E O , A U D I O ,
S E C U R I T Y , R E C O R D and D I S C
menus.
` You can select an entry by pressing the or arrow keys.
` Use the
and
right menus.
arrow keys to change between the left, middle and
` To confirm a selection press ENTER.
All navigation options in the current menu are shown on the lower
edge of the menu.
Press SETUP at any point to close the SETUP menu.
The D I S C sub-menu can only be opened if there is a DVD+R or
DVD+RW in the recorder and a recording has been made. Playback is
paused when the SETUP menu is displayed. After ending setup
playback is restarted
SYSTEM menu
Guide Language
Select the menu language here (OSD – on screen display). The language
changes occur after confirmation by pressing ENTER.
Date and time (Set time)
You can set the time and date here as described in the “Setting the date
and time”,Page 19 chapter. This is essential for programming recordings.
System Info
Here you can see the size of the hard disk and how much storage space has
already been used.
Factory Reset
Here you can reset the device to the factory settings. Please note that
afterwards you automatically carry out the four steps to set up the device
as for initial operation;
Refer to “Initial operation”, P. 18.
44
SETTINGS IN THE SETUP MENU
` To use the factory reset confirm S T A R T by pressing ENTER.
` In the subsequent "P e r f o r m F a c t o r y R e s e t " dialogue box go to the
field and press ENTER. Press ( ) to cancel the process.
For the subsequent four steps please refer to “Set menu language and
country”,Page 19 onwards.
Please note that a new password is retained even after completing
the factory reset.
Country Setup
You select here the country in which the DVD/HDD recorder is operated.
You can extend the list of countries by navigating to the top option by
pressing
or to the lowest option by pressing .
"VIDEO" menu
Channel Scan
You can start the channel scan here.
Normally the channel scan is carried out on initial setup; please also refer
to “Changing programme space”,Page 20.
Adding/deleting channels (Add/Del Channel)
You can reprogram the programme spaces and set the individual channels
here.
The options are described in detail in the “Change programme presets/
edit channels”,Page 20 chapter.
Proportion (Screen Format)
4 : 3 l e t t e r b o x : Select this setting to display a film in 16:9 format on a
traditional TV with 4:3 format. The image is shown with a
black bar at the top and bottom edges.
4 : 3 P a n S c a n : Select this setting to display programmes in the normal
4:3 format on a 4:3 TV. 16:9 format programmes are
shown full-screen without disturbing bars but the edges
of the image are cut off.
16:9 Wide:
Select this setting to output to a wide-screen TV in 16:9
format.
DVD-/HDD-RECORDER – MD 80857
45
SETTINGS IN THE SETUP MENU
Video output
The setting depends on how your TV (or other video device) is connected
to the DVD/HDD recorder.
YCrCb:
Select this setting only if the TV is connected to the DVD/
HDD recorder via the component connections and if the
TV can display the Progressive Scan picture format (please
also refer to “About the component
connections”,Page 13).
RGB:
Select this setting if the TV is connected to the DVD/HDD
recorder via a SCART cable and your TV support the RGB
colour system.
YCrCb/RGB Off:
Select this setting only if the TV is connected with
the DVD/HDD recorder via the video cinch cable.
WARNING!
Never select the YCrCb setting for other connection types! This will
produce a black screen!
AUDIO menu
In this menu you can set the format for the audio output that matches the
output device (TV, amplifier, etc.)
Speaker Setup
In the Speaker Setup sub-menu you can set the size, volume, delay and
frequency range for each individual channel.
46
SETTINGS IN THE SETUP MENU
Size
` Use the
or
arrow keys to select a speaker channel so you can set
the virtual size. Press the
and then use the
or
arrow buttons to
set the size to S M A L L or L A R G E . If you choose NONE the channel is
not changed.
` In the S u b w f r entry you can switch the subwoofer channel on or off.
Level
` Use the
or
arrow keys to select a speaker channel so you can set
the volume. Press the and then use the
or
arrow buttons to set
the volume from 0 dB to -10 dB.
Distance
` Use the
or
arrow keys to select a speaker channel so you can set
the delay. This may be necessary for example if the speaker on which
the sound is output is much closer in relation to the other speakers.
` Press the
arrow buttons and then use the
set the delay from 0 to 15 milliseconds.
or
arrow buttons to
CrossOvr
` Use the
or
arrow keys to select a speaker set for which you want
to set the frequency range. Press the
arrow buttons and then use the
or
arrow buttons to set the frequency range from 80 to 200 Hz.
For example if you set the range for the front speakers to 200 Hz all
frequencies under 200 Hz will be output via the subwoofer.
Return
Return to the main menu.
Dolby Digital
PCM:
Select P C M (Pulse Code Modulation) if there is a
connection to a digital amplifier/receiver. Your recorder
will transmit the same audio formats as are stored on the
disc by means of a PCM signal. In addition, an audio signal
will be transmitted via the left/right outputs.
Bitstream:
The DVD/HDD recorder outputs the raw data as Dolby
Digital sound (default setting).
DTS
PCM:
Please refer to "Dolby Digital" above.
Bitstream:
The DVD/HDD recorder outputs the raw data as DTS
sound (default setting).
MPEG
PCM:
Please refer to "Dolby Digital" above.
Bitstream:
The DVD/HDD recorder outputs the raw data as MPEG
sound.
Sampling Frequency
48 kHz:
Default setting.
96 kHz:
Only for DVDs with corresponding sampling frequency.
DVD-/HDD-RECORDER – MD 80857
47
SETTINGS IN THE SETUP MENU
Vocal
Switch this function to O N to mix the singing track of a karaoke CD into
the stereo sound. For traditional CDs switch this function to O F F .
DRC ("Dynamic Range Control")
Off:
The sound is reproduced without changes, i.e. loud
passages and bass sounds are loud and quiet passages are
quiet (cinema sound). This setting is only appropriate if
nobody will be disturbed.
On:
The volume difference is minimised, i.e. loud passages are
quieter and quiet passages are louder. This setting is
appropriate, for example, at night.
Equalizer
Press the
arrow button to display the equalizer.
` Using the and buttons select the individual controllers and use the
and
buttons to move the values for treble and bass up or down.
The left controller sets the bass, the middle one the middle frequencies
and the right controller the treble. The other two controllers set
frequencies between these ranges.
` Confirm the
field by pressing ENTERto adopt the equalizer settings
for the sound output.
48
SETTINGS IN THE SETUP MENU
"SECURITY" menu
Rating
Some DVDs and CDs are coded with encryption signals. DVDs can be
subdivided into eight different authorisation classes. The assignment of a
DVD to an authorisation class depends on which country code is set (refer
to "Country Code" chapter below).
We list below the authorisation classes established by the
Motion Picture Association:
UNLOCK:
LEVEL 8
(Adult):
LEVEL 7:
LEVEL 6:
LEVEL 5:
No parental control code
only for adults;
not for young people under 17;
for young people under 17 parental supervision strictly
recommended;
for young people under 17 parent supervision
recommended;
LEVEL 4:
LEVEL 3:
LEVEL 2:
LEVEL 1
(Kid):
parental supervision strictly recommended;
some scenes not suitable for children under 13;
parental supervision recommended;
for all age groups;
suitable even for small children.
For example , if you have inserted a DVD that is coded with authorisation
class 7 (NC 17) or 8 (ADULT) and you have selected authorisation classes
1 to 6, a message appears and the viewer must enter a password. Parts of
a DVD – certain scenes, for example – may also be encoded with an
authorisation class or a range of authorisation classes.
Set Password
You can change the factory password here.
` Confirm theC h a n g e option. A four-digit "P a s s w o r d " field is displayed.
` Enter the old password (the master password is: 3 3 0 8 ). A four-digit
"P a s s w o r d " field is displayed.
` Enter four digits using the number buttons. A "V e r i f y p a s s w o r d " field
is displayed.
DVD-/HDD-RECORDER – MD 80857
49
SETTINGS IN THE SETUP MENU
` Enter the new password again.
` To cancel the process, press CLEAR.
If you want to delete the password select the D e l e t e option and enter the
valid password.
A new password is retained even if the power supply is interrupted
or the factory reset option is used. If you forget your own password
enter the master password 3 3 0 8 so you can edit the authorisation
classes again.
Country Code
You can see which country code is currently set and set a new country
code. This affects the authorisation classes of coded DVDs (refer to
"Authorisation" chapter above).
` To change the country code select a letter by pressing
to select a new letter.
and use
or
A code comprising two letters is used for each country (refer to code table
at the end of this manual).
DivX(R) VOD
The DivX registration code that you need to use the video-on-demand
range at the DivX homepage (www.divx.com/vod) and various other
providers is stored in this menu option. Video on demand files are usually
video films that can be downloaded at a charge from a website. In order
to be able to play these films with your DVD receiver you first have to set
up a user account on the DivX homepage and state the registration code
of your DVD receiver to register the device. A different registration is
required for each DVD device that supports DivX. Please refer to the DivX
homepage for more information.
Note: The registration code is only required if you have downloaded
video-on-demand files to your PC and want to then play them back
on the CD/DVD you used in your DVD receiver. The registration code
is not required for traditional DivX files that are not video-on-demand
files.
50
SETTINGS IN THE SETUP MENU
"RECORD" menu
Record Quality
You can set the quality of the next recording in this entry. You can choose
between five possible recording speeds or qualities, whereby higher
picture quality means lower recording capacity:
H Q (High quality)
highest picture quality (60 minutes are available
on the DVD);
S P (Standard play)
very good picture quality (DVD) (120
minutes are available on the DVD);
L P (Long play)
good picture quality (S-video) (180
minutes are available on the DVD);
E P (Extended play)
better VHS picture quality (240 minutes are
available on the DVD);
S L P (Super long play) VHS picture quality (360 minutes are available on
the DVD);
` Select a recording format and confirm by pressing ENTER.
The setting is saved and used for the next recording.
DVD Auto Chapter
You have the option of subdividing a recording automatically into
chapters. This facilitates an overview during playback.
Off:
No chapters are created automatically.
5 Min:
Chapter markers are set around every 5 minutes.
1 0 M i n : Chapter markers are set around every 10 minutes.
1 5 M i n : Chapter markers are set around every 15 minutes.
In addition you can also set other chapter markers during the recording;
Refer to “Insert chapter”, P. 41.
Schedule Record
You open the programming table for automatically recording to DVD or
hard disk here (Refer to “Automatic recording ("TIMER" menu)”, P. 34).
DVD-/HDD-RECORDER – MD 80857
51
SETTINGS IN THE SETUP MENU
DISC Menu
Audio Language
You can select the default setting for the spoken language on the DVD
here. If the DVD does not contain the selected language it is played back
using the original language.
The setting for a current DVD can be changed during playback via
theAUDIO or DISPLAY buttons.
Subtitle Language
Please select the default setting for the subtitle language, if available on
the DVD, here.
O f f : No sub-titles are displayed.
The setting for a current DVD can be changed during playback via
theSUBTITLE or DISPLAY buttons.
Menu Language
You can select the default setting for the DVD menu language here.
Auto Play
On:
When a DVD or VCD is inserted playback starts automatically
(default setting).
Off:
If you do not want the disc to start automatically set this to O f f .
Then you have to press PLAY to start the DVD/VCD.
Initialise DVD
This menu option can only be selected if a blank DVD has been
inserted. It is only available for DVD+R.
During initialisation all saved data on the DVD is deleted and this memory
space is no longer available.
Finalise DVD
This menu option can only be selected if a blank DVD has been
inserted. It is only available for DVD+R.
Confirm your entry with ENTER to finalise recording on a DVD+R in order
that you can also play it on other DVD players. You are then requested to
confirm your entries with ENTER or to exit the F I N A L I S E function.
52
SETTINGS IN THE SETUP MENU
Please note that a DVD+R which has been finalised can no longer be
written on.
Format HDD
Here you can format the integrated hard disk.
Please note that the complete hard disk is deleted during formatting.
Check HDD (Scandisk HDD)
Here you can check the integrated hard disk if errors during recording
occur or incorrect memory space information is provided.
To do so confirm the S T A R T entry by pressing E N T E R and in the
subsequent"P " dialogue box go to the
field and press ENTER again.
The hard disk will now be checked. If no error is found the display returns
to the setup menu. If an error message is displayed customer services must
check the hard disk.
Press (
) to cancel the process.
DVD-/HDD-RECORDER – MD 80857
53
TROUBLESHOOTING
If errors occur, check first whether you can correct the problem yourself.
The following overview may help you.
Never try to repair the device yourself. Contact our service centre
or other qualified personnel if a repair is necessary.
PROBLEM
POSSIBLE CAUSE / REMEDY
GENERAL INSTRUCTIONS
The front control buttons do not
work
Firstly carry out initial setup as the buttons on the front of the device are
locked until this has been carried out.
No standby display
Check the mains connection: Is the plug firmly inserted in the mains
socket?
The player does not work
Press STANDBY/ON on the remote control or device.
If the device has been disturbed by a storm, static charge or other
external factor try the following:
Press STANDBY/ON on the device (Standby mode). Then pull out the
mains cable and plug it back in.
The disc does not play even
though PLAY has been pressed,
or stops again immediately
Is the disc inserted with the title (printed) side facing upwards?
Check whether the disc is damaged by trying another disc. If the disc is
dirty, clean it carefully, wiping it from the centre to the edge with a soft,
dry cloth.
Does the inserted disc have a format that can not be played?
For commercial DVDs: Does the DVD have the correct regional code (2)?
If condensation has formed in the device: give the player one to two
hours to dry off.
The device does not respond to
the remote control
Check whether the batteries need changing and have been inserted
correctly. Remove anything which may be blocking the signal between
the infrared transmitter, the remote control and the device's sensor.
Is the distance between the remote control and the player too great (over
7m)?
No picture
Are the cable connections between the DVD and television correct and
undamaged?
Is the television switched on?
Have you selected the video channel on the television?
Has the correct function been selected (DVD)?
Have you selected the correct video output on the DVD player?
Have you selected the Y C r C b / R G B O f f option in V I D E O - S E T U P but
the TV is connected to the DVD/HDD recorder via a SCART cable?
To restore the picture connect the video cinch output of the DVD/HDD
recorder to the video cinch input of the TV (yellow cinch plug) and if
necessary set the correct input on the TV.
Then in V I D E O - S E T U P select R G B O n again.
Do you need to carry out the channel scan again?
54
TROUBLESHOOTING
Distorted picture
Check whether the DVD is dirty and if necessary clean it carefully, wiping
it from the centre to the edge with a soft, dry cloth. Slight picture
distortion is not a malfunction.
Highly distorted picture
No colour
Poor picture quality
Your DVD's standard may not match that of your TV (NTSC/PALbutton).
A video output signal has been selected that the TV does not support
(NTSC/PAL-button).
Incorrect image format (4:3, 16:9) In the S E T U P menu > V I D E O S E T U P > S c r e e n F o r m a t , check
whether the format selected matches that of the TV set.
No sound
Has the sound been switched off (MUTE)?
Check the audio connections.
Wrong audio output settings.
The DVD playback is set to fast forward or slow motion.
Sound too quiet
Check the audio settings in the SETUP menu: has the correct sound
format been selected?
DVD-RELATED PROBLEMS
Wrong language
wrong subtitle language
Change the language settings in the SETUP menu (D I S C - S U B T I T L E
L A N G U A G E ) by using the SUBTITLE button, or in the DVD menu
(MENU or TITLEbuttons.
Check on the DVD cover or in the DVD menu whether the selected
language is actually available on the DVD.
SKIP function does not work
Some DVDs disable the SKIP function for certain titles or chapters.
The camera angle cannot be
changed.
Only a few discs allow camera angles to be selected and usually only for
selected scenes on any one DVD.
You have forgotten the password. Use the master password 3308.
RECORDINGS
It is not possible to play back a
The DVD+R was not finalised after recording (Refer to “Finalise DVD”,
recorded DVD on a different DVD P. 52).
player.
Recordings do not work.
No disc has been inserted; the disc is write-protected.
The format of the disc is wrong (DVD+R or DVD+RW).
The disc already contains 49 titles.
Another recording is taking place at the programmed time.
The programmed time is in the past.
All 8 memory spaces for the recording are occupied.
The selected source is not issuing a signal.
The DVD timed recording did not The device was switched on. The device must be in standby mode for
work
timed recordings.
REMOTE CONTROL
Does not work
No batteries inserted or batteries are empty.
The remote control is not pointing towards the recorder.
DVD-/HDD-RECORDER – MD 80857
55
TECHNICAL DATA
Voltage supply:
230V ~ 50/60Hz
Power consumption:
35W
Batteries for remote control:
2 X 1.5V R03 / LR03 TYPE AAA
Laser output:
Class 1 laser product
Supported disc formats:
DVD (Digital Versatile Disk), DVD+R, DVD+RW, DVD-R, DVD-RW;
VCD, SVCD, CD-Audio; CD-R, CD-RW, JPEG-CD, MP3-CD and DivX-CD
Recording disc formats:
DVD+R; DVD+RW
There is no guarantee that a DVD+R or DVD+RW produced with your DVD/HDD Recorder will be
playable on a different DVD player. If necessary read the other DVD player's manual and ensure that the
device can playback DVD+R and DVD+RW formats.
When playing audio CDs please check the label.
Please note: These days there are many non standard CD recording and copy protection procedures as
well as various blank CD-R and CD-RW discs. This can occasionally lead to read errors or delays. This
does not mean the device is faulty.
Subject to technical changes.
56
COUNTRY CODES
You can enter these country codes in the S E T U P under S E C U R I T Y >
C o u n t r y - C o d e to adapt the authorisation classes on coded DVDs to the
country.
AD
AE
AF
AG
AI
AL
AM
AN
Andorra
United Arab Emirates
Afghanistan
Antigua and Barbuda
Anguilla
Albania
Armenia
Dutch Antilles
BT
BV
BW
BY
BZ
CA
CC
CF
Bhutan
Bouvet Island
Botswana
Belarus
Belize
Canada
Cocos Islands
Central Africa
ET
FI
FJ
FK
FM
FO
FR
FX
AO
Angola
CD
GA
AQ
AR
AS
Antarctic
Argentina
Samoa (American part)
CG
CH
CI
GB
GD
GE
Great Britain
Grenada
Georgia
AT
AU
AW
AZ
BA
BB
BD
BE
BF
BG
BH
Austria
Australia
Aruba
Azerbaijan
Bosnia Herzegovina
Barbados
Bangladesh
Belgium
Burkina Faso
Bulgaria
Bahrain
CK
CL
CM
CN
CO
COM
CR
CS
CU
CV
CX
Congo, Democratic
Republic (formerly
Zaire)
Congo, Republic
Switzerland
Ivory Coast (Côte
d'Ivoire)
Cook Islands
Chile
Cameroon
China
Columbia
Commercial
Costa Rica
Former Czechoslovakia
Cuba
Cape Verde Islands
Christmas Islands
Ethiopia
Finland
Fiji
Falkland Islands
Micronesia
Faroe Islands
France
France (European
Territory)
Gabon
BI
BJ
BM
BN
BO
BR
BS
Burundi
Benin
Bermuda
Brunei Darussalam
Bolivia
Brazil
Bahamas
CY
CZ
DE
DJ
DK
DM
DO
Cyprus
Czech Republic
Germany
Djibouti
Denmark
Dominica
Dominican Republic
DZ
EC
EE
EG
Algeria
Ecuador
Estonia
Egypt
GU
GW
GY
HK
Guam
Guinea-Bissau
Guyana
Hong Kong
DVD-/HDD-RECORDER – MD 80857
GF
GT
French Guyana
Ghana
Gibraltar
Greenland
Gambia
Guinea, Republic
Guadeloupe
Equatorial Guinea
Greece
South Georgia and the
Southern Sandwich
Islands
Guatemala
KZ
LA
LB
LC
LI
LK
LR
LS
LT
LU
Kazakhstan
Laos
Lebanon
St. Lucia
Liechtenstein
Sri Lanka
Liberia
Lesotho
Lithuania
Luxembourg
GH
GI
GL
GM
GN
GP
GQ
GR
GS
57
COUNTRY CODES
EH
Western Sahara
HM
LV
Latvia
HN
HR
HT
HU
ID
IE
Heard and McDonald
Islands
Honduras
Croatia
Haiti
Hungary
Indonesia
Ireland
ER
ES
ET
FI
FJ
FK
Eritrea
Spain
Ethiopia
Finland
Fiji
Falkland Islands
LY
MA
MD
MG
MH
MK
IL
IN
IQ
IR
Israel
India
Iraq
Iran
ML
MM
MN
MO
Libya
Morocco
Moldova
Madagascar
Marshall Islands
Macedonia (former
Yugoslavian Republic)
Mali
Myanmar (Union)
Mongolia
Macau
FM
FO
FR
FX
Micronesia
Faroe Islands
France
France (European
Territory)
Gabon
Great Britain
Grenada
Georgia
IS
IT
JM
JO
Iceland
Italy
Jamaica
Jordan
GH
GI
GL
GM
GN
GP
GQ
French Guyana
Ghana
Gibraltar
Greenland
Gambia
Guinea, Republic
Guadeloupe
Equatorial Guinea
JP
KE
KG
KH
KI
KM
KN
KP
Japan
Kenya
Kyrgyzstan
Cambodia
Kiribati
Comoros
North Marianas
Martinique
Mauritania
Montserrat
Malta
Mauritius
Maldives
Malawi
Moldova
Madagascar
Monaco
Qatar
Réunion
GR
Greece
KR
RO
Rumania
GS
KW
RU
Russian Federation
GT
South Georgia and the
Southern Sandwich
Islands
Guatemala
Korea, Democratic
People's Republic
(North Korea)
Korea, Republic (South
Korea)
Kuwait
MP
MQ
MR
MS
MT
MU
MV
MW
MD
MG
MC
QA
RE
KY
Cayman
KZ
LA
LB
LC
Kazakhstan
Laos
Lebanon
St. Lucia
MX
MY
MZ
NA
Mexico
Malaysia
Mozambique
Namibia
RW
SA
SB
SC
SD
SE
SI
SJ
LI
LK
LR
LS
LT
LU
LV
LY
Liechtenstein
Sri Lanka
Liberia
Lesotho
Lithuania
Luxembourg
Latvia
Libya
NC
NE
NF
NG
NI
NL
NO
NP
New Caledonia
Niger
Norfolk
Nigeria
Nicaragua
Netherlands
Norway
Nepal
SK
SL
SM
SN
SO
SR
ST
SV
Rwanda
Saudi Arabia
Solomon Islands
Seychelles
Sudan
Sweden
Slovenia
Spitzbergen and Jan
Mayen
Slovak Republic
Sierra Leone
San Marino
Senegal
Somalia
Surinam
St. Thomas and Principe
El Salvador
GA
GB
GD
GE
GF
58
COUNTRY CODES
MA
Morocco
Swaziland
Niue
New Zealand
Oman
Panama
Peru
French Polynesia
NR
NT
TN
TO
TP
TR
TT
TV
TW
Nauru
Neutral Zone
Tunisia
Tonga
East Timor
Turkey
Trinidad and Tobago
Tuvalu
Taiwan
SZ
NU
NZ
OM
PA
PE
PF
PG
PH
PK
PL
Papua New Guinea
Philippines
Pakistan
Poland
TZ
UA
UG
UK
PM
PN
PR
PT
PW
St. Pierre and Miquelon
Pitcairn
Puerto Rico
Portugal
Palau
US
UY
UZ
VA
VC
PY
TM
Paraguay
Turkmenistan
VE
VG
Tanzania
Ukraine
Uganda
United Kingdom (Great
Britain and Northern
Ireland)
United States of America
Uruguay
Uzbekistan
Vatican
St. Vincent and the
Grenadines
Venezuela
Virgin Islands (British
Part)
DVD-/HDD-RECORDER – MD 80857
SY
Syria
VI
VN
VU
WF
TC
TD
WS
YE
YT
TG
TH
American Virgin Islands
Vietnam
Vanuatu
Wallis and Futuna
Turks and Caicos
Chad
Western Samoa (Savaii,
Upola)
Yemen
Mayotte
Togo
Thailand
TJ
TK
YU
ZA
ZM
Tajikistan
Tokelau
Serbia and Montenegro
South Africa
Zambia
ZR
ZW
Zaire
Zimbabwe
59