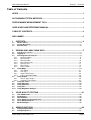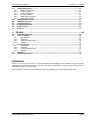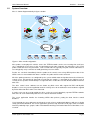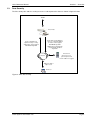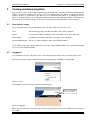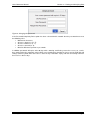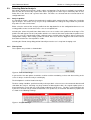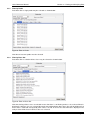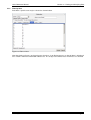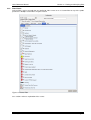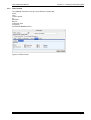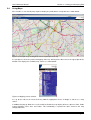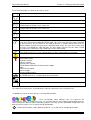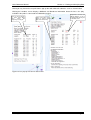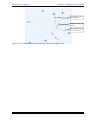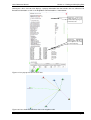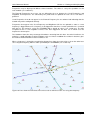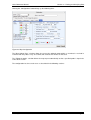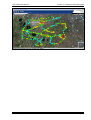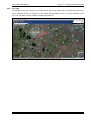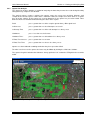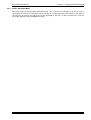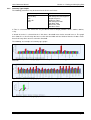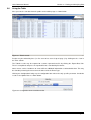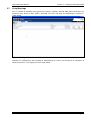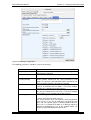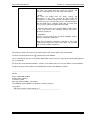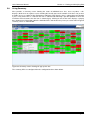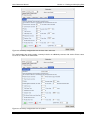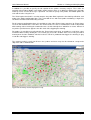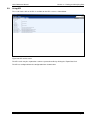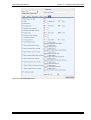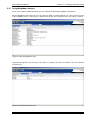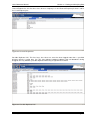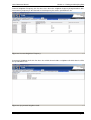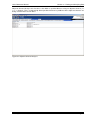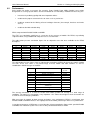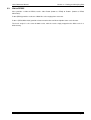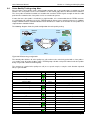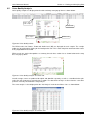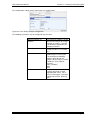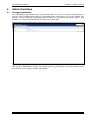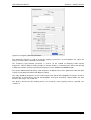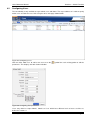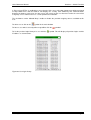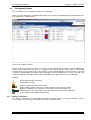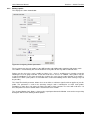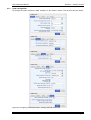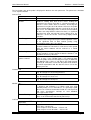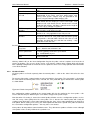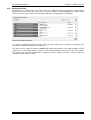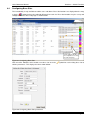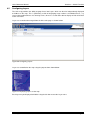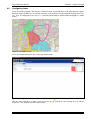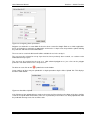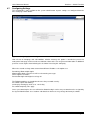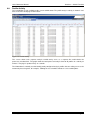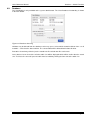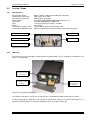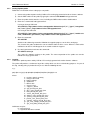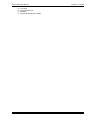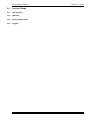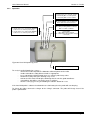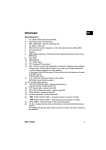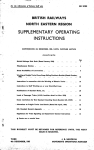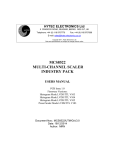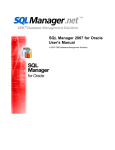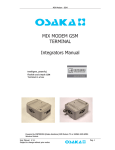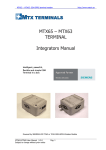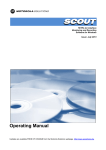Download RSI Tetra User guide
Transcript
Aries Reference Manual Section 1 – Overview Aries Autonomous TETRA Network Performance Measurement Tool User Guide and Reference Manual RSI Kingswear House High Street Cranbrook Kent TN17 3EW Tel: 0208 123 0028 Email: [email protected] www.rsi-uk.com Issue 2.10 Nov 2014 © Copyright 2009-2014 Radio Systems Information Ltd. All Rights Reserved Neither the whole, nor any part of the information contained in this manual may be adapted or reproduced in any material form except with the prior written approval of RSI. Aries is a trademark of Radio Systems Information Ltd. Radio Systems Information Ltd. Page 1 Aries Reference Manual Section 1 – Overview Table of Contents ARIES ...............................................................................................................................1 AUTONOMOUS TETRA NETWORK................................................................................1 PERFORMANCE MEASUREMENT TOOL ......................................................................1 USER GUIDE AND REFERENCE MANUAL....................................................................1 TABLE OF CONTENTS....................................................................................................2 DISCLAIMER....................................................................................................................3 1 1.1 1.2 1.3 2 OVERVIEW ................................................................................................................4 What is Aries?............................................................................................................................. 4 System Overview........................................................................................................................ 5 Data Security............................................................................................................................... 6 VIEWING AND ANALYSING DATA ..........................................................................7 2.1 User Access Levels.................................................................................................................... 7 2.2 Logging In ................................................................................................................................... 7 2.3 Selecting Data for Analysis ....................................................................................................... 9 2.3.1 Analysis profiles....................................................................................................................9 2.3.2 Filter by Date ........................................................................................................................9 2.3.3 Filter by Probe ....................................................................................................................10 2.3.4 Filter by Base Site ..............................................................................................................10 2.3.5 Filter by Area ......................................................................................................................11 2.3.6 Filter Events........................................................................................................................12 2.3.7 Filter Custom ......................................................................................................................13 2.4 Using Maps ............................................................................................................................... 14 2.4.1 Icon Colour .........................................................................................................................21 2.4.2 Icon Type ............................................................................................................................23 2.4.3 Square Km Analysis ...........................................................................................................24 2.4.4 Failure Simulation Mode.....................................................................................................25 2.5 Using Graphs ............................................................................................................................ 26 2.5.1 Values Type Graphs...........................................................................................................26 2.5.2 Summary Type Graphs ......................................................................................................27 2.6 Using the Table......................................................................................................................... 28 2.7 Using Warnings ........................................................................................................................ 29 2.8 Using Summary ........................................................................................................................ 32 2.9 Using KPI................................................................................................................................... 35 2.10 Using Neighbour Analysis....................................................................................................... 37 3 3.1 3.2 3.3 3.4 3.5 3.6 4 4.1 4.2 VOICE QUALITY TESTING .....................................................................................41 How PESQ works...................................................................................................................... 42 Performance.............................................................................................................................. 43 Which PESQ?............................................................................................................................ 44 Voice Quality Testing using Aries .......................................................................................... 45 Voice Quality Analysis ............................................................................................................. 46 Marked Samples ....................................................................................................................... 48 ADMIN FUNCTIONS ................................................................................................49 Configuring Networks .............................................................................................................. 49 Configuring Users .................................................................................................................... 51 Radio Systems Information Ltd. Page 2 Aries Reference Manual Section 1 – Overview 4.3 Configuring Probes .................................................................................................................. 53 4.2.1 Adding a new probe............................................................................................................53 4.2.2 Editing a probe ...................................................................................................................54 4.3.3 Probe configuration ............................................................................................................55 4.2.4 VQ Slave Probes ................................................................................................................57 4.2.5 Probe firmware update .......................................................................................................58 4.2.6 Manage Audio Files............................................................................................................59 4.4 Configuring Base Sites ............................................................................................................ 60 4.5 Configuring Layers................................................................................................................... 62 4.6 Configuring Areas .................................................................................................................... 63 4.7 Configuring Settings ................................................................................................................ 65 4.8 Profile Activity .......................................................................................................................... 66 4.9 Database.................................................................................................................................... 67 5 PROBES ..................................................................................................................68 5.1 Probe Configuration................................................................................................................. 68 5.2 Version 1 Probe ........................................................................................................................ 69 5.2.1 Specifications .....................................................................................................................69 5.2.2 SIM Card.............................................................................................................................69 5.2.3 Setting Up New probe ........................................................................................................70 5.2.4 Logging ...............................................................................................................................70 5.3 Version 2 Probe ........................................................................................................................ 72 5.3.1 Specifications .....................................................................................................................72 5.2.2 SIM Card.............................................................................................................................72 5.2.3 Setting Up New Probe ........................................................................................................72 5.2.4 Logging ...............................................................................................................................72 5.4 Operation................................................................................................................................... 73 5.5 Packet Data Testing ................................................................................................................. 77 Disclaimer Whilst every care has been taken in the preparation and publication of this document, errors in content, typographical or otherwise, may occur. If you have queries regarding its accuracy please contact RSI at the address shown on the title page. With a policy of continual improvement RSI reserves the right to alter specification without notice. Radio Systems Information Ltd. Page 3 Aries Reference Manual 1 Overview 1.1 What is Aries? Section 1 – Overview Aries is an autonomous TETRA network monitoring tool that provides real-time performance statistics. It consists of many small probes that connect to the back of existing TETRA radios as well as software that runs on a web server. As the vehicles with the TETRA radios and probes travel across the network, data is sent from the probes back to a central web server so that a picture of network performance builds up. Results may be viewed in real-time as maps, graphs, tables and warnings using a secure passwordprotected web site available on any Internet connected PC using a standard browser. Aries provides first-line TETRA network monitoring of faults and problems with the facility to send warning SMS to service engineers when key metrics are exceeded. Problems can then be investigated further with the detailed technical data and powerful analysis functionality. Aries provides a picture of the network performance that is not available from the standard TETRA network call logging as it takes into account all of the failed calls and poor coverage areas and it provides a true and independent measure of grade-of-service as perceived by the user. Aries monitoring probes are ideal for fitting in any vehicle that regularly travels across the TETRA service area such as public transport - once installed they can be forgotten about. Aries key features: • Autonomous monitoring of TETRA network performance • Sends SMS to service engineers when network faults detected • All results presented in real-time on secure web pages accessible from any browser • Built-in powerful analysis functions for investigation of network faults • Low-cost, small, robust probes can be fitted in a any vehicle Radio Systems Information Ltd. Page 4 Aries Reference Manual 1.2 Section 1 – Overview System Overview Aries is shown diagrammatically in figure 1 below: TETRA NETWORK GPRS INTERNET Aries Server Internet Figure 1: Aries overall configuration Aries probes are deployed in vehicles across the TETRA network service area ensuring that each base site is monitored at least once a day and preferably much more frequently for critical base sites. Each probe records the basic site parameters, such as RSSI and LAC, typically every 60 seconds and initiates a test call typically every 5 minutes to avoid generating excessive traffic. Results are sent back immediately from the probe to the central server using GPRS packet data. If the GPRS service is not available then data is stored in the probe until it can be sent back. All of the probe parameters are configured by the system administrator and updated over-the-air from the central server. All over-the-air data both to and from the probes is encrypted for the highest level of security and a separate TETRA Group is assigned for Aries so that the test calls do not disturb or interfere with users. The Aries central server software runs on almost any Web server with support for PHP and MySQL database. Users may run the application on their existing server or on dedicated server hardware supplied by RSI or indeed on RSI’s own server if desired. A single server can be used to provide the Aries service to several completely separate TETRA networks with users for each network only able to access data for their own network. The server application handles the incoming GPRS data packets, putting the data into the central database. Users log onto the server web page and view the results using a standard web browser with access being strictly password controlled. The server application generates fully interactive web pages with an intuitive interface producing maps, graphs, tables and automatic warnings of historical data or real-time data as it is received. Radio Systems Information Ltd. Page 5 Aries Reference Manual 1.3 Section 1 – Overview Data Security The Aries data paths and the security measures used to protect the data are shown in figure 2 below. TETRA Aries Probe Probe data sent by GPRS to server as coded CSV. Option for end-to-end encryption with DES64 algorithm. Probe configuration & update messages sent by SMS end-to-end encrypted with DES64 algorithm GPRS path is automatically encrypted with standard algorithms Aries Server All user access is password protected Internet User IP address is logged Option for http or https access End User Figure 2: Aries data security Radio Systems Information Ltd. Page 6 Aries Reference Manual 2 Section 2 – Viewing and Analysing Data Viewing and Analysing Data Aries produces maps, graphs, tables and automatic warnings with all parameters being configurable. An intuitive user-interface makes the system easy-to-use without losing the power of advanced analysis features. Analysis is carried out on live data as it is received from the probes, e.g. showing the last 12 hours, or on historical data, e.g. showing last month performance compared to this month. Thresholds may be set for any parameter that trigger an alarm if exceeded and send an SMS to the service engineer. 2.1 User Access Levels There are various types of user with different levels of access to the system; These are: User: view and analyse data, view data for Probes, Base Sites and Areas Admin: as User but also able to configure and create Probes, Base Sites and Areas Super Admin: As Admin but also able to configure and create users and admins System Administrator: Full access, able to configure and create TETRA networks Users, Admins and Super Admins only have access to a single TETRA network. The system administrator has access to all TETRA networks. 2.2 Logging In Use any browser to access the Aries server – for example the main RSI server is at www.rsi-aries.com. Enter your username and password in the box in the top-right of the window as shown below: Figure 3: Log In Once logged in your username will appear on the black bar. Click on the Edit link to change the password Figure 4: Logged In When you have finished using Aries then click the ‘Log Out’ link. Click on the (Edit) link to change the password: Radio Systems Information Ltd. Page 7 Aries Reference Manual Section 2 – Viewing and Analysing Data Figure 5: Changing the password If the Password Complexity Rules option has been selected for this network then the password must meet the following rules: • Minimum 8 characters • At least 1 uppercase (A - Z) • At least 1 lowercase (a - z) • At least 1 numeral (0 - 9) • Must be different to previous 3 passwords In addition passwords will expire after 90 days with a warning email being sent to the user at 14, 7 and 1 days notice before the automatic expiry. When a password expiry warning has been sent the (Edit) link will change colour to yellow when there at less than 14 days left before expiry, and then to flashing red when there are less than 7 days. Radio Systems Information Ltd. Page 8 Aries Reference Manual 2.3 Section 2 – Viewing and Analysing Data Selecting Data for Analysis Aries data is displayed using maps, graphs, tables and warnings. For all of these methods it is possible to filter the data first so that only a part of the data is displayed. The data may be filtered by date & time, Probe, Base Site, Areas and a general value filter. The filters are selected from the relevant tab on the configuration form. 2.3.1 Analysis profiles It is possible to create a number of named analysis profiles which contain all of the settings for a particular type of analysis. This makes it very easy to set up combinations of settings to analyse data in a particular way and re-use these in the future. Either select the name of the analysis profile from the drop-down list on the configuration form to use an existing profile or enter a new name in the ‘save as new profile’ box. Selecting the ‘Share this profile’ box allows other users to see and use this profile but not change it. The profile name will appear in their list of profiles with the user name of the owner prefixed to the profile name. Users can save the shared profile under a different name at which point they will be able to change the configuration settings. After setting a profile to shared, other users that are logged in will need to refresh their browser before the shared profile is visible. Selecting the ‘Do not change Map position’ box will prevent the user’s map from changing each 2.3.2 Filter by Date Three options are possible as shown below: Figure 6: Filter on Date Range In general the first two options should be used for real-time monitoring so that new data arriving at the server is always used in the analysis and display. The third option is used for historical analysis. The date setting should be specified carefully so that you don’t select an excessive amount of data that will slow down the analysis. Selecting very large amounts of data together with a fast regular update places a heavy load on the server and can result in poor performance for all users. The Aries system will warn you if you have selected a large amount of data with a fast update rate, or historical data with any update rate as shown in the following warnings: Figure 7: Analysis warnings Radio Systems Information Ltd. Page 9 Aries Reference Manual 2.3.3 Section 2 – Viewing and Analysing Data Filter by Probe Data from all or a single probe may be selected as shown below: Figure 8: Filter on Probe Note that at least one probe must be selected. 2.3.4 Filter by Base Site Data from all or a selection of base sites may be selected as shown below: Figure 9: Filter on Base Site Note that having all base sites unselected means that there is no filtering on base site so that all data is displayed. If all base sites are selected then only data collected from those base sites will be displayed, so that if data is collected unexpectedly from a base site not in the list the data will not be displayed. The analysis time will be faster if no Base Sites are selected. Radio Systems Information Ltd. Page 10 Aries Reference Manual 2.3.5 Section 2 – Viewing and Analysing Data Filter by Area Data from a specific area may be selected as shown below. Figure 10: Filter on Area Note that having all areas unselected means that here is no filtering on area so that all data is displayed. See section 2.4 for more information about areas. The analysis time will be faster if no Areas are selected. Radio Systems Information Ltd. Page 11 Aries Reference Manual 2.3.6 Section 2 – Viewing and Analysing Data Filter Events General filters may be created that are applied to either events or as a Custom filter to any of the probe parameters. Multiple Custom filters may be created. Figure 11: Events Filter See section 2.4 for an explanation of the events. Radio Systems Information Ltd. Page 12 Aries Reference Manual 2.3.7 Section 2 – Viewing and Analysing Data Filter Custom The following parameters may be selected for the Custom filter: RSSI LAC Vehicle Speed C1 BN RSSI BN C2 Call Setup Time Frequency Packet Data Download Time Figure 12: Filter Custom Radio Systems Information Ltd. Page 13 Aries Reference Manual 2.4 Section 2 – Viewing and Analysing Data Using Maps Aries includes a user friendly map engine to display the probe data in a map format as shown below. Figure 13: Example map showing Aries events superimposed on top It is possible to select the preferred mapping source by clicking on the blue icon in the upper-right of the window. This displays the available map sources as shown below: Figure 14: Mapping source selector It is up to the end-user to ensure that they hold the appropriate license if Google is chosen as a map source. In addition this pop-up allows the user to enable or disable the map display of Areas, Squares, Data, Probe Current Positions, Base Sites and Labels. This functionality is repeated to some extent on the map configuration form. Radio Systems Information Ltd. Page 14 Aries Reference Manual Section 2 – Viewing and Analysing Data Events from the probe are shown on the map as icons: Monitor event, rate configurable for each probe, see section 4.2.3 Call Setup Success Call Setup Fail Uplink Speech Sample. Samples with suspect scores are shown as ‘Marked’ and may be excluded from the analysis. See section 2.5 Downlink Speech Sample. Samples with suspect scores are shown as ‘Marked’ and may be excluded from the analysis. See section 2.5 Call Completed Successfully Call Dropped Handover Network Registration Event. The Version 2 Aries probe produces the Network Registration event when connected to a Motorola TETRA radio. This event occurs when the radio is powered up and represents the time taken for the radio to discover a suitable control channel on the TETRA network and then to register on the TETRA network ready. The event time is taken from messages sent through the radio PEI port. The Aries probe measures the time from +CTOM message to the +CREG message reporting the value in milliseconds. Failed Handover, produced if a ‘No Service’ or ‘additional ‘Handover’ event occurs within X secs of the original events. X is set to a default of 20 secs but is configurable for each probe. No Service Error, may be any of the following: Serial Comms Error Running on battery Battery is too low External power applied TETRA Radio Initialisation or Limited Service Mode DMO Limited Service Mode PIN Lock Mode Custom TETRA Request Tracking, produced at the same rate as the Monitor event when no response is received form the TETRA terminal i.e. it is powered off or not connected. Packet Data Test Success Packet Data Test Fail The colour of the icon may be set to indicate the value of a parameter such as RSSI or LAC. In addition the map also shows the base site and probe locations: Base Site location, colour indicates LAC, see section 2.3 for configuring the colour. If multiple base sites are specified with the same latitude and longitude then the icon is split into the different colours indicating each base site LAC, antenna beamwidth and direction. The different antenna radius sizes are purely to help identification. Probe current location, colour indicates probe ID, see section 2.2 for configuring the colour Radio Systems Information Ltd. Page 15 Aries Reference Manual Section 2 – Viewing and Analysing Data Clicking on any icon on the map will show a pop-up box with full details about the event as shown below. Clicking on handover events displays additional Cell Broadcast information about the base site (only available if the probe is connected to a Motorola terminal). Click on the frequency to show other Base Sites using this frequency. See fig 18 Click on the Base Site Name to jump to that Base Site on the map Frequencies coloured red indicate that this is not in the Planned Frequency list for this Base Site Figure 15: icon pop-up info box for data events Radio Systems Information Ltd. Page 16 Aries Reference Manual Section 2 – Viewing and Analysing Data Best Neighbour Cell has dotted thick line Serving Cell has solid thick line Other Neighbour Cells have thin dotted line Figure 16: Lines drawn from the data event to the serving and neighbour cells Radio Systems Information Ltd. Page 17 Aries Reference Manual Section 2 – Viewing and Analysing Data Clicking on a base site icon also displays a pop-up information box that includes the last collected Cell Broadcast information as well as the Neighbour Cell information as shown below: Frequencies coloured red indicate that this is not in the Planned Frequency list for this Base Site Frequencies highlighted orange indicate that two or more neighbours are using the same frequency Figure 17: icon pop-up info box for base sites Figure 18: Lines drawn from the base site to the neighbour cells Radio Systems Information Ltd. Page 18 Aries Reference Manual Section 2 – Viewing and Analysing Data Frequencies may be displayed in MHz or channel numbers. The choice is set by the Sysadmin user for each network (see section 2.5). The Planned Frequencies for a base site are defined by the user however the Used Frequencies and Neighbour Cell frequencies are collected by the probe and are updated for each site as new data is gathered. Used Frequencies that do not appear in the Planned Frequency list are coloured red indicating that the network may not be configured correctly. Frequencies that appear in the Used Frequency and Neighbour Cell lists are updated as soon as a new frequency is logged however if a frequency is not logged for more than a certain period then it is removed from the list. This period is set by the SYSADMIN with a default of 3 days (see section 2.5). The only exception to this is if no neighbour cell lists have been logged for the base site in which case the frequencies do not expire. The Handover Count lists the percentage of handovers occurring from this base site to the listed base site and gives a good indication of which neighbour cells are critical. In addition the number in brackets gives the number of failed handovers to the listed base site. When a frequency is clicked the map displays bumpy lines from the event or base site to the other base sites using that frequency within a radius specified by the SYSADMIN (see section 2.5). Figure 19: Lines drawn from the data event or base site to other base sites also using that frequency Radio Systems Information Ltd. Page 19 Aries Reference Manual Section 2 – Viewing and Analysing Data Clicking the ‘Configuration’ button brings up the following form: Figure 20: Map Configuration The ‘Map Update Rate’ selection allows the map to be updated automatically as new data is received in real-time from the probes every 10 seconds, 60 seconds or 5 minutes or not at all. The ‘Follow the probe’ selection allows the map to pan automatically so that a specified probe is kept in the centre of the screen. The configuration has three main areas as described in the following sections: Radio Systems Information Ltd. Page 20 Aries Reference Manual 2.4.1 Section 2 – Viewing and Analysing Data Icon Colour Icons may be coloured by one of the following parameters: Parameter RSSI C1 BN RSSI BN C2 Call Setup Time LAC BN LAC Vehicle Speed Handover Time IP Data Test Time Units dBm dB dBm dB msec Km/h msec msec Up to 3 thresholds (4 colours) may be defined for all of the parameters except LAC which takes the colour from the Admin Site Table – see section 4.2. RSSI is measured in units of dBm. ‘No Service’ and ‘Error’ events are not coloured by the parameter as they would normally only be received when the data is not available from the TETRA radio. Figures 14 and 15 below show examples of icons coloured by LAC and RSSI: Figure 21: Example of icons coloured by LAC Radio Systems Information Ltd. Page 21 Aries Reference Manual Section 2 – Viewing and Analysing Data Figure 22: Example of icons coloured by RSSI Radio Systems Information Ltd. Page 22 Aries Reference Manual 2.4.2 Section 2 – Viewing and Analysing Data Icon Type The tickbox next to each icon type on the Filter Events tab specifies which icons are displayed on the map. Figure 16 below shows an example of a map showing only handover events (excessive handovers in an area can sometimes indicate network configuration problems). Figure 23: Example of displaying only handover events coloured by LAC Radio Systems Information Ltd. Page 23 Aries Reference Manual 2.4.3 Section 2 – Viewing and Analysing Data Square Km Analysis The square km analysis provides a method of analysing the data that prevents the results being biased by taking too many samples in one location. The analysis process creates a grid of 1km squares across the survey area and then allocates each sample to the relevant square. If more than a minimum number of samples have been taken in a square then all of the samples in that square are used to determine if the square has passed or failed. Three different criteria are available for determining the status of the square: RSSI pass = greater than x% of the samples greater than y dBm signal level Call Success pass = greater than x% of call attempts successful Call Setup Time pass = greater than x% of the call attempts less than y msec Handovers: pass = less than x% of all events Handover Time: pass = greater than x% of handovers less than y msec IP Data Test Success: pass = greater than x% no error IP Data Test Time: pass = greater than x% of tests less than y msec Squares are then coloured according to whether they have passed or failed. To make it easier to see the squares the icons may be hidden by clicking the ‘Hide Icons’ tickbox. The square Km grid is locked to the Ordnance Survey grid in the U.K. and to the UTM grid in the rest of the world. Figure 24: Example of Square Km Analysis, red squares have failed the criteria Radio Systems Information Ltd. Page 24 Aries Reference Manual 2.4.4 Section 2 – Viewing and Analysing Data Failure Simulation Mode Base Sites may be put into Failure Simulation mode – this is where the serving base site for an event is replaced by the next best serving base site to simulate the resulting coverage if the main base site were to fail. This type of analysis only affects the results displayed on the map – it does not affect the results for the Graph, Summary, KPI or Neighbour Analysis. Radio Systems Information Ltd. Page 25 Aries Reference Manual 2.5 Section 2 – Viewing and Analysing Data Using Graphs Aries provides powerful graphing functionality that allows multiple graphs to be created and updated in real-time as new data arrives at the server. Either click on ‘New Graph’ or click anywhere on an existing graph to display the configuration form as shown below: Figure 25: Graph Configuration The ‘Graph Update Rate’ selection allows the graph to be updated automatically as new data is received in real-time from the probes every 10 seconds, 60 seconds or 5 minutes or not at all. Two types of graphs may be created, ‘Values Type’ and ‘Summary Type’ as explained in the following sections. 2.5.1 Values Type Graphs The following parameters may be chosen for the X Axis and Y Axis: X Axis Time Y Axis RSSI C1 BN RSSI BN C2 Call Setup Time A separate graph line is created for each probe. The following are examples of values type graphs: Figure 26: Example values type graph of RSSI against time Figure 27: Example values type graph of Call Setup Time against time Radio Systems Information Ltd. Page 26 Aries Reference Manual 2.5.2 Section 2 – Viewing and Analysing Data Summary Type Graphs The following parameters may be chosen for the X Axis and Y Axis: X Axis Time Time of Day LAC Probe ID Area Y Axis RSSI min/avg/max Call Setup Time min/avg/max Grade of Service All Events Total Call Setup Fail Total Call Drop Total No Service Total Handover Total If ‘Time’ is selected for the X Axis then it is possible to select a sample period of 15mins, 30mins, 60mins, 1 day. If ‘Grade of Service’ is selected for the Y Axis then a threshold must also be entered in msec. The graph then shows the % of call setups that are less than this threshold so that a Grade of Service of 100% means that all call setup times were less than this threshold. The following are examples of summary type graphs: Figure 28: Example summary type graph of Call Setup Time minimum, average and maximum for each base site Figure 29: Example summary type graph of RSSI minimum, average and maximum for each base site Figure 30: Example summary type graph of Call Fail reason for each probe Radio Systems Information Ltd. Page 27 Aries Reference Manual 2.6 Section 2 – Viewing and Analysing Data Using the Table Aries presents the raw data from the probes on the tabular page as shown below. Figure 31: Tabular results Results may be ordered by time (i.e. first event or last event is top of page 1) by clicking on the ^ icon in the Time column. The Tabular results may be exported to a comma separated text file by clicking the ‘Export Data’ link. There is an option to compress the exported file into a standard zip file format. Some events such as handovers or errors will have additional information associated with them. This may be viewed by hovering the mouse over the blue text for the Event Type. Clicking on ‘Configuration’ brings up the configuration form where the only specific parameter for tabular results is the Update Rate as shown below. Figure 32: Configuration form for tabular results Radio Systems Information Ltd. Page 28 Aries Reference Manual 2.7 Section 2 – Viewing and Analysing Data Using Warnings Aries is capable of monitoring many parameters and then sending a warning SMS and/or email when any parameter goes above or drops below a threshold. The Aries web page for configuring the warnings is shown below. Figure 33: Warnings Warnings are configured by either clicking on ‘Add Warning’ to create a new warning or on ‘Configure’ to edit the parameters. This displays the form shown below. Radio Systems Information Ltd. Page 29 Aries Reference Manual Section 2 – Viewing and Analysing Data Figure 34: Warnings configuration The following parameters should be set for each warning: Parameter Warning Text Comment Enter the text that will be sent in the SMS message when the warning is triggered Select the time period for checking the parameter Check Period Time Delay sending warning after GSM Number Email Warning Type Select the time period that must elapse after a warning before another warning for the same parameter is sent again. This prevents repeated SMS and/or email being sent if the parameter continues to trigger the warning Enter the GSM number that the warning SMS should be sent to. If left blank then no SMS is sent. Enter multiple numbers by separating them with commas. Enter the email address that the warning message should be sent to. If left blank then no email is sent. Enter multiple email addresses by separating them with commas. There are 8 types of warning: - Check site frequency against site list this checks that the base site frequency being reported for each event is in the list of frequencies expected for that base site. This guards against a common problem where a base-site is re-configured to work on a different frequency without re-configuring the rest of the network which can lead to unexpected co0channel interference Radio Systems Information Ltd. Page 30 Aries Reference Manual Section 2 – Viewing and Analysing Data - Square km this takes the output from the square km analysis and creates a warning if there are too many failed squares - Graph this takes the output from the graph settings and determines if any value exceeds or falls below the threshold. If a summary graph with min/avg/max values is used then it is the average value that is compared against the threshold. For a summary graph with all events then every event is compared against the threshold. - Summary: Base Site, Areas, Probes Mobile, Probes Static If any if the items in the summary analysis fails then a warning is produced - Neighbours If there are any entries in the specified neighbour analysis list then a warning is produced. Note that all warnings should be used with a date range setting that includes the most recent data, e.g. last hour with a check period of 10 minutes. To perform a manual check to test the warning then click ‘Check Now’ in the main window. To delete a warning click on the symbol in the main window. Once a warning has been issued and the SMS and/or email sent then a copy of the warning will appear in the ‘Issued’ page. To check the email and SMS numbers, click the ‘Test’ button and a test message will be sent immediately. A typical warning sent by SMS or email would look similar to the following example: ----------------------------------------------------------------------------------------------ID: 257 Date: 13/02/2010 18:40:01 Profile: probe_warning Username: jsmith Message: Probes Mobile - No Service The following Probes Mobile has failed the summary analysis: test_probe7 --No Service Events count: more then 1 ----------------------------------------------------------------------------------------------- Radio Systems Information Ltd. Page 31 Aries Reference Manual 2.8 Section 2 – Viewing and Analysing Data Using Summary Aries provides a summary screen showing the status of individual base sites, areas or probes – this display is ideal for an at-a-glance screen showing the overall status of the network. If the base site (or area or probe) passes a number of Key Performance Indicators (KPI) then the item is coloured green indicating a pass. If any of the KPIs is a fail then the item is coloured red indicating a possible problem. If there are insufficient measurements then the item is coloured grey. Clicking on one of the items displays a pop-up box showing more information about the individual KPIs and whether they have passed or failed. A typical summary screen is shown below. Figure 35: Summary screen showing the pop-up info box The summary KPIs are configured from the configuration form shown below. Radio Systems Information Ltd. Page 32 Aries Reference Manual Section 2 – Viewing and Analysing Data Figure 36: Summary configuration form for base sites and areas The configuration form for the probes summary includes an additional parameter ‘No Service Events count less than’ as shown in the form below: Figure 37: Summary configuration form for probes Radio Systems Information Ltd. Page 33 Aries Reference Manual Section 2 – Viewing and Analysing Data In addition it is possible to specify the tab caption for the probes summary analysis. The 2 tabs are normally called ‘Probes Mobile’ and ‘Probes Static’ however there is no difference between the two tabs and they can be used in other ways if preferred. The filter to specify static probes and mobile probes for each tab must be set by the user. The ‘RSSI against threshold’ is used to compare the probe RSSI against the threshold specified for each probe in the probe configuration form. This is intended for use with static probes monitoring a single base site where the RSSI level will be fairly constant. For all summary configuration forms it is possible to select either ‘Event Count, more than’ or ‘Event Count, less than’ but not both at the same time. The ‘Event Count, less than’ is intended to be used in conjunction with warnings when checking for unwanted events so that normally there would be no events however if any of the specified events appears then this check fails, triggering the warning. For probes, it is possible to specify whether the ‘Event Count, more than’ test produces a red fail or a grey insufficient data result by clicking the ‘set result to grey if test fails’ clickbox. If this test is being used for a warning then the box should be unticked so that a red fail is produced that triggers the warning. A grey result does not trigger a warning. The summary analysis results for all base sites, probes and areas may also be viewed on a map on the ‘Map View’ tab as shown below: Figure 38: Summary results displayed on map Radio Systems Information Ltd. Page 34 Aries Reference Manual 2.9 Section 2 – Viewing and Analysing Data Using KPI The results for the full set of KPIs is available on the KPI screen as shown below. Figure 39: KPI results screen The KPI results may be exported to a comma separated text file by clicking the ‘Export Data’ link. The KPI are configured from the configuration form shown below. Radio Systems Information Ltd. Page 35 Aries Reference Manual Section 2 – Viewing and Analysing Data Figure 40: KPI configuration form Radio Systems Information Ltd. Page 36 Aries Reference Manual Section 2 – Viewing and Analysing Data 2.10 Using Neighbour Analysis There are a number of different built-in analysis methods for detecting neighbour cell problems. Missing Neighbour Cells: this lists base sites that are within a specified distance of a base site but are not in the neighbour cell list. There may be a good reason for this, for example the base site may be sectored. Figure 41: Missing Neighbour Cells Unplanned Frequencies: this lists base sites where a frequency has been used that is not in the Planned Frequency list. Figure 42: Unplanned Frequencies Radio Systems Information Ltd. Page 37 Aries Reference Manual Section 2 – Viewing and Analysing Data Unused Frequencies: this lists base sites where a frequency is in the Planned Frequency list but is not in the Used Frequency list. Figure 43: Unused Frequencies Possible Duplicate LAC. This lists base sites where an event has been logged more than a specified distance from the serving base site. This may indicate handover problems with cell boundaries being dragged, or it may indicate a possible duplicate LAC being assigned in the network. Figure 44: Possible Duplicate LAC Radio Systems Information Ltd. Page 38 Aries Reference Manual Section 2 – Viewing and Analysing Data Incorrect Neighbour Frequency: this lists base sites where the neighbour frequency being broadcast does not match any frequency in the Planned or Used frequency lists of the specified base site. Figure 45: Incorrect Neighbour Frequency Asymmetric Neighbour Cells: this lists base sites which do not include a neighbour cell which does itself list the specified base site. Figure 46: Aysymmetric Neighbour Cells Radio Systems Information Ltd. Page 39 Aries Reference Manual Section 2 – Viewing and Analysing Data Adjacent Channel Analysis: this lists base sites within a specified distance using an adjacent channel (i.e. is +/- 1 channel). This is useful to help detect possible interference problems where adjacent channels are being used too close to each other. Figure 47: Adjacent Channel Analysis Radio Systems Information Ltd. Page 40 Aries Reference Manual 3 Section 2 – Viewing and Analysing Data Voice Quality Testing Digital radio networks use speech vocoders and require sophisticated measurement techniques using human speech samples to provide a true and repeatable Mean Opinion Score (MOS). Aries achieves this by using a digital signal processing algorithm with an auditory model that takes into account the psychophysical properties of human hearing and the subjectivity of the distortion in the received signal. This means that the measured MOS will truly reflect the speech quality perceived by the user and will typically be within a half point of a MOS score determined by a controlled subjective test in a laboratory. The algorithm used in Aries is the industry standard known as 'PESQ' (Perceptual Evaluation of Speech Quality) meeting ITU recommendation P.862. Conventionally Bit Error Rate (BER) and signal strength have been used as the prime indicators of radio system quality however, now that objective methods for measuring speech quality are available, it makes more sense to use speech quality as the prime indicator. BER and signal strength have the following limitations: • Voice quality is the only parameter to compare networks of different technologies. • Voice quality is measured in both the uplink and downlink whereas BER and signal strength are normally only measured on the downlink. • Signal strength used on its own is not always a good indicator of performance for digital networks. Multi-path effects that cause inter-symbol interference may mean that a strong signal could have a poor BER. • BER does not remain at a constant level during a call hence laboratory measurements of vocoder speech quality at a constant BER are not always representative of the speech quality produced by a signal with a fast changing BER. • BER does not detect failures within voice processing circuits. • BER does not detect echo or other audio effects caused by the PSTN. Voice Quality testing using the PESQ algorithm has therefore become the de facto standard methodology for testing TETRA network performance. Radio Systems Information Ltd. Page 41 Aries Reference Manual 3.1 Section 2 – Viewing and Analysing Data How PESQ works PESQ measures one-way, end-to-end voice quality and is designed for use with intrusive tests: a signal is passed through the system under test, and the degraded output is compared with the input (reference) signal. The test signals must be speech-like, because many systems are optimised for speech, and respond in an unrepresentative way to non-speech signals (e.g. tones, noise, ITU-T P.50). The processing carried out by PESQ is illustrated in fig 5.1 below. Reference signal Level align Input filter Auditory transform Time align and equalise System under test Degraded signal Level align Input filter Figure 48: Structure of PESQ Disturbance processing Cognitive modelling Auditory transform Identify bad intervals Prediction of perceived speech quality Re-align bad intervals The model includes the following stages: Level alignment. In order to compare signals, the reference speech signal and the degraded signal are aligned to the same, constant power level. This corresponds to the normal listening level used in subjective tests. Input filtering. PESQ models and compensates for filtering that takes place in the telephone handset and in the network. Time alignment. The system may include a delay, which may be variable. In order to compare the reference and degraded signals, they need to be lined up with each other. Time alignment is then done in a number of stages. First it estimates the delay applied to each speech utterance, then searches for delay changes that occurred within utterances. Finally, bad intervals (sections which may have been mis-aligned) are realigned. Delay variations during speech may be audible, so PESQ samples across each delay change to determine its subjectivity. Auditory transform. The reference and degraded signals are passed through an auditory transform that mimics key properties of human hearing. Disturbance processing. The disturbance parameters are calculated using non-linear averages over specific areas of the error surface: the absolute (symmetric) disturbance: a measure of absolute audible error the additive (asymmetric) disturbance: a measure of audible errors that are significantly louder than the reference These disturbance parameters are converted to a PESQ score, which ranges from –1 to 4.5. This may also be convert to PESQ LQ which is on a P.800 MOS-like scale from 1 to 5 as shown below: 5 4 3 2 1 Radio Systems Information Ltd. Speech Quality Excellent Good Fair Poor Bad Page 42 Aries Reference Manual 3.2 Section 2 – Viewing and Analysing Data Performance Early models for quality assessment (for example, P.861 PSQM, P.861 MNB, PSQM+) were mainly designed for assessing speech codecs and are unsuitable for use with today’s networks because they are: • inaccurate in predicting quality with some important codecs • unable to take proper account of noise or errors such as packet loss • unable to account for the filtering effect of analogue elements (for example, handsets and 2-wire access) • unable to deal with variable delay PESQ compared with PSQM, PSQM+ and MNB The ITU-T use correlation coefficient as a measure of the accuracy of models like PESQ at predicting subjective MOS, using P.800/P.830 subjective tests as a benchmark. The table below presents correlation figures for 38 subjective tests that were available to the PESQ developers. No. tests 19 Type Mobile Network Corr. Coeff. Average Worst-case PESQ 0.962 0.905 PAMS 0.954 0.895 PSQM 0.924 0.843 PSQM+ 0.935 0.859 MNB 0.884 0.731 9 Fixed Network Average Worst-case 0.942 0.902 0.936 0.805 0.881 0.657 0.897 0.652 0.801 0.596 10 VoIP Multi-type Average Worst-case 0.918 0.810 0.916 0.758 0.674 0.260 0.726 0.469 0.690 0.363 The table below presents figures from an independent evaluation of PESQ by four of the world’s leading test labs. These tests cover a very broad range of fixed, mobile and VoIP networks as well as combinations of different types of network. Test Type 1 2 3 4 5 6 7 8 Mobile: real network measurements Mobile: simulations Mobile: real network, per file only Fixed: simulations 4-32kbit/s codecs Fixed: simulations, 4-32kbit/s codecs VoIP: simulations Multiple network types: simulations VoIP frame erasure concealment simulations Average Worst-case Corr. Coeff. 0.979 0.943 0.927 0.992 0.974 0.971 0.881 0.785 0.932 0.785 The average correlation is a measure of how well models perform on average in a wide range of conditions. The worst-case correlation is very important – this shows what happens when the models are used in the most challenging conditions. With every type of network, on both average and worst –case performance, PESQ is much better than PSQM, PSQM+ and MNB. PESQ is also slightly better than PAMS, particularly in worst case performance. In fact the performance of PESQ was so good that the old recommendation P.861, which specified PSQM and MNB, was withdrawn by the ITU as soon as they standardised PESQ as P.862. Radio Systems Information Ltd. Page 43 Aries Reference Manual 3.3 Section 2 – Viewing and Analysing Data Which PESQ? Aries provides a choice of PESQ results: either P.862 (known as PESQ) or P.862.1 (known as PESQ MOS-LQO). P.862 (PESQ) provides results on a MOS-like scale ranging from -0.5 to 4.5. P.862.1 (PESQ MOS-LQO) provides a better match to the true Mean Opinion Score scale of 0 to 5. The basic analysis is the same for both results, with the results simply mapped to the MOS scale in a different way. Radio Systems Information Ltd. Page 44 Aries Reference Manual 3.4 Section 2 – Viewing and Analysing Data Voice Quality Testing using Aries Aries measures voice quality using a normal probe together with a slave probe that is installed at a fixed location. The slave probe uses the same hardware as the normal probe but has different internal software. The slave probe should be installed at a location with excellent TETRA signal strength so that the radio path from the network to the slave probe can be assumed to be perfect. If more than one slave probe is installed at a single location, it is reccomended that the TETRA antennas are sufficiently well isolated to ensure the TETRA terminals do not cause mutual interference. In addition, multiple TETRA terminals could overload the local TETRA base station so the number of slave probes at a single location should be limited. The following diagram shows the probe configuration for voice quality testing: Normal Probe in Slave Probe TETRA Strong TETRA signal Aries Figure 49: PESQ testing configuration The normal probe initiates all voice quality test calls and must be exclusively paired with a slave probe – see section 4.2.4. All testing is done using a TETRA group call with each pair of normal and slave probes being assigned to a different TETRA group. The structure of a typical voice quality test call (4 sec speech sample, 2 samples each direction repeated twice) is given below: Master (mobile) Call Setup Initiated Call Started Icon Event Time 0 sec 3 sec Slave (fixed) Incoming Call Play 1st Audio 5 sec Record incoming audio nd Play 2 Audio 10 sec Record incoming audio Release PTT Record incoming audio 14 sec 15 sec 16 sec Press PTT Play 1st Audio Record incoming audio 21 sec Play 2nd Audio 25 sec 26 sec 27 sec Release PTT Press PTT Play 1st Audio Record incoming audio nd Play 2 Audio 32 sec Record incoming audio Release PTT Record incoming audio 36 sec 37 sec 38 sec Press PTT Play 1st Audio Record incoming audio 43 sec Play 2nd Audio 48 sec 52 sec Release PTT Wait for normal call end after PTT release Radio Systems Information Ltd. Page 45 Aries Reference Manual 3.5 Section 2 – Viewing and Analysing Data Voice Quality Analysis Voice quality samples are displayed on the table and map event pop-up form as shown below: Click to listen to audio sample PESQ results Click to listen to audio sample PESQ results Figure 50: Voice Quality events The PESQ values for P.862.1, P.862 and Audio Level (dB) are displayed for each sample. The sample audio may be replayed by clicking on the loudspeaker icon. This is often helpful to understand the nature of any degradation in the audio. PESQ results are analysed to produce a summary for each base station site as shown below on the map base site pop-up form: Figure 51: Voice Quality analysis for a base site Overall average scores are produced for uplink and downlink separately as well as a combined value plus values for each frequency used at the base station. The data for the analysis is taken from the same time period as currently selected for the map analysis. The same analysis is also displayed on the ‘VQ Analysis’ main tab for all base sites as shown below: Figure 52: Voice Quality analysis for all base sites Radio Systems Information Ltd. Page 46 Aries Reference Manual Section 2 – Viewing and Analysing Data The configuration settings for the VQ analysis are shown below: Figure 53: Voice Quality analysis configuration The following parameters may be configured from this form: Parameter Minimum Number of Samples Score Type to use Report Value Threshold value Radio Systems Information Ltd. Comment For statistical validity it is better to base the analysis on a large number of samples – typically 10 should be regarded as the absolute minimum The PESQ value may be either P.862 or P.862.1. see section 3.3 The mathematical method of producing the result may be selected from the following options depending on the purpose of the analysis and the confidence level required: Average 50% (=median) 90% 95% Any results below this value shall be displayed in red to highlight poor scores. This is also used to trigger a warning if configured from the ‘Warning’ tab. Page 47 Aries Reference Manual 3.6 Section 2 – Viewing and Analysing Data Marked Samples There are several circumstances when voice quality measurement can be affected by factors not directly related to network performance. Aries provides a mechanism for detecting these bad samples and excluding them from the analysis. The situations that are detected include: Call synchronisation lost Handover in speech sample Invalid file size These situations are displayed to the user by an orange ‘Marked’ icon next to the speech sample event as shown below: Figure 54: Marked voice quality samples Clicking on the icon displays the following form allowing the user to either over-ride the ‘Marked’ status or to add ‘Marked’ status to other samples that have not bee automatically detected as suspect: Figure 55: Marked sample setting Marked samples may then be excluded or included from voice quality analysis and maps and tables using the norrmal filter event function. Radio Systems Information Ltd. Page 48 Aries Reference Manual 4 Admin Functions 4.1 Configuring Networks Section 3 – Admin Functions This functionality is only available to the system administrator. The Aries server may be configured for use with one or more TETRA networks with users and probes being assigned for use on just one network. This provides a way of completely segregating groups of probes or users perhaps for testing purposes. New Networks are setup and edited form the Aries web page shown below: Figure 56: Configuring Networks Click on either ‘Add Network’ to add a new network or on the the parameters. This displays the form shown below: Radio Systems Information Ltd. symbol for each existing network to edit Page 49 Aries Reference Manual Section 3 – Admin Functions Figure 57: Configuring Network parameters The ‘Grid Ref’ parameter is used to specify the mapping system that is used to produce the square km analysis. For the UK this should be set to OSGB. The ‘Frequency representation’ parameter is used to set the method of displaying radio channel frequencies: either in MHz or channel number. If channel number is selected then the Offset and Spacing in MHz must also be specified separately for frequencies in the 300MHz and 400MHz bands. The System Administrator will always view frequencies in MHz because of the potential of confusion from seeing several different networks with different settings. The expiry period for frequencies in the Used Frequency list and the Site Neighbour list may be specified. Note that the ‘Used Frequency’ list and ‘Site Neighbour’ list may be cleared by a Super Admin user from the Base Sites page. See section 2.2. The distance limit for the lines linking to base sites using the same frequency may be specified. See section 2.4. Radio Systems Information Ltd. Page 50 Aries Reference Manual 4.2 Section 3 – Admin Functions Configuring Users This functionality is only available to super admin users and above. The super admin user is able to specify which users are able to access Aries using the Aries web page shown below: Figure 58: Configuring Users Click on either ‘Add User’ to add a new user or on the parameters. This displays the form shown in below: symbol for each existing probe to edit the Figure 59: Configuring User parameters Users may either be ‘Super Admin’, ‘Admin’ or ‘User’ which have different levels of access to Aries as defined in section 2.1. Radio Systems Information Ltd. Page 51 Aries Reference Manual Section 3 – Admin Functions If ‘Force using HTTPS’ is enabled then accessing the Aries server using http://www.xxxxx will be translated to https://www.xxxxx and the browser will display the security icon confirming that communications between the browser and server are now secure. All aspects of the user interface remain the same when using https access however there is a small performance reduction. The checkboxes under ‘Allowed Maps’ enable or disable the possible mapping sources available to this user. To delete a user click on the symbol in the main window. To force a user who is currently online to go offline click the To list the previous login history of a user click the IP address as shown below: symnbol. symbol. This will display all previous logins and the Figure 60: User login history Radio Systems Information Ltd. Page 52 Aries Reference Manual 4.3 Section 3 – Admin Functions Configuring Probes This functionality is only available to admin users and above. Probes may be configured, enabled/disabled and have new firmware downloaded all controlled from the Aries web page as shown below: Figure 61: Configuring Probes Probes continually check the server to see if there is a new configuration or software version to download. Usually a probe will detect that there is an update within 60secs however if the probe is out of GSM coverage then this may take longer. If the probe has not responded within 10 mins then the server will send an encrypted SMS to the probe (if this functionality has been enabled for the server). The probe will validate the SMS by checking the IMEI number embedded in the SMS and then react accordingly. Symbols: - click to edit the probe parameters. - click to delete a probe - probe is currently in call generator mode - probe is offline / online (hover over icon to show when probe was last online) - probe has audio files to send back to server (hover over icon for how many) - TETRA radio is in AT mode (green), Airtracer mode (blue) or Not Connected (grey) - send custom AT command to TETRA radio 4.2.1 Adding a new probe This displays a form that is a combination of the forms shown in sections 2.2.2 and 2.2.3 below – refer to these sections for information on the parameters on the new probe form. Radio Systems Information Ltd. Page 53 Aries Reference Manual 4.2.2 Section 3 – Admin Functions Editing a probe This displays the form shown below: Figure 62: Configuring Probes parameters The key parameters for each probe are the IMEI number and GSM number complete with country code. The colour is used to identify the current location of each probe on the map with a coloured circle. Probes may be classed as ‘static’, ‘mobile’ or ‘Not in Use’ – there is no difference in function except for allowing the user to group and filter results based on these classes. In addition, static probes may be assigned coordinates in this form that will be used by the server for the probe location if the probe is unable to use GPS (static probes are intended to be used inside buildings where GPS coverage may not be possible). The ‘RSSI Threshold’ parameter allows the user to define a minimum signal level that applies to just this probe. The parameter is used in the Summary analysis and is intended for use with static probes monitoring a single base site where the RSSI level will be fairly constant. The value will need to be set once the probe has been installed and the actual RSSI level is known. The ‘Custom Monitor Icon’ allows a shape to be superimposed onto the Monitor event on the map to help distinguish which events belong to which probes. Radio Systems Information Ltd. Page 54 Aries Reference Manual 4.3.3 Section 3 – Admin Functions Probe configuration To configure the probe click on the word ‘Configure’ in the ‘Actions’ column. This will show the form below: Figure 63: Configuring Probe parameters- showing each tab of the form Radio Systems Information Ltd. Page 55 Aries Reference Manual Section 3 – Admin Functions The last known state of the probe is displayed in brackets for each parameter. The parameters should be set as explained below: General Tab Parameter TETRA Type Packets Accumulate Period Use Encryption Handover Timeout Collect Neighbour Info Action when external power removed Network Tab Net APN Net Username Net Password Monitor Tab TETRA Params Rate Enable Tracking Comment Set to ‘Motorola’ or ‘Sepura’ depending on the terminal type Enter the time in minutes that the probe should wait between sending data back to the server. Setting this parameter to 0 means that data is sent back instantly so that the server shows data in real-time. Increasing this parameter to maybe 10 or 20 minutes will cause the probe to accumulate logged data and then send it all in one go to the server. The advantage of this is that the overall amount of data sent using GPRS is reduced as there is a significant overhead per data transmission hence GPRS costs are reduced – at the cost of the server being slightly behind real-time. Data from the probe to the probe to the server may be sent in clear text or encrypted using the DES64 algorithm. There is no significant time or data amount penalty using encryption therefore this is the default. This is the timeout period in secs after a handover event. If another handover or ‘No Service’ event occurs in this period then the initial handover will be marked as a Failed Handover. Specify how often the full neighbour list should be logged. As this produces a large amount of data the default is ‘On Handover and every 10 events’ Options are ‘Continue running on battery’ or ‘shut down after 15 mins’. If the TETRA radio is also powered down then the probe shall send Tracking messages (if allowed in the Monitor Tab). If there is still data in the probe internal memory to send to the server then the probe shall continue to remain operational until the data has been sent or the battery runs out. As specified by the GSM provider e.g. for Orange UK set to ‘orangeinternet’ As specified by the GSM provider e.g. for Orange UK set to ‘user’ As specified by the GSM provider e.g. for Orange UK set to ‘pass’ Enter the time in seconds between each monitor message – default is 60, minimum is 5. When using very short monitor periods, i.e. less than 60secs, it is generally a good idea to set a Packets Accumulate Period of 1 min to prevent too many simultaneous attempts to send individual messages to the server. Send Tracking messages when the probe is running but there is no TETRA radio attached or powered up. Call Tab Enable Active TETRA operations Test Call Type Radio Systems Information Ltd. Ticking this enables the probes to make test calls Options are: ‘PTT Only – No Speech’ ‘One Sample in each direction’ – VQ test call ‘Two samples in each direction’ – VQ test call Page 56 Aries Reference Manual Slave Probe Speech Sample for VQ test call TETRA Call Rate TETRA Group Call Number TETRA Call Duration TETRA Call Slot Number Packet Tab TETRA Packet Data Test Rate TETRA Packet Data ftp access parameters TETRA Packet Data file path Section 3 – Admin Functions ‘Two samples in each direction repeated twice’ – VQ test call The slave probe must be defined for VQ test calls Select the required speech sample. The speech sample is downloaded to the active and slave probe before each survey. New speech samples may be uploaded to the server using the ‘Manage Audio Samples’ link. Enter the time in seconds between TETRA test calls. The fields below will then display the actual ‘Call length’, ‘Gap between calls’ and ‘Actual call rate’ based on the selected audio file and call type. Call Rates shorter than the length of the call + 10sec call gap are ignored. Enter the TETRA group call number (GSSI) for the group that should be used for the test calls Enter the duration in seconds for the TETRA test call – default is 10 – only applicable to non VQ test calls Enter the slot number from 0 to (Rate / Duration) = 29, this should be different for each probe allocated for this group and provides a timeslot within which to make the test call therefore ensuring that test calls do not overlap – only applicable to non VQ calls Enter the time in seconds between TETRA Packet Data tests – default is 60, minimum is 60 Enter the ftp parameters <server>[,<port>]:<username>,<password> e.g. 10.20.30.40:user,pass Enter the folder / file name of the test file – default is /Aries/testfile.bin Clicking ‘Submit’ will set the New Configuration flag for the probe so that it updates itself next time it checks for updates. The success of this can be seen from the ‘Update State’ column which will change from ‘Updating Configuration to ‘Finished’ once the probe has been successfully updated and informed the server of the outcome. 4.2.4 VQ Slave Probes VQ Slave probes are listed separately from the normal probes – click on the ‘Slave’ link to list the slave probes. To carry out VQ testing, a normal probe must be paired with a slave probe. The slave probe is selected on the ‘Call’ tab for the normal probe. Once selected, the slave probe will appear linked to the normal probe as shown below: Figure 64: Paired slave probe Any configuration updates applied to the normal probe will also be applied to the slave probe – this ensures that that they are both using the same GSSI, call type and speech sample. Note that when VQ testing is started, the normal probe will often receive a configuration update, such as start VQ survey, more quickly than the slave probe. This is because the normal probe will usually be sending events back to the server more frequently than the slave so has more opportunities to check for a new update. When starting a VQ survey, the normal probe will wait for the paired slave probe to confirm it has received the configuration updates – this may take 1 or 2 minutes. Slave probes do not produce normal monitor events. They do however produce all other events although slave probe events are only visible to the sysadmin user. Radio Systems Information Ltd. Page 57 Aries Reference Manual 4.2.5 Section 3 – Admin Functions Probe firmware update To update the probe’s firmware click on the word ‘Upgrade’ in the ‘Actions’ column. The upgrade progress can be seen in the ‘Upgrade State’ column displaying: Version 1 Probe Request is pending Downloading JAR file Downloading JAD file Finished: 900 Success Version 2 Probe Request is pending DWL file sent Finished: Successfully upgraded to V1.5.1 The whole process may take several minutes. As part of the upgrade process the probe will restart itself. Probes continually check the server to see if there is a new software version to download. Usually a probe will detect that there is an update within 60secs however if the probe is out of GSM coverage then this may take longer. If the probe has not responded within 10 mins then the server will send an encrypted SMS to the probe (if this functionality has been enabled for the server). The probe will validate the SMS by checking the IMEI number embedded in the SMS and then react accordingly. Once the probe has re-started it will confirm the current version of software it is running back to the server which will then update the value displayed in the ‘Current Version’ column for that probe. This may take several minutes to update following the completion of the upgrade process. A new software version may be updated on multiple probes simultaneously by clicking on the ‘Mass Upgrade’ link. This displays the form below: Figure 65: Probe Mass upgrade Select the probes you wish to upgrade and click submit. All selected probes will then attempt to upgrade. If any probe fails to upgrade then it will need to be reselected and the upgrade attempted again. Radio Systems Information Ltd. Page 58 Aries Reference Manual 4.2.6 Section 3 – Admin Functions Manage Audio Files VQ testing can use different speech samples that can be different lengths or languages. It is possible to upload new speech sample files to the server and these will then be downloaded to the probes when starting a new VQ survey. Click on the ‘Manage Audio Files’ link to display the form below: Figure 66: Manage audio files The server can hold many different speech sample files that may then be selected for each probe. Click on ‘Add File’ to upload a new speech sample file. The native speech sample file format is 8000Hz PCM 16 bit wav however it is possible to upload speech sample files in many different formats and the server will automatically convert them to the native format. The result file size is limited to 1MB which is equivalent to 65secs length. In practice, a speech sample file should be around 4 to 8 secs long. Radio Systems Information Ltd. Page 59 Aries Reference Manual 4.4 Section 3 – Admin Functions Configuring Base Sites This functionality is only available to admin users and above. Base Site locations are displayed on the map symbol and may be coloured differently for each site. Base Site locations may be set up and using the configured from the Aries web page as shown below: Frequencies highlighted orange indicate that two or more neighbours are using the same frequency Figure 67: Configuring Base Sites Click on either ‘Add Base Site’ to add a new base site or on the edit the parameters. This displays the form shown below: symbol for each existing base site to Figure 68: Configuring Base Sites parameters Radio Systems Information Ltd. Page 60 Aries Reference Manual Section 3 – Admin Functions The key identifying parameter for each base site is the ‘LAC’. This is compared to the LAC data reported by the TETRA radio to determine which base site is currently being used. To delete a base site click on the symbol in the main window. If more than one base site has an identical latitude and longitude to other base sites then they are assumed to be sectors of a single base site and are displayed on the map as a single symbol. The antenna symbol displayed on the map is defined by the Beamwidth, Direction and Icon Size parameters. The Icon Size is intended purely to make overlapping antenna patterns clearer. Frequencies may be displayed in MHz or channel numbers. The choice is set by the Sysadmin user for each network (see section 2.5). The Planned Frequencies for a base site are defined by the user however the Used Frequencies and Neighbour Cell frequencies are collected by the probe and are updated for each site as new data is gathered. Used Frequencies that do not appear in the Planned Frequency list are coloured red indicating that the network may not be configured correctly. Neighbour Cell frequencies that appear for more than one LAC are coloured red, again indicating that the network may not be configured correctly. Frequencies that appear in the Used Frequency and Neighbour Cell lists are updated as soon as a new frequency is logged however if a frequency is not logged for more than a certain period then it is removed from the list. This period is set by the SYSADMIN with a default of 3 days (see section 2.5). The only exception to this is if no neighbour cell lists have been logged for the base site in which case the frequencies do not expire. The base site data may be exported to a comma separated text file by clicking the ‘Export’ link. There is an option to compress the exported file into a standard zip file format. Super Admin users also have access to the following functions: Large lists of new base site planned frequencies may be imported by clicking on the ‘Import Planned Frequency Lists’ link. The import file should be a text file with the following format: LAC frequency1,frequency2..frequencyN With each base site LAC being on a new line. There is an option to clear the existing planned frequency list. The ‘Used Frequency’ and ‘Neighbour cell’ lists may be cleared by clicking on the relevant links. These will delete all of the data in these lists for all base sites so should be used with caution. Radio Systems Information Ltd. Page 61 Aries Reference Manual 4.5 Section 3 – Admin Functions Configuring Layers The Aries map provides the ability to group Areas into Layers which can then be independently displayed or hidden on the map. This is particularly useful for displaying large numbers of individual Areas, e.g. representing predicted base site coverage areas, where it is useful to be able to display or hide all of them at the same time. Layers are created and managed from the Aries web page as shown below: Figure 69: Configuring Layers Layers are controlled on the map using the pop-out form shown below: Figure 70: Displaying Layers on the map Each layer may be displayed or hidden using the tick-box next to the Layer name. Radio Systems Information Ltd. Page 62 Aries Reference Manual 4.6 Section 3 – Admin Functions Configuring Areas Areas are arbitrary polygons that may be used to filter data. They might be used to group data for a police district or maybe to define an area of poor coverage, or to show the area of predicted coverage for a base site. They are displayed on the map as a semi-transparent filled or unfilled coloured polygon as shown below: Figure 71: Example of areas Areas are configured from the Aries web page shown below: Figure 72: Configuring Areas Click on either ‘Add Area’ to add a new area or on the parameters. This displays the form shown below: Radio Systems Information Ltd. symbol for each existing area to edit the Page 63 Aries Reference Manual Section 3 – Admin Functions Figure 73: Configuring Areas parameters Polygons are defined in a vector KML file that has been created in Google Earth or a similar application. Areas are limited to a maximum of 1000 points and must be a simple area shape with the points defining the perimeter and with no internal boundaries. The area can be set to invisible but will still be available for use in the analysis. The area must be assigned to a map Layer that has been previously been created, see section 2.4 for information on map Layers. The area may be rendered on the map as a solid coloured polygon or as just a line on the polygon perimeter. The colour of the area is set by the user. To delete an area click on the symbol in the main window Large numbers of Areas may be uploaded in a single operation using the ‘Mass Upload’ link. This displays the form shown below: Figure 74: Area Mass Upload If the filename of the uploaded Areas matches the name of a Base Site then the colour of the Area shall be set to the assigned colour for that Base Site. This is particularly useful if Areas are being uploaded to show the predicted coverage areas for each Base Site. Radio Systems Information Ltd. Page 64 Aries Reference Manual 4.7 Section 3 – Admin Functions Configuring Settings This functionality is only available to the system administrator. System settings are configured from the Aries web page shown below: Figure 75: Configuring System Settings Hide all text on frontpage and add nofollow, noindex metatag: this option is intended to present an anonymous front page so that casual or accidental visitors to the site are given no information. In addition it prevents search engines from indexing the site further increasing the anonymity. When the second user logs onto account from different IP address: the options are: Do nothing, Allow multiple logins Allow multiple logins, but all users will see the warning messages Force original user offline Do not allow login until original user logs off The Following options are intended to increase the password security: Passwords expire after 90 days Send expiry warning by email at 14, 7 and 1 day Password complexity rules apply Once a password expires the user will not be allowed to log in and a new password must be assigned by the System Administrator. See section 2.2 for details on how users may change their own passwords. Radio Systems Information Ltd. Page 65 Aries Reference Manual 4.8 Section 3 – Admin Functions Profile Activity This functionality is only available to the system administrator. The profile analysis activity is shown in realtime on the Aries web page shown below: Figure 76: Profile Activity This screen shows each separate analysis carried out by users as a separate line and includes the processor execution time. The graph shows the total processor analysis time for all profiles in seconds per minutes. The page is updated every 15 seconds. The information is normally used to identify poorly configured analysis profiles that are taking an excessive amount of processing time, for example, showing the last 3 months of data on a 10 second update. Radio Systems Information Ltd. Page 66 Aries Reference Manual 4.9 Section 3 – Admin Functions Database This functionality is only available to the system administrator. The Clear Database functionality is shown in the form below: Figure 77: Database cleansing Old data may be deleted from the database to free up space. Select which network to delete from – or all networks – and select the date and time. The selected data will be deleted from before this date. Data to be cleared may either be just the stored wav files or both wav files and events. Once data has been cleared, the effective table size will be displayed which will be smaller than the actual size. To release the unused space the table must be rebuilt by clicking the icon next to the table size. Radio Systems Information Ltd. Page 67 Aries Reference Manual 5 Probes 5.1 Probe Configuration Section 4 – Probes The Aries probe is intended to connect directly to the interface ports on a Sepura or Motorola TETRA radio terminal as shown below. Figure 78: Probe connection to Sepura TETRA radio terminal Figure 79: Probe connection to Motorola TETRA radio terminal The probe gets power directly for the TETRA radio but it also contains a battery that will keep the probe alive for 30 minutes after power is removed. This time allows the probe to send any data that may be stored in its memory before automatically switching itself off. When the probe is connected to the terminal the probe internal battery is charged. The probe is supplied with a combined GSM/GPS antenna suitable for mounting on a rear window or dashboard. Radio Systems Information Ltd. Page 68 Aries Reference Manual 5.2 Version 1 Probe 5.2.1 Specifications Physical Dimensions: GSM Antenna Connector: GPS Antenna Connector: GPRS Modem: Processor: GPS: Battery: Connection to Sepura radio: Connection to Motorola radio: Section 4 – Probes 86mm x 56mm x 26mm not including RF connectors FME (male) silver colour SMA (female) gold colour Quad-Band GSM 850/900/1800/1900 GPRS class 12 Java with 400kB RAM & 1.2MB Flash 16 channel tracking sensitivity –157dBm 2.8V Lithium 15pin hi-density D plug on 30cm flying lead 9pin D and 25pin D to radio expansion head on 50cm flying lead Cable to TETRA radio GPS Antenna External power applied GSM Antenna Flashing in normal operation Figure 80: Front Panel 5.2.2 SIM Card The probe must be installed with a SIM card for the GSM network. This is installed by removing the rear panel as shown below: Press and hold button for 4 seconds to reset probe Press button momentarily to switch off probe Press yellow button to release SIM card Figure 81: Changing the SIM card If the probe needs to be reset for any reason then press and hold the button indicated for 4 seconds. In normal operation the probe does not need to be switched off, however, in special circumstances, it is possible to momentarily press the button indicated to force the probe to switch off. Radio Systems Information Ltd. Page 69 Aries Reference Manual 5.2.3 Section 4 – Probes Setting Up New probe Follow these instructions when setting up a new probe: 1) Connect the probe to power and by USB to a PC running hyperterminal or other Comms software 2) Get the IMEI number of the probe by typing the command: AT+CGSN into hyperterminal 3) Enter the probe details onto the server, including the IMEI number and the GSM number 4) Enter these commands into hyperterminal: If using an Orange SIM card: AT^SJOTAP=,"http://www.rsi-aries.com/upgrades/index/aries.jad","a:",,,"gprs","orangeinter net","user","pass",,"http://www.rsi-aries.com/upgrades/info" Or if using an O2 SIM card: AT^SJOTAP=,"http://www.rsi-aries.com/upgrades/index/aries.jad","a:",,,"gprs","mobile.o2.c o.uk","mobileweb","password",,"http://www.rsi-aries.com/upgrades/info" 5) Enter the command: AT^SJOTAP And then close down hyperterminal. Monitor the upgrade progress on the Aries web page. This instructs the probe to obtain the current software from the Aries server. When it is finished the USB device on the PC will disappear for 2 seconds and then reappear. 6) Re-start hyperterminal and enter the command: AT^SJRA=a:/aries.jar This starts the software running on the probe. The correct operation of the probe can now be monitored using hyperterminal. 5.2.4 Logging Connect the probe to power and by USB to a PC running hyperterminal or other Comms software. The probe will produce a continuous log of the activity which can be used for debug purposes. As part of this log, a debug string is produced every 2secs with the following format: e.g.: p0|c1|b4.173|g1|r1|c0|s0|rl50|tl14|sl0|bl18|hl23|fl197|cl55|gl6|sl119 where: p -- packets count in memory c -- charger connected b -- battery voltage g -- GSM state r -- GPRS state c -- clear to send s -- suppress_GPRS pl -- gps_thread_lock_time rl -- gprs_state_thread_lock_time tl -- tetra_thread_lock_time sl -- status_led_thread_lock_time bl -- battery_state_thread_lock_time hl -- packet_send_thread_lock_time fl -- packet_save_thread_lock_time cl -- confirm_settings_thread_lock_time gl -- get_new_settings_thread_lock_time sl -- get_new_SMS_thread_lock_time GSM State may be: 0 – not registered 1 – registered with home network Radio Systems Information Ltd. Page 70 Aries Reference Manual Section 4 – Probes 2 – searching 3 – registration denied 4 - unknown 5 – registered with foreign network Radio Systems Information Ltd. Page 71 Aries Reference Manual 5.3 Version 2 Probe 5.3.1 Specifications 5.2.2 SIM Card 5.2.3 Setting Up New Probe 5.2.4 Logging Radio Systems Information Ltd. Section 4 – Probes Page 72 Aries Reference Manual Section 4 – Probes 5.4.1 Operation The probe will start automatically when power is applied to the TETRA radio. The probe will send back data to the server after every monitor event or test call. If there is no GPRS coverage in an area, or the server is unavailable for any reason, then the probe will store the data to internal memory instead until it has GPRS coverage again when it will send all of the stored data to the server. The probe will store up to about 9000 data messages, which is equivalent to about 6 days operation (assuming 60 second updates). For periods without GPRS longer than this the probe will store the most recent data and drop the oldest data. The probe sends back an error message if communication is lost with the TETRA radio or external power is lost. Error messages are only sent once. The probe logs the basic parameters in a monitor event typically every 60 seconds. This is a non-intrusive action which does not cause the TETRA radio to transmit. If enabled at the server then the probe will perform a test call typically every 5 minutes. The probe will request a group call on the specified TETRA group. If the group call is granted then the probe maintains the PTT for the period specified (typically 5 seconds) and then releases the PTT and lets the group call time out. The test call can result in a call setup failure event if the call was never granted or a call dropped event if the call failed during the call. It is usual to assign a single TETRA group for all Aries probes and then configure the parameters at the server so that each probe performs the test call in a different time slot so that there is no overlap of test calls. If at any time the TETRA radio hands over from one base site to another a handover event is produced. Similarly if the TETRA radio has no service due to bad coverage then a no service event is produced. The probe logs the following parameters: Time Latitude & Longitude Vehicle Speed (km/h) Current Base LAC Current RSSI (dBm) Current Base Site Frequency (MHz) Current C1 (dB) Best Neighbour Base LAC Best Neighbour RSSI (DBM) Best Neighbour C2 (dB) Call Setup Time Packet Data Download Time GSM Signal Quality dBm Event Type – one of the following: Monitor Call Setup Success Call Setup Failure Call Dropped Handover Failed Handover No Service TETRA Radio Communications Error Running on Battery Battery is too low (probe shuts down automatically) External Power Applied TETRA Radio Initialisation Failure (specified group is not available on the radio) DMO (TETRA radio is in Direct Mode) Radio Systems Information Ltd. Page 73 Aries Reference Manual 5.5 Hand-held Probe 5.5.1 Overview Section 4 – Probes Figure 82: Hand-held probe in carry-case The Aries hand-held probe contains a standard V2 probe together with a large battery providing 15 hours of service, an internal GSM/GPS antenna, a Bluetooth function for connecting to external GPS sources and a connection cable for use with Motorola hand-held TETRA radio terminals. The unit is supplied in a convenient carry-case designed for attaching to a belt or being held by the wrist-strap. The ability to use external GPS sources via the Bluetooth link provides the possibility of using deadreckoning location systems for indoor surveying. 5.5.2 Specification Dimensions: Weight:: Charge Time: Operating time: Antenna: GPS source: Connector: 105 x 63 x 40mm excluding buttons and carry-case 350g approximately 6 hours approximately 15 hours built-in sensitive patch for GSM and GPS Internal GPS receiver or external source via Bluetooth terminated in Motorola hand-held TETRA radio connector Radio Systems Information Ltd. Page 74 Aries Reference Manual 5.5.3 Section 4 – Probes Operation Activity LED: Flashing every 2 secs = Normal operation Permanently ON = Locked Up/Fault Permanently OFF = Powered down Ext GPS LED: ON = External GPS source via Bluetooth OFF = GPS from internal antenna To start the probe: press and hold the ON/OFF button for 5 secs until the probe beeps To stop the probe: press and hold the ON/OFF button for 5 secs until the probe beeps GPS Lock LED: ON = GPS providing 2D/3D coordinates OFF = no GPS coordinates Charge LED: ON = Battery being charged OFF = Battery fully charged (when charger connected) Figure 83: Hand-held probe top panel Charger connector (12V) To use the hand-held probe for a survey – - connect the hand-held probe to a Motorola radio and power-on the radio - enable or disable the radio Airtracer mode as appropriate - press and hold the ON/OFF button for 5secs until the probe beeps twice - confirm the activity LED starts flashing every 2 secs - wait for the GPS Lock LED to light, confirming that the unit has good coordinates - start walking, data will be sent to the server in real-time - finish the survey by pressing and holding the ON/OFF button for 5 secs If the hand-held probe is about to shut down due to a low battery then the probe will start beeping. To charge the probe, connect the charger to the ‘Charge’ connector. The probe will charge faster if the probe is powered off. Radio Systems Information Ltd. Page 75 Aries Reference Manual 5.5.4 Section 4 – Probes Indoor Surveying The hand-held probe provides the option for using GPS data from an external source using a Bluetooth link. This can be useful for indoor surveys. One possible external source is an Android smart phone running an app such as ‘Bluetooth GPS Output’, ‘GPS Share BT’ or ‘GPS NMEA Bluetooth Transmitter’. It is then possible to use a dead-reckoning location app such as ‘SmartNavi’ for indoor positioning although our experience is that currently this app is not sufficiently stable to be used for reliable surveying. To pair the hand-held probe with an external GPS source: - enable Bluetooth on the Android phone - open the hand-held probe, move the Bluetooth Mode slide switch to ‘SLAVE’ as shown below - force the phone to scan for new Bluetooth devices - select the device with the correct name, e.g. ‘Aries_HH_6001’ - pair with the probe using code ‘1234’ - enable GPS on the phone - change the slide switch in the hand-held probe back to ‘MASTER’ as shown below - start the appropriate GPS sharing app - enable the ‘Make Discoverable’ option in the app - within a few seconds the phone should auto-connect to the probe - once the phone has good GPS coordinates, confirm the probe ‘Ext GPS’ LED is lit Bluetooth Mode Slide Switch Figure 84: Hand-held probe internal view Radio Systems Information Ltd. Page 76 Aries Reference Manual 5.6 Section 4 – Probes Packet Data Testing The probe may be configured to test Packet Data performance on the TETRA network. The probe attempts to create a Packet Data connection typically every 1 minute or as specified by the user in the probe configuration. The probe will attempt to download a test file using ftp protocol from the server specified in the probe configuration. If the probe is unable to establish an Packet Data connection then an error is reported. If the file is downloaded then the probe will check that the file has been received with no errors and reports the time taken for the test file to be received. nd The test file is typically 1kbyte and consist of pseudo-random data with the 2 half of the file being a copy of the first half – this allows any errors to be detected without the probe knowing in advance what the test file data is. The test file should be in a non-password protected folder on the server so that the probe can simply download the file using ftp protocol. Note that the Aries probe will only attempt to download the test file – it does not attempt to upload data to the server by changing the file or creating a new file. Radio Systems Information Ltd. Page 77