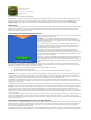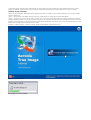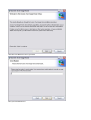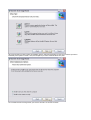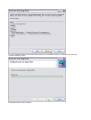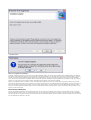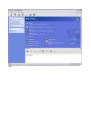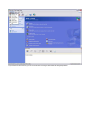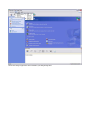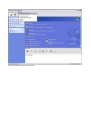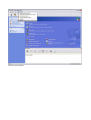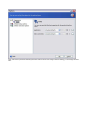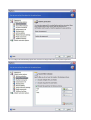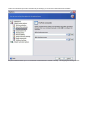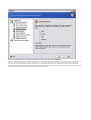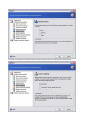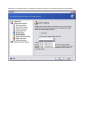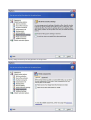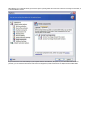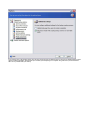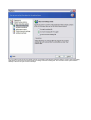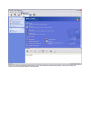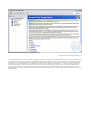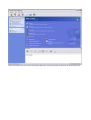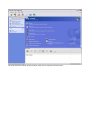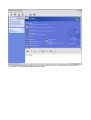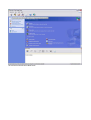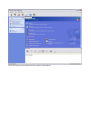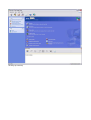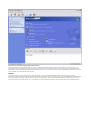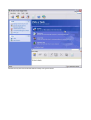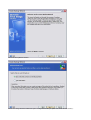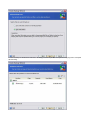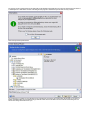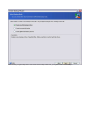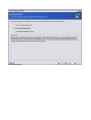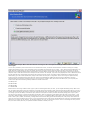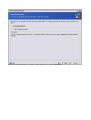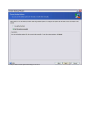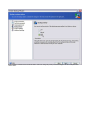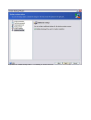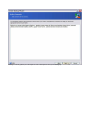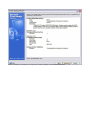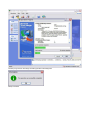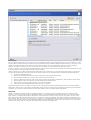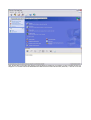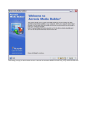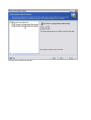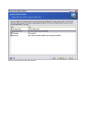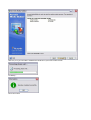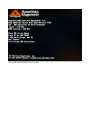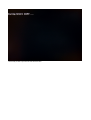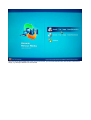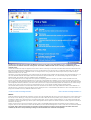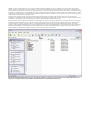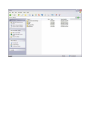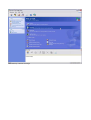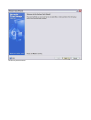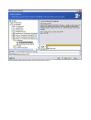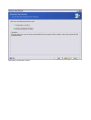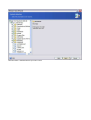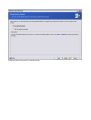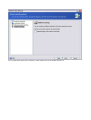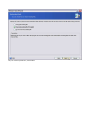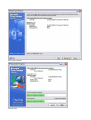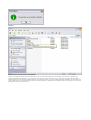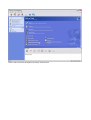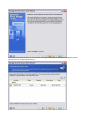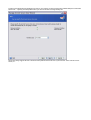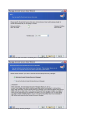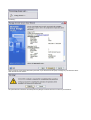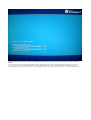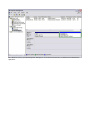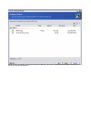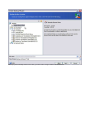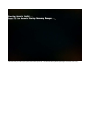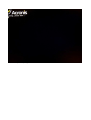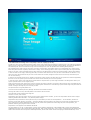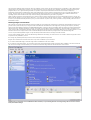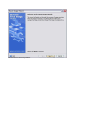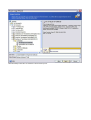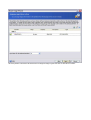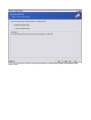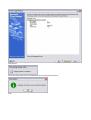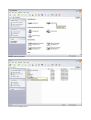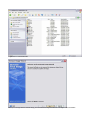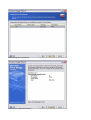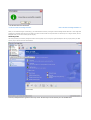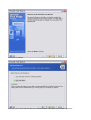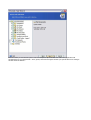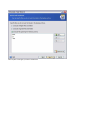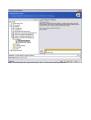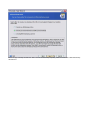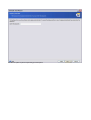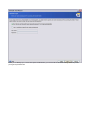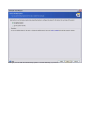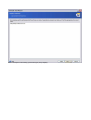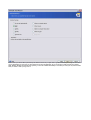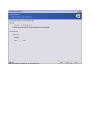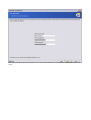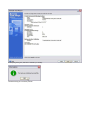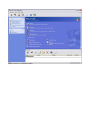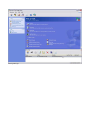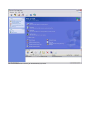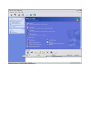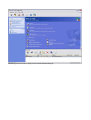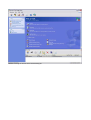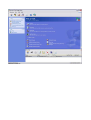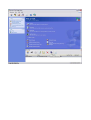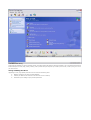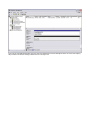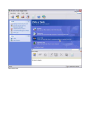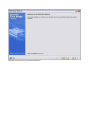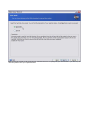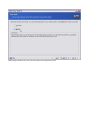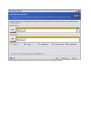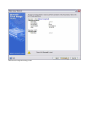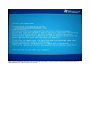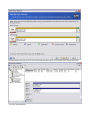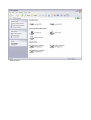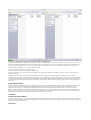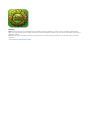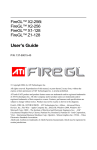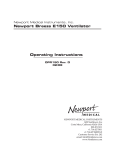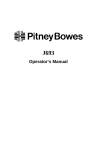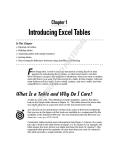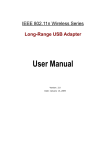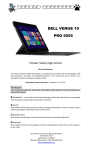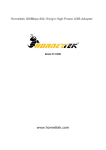Download ACRONIS TRUE IMAGE 9.0 - HOME User`s guide
Transcript
Barry's rigs 'n reviews June 15, 2006 Barry's rigs 'n reviews web site By Barry Little Acronis True Image 9.0 Home Backup utilities may not be as exciting as all the latest gear that makes time spent in front of your PC more productive and enjoyable, but they can spare you the grief of losing your irreplaceable data. With all the different backup programs available, choosing one that's powerful, flexible and most important, easy to use, can be just as agonizing as the thought of losing all of your data. Fortunately, there's Acronis True Image 9.0 Home — the newest version of the award-winning total backup solution from the "Compute with confidence" folks at Acronis. About Acronis Acronis offers storage management solutions that are technically advanced for mission-critical applications but easy to use. The company provides disaster recovery, backup and restore, partitioning, boot management, privacy, data migration, and other storage management products for enterprises, corporations and consumers of any qualification. Acronis has offices in the United States, Europe and Asia and sells its products through retail outlets, resellers and on the Web. A Brief Primer on Backup Technologies: Pros and Cons There are three types of backup technologies in use today. File-by-file, checkpoint, and imaging. All have their pros and cons. File-by-File — the first backup technology created and widely adopted for both professional and home markets. Each file and folder is backed up sequentially to the selected storage medium (tape, disk, optical and other large-format removable media) using one of three methods: Full — a backup of the entire system in its current state, used as a baseline for incremental or differential backups. Requires the largest storage space, but has the shortest restore time in a disaster recovery scenario, as it only requires the most current full backup set to recover the system. Incremental — a backup of only the files that have changed since the last full or incremental backup. Requires less storage space and time to complete than full or differential backups. Has the longest restore time in a disaster recovery scenario, as the last full backup set and all subsequent incremental backup sets are needed to restore the system to its most current state. Differential — a backup of all cumulative changes against the first full backup. Requires more storage space and time than an incremental backup (but less than a full one). Differential backups take less time to restore than incremental backups, as only the last full and last differential backup set is required to restore the system to its most current state. File-by-file gives you full control over what to backup (or not) and restore. You can choose to exclude certain system files (like the Windows paging file), and temporary files to speed up the backup and conserve backup storage space. The main drawback of file-by-file is that restoring your system in a disaster recovery scenario can be time-consuming: • • • The replacement hard drive must be partitioned, formatted and Windows reinstalled. The backup software must be reinstalled. All program and data files must be restored from your most current backup sets before the PC can be used again. Checkpoint — takes a snapshot of your PC's system state each time there is a change, allowing you to "roll it back" to a previous state from a series of restore points. Windows XP's System Restore and Symantec GoBack — a more robust checkpoint utility that also records changes to your data — are examples of checkpoint technology. They are more "transparent" to the user, requiring minimal intervention or expertise to use. Checkpoint backups require system resources and a certain amount of disk space set aside for the restore points. The drawback of checkpoint backups is there are a limited number of current restore points that can be saved before they are overwritten by newer ones. Even with a program like GoBack, your chances of recovering a file that you now realize you desperately need, but deleted over four months ago, are nonexistent. The biggest drawback is that checkpoint software keeps restore points on the same drive they are protecting — which won't do you much good if the hard drive fails. Not only that, restore points can't be backed up to or recovered from storage media to use in a disaster-recovery scenario. Imaging — makes a sector-by-sector snapshot of the entire hard drive in its current state. Ideal for disaster recovery, imaging only requires that you boot the system from a "Rescue" CD or DVD, load the imaging program, and restore the image archive file to the new hard drive. Uses almost the same amount of storage space as a file-by-file full backup, but is much faster. Having a system completely restored to its most current state with all of its customized settings, programs and data intact before the failure occurred in less than or little over an hour, is not unheard-of with imaging software. The main drawback of an image backup is that it's an "all or nothing" deal when it comes to backing up or restoring a drive. Unlike file-by-file, you don't have the added flexibility or option to pick and choose which folders and files get backed up, restored — or not. Until recently, imaging utilities were incapable of performing differential and incremental backups. Acronis was the first company to pioneer incremental imaging backups with Acronis True Image 7.0. The Evolution of Imaging Software and Acronis True Image 9.0 Home Think of all the time you've spent installing all of your favorite programs, games, and utilities on your PC. If you're a gamer or power-user, you've probably invested even more time and effort than the average computer user fine-tuning your rig for maximum performance and efficiency. For the average user, losing data is traumatic enough an experience. For more experienced users, the only other thing worse than losing data is losing all those OS, game and application tweaks. With gigabytes of downloaded songs, digital photos, and other data that matters most to people now at stake, it was obvious that a single backup utility that offered more power and flexibility than current backup technologies offered alone, was needed. Users wanted both the ability to back up and restore specific files and folders, while being able to recover quickly from hard drive failures or other problems that prevents you from booting into Windows. Acronis is the first and only company to take imaging software in this direction with Acronis True Image 9.0 Home. Installing Acronis True Image Whether you buy the boxed or downloaded version, installation of Acronis True Image 9.0 Home is quick and painless. There are three installed options to choose from: Typical — the default and most suitable choice for most users. Installs Acronis True Image and the Rescue Media Builder. Custom — whether you're a power-user who runs a "lean and mean" rig free of all the disk space and resource-hogging "extras" many software packages installed by default, or you're just picky about what goes on your hard drive, this option allows you to choose which Acronis True Image features to install. Notice that you are given the option to install Acronis' Bart PE plug-in that allows you to create a bootable Windows CD or DVDROM disc with a number of other useful disk recovery utilities. Complete — installs everything — Acronis True Image, the Rescue Media Builder, and the Bart PE plug-in. The main installation screen. The installation routine launching. Click Next at the Welcome screen to get started. Enter your Serial Number here. This screen presents you with a number of installation options, with Typical being fine for most users; Custom if you want to individually select options to install or omit; and Complete if you want to install the whole nine yards. You can install Acronis True Image under your own user account or for all users on the PC. You can click the Back button to make any last-minute changes to your installation choices. If everything is cool, then click Proceed to install the program. The installation takes less than a minute... ...and we're done. Reboot to complete the installation. I strongly recommend that if you select one of the two last installation options, you always opt to install the Rescue Media Builder. The ability to boot Acronis True Image from a Rescue CD when Windows is no longer accessible is a real stress-saver. Even if you bought the boxed version of Acronis True Image whose installation CD also doubles as a bootable Rescue CD, as Acronis makes upgrades of Acronis True Image available, you'll want to burn a new Rescue CD updated with the latest build. After the installation routine completes and you reboot your PC, you'll need to register your copy of Acronis True Image online to download program updates as they become available. Once you've installed Acronis True Image, Acronis True Image Home program group will be created under All Programs, with an icon that links you directly to Acronis home page; one for Acronis True Image 9.0 Home and one for the Bootable Rescue Media Builder. Acronis True Image 9.0 Home icon will also be placed on your desktop. If you look under Device Manger, you'll see Acronis True Image Backup Archive Explore. Under Services, you'll find Acronis Scheduler2 Service set to run automatically whenever Windows starts. Acronis True Image needs them both to work properly, so leave them alone. More than Just a Pretty Face Acronis True Image's appearance hasn't changed much over the years since I first started using Version 7.0 back in 2004. Acronis True Image logo and desktop icon have a more up-to-date, sleeker look. You can still access all of Acronis True Image's functions from the Menu and Button bars along the top. The separate, context-sensitive Details section that briefly describes selected functions in the main window has been removed from the Outlook-style task bar on the left. Acronis True Image's clean, user-friendly interface hasn't changed much from previous versions. After all, why mess with a good thing? If you'd rather use the menu bar, you can access Acronis True Image's main functions through Operations. Acronis True Image's appearance can be tweaked to your liking through View. Data rescue and other options are under Tools. Let's take a look at Options. If for some reason you find the default system fonts used for Acronis True Image's interface lacking, you can change the fonts here. You can configure the Default backup options here. Acronis True Image archive files can be password protected. If there are certain files you wish to exclude from your backups, you can do it here under Source files exclusion. Pre/Post commands allows you to run commands or batch files before and after a backup — like stopping and starting a service. Here you can adjust the level of compression Acronis True Image uses when creating backups. The main program window has been renamed Pick a Task, with a brief explanation of what each primary task — Backup, Restore, Clone Disk and Add Disk — does. More Acronis True Image options under Pick a Tool includes Mounting and Unmounting image files; verifying Acronis True Image backups with Validate Backup Archive; viewing Acronis True Image log file with Show Log; managing Acronis Secure Zone and Startup Recovery Manager; and managing Windows XP System Restore feature with Managing System Restore. Directly below, you'll find the Task Activity pane with tool and status bars for managing scheduled Acronis True Image jobs. The speed of the backup process and the amount of system resources used, are configured under Backup priority. Backing up to removable media isn't a problem for Acronis True Image. You can let the program do it automatically... ...or choose from a drop-down list of industry-standard fixed sizes for the most popular removable media formats. Security settings of backed up and encrypted files are managed here. When backing up to removable media, you have the option of placing either the full version of Acronis True Image on the media, or a One-Click Restore version. If you'd rather have more functionality at your disposal than One-Click Restore, but space on your removable media is not at a premium, you can select the Safe Version of Acronis True Image Home, which omits drivers for USB, PC Cards and SCSI disks. If you change none of the backup options, the one that I would strongly recommend that you check off, is Validate backup archive upon its creation completion. The bad news is, it will take your backup longer to complete. The good news is, it will insure that there are no problems with your backup. You can configure how Acronis True Image restores your backups under Default restoration options. Of note is Files overwriting mode where you can choose how and if Acronis True Image overwrites existing files. The rest of the restore options function similarly to the ones we just covered for backups. Acronis True Image's online Help, Web Support, and the usual About information which displays, among other things, the software's version and build numbers is accessed here. Online documentation for Acronis True Image Home 9.0. Part 2: Acronis True Image 9.0 Home >> Like most software sold these days, the Acronis True Image 9.0 Home User's Guide is in Adobe Acrobat .PDF format, rather than a printed manual (you can download a copy here). The guide is well-illustrated with plenty of screenshots, concise, and does a good job of explaining things without going too heavy on technical terms that often intimidates and turns off new computer users (it could use an Index in the end, thought). Acronis True Image is so easy and intuitive to use, you probably won't have to refer to the User's Guide that often — if at all. In fact, you can probably get all the information you need on using Acronis True Image from the program's Online Help. Acronis uses its own proprietary-format for the online guide, rather than the usual Microsoft .CHM help files. While this makes for a much better-looking guide consistent with Acronis True Image's interface, it lacks the usual amenities of conventional help files used under Windows — like the ability to print, copy/paste, and bookmark individual topics. Data rescue functions may also be accessed through the Button Bar. This button activates the wizard for the Acronis Secure Zone. This button launches the Startup Recovery Manager, which works in conjunction with Secure Zone. The wizard launched with this button checks Acronis True Image archive file for errors. You should run this on any archive file created which has not been verified immediately after the backup. This launches the Bootable Rescue Media wizard. Acronis True Image logs each backup and restore operation under Windows. This brings up online help. This takes you to Acronis Support Page on the Internet. Acronis True Image 9.0 Home is completely wizard-driven, providing information and instructions in Plain English every step of the way. This makes backing up and protecting your system a breeze rather than a chore. But the latest version of Acronis True Image 9.0 (Build 3633 as of this writing) is more than just a streamlined, slightly updated pretty face. Its real beauty lies not only in its traditional power and ease-of-use, but some incredibly cool improvements under the hood. Backups Acronis True Image 9.0 Home retains all its previous advantages of using an image-based backup utility, with a wide range of backup configuration options. When an image file is created with Acronis True Image, it only records the areas of your disk that actually contain data with the drive's partition information. It doesn't back up paging or hibernation files--which are automatically recreated by Windows after restoring a system with Acronis True Image anyway. This is why Acronis True Image backups run quicker, using less disk space than competing products. Bootable recovery CDs aren't worth much without a backup. Let's get one started. The Create Backup Wizard launches. Acronis True Image Home 9.0 combines the power of image-based backup for quick "bare-metal" disaster recovery... ...as well as backups of individual files and folders. Normally, you'd have to purchase two separate backup programs to accomplish the same thing! I'm going to create an image backup of the entire disk on this machine, which will return it to its most recent state in the event of a catastrophic OS or disk failure. No time-consuming OS and program re-installs and separate data-recovery routines! Some useful pre-backup information. You can back up to a number of any supported sources with Acronis True Image. The target backup device that you see here is a Buffalo TeraStation NAS. Not good with coming up with file names? Click on the little icon next to the File name dialog box and Acronis True Image will create one for you. After selecting a target backup device and a name for the backup archive file, you're given a choice of full backups... ...incremental backups... ...or differential backups. What's nice about Acronis True Image is that a description is usually provided for various functions in Plain English. You can set a password to protect the archive file from unauthorized access, and launch commands before and after a backup (for example, stopping and starting services). Three compression levels are available for the backup sets you create — None, Normal, High and Maximum. The higher the level of compression you select, the smaller the archive file will be, but the longer the backup can take. There's plenty of room to experiment to find the best balance between compression to maximize backup storage space, and the length of time it takes for the backup to complete. Keep in mind that some files don't compress as well as others. For example; if you have many digital photos in the .JPEG format, these files will yield little if any compression improvements by archiving them with Acronis True Image's Higher and Maximum compression levels. When backing up to CD or DVD ±R/RW media, image or file archives will rarely fit on a single disc. Acronis True Image can split the backup archive file across removable storage media with ease. It does so automatically by splitting the file only when it's absolutely necessary, completely filling one disc before requesting the next. This can save the number of discs you'll need for the backup. Or, you can specify the archive file be split into the following industry-standard removable media sizes: 100 MB Zip Disk 650 MB CD-ROM 700 MB CD-ROM 4.7 GB DVD-ROM Because Acronis True Image is able to back up your system in the background while you work, you can adjust the Backup priority. When set to Low, the backup will proceed much more slowly than it normally would, but its impact on other processes and activity taking place on your PC is minimal. Normal will permit the backup to proceed at normal speed with minor to moderate impact on system performance. High allows Acronis True Image to process the backup at maximum speed, with the most impact on all other processes and activity taking place on your system. I ran Acronis True Image on a system with an Athlon 64 X2 4400+ dual-core processor, and an Athlon 64 FX-55 single core processor — both with 2 GB of DDR 400 RAM, performing full image backups to a share on a TeraStation NAS at each priority setting, while performing common tasks on each system (E-Mail, web browsing, creating Word documents and editing photos with Photoshop CS). Low priority works the best on single-core processors and Normal on dual-core or Hyper-Threaded processors. High priority should definitely be reserved for scheduled backups when there is no activity on the computer, as just about anything you try to run will slow to a crawl or come to a screeching halt. Keep in mind that your actual results, based on your particular hardware and other variables, will vary. If you've set the Default options to your liking as previously shown, you can just click Next here. ...or if you rather set the options manually you can do so. If, for example, I decided at the last minute that I wanted to change the priority from Low to High, I can do so with just a few mouse clicks. If you didn't set "Validate backup archive..." as a default, you can also do it here. Although it's strictly optional, it's also helpful to write a description of what you're backing up. Here's a summary of our backup. You can go back to make any changes or click Proceed to kick it off. And away we go! Acronis True Image can backup open files in the background Backup successful! Here's the log. One of my favorite improvements to Acronis True Image is the automatic verification of the image backup file as soon as it's completed. You still have the option of manually verifying an archive file by running the Backup Archive Validation Wizard right after the backup, or any archive you've created. Since it takes the same amount of time to verify the archive manually as it does automatically, I prefer the set-it-once and forget approach. This option was missing in previous versions of Acronis True Image, so I'm really glad Acronis finally put it in here. Acronis True Image 9.0 can now perform differential backups to speed up recovery time and better consolidate the number of image files required to get your system up and running again in a disaster-recovery scenario. Having a snapshot of your system to make things right again when they go horribly wrong is a great convenience. But what if you want to back up just a few important folders or files? Now, Acronis True Image 9.0 Home lets you do just that with its new files and folders backup feature. • • • • • • • Launch the Create Backup Wizard. Click the Files and Folders radio button under the Select Backup Type dialog box and click Next. Select the files and folders that you want to back up at the Source Files Selection. Specify any hidden and system files that you may want to exclude from the backup, if applicable, or files that meet a specific criteria. Select the target location of the backup (CD or DVD-R/RW, Network, External Drive) Choose whether you want the backup to be full, incremental or differential Follow the rest of the Create Backup Wizard steps to create your backup. What could be simpler? Acronis True Image 9.0 Home is the only imaging backup solution available today that offers you this kind of flexibility. Although they share the same ".tib" extension as disk/partition images, Acronis True Image file-by-file backup sets contain only the selected files and folders. As a result they cannot be mounted as virtual drives with the Acronis True Image's Mount Image Wizard. Rescue Me Whether it's hardware or software related, or just plain-old bad luck, you're bound to run into a situation where you can no longer boot into Windows — which is where the Acronis Rescue Media Builder comes in. The Create Bootable Rescue Media Wizard steps you through creating a CD-R, CD-RW or 3.5" floppy disks that boots a stand-alone version of Acronis True Image 9.0 Home to recover your system. The "Full" standalone version provides all of the functionality of Acronis True Image 9.0 running under Windows, with support for USB, PC Card and SCSI hard disks, while the "Safe" version does not. Just so you know, it takes ten 3.5" 1.44MB floppy disks for the Full version and nine of them for the Safe version. Acronis One-Click Restore can also be added to bootable rescue media containing an image archive file. Just boot the disc, click Restore, and Acronis True Image will go to work quickly and quietly restoring the image to the target disk. Okay, the first thing you should do after getting True Image Home 9.0 installed on your machine, is create a bootable Acronis True Image disc. You can launch the Create Bootable Rescue Media wizard from either the Menu Bar, Button Bar, or Task Bar on the left. Interestingly enough, the Rescue Media wizard is called the Acronis Media Builder. But that's OK, just go ahead and click Next. Leave both of these checked and click Next. Select your CD or DVD burner here and click Next. Make sure you've got a blank 650 or 700MB CD-R or CD-RW disc in your burner and click Proceed. It's thinking... Rescue disc created! Set your Primary CD or DVD-ROM drive as the first boot device in your BIOS, if it isn't already. Then boot your PC with the Acronis True Image bootable disc you just created, in the drive. You'll briefly see this as your PC boots from the rescue disc. Here's the Acronis Rescue Media main screen. As you can see here, you can launch either the Full or Safe version of Acronis True Image, or go directly to Windows. I'll select the Full The Acronis True Image splash screen is briefly displayed. And here it is. Not only does it look like the Windows version, but it's just as easy and intuitive to use — compared to other products that use different interfaces running under and outside of Windows which can be confusing and intimidating for novice computer users. Acronis has broadened the scope of supported rescue media in Acronis True Image 9.0 to include removable flash devices like USB thumb drives, ISO images and RIS (Remote Installation Services) servers. The RIS option is more relevant to an I.T. Department than home users. But the ability to use USB thumb drives as bootable Acronis True Image devices is a long overdue and welcome improvement (sure beats having to shuffle around nine or ten 3.5" disks). With Acronis True Image's ISO imaging (you'll need third-party CD and DVD burning software like Nero and Easy CD to take advantage of it), you can create bootable DVDs that also support other Acronis products like Acronis Disk Director, or an Acronis backup image file of a baseline Windows install, which should fit nicely on an 8GB dual-layer DVD-ROM disc. One nice thing about Acronis True Image that sets it apart from competing products is that when you load it from the bootable Rescue CD, Acronis True Image loads completely into RAM. So if you only have a single optical drive installed, you can remove the Rescue CD to insert the discs containing your backups without having to worry about swapping the Rescue CD in and out during the restore process. With DHCP (Dynamic Host Configuration Protocol) installed on your home network, Acronis True Image will automatically detect the IP address of any network storage devices you may have to store your Acronis True Image backups. If not, you can quickly and easily configure things manually. Just remember that disk letters in the stand-alone Rescue CD can differ from the Acronis True Image handles drive letters under Windows. For example, Drive E: in the Acronis True Image Rescue CD may actually be Drive F: under Windows! Note that this is not an issue with Acronis True Image, but a limitation in the way Windows handles drive letters. << Part 1: Acronis True Image 9.0 Home Part 3: Acronis True Image 9.0 Home >> Restore Restoring partitions and individual files and folders is just as easy and straightforward with Acronis True Image. Many of the restore options mirror the ones you use for backing up, except you'll be using them to restore rather than to back up folders, files, or partitions. You can re-direct files and folders to another drive; choose how or if to overwrite existing files, and so on. When restoring partitions, you can change the partition size and location and even the partition type and file system. Although these last two options are seldom required or needed, it's good to know they're available in case they are. Another "we did it first" for Acronis is the ability to restore Track 0 and the MBR (Master Boot Record) separately from the partition in a disk image file. This can save a lot of time if Track 0 and the MBR on your drive become damaged from a virus or some other non-mechanical problem. As a result, this is what you'll see when you click next. You'll be asked if you want to restore the image to another drive if it's available (in this case it isn't). Restoring an image to a drive with data on it overwrites it completely. Whether you have a single hard drive or a pair of fire-breathin' Raptors in a RAID array, the one limitation you'll run into when using imaging software is that you cannot create and store an image of a drive in the same partition of that drive. As far as best practices for backups go, you wouldn't want to do that anyway even if you could. If the drive fails, your data and the backup of that data are gone. Ideally, your backups should be stored on removable media — like 8 GB dual-layer DVDs; a large capacity external hard drive (doesn't matter if it's USB or Firewire), or a NAS (Network Attached Storage Device) designed for home and small office use. After all, backups do you no good if they're stored on the same drive containing all of your data that is most likely to fail. Of course it's all well and good to recommend what should be done but maybe your budget says otherwise. Even if you could remove the possibility (or inevitability) of a hard drive failure, you could still experience other problems with your system that can seriously cripple it or make it unbootable. And a backup under less-that-ideal circumstances is still better than absolutely none at all. With that in mind, Acronis created two complementary technologies, the Secure Zone and the Startup Recovery Manager for Acronis True Image. If Windows becomes unbootable and you don't have an Acronis Rescue CD handy, the Startup Recovery Manager allows you to load a pre-boot version of Acronis True Image. The Secure Zone is a special hidden partition where Acronis True Image backups can be stored. For security purposes, ordinary Windows applications can't access it (although it can be seen under Disk Manager). You can create a Secure Zone without the Startup Recovery Manager; but the Startup Recovery Manager cannot be created and activated without creating a Secure Zone. When Secure Zone is enabled, the limitation of creating an image of a drive on the same drive, is eliminated. Recovering individual folders and files is just as quick and intuitive as restoring an entire drive from an image with Acronis True Image 9.0. I'm going to delete these folders from the hard drive and the Windows Recycle Bin. Adios! Select Recovery in Acronis True Image. The Recovery Wizard launches. Select the backup image with the folders and/or files you want to recover. Select Restore specified files or folders. Select the folders or individual files that you want to restore. Accept the default restore options or set them manually. You can adjust these options here as needed if you wish. Otherwise leave the defaults and move on. Set your overwrite options here, and click Next. We're ready to proceed. This'll be quick. All done! Files and folders restored. Mission accomplished! Acronis True Image provides an initial recommendation of the size of the zone based on the total capacity of your hard drive, and gives the minimum permissible size. Naturally, you can adjust the size of the Secure Zone partition as you see fit. Acronis True Image then borrows the available space from your hard drive or RAID volume to create the Secure Zone. If you have multiple hard drives installed in your PC that are not part of a RAID array, you can place the Secure Zone on a second hard drive as opposed to your primary boot drive. This does give you a bit more protection if you lose your primary drive. Now let's look at the Acronis Startup Recovery Manager and Secure Zone. The Startup Recovery Manager allows you to boot Acronis True Image directly from your hard drive before Windows loads by pressing the <F11> key during system boot-up. In order for the Startup Recovery Manager to be active on your system, you must set aside some available disk space to install the Secure Zone — a special, protected partition where you can store Acronis True Image backup sets. Acronis True Image suggests the size of the Secure Zone partition based on the size of your hard drive. That's a bit too much to suit me, so... ...let's move the slider and make it something more reasonable, like this. Activate the Startup Recovery Manager. Processing... Here's a summary of the actions that will be performed. If you click Cancel at this point, no changes to your hard drive will be made. Click Proceed to continue. The system must be rebooted for the Startup Recovery Manger and Secure Zone to be created on your hard drive. The Startup Recovery Manager is installed in the MBR (Master Boot Record) and your partition is resized for the Secure Zone on reboot. Secure Zone shares one trait with Windows XP System Restore and GoBack. As the number of backups increases inside the Secure Zone and space runs low, Secure Zone will begin deleting them. Starting with the oldest full backup first, followed by subsequent differential and/or incremental backups. If the Secure Zone fills up, you'll be prompted to delete some of the backups stored there — or to resize the Secure Zone. When Windows restarts, open Disk Management. Although you can see the Secure Zone here, it is hidden from normal Windows applications. The Secure Zone is available to Acronis True Image under Windows, and Acronis True Image bootable rescue media. Here it is in Acronis True Image under Windows. When you perform backups to the Secure Zone, you don't need to assign a name to the archive files. The next time you reboot your system, this is what you'll see — the Acronis Startup Recovery Manager. Press the <F11> key... ...and the Startup Recovery Manager will launch... ...and load Acronis True Image. This is very handy to have on a laptop, by the way. A heads-up if you're running multiple operating systems and are using a third-party boot manager to manage them. If you install Acronis Startup Manager, there's a good chance you'll have to reactivate your third-party boot manager afterwards. Startup Manager overwrites the MBR with its own bootstrap code. Acronis recommends moving Linux boot managers to a Linux root partition before activating Startup Manager. One incredible restore option exclusive to Acronis True Image is Snap Restore. Snap Restore allows you to boot Windows on a crashed system before the system has been completely restored from an image. You can actually go back to work on your PC shortly after the image restoration begins. As you work, system restoration from the image continues in the background. So how does it work? According to Acronis, Snap Restore: 1. Finds the sectors in the image, containing system files, and restores these sectors first. Thus, the OS is restored and can be started in a very short time frame. Having started the OS, the user sees the folder tree with files, though file contents are not recovered yet. Nevertheless, the user can start working. 2. Writes on the hard disk its own drivers, capable to intercept the system queries to the files. When the user opens files or launches applications, the drivers receive the system queries and restore the sectors that are necessary for the current operation. 3. At the same time, Acronis True Image Home proceeds with the complete sector-by-sector image restoration in the background. However, the system requested sectors have the highest priority. Finally, the image will be fully restored even if the user performs no actions at all. But if you choose to start working as soon as possible after the system failure, you will gain at least several minutes, considering that restoration of a 10-20 GB image (most common image size) takes about 10 minutes. The larger the image size, the more time you save. The requirements for using Snap Restore are: You must have Acronis Startup Recovery Manager and Secure Zone installed and active. The image file used for recovery with Snap Restore must reside in the Secure Zone. The system disk must be included in the image file. There are of course, some caveats: Snap Restore won't work if the image used for recovery doesn't contain the OS. Therefore, you can't use Snap Restore with file archive images containing individual files and folders — only disk and partition images. Snap Restore always restores the entire system disk. If you've formatted your drive into several partitions — one for Windows, the other for programs, and the other for data, for example — all of those partitions must be included in the image file you'll be using with Snap Restore. If you've backed up the partition with Windows to one image file, and the other partitions to another image file, and run Snap Restore, your partitions containing your programs won't be restored. Snap Restore is not supported under Windows 98 and ME. I ran Snap Restore on an "old" 3.0 GHz Pentium 4 system (Hyper-Threading enabled) with 1 GB of DDR400 RAM, a pair of 7200 RPM Seagate 120MB SATA hard drives, and a Radeon 9800XT AGP video card. After running Snap Restore, I dove right in, launched Firefox and started surfing, edited a Word document and some photos in Photoshop Elements, with the Halo 3 trailer shown at E3 looping in Windows Media Player. There were periods of slowdowns that ranged from minor to moderate, but the system was more responsive than I expected it to be as Snap Restore chugged away in the background. As always, your actual experience may vary based on many variables, particularly the hardware and type of programs that you use. Hyper-threading and dual-core systems with plenty of RAM and fast hard drives are less likely to display any performance-related issues as Snap Restore works in the background. The more resource-intensive apps you try to use while Snap Restore is running, the more likely you are to experience performance hits ranging from mild to very noticeable. Also keep in mind that whatever the operating system needs that hasn't been fully recovered always gets first dibs during the restore, regardless. While I wouldn't necessarily recommend that you try to launch and run dozens of programs at once in the background and then try to play The Elder Scrolls IV: Oblivion, or F.E.A.R. at the same time — even if you do have a kick-ass dual-core system — I can't think of a more valuable tool to have at your disposal than Snap Restore if you've just recovered from a system crash, need to get back to work yesterday, and have a do-ordie deadline to meet. Mounting Images as Virtual Drives One of Acronis True Image slickest features has been its ability to mount image files as temporary virtual drives with assigned drive letters. This gave the user a quick and easy way to copy and restore individual files and folders from the image file by accessing it the way they would any other drive through My&nobr;Computer and Windows&nobr;Explorer. Until now, the files and folders within the image file could not be deleted or changed in any way. Another new feature of Acronis True Image 9.0 is its ability to mount an image file in read-write mode. This allows you to move, rename, add or delete folders and files within the image file through My Computer and Windows Explorer as you would be able to on a real hard drive. Acronis True Image creates a new incremental backup file that will reflect any changes made in the mounted image file. You can only mount disk/partition images. File-by-file backups made with Acronis True Image cannot be mounted. You can mount multiple images. Just run the Mount Image Wizard for each image you want to mount. The number is limited only by the amount of system memory installed in your PC. If an image was password-protected, it will not mount unless the password is provided. Images can be mounted from Acronis Secure Zone if you have it installed on your hard drive. If you mount a differential image, initial full image must be available from the source media. If you mount an incremental image, you must have all previous incremental images and the original full image available on the source media as well. Acronis True Image will recommend you to mount the incremental image based on the date and time of its creation. Another way to access and recover individual folders and files, is by mounting Acronis True Image image file as if it were a drive. First, select Mount Image. This launches the Mount Image Wizard. Select the backup archive file. You should be a natural at this by now! This is the partition in the archive file that Acronis True Image will assign a logical drive letter to. Click Next to continue. You can mount the image as read-only or read/write, which allows you to make changes to folders and files within the image. Pretty cool stuff! Click Next here. Acronis True Image assigns the next available drive letter to the image file and mounts it. Done! Here it is under My Computer. As you can see, everything is here... ...right down to each individual file. When you're through with the mounted image, just select Unmount Image from Acronis True Image's main task window. Select the image drive and click Next. Click Proceed to complete the operation... ...and the drive has been unmounted. << Part 2: Acronis True Image 9.0 Home Part 4: Acronis True Image 9.0 Home >> When you are finished using the virtual disk(s), you should disconnect them by running the Unmount Image Wizard under Pick a Tool. Image files mounted as virtual disks under Acronis True Image use system resources that can be put to better use when they are no longer needed, and will disappear when you turn off or reboot your PC anyway. Scheduling Tasks Like many mundane yet necessary things that must be done regularly for your own good, regular backups are the only way to protect your data. The only way to achieve that is to schedule them. Of course, backups that don't get done aren't very useful. The best way to insure that they do is to schedule them. The Schedule Task Wizard. Once again, you can select either the entire drive or individual folders. Let's select the Files and folders option here. Select the folders you want to back up. Here I have the all-important My Documents folder where many applications will automatically store your important files — music, photos, that Level 20 or higher character you spent all those hours creating in The Elder Scrolls IV: Oblivion... Enter any files or file-types you want to exclude here. Choose an existing backup file to append the changes to here — in this case the full backup we just did. Choose the type of backup and click Next. Since I want to run this backup frequently, either an incremental or differential backup will work here. You have the option of password protecting your backup here. Unless you are backing up to a server that requires authentication, you can leave this at the default setting. Otherwise provide your login and password here. Once again, choose either the default backup options or set them manually, if you choose. Enter a description for the backup (optional but again, always helpful). Here's where you choose when your backup runs and how it runs. If you just want to get the scheduled job set up, but can't make up your mind when you want it to run, then select Do not start automatically. As you can see here, aside from the more typical Daily, Weekly, Monthly and One time only options, you can also schedule the backup to run when you start your PC, before it shuts down, or before or after you log on to it. Here are the Daily Parameters for my scheduled backup. Because the scheduler for Acronis True Image runs as a service under Windows, it needs a valid user account name and password to run. If everything looks good, click Next to schedule your backup. Scheduled backup job successfully created! Type in a name for your scheduled job here. You're good to go! You can click this button to kick the job off immediately if you want. Click this button to create another scheduled job. Click this to go back and make any changes to the selected scheduled backup job. Click this to change the schedule of the selected backup job. Click this to delete it... ...this to rename it. ...and this to view the log. You'll find all the flexibility you need to schedule Acronis True Image backup jobs with the Schedule Task Wizard. You can schedule image and file archive backups to run once, daily, weekly, monthly; when you first start your computer up or before you shut it off, or when you log in or out of your user account. Cloning and Adding Hard Drives Upgrading to a new, large-capacity hard drive can be a real time-consuming chore: • • • Partition, format the new drive and install Windows Transfer your data from the old drive to the new drive or from a backup Customize all your settings to your personal preferences As we can see under Disk Management, here's the other drive installed to be cloned. Although the drives are of the same capacity, the procedure is the same for cloning a smaller drive to a new larger one. Select Clone Disk. Click Next at the opening screen of the Disk Clone Wizard. Here, we have two options for the cloning process. Automatic will clone everything from your old hard drive to your new one, and resize the partitions to fit your replacement drive. Manual will give advanced users more control and options for cloning their new drive. This shows the original drive and what the layout of the new drive will be. Click Next to continue. Click Proceed to begin the cloning process. The drive being cloned on boot-up. The amount of time required for cloning your old drive will vary, depending mostly on the size and speed of the source and target drives, and other variables. Here you'll be prompted to shut down your PC and change any jumpers on the new drive to make it the primary drive (if it's an EIDE/ATA hard drive), and to remove your old drive. Restarting Windows and firing-up Acronis True Image's Disk Clone Wizard again, we can see the results of the cloning process. ...also under Disk Management... ... and My Computer... If not for the different drive letters, you wouldn't be able to tell them apart. The Acronis True Image Clone Disk Wizard can get the job done in less than half the time it takes to complete all the items in this list. You can let the Clone Disk Wizard automatically transfer the contents of your old hard drive to the new one, resizing the partition to accommodate the new, larger size of the hard disk. Or you can run the Clone Disk Wizard in manual mode to give you more flexibility and control over the process: Manually resize the partition on the new target drive as desired. Leave the partitions and data on the old drive intact. Repartition and reuse the drive for backups or storing data. Secure-wipe the drive if you plan on removing and selling it. Two data-wiping algorithms are available: Quick (one-pass), or the more secure Normal (multi-pass). Computer users who find using the MMC (Microsoft Management Console) snap-in for Disk Management to partition and format drives intimidating, will really appreciate the Add Hard Drive Wizard. You can dynamically resize the partition with the mouse (or the scroll arrows next to each appropriate dialog box for more granular adjustments of the partition's before-and-after unallocated space and size). You can also choose a number of file systems to format the drive with, including a number of Linux variants that should bring a smile to even the most jaded power user's face. Bye-bye System Restore Regular, scheduled backups with Acronis True Image 9.0 Home pretty much makes Windows XP's System Restore redundant. Many gamers and power users turn it off anyway to reclaim the additional disk space it uses and to regain system resources it hogs while operating in the background. Anyone who uses a third-party disk optimizer like Disk Keeper has also probably noticed that restore point files are one of the biggest culprits of performance-robbing disk fragmentation. Although turning off System Restore isn't particularly difficult, Acronis decided to throw in another one of their neat Acronis True Image Wizards that will turn System Restore off (or back on) for you. Just click Manage System Restore and follow the Wizard (don't forget to defrag your hard drive when you're done). Conclusion Acronis True Image 9.0 Home has matured quite nicely over the years into a world-class one-stop backup solution without peer, which is invaluable and absolutely essential to anyone who owns a computer and cares about protecting their data. Feature-rich, fast, powerful and easy to use, it just plain works. You can't ask any more of a backup utility than that. Final Score: Summary: Highs: Combining the power of image backups with the flexibility of file-by-file backups in one easy-to-use yet surprisingly powerful backup utility, True Image 9.0 Home has an incredibly rich feature set with everything that a computer user from novice to expert needs to back up and protect their systems. Lows: The pain you'll feel for kicking yourself for not buying Acronis True Image 9.0 Home the first time your hard drive crashes or Windows won't boot. <<Part 3: Acronis True Image 9.0 Home