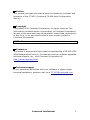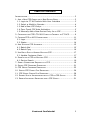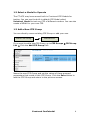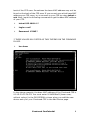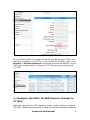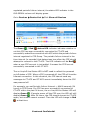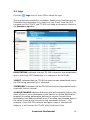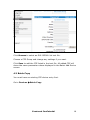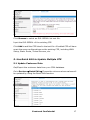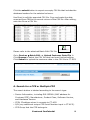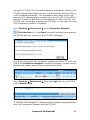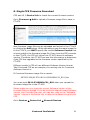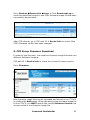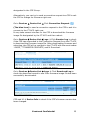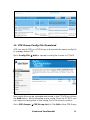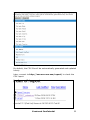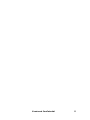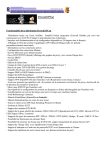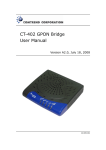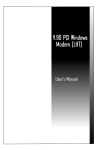Download CT-ACS User Manual
Transcript
CT-ACS Quick Test / Demonstration Procedure October 18, 2010, Version A2.0 Comtrend Confidential 0 Preface This manual provides information about the features, functions and operation of the CT-ACS (Comtrend TR-069 Auto-Configuration Server). Copyright Copyright©2010 Comtrend Corporation. All rights reserved. The information contained herein is proprietary to Comtrend Corporation. No part of this document may be translated, transcribed, reproduced, in any form, or by any means without prior written consent of Comtrend Corporation. NOTE: This document is subject to change without notice. Contact us The reader is presumed to have a basic understanding of TR-069 (CPE WAN Management Protocol). For manual revisions, software upgrades, technical support, etc., visit Comtrend Corporation at: http://www.comtrend.com Technical support If you experience difficulties with your software or require other technical assistance, please e-mail us at [email protected] Comtrend Confidential 1 TABLE OF CONTENTS INTRODUCTION........................................................................ 3 1. ADD A NEW CPE GROUP AND A NEW DEVICE ENTRY......................... 3 1.1 Login to CT-ACS admin Web User Interface ..................... 3 1.2 Select a Model to Operate ............................................. 4 1.3 Add a New CPE Group................................................... 4 1.4 Zero-Touch CPE Auto Activation ..................................... 5 1.5 Manually Add a New Device Entry for a CPE ..................... 6 2. CONFIGURE THE CPE’S TR-069 CLIENT TO CONNECT TO CT-ACS ........ 9 3. CONFIRM CPE TO ACS CONNECTIONS ....................................... 11 3.1 Logs......................................................................... 13 3.2 Status ...................................................................... 14 4. ADD MULTIPLE CPE ACCOUNTS ............................................... 15 4.1 Batch Add ................................................................. 15 4.2 Batch Copy ............................................................... 16 5. USE BATCH EDIT TO UPDATE MULTIPLE CPE ................................ 17 5.1 Update Customer Data................................................ 17 6. SEARCH FOR A CPE OR MULTIPLE CPE....................................... 18 6.1 Device Search ........................................................... 19 7. SEND A CONNECTION REQUEST TO A CPE ................................... 19 8. SINGLE CPE FIRMWARE DOWNLOAD ......................................... 21 9. CPE GROUP FIRMWARE DOWNLOAD .......................................... 23 10. SINGLE CPE CONFIG FILE DOWNLOAD ..................................... 26 11. CPE GROUP CONFIG FILE DOWNLOAD ..................................... 28 12. EXPORT STATUS INFORMATION FOR ALL CPE IN CPE GROUP ............ 30 13. ENABLE AUTOMATIC REPORTING FOR A CPE GROUP ...................... 31 Comtrend Confidential 2 Introduction This document shows you how to configure a Comtrend CPE to connect to the CT-ACS. It also explains how to use the CT-ACS to perform other management functions. 1. Add a New CPE Group and a New Device Entry 1.1 Login to CT-ACS admin Web User Interface The URL of the Comtrend ACS administrative web site is: http://xxx.xxx.xxx.xxx/ACS/ xxx.xxx.xxx.xxx represents the IP address of the CT-ACS. Default Login ID: admin Default Password: 8888 Comtrend Confidential 3 1.2 Select a Model to Operate The CT-ACS may have several built-in Comtrend CPE Models for testing. You can use the built-in default CPE Model called Universal_Model to test any CPE of different vendors. You can also create a Model for your own CPE. 1.3 Add a New CPE Group You can directly use an existing CPE Group or add your own. Add a CPE Group Add Devices If you want to add a new CPE Group, go to CPE Groups List Click the Add CPE Group Link. CPE Group Name the new CPE Group and set the values of these grouped parameters that reside in this CPE Group. Click the Save button to add the CPE Group and return to the previous screen. Comtrend Confidential 4 1.4 Zero-Touch CPE Auto Activation Check System -> Preferences -> If Device Auto Activation and Default Device Activation are both enabled, CPE account (OUI-SERIAL) will be automatically added to Comtrend Confidential 5 CT-ACS to allow CPE to connect. In this situation, when a CPE is installed for the first time and WAN is up, the CPE will try to connect to CT-ACS. Then, CT-ACS will automatically add this CPE to the default Universal_CPE CPE Group under the default “Universal_Model”. When there are multiple Models and multiple CPE Groups, CT-ACS can also detect the Product Class value of the connecting CPE, and use it to decide which certain CPE Group under which Model the CPE account (OUI-SERIAL) should be added to. Go to Model Management Auto Activation List Click Add to input the Product Class value of the CPE whose OUI-SERIAL entry will be automatically added into the CPE Group and Model designated by you. If your different Models of CPE all use the same Product Class value, you cannot use this way to distinguish CPE or automatically add different CPE to different CPE Groups. 1.5 Manually Add a New Device Entry for a CPE If you disable Device Auto Activation function, CPE accounts need to be added manually. Go to Devices Device List -> Click the Add Device link. Comtrend Confidential 6 Input the base MAC address of your Comtrend CPE in the OUI-SERIAL field. Choose the CPE Group you just added to the CT-ACS. Set the parameter values specific to your CPE. Click the Save button. Whenever a CPE connects to an ACS, the CPE will include a unique serial number (OUI-SERIAL) in CPE’s TR-069 Inform messages sent to ACS. When you add a device entry for a CPE to allow the CPE to connect to the CT-ACS, you must input the correct unique serial number of your CPE in the OUI-SERIAL field. By default, the OUI-SERIAL is the base MAC address of the Comtrend CPE. Some custom firmware may use another value as the OUI-SERIAL. For example, use Comtrend’s S/N that is located on the Comtrend Confidential 7 back of the CPE case. Sometimes the base MAC address may not be found on the back of the CPE case. If you are not sure which base MAC address your CPE owns, try to connect to your CPE by using telnet or ssh. Next, input the following commands to get the base MAC address of your CPE. telnet 192.168.1.1* Login: root* Password: 12345* * THESE VALUES MAY DIFFER AS THEY DEPEND ON THE FIRMWARE IN USE. lan show In the above example, the base MAC address of the Comtrend CPE is 00:1D:20:FF:FA:D3. You must enter 001d20fffad3 (lower case, without colons) in the OUI-SERIAL column when you add the new device entry for your Comtrend CPE in the Add Device page. Comtrend Confidential 8 If you cannot make sure what the serial number of your CPE is, you can first configure your CPE to try to connect to CT-ACS. Later, click Monitor Event Log Report to find the correct OUI-SERIAL of your CPE when it attempts to connect to CT-ACS but being rejected by CT-ACS. 2. Configure the CPE’s TR-069 Client to Connect to CT-ACS Manually upgrade the CPE firmware to the version that can support TR-069. Please make sure that you get the correct firmware image file Comtrend Confidential 9 from Comtrend. Untested firmware may not work well with ACS. If you cannot make sure that your firmware image can work with ACS, please contact Comtrend before doing the tests. CPE web UI Management Upgrade Software Select the firmware file that supports TR-069 Update Software Reboot Factory Reset CPE web UI Management Settings Restore Default Settings Reboot Restore Default Enable TR-069 Client CPE web UI Management TR-069 Client Inform: Enable (Enable the following periodic Inform Interval setting. If it is disabled, CPE will only connect to ACS after CPE reboots. CPE will not automatically connect to ACS periodically.) Inform Interval: 300 (It means that CPE will retry to establish a TR-069 HTTP connection to ACS every 300 seconds.) ACS URL: http://xxx.xxx.xxx.xxx/cpe/ (xxx.xxx.xxx.xxx represents the IP address of the CT-ACS.) ACS User Name: admin ACS Password: admin Display SOAP messages on serial console: Disable Connection Request Authentication: Checked Connection Request User Name: admin Connection Request Password: admin Click Save/Apply. Comtrend Confidential 10 Configure the WAN Interface CPE web UI Advanced Setup WAN Add Save/Reboot After the CPE reboots, it will automatically connect to the CT-ACS for the first time. Then, the CT-ACS will configure the CPE by using the parameter values that you just set on the CT-ACS. If your CPE fails to connect to the CT-ACS, please do the following steps: 1. Make sure that all TR-069 settings (ACS URL, ACS username, ACS password, etc.) are correctly configured in the CPE. If not, re-configure the correct TR-069 settings and save & reboot the CPE. 2. Go to Monitor -> Event Log Report. Check the messages to see if there is a CPE trying to connect to CT-ACS but keeps getting the “OUI-SERIAL not found” error logs. It means that the OUI-SERIAL of your CPE is not correctly added in Devices | Device List, so CT-ACS rejected this CPE’s connections. 3. Confirm CPE to ACS Connections If the CPE successfully has connected to the CT-ACS within the Comtrend Confidential 11 regulated periodic Inform interval, the status LED indicator in the OUI-SERIAL column will display green. Go to Devices Device List Click Show all Devices The Green / Red status LED indicator indicates whether or not this CPE has ever successfully connected to CT-ACS and successfully ended the connection with ACS within the periodic Inform interval regulated in CPE Group. The periodic Inform interval is the time interval (in seconds) that determines how often the CPE should attempt to connect to the CT-ACS. The LED indicator will be Red when a new CPE account is just added. It means the CPE has not successfully connected to the CT-ACS. The on-line/off-line Status LED is NOT used to reflect the powered on/off status of CPE. When a CPE is powered off, the CPE will lose the Internet connection. In this situation, the CPE cannot send any messages to CT-ACS and CT-ACS cannot immediately know the CPE was powered off. For example, you set Periodic Inform Interval = 86400 seconds (24 hours) in CPE Group. If a CPE has ever successfully connected to CT-ACS within the past 24 hours, the on-line/off-line Status LED will . If people power off the CPE now, the LED will still display Green . After 24 hours, the CPE should connect to CT-ACS display Green again, but modem cannot connect. Then the LED will change to Red at that time. Comtrend Confidential 12 3.1 Logs Click the Logs icon of your CPE to check its logs. The Logs screen includes five log tables: Session Log, Notification Log, Download Log, Bootstrap Log, and Error Log. Every time the CPE connects to the CT-ACS, the CT-ACS will keep a connection record in the Session Log table. 0 BOOTSTRAP indicates that the TR-069 connection was established due to first-time CPE installation or a change to the ACS URL. 1 BOOT indicates that the TR-069 connection was established due to the CPE being powered up or rebooted. 2 PERIODIC indicates that the TR-069 connection was established on a periodic Inform interval. 4 VALUE CHANGE indicates that since the last successful Inform, the value of one or more parameters with Passive or Active Notification enabled (including parameters defined to require Forced Active Notification) has been modified (even if its value has changed back to the value it had at the time of the last successful Inform). For example, if the CPE DSL retrains and gets a new or the same IP address, it will connect to CT-ACS with this Event Code. Comtrend Confidential 13 6 CONNECTION REQUEST indicates that the TR-069 connection was established due to a Connection Request from the CT-ACS. 7 TRANSFER COMPLETE indicates that the TR-069 connection was established to indicate the completion of a previously requested download or upload (either successful or unsuccessful). This event code MUST only be used with the “M Download” and/or “M Upload” event codes. 8 DIAGNOSTICS COMPLETE is used when CPE reestablishes a connection to the CT-ACS after completing one or more diagnostic test initiated by the CT-ACS. CPE may also report other proprietary vendor-specific Event Codes defined by CPE vendors. 3.2 Status Click the Status icon of your CPE to check its parameter values. Whenever the CPE connects to the CT-ACS, the CT-ACS can ask the CPE to report the values of some status and statistic parameters. The Status screen displays some writable and read-only parameter values. The Model Profile controls the parameter values, which the CT-ACS will request whenever the CPE connects. If a parameter listed in the Model Profile is selected as “Get Value”, the CT-ACS will ask the CPE to report the value of this parameter. Comtrend Confidential 14 4. Add Multiple CPE Accounts There are 5 ways to add CPE accounts to CT-ACS: Devices -> Add Device -> Add a CPE one by one. Devices -> Add Device -> Batch Add Device. Devices -> Batch Copy. Zero-Touch Auto Activation. Write your API clients to add CPE to CT-ACS. Batch Add and Batch Copy can simultaneously add multiple CPE accounts to CT-ACS. Which way is better depends on your needs. Before using the Batch function to add multiple CPE, you must first create a text file that includes the OUI-SERIAL list of the added CPE. Each line includes an OUI-SERIAL of a CPE. OUI-SERIAL.txt Please refer to the attached Batch Add/Copy text file. 4.1 Batch Add Go to Devices Add Deice Batch Add Device Comtrend Confidential 15 Click Browse to select an OUI-SERIAL list text file. Choose a CPE Group and change any settings if you want. Click Save to add the CPE listed in the text file. All added CPE will share the same parameter values displayed in the Batch Add Device screen. 4.2 Batch Copy You must have an existing CPE device entry first. Go to Devices Batch Copy Comtrend Confidential 16 Click Browse to select an OUI-SERIAL list text file. Input the OUI-SERIAL of the existing CPE. Click Add to add the CPE listed in the text file. All added CPE will have exact the same configurations as the existing CPE, including WAN Setup, Static Route, Virtual Servers, etc. 5. Use Batch Edit to Update Multiple CPE 5.1 Update Customer Data Get/Export the customer data from your CRM database. Go to Devices Batch Edit Choose the columns whose values will be updated by using the Batch Edit function. Comtrend Confidential 17 Click the submit button to export an empty CSV file that includes the database headers for the selected columns. Use Excel to edit the exported CSV file. Copy and paste the data exported from CRM to the correct column of the CSV file. After editing, save the file as a CSV file. CustomerData.csv Please refer to the attached Batch Edit CSV file. Go to Devices Batch Edit -> Upload Customer Data File Click Browse to select the CSV file that has been finished editing. Click Submit to upload the customer data in the CSV file to CT-ACS. 6. Search for a CPE or Multiple CPE The search button is labeled according to the search type: Device Information, including OUI-SERIAL (MAC address for Comtrend CPE), Manufacturer, Product Class, Software Version, and Hardware Version. CPE’s IP address when it connects to CT-ACS. S/N (any additional unique CPE Serial Number input in CT-ACS). CPE Group that the CPE belongs to. Comtrend Confidential 18 CPE Notes input by CT-ACS operators. Last Connection Time: the time when CPE last connected to CT-ACS. Device Added Time: the time when the device entry is added to CT-ACS. Customer data, including customer ID, name, phone number, e-mail, address, city, state/province, ZIP/postal code, and country. 6.1 Device Search If you are already located in the CPE Model that your CPE belongs to, you can directly use the Search function in Devices Device List screen. When you run the search function, you do not need to input the full string as the searched keywords. For example, you are located in the Model CT-5316T, and you want to search a CT-5361T CPE whose customer ID is 563108. You can Click ID, input only 08, and click ID Search to get the search result. The search result will list all CPE that contain the searched keywords. 7. Send a Connection Request to a CPE If a CPE is routable from CT-ACS, CT-ACS at any time may issue a Connection Request to the CPE causing the CPE to immediately Comtrend Confidential 19 contact to CT-ACS. The Connection Request mechanism relies on the CT-ACS having had at least one prior communication with the CPE via a CPE-initiated interaction. This mechanism also relies on the CPE having an IP address that is routable from the CT-ACS. If the CPE is behind a firewall or NAT device lying between CT-ACS and CPE, the CT-ACS may not be able to access the CPE at all. In this case, only the CPE connection initiation is possible. Go to Devices Device List (The blue icon) Click Connection Request Click Send, to send a connection request to the CPE to ask it to connect to the CT-ACS right away. If CPE can respond to the connection request sent from CT-ACS, the LED in the Connection Request Column will display in green color to indicate the instant status of the connection request. Go to Devices Device List Check Session Log. Click the Logs icon of your CPE "6 CONNECTION REQUEST" indicates that the session was established due to a Connection Request from the CT-ACS. Comtrend Confidential 20 8. Single CPE Firmware Download CPE web UI Device Info to check the current firmware version Go to Firmware CT-ACS Add to upload a firmware image file to save in New firmware image files can be uploaded and stored in the CT-ACS by clicking the Add button. While uploading a new firmware image file to the CT-ACS, you MUST specify the correct Software Version that is hard-coded in the firmware image file. Every time the CPE connects to the CT-ACS, the CPE will inform the CT-ACS about its software version. Therefore, the CT-ACS can use this information to determine if the CPE has upgraded to the firmware version specified by the CT-ACS. Different vendor’s CPE will use different Software Version format. Take Comtrend CPE as an example, the naming rule for Comtrend Software Version is: If Comtrend firmware image file is named: 657003-320(AI-5710-E011-S310GMN-C01_R01).bin You must input E011-S310GMN-C01_R01 when you upload the firmware image file to the CT-ACS. Please make sure you input the correct Software Version of the firmware files you upload. If you do not know what the exact Software Version your firmware file uses, you can also refer to the “Software Version” column in the Device List, or refer to the Session Logs of your CPE. Go to Devices Device List Show all Devices Comtrend Confidential 21 Firmware LED in the Software Version column The left Gray indicates that the CPE Group, which the CPE belongs to, is not designated to use a firmware image file. The left Gray Firmware LED is click-able to ask a specific CPE to change its firmware image file. When it is clicked, a pop-up menu will show up. You must select an uploaded firmware image file from the available firmware list. You can send a Connection Request to the CPE to ask the CPE to connect immediately to the CT-ACS to download the designated firmware image file. Alternatively, you can Submit the firmware update task in schedule. The CT-ACS will ask the CPE to download the firmware image file when the CPE connects to the CT-ACS later. Try to send a connection request to a CPE to ask the CPE to change its firmware right now. It may take several minutes for the CPE to download the firmware image file specified by the CT-ACS and then reboot. Go to Devices Device List Logs Click Session Log to check if the CPE has responded to the Connection Request from the CT-ACS to download the firmware image file. After downloading firmware and rebooting, the CPE will re-connect to the CT-ACS with the event codes: 1 BOOT, 7 TRANSFER COMPLETE, and M Download. Comtrend Confidential 22 Go to Devices Device List Logs Click Download Log to check the download record to see if the firmware image file has been successfully downloaded. After CPE reboots, go to CPE web UI Device Info to check if the CPE’s firmware version has been changed. 9. CPE Group Firmware Download In order to test this item, you need two firmware image files that own different Software Versions. CPE web UI Device Info to check the current firmware version Go to Firmware New firmware image files can be uploaded and stored in the CT-ACS by clicking the Add button. While uploading a new firmware image file to the CT-ACS, you MUST specify the correct Software Version that is hard-coded in the firmware image file. Comtrend Confidential 23 Different vendor’s CPE will use different Software Version format. Take Comtrend CPE as an example, the naming rule for Comtrend Software Version is: If Comtrend firmware image file is named: 657003-320(AI-5710-E011-S310GMN-C01_R01).bin You have to input E011-S310GMN-C01_R01 when you upload the firmware image file to the CT-ACS. Attention: Wrong Software Version input on the CT-ACS will cause the CT-ACS to have the CPE download the firmware image file repeatedly. If you do not know what the exact Software Version your firmware file uses, you can also refer to the “Software Version” column in the Device List, or refer to the Session Logs of your CPE. Go to CPE Groups CPE Group List Click Edit of the CPE Group Edit CPE Group Select another firmware image file that is not currently used in the CPE. Save All CPE will automatically connect to the CT-ACS periodically. When a CPE, which belongs to this CPE Group, connects to the CT-ACS, CT-ACS will ask the CPE to download the firmware image file Comtrend Confidential 24 designated in the CPE Group. Alternatively, you can try to send a connection request to a CPE to ask the CPE to change its firmware right now. Go to Devices Device List Click Connection Request (The blue icon) to send a connection request to the CPE to ask it to connect to the CT-ACS right now. It may take several minutes for the CPE to download the firmware image file designated by the CT-ACS and then reboot. Go to Devices Device List Logs Click Session Log to check if the CPE has responded to the Connection Request from the CT-ACS to download the firmware image file. After downloading firmware and rebooting, the CPE will re-connect to the CT-ACS with the event codes: 1 BOOT, 7 TRANSFER COMPLETE, and M Download. Go to Devices Device List Logs Click Download Log to check the download record to see if the firmware image file has been successfully downloaded. CPE web UI Device Info to check if the CPE’s firmware version has been changed. Comtrend Confidential 25 10. Single CPE Config File Download ACS can also use the configuration file to change CPE settings. Go to Config File Add to upload a config file to save in CT-ACS New config files can be uploaded and stored in the CT-ACS by clicking the Add button. While uploading a new config file to the CT-ACS, you can input the description of the config file in the Version column. Go to Devices Device List Show all Devices The right Gray Config File LED in the Software Version column indicates that the CPE Group, which the CPE belongs to, is not designated to use a config file. The right Gray Config File LED is click-able to ask a specific CPE to download the config file. When it is clicked, a pop-up menu will show up. You must select an uploaded config file from the available config file list. Comtrend Confidential 26 You can send a Connection Request to the CPE to ask the CPE to connect immediately to the CT-ACS to download the designated config file. Alternatively, you can Submit the config file download task in schedule. The CT-ACS will ask the CPE to download the config file when the CPE connects to the CT-ACS later. Try to send a connection request to a CPE to ask the CPE to download the config file right now. It may take several minutes for the CPE to download the config file specified by the CT-ACS and then reboot. Go to Devices Device List Logs Click Session Log to check if the CPE has responded to the Connection Request from the CT-ACS to download the config file. After downloading the config file and rebooting, the CPE will re-connect to the CT-ACS with the event codes: 1 BOOT, 7 TRANSFER COMPLETE, and M Download. Go to Devices Device List Logs Click Download Log to check the download record to see if the config file has been successfully downloaded. Comtrend Confidential 27 11. CPE Group Config File Download ACS can ask all CPE in a CPE Group to download the same config file to manage these CPE. Go to Config File Add to upload a config file to save in CT-ACS New config files can be uploaded and stored in the CT-ACS by clicking the Add button. While uploading a new config file to the CT-ACS, you can input the description of the config file in the Version column. Go to CPE Groups CPE Group List Click Edit of the CPE Group Comtrend Confidential 28 Edit CPE Group Group. Save Select the uploaded config file for CPE in this CPE All CPE will automatically connect to the CT-ACS periodically. When a CPE, which belongs to this CPE Group, connects to the CT-ACS, CT-ACS will ask the CPE to download the config file designated in the CPE Group. Alternatively, you can try to send a connection request to a CPE to ask the CPE to download the config file right now. Go to Devices Device List Click Connection Request Comtrend Confidential 29 (The blue icon) to send a connection request to the CPE to ask it to connect to the CT-ACS right now. It may take several minutes for the CPE to download the config file designated by the CT-ACS and then reboot. Go to Devices Device List Logs Click Session Log to check if the CPE has responded to the Connection Request from the CT-ACS to download the config file. After downloading the config file and rebooting, the CPE will re-connect to the CT-ACS with the event codes: 1 BOOT, 7 TRANSFER COMPLETE, and M Download. Go to Devices Device List Logs Click Download Log to check the download record to see if the config file has been successfully downloaded. 12. Export Status Information for all CPE in CPE Group Go to CPE Groups Comtrend Confidential 30 icon in the CPE Group Name column, to export the status Click the information of all CPE that belong to this specific CPE Group to save as a CSV file locally. 13. Enable Automatic Reporting for a CPE Group Go to CPE Groups The Green / Gray LED indicator in the CPE Group Name column indicates whether the Automatic Reporting feature of a specific CPE Group is enabled or not. If the LED is , it means that the Automatic Reporting Feature of the specific CPE Group is already enabled. The icon is click-able. Click icon to change it to , to disable the Automatic Reporting the feature. If the LED is , it means that the Automatic Reporting feature of the specific CPE Group is disabled. The icon is click-able. Click the , to enable the Automatic Reporting feature. icon to change it to You must select which parameter values will be included in the CSV report. Comtrend Confidential 31 By default, the CSV file will be automatically generated and updated hourly. Later, connect to http://xxx.xxx.xxx.xxx/report/ to check the CSV report. Comtrend Confidential 32 Comtrend Confidential 33