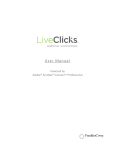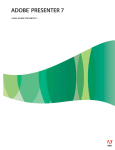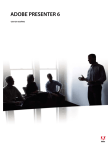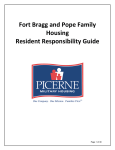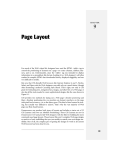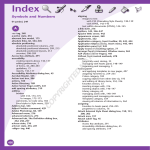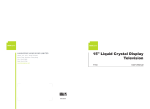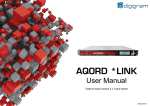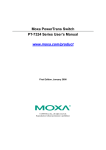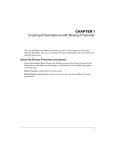Download Roles and Permissions in Adobe Connect
Transcript
Breeze® at Penn State About meeting roles and permissions There are three roles for meeting room attendees: the Host role, the Presenter role, and the Participant role. Each role has different rights in a meeting room. Roles will vary for each meeting. A faculty member, staff member, or student might be a Host in one meeting and a Participant in another meeting, so tutorials and documentation have been grouped based on the roles in Breeze rather than by roles at Penn State. Hosts: Can set up a meeting room, invite guests, add content, and switch, add, or edit layouts in a meeting room. They can promote other participants to be Hosts or Presenters, and, while a meeting is in progress, they can switch to preparing mode to create or edit a layout for a different presentation. They have access to all of the tools and resources in the meeting room. The Penn State license for Breeze has two kinds of Hosts -- faculty and staff who have rights to create meetings, and meeting participants who have been promoted to the Host role by the meeting creater. Documentation for Hosts... Presenters: Can work with content and pods already loaded into the meeting room, and can show new content from their computer, provided the Host has included the “Sharing” pod in the layout, making anything displayed on the Presenter's screen appear on the meeting room Stage of all Attendees. They can also chat, answer questions, and broadcast live audio and video. Unlike Hosts, Presenters cannot make custom layouts, change the currently selected layout, change to a different layout while a meeting is in progress, or manage the Attendee pod from within a meeting room. Documentation for Presenters... Participants: Have only the control that the Presenter or Host assigns to them. They can view the content that the Presenter or Host is showing or sharing, hear and see the Presenter's audio and video broadcast, use text chat, participate in polls, use the "My Status" icons in the "Attendee" pod, download files from the "File Sharing" pod, interact with Flash animations and videos made available by the Host or Presenter, interact with Web sites shared by the Host or Presenter, and broadcast their own audio and video, if given permission. Documentation for Participants... Using the Breeze Meeting Manager Interface About the Breeze Meeting Manager Interface Tabs on the Breeze Meeting Manager Interface Homepage Accessing Meetings Managing Meeting Rooms (for Meeting Owners) More Tools for Managing Meeting Rooms About the Breeze Meeting Manager Interface A Breeze meeting exists whether it is scheduled or not and meeting rooms can be used repeatedly whether they are scheduled or not. The Breeze Meeting Manager interface allows you to set up, delete, edit, rename, schedule, and manage meetings as well as set access permissions for meeting attendees. The Meeting Manager interface can also be used to enter meeting rooms. The full Breeze Meeting Manager interface consists of five tabs (also called pages), each associated with a particular function and application, as the following illustration shows. The current Penn State Breeze license includes only Meetings and Training. In addition, only users with permissions set to create meetings will have access to the "Meetings" Tab and only administrators will have access to the Administration tab. However, even if you don't have permissions set to create or administer meetings, you can use the Meeting Manager interface to access meeting rooms in which you are a member. Tabs on the Breeze Meeting Manager Interface Homepage The Home tab is active as soon as you log in to the Penn State Breeze server. You can think of this page as your base of operations. From here, you join previously scheduled Breeze meetings, create new meetings, and locate information and resources. Home Tab Below the Home page tab is a row of links, each of which directs you to a list with information that is relevant only to you. When you display one of these lists, you can often perform additional actions. Selecting the "My Scheduled Meetings" link will display a page listing all meetings in which you are a member. Links are directly below the row of tabs. Accessing Meetings From the Home page there are four ways to access your meetings: 1. From the list of your scheduled meetings, click the Meeting name to see information about the meeting or click the "Enter" button to enter the meeting room. Currently scheduled meetings are listed on the Breeze Home page. 2. Click the "Meetings" tab on the upper-most gray bar to see a list of meetings that you own. Only users with permission to create meetings will be able to use this tab. Click the "Meetings" tab to view a list of meetings you own. 3. Click the "My Scheduled Meetings" link just below the gray tab bar to see a list of all meetings in which you are a member. This link displays all of the scheduled and expired Breeze Meetings in which you are involved; your involvement is shown in the Role column. Both scheduled and expired meetings are listed. Clicking the "Enter" button brings you into the meeting room, where you can join a live Breeze Meeting or view materials from a past meeting. Clicking the meeting name will display the meeting details. Clicking the "My Scheduled Meetings" link displays your list of meetings. 4. Click the "more..." link on the gray bar in the "My Scheduled Meetings" section to see the same list of all meetings as described above. Clicking the "more..." link also displays your list of meetings. Managing Meeting Rooms (for meeting room owners) To organize or delete meetings you own, click the "Meetings" tab in the upper-most gray tab bar to access the "Meeting List" screen. This screen has 6 toolbars stacked in the upper part of the screen. The "Meeting List " screen has six stacked toolbars at the top of the screen. The links on the right side in the upper-most, dark gray area provide some tools to manage your Breeze account profile, access the online Adobe Breeze Help system, and logout of the Penn State Breeze Meeting server. Upper-most Toolbar The next toolbar is the light gray "tab" bar that allows you to navigate between your Home page and your meeting list page by clicking the "Home" tab or the "Meetings" tab. On the right side of this tool bar is the "Search" tool which allows you to search through and view all content on the Penn State Breeze server in all open meetings to which anyone with the URL may enter. Light Gray Toolbar The next toolbar, in the dark gray area, has only two links that apply to Breeze Meetings, "My Meetings" and "Meeting Dashboard." Clicking "Meeting Dashboard" will take you to a page with reports about the meeting rooms you own. Clicking "My Meetings" will bring you back to the page listing the meetings that you own. Dark Gray Toolbar The toolbar in the upper-most part of the white area of the screen is a "breadcrumb" trail showing you where you are in the Meeting Library. Unless you have some level of administrative rights, you should see a link for the "User Meetings" folder and the name of your own personal Meeting Library folder. You will not be able to access the "User Meetings" folder because it is a Breeze system folder. Breadcrumb Toolbar The second toolbar in the white area provides links to tools to manage your personal Meeting Library folder. Although you have access to these tools, it would be better NOT to change anything here. These settings are for managing content which is part of the Training module. Changes to these settings will affect the Breeze database but will not affect how your meetings will function or who can access them. Meeting access is controled through the Participant List for each meeting, not through the owner of the folder in which the meeting is located. Meeting Library Management Toolbar The final toolbar contains five buttons that allow you to manage the meetings that you own. With these tools, you can create meetings, organize meetings in folders, delete meetings, and navigate through your folders. Meeting Rooms Toolbar More Tools for Managing Meeting Rooms Additional tools for managing meeting rooms are available by clicking the title of the meeting from the "Meeting List " screen. Additional tools for managing meeting rooms This screen has five toolbars stacked at the top of the screen. The first two are the same as the "Meetings List" screen described above. The toolbar at the top of the white area on the screen contains breadcrumbs for navigating through layers of folders, also described above. Users will see a folder called "User Meetings" to which they don't have access, a folder with your user ID (usually your email address) which is where the list of your meeting rooms is located, and the name of the meeting you are currently managing. Clicking the name of your "Meeting List" folder will take you up one level, to the list of meetings you own. The toolbar directly above the green stripe contains links to tools associated with the specific meeting you are in. Each of these tools is described below: "Meeting Information" lists the title of the meeting, the time it is scheduled to begin, the duration, the URL, how many people are currently in the room, the language setting for the text, the access setting, and the phone conference information, which isn't applicable because Penn State isn't licensing it. The meeting room can be entered from this screen either by clicking the URL link or by clicking the "Enter Meeting Room" button at the bottom of the screen. Meeting Information "Edit Information" allows you to change the name of the meeting, add or change the description of the meeting, schedule the meeting, and change the access to the meeting. Edit Information "Edit Participants" allows you to add people to the meeting list, delete people from the meeting list, and set user roles of people on the list. It is this list that allows a group of people to own and use a single meeting room by adding participants to the "Current Participants" list and assigning them the role of Host. Edit Participants "Invitations" allows you to send e-mail to everyone on the "Current Participants" list for the meeting. Invitations "Uploaded Content" is available, but I recommend that you don't use it as it is part of the Training module and has no effect on meeting room content. Deleting content with this tool will not affect meeting room content, however, it will affect content stored centrally in the database. Uploaded Content "Recordings" allows you to manage and organize recordings you have made of Breeze meetings. Recorded meetings only work when played from the Breeze server. They cannot be copied to CDs or moved to other servers. Recordings "Reports" provides statistics about the meeting as well as a link to enter the meeting room. Creating a New Breeze Meeting Follow these steps to create a meeting room in Breeze: 1. Go to the Breeze Meeting server, http://breeze.psu.edu, and log on. Breeze automatically checks your status in the Penn State directory (LDAP) to see if you are faculty or staff. Only Penn State employees with faculty or staff status may create meetings. 2. On the Breeze Meeting Home Page, click the "New Meeting" link. Click the link to create a new meeting. 3. Give the meeting a name and description. You may also assign a custom URL if you would like to. Custom URLs must be unique across the system, however, there is no comprehensive list of the URLs that have already been used. If you don't specify a URL, Breeze will assign one for you. Give the meeting a name and a description 4. Start time and length are used to tell Breeze when to make the link to the meeting visible on the Participants' Breeze Meeting Home Page. Specifying a start time and a duration does not reserve seats in Breeze. Once a meeting is created, it is available for use at any time, 24/7, whether it has been scheduled or not. Set the start time and the duration for the meeting 5. Select a template for the meeting – you can use custom templates as well as the ones provided by Breeze. Select a template for the meeting See the directions listed below on how to create a custom template. If this is the first meeting you are creating and/or you haven’t created a custom template, select “Shared Templates/Default Meeting Template” from the dropdown menu. This will create a meeting layout for you that you can customize for use as a template. 6. Set “Access” to “Anyone who has the URL for the meeting can enter the room”. Set the user access for the meeting This will allow participants to enter the meeting at any time during the semester and will alleviate the need to add them to the "Current Participants list." The negative side of this is that anyone who has the URL will be able to enter the meeting. Participants who have only Presenter permissions will not have access to the tools to remove an uninvited guest from the room – only a Host can manage Attendees. If you use this option, be sure to distribute the URL only to people who should be meeting in that room. NOTE: Another caution when using this choice for setting up a meeting: all of the content in an open meeting is available for anyone to view through the Breeze Search tool even though they don't own the files. The Search tool searches across all open meetings for content relavent to the search term(s) and displays a list of all of matching files. The Search tool is available at the top right of every screen in the Web-based Meeting Management interface. The alternative would be to select “Only registered users and accepted guests may enter the room” and add the names of the people who will use the room to the "Current Participants" list in the "Select Participants" window. The meeting owner then has to be careful about promoting participants by changing their status on the "Participant List." As soon as a Participant is given Presenter status on the "Participant List," he can promote himself to a Host with full access to all of the meeting tools including adding additional Participants and giving them Host permissions as well as deleting the meeting owner or removing as Host. If you select “Only registered users and accepted guests may enter the room” but you do not add the participants' names to the "Current Participants" list, a Host must be present in the meeting room to allow the “accepted guests” to enter. Presenters and Participants cannot allow guests to enter a meeting room. 7. Do not include any audio conferencing – audio conferencing is NOT an option with the Penn State Breeze license. If you would like to use the telephone for voice communication during your Breeze meeting, please set up the conference call through the Penn State system. Do NOT use the Breeze conference call feature 8. Click the “Next>” button to continue to the "Select Participants" screen. Add participants to the list of people who may attend the meeting If you will have a co-Host or co-Presenter, you may want to add them to the list for the meeting and set their permissions to Host or Presenter. Anyone with a valid Penn State Access Account ID or Friends of Penn State ID can be added to the "Current Participants" list, however they must first log on to Breeze to activate their account so their ID will appear in the column on the left. To add participants to the "Current Participants" List, select their name from the column on the left and click the "Add" button at the bottom of the column. To promote a participant, select their name in the column on the right, click the "Set User Role " button in the lower right corner, and select the level you want to assign to that participant. Attendees can also be promoted from within a meeting, the difference being that promoting a participant from within a meeting is temporary and will reset to the original role as soon as the person leaves the meeting room and re-enters. Setting permissions from within the Meeting Manager interface is permanent and does not change just by entering or leaving a meeting room. If you decided to select “Only registered users and accepted guests may enter the room” on the previous screen, you will either need to add the names of all attendees to the "Participants List" so they can enter the meeting on their own, or a Host will need to be present at each meeting to allow attendees to enter as they try to log on. Although only current Penn State community members who have active Access Accounts or Friends of Penn State IDs can be added to the "Participant List," anyone in the world may attend a meeting by logging in as a guest. 9. Click the “Next>” button to continue to the "Send Invitations" screen or, if you will not be using the meeting notification feature within Breeze, make a note of the meeting URL and click the “Finish” button. Send participants the URL for the meeting 10. To invite participants to the meeting, send them e-mail containing the URL and any other information they will need to start using the Breeze meeting. Please note that if you use the Breeze invitation utility, only those participants on your meeting "Participant List" will receive the message. Create Custom Layouts for your Meeting Breeze provides three default pod layouts for meeting rooms, Sharing, Discussion, and Collaboration. Meeting participants with Host permissions can also create custom layouts. 1. Create a new meeting or enter an existing meeting. 2. Click the "+" at the bottom of the meeting stage. The "+" allows you to add new custom layouts to your meeting 3. Select either to create a new blank layout or to duplicate and existing layout and enter a name for your new layout. Click "OK." Note that the new layout has been added to the choices at the bottom left of the meeting stage. New Layout screen for creating custom layouts 4. From the "Pods" menu at the top of the window, select the pods you want to include in your layout and arrange them on the screen. You can manage and organize the pods in a meeting by selecting "Organize Pods" from the "Pods" menu. Convert your meeting to a template If you would like to use a customized meeting room layout for future meetings, you can convert an existing meeting to a template. Templates are also useful for creating a number of meeting rooms with identical content (for example, for students working in groups in a course). Do the following to convert a meeting room to a template. Templates are not available to use as meeting rooms -- they are only for creating new meeting rooms with the same content and layouts. 1. From the Breeze Meeting “Home” page (A.K.A “My Home Page”) click the “Meetings” link on the upper most tool bar. A list of your meetings is available by selecting "Meetings" from the upper-most tool bar 2. Select the check box for the meeting room that you want to convert into a template. A check mark is added in front of the meeting room name. Select the meetings you would like to convert to a template 3. Click the “Move” button on the lower-most tool bar The "Move" button will move a meeting room to the "My Templates" folder Two columns are displayed. The name of the meeting room is displayed in the left column. In the right column, under the heading “Or select a different destination folder:” click the link for the “My Templates” folder, then click the “Move” button. The "My Templates" folder choice 4. Click the “OK” button. Your meeting room now resides in your “My Templates” folder. When you are creating a new meeting using the New Meeting wizard, you can select the new template from the “Select Template” pop-up menu. Like any other new meeting, you can customize this room for your needs. Once the meeting is created, you cannot apply a new template to it. Instead, you must create a new meeting using the new template. About Information Converted to a Template When a meeting room is converted to a template, the room created from the template is a duplicate of the original room. All layouts, pods, contents, and room information are preserved in the template, including the following: • • • • • • • • Layouts with name, order, and starting (selected) status Pods with name, size, position, and settings for full-screen toggle Pod content Page number in FlashPaper and position of the seek bar in Flash Video (FLV file) Whiteboard overlay contents Poll state (Prepare, Open, Close) questions, answers, and broadcast results Questions and answers, Chat pod link, and status (Open, Answered, All) Camera and voice settings • • • • • Room on hold (Yes, No) Value for guest entry Messages for Meeting on Hold and End Meeting Room background, screen resolution, and bandwidth Presenter Only area status Certain information is not saved to the template. The content of a Chat pod, audio conference information, and Audio Setup wizard settings are not saved to a template. Setting Roles and Permissions of Attendees Hosts can temporarily promote and demote all meeting Attendees from within a meeting, including themselves, for the duration of the meeting. These changes are temporary and last only as long as the Attendee is in the meeting. If the Attendee leaves and returns to the same meeting during a session, the Attendee's rights will return to the default set when the meeting was created. When the meeting is over and Attendees leave, their rights return to the default set when the meeting was created. The exception to this is when a Host selects, “Auto Promote Participants to Presenters” from the “Meeting” menu within the meeting. Selecting this setting from within the meeting will allow anyone who enters as a Participant to have the same access to all of the tools as a Presenter. These rights are assigned as the Participant enters the meeting room. It does not effect the rights of attendees with Host permissions. This setting is active until it is de-selected by the Host. If a Host demotes himself using the “Set User Role” icon in the lower left corner of the “Attendee List” pod, the icon will disappear and the Host must leave and return to the meeting to restore his rights as a Host. Five ways to assign roles/permissions in Breeze Meeting. 1. When you create a meeting, you can add participants and assign rights. Add participants from the "Edit Participants" screen in the Meeting Managment Interface These rights can be edited by Hosts and Presenters who are on the “Current Participants” list after the meeting is created by using the “Edit Participants” link in the "meeting settings" menu. The rights assigned using this method are the permanent “default” rights for the listed participants and are what the meeting will reset to each time the participant leaves the meeting and enters again. Permissions are automatically set to Participant if a participant isn’t listed in the "Participant List." Both Hosts and Presenters can change these rights even if they aren’t the meeting owner. Promoting an attendee occurs on the fly, however, when demoting an attendee, the change won’t take effect until after quitting the browser and accessing the meeting again. 2. The Host can toggle his/her own permissions between the different levels by using the choices in the “Present” menu. Set permissions from the "Present" menu These choices apply only to the Host and the menu name remains present on the tool bar so the Host can reset his/her permission without having to leave the meeting. 3. While in a meeting the Host can promote and demote Attendees by selecting the Participant’s name in the “Attendee List” pod and using the choices in the “Set User Role” icon in the lower left corner of the “Attendee List” pod. Set User Role icon These permissions remain in effect until the Attendee leaves the meeting or until the Host changes them. If a Host changes his own permission using this menu, the icon will disappear and the Host must leave the meeting and return in order to reset his/her permissions back to Host. When a Participant is promoted to a Presenter, he will be able to control all of the pods except the “Attendee List.” Only Hosts control the “Attendee List” pod. 4. Only Hosts can set a meeting to automatically promote Participants as they enter the meeting to Presenters by selecting “Auto Promote Participants to Presenters” from the “Meeting” menu. Auto-Promote option under the "Meeting" menu This setting is permanent until the Host de-selects it. As long as the setting is in effect, Participants can leave and re-enter the meeting without loosing their Presenter permissions. 5. A Host can give a Participant full control of an individual pod by changing the user’s rights for that pod to that of a Presenter. To change a Participant’s rights: • • • • Select the name of a Participant from the "Attendee List" pod Click “Change Enhanced Participant Rights” in the “Options” menu of the “Attendee List” pod. To change a user’s rights for a pod, select the pod from the list. Click “OK." The user has full functionality for all instances of the selected Pod types. Summary of Setting Permissions Setting Permissions in Breeze Meeting Place to set permissions 1)"Edit Participants" in the meeting settings Who can do it Effect Hosts and Presenters who are on the These permissions become the "default" permissions for that menu 2)"Present" menu in a meeting Participant's list Attendee -- promotions take effect "on the fly" but for demotions to take effect, the Host or Presenter has to quit the Browser and re-enter the meeting. Attendees have to be added to the list of participants to use this tool. Any Host or Presenter on the list can add Participants as well as change anyone else’s permissions including their own. If a Host or Presenter demotes himself to Participant, he can no longer access this tool until someone else promotes him again. Hosts Hosts can use this menu to toggle themselves between the 3 different levels of permissions -menu choices remain when in Participant mode so the Host does not have to leave a meeting to reset permissions. 3)"Set User Role" icon Hosts in lower left corner of "Attendee List" pod in a meeting Attendee permissions can be changed on the fly by the Host -these settings are temporary and will revert to the default when the Attendee leaves the meeting - icon disappears in Participant and Presenter modes, so Host has to leave meeting and return to reset his own permissions. 4)Meeting menu -"Auto Promote Participants to Presenters" within a meeting All Participants' permissions will be elevated to Presenter when the Host selects this setting -this setting is for every Participant as they enter the meeting, so leaving and returning to the meeting has no effect -- the Host must de-select this menu item to have Participants not be promoted as they enter the meeting. De- Hosts selecting this menu item during a meeting will not change the permissions of attendees already in the room. 5)Attendee List Pod Options within a meeting Hosts Individual Participants can be given Presenter permissions for specific pods when the Host selects"Change Enhanced Participant Rights" from the "Options" menu in the "Attendee List" pod. These permissions revert to the default when the Participant leaves the meeting. Entering a Breeze Meeting Or Logging On to the Breeze Server There are two ways to log on to a Breeze meeting: by going directly to the meeting room using the URL or by accessing the meeting through the Breeze Meeting Manager interface on the Penn State Breeze server. Logging in to a meeting room using the URL First you will need the URL for the meeting, which you may have received in an e-mail message. Enter the URL in your browser. You will see a login screen. Login Screen for Entering a Breeze Meeting If you have an active Penn State Access Account, log in to the meeting using the Web Access Login button on the left. If you are a guest, you will need a Friends of Penn State account (what's this?) to log in. After obtaining your Friends of Penn State ID and password, log in to the meeting using the Web Access Login button. Logging in to a meeting using the Breeze Meeting Manager interface Who needs to use the Breeze Meeting Manager interface? Penn State faculty and staff who have been assigned a meeting creator license will have permissions set to create Breeze meetings -- to create meetings, they need to log on to the Penn State Breeze server and access the Breeze Meeting Manager interface. Breeze meeting Hosts (read more about Hosts, Presenters, and Participants in Breeze) may choose to specify who can enter a Breeze meeting room by adding attendee names to the Current Participants List. They may also schedule a time when meeting rooms they host are to hold sessions. For both of these instances, meeting attendees may log on to the Breeze server and access their meeting rooms from the Breeze Meeting Manager interface. (For more information about adding names to the Participant List and about scheduling meetings, see the tutorial on creating meetings in Breeze.) How do I access the Meeting Manager interface? To access the Breeze Meeting Manager interface, log on to the Penn State Breeze server: 1. Go to http://breeze.psu.edu 2. At the log in screen, click the Login button. There are no guest accounts on this server. Only active Penn State Access Account IDs and Friends of Penn State account IDs will be accepted. Click the Login button to access the Breeze Meeting Manager interface. 3. If you have already logged on to a Penn State Web site that uses Web Access authentication, you will go directly to the Breeze Meeting Manager interface. If you have not already authenticated through Web Access, you will need to enter your Access Account user ID and password. Penn State Web Access Authentication Screen Breeze Meeting Manager Interface If your meeting has been scheduled for a time in the future, you will see the name of the meeting displayed on your Meeting Manager Home page. If the meeting has not been scheduled, you will need to click the "My Scheduled Meetings" link on the lower tool bar to see a list of meeting rooms in which you are a member, as well as the meetings for which you are the owner. Once a meeting is created in Breeze, attendees can enter the meeting room at any time until it is closed or deleted by the owner. An "expired" meeting is just a meeting that hasn't been scheduled (or rescheduled) for a time in the future. Being expired has no effect on the contents or accessibility of the meeting room. Entering and Leaving a Breeze Meeting There are two kinds of meetings in Breeze, meetings that are open to everyone who has the URL and meetings that are only open to those on the Current Participants List. The Host selects the meeting type when the meeting is created. The meeting type can be edited by a Host at any time using the Meeting Manager interface. Breeze Meeting Types Breeze meeting rooms exist even when no one is in the room. As long as a Host doesn't delete the meeting, end a meeting by selecting "End Meeting" from the Meeting menu, or place a meeting on hold by selecting "Place Participants on Hold," also from the "Meeting" menu, the room is available for everyone to enter. Host view of the Meeting Menu If a meeting room has been placed on hold or ended by a Host, a Host must enter the room first to open an "ended" meeting or deselect "Place Participants on Hold" to reopen a paused meeting. Only a Host has this control over a meeting room -- Presenters and Participants don't have these choices in the "Meeting" menu. Entering A Meeting Open to Anyone with the URL Creating a meeting that is open to anyone with the URL makes it easy to bring participants into the meeting room. To invite participants, the Host simply notifies everyone of the URL and the time and date for the meeting. To enter the meeting, participants only need to enter the URL in their browser and log in to the system using either their Penn State Access Account ID and password, or their Friends of Penn State ID and password. As soon as their login is verified, the meeting room will open on their computer. The problem with this type of meeting is that people may enter even if they haven't been invited -- all they need is the URL. If uninvited guests enter a meeting room, a Host must be present to remove them from the room. Entering A Meeting Open Only to Those Who Are on the Participant List Creating a meeting that is open only to those who are listed on the Current Participant List in the Meeting Manager interface is a little more complex. For this type of meeting, in addition to selecting "Only registered users and accepted guests may enter the room" when creating the meeting, at the "Select Participants" screen, the Host also must select the participants from the "Available Users and Groups" list on the left and add them to the "Current Participants" list on the right. In order for an account to be automatically created, which adds the name to the "Available Users and Groups" list, the person being invited has to have logged in to Breeze at least one time. Select Participants Screen If a person's name has not been added to the "Current Participants" list by a Host or Presenter, the person must request to enter the meeting by entering the meeting room URL in their browser, logging in with their Access Account ID and password or their Friends of Penn State ID and password, and then waiting for the meeting room Host to allow them to enter. A Host must be present in the Breeze meeting room to allow the person to enter -- Presenters and Participants do not have the ability to allow a guest to enter a closed meeting room. There are several advantages to creating meetings where only those whose names appear on the "Current Participants" list may enter: 1. Uninvited participants may not enter without permission. 2. Invitations to a meeting can be sent to all participants through the Breeze e-mail system. 3. If a meeting time has been scheduled, a link to the meeting room will appear on each participant's homepage on the Breeze server along with the date and time of the scheduled meeting. Link for a meeting scheduled at a time in the future The disadvantages of setting up a closed meeting are: 1. A Host must be present in the room to allow additional participants to enter. 2. A participant must have logged on to the Breeze server at least once in order for their name to appear on the "Available Users and Groups" list so it can be added to the "Current Participants" list. 3. A Host or Presenter must add each person to the "Current Participants" list, one at a time. Leaving a Meeting To leave a meeting, simply close the computer window containing the meeting room. On a Windows computer, click the red X in the upper right corner of the window. On a Mac, click the red circle in the upper left of the window. A Breeze meeting room is just like a regular meeting room in that the contents displayed when the Host leaves will be the exact same contents that are displayed when meeting participants (and the Host) return. The only part of the room that changes dynamically is the list of Attendees who are currently present in the room. Broadcasting Audio and Video Using the Camera and Voice pod in Macromedia Breeze Meeting, you can broadcast and view live video and audio. As a Presenter or Host, you have access to the controls in the pod to broadcast audio and video, pause video, set “hands free” audio, and stop broadcasting audio and video. QuickStart videos on using the Camera and Voice pod are available at: http://www.macromedia.com/support/documentation/en/breeze/meeting/quick_start/ Having a number of people broadcasting audio and video at the same time can cause the system to run slowly and result in poor quality of both audio and video. To avoid this problem, meeting members should pause their video broadcast when they are not speaking and use the “Talk” button only when they wish to speak rather than setting it to “hands free.” Using the "Talk" button only when speaking also helps to reduce problems with echo. More tips on improving audio and video quality are located in the Tips section of this Web site. Setting up your camera and microphone To broadcast audio, your computer must have a microphone, or a camera with a built-in microphone, connected to it. Similarly, to broadcast video, your computer must have a video or web camera connected to it. To set up your camera and microphone, you can use the following options from within the meeting room: To select a camera: • From the “Meeting” menu select “Camera." • • • • A Settings window opens, with the "Camera" tab selected. Select the camera that you want to use from the Camera pop-up menu. If this is the first time during the meeting that you have selected to broadcast video, you will see a window pop up on the screen asking you to allow your video to be broadcast – click “Allow.” This window appears only once during a meeting no matter how many times you turn off and on your camera. Note: If no camera is connected, a “No Camera Found” message appears instead of the Camera pop-up menu. If you do have a camera connected but you get a "No Camera Found" message, check to be sure your camera is turned on and not being used by another application. Click "Close." Audio Setup Wizard You can test your headphone, speakers, headset, or microphone to make sure they are turned on and set up for optimal performance in a meeting with the Audio Setup wizard, which is also located in the “Meeting” menu. Follow the directions and complete the activities as the wizard leads you through the audio setup. Please be aware that the wizard will allow you to continue even if your computer fails a test. Broadcasting live video and voice With one click, you can start broadcasting both video and audio. The broadcast appears in the Camera and Voice pod along with the other video broadcasts (if they exist) in the meeting. Each broadcast is labeled with the broadcaster's name. To start broadcasting your video and voice: “Start my camera and voice” Button Click the “Start my camera and voice” button in the lower left corner of the Camera and Voice pod. “Allow” window Click “Allow” in the Settings window that appears on the screen to give Macromedia Flash Player access to a camera, if one is connected to your computer, and to a microphone, if one is connected to your computer. This window appears only once during a meeting, no matter how many times you turn your camera or microphone on and off. Camera and Voice Pod Options When broadcasting, audio and video are sent to all meeting attendees and your name appears in the Camera and Voice pod. You can pause your video broadcast by clicking the pause button in the lower left corner. Selecting “Camera Off” from the “Option” menu in the lower right corner of the Camera and Voice pod will stop video broadcasts for everyone in the meeting. To turn all video broadcasts back on, select one of the other options under “Camera Off.” Note: Turning the video broadcast off or pausing it may improve the sound quality and performance of the meeting as may selecting other options from the options menu. Using “Camera Off” to stop broadcasting video for everyone in the meeting does not affect the audio broadcasts. Even if the microphone is in the video camera, audio broadcasts are still audible. Controlling your video and audio broadcast Audio and Video Controls You can pause your video and audio broadcast and resume broadcasting at any time. To broadcast your voice in a meeting, you can choose between the Talk or Hands-Free button in the lower left corner of the Camera and Voice pod. To broadcast your voice, do one of the following: • • Hold down the Talk button to speak during a meeting. When you release the Talk button, you are no longer broadcasting audio. Click the Hands-Free button (lock icon) in the control strip of the Camera and Voice pod -- the little microphone icon will appear in front of your name in the Camera and Voice pod. You will continue to braodcast audio until you click the Talk button again to release the hands-free feature -- the little microphone icon beside your name will disappear. After it is enabled, the Hands-Free button lets you speak at any time during the meeting. The microphone icon appears before your name in the Camera and Voice pod and indicates that you can speak in the meeting. When you speak, a green line indicates your audio broadcast level. Note: Not using the “hands free” option and clicking the “Talk” button only when you want to speak may improve the quality of the sound in the meeting. To pause or resume broadcasting your video: Click the "Camera" button in the Camera and Voice pod. The last image broadcast to attendees remains visible in the Camera and Voice pod, and video broadcasting pauses. Click the button again and broadcasting resumes. To stop broadcasting your video and voice: Click the “Stop my camera and voice" button in the lower left corner of the Camera and Voice pod. Your name, image, and media control buttons disappear from all attendees' Camera and Voice pods. Stop Button Selecting the broadcasts that you receive You can choose whether to receive or block a video or audio broadcast from the Camera and Voice pod. Using this feature, you can improve the video and audio response time in a meeting. For example, to improve video and audio quality, you could block the broadcast from participants who are not speaking, and only allow a broadcast from the speaker. Blocking broadcasts from others on your own computer does not block them from other attendees in the meeting. To block or unblock audio broadcasts from a participant: Move the cursor over the name of the Attendee located directly under their video broadcast. As you move the cursor over the name, a camera icon and a speaker icon will appear to the right of their name. Click the speaker icon next to the participant's name. A red line over the participant's Microphone icon indicates that audio broadcasts from that participant to your computer are blocked. To reactivate the broadcast, click the icon again. No line indicates that audio broadcasts from that participant have resumed. Video and Audio Icons To block or unblock video broadcasts from a participant: Move your cursor over the Attendee’s name in the “Camera and Voice” pod to see the icons for controlling their broadcast of audio and video to your computer. Click the Camera icon next to the participant's name. A red line over the participant's "Camera" icon indicates that video broadcast from that participant to your computer is blocked. To reactivate the broadcast, click the icon again. The absence of a red line indicates the video broadcast from that participant has resumed. To turn off an Attendee’s video broadcast for everyone in the meeting: Click the “X” icon on the far right beside the Attendee’s name. The Attendee can turn their own broadcast back on by clicking the “Camera” icon in the “Camera and Voice” pod. Summary of Options for Broadcasting Video and Audio Broadcast video and audio (when using a Web cam with a built-in microphone) 1. Click the "Camera" icon in the lower left to activate camera and built-in microphone Control Video 1. Options menu of “Camera and Voice” pod – select “Camera off” to stop broadcasting everyones video for the meeting room – select another choice for the cameras to resume broadcasting. 2. Camera icon in lower left corner – click to pause – most recent image remains click again to resume video broadcast. Control Audio 1. Options menu of Camera and Voice pod – select “Voice Off” to stop broadcasting audio for everyone in the meeting – select another choice for “Voice On” to resume broadcast. 2. “Talk” icon in lower left corner – click "lock" icon for hands-free or click “Talk” and hold to talk, then release. Control video and audio (other attendees' displays on your computer) 1. Turn off and on video broadcast from others – click "Camera" and "Speaker" icons beside Attendee's name in their video picture – controls their video and audio broadcasts to your computer. 2. Turn off video and audio broadcasts from others for everyone in the meeting – Click the “x” beside Attendee's name in their video picture – only they can turn the broadcast back on.