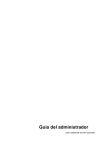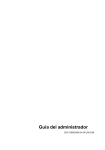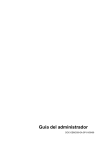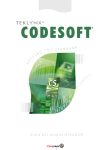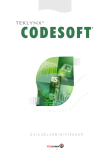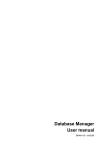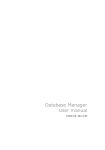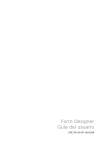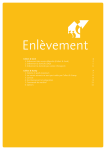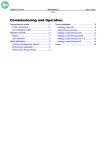Download Matrix 7" Installation guide
Transcript
LABEL MATRIX8 T E K LY NX ® ® VERSION I N S T A L L A T I O N G U I D E The information in this manual is not binding and may be modified without prior notice. Supply of the software described in this manual is subject to a user license. The software may not be used, copied or reproduced on any medium whatsoever, except in accordance with this license. No portion of this manual may be copied, reproduced or transmitted by any means whatsoever, for purposes other than the personal use of the buyer, unless written permission is obtained from Braton Groupe sarl. © 2006 Braton Groupe sarl. All rights reserved. TEKLYNX and its products are trademarks or registered trademarks of Braton Groupe sarl or its affiliated companies. All other brands and product names are the trademarks of their respective owners. Rev – 9/06 Table of Contents Chapter 1: Introduction . . . . . . . . . . . . . . . . . . . . . . . . . . . . . . . . . 1-1 Welcome! . . . . . . . . . . . . . . . . . . . . What’s New? . . . . . . . . . . . . . . . LABEL MATRIX Editions . . . . . . . . Other LABEL MATRIX Configurations. . Full Design and PrintPack Versions Single and Network Versions . . . . System Requirements. . . . . . . . . . . . Product Components . . . . . . . . . . . . Viewing the Readme File . . . . . . . . . . . . . . . . . . . . . . . . . . . . . . . . . . . . . . . . . . . . . . . . . . . . . . . . . . . . . . . . . . . . . . . . . . . . . . . . . . . . . . . . . . . . . . . . . . . . . . . . . . . . . . . . . . . . . . . . . . . . . . . . . . . . . . . . . . . . . . . . . . . . . . . . . . . . . . . . . . . . . . . . . . . . . . . . . . . . . . . . . . . . . . . . . . . . . . . . . . . . . . . . . . . . . . . . . . . . . . . . . . 1-1 1-1 1-2 1-3 1-3 1-3 1-4 1-4 1-4 Chapter 2: Installing LABEL MATRIX . . . . . . . . . . . . . . . . . . . . . . . 2-1 Before Installing. . . . . . . . . . . . . . . Software Installation . . . . . . . . . . . Full Install . . . . . . . . . . . . . . . . Version Upgrade . . . . . . . . . . . Edition Upgrade or Adding Users Activating the Software. . . . . . . . . . . . . . . . . . . . . . . . . . . . . . . . . . . . . . . . . . . . . . . . . . . . . . . . . . . . . . . . . . . . . . . . . . . . . . . . . . . . . . . . . . . . . . . . . . . . . . . . . . . . . . . . . . . . . . . . . . . . . . . . . . . . . . . . . . . . . . . . . . . . . . . . . . . . . . . . 2-1 2-1 2-1 2-5 2-7 2-7 Chapter 3: Network Licensing Setup . . . . . . . . . . . . . . . . . . . . . . . 3-1 License Management . . . . . . Setting Up a Network Version Using License Manager . . . . . Using License Service . . . . . . . . . . . . . . . . . . . . . . . . . . . . . . . . . . . . . . . . . . . . . . . . . . . . . . . . . . . . . . . . . . . . . . . . . . . . . . . . . . . . . . . . . . . . . . . . . . . . . . . . . . . . . . . . . . . . . . . . . . . . . . 3-1 3-6 3-8 3-9 Chapter 4: Printer Setup . . . . . . . . . . . . . . . . . . . . . . . . . . . . . . . . 4-1 Adding a Printer . . . . . . . . . . . . . . . . . . . . . . . . . . . . . . . . . . . . . . . . 4-1 Printer Drivers . . . . . . . . . . . . . . . . . . . . . . . . . . . . . . . . . . . . . . 4-1 Add Printer Wizard . . . . . . . . . . . . . . . . . . . . . . . . . . . . . . . . . . . 4-2 Chapter 5: Setting Up System Security . . . . . . . . . . . . . . . . . . . . . 5-1 Appendix A: Troubleshooting Installation Issues . . . . . . . . . . . . . A-1 Introduction 1 Welcome! LABEL MATRIX 8 label design and integration software provides an easy-to-use, user-friendly solution for printing bar code labels and tags to meet compliance standards in any industry. What’s New? e New features in version 8 include: • Updated Interface - New look and new toolbar buttons • Advanced RFID Label Printing - Encode both HF and UHF radio frequency tags • Enhanced Print Preview - New “live” preview allows you to view actual variable data as it will print on your labels • TextArt - Allows text to be “bent” at precise angles to fit a selected shape type (ellipse, polygon, rectangle, etc.) and formatted using custom borders and backgrounds • Label Backgrounds - Use a non-printing “base layer” outline to make your label design process easier • Expansion Variables - Create code placeholders to reduce the size of large expressions with repeating code • Bundle Save - A label design and its associated files can be saved as a “bundle” to simplify the process of moving label files from one PC to another • SQL Query Builder - Wizard for creating an SQL statement For a complete listing of all new features, printer drivers and corrections in LABEL MATRIX 8, see the program’s Readme.txt file. Chapter 1-2 Installation Guide LABEL MATRIX Editions LABEL MATRIX label design software is available in three editions — LM QuickDraw, LABEL MATRIX, and LM PowerPro. (The edition and release number for your software are printed on a label located on the LABEL MATRIX box.) The following table provides an overview of the main features included in each edition. FEATURE LM QuickDraw LABEL MATRIX LM PowerPro Print-only version • • Network version • • • • Live Print Preview (view multiple labels with “live” variable data displayed) • • Label specific security • • Over 100 compliance label templates • • Open Open/Edit Automatic paragraph sizing and scale to fit • • Bulleted & numbered lists with hanging indents • • General Keyless software activation Label Background templates with round label formats • Open Graphic formats import (bmp, pcx, jpg, tif, etc.) • • • Color support • • • Linear bar code support • • • HIBC support • • • UCC/EAN 128 and MaxiCode wizards • • 2D bar code support • • • • • • • • Extended 2D support (TLC 39 and QR Code) • TextArt Objects/RTF Editor Variables Keyboard entry at print time • Double entry (verification) ability Pick List data entry • • • Data retrieved from a database file • • • Counters (serial numbers) with support for alpha/ numeric • • • • • • • Advanced math, string and logical functions • • Expansion Variables (use code “shortcuts” in expressions) • • Counters with custom numbering abilities Date and time stamping using multiple formats • Database Configure an ODBC/OLE DB data source • • • • Keyed database access • • SQL query capability/SQL Query Builder Wizard • • Retrieve data from unlimited number of databases per label • • Sequential database access • Introduction Chapter 1-3 FEATURE LM QuickDraw LABEL MATRIX Includes separate Database Editor program Data Grid for viewing database records • LM PowerPro • • • • Directly edit database records in the Data Grid • Printing Windows driver printer support • Support for over 1000 thermal and thermal transfer printers Variable duplicate label count from any origin • • • • • • • Stacked printing ability with multiple labels per page • Reverse the order of pages in a print job • Tools Pocket LABEL MATRIX support (0 licenses) (1 license) Directly modify printer code with Job Modifier utility • • Automatic printing from a source database (AutoPrint) • • Command line support • • Export image and variable information to a data file (Write Data) • • Save all external attached files with the label design (Bundle Save) • • View & customize reports generated from label log files (Log Viewer) • Code Converter label conversion utility • Extended RFID tag support • OLE Automation • Dynamic Data Exchange (DDE) • Other LABEL MATRIX Configurations Full Design and LABEL MATRIX is available in a Full Design version and in a PrintPack Versions PrintPack (print only) version. The Full Design version is required in order to design, edit and save label design files. The PrintPack version must be used in conjunction with a Full Design version. LABEL MATRIX PrintPack is limited to only opening and printing labels; you cannot add, move, delete or edit fields on a label. Single and A LABEL MATRIX Single-User version is a stand-alone program Network Versions that is intended to be installed on one PC. The LABEL MATRIX Network version is a multi-user license. For more information on the Network version of LABEL MATRIX, see Chapter 3, "Network Licensing Setup". Chapter 1-4 Installation Guide System Requirements • IBM-compatible PC, 486 or better • Microsoft Windows 98 SE, Windows Me, Windows NT 4.0, Windows 2000, Windows XP or Windows Server 2003 • 32 MB RAM with Windows 98 SE or Windows Me (64 MB recommended) • 64 MB RAM with Windows NT 4.0 or Windows 2000 (128 MB recommended) • 128 MB RAM with Windows XP (256 MB recommended) • 256 MB RAM with Windows Server 2003 (512 MB recommended) • Hard drive with at least 150 MB free disk space • SVGA monitor or better • CD-ROM drive • Mouse Product Components Your label design software is packaged with the following components: • CD-ROM • Documentation appropriate for the version you purchased The edition and release number for your software are printed on a label placed on this guide and also on the LABEL MATRIX box. Viewing the Readme File The Readme.txt file that installs with the software contains information about the most recent changes and updates to the label design software that were made after this manual was printed. This information supersedes what is contained in this manual. Installing LABEL MATRIX 2 Before Installing • Disable all anti-virus software. • Close all other applications that are currently running. Local administrative privileges are required for proper installation and activation. Contact your system administrator for assistance. Software Installation Note e If you have already downloaded and installed the current LABEL MATRIX Demo, there is no need to install again from the CD. Proceed to the "Activating the Software" section on page 2-7 for instructions on activating the software and converting it from a trial version to a full product. Full Install To perform a full install: 1 Insert the LABEL MATRIX 8 CD. The CD’s opening screen will appear. If the CD does not automatically open, on the taskbar, click the Start button, and then click Run. Type the letter of the CD-ROM drive followed by CDSetup.exe (e.g., D:\CDSetup.exe). Chapter 2-2 Installation Guide Figure 2-1 LABEL MATRIX 8 CD Opening Screen 2 On the opening screen of the CD, click on LABEL MATRIX 8, and then click the Install button. 3 Select the desired language for the software interface screens, and then click OK. The Preparing to Install screen will appear, followed by the welcome screen for the installation wizard. 4 Follow the on-screen instructions through the wizard until you reach the Destination Folder screen. Installing LABEL MATRIX Chapter 2-3 Figure 2-2 Set Destination Folder 5 The Destination Folder screen shows the default installation folder (C:\Program Files\LM8\). It is recommended that you leave the installation location at its default setting. If it is necessary to install to a different location, click the Change button and specify the new location. 6 Click Next. Chapter 2-4 Installation Guide Figure 2-3 Custom Setup 7 On the Custom Setup screen, you can click on a program feature in the list to view the amount of hard drive space required to install the feature. By default, all listed features (graphic files, Pick List files, conversion utilities, sample labels, etc.) will be installed. To deselect a feature, click its icon and then click This feature will not be available. Note Click the Help button on this screen to view the different install state icons and their meanings. 8 Click Next. 9 Click Install. The installation wizard installs the LABEL MATRIX software. This may take several minutes. Installing LABEL MATRIX Chapter 2-5 When the wizard has completed the install, a message appears to inform you that LABEL MATRIX 8 has been installed successfully. 10 Click Finish to exit the wizard. 11 Do one of the following: • If you are installing a single-user license, you now have the option to run the software for a trial period of 30 days or 100 executions before activating it. When you are ready to activate the software, proceed to the "Activating the Software" section on page 2-7. • If you are installing a network license, proceed to Chapter 3, "Network Licensing Setup" to install the network management utilities and set up users. All users (including Power Users, Users, Background Operators, etc.) must have Full Control permissions to the LABEL MATRIX “Drivers” folder (i.e., C:\Program Files\LM8\Drivers). To check this, use Windows Explorer to browse to the Drivers folder, right-click on the folder, and click Properties. Click the Security tab and verify that Full Control permissions are allowed for all users. Version Upgrade If you are upgrading from LABEL MATRIX 5.X or LABEL MATRIX 7.X, you must use the Migration Tool on the LABEL MATRIX CD to transfer your existing license to a LABEL MATRIX 8 license. This license migration is necessary in order to activate the new version of LABEL MATRIX you have purchased. To upgrade your LABEL MATRIX 5.X or 7.X license to a LABEL MATRIX 8 license: 1 Install the new LABEL MATRIX 8 software according to the instructions on page 2-1. 2 On the opening screen of the LABEL MATRIX 8 CD, click on the Migration Tool installation item. Chapter 2-6 Installation Guide Figure 2-4 Migration Tool on the CD 3 If you purchased a Version Upgrade, a Migration Tool instruction sheet will be included in your product box. In addition, it is available in PDF format from the opening screen of the CD by clicking on the Migration Tool item and then clicking the Documents button. Follow the steps provided on the Migration Tool instruction sheet to migrate your license. 4 Activate the software according to the instructions on page 2-7. If you are upgrading from a previous LABEL MATRIX 5.X or 7.X license, you must first install the new LABEL MATRIX 8 software, then migrate your license using the Migration Tool, and finally, activate the software. Installing LABEL MATRIX Edition Upgrade or Adding Users Chapter 2-7 If you are performing an Edition Upgrade (e.g., from LABEL MATRIX version 8 to LABEL MATRIX PowerPro version 8) or if you are adding users, you do NOT need to reinstall the software. To perform an Edition Upgrade or add users: • If you have purchased an Edition Upgrade or Add-on licenses, your product box will contain a “TEKLYNX Upgrade Program” document that includes a printed label with your product serial number. To perform the upgrade, follow the detailed instructions included in this document. Activating the Software Once you have installed LABEL MATRIX, the Activation Wizard will take you through the process of activating the software. Note For network licenses, the software is activated through the network utility, so the Activation Wizard will not appear when you start the program as it does with a single-user version. To activate the software: 1 Start LABEL MATRIX. A welcome screen appears displaying options to activate the software immediately or to try it for an evaluation period. Chapter 2-8 Installation Guide Figure 2-5 Activation Wizard 2 Click Activate, and then click Next. The Select Activation Mode screen appears. Installing LABEL MATRIX Chapter 2-9 Figure 2-6 Select Activation Mode 3 Select from three options for the activation method (Automatic (Internet), Fax/e-mail, or Telephone), and then click Next. 4 Depending on the activation method selected, follow the appropriate steps to complete the activation process. Note Once the software has been activated, the Activation Wizard will no longer appear upon startup, and you will be able to use the software with all features and functionality enabled. Chapter 2-10 Installation Guide Automatic (Internet) Activation Method 1 Fill in all required fields on the User Registration screen, and then click OK. 2 On the Internet Activation screen, enter the Activation Code you received with the product, and then click Next. A message will appear to inform you that activation was successful. If any problems are encountered, a message will inform you that activation has failed. 3 Click Finish to complete the activation process. Fax/e-mail Activation Method 1 Fill in all required fields on the User Registration screen, and then click OK. 2 On the Activation Code screen, enter the Activation Code you received with the product, and then click Next. 3 Click the Create Form button. An Activation Request Form will be created with all of the required user information. This form must be sent via fax or e-mail in order to receive a Response Code. For sending instructions, please refer to the contact information given on the screen. 4 Click Next. While waiting for a Response Code, you may choose to launch your software and begin using it, or close it and return to the activation process once you have received your Response Code. (Note: Once you return to the wizard, all options you previously selected in the wizard will be retained.) 5 Once you have received your Response Code, you can return to the activation process by restarting the wizard and then clicking Next until you reach the screen that includes the option to Enter the Response Code. Installing LABEL MATRIX 6 Chapter 2-11 Enter the Response Code provided to you, and then click Next. A message will appear to inform you that activation was successful. If any problems are encountered, a message will inform you that activation has failed. 7 Click Finish to complete the activation process. Telephone Activation Method 1 On the Phone Activation screen, enter the Activation Code you received with the product, and then click Next. 2 Call the appropriate phone number for your area (provided on the screen). You will be required to give all user registration information over the phone, so please have your company information at hand before calling. 3 Enter the Response Code provided to you, and then click Next. A message will appear to inform you that activation was successful. If any problems are encountered, a message will inform you that activation has failed. 4 Click Finish to complete the activation process. Network Licensing Setup 3 License Management The license management utilities, included with the network (multi-user) packages, allow you to control access to the label design software licenses across the network. Using one of these utilities, you can have many users accessing the label design software at the same time, from anywhere on the network. When users are logged onto the program, their user names will appear in the users list so administrators can keep track of who is using the program. Depending on your system setup, you may choose to install one of the following license management utilities: • The License Manager utility (LMLicenseManager.exe) is the standard licensing program that must be started manually each time your system is powered on. License Manager must be running in order for users on the network to have full access to the label design software. If this program is not active, then all users will operate in Demo Mode. • The License Service utility (SLicenseCtrl.exe) is similar to License Manager, but runs as a service, which means it launches automatically when the system is powered on and will run as a background task as long as the system is on. e Chapter 3-2 Installation Guide To install the license management utility: 1 Please note the following BEFORE installing License Manager or License Service: 2 • In most cases, it is recommended that you install the LABEL MATRIX software first, followed by the installation of the license management utility. • The license management utility need only be installed one time in one central location (either on a central server or other shared workstation with all users mapped to it). • Implementation and setup of the license management utilities require full administrative privileges on the license server, and cannot be set up remotely (i.e. cannot be set up using Remote Desktop). • The installation folder of the license management utility (by default, C:\Program Files\LM8 Network) must be a shared and mapped letter drive, allowing other workstations full control, read/write, and modify rights. Without full control access, the user will stay logged into the licensing utility even after closing the label design software. • The license management utilities are not compatible with Novell systems, so Novell network users must designate a Windows workstation to be the license server. Insert the LABEL MATRIX 8 CD on the computer chosen to act as the license server. The CD’s opening screen will appear. If the CD does not automatically open, on the taskbar, click the Start button, and then click Run. Type the letter of the CD-ROM drive followed by CDSetup.exe (e.g., D:\CDSetup.exe). 3 On the opening screen of the LABEL MATRIX CD, select Network Manager, and then click Install. Network Licensing Setup Chapter 3-3 Figure 3-1 Network Manager on the CD The install program begins preparations for the LABEL MATRIX Network Utilities setup process (this may take a moment). 4 On the wizard’s Welcome screen, click Next to continue with the installation of the network licensing utilities. 5 Follow the on-screen instructions through the wizard until you reach the Destination Folder screen. Chapter 3-4 Installation Guide Figure 3-2 Set Destination Folder 6 The Destination Folder screen shows the default installation folder (C:\Program Files\LM8 Network\). It is recommended that you leave the installation location at its default setting. If it is necessary to install to a different location, click the Change button and specify the new location. 7 Click Next. 8 Now on the Setup Type screen, choose the setup type that best suits your needs: 9 • Select the Complete install option if you want both license management utilities (License Manager and License Service) to be installed. • Select the Custom install option if you want to specify to install either the License Manager or License Service utility, or specify to install both utilities. Click Next. If you selected the Custom install option, the Custom Setup screen appears. Network Licensing Setup Chapter 3-5 Figure 3-3 Custom Setup 10 Select the license management utility (or utilities) to install — either License Manager and/or Service Installation (License Service) — and then click Next. 11 On the Ready to Install screen, click Install to begin installing the LABEL MATRIX Network Utilities. 12 When the installation is complete, click Finish to exit the install wizard. Chapter 3-6 Installation Guide Setting Up a Network Version 1 Install the LABEL MATRIX software according to the "Software Installation" section on page 2-1. 2 Install the license management utility (either License Manager or License Service) according to the "License Management" section on page 3-1. Each workstation requires a mapped letter drive in order to properly access the license management utility on the license server. The root directory of the software (i.e., C:\Program Files\LM8 Network) must be shared and mapped allowing other workstations full control, read/ write, and modify rights to all potential users. 3 Start the LABEL MATRIX software. (You may see errors upon opening, before the network configuration has been performed). 4 Install and select your printer. (For information on printer setup, see Chapter 4, "Printer Setup"). 5 In LABEL MATRIX, go to Tools menu > Setup > Network tab. Check the Network Key box, and use the button or Auto Find... button to browse to the mapped letter drive location of the network utility’s root directory (i.e., C:\Program Files\LM8 Network\). 6 Close LABEL MATRIX. 7 On the license server, run the license management utility you installed — either License Manager (LMLicenseManager.exe) or License Service (SLicenseCtrl.exe) — found by clicking the Windows Start button and then going to All Programs > Teklynx > LABEL MATRIX 8. 8 The Activation Wizard appears. Follow the instructions in the "Activating the Software" section on page 2-7 to activate your network version. Network Licensing Setup Note Chapter 3-7 If the license management utility is not activated, LABEL MATRIX will run in Demo Mode. 9 Start the LABEL MATRIX software again. If the license server install was configured properly, LABEL MATRIX will open without error, and License Manager or License Service should reflect one user accessing the program. If unsuccessful, refer to Appendix A, "Troubleshooting Installation Issues" before continuing. 10 Install the LABEL MATRIX software on each workstation where the label design software will be used (do NOT install the license management utility on the workstations). Through Windows, map to the license server (the network drive where the license management utility is installed). Each workstation requires a mapped letter drive in order to properly access the license management utility on the license server. Refer to your Windows documentation or ask your system administrator for the necessary instructions. 11 For each installation repeat Step 5. Only this time, browse to the network utility’s root directory on the mapped letter drive from Step 10. 12 Shut down and restart LABEL MATRIX to complete the network installation. Chapter 3-8 Installation Guide Using License Manager 1 On the Windows taskbar, go to Start > All Programs > Teklynx > LABEL MATRIX 8 > License Manager. The License Manager dialog box appears displaying a list of users, if any, who are currently using the label design software. Figure 3-4 License Manager 2 Use the following buttons to update and display information in License Manager: Closes License Manager. Updates the display to show the users currently logged into the label design software. (The display is automatically updated every few seconds.) Note: If the display is not refreshing correctly to reflect the actual user status, verify that the users who are logging out have the required permissions (full control, read/write, and modify rights) needed to delete their user listings as they log out. Displays License Manager version information. 3 Click to exit License Manager. Network Licensing Setup Chapter 3-9 Using License Service Note License Service runs only on Windows NT, 2000, XP and Windows Server 2003 systems. 1 On the Windows taskbar, go to Start > All Programs > Teklynx > LABEL MATRIX 8 > License Service. The License Service dialog box appears displaying a list of users, if any, who are currently using the label design software. Figure 3-5 License Service 2 Click Start to start License Service. Once it is started, from then on the service will launch automatically when the system is powered on and will run as a background task as long as the workstation/server is on. Chapter 3-10 Installation Guide 3 Use the following buttons to update the users list, configure settings, and display information in License Service: Updates the display to show the users currently logged in to the label design software. (The display is automatically updated every few seconds.) Note: If the display is not refreshing correctly to reflect the actual user status, verify that the users who are logging out have the required permissions (full control, read/write, and modify rights) needed to delete their user listings as they log out. Allows you to configure License Service settings including: specifying the license file path, setting the option to stop the service when users are connected, and selecting a display language. Displays License Service version information. 4 Note Click to exit License Service. Exiting the License Service dialog box does NOT stop the service; it will continue to run as a background task. (To stop the service, click Stop on the License Service dialog box.) Printer Setup 4 LABEL MATRIX supports over 1,000 specialized thermal and thermal-transfer label printers and any printer with a valid Windows driver supplied by the manufacturer. Printer drivers included with this label design software are installed to the program’s Drivers directory when the program is installed. For optimum results when designing and printing labels in this label design software, use one of the high speed printer drivers installed with the program. For thermal and thermal-transfer printers, use only the drivers that are installed with LABEL MATRIX. If you use a driver that was installed through Windows, you may experience slow printing or encounter errors at print time. Adding a Printer e Printer Drivers The LABEL MATRIX and LM PowerPro editions of the software contain printer drivers for thermal/thermal-transfer printers from many different printer manufacturers. These printer drivers are loaded on your computer when the program is installed. The printer drivers installed with this program enable you to maximize your label printer’s capabilities by providing access to the printer’s resident fonts, making the most efficient use of the memory available and thereby greatly increasing your printing speed. Chapter 4-2 Installation Guide Depending on the printer you plan to use, there may be several driver choices available in the software. Printer driver types are designated in the label design software as follows: • (L) Native Driver - Driver is a native software driver, developed specifically for use with this label design software. • (X) Extended Driver - Driver is from an extended driver set that provides support for hundreds of additional printers. • (W) Windows Driver - Driver is a Windows driver installed through Windows Control Panel. Some printers include both a native driver and an extended driver for the same printer model. You may want to try all of the drivers available for your particular printer model and determine which one works best for your label printing needs. To specify a Windows printer as your default label printer, you must first add its printer driver using Windows Control Panel. Add Printer Wizard The Add Printer Wizard helps you add printer drivers for use with LABEL MATRIX. To add a printer using the Add Printer Wizard: 1 On the File menu, click Printer Setup. 2 Click Add. The Add Printer Wizard appears. 3 Read through the information given on the first screen of the wizard, and then click Next to continue. Printer Setup Chapter 4-3 Figure 4-1 Select printer make and model On the Manufacturer/Printer screen, each printer’s installation status is indicated by one of the following icons: Driver is installed on the system and is available for use with the label design software. Driver is supported by the label design software, but is not currently installed. (In most cases the driver can be downloaded from the Web free of charge using the Driver Service Pack utility.) If you do not see your printer manufacturer and model in the list of available printers, you have several options: Note • Your printer may use a Windows printer driver that is not supplied with the label design software. If so, you can install it through Windows Control Panel. • Your printer may be the same as one of the printers listed, but it may have a different name. Your printer vendor may be able to suggest alternative printers for which the driver would be compatible. • An existing driver may support your printer through emulation. Your printer vendor may help you determine if a driver emulates your particular printer. The Have Disk button allows you to install a printer driver from a disk or CD. 4 Select the manufacturer and printer that you want to use, and click Next. The alias and port selection screen appears. Figure 4-2 Specify alias and port 5 In the Alias box, type a name for the printer. For example, “Warehouse Printer 1” or “Shipping Label Format HP4”. This name will appear in the list of printers in the Printer Setup dialog box. 6 Specify the port to which your printer is physically connected. Note • Local: Select a local port. Typically, thermal printers use a serial (COM port) connection such as COM1 or COM2. Laser and dot matrix printers typically use a parallel port (LPT) connection such as LPT1 or a USB port such as USB001. • UNC: Enter the full UNC path to print using a shared network printer. • TCP/IP: Enter the IP address to print using a shared Telnet connection. To function properly, many serial printers need to be physically connected with a null modem cable or null modem adapter on a standard RS232 cable. Printer Setup Chapter 4-5 7 If printing to a local port (e.g., COM1, LPT1, or USB001), the Enable Windows Print Spooling option is available. Print spooling allows you to send your print jobs to the Windows Print Spooler, which stores each print job until the printer is ready. The advantage of using print spooling is that the label design software will be available for use much quicker immediately following each print job because it is not tied up with the direct printing process. 8 Click Next. 9 If you chose a COM port, a COM port settings screen appears. Figure 4-3 COM port settings Adjust the COM port settings if necessary according to your printer manual specifications. The COM port settings specified here should match the settings on your printer. You may be instructed to use Windows Control Panel to change the connection information if your printer is using a Windows-supplied driver. 10 Click Next. Chapter 4-6 Installation Guide 11 You have now entered all the information needed to attach a printer. To display printer settings after you exit the wizard, click the Change printer setup options check box. 12 Click Finish. Setting Up System Security 5 The system security feature (available only in LABEL MATRIX and LM PowerPro editions) allows you to restrict users to certain features of the program. You can set up system security by assigning a user ID and password and then selecting the tasks the user may perform. When you restart the program after setting up a user, the security feature is enabled, and all users will be required to log in before using the program. You can set up secured access to label design functions by establishing a list of users, each with their own user name and password. Secured access means that each time the label design software is started, the user is prompted to enter a user name and password. e The first user to set up a password is automatically granted administration privileges. That user can then add users by defining the user name, password, and access privileges for each user. Thereafter, when a user starts the label design software, he or she must enter a correct user name and password to be allowed access to the functions assigned to him or her. To each user you can grant access to one or more of these Design Program areas: • Design: Allows users to design labels. • Print: Allows users to print labels. • Database: Allows users access to the database functions available on the Label Properties > Database tab, and allows access to the database module via the Tools menu. Chapter 5-2 Note Installation Guide Without Database access, users that have Design access are still allowed to attach databases to labels when assigning a Database origin. • Edit Grid: Giving users access to the Edit Grid function allows them to edit database records directly from the program’s Data Grid. Note that editing is limited to Access and FoxPro databases. • Administration: Allows users to add and modify user security. The first user to set up a password is automatically granted administration privileges. To each user you can grant access to one or more of these Print Only areas: • Reanalyze Datasource: Allows users to reanalyze a database for the total number of records and for updated field property information. • Save Image Values: Gives users the option of keeping changes to Counter or Keyboard Input values after printing. • Change Printer: Allows users to add a printer or change the selected printer. To define users for system access: 1 On the Tools menu, click Setup. 2 Click the Passwords tab. Setting Up System Security Chapter 5-3 Figure 5-1 Passwords tab 3 Click Add. The Add User dialog box appears. Figure 5-2 Add Users Note If you are the first user to set up a password, the access options are selected by default. Chapter 5-4 Installation Guide 4 In the User Name box, type the name that you want the user to enter to access the system. 5 In the Enter Password box, type the user’s password. For security, asterisks (*) appear in place of the characters you type. 6 In the Retype Password box, type the password exactly as you did before. 7 If the check boxes are available, select the functional areas to which this user should have access. 8 Click OK. The user appears in the User List box. Figure 5-3 User List 9 Click OK. With password security enabled, users will now be prompted for a user name and password each time the program is started. Troubleshooting Installation Issues A The following table lists the most common error messages, issues, and questions encountered when installing the LABEL MATRIX software. For the most current information on installation issues and troubleshooting tips, please reference the LABEL MATRIX FAQs page on the TEKLYNX web site at http://www.teklynx.com/products/labels/labelmatrix_faq.html. The LABEL MATRIX FAQs are also available directly from within the LABEL MATRIX software by going to Help menu > Teklynx Online > Top 10 FAQs. Problem/Question Solution Installation/Activation Issues I’m trying to install the software but it’s asking me for a e in order to “activate” it? code Where do I get this code? If you are installing a full version of the software, an Activation Code will be provided in your product box. If you are upgrading from LABEL MATRIX 5.X or LABEL MATRIX 7.X, a Migration Tool instruction sheet will be included in your product box. Follow the instruction sheet to “migrate” your existing license to a LABEL MATRIX 8 license. At the end of the process you will receive an Activation Code that will allow you to activate the software. Appendix A-2 Installation Guide (Table continued from previous page) Problem/Question What happens if I lose my Activation Code? I used the Migration Tool utility, but I didn’t write down the Activation Code given at the end. Now what do I do? I installed the software as a trial version at first, and then a few days later I activated it using the code provided in my product box. The problem is, after I activated it, several of the features I was using in the trial version were suddenly not available. Why is this? Solution Please contact TEKLYNX Customer Service at 888-629-4444 or e-mail [email protected]. You will need to provide them with the serial number on your invoice or from the product box. They can then re-issue an Activation Code. If an option appears “grayed out” and is not available for selection in the activated software, this is most likely because that feature is not included in the edition you purchased. When you run the trial version, it automatically defaults to running the LM PowerPro (high-end) edition of the software. When you activate it, it runs the edition you actually purchased (probably LABEL MATRIX or LM QuickDraw). A detailed listing of features included in each edition can be found in the "LABEL MATRIX Editions" section on page 1-2 of this guide. What if the PC crashes or I need to transfer the license to another PC? You must contact Customer Service and provide them with your Activation Code. Another authorization code will be given to reactivate the product. What if the PC crashes in the middle of the night, over the weekend, or on a holiday how can I reactivate the product with no down time? By installing the CD on another PC, you start with a grace period during which you run the software as a trial version. All product features will be available during that period, which gives you time to continue using the software with no down time, until you can contact Customer Service to reactivate your product. What happens if I uninstall the software by accident and need to re-install it on the same PC later? As long as you have not formatted your hard disk, your product will run without requiring a new Activation Code. Troubleshooting Installation Issues Appendix A-3 (Table continued from previous page) Problem/Question Solution I lost the CD and I need to re-install the software. What do I do? If you lost the CD and need to re-install, you can download the re-installation files from the TEKLYNX web site at http:// www.teklynx.com/products/labels/ labelmatrix_downloads.html. As long as you are installing to the same PC and have not formatted your hard disk, this is all that is needed to re-install the software. I installed a demo version that I downloaded from the web site. Can I turn this into a full license without having to re-install the product? Yes. When you purchase a product you will receive an Activation Code. You can use this Activation Code to activate the trial version without having to re-install. Error 432: Setup has detected that InstallShield is in use. Please close InstallShield and restart setup. This is an InstallShield error that can occur for a number of reasons. For information on resolving this issue, go to http://consumer.installshield.com and search on “Error 432”. General Questions How do I know that the CD I received contains the latest release of the software, including any recent patches or updates? You can verify this by checking your software version number against the version number of the LABEL MATRIX Demo found at http://www.teklynx.com. The LABEL MATRIX Demo is always updated with the most recently released version of the software. Please verify that your version matches the Demo version. Why are some features and options grayed out or not available? Many of the features covered in the LABEL MATRIX Quick Start Guide and online Help are available only in the mid-range (LABEL MATRIX) or high-end (LM PowerPro) editions of the software. If an option appears “grayed out” and is not available for selection, this is most likely because that feature is not included in the edition you purchased. A detailed listing of features included in each edition can be found in the "LABEL MATRIX Editions" section on page 1-2 of this guide. Appendix A-4 Installation Guide (Table continued from previous page) Problem/Question Solution Where can I find sample labels, training manuals, and tutorials? Sample label design files and compliance label templates can be found in the program’s Sample Labels folder (i.e., C:\Program Files\LM8\Sample Labels). You can also access many helpful resources directly from within LABEL MATRIX by going to the Help menu > Teklynx Online. In addition, both BASIC and ADVANCED level training manuals (including step-bystep tutorials) are available from TEKLYNX for a fee. For more information, please contact TEKLYNX Customer Service. What Technical Support is available? From within LABEL MATRIX go to the Help menu > Teklynx Online. From here you can quickly access many support resources including eHelp videos, Technical Support FAQs, PDF format manuals and guides, and more. For phone support, please contact your label design software supplier. Setting the Standard United States France Germany Singapore China Japan 1-414-535-6200 33-562-601-080 49-6103-30026-0 65-6477-7293 86-21-6100-6588 81-45-461-3603 For technical support contact your LABEL MATRIX software reseller. Online support is available free of charge at www.teklynx.com under SUPPORT. Copyright 2006 Braton Groupe sarl. All rights reserved. Printed in the USA 09/06 . TEKLYNX and LABEL MATRIX are registered trademarks of Braton Groupe sarl or its affiliated companies. All other brands and product names are trademarks of their respective owners. (Y531756) www.teklynx.com