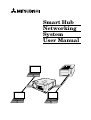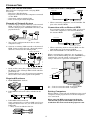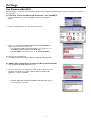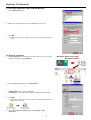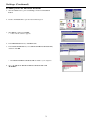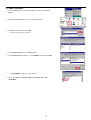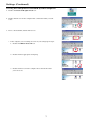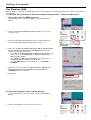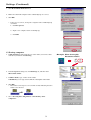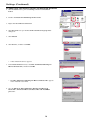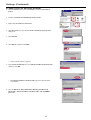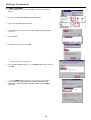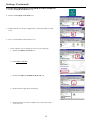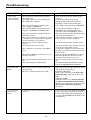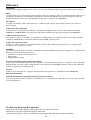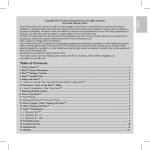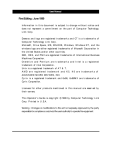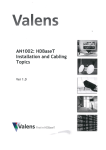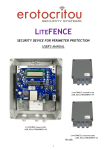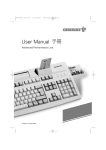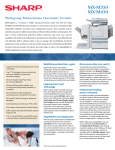Download Mitsubishi Smart Hub User manual
Transcript
Smart Hub Networking System User Manual 1 Connection What you can do with HUB Connection with a computer This projector is equipped with a relaying HUB. You can do: – Easy Data (File) Exchange – Projection of the data in the computers connected via the HUB – Connection with an existing LAN – Print out through a Network printer Internal HUB to LAN port to LAN X1 - X4 port Example of Network System Provided LAN cable or optional streight LAN cable • When connecting computers, use the LAN X1 - X4 port of the internal HUB. 1) Connect laptop computers directly to the internal HUB. Copy data to the computer which is connected to this projector with RGB connection, and project the data. Connection with an External HUB For connecting with an existing LAN, you should connect the computers to the external HUB via the internal HUB. External HUB Internal HUB to 10BASE-T port Flow of DATA • You can also send presentation data to other computers easily. to LAN II5/X5 port 2) Connect an existing LAN network to the internal HUB. Print out data through a Network printer which is connected to the existing LAN. Provided LAN cable or optional streight LAN cable • When connecting with an external HUB, use the LAN II5/X5 port of the internal HUB. • The external HUB is not included in the box. Existing LAN network When connecting five computers, use an external HUB or set the LAN II5/X5 port to X5 (10BASE-T) by switching the cascade switch on the bottom face using a rod such as a precision screwdriver. Flow of DATA • Read out data using the computer which has the IP address of the existing LAN network and then print them out. • A printer driver, etc. may be necessary for printing. Please refer to the owner’s guide of the printer. Cascade switch II5 Required Hardware CASCADE X5 10BASE-T 1. HUB TERMINAL (built-in) II5 .... Port for connection with an external HUB. X5 .... Port for connection with a computer. Setting Computers 2. LAN CABLE (at least 2 cables, included in the box.) When building a network only with this projector and computers, make preparations for all the computers to be connected. When using the HUB system, turn on the main switch of the projector. The HUB system doesn’t work when the main switch of the projector is off. 3. LAN CARD (Network Card) Some computers have a built-in LAN port. If your computer doesn’t have one, you need at least two LAN cards. • They are not included in the box. 2 Settings For Windows Me/98/95 When building a network only with this projector and computers, make the preparations for all the computers to be connected. A. Check of “Client for Microsoft Networks” and “NetBEUI” 1. Click the Start button, point to Settings, and then click Control Panel. 2. Double-click Network to open the Network dialog box. 3. Make sure that Client for Microsoft Networks and NetBEUI are displayed in the installed network list. • If the Client for Microsoft Networks is not displayed, go to “E. Adding Client for Microsoft Network”. • If the Net BEUI is not displayed, go to “F. Adding NetBEUI”. For Windows 98 or Windows Me 4. Set Primary Network Logon to Client for Microsoft Networks. B. Adding File and printer sharing for Microsoft Networks 1. Click the File and Print Sharing button. 2. Check the check boxes of I want to be able to give others access to my files and I want to be able to allow others to print to my printer(s), and then click OK. • The File and printer sharing for Microsoft Networks appears in the installed network list. 3 Settings (Continued) C. Check of Computer name and Workgroup 1. Click Identification tab. 2. Make sure that Computer name and Workgroup are correct. 3. Click OK. • You must restart your computer before the new settings will take effect. D. Sharing computer 1. In My Computer, right-click the icon of the folder you want to share with others, and then click Sharing. 2. In the Properties dialog box, click Shared As. 3. In Share Name, type a name for the folder. In Comment, you can type a brief comment or description of the folder. 4. Click OK. • The folder icon changes to an icon with a hand, indicating that the folder is now shared. 5. Go to “G. Using files and printers controlled by other computers” 4 (Example: When sharing My Documents folder.) Settings (Continued) E. Adding Client for Microsoft Networks 1. Click the Start button, point to Settings, and then click Control Panel. 2. Double-click Network to open the Network dialog box. 3. Click Client, and then click Add. • A list of client software appears. 4. In the Manufacturers list, click Microsoft. 5. In the Network Clients list, select Client for Microsoft Networks, and then click OK. • The Client for Microsoft Networks is added to your computer. 6. Go to “A. Check of “Client for Microsoft Networks” and “NetBEUI”” 5 F. Adding NetBEUI 1. Click the Start button, point to Settings, and then click Control Panel. 2. Double-click Network to open the Network dialog box. 3. Click Protocol, and then click Add. • A list of client software appears. 4. In the Manufacturers list, click Microsoft. 5. In the Network Protocols list, select NetBEUI, and then click OK. • The NetBEUI is added to your computer. 6. Go to “A. Check of “Client for Microsoft Networks” and “NetBEUI”” 6 Settings (Continued) G. Using files and printers controlled by other computers 1. Double-click Network Neighborhood icon. 2. Double-click the icon for the computer that controls the folder you want to use. 3. To use a shared folder, double-click its icon. • If the computer you are looking for is not in your workgroup in step 2: 1. Double-click Entire Network icon. 2. Double-click the appropriate workgroup. 3. Double-click the icon for the computer that controls the folder you want to use. 7 Settings (Continued) For Windows 2000 When building a network only with this projector and computers, make the preparations for all the computers to be connected. A. Check of “File and Printer Sharing for Microsoft Networks”, “Client for Microsoft Networks” and “NetBEUI protocol” 1. Click the Start button, point to Settings, and then click Control Panel. 2. Double-click Network and Dial-up Connections to open the Network dialog box. 3. Right-click Local Area Connection and then click Properties to open the Local Area Connection properties dialog box. 4. Make sure that File and Printer Sharing for Microsoft Networks, Client for Microsoft Networks and NetBEUI Protocol are displayed in the installed network list. • If the File and Printer Sharing for Microsoft Networks is not displayed, go to “D. Adding File and printer sharing for Microsoft Networks”. • If the Client for Microsoft Networks is not displayed, go to “E. Adding Client for Microsoft Network”. • If the NetBEUI Protocol is not displayed, go to “F. Adding NetBEUI”. 5. Make sure that the check boxes of File and Printer Sharing for Microsoft Networks, Client for Microsoft Networks and NetBEUI Protocol are checked. 6. Click Close. B. Check of Computer name and Workgroup 1. Click the Start button, point to Settings, and then click Control Panel. 2. Double-click System to open the Network dialog box. 8 Settings (Continued) 3. Click Network Identification tab. 4. Make sure that Full computer name and Workgroup are correct. 5. Click OK. • If they are not correct, change the computer name and Workgroup as follows: 1. Click Properties. 2. Input a new computer name or Workgroup. 3. Click OK. C. Sharing computer 1. In My Computer, right-click the icon of the folder you want to share with others, and then click Sharing. 2. In the Properties dialog box, click Sharing tab, and then click Shared this folder. 3. In Share Name, type a name for the folder. In Comment, you can type a brief comment or description of the folder. 4. Click OK. • The folder icon changes to an icon with a hand, indicating that the folder is now shared. 5. Go to “G. Using files and printers controlled by other computers” 9 (Example: When sharing My Documents folder.) Settings (Continued) D. Adding File and Printer Sharing for Microsoft Networks 1. Click the Start button, point to Settings, and then click Control Panel. 2. Double-click Network and Dial-up Connections. 3. Right-click Local Area Connection 4. Click Properties to open the Local Area Connection properties dialog box. 5. Click Install. 6. Click Service, and then click Add. • A list of Network Service appears. 7. In the Network Service list, select File and Printer Sharing for Microsoft Networks, and then click OK. • The File and Printer Sharing for Microsoft Networks appears in the installed network list. 8. Go to A. Check of “File and Printer Sharing for Microsoft Networks”, “Client for Microsoft Networks” and “NetBEUI protocol”. 10 Settings (Continued) E. Adding Client for Microsoft Networks 1. Click the Start button, point to Settings, and then click Control Panel. 2. Double-click Network and Dial-up Connections. 3. Right-click Local Area Connection 4. Click Properties to open the Local Area Connection properties dialog box. 5. Click Install. 6. Click Client, and then click Add. • A list of client software appears. 7. In the Network Clients list, select Client for Microsoft Networks, and then click OK. • The Client for Microsoft Networks appears in the installed network list. 6. Go to A. Check of “File and Printer Sharing for Microsoft Networks”, “Client for Microsoft Networks” and “NetBEUI protocol”. 11 Settings (Continued) F. Adding NetBEUI 1. Click the Start button, point to Settings, and then click Control Panel. 2. Double-click Network and Dial-up Connections. 3. Right-click Local Area Connection 4. Click Properties to open the Local Area Connection properties dialog box. 5. Click Install. 6. Click Protocol, and then click Add. • A Network protocols list appears. 5. In the Network Protocols list, select NetBEUI Protocols, and then click OK. • The NetBEUI Protocol appears in the installed network list. 6. Go to A. Check of “File and Printer Sharing for Microsoft Networks”, “Client for Microsoft Networks” and “NetBEUI protocol”. 12 Settings (Continued) G. Using files and printers controlled by other computers 1. Double-click My Network Places icon. 2. Double-click Computers Near Me icon. 3. Double-click the icon for the computer that controls the folder you want to use. 4. To use a shared folder, double-click its icon. • If the computer you are looking for is not in your workgroup: 1. Double-click Entire Network icon. 2. Click entire contents. 3. Double-click Microsoft Windows Network icon. 4. Double-click the appropriate workgroup. 5. Double-click the icon for the computer that controls the folder you want to use. 13 Troubleshooting PROBLEMS Can’t access other computers on the network. CAUSE POSSIBLE SOLUTIONS • The main power switch of the projector isn’t turned on. • The LAN cable isn’t connected properly. • The LAN cable is broken. • The connected computers (LAN cards) don’t support a 10BASE-T. • The external HUB connected isn’t set to support a 10 BASE-T and half-duplex. • The password wasn’t entered when the Windows started. • The network is being searched now, or the computer is now waiting other computers on the network to be presented. • The settings of the working group is wrong. • The network isn’t set correctly. • The computer is connected to the II5/X5 port. • The external HUB is connected to any of the X1 to X4 ports. • The cascade switch on the bottom is set to X5. • The other computer is Macintosh. • Turn on the main power switch of the projector. • Connect the LAN cable properly. • Check the LAN cable isn’t broken by replacing it with another LAN cable. • Use a LAN card supporting a 10BASE-T. • Set the external HUB to support a 10BASE-T and half-duplex. See the operation guide of the HUB for setting. • Enter the password when Windows starts and click on the OK button. • Select [Start] - [Search] - [Other computers] to search for other computers. • Check the setting of the working group. • Check the setting of the sharing status of the protocol and working group. • Connect the computer to any of the X1 to X4 ports, or set the cascade switch on the bottom to X5. • Connect the external HUB to X5 port. In this time, Make sure that the cascade switch on the bottom is set to II5. • Set the cascade switch on the bottom to II5. • Generally, the Microsoft Windows network can’t access AppleTalk network directly. Can’t share the folder. • The password wasn’t entered when Windows started. • The file or printer sharing isn’t valid. • Enter the password when Windows starts and click on the OK button. For Windows Me/95/98 • Click on the check box in the [File and Print Sharing] dialog box to share the folder. For Windows 2000 • Click the check box for sharing the file or printer on the Microsoft network shown by the components structure in the [Local area connection property] dialog box. Can’t transmit the data correctly. • Power noise may occur during data transmission. • Power noise may occur when the POWER button is pressed to illuminate the light source lamp during data transmission. Do not press the POWER button during data transmission. 14 Glossary AppleTalk A trade mark of Apple Computer Inc., for a local area network standard that is built into Macintosh computers. HUB A central device for connecting the network cables from each computer. Data are communicated in either way of full-duplex transmission or half-duplex transmission. The internal HUB of this projector supports only halfduplex transmission. Also the internal HUB of this projector supports only 10BASE-T. IP address A 32-bit code which is used on the Internet or a LAN network. This is separated by periods every 8 bits as 255.255.255.0. LAN (Local Area Network) A network over a relatively short distance, used within a building. Data are generally communicated with 10BASE-T or 100BASE-TX on this network. The internal HUB of this projector supports only 10BASE-T. LAN card (Network card) An extension card to be attached to a computer for communication on a LAN network. Use a LAN card which complies to 10BASE-T for connection with the built-in HUB of this projector. LAN cable (Network cable) A cable to connect computers on a LAN network. Use the cable attached to this projector or a straight cable belonging to the category 3 or above. NetBEUI One of the protocols which are used for communication between Windows-running computers on a LAN network. This protocol has the following features. • Suitable for a small-scale LAN network • Easy setting • High speed processing Protocol (Communication control procedure) A set of rules or standard designed so that computers can exchange information on a network. Protocol includes TCP/IP, which is used to control communication on the Internet and NetBEUI, which is used between Windowsrunning computers on a LAN network. Service Software to be installed on a computer which provides shared resources. Windows include [Client for Microsoft Networks]. TCP/IP (Transmission Control Protocol / Internet Protocol) One of the protocols which are used for communication on a LAN network. This protocol is necessary to directly access the Internet. Trademark, Registered trademark Windows is registered trademark of Microsoft in the U.S. and other countries. Macintosh is registered trademark of Apple Computer Inc. Other brand or product names are trademarks or registered trademarks of their respective holders. 15