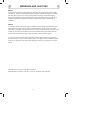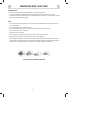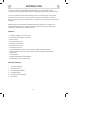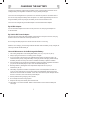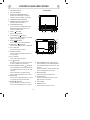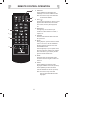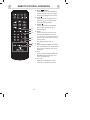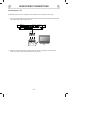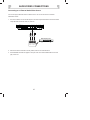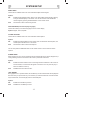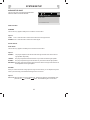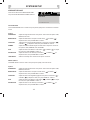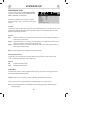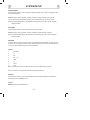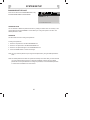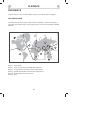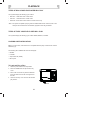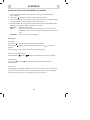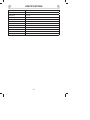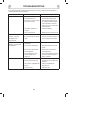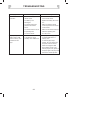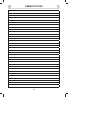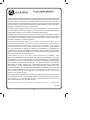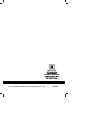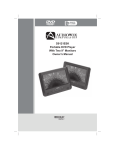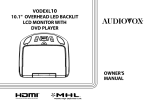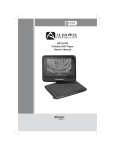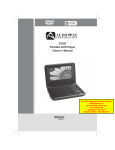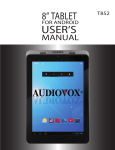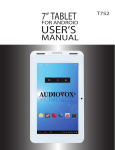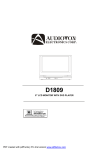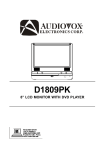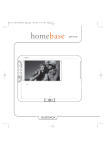Download Audiovox DS2058 Owner`s manual
Transcript
WIDE SCREEN DS2058 Portable DVD Player Owner’s Manual WARNINGS AND CAUTIONS Notice This Product incorporates copyright protection technology that is protected by method claims of certain U.S. Patents and other intellectual property rights owned by Macrovision Corporation and other rights owners. Use of this copyright protection technology must be authorized by Macrovision Corporation, and is intended for home and other limited viewing uses only unless otherwise authorized by Macrovision Corporation. Reverse engineering or disassembly is prohibited. Notice An LCD panel and/or video monitor may be installed in a motor vehicle and visible to the driver if the LCD panel or video monitor is used for vehicle information, system control, rear or side observation or navigation. If the LCD panel or video monitor is used for television reception, video or DVD play, the LCD panel or video monitor must be installed so that these features will only function when the vehicle is in “park” or when the vehicle’s parking brake is applied. An LCD panel or video monitor used for television reception, video or DVD play that operates when the vehicle is in gear or when the parking brake is not applied must be installed to the rear of the driver’s seat where it will not be visible, directly or indirectly, to the operator of the motor vehicle. Licensed under one or more of the following patents: Patent Numbers: 5,583,936; 6,381,747; 6,516,132; 6,836,549; and 7,050,698. 2 WARNINGS AND CAUTIONS Placement • To prevent fire or electric shock, do not expose this appliance to rain or moisture. • Do not place the set on an unstable cart, stand, tripod, bracket or table to prevent it from falling. • Keep the unit away from strong magnets, heat sources, direct sunlight, or excessive dust. • If the unit is brought directly from a cold to a warm location, moisture may condense inside the unit. • When you move it from a cold to a warm location, wait for about one hour before operating the unit, or remove the disc and leave the unit turned on until the moisture evaporates. Installation • Ensure that the unit is installed and used in accordance with the instructions and illustrations provided in this manual. Objects and Liquids • Do not push objects of any kind into the unit through openings. • Do not spill, splash or spray liquid of any kind on or in the system (this may result in a fire or electric shock). • Do not place anything heavy on the unit. • Do not place any open flame sources, such as lighted candles, on the unit. Ventilation • To ensure proper ventilation and proper operation, never cover or block the slots and openings with a cloth or other material. Disassembly • Do not attempt to disassemble the case or replace the battery. There is a risk of electric shock and/or exposure to Laser Radiation. Contact qualified service personnel if your system is in need of repair. Cleaning the Unit • When cleaning, make sure the system is unplugged from the power source. • Do not use liquid cleaners or aerosol cleaners. • Use a cloth lightly dampened with water for cleaning the exterior of the DVD Player system only. 3 WARNINGS AND CAUTIONS Headphones • Excessive sound pressure from headphones can cause hearing loss. • Connect earphones or headphones to the headphone jack with the volume set low and increase it if required. When earphones or headphones are connected, no sound will be emitted from the connected speaker system. Disc • Do not use irregularly shaped discs such as heart or star-shaped discs as they may cause the unit to malfunction. • Do not stick paper, tape or glue on the disc. • Do not expose the disc to direct sunlight or heat sources such as hot air ducts. • Do not touch the surface of the disc. • Handle the disc by its edge. • Clean the disc by wiping the disc from the center out with a cleaning cloth. • Remove the disc from the unit and store it in its case after playing. • Some playback operations of discs may be intentionally fixed by software producers. Since this unit plays discs according to the disc contents the software producers designed, some playback features may not be available. Also, refer to the instructions supplied with the discs. Cleaning and handling the disc. 4 CONTENTS Warnings and Cautions ....................................................................................................................2 Contents ...........................................................................................................................................5 Introduction .......................................................................................................................................6 Charging the Battery.........................................................................................................................7 Controls and Indicators.....................................................................................................................8 Remote Control Operation..............................................................................................................10 Audio/Video Connections ...............................................................................................................14 System Setup .................................................................................................................................16 Playback .........................................................................................................................................23 Specifications .................................................................................................................................27 Troubleshooting ..............................................................................................................................28 Owner’s Notes ................................................................................................................................30 5 INTRODUCTION Thank you for selecting the DS2058 Portable DVD Player. The main features include a 10.2” Swivel Screen (16:9 Aspect Ratio) Liquid Crystal Display (LCD) monitor and a DVD Player. The unit incorporates the latest state-of-the-art electronics and is designed for use in hotels, offices, homes or vehicles. The unit is constructed to provide years of reliable, trouble-free service, is compact so that you can take it with you anywhere, and is designed for quick and easy installation. Please read the entire instruction manual supplied with this product prior to operation. The documentation will assist you in installing the system properly to obtain the best equipment performance. Please save this manual for later use. Features • 270-degree rotatable 10.2” LCD Screen • Two Optional Aspect Ratios 16:9 and 4:3 • Remote Control • 3.5mm Headphone Jack • USB slot and SD card slot • Audio/Video Output Jack • Audio/Video Input Jack • Compatible with DVD, VCD, CD, CD-R, DVD-RW, JPEG, Kodak Picture CD, etc. • Support Playback Control: Play, Pause, Stop, Fast Forward Playback, Fast Reverse Playback, etc. • 5 Hour Playback • Internal Rechargeable Li-Polymer Battery • Operates with 9-12 VDC Power Supply Package Contents 1. 1 X Instruction Manual 2. 1 X Remote Control 3. 1 X CR2025 Lithium Battery 4. 1 X AC/DC Adapter 5. 1 X Vehicle DC Power Adapter 6. 1 X AV Cable 6 CHARGING THE BATTERY The player is powered by a lithium-polymer battery. It has no memory effect and thus it can be recharged at any time regardless of whether it is fully or partially discharged. The unit can be recharged when it is powered on or off. When the power is off, it takes about 3 to 4 hours to fully charge the battery. When the power is on, it takes approximately ten hours to charge the battery. When fully charged, the battery can be used for about five hours. The unit can be charged using the AC/DC Adapter or the Vehicle DC Power Adapter. By AC/DC Adapter: Connect the AC/DC adapter to the DC IN 9-12V jack on the unit, then plug the adapter into a 120 VAC outlet. By Vehicle DC Power Adapter: Plug one end of the Vehicle DC Power Adapter into the DC IN 9-12V jack on the unit, then plug the other end into the vehicle DC accessory socket of a car. Do not charge the DVD player in the vehicle when the vehicle is not running. While the unit is charging, the red charge indicator will flash. When the battery is fully charged, the red charge indicator will be steadily lit. Use and Maintenance of the Rechargeable Battery 1. The working temperature of the rechargeable battery is 32 °F (0 °C) to 95 °F (35 °C). 2. Always unplug the unit when it is not being used or charged. 3. If you do not plan to use the unit for an extended period of time (one week or longer), we recommend that you fully charge the battery. For longer periods of storage, please recharge the battery at least once every two months to maintain the battery in optimum condition. 4. Once the battery is fully discharged, immediately recharge the battery (regardless of whether you plan to use the DVD player or not) in order to maximize battery life. 5. Recharge efficiency will degrade when temperatures drop below 50 °F (10°C) or exceed 95 °F (35 °C). 6. The battery compartment contains a temperature sensor. If the temperature exceeds 104 °F (40 °C) when charging the unit, the power will turn off automatically and the red charge indicator on the front of the unit will flash. In this case, disconnect the power adapter, wait for the unit to cool down, then reconnect the power adapter. 7. Heat is produced during charging. This is normal. 8. Do not subject the unit to strong impacts. 9. Keep the unit away from humidity and excessive heat. 10. The battery is not user serviceable. Please contact Audiovox in the event the battery will not charge. 7 CONTROLS AND INDICATORS 1. SPEAKER OUTPUT Front View 2. DISPLAY SCREEN 3. RED LED CHARGE INDICATOR Flashes when the battery is charging. Steadily lit when the battery is charged. 4. INFRARED REMOTE SENSOR 5. GREEN LED ON/OFF INDICATOR Steadily lit when the unit is on. 6. DVD/USB/SD BUTTON Press to switch to available USB or SD/ MMC/MS CARD signal sources, or to return to the DVD mode. 7. STOP ( ) BUTTON Press to stop playback. 1 2 1 3 4 5 8. PLAY/PAUSE ( ) BUTTON Press once to pause playback, then press again to continue playback. 66 7 8 9 10 11 12 13 14 15 16 17 18 9. NEXT ( ) BUTTON Press to skip to the next chapter/track. 10. PREVIOUS ( ) BUTTON Press to skip to the previous chapter/track. 11. VOL + BUTTON Press to increase the volume. 12. SOURCE BUTTON Press to switch between DVD mode and AV input mode. 22 21 20 19 13. VOL - BUTTON Press to decrease the volume. 14. UP ( ) BUTTON Press to navigate in the up direction when a menu is displayed on the screen. 18. FAST REVERSE / LEFT ( ) BUTTON Press repeatedly for fast reverse playback. The available speeds are 2X, 4X, 8X, 16X, and 32X. Press to navigate in the left direction when a menu is displayed on the screen. 15. FAST FORWARD / RIGHT ( ) BUTTON Press repeatedly for fast forward playback. The available speeds are 2X, 4X, 8X, 16X, and 32X. Press to navigate in the right direction when a menu is displayed on the screen. 19. SETUP BUTTON Press to enter/exit the setup menu. 16. OK BUTTON Press to enter a highlighted item in a menu or to confirm and execute a selection. 20. TITLE BUTTON Press to view a DVD’s title menu. Press again to return to the video. 17. DOWN ( ) BUTTON Press to navigate in the down direction when a menu is displayed on the screen. 21. DISC COVER 22. OPEN BUTTON Press to open the disc tray cover. 8 CONTROLS AND INDICATORS Side View 1. USB Slot Insert USB device for playback of audio/video files. 2. SD/MMC/MS Card Slot Insert SD/MMC/MS card for playback of audio/video files. 1 2 34 5 6 7 3. 3.5mm HEADPHONE JACK When headphones are connected, no sound will be emitted from the speakers. 4. AV OUT JACK 5. AV IN JACK 6. ON/OFF SWITCH Slide the switch to ON position to turn on the unit. Slide the switch to OFF position to switch off the unit. 7. DC IN 9-12V JACK 10.2″ Swivel LCD Screen The LCD screen is connected to the main body of the player via a rotatable hinge. The screen can be rotated clockwise horizontally from the beginning position and counterclockwise from the ending position by 270 degrees. You can open up the screen and rotate it the same time. Note: Do not rotate the screen beyond its maximum extent. Forcing the screen beyond its maximum extent will damage the unit. Beginning Position Ending Position 9 REMOTE CONTROL OPERATION BATTERY INSTALLATION/REPLACEMENT Remove the battery compartment cover according to the diagram on the right. 1 1. Press the ridged area to the left. 2. At the same time, pull the battery tray out. 3. Remove the old CR2025 battery. Replace it with a new CR2025 lithium battery on the tray with the positive side facing upward. 2 4. Replace the cover. Note: Do not expose the battery to excessive heat. REMOTE CONTROL FUNCTIONS 1. ANGLE Press to switch the viewing angles. 1 Note: This function only works with discs encoded with multiple camera angles. 2 3 4 5 6 2. FUNCTION Press to switch between the 16:9 and 4:3 aspect ratios. 7 3. SETUP Press to enter/exit the Setup Menu. 4. REPEAT Press to switch the repeat modes. Note: For VCD2.0 discs, this function is invalid when the PBC function is activated. 5. TITLE Press to view a DVD’s title menu. Press again to return to the video. ) / UP 6. PREVIOUS ( Press to skip to the previous chapter/track. Press to navigate in the up direction when a menu is displayed on the screen. 7. FAST REVERSE ( ) / LEFT Press repeatedly for fast reverse playback. The available speeds are 2X, 4X, 8X, 16X, and 32X. Press to navigate in the left direction when a menu is displayed on the screen. 10 REMOTE CONTROL OPERATION 12 13 14 8. SUBTITLE Press repeatedly to switch/show the subtitle(s) or turn off the subtitle function. Note: This function only works with discs encoded with subtitles. 9. PLAY ( ) Press to start a playback or resume normal playback from fast forward, fast reverse, slow-motion, frame-by-frame playback, etc. 10. DIGIT KEYS The digit keys can be used to input numbers or make selection of a track, a chapter, etc. 8 9 11. SOURCE Press to switch between DVD mode and AV input mode. 10 12. GOTO During playback, press to enter the GOTO menu. In the menu, use the UP/DOWN direction buttons to select a menu item. Press ENTER to edit. Use the digit keys to input a specific track, disc time, track time, chapter, title, chapter time or title time to go to directly. Press it again to exit the GOTO menu. 11 13. MUTE Press this button to temporarily switch the sound off. Press it again to switch the sound on. 14. AUDIO Press repeatedly to select the audio languages available on the disc (for DVD). Press repeatedly to switch the audio channels available on the disc (for VCD). Note: This function only works with discs encoded with different audio languages. 11 REMOTE CONTROL OPERATION 15 16 17 18 15. A-B REPEAT Press to repeat a specific section of a disc. Press this button to mark down the starting point (A) and press it again to mark down the ending point (B). The unit will play back this section over and over again. Press this button a third time to cancel A-B repeat and resume normal playback. Note: Points A and B must be in the same title/ track. 16. MENU Press to view the root menu when playing a DVD. When playing a disc encoded with the PBC function, press to display the PBC menu. Press it again to disable the PBC function. 19 Note: A VCD2.0 disc has a PBC function while DVD, VCD1.1, CD-DA, and MP3 discs have no PBC functions. ) / RIGHT 17. FAST FORWARD ( Press repeatedly for fast forward playback. The available speeds are 2X, 4X, 8X, 16X, and 32X. Press to navigate in the right direction when menu is displayed on the screen. 18. ENTER Press to enter a highlighted item in a menu or to confirm and execute a selection. 19. STEP Press repeatedly to advance the video frame by frame. Press Play ( ) to resume the normal playback. Note: Applies to DVD, VCD, etc. 12 REMOTE CONTROL OPERATION 20. NEXT ( ) / DOWN Press to skip to the next chapter/track. Press to navigate in the down direction when menu is displayed on the screen. 21. STOP ( ) Press once to pause a playback, then press Play ( ) to continue playback. Press twice to stop playback. 22. PAUSE ( ) Press to temporarily pause playback; press it again or press Play ( ) to resume playback. 20 21 22 23. ZOOM Press to zoom in/out of a scene. The available zoom ratios are 2X, 3X, 4X, 1/2, 1/3, and 1/4. In zoomed-in mode, the direction keys can be used to move the zooming center. 23 24 Note: Applies to DVD, VCD, etc. 24. OSD Press repeatedly to display title elapsed time, title remaining time, chapter elapsed time or chapter remaining time, or hide the display. 25 26 25. USB Press to switch to available USB or SD/ MMC/MS CARD signal sources, or to return to the DVD mode. 26. VOL+/VOLPress VOL+ to increase the volume. Press VOL- to decrease the volume. 13 AUDIO/VIDEO CONNECTIONS Connecting to a TV Audio/video from this unit can be played on an external TV. To connect this unit to a TV: 1. Use an AV output cable to connect the AV OUT jack on the unit to the video input terminal and L/R channel audio input terminals of a TV. Yellow Red White R VIDEO Input L AUDIO Input TV 2. After the connection has been correctly made, turn on the connected TV and set it to AV mode. You can then view the video with the connected TV. 14 AUDIO/VIDEO CONNECTIONS Connecting to an External Audio/Video Source The unit can play audio/video from an external source. To connect the unit to an external audio/video source: 1. Use an AV cable to connect the AV IN jack to the video output terminal and L/R channel audio output terminals of a DVD, VCD, CD, VCR etc. Yellow Red White DVD, CD player, etc. R VIDEO Output L AUDIO Output 2. After the connection has been correctly made, switch on the external device. 3. Press SOURCE to switch this player to AV input mode. The external audio/video source will play on the unit. 15 SYSTEM SETUP The System Setup menu allows you to personalize the DVD Player settings to your preference. Once the initial settings are set, they are retained in the DVD player until modified. MENU OPERATION 1. Press the SETUP button on the remote control to show the Setup Menu. 2. Press the LEFT ( ) or RIGHT ( ) button to select the GENERAL, AUDIO, VIDEO, PREFERENCE or PASSWORD setup page. 3. Press the ENTER button to access the setup page. The submenu of the selected page appears. 4. Press the UP ( yellow. ) or DOWN ( 5. Press the ENTER or RIGHT ( 6. Press the UP ( yellow. ) or DOWN ( ) button to select an item. The item is highlighted in ) button to enter the option list. ) button to select an option. The option is highlighted in 7. Press the ENTER button to confirm, or press the LEFT ( 8. Press the UP ( ) or DOWN ( 9. Press the LEFT ( ) button to cancel. ) button to continue to set other items in the submenu. ) button to return to the Setup Menu. 10. Press the SETUP button again to exit the Setup Menu. GENERAL SETUP PAGE There are six items in the GENERAL SETUP PAGE. They are TV DISPLAY, ANGLE MARK, OSD LANGUAGE, CLOSE CAPTIONS, SCREEN SAVER, and LAST MEMORY. --GENERAL SETUP PAGE-TV DISPLAY ANGLE MARK OSD LANGUAGE CLOSED CAPTIONS SCREEN SAVER LAST MEMORY Wide ON ENG OFF ON OFF GO TO GENERAL SETUP PAGE TV DISPLAY If the unit is connected to a conventional TV set, select 4:3 PANSCAN or 4:3 LETTERBOX. The 4:3 image will be displayed in full screen in its native aspect ratio. If the unit is connected to a wide-screen TV set, select 16:9. Options: 4:3 PANSCAN: The wide-screen image will be displayed on the screen in its native aspect ratio with some part on the left and right cut off. 4:3 LETTERBOX: The wide-screen image will be displayed in its native aspect ratio with black bands on the upper and lower sections of the screen. 16:9: The wide-screen image will be displayed in full screen in its native aspect ratio. The 4:3 image will be stretched out horizontally to fit in the screen. 16 SYSTEM SETUP ANGLE MARK This function is available when a disc is encoded with multiple camera angles. Options: ON: Enables the Angle Mark function. When a disc with multiple camera angles is playing, an angle mark will display on the screen. You can then view the video of different camera angles by pressing the ANGLE button on the remote control. OFF: Set this item to OFF to hide the angle mark. OSD LANGUAGE (On-Screen Display Language) This function allows you to set the language for the on-screen display. Options: English, French, Spanish CLOSED CAPTIONS This function is available when a disc is encoded with closed captions. Options: ON: Enables the Closed Caption function. When a disc encoded with closed captions, the closed captions will be shown on the screen. OFF: Set this item to OFF to hide closed captions. You can also press the SUBTITLE button on the remote control to show or hide the closed captions. SCREEN SAVER When the player is not in use for several minutes (for example the disc is paused, stopped etc) a running DVD logo will move across the LCD screen to protect the LCD screen. Options: ON: Enables the Screen Saver function. If the image remains motionless on the screen for several minutes, a screen saver will appear on the screen. You can press any key or button to wake the screen up. OFF: Disables the Screen Saver function. LAST MEMORY During playback or in a paused status, the Last Memory function will memorize the last playback time each time you open the disc tray. The next time you insert the same disc and close the disc tray to load the disc, the unit will play from the memorized point. Options: ON: Enables the Last Memory function. OFF: Disables the Last Memory function. 17 SYSTEM SETUP AUDIO SETUP PAGE There are two items in the AUDIO SETUP PAGE ANALOG AUDIO and DOLBY DIGITAL. --AUDIO SETUP PAGE-ANALOG AUDIO DOLBY DIGITAL GO TO AUDIO SETUP PAGE ANALOG AUDIO DOWNMIX This function only applies to Dolby AC-3 encoded 5.1-channel discs. Options: LT/RT: The 5.1-channel audio is mixed into the left channel and right channel. STEREO: The 5.1-channel audio is mixed into a stereo signal. DOLBY DIGITAL DUAL MONO This function only applies to the Dolby AC-3 encoded 2-channel discs. Options: STEREO: The player outputs the left-channel audio and right-channel audio via the left and right speaker respectively. L-MONO: The player outputs the left-channel audio only via both the left and right speaker. R-MONO: The player outputs the right-channel audio only via both the left and right speaker. MIX-MONO: The player outputs the average signal of the left-channel and right-channel audio via the left speaker and the right speaker. DYNAMIC When you watch movies with a large dynamic range at a low volume, you can adjust the dynamic value up to avoid losing sound details resulting from the low volume. Options: Off to Full: Adjust the slider bar to the desired level. To adjust the slider bar, press ENTER, then press the UP ( ) or DOWN ( ) button. Press ENTER again to set the level. 18 SYSTEM SETUP VIDEO SETUP PAGE There are two items in the VIDEO SETUP PAGE. They are COLOR SETTING and PANEL QUALITY. --VIDEO SETUP PAGE-COLOR SETTING PANEL QUALITY GO TO VIDEO SETUP PAGE COLOR SETTING The COLOR SETTING menu is used to set up the picture quality when connected to an external TV set. Options: SHARPNESS: Adjusts the edge enhancement of the picture. There are three options: HIGH, MEDIUM, and LOW. BRIGHTNESS: Adjusts the black level in the picture. Press LEFT ( adjust the value, then press ENTER to confirm it. CONTRAST: Adjusts the level of the brightest highlights in the picture. Press LEFT ( or RIGHT ( ) to adjust the value, then press ENTER to confirm it. GAMMA: Adjusts the balance between bright and dark areas in the picture. There are four options: HIGH, MEDIUM, LOW, and NONE. HUE: Adjusts the level of tint balance. Press LEFT ( the value, then press ENTER to confirm it. SATURATION: Adjusts the level of color intensity. Press LEFT ( adjust the value, then press ENTER to confirm it. LUMA DELAY: Sets the luma delay value. There are two options: 0T and 1T ) or RIGHT ( ) or RIGHT ( ) ) ) to adjust ) or RIGHT ( ) to PANEL QUALITY The PANEL QUALITY menu is used to set up the picture quality of the LCD screen. Options: SHARPNESS: Adjusts the edge enhancement of the picture. There are three options: HIGH, MEDIUM, and LOW. BRIGHTNESS: Adjusts the black level in the picture. Press LEFT ( adjust the value, then press ENTER to confirm it. CONTRAST: Adjusts the level of the brightest highlights in the picture. Press LEFT ( or RIGHT ( ) to adjust the value, then press ENTER to confirm it. HUE: Adjusts the level of tint balance. Press LEFT ( the value, then press ENTER to confirm it. SATURATION: Adjusts the level of color intensity. Press LEFT ( adjust the value, then press ENTER to confirm it. 19 ) or RIGHT ( ) or RIGHT ( ) or RIGHT ( ) ) ) to adjust ) to SYSTEM SETUP PREFERENCE PAGE There are seven items in the PREFERENCE PAGE. They are TV TYPE, PBC, AUDIO, SUBTITLE, DISC MENU, PARENTAL, and DEFAULT. This item is available if there is no disc in the disc tray, the disc tray is open or the disc in the disc tray is stopped. --PREFERENCE PAGE-TV TYPE PBC AUDIO SUBTITLE DISC MENU PARENTAL DEFAULT NTSC ON ENG ENG ENG GO TO PREFERENCE PAGE TV TYPE This function matches video output of the unit to the broadcast system of a connected TV. The unit supports both National Television System Committee (NTSC) and Phase Alternating Line (PAL) television broadcasting standards. Options: PAL: Select this mode if the connected TV is a PAL system. The video signal of a NTSC disc will be output in PAL format. AUTO: Select this mode if the connected TV is multi-system. The output format of video signal will be in accordance with the video signal of the disc. NTSC: Select this mode if the connected TV is a NTSC system. The video signal of a PAL disc will be output in NTSC format. Note: For best performance, this setting should remain at NTSC. PBC (Play Back Control) This function only works with discs encoded with PBC function such as VCD 2.0 discs. DVD, VCD1.1, CD-DA, and MP3 discs have no PBC menu. Options: ON: Activates the PBC function. OFF: Disables the PBC function. AUDIO MENU This item allows a user to select a preferred audio language. This function only applies to discs encoded with different audio languages. Options: English, French, Spanish, Chinese, Japanese, Korean, Russian, and Thai. You can also change the audio language by pressing AUDIO on the remote control. Note: If the selected language is not available for the currently playing disc, the disc’s default setting is applied. 20 SYSTEM SETUP SUBTITLE MENU This item allows a user to select a preferred subtitle language. This function only applies to discs encoded with subtitles. Options: English, French, Spanish, Chinese, Japanese, Korean, Russian, Thai, and Off. You can also change the subtitle language by pressing SUBTITLE on the remote control. Note: If the selected language is not available for the currently playing disc, the disc’s default setting is applied. DISC MENU This item allows a user to select a preferred disc menu language. Options: English, French, Spanish, Chinese, Japanese, Korean, Russian, and Thai. Note: If the selected language is not available for the currently playing disc, the disc’s default setting is applied. PARENTAL This item allows the user to limit the content of movie playback from Kid Safe to Adult. The lower the value, the more strict the control. Movies rated higher than the level set for the parental lock can not be viewed without entering the correct password. Options: 1 KID SAFE 2 G 3 PG 4 PG – 13 5 PGR 6 R 7 NC17 8 Adult Note: The rating level can be changed only when the correct password is provided. Note: This function only works with those discs with parental function. DEFAULT This item allows a user to restore all the default settings except the settings in the Password Setup Page and the PARENTAL item. Options: RESET: Restores the default settings. 21 SYSTEM SETUP PASSWORD SETUP PAGE There are two items in the PASSWORD PAGE. They are PASSWORD MODE and PASSWORD. --PASSWORD SETUP PAGE-PASSWORD MODE PASSWORD ON GO TO PASSWORD SETUP PAGE PASSWORD MODE You can activate or disable the password function by setting it to ON or OFF. You must key in the correct password and press ENTER to confirm before you change the option in this item. The default password is 3308. PASSWORD This item allows the user to change the password. To change the password: 1. Enter the old password in the OLD PASSWORD row. 2. Enter the new password in the NEW PASSWORD row. 3. Enter the new password again in the CONFIRM PWD row. 4. Press the ENTER button to confirm the change. Note: You may reset the password if you forget the old password by using the default password: 3308. Note: The default password is 3308. This password is always active even after you have selected your own password and changed it. To avoid the possibility of others using the default password to set the parental level and change the password, record this default password in another area and delete it from this manual. 22 PLAYBACK DVD BASICS To get the optimum use out of the DVD Player, make sure you read this section completely. DVD REGION CODE The DVD player is preset to a region code at the factory depending on where the DVD player is sold. A DVD from a different region cannot be played in this unit and the unit will display “WRONG REGION”. Region 1 - USA, Canada Region 2 - Japan, Europe, South Africa, Middle East, Greenland Region 3 - S. Korea, Taiwan, Hong Kong, Parts of South East Asia Region 4 - Australia, New Zealand, Latin America (including Mexico) Region 5 - Eastern Europe, Russia, India, Africa Region 6 - China 23 PLAYBACK TYPES OF DISCS YOUR DVD PLAYER WILL PLAY Your system will play the following types of discs: • DVD* disc - DVD discs which contain video. • VCD disc - VCD discs which contain video. • Audio disc - Audio CDs contain musical or sound content only. *Note: This system is capable of playing most recordable DVD formats. However, due to the variety of disc manufacturers and software, playback cannot be guaranteed. TYPES OF FILES YOUR DVD PLAYER WILL PLAY Your system will play the following types of files: MPEG, MPEG2, and JPEG. LOADING AND PLAYING A DISC Before you load a disc, make sure that it is compatible with the player. Insert the disc with the label facing up. The following discs CANNOT be used with this player: • MiniDisc • Laserdisc • Super Audio CD (SACD) • Blu-ray Disc To Load and Play a Disc: 1. Slide the power switch to the ON position. 2. Press the OPEN button to open the disc tray cover. 3. Place a disc in the disc tray with the label side facing up. Make sure the disc is snapped onto the hub. 4. Close the disc tray cover. The unit will load and play the disc. Press 24 PLAYBACK USB DEVICE AND MMC/SD/MS CARD PLAYBACK To play the contents of a USB device or MMC/SD/MS card: 1. Insert a USB device into the USB slot and/or insert a MMC/SD/MS card into the MMC/SD/MS card slot. 2. Press the USB button on the remote control. The following menu appears: DVD MEDIA 3. Press the UP/DOWN button to to select a source (DVD or MEDIA ). The item is highlighted in yellow. Note: If no USB drive or memory card is inserted in the unit, the menu will display NO MEDIA when you select MEDIA. 4. Press the LEFT button. The following menu appears: DVD USB MEDIA CARD 5. Press the UP/DOWN button to to select a source (USB or CARD). The item is highlighted in yellow. 6. Press ENTER to enter the corresponding device. You can play back the readable files on the device. 25 PLAYBACK KODAK PICTURE CD OR JPEG IMAGE CD PLAYBACK 1. Place a Kodak Picture CD or JPEG image CD in the disc tray. The unit will load the disc automatically. 2. Press STOP ( ) to enter the thumbnail mode to preview the pictures. 3. In the thumbnail mode, press the direction keys to select a picture, then press the ENTER or PLAY ( ) buttons to start the playback from the selected picture. 4. If playing a Kodak Picture CD, press the direction buttons and then press ENTER to select Slide Show, Menu, PREV or NEXT at the bottom of the screen. Slide Show: Starts slide show playback. Menu: Enters the instruction menu for remote key function. In the menu, press ENTER to turn over to the next menu page and again to exit the instruction menu. PREV/NEXT: Turns over to the previous/next page. Viewing Files Play Modes: Press STOP ( ) to enter the thumbnail mode to preview the pictures. Press PAUSE ( playback. Press PLAY ( ) to pause a playback. Press it again or press PLAY ( ) to resume the ) to start a playback or resume to the normal playback. Skip to the Previous/Next Picture: Press PREVIOUS ( )/ NEXT ( ) to skip to the previous/next picture during playback. Picture Rotation: Press LEFT ( ) / RIGHT ( during playback. ) to rotate the picture counterclockwise/ clockwise Zoom In / Out: During playback, press ZOOM repeatedly to zoom in by 125%, 150% or 200%, or zoom out by 75% or 50%. When the picture is a 50%, press ZOOM to return the picture to its original size. When the picture is zoomed in, use the direction keys to move the picture. 26 SPECIFICATIONS Compatible DISC DVD/VCD/CD Signal System PAL/NTSC Panel Size 10.2 inch Frequency Response 20 Hz to 20 kHz Video Output 1 Vp-p 75 Ohm unbalanced Audio Output 1.2 V (±0.2 V) RMS/10 kOhm Dynamic Range ≥ 85 dB Laser Semiconductor laser, wavelength: 650 nm/795 nm Power Source 9-12 VDC Power Consumption 13 W Operating Temperature 0~35°C Battery Type Li-Polymer 27 TROUBLESHOOTING If your DVD player does not appear to be functioning correctly, check the items below before contacting Audiovox technical support. Symptom No Power Picture There is no picture displayed on the connected TV. Sound There is no sound from the speakers. Unable to play a disc Cause(s) Remedy • The adapter is not connected to the unit securely or is not connected to the power supply. • Connect the adapter to the DC input jack securely and then plug the adapter into an AC outlet (for AC/DC adapter) or the vehicle DC accessory socket of a car (for vehicle DC power adapter). • The battery needs to be charged. • Charge the battery. • The unit is turned off. • Make sure the unit is turned on. • The TV is not connected to this unit securely with the AV cable. • Connect the AV OUT jack of this unit and the AV IN jack of a TV securely with an AV cable. • The volume is set to the lowest level. • Turn up the volume. • The sound is switched off. • Press MUTE to switch on the sound. • The disc is in fast forward/ reverse playback. • Press PLAY to resume the normal playback. • The speakers are cut off when a headphone is plugged in. • Pull out the headphone and the sound will output through the built-in speakers. • This disc is placed in the disc tray in the wrong way. • Check that the disc is placed in the disc tray with its label side upwards. • The unit isn’t compatible with the disc. • Insert a compatible disc. See page 24. • The disc is dirty. • Clean the disc. 28 TROUBLESHOOTING Symptom The remote control does not function. The player stops working when a USB device or memory card is inserted into the player. Cause(s) Remedy • There is no battery in the remote control. • Install a CR2025 lithium battery in the remote control. • The battery is out discharged. • Replace the battery with a new one. • The remote control isn’t pointed to the remote sensor. • Make sure that the remote control is pointed to the remote control sensor. • The remote control is out of its operating area. • Make sure the remote control is within the operating area. • The unit is shut off. • Turn the unit on. • The connected USB device or the memory card is probably not a certified one. • The player cannot play any uncertified USB device or memory card. In case the player stops working, turn it off, disconnect the power cord from the AC outlet and unplug the USB device and/or memory card from the player. Then, power on the player again. The player will resume the normal operation. 29 OWNER’S NOTES 30 90 DAY LIMITED WARRANTY Applies to Audiovox Video Products AUDIOVOX ELECTRONICS CORP. (the Company) warrants to the original retail purchaser of this product that should this product or any part thereof, under normal use and conditions, be proven defective in material or workmanship within ninety (90) days from the date of original purchase, such defect(s) will be repaired or replaced with reconditioned product (at the Company’s option) without charge for parts and repair labor. A game controller, if supplied, is similarly warranted for ninety (90) days. To obtain repair or replacement within the terms of this Warranty, the product is to be delivered with proof of warranty coverage (e.g. dated bill of sale), specification of defect(s), transportation prepaid, to the Company at the address shown below. This Warranty does not extend to the elimination of externally generated static or noise, to correction of antenna problems, to costs incurred for installation, removal or reinstallation of the product, or to damage to digital memory/media devices, gaming devices, discs, speakers, accessories, or electrical systems. This Warranty does not apply to any product or part thereof which, in the opinion of the Company, has suffered or been damaged through alteration, improper installation, mishandling, misuse, neglect, accident, or by removal or defacement of the factory serial number/bar code label(s). THE EXTENT OF THE COMPANY’S LIABILITY UNDER THIS WARRANTY IS LIMITED TO THE REPAIR OR REPLACEMENT PROVIDED ABOVE AND, IN NO EVENT, SHALL THE COMPANY’S LIABILITY EXCEED THE PURCHASE PRICE PAID BY PURCHASER FOR THE PRODUCT. This Warranty is in lieu of all other express warranties or liabilities. ANY IMPLIED WARRANTIES, INCLUDING ANY IMPLIED WARRANTY OF MERCHANTABILITY, SHALL BE LIMITED TO THE DURATION OF THIS WRITTEN WARRANTY. ANY ACTION FOR BREACH OF ANY WARRANTY HEREUNDER INCLUDING ANY IMPLIED WARRANTY OF MERCHANTABILITY MUST BE BROUGHT WITHIN A PERIOD OF 12 MONTHS FROM DATE OF ORIGINAL PURCHASE. IN NO CASE SHALL THE COMPANY BE LIABLE FOR ANY CONSEQUENTIAL OR INCIDENTAL DAMAGES FOR BREACH OF THIS OR ANY OTHER WARRANTY. No person or representative is authorized to assume for the Company any liability other than expressed herein in connection with the sale of this product. Some states do not allow limitations on how long an implied warranty lasts or the exclusion or limitation of incidental or consequential damage so the above limitations or exclusions may not apply to you. This Warranty gives you specific legal rights and you may also have other rights which vary from state to state. Audiovox Electronics Corporation, 150 Marcus Blvd., Hauppauge, New York 11788 1-800-645-4994 128-5556G 31 www.audiovoxproducts.com © 2011 AUDIOVOX,150 Marcus Blvd. Hauppauge, NY 11788 128-8981