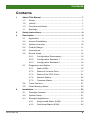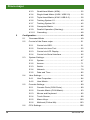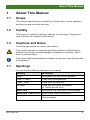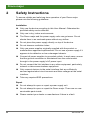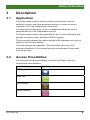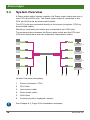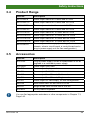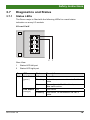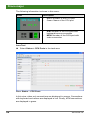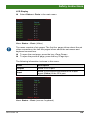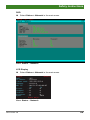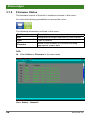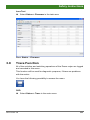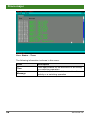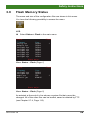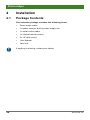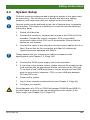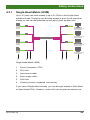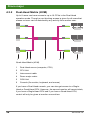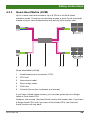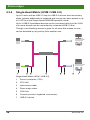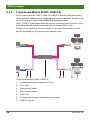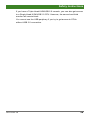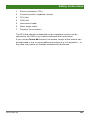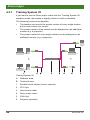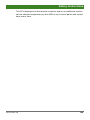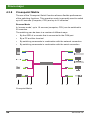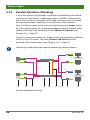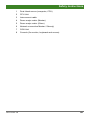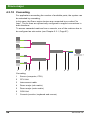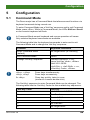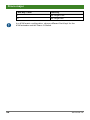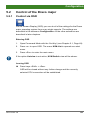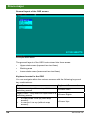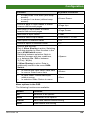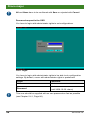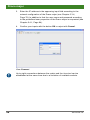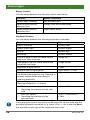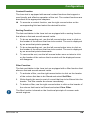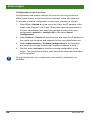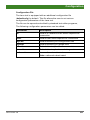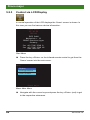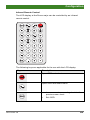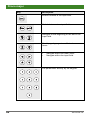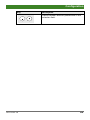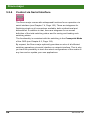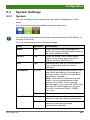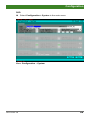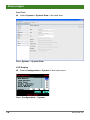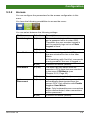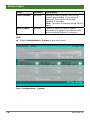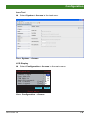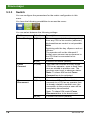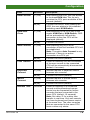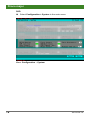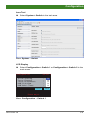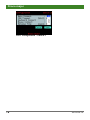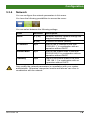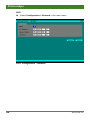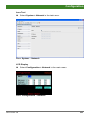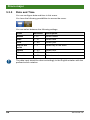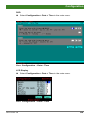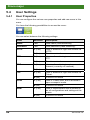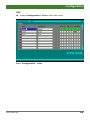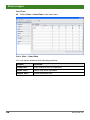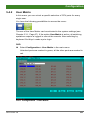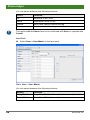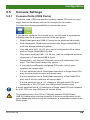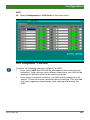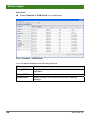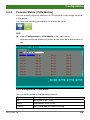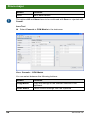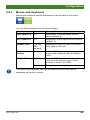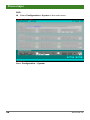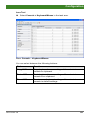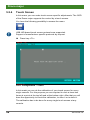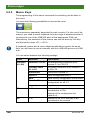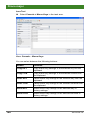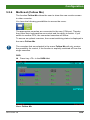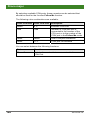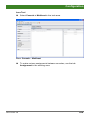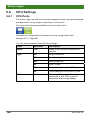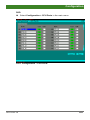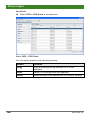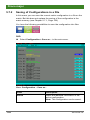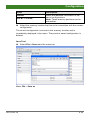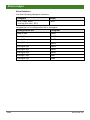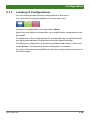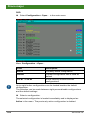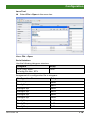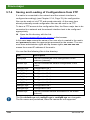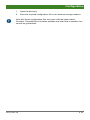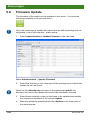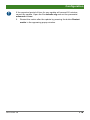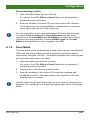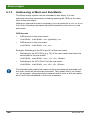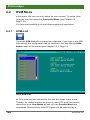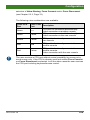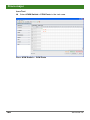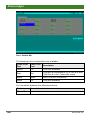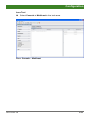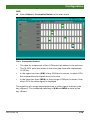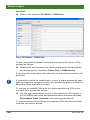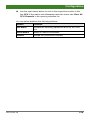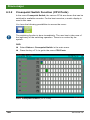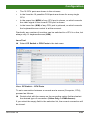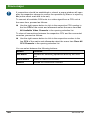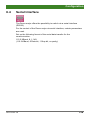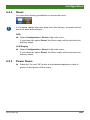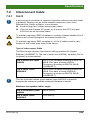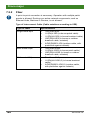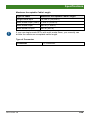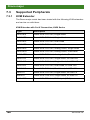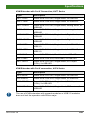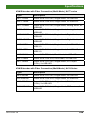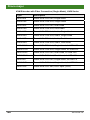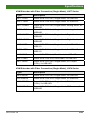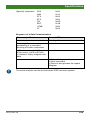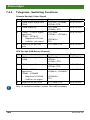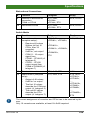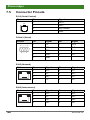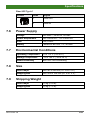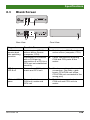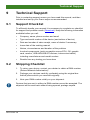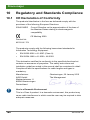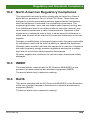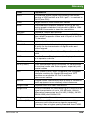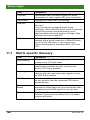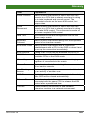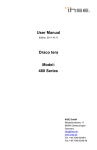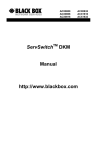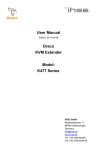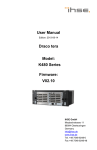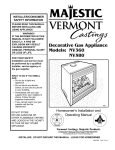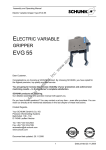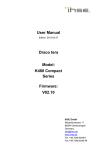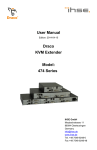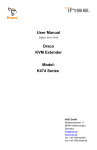Download Draco 474 Series User manual
Transcript
User Manual Edition: 2014-04-15 Draco major Model: K474-UX / CX IHSE GmbH Maybachstrasse 11 88094 Oberteuringen Germany [email protected] www.ihse.de Tel. +49 7546-9248-0 Fax +49 7546-9248-48 Draco major Copyright © 2014. All rights reserved. This information may not be reproduced in any manner without the prior written consent of the manufacturer. Information in this document is subject to change without notice. Trademarks All trademark and trade names mentioned in this document are acknowledged to be the property of their respective owners. Disclaimer While every precaution has been taken during preparation of this manual, the manufacturer assumes no liability for errors or omissions. Neither does the manufacturer assume any liability for damages resulting from the use of the information contained herein. The manufacturer reserves the right to change specifications, functions, or circuitry of the product without notice. The manufacturer cannot accept liability for damage due to misuse of the product or due to any other circumstances outside the manufacturer’s control (whether environmental or installation related). The manufacturer shall not be liable for any loss, damage, or injury arising directly, indirectly, incidentally, or consequently from the use of this product. 2 2014-04-15 Contents Contents 1 About This Manual ....................................................................... 7 1.1 Scope.................................................................................. 7 1.2 Validity ................................................................................ 7 1.3 Cautions and Notes ............................................................ 7 1.1 Spellings ............................................................................. 7 2 Safety Instructions ....................................................................... 8 3 Description ................................................................................... 9 3.1 Application .......................................................................... 9 3.2 Access Possibilities............................................................. 9 3.3 System Overview .............................................................. 10 3.4 Product Range .................................................................. 11 3.5 Accessories....................................................................... 11 3.6 Device Views .................................................................... 12 3.7 4 2014-04-15 3.6.1 Configuration Redundancy.................................. 12 3.6.2 Configuration Standard 1 .................................... 13 3.6.3 Configuration Standard 2 .................................... 14 Diagnostics and Status ..................................................... 15 3.7.1 Status LEDs ........................................................ 15 3.7.2 Status of Console Ports ...................................... 17 3.7.3 Status of the CPU Ports ...................................... 21 3.7.4 Network Status.................................................... 24 3.7.5 Firmware Status.................................................. 26 3.8 Trace Function .................................................................. 27 3.9 Flash Memory Status ........................................................ 29 Installation .................................................................................. 30 4.1 Package Contents............................................................. 30 4.2 System Setup.................................................................... 31 4.3 Example Applications........................................................ 32 4.3.1 Single-Head Matrix (KVM) .................................. 33 4.3.2 Dual-Head Matrix (KVM) ..................................... 34 3 Draco major 5 Quad-Head Matrix (KVM).................................... 35 4.3.4 Single-Head Matrix (KVM / USB 2.0) .................. 36 4.3.5 Triple-Head-Matrix (KVM / USB 2.0) ................... 38 4.3.6 Training System 15 ............................................. 40 4.3.7 Training System 30 ............................................. 42 4.3.8 Crosspoint Matrix ................................................ 44 4.3.9 Parallel Operation (Stacking) .............................. 46 4.3.10 Cascading ........................................................... 48 Configuration.............................................................................. 49 5.1 Command Mode ............................................................... 49 5.2 Control of the Draco major ................................................ 51 5.3 5.4 5.5 5.6 4 4.3.3 5.2.1 Control via OSD .................................................. 51 5.2.2 Control via Java Tool .......................................... 55 5.2.3 Control via LCD Display ...................................... 62 5.2.4 Control via Serial Interface.................................. 66 System Settings ................................................................ 67 5.3.1 System ................................................................ 67 5.3.2 Access ................................................................ 71 5.3.3 Switch ................................................................. 74 5.3.4 Network............................................................... 79 5.3.5 Date and Time .................................................... 82 User Settings .................................................................... 84 5.4.1 User Properties ................................................... 84 5.4.2 User Matrix.......................................................... 87 Console Settings ............................................................... 89 5.5.1 Console Ports (CON Ports)................................. 89 5.5.2 Console Matrix (CON Matrix) .............................. 93 5.5.3 Mouse and Keyboard .......................................... 95 5.5.4 Touch Screen...................................................... 98 5.5.5 Macro Keys ....................................................... 100 5.5.6 Multicast (Follow Me) ........................................ 103 CPU Settings .................................................................. 106 2014-04-15 Contents 5.6.1 5.7 5.8 6 Saving and Loading of Configurations ............................ 109 5.7.1 Saving of Configurations in the Matrix .............. 109 5.7.2 Saving of Configurations in a File ..................... 110 5.7.3 Loading of Configurations ................................. 113 5.7.4 Saving and Loading of Configurations from FTP ................................................................... 116 Firmware Update ............................................................ 118 Operation .................................................................................. 120 6.1 6.2 Operation by 'Hot Keys'................................................... 120 6.1.1 Direct Switching ................................................ 120 6.1.2 Scan Mode........................................................ 121 6.1.3 Addressing of Main and Sub Matrix .................. 122 6.1.4 Macro Keyboard................................................ 123 6.1.5 Function Keys <F1>–<F12>.............................. 123 KVM Mode ...................................................................... 124 6.2.1 6.3 7 KVM-List ........................................................... 124 6.2.2 KVM-Switch Function........................................ 126 6.2.3 Follow Me Function (Multicast) ......................... 129 Crosspoint Mode ............................................................. 132 6.3.1 Crosspoint Switch Function (CON Ports) .......... 132 6.3.2 Crosspoint Switch Function (CPU Ports) .......... 136 6.4 Serial Interface................................................................ 139 6.5 Power On and Power Down Functions ........................... 140 6.5.1 Restart .............................................................. 140 6.5.2 Reset ................................................................ 141 6.5.3 Power Down...................................................... 141 Specifications ........................................................................... 142 7.1 2014-04-15 CPU Ports ......................................................... 106 Interfaces ........................................................................ 142 7.1.1 RJ45 (Interconnect) .......................................... 142 7.1.2 Fiber SFP Type LC (Interconnect) .................... 142 7.1.3 RJ45 (Network) ................................................. 142 5 Draco major 7.1.4 7.2 7.3 Interconnect Cable .......................................................... 143 7.2.1 Cat X ................................................................. 143 7.2.2 Fiber.................................................................. 144 Supported Peripherals .................................................... 146 7.3.1 7.4 8 9 10 11 RS-232 (Serial) ................................................. 142 KVM Extender................................................... 146 Serial Control .................................................................. 152 7.4.1 Telegram Structure ........................................... 152 7.4.2 Telegrams, Switching Functions ....................... 154 7.5 Connector Pinouts .......................................................... 156 7.6 Power Supply.................................................................. 157 7.7 Environmental Conditions ............................................... 157 7.8 Size ................................................................................. 157 7.9 Shipping Weight .............................................................. 157 Troubleshooting ....................................................................... 158 8.1 External Failure............................................................... 158 8.2 Failure at the Matrix ........................................................ 158 8.3 Blank Screen................................................................... 159 8.4 Video Interference........................................................... 160 Technical Support .................................................................... 161 9.1 Support Checklist ............................................................ 161 9.2 Shipping Checklist .......................................................... 161 Regulatory and Standards Compliance ................................. 162 10.1 CE Declaration of Conformity.......................................... 162 10.2 North American Regulatory Compliance ......................... 163 10.3 WEEE ............................................................................. 163 10.4 RoHS .............................................................................. 163 Glossary.................................................................................... 164 11.1 Matrix specific Glossary .................................................. 166 Pos: 1 /806-IHSE/Zu diesem Handbuch/ATB_Zu diesem Handbuch @ 5\mod_1278573163276_6.doc @ 41510 @ 1222 @ 1 6 2014-04-15 About This Manual 1 About This Manual 1.1 Scope This manual describes how to install your Draco major, how to operate it and how to perform trouble shooting. 1.2 Validity This manual is valid for all devices listed on the front page. The product code is printed on the base of the devices. 1.3 Cautions and Notes The following symbols are used in this manual: This symbol indicates an important operating instruction that should be followed to avoid any potential damage to hardware or property, loss of data, or personal injury. This symbol indicates important information to help you make the best use of this product. === Ende der Liste für Textmarke Inhalt === 1.1 Spellings You can find the following spellings in the manual: Spelling Description <key> Description of a key on the keyboard <key> + <key> Press keys simultaneously <key>, <key> Press keys successively 2x <key> Press key 2x in quick succession (cf. mouse double click) Menu item Description of a menu item in the software Menu item > Menu item Select menu items successively Bold print Description of terms that are used in the device software 2014-04-15 7 Draco major 2 Safety Instructions To ensure reliable and safe long-term operation of your Draco major please note the following guidelines: Installation Only use the device according to this User Manual. Otherwise the provided safety can be affected. Only use in dry, indoor environments. The Draco major and the power supply units can get warm. Do not situate them in an enclosed space without any airflow. Do not place the power supply directly on top of the device. Do not obscure ventilation holes. Only use power supplies originally supplied with the product or manufacturer-approved replacements. Do not use a power supply if it appears to be defective or has a damaged chassis. Connect all power supplies to grounded outlets. In each case, ensure that the ground connection is maintained from the outlet socket through to the power supply's AC power input. Do not connect the link interface to any other equipment, particularly network or telecommunications equipment. Only connect devices to the serial interface that are sufficiently secured against short circuit currents and false voltages at the serial interface. Take any required ESD precautions. Repair Do not attempt to open or repair a power supply unit. Do not attempt to open or repair the Draco major. There are no user serviceable parts inside. Please contact your dealer or manufacturer if there is a fault. 8 2014-04-15 Safety Instructions 3 Description 3.1 Application The Draco major matrix is used to switch from consoles (monitor, keyboard, mouse, and other peripheral devices) to various sources (computer, CPU) for establishing a connection. In a maximum configuration, up to 16 independent consoles can be switched with up to 32 independent sources. The Draco major matrix is only specified for the use with extenders that are able to transmit video, KVM and USB 2.0 signals. The connection between the matrix and the KVM extenders can only be made by Cat X or fiber cables. The matrix serves as a repeater. Thus the matrix can be run in a maximum distance of 10 km away from the consoles and 10 km away from the sources. 3.2 Access Possibilities You have the following possibilities to access the Draco major for configuration and operation: Access Option Symbol OSD Java tool LCD display Serial interface 2014-04-15 9 Draco major 3.3 System Overview A Draco major matrix system consists of a Draco major matrix and one or more CPU and CON units. The Draco major matrix is connected to the CPU and CON units by interconnect cables. The CPU units are connected directly to the source (computer, CPU) by the provided cables. Monitor(s), keyboard and mouse are connected to the CON units. The communication between the Draco major matrix and the CPU and CON units takes place over the respective interconnect cables. 1 2 3 4 3 5 6 System Overview (exemplary) 1 Source (computer, CPU) 2 CPU Units 3 Interconnect cable 4 Draco major matrix 5 CON Units 6 Console (monitor, keyboard, mouse) See Chapter 4.3, Page 32 for installation examples. 10 2014-04-15 Safety Instructions 3.4 Product Range Part No. 3.5 Description K474-U8/C8 Draco major matrix for 8 users and 8 CPUs K474-U8/C16 Draco major matrix for 8 users and 16 CPUs K474-U8/C24 Draco major matrix for 8 users and 24 CPUs K474-U8/C32 Draco major matrix for 8 users and 32 CPUs K474-U16/C8 Draco major matrix for 16 users and 8 CPUs K474-U16/C16 Draco major matrix for 16 users and 16 CPUs K474-U16/C24 Draco major matrix for 16 users and 24 CPUs K474-U16/C32 Draco major matrix for 16 users and 32 CPUs K474-UX/CX Draco major matrix empty (consisting of a basic chassis, a basic circuit board, a control board and a plug-in power supply unit for free configuration) Accessories Part No. Description 474-PSU Plug-in power supply unit as a replacement or for an upgrade to a redundant power supply 474-OSD Draco major OSD card 474-DIS Draco major display card 474-C8 Draco major Cat X I/O card 474-M8 Draco major fiber I/O card, Multi-mode 474-S8 Draco major fiber I/O card, Single-mode 474-X8 Draco major I/O card empty, for free configuration 459-1M Multi-mode GBIC for the use in 474-X8 459-1S Single-mode GBIC for the use in 474-X8 474-KEY 16 key macro keyboard You can find appropriate extenders or other components in Chapter 7.3, Page 146. 2014-04-15 11 Draco major 3.6 Device Views 3.6.1 Configuration Redundancy 1 2 3 4 5 6 7 8 Rear View 1 I/O module CPU (Cat X) 2 I/O module CPU (fiber) 3 I/O module console (Cat X) 4 I/O module console (fiber) 5 Connect to network (RJ45) 6 Connect to serial interface (D-sub 9-pole) 7 Connect to power supply unit 2 (redundancy) 8 Connect to power supply 1 (standard) 1 2 3 Front View 12 1 LCD display 2 Plug-in power supply unit 1 (standard) 3 Plug-in power supply unit 2 (redundancy) 2014-04-15 Safety Instructions 3.6.2 Configuration Standard 1 1 2 3 4 5 6 7 Rear View 1 I/O module CPU (Cat X) 2 I/O module CPU (fiber) 3 I/O module console (Cat X) 4 I/O module console (fiber) 5 Connect to network (RJ45) 6 Connect to serial interface (D-sub 9-pole) 7 Connect to power supply 1 2 Front View 1 LCD display 2 Plug-in power supply unit 2014-04-15 13 Draco major 3.6.3 Configuration Standard 2 1 2 3 4 5 6 7 8 Rear View 1 I/O module CPU (Cat X) 2 I/O module CPU (fiber) 3 I/O module console (Cat X) 4 I/O module console (fiber) 5 LCD display 6 Connect to network (RJ45) 7 Connect to serial interface (D-sub 9-pole) 8 Connect to power supply 1 Front View 1 14 Plug-in power supply unit 2014-04-15 Safety Instructions 3.7 Diagnostics and Status 3.7.1 Status LEDs The Draco major is fitted with the following LEDs for overall status indication on every I/O module: I/O card Cat X 2 1 Rear View 1 Status LED left port 2 Status LED right port Pos. LED 1,2 Link Status (green) Link Status (orange) 2014-04-15 Status Description Off Port offline Flashing Port online, no connection via Cat X cable On Connection via Cat X cable ok, data traffic active. Off Port offline Flashing Port online, no connection via Cat X cable. 15 Draco major I/O card fiber 1 3 4 2 Rear View 1 Failure LED left port 2 Status LED left port 3 Status LED right port 4 Failure LED right port Pos. LED 1,4 2,3 16 Failure Status (red) Link Status (green) Status Description Off Port offline Flashing Port online, SFP module failure signal Off Port offline On Port online, signal ok Flashing Port online, no signal 2014-04-15 Safety Instructions 3.7.2 Status of Console Ports All of the connections between the various consoles and CPUs are shown in this menu. You have the following possibilities to access the menu: OSD 1. Select Status > CON Ports in the main menu. Menu Status – CON Ports 2. 2014-04-15 Press key <F1> to get to the view CPU Ports. 17 Draco major The following information is shown in this menu: Field Description Black: Number of the CON port Green: Name of the CON port K/M: Number of the CPU port with keyboard and mouse connection MON: Numbers of the CPU ports with video connection Java Tool Select Status > CON Ports in the task area. Menu View Status > CON Ports In this view, video only connections are displayed in orange. Connections with keyboard and mouse are displayed in red. Finally, full KVM connections are displayed in green. 18 2014-04-15 Safety Instructions You can select between the following buttons: Button Function Reload Reload status of the CON ports LCD Display Select Status > Ports in the main menu. Status Output CPU_01 CPU_02 CPU_03 CPU_04 CPU_05 CPU_06 CPU_07 CPU_08 Ports Input CON_01 n.c. n.c. n.c. n.c. n.c. n.c. n.c. Draco major Menu Status – Ports (Video) The menu consists of six pages. The first four pages inform about the set video connections, the last two pages inform about the set mouse and keyboard connections. To open the next page, press the key <Page Down>. To open the previous page, press the key <Page Up>. The following information is shown in this menu: Field Description Output Name of CPU port Input Name of CON ports connected to the output signal (Video) of the CPU port. 2014-04-15 19 Draco major Status Output CON_01 CON_02 CON_03 CON_04 CON_05 CON_06 CON_07 CON_08 Ports Input CPU_01 n.c. n.c. n.c. n.c. n.c. n.c. n.c. Draco major Menu Status – Ports (mouse / keyboard) The following information is shown in this menu: 20 Field Description Output Name of CON port Input Name of CPU port connected to the output signal (K/M) of the CON port. 2014-04-15 Safety Instructions 3.7.3 Status of the CPU Ports All of the connections between the various consoles and CPUs are shown in this menu. You have the following possibilities to access the menu: OSD 1. Select Status > CON Ports in the main menu. 2. Press the key <F1> to switch to CPU Ports. Menu Status – CPU Ports 2014-04-15 21 Draco major The following information is shown in this menu: Field Description Black: Number of the CPU port Green: Name of the CPU port K/M: Number of the CON port with keyboard/mouse connection MON: Number of the CON port with video connection Java Tool Select Status > CPU Ports in the task area. Menu Status – CPU Ports In this view, video only connections are displayed in orange. Connections with keyboard and mouse are displayed in red. Finally, KVM connections are displayed in green. 22 2014-04-15 Safety Instructions LCD Display Select Status > Ports in the main menu. Status Output CPU_01 CPU_02 CPU_03 CPU_04 CPU_05 CPU_06 CPU_07 CPU_08 Ports Input CON_01 n.c. n.c. n.c. n.c. n.c. n.c. n.c. Draco major Menu Status – Ports (Video) The menu consists of six pages. The first four pages inform about the set video connections, the last two pages inform about the set mouse and keyboard connections. To open the next page, press the key <Page Down>. To open the previous page, press the key <Page Up>. The following information is shown in this menu: Field Description Output Name of CPU port Input Name of CON ports connected to the output signal (Video) of the CPU port. Status Output CON_01 CON_02 CON_03 CON_04 CON_05 CON_06 CON_07 CON_08 Ports Input CPU_01 n.c. n.c. n.c. n.c. n.c. n.c. n.c. Draco major Menu Status – Ports (mouse / keyboard) 2014-04-15 23 Draco major The following information is shown in this menu: 3.7.4 Field Description Output Name of CON port Input Name of CPU port connected to the output signal (KM) of the CON port. Network Status The current network configuration is shown in this menu. You have the following possibilities to access the menu: The following information is shown in this menu: 24 Field Description DHCP Display that shows, if the network settings are set dynamically (YES or NO). IP Address Display of the IP address as entered manually or set by DHCP Subnet Mask Display of the subnet mask as entered manually or set by DHCP Gateway Display of the gateway address as entered manually or set by DHCP MAC ID Display of the MAC address of the matrix Errors Number of data packets with errors Dropped Number of dropped data packets Station Number of data packets for single receivers Broadcast Number of data packets for all receivers Bytes Number of received/transmitted bytes 2014-04-15 Safety Instructions OSD Select Status > Network in the main menu. Menu Status – Network LCD Display Select Status > Network in the main menu. Status DHCP : IP adress : Subnet mask: Gateway : MAC ID : Errors Dropped Station Broadcast Bytes Network YES 0.0.0.0 255.255.255.0 0.0.0.0 00:21:5F:01:00:AE RX TX : 0 0 : 0 0 : 0 6 : 0 0 : 0 2064 Draco major Menu Status – Network 2014-04-15 25 Draco major 3.7.5 Firmware Status The firmware version of the built-in modules is shown in this menu. You have the following possibilities to access the menu: The following information is shown in this menu: Field Description Slot Assignment of single modules by a slot number Type Type of module Firmware Name of the firmware of a module including appropriate release date OSD Select Status > Firmware in the main menu. Menu Status – Network 26 2014-04-15 Safety Instructions Java Tool Select Status > Firmware in the task area. Menu Status – Firmware 3.8 Trace Function All of the activities and switching operations of the Draco major are logged and recorded in this menu. This function will be used for diagnostic purposes, if there are problems with the matrix. You have the following possibility to access the menu: OSD Select Status > Trace in the main menu. 2014-04-15 27 Draco major Menu Status – Trace The following information is shown in this menu: 28 Field Description Time Time specification for the execution of an activity or a switching operation Message Accurate documentation of the execution of an activity or a switching operation 2014-04-15 Safety Instructions 3.9 Flash Memory Status The name and size of the configuration files are shown in this menu. You have the following possibility to access the menu: LCD Select Status > Flash in the main menu. Status Flash Filename config.sys default.sys config01.sys config02.sys config03.sys config04.sys config05.sys config06.sys Size 31284 31284 31284 31284 31284 31284 31284 31284 * Draco major Menu Status – Flash (Page 1) Status Flash Filename config07.sys config08.sys modul.sys dmTools.jar Size 31284 31284 528 420492 * Draco major Menu Status – Flash (Page 2) An asterisk at the end of a line shows a system file that cannot be changed. All of the other files can be loaded, saved or deleted by FTP (see Chapter 5.7.4, Page 116). 2014-04-15 29 Draco major 4 Installation 4.1 Package Contents Your extender package contains the following items: Draco major matrix 1x power cord per built-in power supply unit 1x serial control cable 1x infrared remote control 2x 19" rack mount User Manual Java tool If anything is missing, contact your dealer. 30 2014-04-15 Safety Instructions 4.2 System Setup First time users are recommended to setup the system in the same room as a test setup. This will allow you to identify and solve any cabling problems, and experiment with your system more conveniently. Optimal results can be achieved by the use of identical mice, keyboards and monitors. This makes a contribution to a smooth and fast switching without any delay. 1. Switch off all devices. 2. Connect the monitor(s), keyboard and mouse to the CON unit of the extender. Connect the source (computer, CPU) via provided connection cables to the CPU unit of the extender. Ensure that the cables are not strained. 3. Connect the matrix to the extenders via interconnect cables (Cat X or fiber). Ensure that for the connection with fiber I/O modules all required ports are equipped with GBICs. Please assure that your interconnect cables correspond to the specifications (see Chapter 7.2, Page 143). 4. Connect the 5VDC power supply units to the extenders. 5. If you have a dual access system, please connect the monitor for the local console with the appropriate female connector at the CPU unit. To connect a local (USB) keyboard or mouse, please use free USB ports on your source (computer, CPU) or use a USB hub between CPU and CPU unit. 6. Power up the system. 7. Log in at the console as administrator (see Chapter 5, Page 49). 8. Configure your system. Reconfiguration of a CPU or CON Port between DVI/KVM and USB 2.0 function needs a saving of the new configuration and a restart of the Draco major (see Chapter 6.5.2, Page 141). 2014-04-15 31 Draco major 4.3 Example Applications The Draco major Matrix offers a completely flexible configuration of your Matrix environment: A part of the Draco major can be configured as a Single-Head work station, another part as a Dual-Head or Quad-Head work station. There are configurations with KVM and USB 2.0 additionally available. You can copy your own screen content with the function Follow Me to one or several monitors, e.g. to a projector for training or presentation purposes. In addition to that, you can use the Matrix in every operation mode with the function Crosspoint Switch. This function can be used for example to do the total or a special switching operation(s) from a central place that is not possible in standard operation modes. In addition to the access by OSD and with a connected keyboard, the following additional access methods are available: By the built-in display and the provided infrared remote control By the Java tool By the serial interface A connection to standard media controls is possible. The following pages show typical and exemplary installations of the Draco major: 32 2014-04-15 Safety Instructions 4.3.1 Single-Head Matrix (KVM) Up to 16 users can have access to up to 32 CPUs in the Single-Head operation mode. Though a non-blocking access is given for all users that means no user can be disturbed by any activity from another user. 1 2 3 4 3 5 6 Single-Head Matrix (KVM) 1 Source (computer, CPU) 2 CPU Unit 3 Interconnect cable 4 Draco major matrix 5 CON Unit 6 Console (monitor, keyboard, and mouse) If you have a Single-Head console, you can also get access to Dual-Head or Quad-Head CPUs. However, control will only be given at monitor one. 2014-04-15 33 Draco major 4.3.2 Dual-Head Matrix (KVM) Up to 8 users can have access to up to 16 CPUs in the Dual-Head operation mode. Though a non-blocking access is given for all users that means not user can be disturbed by any activity from another user. 1 2 3 4 3 5 6 Quad-Head Matrix (KVM) 1 Dual-Head source (computer, CPU) 2 CPU Unit 3 Interconnect cable 4 Draco major matrix 5 CON Unit 6 Console (2x monitor, keyboard, and mouse) If you have a Dual-Head console, you can also get access to a SingleHead or Quad-Head CPU. However, the second monitor will remain black, if you have a Single-Head CPU and if you have a Quad-Head CPU, control will only be given at monitor one and two. 34 2014-04-15 Safety Instructions 4.3.3 Quad-Head Matrix (KVM) Up to 4 users can have access to up to 8 CPUs in the Dual-Head operation mode. Though a non-blocking access is given for all users that means not user can be disturbed by any activity from another user. 1 2 3 4 3 5 6 Quad-Head Matrix (KVM) 1 Quad-Head source (computer, CPU) 2 CPU Unit 3 Interconnect cable 4 Draco major matrix 5 CON Unit 6 Console (4x monitor, keyboard, and mouse) If you have a Quad-Head console, you can also get access to a SingleHead or Dual-Head CPU. However, the second, third and fourth monitor will remain dark, if you have a Single-Head CPU and if you have a Dual-Head CPU, the third and fourth monitor will stay dark. 2014-04-15 35 Draco major 4.3.4 Single-Head Matrix (KVM / USB 2.0) Up to 8 users with an USB 2.0 link (for USB 2.0 devices such as memory sticks, printers additionally to keyboard and mouse) can have access to up to 16 CPUs in the Single-Head KVM/USB operation mode. Up to 4 USB 2.0 peripheral devices can be connected directly to the CON unit; more devices can be connected by a standard USB 2.0 hub. Though a non-blocking access is given for all users that means no user can be disturbed by any activity from another user. Single-Head-Matrix (KVM / USB-2.0) 36 1 Source (computer, CPU) 2 CPU Unit 3 Interconnect cable 4 Draco major matrix 5 CON Unit 6 Console (monitor, keyboard, and mouse) 7 USB 2.0 device 2014-04-15 Safety Instructions If you have a Single-Head KVM/USB 2.0 console, you can also get access to a Triple-Head KVM/USB 2.0 CPU. However, if you have a Single-Head CPU, the second monitor will remain black and if you have a Quad-Head CPU, control will only be given at monitor one and two. However, control will only be given at monitor one. You cannot use the USB periphery if you try to get access to CPUs without USB 2.0 connection. 2014-04-15 37 Draco major 4.3.5 Triple-Head-Matrix (KVM / USB 2.0) Up to 4 users with an USB 2.0 link (for USB 2.0 devices such as memory sticks, printers additionally to keyboard and mouse) can have access to up to 16 CPUs in the Triple-Head KVM/USB operation mode. Up to 4 USB 2.0 peripheral devices can be connected directly to the CON unit; more devices can be connected by a normal USB 2.0 hub. Though a non-blocking access is given for all users that means no user can be disturbed by any activity from another user. Triple-Head-Matrix (KVM / USB 2.0) 38 1 Triple-Head source (computer, CPU) 2 CPU Unit 3 Interconnect cable 4 Draco major matrix 5 CON Unit 6 Console (3x monitor, keyboard, and mouse) 7 USB 2.0 device 2014-04-15 Safety Instructions If you have a Triple-Head KVM/USB 2.0 console, you can also get access to a Single-Head KVM/USB 2.0 CPU. However, the second and third monitor will remain black. You cannot use the USB periphery if you try to get access to CPUs without USB 2.0 connection. 2014-04-15 39 Draco major 4.3.6 Training System 15 You can have a flexible access for up to 15 students if you use the 'Training System 15' operation mode. All of the work stations of the students and of the teacher are connected to the Draco major matrix with a interconnect cable. The following functions are possible: The teacher can get the screen content of every single student and can take control, if necessary. The screen content of the teacher can be shown to one, several or all of the student work stations. The screen content of every single student can be shown to one, several or all of the student work stations. Training System 15 40 A Students' area B Teacher's area 2014-04-15 Safety Instructions 1 Source (computer, CPU) 2 Console (monitor, keyboard, mouse) 3 CPU Unit 4 CON Unit 5 Interconnect cable 6 Draco major matrix 7 Projector (as an option) The CPU that should be displayed on the respective monitor can be selected by the OSD or by a macro keyboard with control keys. If you use the Follow Me function, the screen content of the teacher can be duplicated to one or more additional monitors (e.g. to a projector) – in this case, the number of available students will be reduced. 2014-04-15 41 Draco major 4.3.7 Training System 30 If you want to use the Draco major matrix with the 'Training System 30' operation mode, the access is slightly limited, but still comfortable. The following functions are possible: The teacher can receive the screen content of every single student, but he cannot take over control. The screen content of the teacher can be displayed on an additional monitor (e.g. a projector). The screen content of every single student can be displayed on an additional monitor (e.g. a projector). Training System 30 42 A Students' area B Teacher's area 1 Student's work station (source console) 2 CPU Unit 3 Interconnect cable 4 Draco major matrix 5 CON Unit 6 Projector (optional) 2014-04-15 Safety Instructions The CPU displayed on the teacher's monitor and on an additional monitor can be selected respectively by the OSD or by a control panel with control keys at any time. 2014-04-15 43 Draco major 4.3.8 Crosspoint Matrix The use of the 'Crosspoint Switch' function allows a flexible performance of the switching functions. This operation mode is generally used to switch up to 32 sources (Computer, CPU) and up to 16 consoles. Reverse Mode In 'reverse mode', up to 16 sources (computer, CPU) can be switched to 32 consoles. The switching can be done in a number of different ways: By the OSD of a console that is connected to the CON port By a PC and the Java tool By switching commands in combination with the network connection By switching commands in combination with the serial connection 1 2 3 4 3 5 6 Crosspoint Matrix 44 2014-04-15 Safety Instructions 1 Source (e.g. computer, DVD player and video camera) 2 CPU Unit 3 Interconnect cable 4 Draco major matrix 5 CON Unit 6 Console (e.g. monitor, keyboard, mouse and projector) Any signal source can be switched to as many displays as required. On these displays, video can be shown at the same time. In addition to that, even (optional) audio signals can be disposed. 2014-04-15 45 Draco major 4.3.9 Parallel Operation (Stacking) If you have special configurations, especially at installations with several monitors per work station or additional support of USB 2.0 transmission paths, the number of connectable CPUs and consoles can be increased by a parallel operation (stacking) of several Draco major matrices. One of the Draco major matrices has to be defined as the master matrix, all of the others have to be configured as slave and the IP address of the master matrix has to be entered in the field Master IP Address (see Chapter 5.3.1, Page 67). They have to be connected to the master matrix by the network connector (RJ45) of the CPU board. The option Enable LAN Echo has to be activated at the master matrix (see Chapter 5.3.1, Page 67). Switching of stacked devices might be delayed by several seconds. 1 2 3 4 5 6 3 7 8 Parallel Operation (Stacking) 46 2014-04-15 Safety Instructions 1 Dual-Head source (computer, CPU) 2 CPU Unit 3 Interconnect cable 4 Draco major matrix (Master) 5 Draco major matrix (Slave) 6 Network connection Master / Slave(s) 7 CON Unit 8 Console (2x monitor, keyboard and mouse) 2014-04-15 47 Draco major 4.3.10 Cascading For applications exceeding the number of available ports, the system can be extended by cascading. In this case, the Draco major devices are connected by so-called "tie lines". The tie lines are dynamically configured to support connections in both directions. To access cascaded matrices from a console, one of the matrices has to be configured as sub matrix (see Chapter 5.3.1, Page 67). 1 2 3 4 3 5 3 6 7 Cascading 48 1 Source (computer, CPU) 2 CPU Unit 3 Interconnect cable 4 Draco major (sub matrix) 5 Draco major (main matrix) 6 CON Unit 7 Console (monitor, keyboard and mouse) 2014-04-15 Configuration 5 Configuration 5.1 Command Mode The Draco major has a Command Mode that allows several functions via keyboard command during normal use. To enter Command Mode use a 'Hot Key' sequence and to exit Command Mode, press <Esc>. While in Command Mode, the LEDs Shift and Scroll on the console keyboard will flash. In Command Mode normal keyboard and mouse operation will cease. Only selected keyboard commands are available. The following table lists the keyboard commands to enter and to exit Command Mode and to change the 'Hot Key' sequence: Function Keyboard Command Enter Command Mode (default) 2x <Right Shift> (or 'Hot Key') Exit Command Mode <Esc> Change 'Hot Key' sequence <current 'Hot Key'> + <c>, <new 'Hot Key' code>, <Enter> Until 2011-30-09: <Left Ctrl> + <Left Shift> + <c>, <'Hot Key' Code>, <Enter> <Key> + <Key> <Key>, <Key> 2x <Key> Press keys simultaneously Press keys successively Press key quickly, twice in a row (similar to a mouse double-click) The 'Hot Key' sequence to enter Command Mode can be changed. The following table lists the 'Hot Key' Codes for the available key sequences: 'Hot Key' Code 'Hot Key' 1 <Left Ctrl> + <Left Shift> + <i> 2 2x <Scroll> 3 2x <Left Shift> 4 2x <Left Ctrl> 5 2x <Left Alt> 6 2x <Right Shift> 2014-04-15 49 Draco major 'Hot Key' Code 'Hot Key' 7 2x <Right Ctrl> 8 2x <Right Alt> In a KVM matrix configuration, choose different 'Hot Keys' for the KVM extender and the Draco U-Switch. 50 2014-04-15 Configuration 5.2 Control of the Draco major 5.2.1 Control via OSD Via On-Screen-Display (OSD) you can do all of the settings for the Draco major operating system from every single console. The settings are described in the submenu Configuration. All the other submenus are described in later chapters. Entering OSD 1. Open Command Mode with the 'Hot Key' (see Chapter 5.1, Page 49). 2. Press <o> to open OSD. The menu KVM-List is opened as a start menu. 3. Press <Esc> to enter the main menu. If the option Listview is not active, KVM Switch view will be shown. Leaving OSD Press keys <Shift> + <Esc>. OSD will be closed without any further change and the currently selected CPU connection will be established. 2014-04-15 51 Draco major General layout of the OSD screen Example Main Menu The general layout of the OSD is structured into three areas: Upper status area (topmost two text lines) Working area Lower status area (lowermost two text lines) Keyboard control in the OSD You can navigate within the various screens with the following keys and key combinations: Function Keyboard Command Left cursor - only within an input field or a switching screen <Cursor Left> Right Cursor - only within an input field or a <Cursor Right> switching screen 52 In input fields: Line up (with wrap around) In menus: Line up (without wrap around) <Cursor Up> 2014-04-15 Configuration Function Keyboard Command In input fields: Line down (with wrap around) In menus: Line down (without wrap around) <Cursor Down> Previous page in input masks or status screens with several pages <Page Up> Next page in input masks or status screens with several pages <Page Down> Next field in input masks <Tab> Previous field in input masks <Left Shift> + <Tab> Next option in selection fields <+> Previous option in selection fields <-> (On/Off and No/Yes). Only if Allow Sharing is active: Switching and data transfer by save function in the menu KVM-Switch screen Switching between selection fields in selection screens with two conditions, e. g. between On / Off or between Y (Yes) / N (No) If Allow Sharing is active: Data is additionally saved in the menu KVMSwitch. <Space> In menus with input fields: Save data In menus: Select menu item <Enter> In input fields: Cancel data input without saving In selection fields: Return to menu <Esc> Menu options in the OSD The following functions are available: Button Function All Selection of all options None Deselection of all options Cancel Abort data transfer without saving Save Data transfer with saving 2014-04-15 53 Draco major All and None have to be confirmed with Save or rejected with Cancel. Password request in the OSD You have to login with administrator rights to set configurations. Menu Login You have to login with administrator rights to be able to do configuration settings. By default, a user with administrator rights is predefined: Login Password User admin Password admin (until 2009-10-20: draco) This user should be supplied with an own password as fast as possible (see Chapter 5.4.1, Page 84). 54 2014-04-15 Configuration 5.2.2 Control via Java Tool Requirements If you want to use the Java Tool, the following requirements have to be fulfilled: Computer with an executable Java tool and an installed Java Runtime Environment (JRE) Available network connection between the computer and the matrix Appropriate matrix configuration Available connection between the Java tool and the matrix Installation of the Java Tool The Java-Tool is available in the form of a single executable program file that does not require a separate installation. Copy the tool after receiving the file to a directory on your computer. If you do not have a Java tool, contact your dealer. Computer Connection to the Matrix For the connection between computer and matrix, a crossed network cable is required. Connect the network cable with the appropriate RJ45 connectors of both devices. Start of the Java Tool Open the Java tool by a double click on the program file or use the key <Enter> of the keyboard. Connection to the Matrix 1. Open the Java tool. 2. Select Switch > Connect in the menu bar. 2014-04-15 55 Draco major 3. Enter the IP address in the appearing input field according to the network configuration of the Draco major (see Chapter 5.3.4, Page 79). In addition to that the user name and password according to the predefined user properties of the Draco major is requested (see Chapter 5.4.1, Page 84). 4. Confirm your inputs with the button OK or reject with Cancel. View Connect Up to eight connections between the matrix and the Java tool can be established at the same time due to a limitation of available sockets. 56 2014-04-15 Configuration Menu structure Example View The menu structure of the Java tool is subdivided into various sections: Menu bar (top line) Toolbar (second line) Tab bar (third line) Task area (left menu section) Working area (right menu section) Operating Instructions The operation of the Java tool is intuitive and corresponds to the user interface of common operating systems. The Java tool contains its own support function. In the User Manual of the Draco major is only described, how to find and open the appropriate menus in the Java tool. For further operations use the Java tool support function. The integrated help texts in the working area of the Java tool can be activated or deactivated by the checkbox in the right upper corner. 2014-04-15 57 Draco major Mouse Control You can select between the following mouse commands: Function Mouse Command Select menu, marking Left mouse button Open function specific selection field Double click left mouse button Open context specific selection field Right mouse button Keyboard Control You can select between the following keyboard commands: Function Keyboard Command Cursor to the left <Cursor Left> Cursor to the right <Cursor Right> Line up <Cursor Up> Line down <Cursor Down> Previous page in input or status menus with more than one page <Page Up> Next page in input or status menus with more than one page <Page Down> Next field in input menus <Tab> Previous field in input menus <Left Shift> + <Tab> Switching in selection fields between two conditions (checkmark or not). Öpening of already marked fields with editing or selecting possibility. <Space> Data saving in menus. Menu item selection – in menus <Enter> Exit from tables Switching from tables into the next field <Ctrl> + <Tab> Exit from tables Switching from tables into the previous field <Ctrl> + <Left Shift> + <Tab> Various functions within the menus in the menu bar can be done with the provided keyboard commands (e. g. press <Ctrl> + <s> to execute Save) that are listed to the right of the respective menu item. 58 2014-04-15 Configuration Context Function The Java tool is equipped with several context functions that support a user friendly and effective operation of the tool. The context functions are described in the appropriate chapters. To execute a context function, use the right mouse button on the corresponding field and select the desired function. Sorting Function The lists and tables in the Java tool are equipped with a sorting function that allows a fast and smooth search inside. 1. To do an ascending sort, use the left mouse button once to click on the header of the column that has to be sorted. The sort is displayed by an arrow that points upwards. 2. To do a descending sort, use the left mouse button twice to click on the header of the column that has to be sorted. The sort is displayed by an arrow that points downwards. 3. To remove the sort, use the left mouse button once or twice to click on the header of the column that is sorted until the displayed arrow will disappear. Filter Function The lists and tables in the Java tool are equipped with a filter function that allows a fast and smooth search inside. 1. To activate a filter, use the right mouse button to click on the header of the column that has to be filtered and select Set Filter. 2. Write directly the word or part of a word that has to be filtered into the header. The filter results are shown immediately. 3. To delete a filter, use the right mouse button to click on the header of the column that has to be filtered and select Clear Filter. The filter function is based on the functional principle of common web search engines. 2014-04-15 59 Draco major Configuration in the Java Tool Configurations and system settings via Java tool can only be done in offline mode without a direct connection between matrix and Java tool. To activate a created configuration in the matrix, proceed as follows: 1. Select File > Upload to in the menu bar. Enter the IP address of the matrix (see Chapter 5.3.4, Page 79) and the name and password of the user identification and select the storage location of the new configuration (default or config01-08) in the menu Select Configuration. 2. Select Switch > Connect in the menu bar and enter the IP address of the matrix and the name and password of the user identification ein. 3. Select Administration > Activate Configuration in the task area and select the storage location that has been selected in point 1. 4. Use the button Activate to load the selected configuration in the matrix. The connection and the open tab will be closed and the matrix will be restarted. During the activation of a configuration, the matrix is temporarily not available. 60 2014-04-15 Configuration Configuration File The Java tool is equipped with an additional configuration file (defaults.cfg) by default. This file allows the user to set various configuration parameters of the Java tool. The file can be opened and edited by standard text editor programs, The following configuration parameters can be edited: Parameter Description IP Default IP address of the matrix required for connection user Default user name required for connection sys.dir Default directory for configuration files upd.dir Default directory for update files dfw.dir Default directory for the firmware status dmx.dir Default directory fort he switching matrix safemode true: safemode activated false: safemode deactivated 2014-04-15 61 Draco major 5.2.3 Control via LCD Display In normal operation of the LCD displays the 'Home' screen is shown. In this view you can find various device information: Draco major 07.10.10 F02.09 IHSE GmbH Maybachstr. 11 88094 Oberteuringen Germany Fon +49 7546 9248 0 Fax +49 7546 9248 48 www.ihse.de Start Menu Press the key <Enter> on the infrared remote control to get from the 'Home' screen into the main menu. Menu Status Configuration Task Status Draco major Menu Main Menu Navigate with the cursor keys and press the key <Enter> (red) to get to the respective submenus. 62 2014-04-15 Configuration Infrared Remote Control The LCD display at the Draco major can be controlled by an infrared remote control. The following keys are applicable for the use with the LCD display: Key Description Open OSD and select menu. Open OSD and select menu. 2014-04-15 Leave current menu and go back to the previous menu level. Exit OSD. 63 Draco major Key Description Delete contents in the input field. Switch between two input fields. Navigate to the beginning or the end of an input field. Scroll page by page in multilateral menu items. Navigate within the menu level. Navigate within the input field. Set parameters directly by the keypad. 64 2014-04-15 Configuration Key Description Select between different possibilities in the selection field. 2014-04-15 65 Draco major 5.2.4 Control via Serial Interface The Draco major comes with widespread functions for an operation via serial interface (see Chapter 7.4, Page 152). There are telegrams for Switching single or all connections available, both unidirectional and bidirectional. In addition to that, there are telegrams for an overall definition of the total switching status and for saving and loading such switching states. The functionality is consistent with the switching in the Crosspoint Mode of the OSD (see Chapter 6.3, Page 132). By request, the Draco major optionally provides an echo of all effected switching operations via serial interface or network interface. That is why you have the possibility to track the actual configurations of the matrix at any time and so update your own applications. 66 2014-04-15 Configuration 5.3 System Settings 5.3.1 System You can configure the parameters for the system configuration in this menu. You have the following possibilities to access the menu: You can only set a selection of system parameters in the LCD display, in contrast to the OSD. You can select between the following settings: Field Selection Description Name Text Insert a name of the configuration in which the current settings should have to be saved (default: Name). Device Text Insert the name of the matrix that is shown in the lower left corner of all menus (default: SWITCH_01). Info Text Additional text field for the description of the configuration (default: Factory settings). Sub Matrix Y (Yes) Configuration and remote control of the sub matrix according to the settings of the main matrix. No local configuration opportunity available. Note: If the matrix is defined as a sub matrix, the user automatically loses control in the OSD. Control can be gained again, if you open the OSD of the defined sub matrix again by using the 'Hot Key' command <Shift>, <Shift>, <s>, <o>. N (No) Function not active (default) Y (Yes) Starting the matrix after restart or a switch-on with the default configuration. N (No) Start the matrix after a restart or a switch-on with the last saved configuration (default). Load Default 2014-04-15 67 Draco major Field Selection Description Auto Save Y (Yes) Save the current configuration of the matrix in the flash memory periodically. N (No) Function not active (default) Y (Yes) Send echoes of all switching commands done by the matrix. N (No) Function not active (default) Y (Yes) Reject commands via external interfaces (RJ45, RS232) during OSD is open. N (No) Function not active (default) Baud rate kBaud Numerical value Select a predefined Baud rate for the serial control (default: 115.2 kBaud). Slave Matrix Y (Yes) Synchronize the slave matrix according to the settings of the master matrix. Enable COM Echo Lock COM Ports Master IP Address 68 N (No) Function not active (default) Numerical value Set the network address of the master matrix (default: 0.0.0.0). 2014-04-15 Configuration OSD Select Configuration > System in the main menu. Menu Configuration – System 2014-04-15 69 Draco major Java Tool Select System > System Data in the task area. Menu System – System Data LCD Display Select Configuration > System in the main menu. Sub Matrix Slave Matrix Menu Configuration – System 70 2014-04-15 Configuration 5.3.2 Access You can configure the parameters for the access configuration in this menu. You have the following possibilities to access the menu: You can select between the following settings: Field Selection Description Enable Login Y (Yes) The user has to login with an user name and a password once to enter OSD. Thereafter the user remains logged in until he explicitly logs out or an Auto Logout is done. N (No) Function not active (default) Y (Yes) The user can only switch to CPU ports that are unlocked for him in the User Matrix. KVM switching with 'Hot Key' commands is only possible if the user is logged in. User Matrix CON Matrix Auto Disconnect 2014-04-15 N (No) Function not active (default) Y (Yes) The user can only switch from his console to CPU ports that are unlocked in the menu CON Matrix (see Chapter 5.5.2, Page 93). N (No) Function not active (default) Y (Yes) If you open the OSD, the console will be automatically disconnected from the current CPU. Only effective with Enable Login or User Matrix. Note: Only keyboard/mouse connections will be disconnected, video connections will be preserved. N (No) Function not active (default) 71 Draco major Field Selection Description OSD Timeout Seconds Period of inactivity after OSD will be closed automatically. If you select 0 seconds, there will be no timeout (default: 0 seconds). Note: The timer is inactive during OSD is open. Auto Logout Minutes Period of inactivity after a user is automatically logged out from the OSD at this console (default: 0 minutes). OSD Select Configuration > System in the main menu. Menu Configuration – System 72 2014-04-15 Configuration Java Tool Select System > Access in the task area. Menu System – Access LCD Display Select Configuration > Access in the main menu. Configuration Enable Login User Matrix CON Matrix Auto Disconnect OSD Timeout Auto Logout Access : : : : [sec]: 0 [min]: 0 Cancel N N N N Save Draco major Menu Configuration – Access 2014-04-15 73 Draco major 5.3.3 Switch You can configure the parameters for the matrix configuration in this menu. You have the following possibilities to access the menu: You can select between the following settings: Field Selection Description Allow Sharing Y (Yes) The user can switch the video signal from any CPU to his monitor (observer). Keyboard/mouse control is not possible. Note: Switching with the key <Space> and not <Enter>. The operator will not be informed if further users connect as an observer to the CPU that is connected to his console. N (No) Function not active (default) Y (Yes) The User can connect to every single CPU as an operator, even to such ones that are related to another user. The previous user is set to observer status. Note: To share K/M control Force Connect has to be activated. N (No) Function not active (default) Y (Yes) Extension of 'Force Connect': If the user connects to a CPU as an operator that is already related to another user, the connection to the previous user will be completely disconnected. Note: To share K/M control Force Disconnect has to be deactivated. N (No) Function not active (default) Force Connect Force Disconnect 74 2014-04-15 Configuration Field Selection Description KVM Listview Y (Yes) After opening the OSD, the user attains to the mask KVM List. This list only contains the CPU ports available at this console (default). N (No) Function not active. After opening the OSD, the user attains to the extended switching mask KVM-Switch. Y (Yes) After switching of the CPU port in the masks KVM-List or KVM-Switch, OSD will be automatically left and the connection to the new CPU will be displayed (default). KVM Auto Close N (No) Function not active Y (Yes) After pressing any key a KVM connection to the first available CPU will be established. Note: The option Auto Connect is only functional, if there is no active connection to a CPU yet. N (No) Function not active (default) CON Timeout Minutes Period of inactivity until the connection of the own console to the connected CPU will be automatically disconnected (default: 0 minutes). Keyboard Connect Y (Yes) Activate request of keyboard control between two consoles. N (No) Function not active (default) Y (Yes) Activate request of mouse control between two consoles. N (No) Function not active (default) Seconds Period of inactivity of a connected console until keyboard and mouse control can be requested for further consoles that are connected to the same CPU (default: 10 seconds) Note: Set value '0' for a delay less transfer in real-time. Only one console can have keyboard and mouse control at the same time. The other consoles that are connected to the same CPU have a video only status. Auto Connect Mouse Connect Release Time 2014-04-15 75 Draco major OSD Select Configuration > System in the main menu. Menu Configuration – System 76 2014-04-15 Configuration Java Tool Select System > Switch in the task area. Menu System – Switch LCD Display Select Configuration > Switch 1 or Configuration > Switch 2 in the main menu. Configuration Switch 1 Allow Sharing Force Connect Force Disconnect KVM Listview KVM Auto Close Cancel : : : : : N N N N N Save Draco major Menu Configuration – Switch 1 2014-04-15 77 Draco major Menu Configuration – Switch 2 78 2014-04-15 Configuration 5.3.4 Network You can configure the network parameters in this menu. You have the following possibilities to access the menu: You can select between the following settings: Field Selection Description DHCP Y (Yes) Selection whether network settings are supplied automatically N (No) Function not active (default) IP Address Byte Input of the IP address in the form '192.168.1.1' in combination with an operation without DHCP Subnet Mask Byte Input of the subnet mask in the form '255.255.255.0' in combination with an operation without DHCP Gateway Byte Input of the subnet mask in the form '192.168.1.1' in combination with an operation without DHCP. Only modify the network parameters in consultation with your system administrator. Otherwise unexpected results and failures can occur in combination with the network. 2014-04-15 79 Draco major OSD Select Configuration > Network in the main menu. Menu Configuration – Network 80 2014-04-15 Configuration Java Tool Select System > Network in the task area.. Menu System – Network LCD Display Select Configuration > Network in the main menu. Menu Configuration – Network 2014-04-15 81 Draco major 5.3.5 Date and Time You can configure date and time in this menu. You have the following possibilities to access the menu. You can select between the following settings: Field Selection Description Month 1 -12 Select month Date 1 – 31 Select date Year 1 – 99 Select year Day of the week 1–7 Select day of the week Hours 0 – 23 Select hour Minutes 0 – 59 Select minute Seconds 0 – 59 Select second The date input should be done accordingly to the English notation with the prefixed month notation. 82 2014-04-15 Configuration OSD Select Configuration > Date + Time in the main menu. Menu Configuration – Date + Time LCD Display Select Configuration > Date + Time in the main menu. Menu Configuration – Date + Time 2014-04-15 83 Draco major 5.4 User Settings 5.4.1 User Properties You can configure the various user properties and add new users in this menu. You have the following possibilities to access the menu: You can select between the following settings: Field Selection Description Name Text User name (case sensitivity) Password Text User password (case sensitivity) HTTP Y (Yes) User is allowed to login and access via HTTP. FTP PPP TEL POW ADM 84 N (No) Function not active Y (Yes) User is allowed to login and access via FTP. N (No) Function not active Y (Yes) User is allowed to login and access via Internet (currently not realized). N (No) Function not active Y (Yes) User is allowed to login and access via Telnet. N (No) Function not active Y (Yes) User is 'Power-User' and is allowed to open crosspoint mode. N (No) Function not active Y (Yes) User is Administrator and is allowed to do all configurations and settings at the matrix. N (No) Function not active 2014-04-15 Configuration OSD Select Configuration > User in the main menu. Menu Configuration – User 2014-04-15 85 Draco major Java Tool Select User > User Data in the task area. Menu User – User Data You can select between the following buttons: 86 Button Function Copy User Copy marked user to clipboard Paste User Paste user from clipboard Delete User Delete selected user 2014-04-15 Configuration 5.4.2 User Matrix In this menu you can unlock a specific selection of CPU ports for every single user. You have the following possibilities to access the menu: The use of the User Matrix can be activated in the system settings (see Chapter 5.3.1, Page 67). If the option User Matrix is active, all switching operations require a logged in user at the console. Also switching by keyboard 'Hot Keys' needs a prior login OSD Select Configuration > User Matrix in the main menu. Unlocked ports are marked in green; all the other ports are marked in red. Menu Configuration – User Matrix 2014-04-15 87 Draco major You can select between the following buttons: Button Function All Selection of all CPUs None Deselection of all CPUs Cancel Abort data transfer without saving Save Data transfer with saving The options All and None have to be confirmed with Save or rejected with Cancel. Java Tool Select User > User Matrix in the task area. Menu User – User Matrix You can select between the following buttons: 88 Button Function Copy Matrix Copy User Matrix of the selected user to clipboard Paste Matrix Paste User Matrix from clipboard 2014-04-15 Configuration 5.5 Console Settings 5.5.1 Console Ports (CON Ports) The name, type, OSD view and the currently related CPU port for every single console are shown and can be configured in this menu. You have the following possibilities to access the menu: If you want to configure the console ports, you will have to consider the following notes for a correct selection of the port types: Single-Head ports and USB 2.0 ports can be switched individually. Dual-Head ports, Quad-Head ports and also Single-Head/USB 2.0 ports are always switched together. Only odd ports (#01, 03, 05, etc.) can be configured as Dual-Head ports or Single-Head/USB 2.0 ports. Only every fourth port (#01, 05, 09, etc.) can be configured as QuadHead port or Triple-Head/USB 2.0 port. Respectively, only the first CON port can be still switched by 'Hot Keys'. The other ports behave like 'slaves'. If you switch to differently configured CPU ports, one or more monitors can remain dark. If a user switches from a Quad-Head console to a Single-Head CPU port, the other three monitors will remain dark. If a user switches from a Quad-Head console to a Dual-Head CPU port, two of the four monitors will remain dark. If a user switches from a '1U' console to a Single-Head CPU port followed by a '0U' CPU port, the USB port will remain active If a user switches from a 1U console to a Single-Head CPU port followed by a 0U CPU port, the USB port will remain active. The reconfiguration of a CPU or CON port between DVI/KVM and USB 2.0 funktionality requires a backup of the new configuration by the option Save and and can only be activated by a subsequent restart of the Draco major. 2014-04-15 89 Draco major You can select between the following settings: Field Selection Function Name Text Name of the console connected to this port Type SH Single-Head port DH Dual-Head port QH Quad-Head port 0U USB-2.0 port 1U Single-Head port with USB 2.0 port 3U Triple-Head port with USB 2.0 port VAR OSD embedded to current resolution (default) OSD OSD display screen filling: CPU 90 800 800x600 1024 1024x768 1280 1280x1024 1600 1600x1200 1920 1920x1200 Port number Number of the CPU that is connected to this console or will be connected after saving 2014-04-15 Configuration OSD Select Configuration > CON Ports in the main menu. Menu Configuration – CON Ports Consider the following notes to configure the OSD: If you select VAR, the OSD will be embedded in the current screen resolution. If the monitors have different resolutions, the OSD will be displayed in different sizes at the various consoles. If you select a constant resolution, the OSD will be displayed in full screen. To this the monitor resolution will be changed. This can lead to a delay regarding video display, both opening and leaving the OSD. 2014-04-15 91 Draco major Java Tool Select Console > CON Ports in the task area. Menu Console – CON Ports You can select between the following buttons: 92 Button Function Copy CON Copy the settings of the selected console to the clipboard Paste CON Paste the console settings from the clipboard Reset CON Reset settings of the selected console to default settings 2014-04-15 Configuration 5.5.2 Console Matrix (CON Matrix) You can unlock a specific selection of CPU ports for every single console in this menu. You have the following possibilities to access the menu: OSD Select Configuration > CON Matrix in the main menu. Unlocked ports are marked in green; all the other ports are marked in red. Menu Configuration – CON Matrix You can select between the following buttons: Button Function All Selection of all CPUs None Deselection of all CPUs Cancel Abort data transfer without saving 2014-04-15 93 Draco major Button Function Save Save data transfer The options All and None have to be confirmed with Save or rejected with Cancel. Java Tool Select Console > CON Matrix in the task area. Menu Console – CON Matrix You can select between the following buttons: 94 Button Function Copy Matrix Copy the settings of the selected console to the clipboard. Paste Matrix Paste console settings from the clipboard 2014-04-15 Configuration 5.5.3 Mouse and Keyboard Mouse and keyboard specific adjustments can be made in this menu. You can select between the following settings: Field Selection Description Hor. Speed 1/x 1-9 Adjustment of the horizontal mouse speed (default: 4). Ver. Speed 1/x 1-9 Adjustment of the vertical mouse speed (default: 5). Double Click 100-800 Milliseconds Adjustment of the time slot for a double click (default: 200 ms) Keyboard Layout Region Set the OSD keyboard layout according to the used keyboard (default: English (US)). Single Click Y (Yes) Execute OSD commands with a single click (relevant with the use of touch screens to control the OSD). N (No) Function not active (default) The mouse and keyboard settings are console specific and can be separately set for any console. 2014-04-15 95 Draco major OSD Select Configuration > System in the main menu. Menu Configuration – System 96 2014-04-15 Configuration Java Tool Select Console > Keyboard/Mouse in the task area. Menu Console – Keyboard/Mouse You can select between the following buttons: Button Function Copy K/M Copy keyboard/mouse settings of the selected console to clipboard. Paste K/M Paste keyboard/mouse settings of the selected console from clipboard. Reset K/M Reset mouse/keyboard settings of the selected console to default settings. 2014-04-15 97 Draco major 5.5.4 Touch Screen In this menu you can make touch screen specific adjustments. The OSD of the Draco major supports the control by a touch screen. You have the following possibility to access the menu: USB-HID based touch screen protocols are supported. Support of manufacturer specific protocols by request. Press key <F1>. Menu Configuration – Touch In this mask you can do the calibration of your touch screen for every single console. For this purpose you are required to click at least two times at a point at the top left and at the bottom right. After that you will have the opportunity to check the calibration, to save it or to abort it. The calibration has to be done for every single touch screen at any console. 98 2014-04-15 Configuration The control by touch screen corresponds to the mouse control as far as possible. For a smoothly control of the OSD by a touch screen, the activation of the mouse/keyboard setting Single Click in the OSD is recommended (see Chapter 5.5.3, Page 95). 2014-04-15 99 Draco major 5.5.5 Macro Keys The programming of the macro commands for switching can be done in this menu. You have the following possibilities to access the menu. The macros are separately deposited for each console. For the use of the macros, you need a macro keyboard from the range of accessories that is connected to one of the USB-HID ports of the appropriate CON unit. Alternatively, the execution of the macros can also be done by 'Hot Key' and the function keys <F1>–<F12>. If keyboard, mouse and a macro keyboard should be used at the same time, you will have to use an extender with four USB-HID ports or an USB hub. You can select between the following settings: 100 Field Selection Function (01–08) Connect P1 to P2 Set bidirectional connection from console P1 to CPU P2 Description Connect Video P1 to P2 Set video connection from console P1 to CPU P2 Disconnect Disconnect console P1 Open P1 Open configuration file P1 Save Save current configuration to the matrix Save As P1 Save current configuration into configuration file no. P1 Logout Logout current user P1 1-16 Number of the console that has to be connected to a CPU Number of the configuration file (default: 0). P2 1-32 Number of the CPU that has to be connected to the console 2014-04-15 Configuration OSD Select Configuration > Macro Keys in the main menu. Menu Configuration – Macro Keys 2014-04-15 101 Draco major Java Tool Select Console > Macro Keys in the task area. Menu Console – Macro Keys You can select between the following buttons: 102 Button Function Copy KEY Copy macro key settings of the selected key into the clipboard Copy CON Copy macro key settings of the selected console into the clipboard Paste KEY Paste macro key settings of the selected key from the clipboard Paste CON Paste macro key settings of the selected console from the clipboard Reset KEY Reset macro key settings of the selected key to factory settings Reset CON Reset macro key settings of the selected console to factory settings 2014-04-15 Configuration 5.5.6 Multicast (Follow Me) The function Follow Me allows the user to show the own monitor screen to other consoles. You have the following possibilities to access the menu. The appropriate consoles are connected to the own CON port. Thereby they loose their keyboard/mouse control and the ability to switch. If you switch to another CPU, the connected consoles will follow. To ensure an optimal overview, the current switching status is displayed in the menu Follow Me. The consoles that are selected in the menu Follow Me will only receive the possibility for control, if the function is explicitly switched off from the single consoles. OSD Press key <F2> in the KVM-List. Menu Follow Me 2014-04-15 103 Draco major By selecting available CON ports, these consoles can be selected that should be used for the function Follow Me function. The following color combinations are available: Color CON Port Color CPU Port Description Green n. c. Available CON Port Red Red Number of CON port that is connected to the number of the CPU port or to the number of the CON port in the Follow Me mode. Black Black Own CON port connection Black n. c. CON port not available You can select between the following functions: 104 Button Function Clear all Unlock all consoles that are connected to the own CON Port. 2014-04-15 Configuration Java Tool Select Console > Multicast in the task area. Menu Console – Multicast To make various assignments between consoles, use the tab Assignment in the working area. 2014-04-15 105 Draco major 5.6 CPU Settings 5.6.1 CPU Ports The name, type und and the currently assigned console port are displayed and defined for every single console port in this menu. You have the following possibilities to access the menu: Consider the configuration information during configuration (see Chapter 5.5.1, Page 89). You can select between the following settings: Field Selection Description Name Text Name of the console connected to this port Type SH Single-Head port DH Dual-Head port QH Quad-Head port 0U USB 2.0 port 1U Single-Head port with USB 2.0 port 3U Triple-Head-port with USB 2.0 port Port number Number of the console that is connected to this CPU or will be connected after saving (Save) CON 106 2014-04-15 Configuration OSD Select Configuration > CPU Ports in the main menu. Menu Configuration – CPU Ports 2014-04-15 107 Draco major Java-Tool Select CPU > CPU Ports in the task area. Menu CPU – CPU Ports You can select between the following buttons: 108 Button Function Copy Copy the settings of the selected CPU to the clipboard. Paste Paste CPU settings from the clipboard Reset Reset settings of the selected CPU to factory settings 2014-04-15 Configuration 5.7 Saving and Loading of Configurations 5.7.1 Saving of Configurations in the Matrix You have the following possibility to save the configurations in the matrix: OSD Select Configuration > Save in the main menu. By selecting this menu item, the current configuration of the matrix is saved in the matrix memory. As a standard, the last configuration that has been saved in this way will be restored after a restart of the matrix. These backup needs blocking access to the matrix memory and leads to a freeze of all OSD menus for a few seconds. The switching connections are not affected by this freeze. By selecting the menu item Auto Save in the system settings, an automatic saving of the configuration is done periodically (see Chapter 5.3.1, Page 67). 2014-04-15 109 Draco major 5.7.2 Saving of Configurations in a File In this menu you can save the current matrix configuration in a file on the matrix. But this does not replace the saving of the configuration in the matrix memory (see Chapter 5.7.1, Page 109). You have the following possibilities to save the configuration into files: OSD Select Configuration > Save as… in the main menu. Menu Configuration – Save as... 110 Field Description Active Name and detailed information of the active configuration Note: This configuration can be saved. 2014-04-15 Configuration Field Description Default Name and detailed information of the saved configurations Note: These memory positions can be overwritten. File #1 to File #8 Select the memory location that has to be overwritten with the current configuration. The current configuration is saved on this memory location and is immediately displayed in the menu. The previous saved configuration is deleted. Java-Tool Select File > Save as in the menu bar. Menu File – Save as 2014-04-15 111 Draco major Serial Interface Use the following telegram structure: Telegram Reply STX, 0x66, 0x8C, <Config File No>, ETX ACK Assignment of a configuration file to telegram: 112 Configuration file Telegram Default.sys 0x80 Config01.sys 0x81 Config02.sys 0x82 Config03.sys 0x83 Config04.sys 0x84 Config05.sys 0x85 Config06.sys 0x86 Config07.sys 0x87 Config08.sys 0x88 2014-04-15 Configuration 5.7.3 Loading of Configurations You can load previously saved configurations in this menu. You have the following possibilities to access the menu The current configuration is shown under Active. Apart from the default configuration, up to eight further configurations can be loaded. The selection of the configurations for a download can be made between the eight personalizable configurations and the default settings. The selected configuration is loaded immediately and shown in the menu under Active. The previously active configuration is deleted. You have the following possibilities to load the configurations from files on the Draco major: 2014-04-15 113 Draco major OSD Select Configuration > Open… in the main menu. Menu Configuration – Open... Field Description Active Currently active configuration Default Current configuration that is used as default File #1 – File #8 In the memory locations stored configurations Up to eight further configurations can be loaded besides the default configuration. The selection can be made between eight personalizable configurations and the default settings. Select a configuration. The selected configuration is loaded immediately and is displayed as Active in the menu. The previously active configuration is deleted. 114 2014-04-15 Configuration Java-Tool Select File > Open in the menu bar. Menu File – Open Serial Interface Use the following telegram structure: Telegram Reply STX, 0x67, 0x8C, <Config File No>, ETX ACK Assignment of a configuration file to telegram: Configuration file Telegram Default.sys 0x80 Config01.sys 0x81 Config02.sys 0x82 Config03.sys 0x83 Config04.sys 0x84 Config05.sys 0x85 Config06.sys 0x86 Config07.sys 0x87 Config08.sys 0x88 2014-04-15 115 Draco major 5.7.4 Saving and Loading of Configurations from FTP If a matrix is connected to the network and the network interface is configured accordingly (see Chapter 5.3.4, Page 79), the configuration files can be read out via FTP and saved externally. At the same time already externally saved configuration files can be read in via FTP. To have a FTP access to the configuration files, the Draco major has to be connected to a network and the network interface hast to be configured appropriately. Open the file directory with the link ftp://user:[email protected] in the browser. In this case user means the name of the user who is created in the matrix and password means the appropriate password for the access. The user must have administrator rights and ftp access rights; xxx.xxx.xxx.xxx means the current IP address of the matrix. You can find the following files in the directory: File Description config.sys This file includes the reset configuration of the matrices (internal). default.sys This file includes the default configuration of the matrix. config01.sys Configuration file 1 config02.sys Configuration file 2 config03.sys Configuration file 3 config04.sys Configuration file 4 config05.sys Configuration file 5 config06.sys Configuration file 6 config07.sys Configuration file 7 config08.sys Configuration file 8 module.sys This file includes module information of the matrix (internal) The files default.sys and config01.sys to config08.sys are changable. The file names are predefined; other file names are not supported. 116 2014-04-15 Configuration 1. Open the directory. 2. Save the required configuration file on an external storage medium. Note that these configuration files only work with the latest matrix firmware. Compatibility to firmware updates at a later time is possible, but cannot be guaranteed. 2014-04-15 117 Draco major 5.8 Firmware Update The firmware of the matrix can be updated in this menu. You have the following possibility to access the menu: Only use computers to update the matrix that are self-sustaining and not integrated in the KVM extender / matrix setup. 1. Select Administration > Update Firmware in the task area. Menu Administration – Update Firmware 2. Select the directory in the lower part of the working area in which the update file can be found. Open the file defaults.cfg and insert in the parameter upd.dir the directory from which the update files should be standardly sourced. 118 3. Select those modules in the list that have to be updated and enable the respective checkbox in the column Update. 4. Start the update by pressing the button Update in the lower part of the working area. 2014-04-15 Configuration If the expected period of time for one update will exceed 20 minutes, cancel the update. Open the file defaults.cfg and set the parameter safemode to true. 5. 2014-04-15 Restart the matrix after the update by pressing the button Restart matrix in the appearing popup window. 119 Draco major 6 Operation The Draco major can be operated in three different ways: Direct Switching – by a keyboard connected to a CON port and the 'Hot Keys' – by a macro keyboard connected to a console port OSD – by a keyboard connected to a CON Unit and the OSD External Switching Commands – by an external computer via Java tool (network connection required) – by a media control (network or serial connection required) 6.1 Operation by 'Hot Keys' 6.1.1 Direct Switching The direct switching by 'Hot Keys' on a keyboard is the fastest possibility for a user to switch at his console between different CPUs. There is a possibility to switch video, keyboard and mouse or only video. Direct Switching of Video, Keyboard and Mouse 1. Start Command Mode with the 'Hot Key'. For control, the LEDs Shift and Scroll flash at the keyboard, if Command Mode is activated. 2. 120 Enter the number of the new CPU port and confirm with the key <Enter>. At the same time the Command Mode is closed and the console is connected to the new CPU with complete control. 2014-04-15 Configuration Direct Switching of Video 1. Start Command Mode with the 'Hot Key'. For control, the LEDs Shift and Scroll flashes at the keyboard, if command mode is activated. 2. Enter the number of the new CPU port and confirm with <Space>. At the same time the Command Mode is closed and the console is connected to the new CPU with video only. You can only switch to not used and allowed CPUs with the 'Hot Keys'. The options Force Connect and Force Disconnect as well as the restrictions of the User Matrix and CON Matrix are taken into account. 'Hot Keys' are only supported, if neither Enable Login nor the User Matrix is selected and the user is logged in the OSD. 6.1.2 Scan Mode The Scan Mode offers the possibility to show video signals of the different CPUs fast and without delay and offers switching in between without continuously using the 'Hot Key'. The switching between two video signals can even take place within one frame. 1. Start command mode with the 'Hot Key'. For control, the LEDs Shift and Scroll flashes at the keyboard, if command mode is activated. 2. Press the key <Left Shift> and hold it down. 3. Enter the numbers of the various CPUs with the keyboard and immediately switch to the video signal of the respective CPU after entering the port number. Optimal results can be achieved by the use of as identical resolutions as possible. This contributes to a smooth and delay less function of the scan mode. 2014-04-15 121 Draco major 6.1.3 Addressing of Main and Sub Matrix The Draco major system can be cascaded in two steps. You can optionally send the commands (including opening the OSD) to the main level or the sub matrix. Whenever command mode is activated, you can select by a <m> or a <s>, if all of the following commands should be handled in the main or in the sub matrix. OSD Access OSD access in the main matrix: <Left Shift>, <Left Shift>, <m> (optional), <o> OSD access in the sub matrix <Left Shift>, <Left Shift>, <s>, <o> Example: Switching to the CPU port 23 of the sub matrix. Switching to the CPU Port (e.g. 12) of the main matrix that have the connection to the sub matrix: <Left Shift>, <Left Shift>, <m>, <1>, <2>, <Enter> Switching to the CPU Port 23 of the sub matrix: <Left Shift>, <Left Shift>, <s>, <2>, <3>, <Enter> The selected main matrix/sub matrix mode is permanently activated until the other mode will be manually activated. This means that if you select <s> for example, all prospective commands will be sent to the sub matrix, also if the Command Mode is left in the meantime. 122 2014-04-15 Configuration 6.1.4 Macro Keyboard The control of the Draco major can be efficiently performed by a macro keyboard that is available as an accessory. For the use of a macro, the macro keyboard has to be connected to a USB-HID port of the CON unit. If you want to use keyboard, mouse and macro keyboard at the same time, you will have to use an extender with four USB-HID ports or an USB hub. The programming of the macros is console specific, requires administrator rights and takes place in the OSD (see Chapter 5.5.5, Page 100). Up to eight commands per key can be saved in the OSD. They can be retrieved sequentially by pressing a key. For switching, press the favored key. In doing so, the monitor will remain dark for a short time. 6.1.5 Function Keys <F1>–<F12> In Command Mode you can retrieve the macros 1–12 with the function keys <F1>–<F12> of the connected standard keyboard instead of the special macro keyboard. The deposited command sequence for the appropriate function key is executed and Command Mode is left immediately. By a prefixed <s> or <S> and <m> or <M> you can select, if the command sequence should be executed for the master or the slave. The chosen control level remains selected, until the other one will be selected, even if Command Mode is left in the meantime. 2014-04-15 123 Draco major 6.2 KVM Mode In this menu, the user can only switch the own console. To switch other consoles, the user needs the Crosspoint Mode (see Chapter 6.3, Page 132). You have the possibility to do the following switching operations. 6.2.1 KVM-List The menu KVM-List will be opened as a standard, if you login to the OSD. Alternatively, the configuration can be modified in this way that the KVMSwitch menu will be started (see Chapter 5.3.3, Page 74). Menu KVM-List All CPU ports that are unlocked for the user are shown in this menu. Thereby, the restrictions that are given by used CPU ports and access restrictions in the User Matrix as well as in the Console Matrix are considered. Restrictions by used CPU ports can be cancelled by a 124 2014-04-15 Configuration selection of Allow Sharing, Force Connect and/or Force Disconnect (see Chapter 5.3.3, Page 74). The following color combinations are available: Color CPU Port Color CON Description Port Green n. c. CPU port not connected bidirectionally. Video connection to another console Green Yellow CPU port not connected bidirectionally. Video connection to the own console Yellow Yellow CPU port bidirectionally connected to the own console Red Red CPU port bidirectionally connected to another console Red Yellow CPU port bidirectionally connected to another console. Video connection with the own console The user receives a CPU port without control possibility by mouse or by touch screen only, if the CPU is already used and neither Force Connect nor Force Disconnect is selected. In all the other cases the user receives the CPU port including keyboard/mouse control. 2014-04-15 125 Draco major 6.2.2 KVM-Switch Function You have the following possibilities to access the menu: OSD The menu KVM Matrix will be opened, if you login to the OSD and the function KVM Listview in Configuration > System is activated. The complete and current switching status is shown in this view. Menu KVM-Switch The following color combinations are available: 126 Color CPU Port Color CON Description Port Green n.c. CPU port not connected, video can be connected to another console Green Yellow CPU port not connected, video can be connected to the own console 2014-04-15 Configuration Color CPU Port Color CON Description Port Yellow Yellow CPU port connected to the own console Red Red CPU port connected to a different console Red Yellwo CPU Port connected with a different console, video connected to the own console Black n.c. CPU Port not available By default the user is only able to switch to available CPU ports. In the menu Configuration > System (see Chapter 5.3.3, Page 74) the user is able to activate the options Allow Sharing, Force Connect and Force Disconnect. If Allow Sharing is active, the user will be able to switch to an already to another user assigned CPU by using the key <Space> and will receive the monitor display, but without the opportunity to control. The current user will not be informed about this procedure. If Force Connect is active, the user will be able to switch to any CPU by pressing the key <Enter> and will receive the monitor display including the opportunity for control. The previous user will loose his control, but will still receive the monitor display. If Force Disconnect is active, the user will be able to switch to any CPU by pressing the key <Enter> and will receive the monitor display including the opportunity for control. The previous user will be disconnected from the CPU. 2014-04-15 127 Draco major Java Tool Select KVM Switch > CON Ports in the task area. Menu KVM Switch – CON Ports 128 2014-04-15 Configuration 6.2.3 Follow Me Function (Multicast) The function Follow Me allows to duplicate the display content of the own console to further monitors. For this purpose the appropriate CON ports are linked with the own CON port. If you set this link, these Con ports will lose their own opportunity for switching and controlling. If another CPU is selected via switching at the guiding console after 'Follow Me' configuration has been done, the linked CON ports will follow according to the switching and will also show the display content of the new CPU. This function does not provide any access to the display content of other consoles. The function Follow Me is helpful for example: to make the display content of a presentation available for a beamer. to make monitors in control rooms available for all monitoring purposes. to show the own display content to an administrator, if there some questions You have the following possibilities to do a switching operation with the function Follow Me: OSD The menu Follow Me mask only works from Single-Head work stations with Single-Head work stations. Press the key <F2>. For better orientation, the current switching status is shown in the menu Follow Me mask: 2014-04-15 129 Draco major Menu Follow Me The following color combinations are available: Color CON Port Color CPU Port Description Green n.c. CON Port available Red Rot CON port # connected to CPU Port # or with CON Port # in the 'Follow Me' mode Black Black Own CON port connection Black n.c. CON port available You can select between the following buttons: 130 Button Description Clear all Unlock all ports that are connected to the own console 2014-04-15 Configuration Java Tool Select Console > Multicast in the task area. Menu Console – Multicast 2014-04-15 131 Draco major 6.3 Crosspoint Mode In Crosspoint Mode, assignments of inputs to outputs can be made. As the video signals of a CPU port can be connected to several CON ports, the KM signal can only be connected to a CON port that includes the corresponding video signal at the same time. All existing connections can be overwritten in the CP Mode. That is why only users with power user rights have access to this mode. The switching result has to be controlled by the user, because there is no plausibility check for reasons of highest flexibility. 6.3.1 Crosspoint Switch Function (CON Ports) In the menu Crosspoint Switch the various consoles that are switchable to available CPUs are shown. For an optimal overview, a matrix display is used in this case. You can only assign 1x video (MON) and 1x keyboard and mouse control (K/M) to any console. If another CPU is selected (K/M or MON), an existing connection will be eventually stopped. You can assign 1x MON without K/M to any console. If you assign 1x K/M to a console, you will also have to assign the corresponding video signal to this console. The switching operation of a single keyboard/mouse or video signal is done by pressing the key <Space>. The combined switching of K/M and MON is done by the key <Enter>. The switching is done immediately. If the switching is done on an existing connection, the connection will be stopped. The switching function is done immediately. The user has to take care of the legitimacy of the switching operation. There is no control by the system. You have the following possibilities to access the menu: 132 2014-04-15 Configuration OSD Select Status > Crosspoint Switch in the main menu. Menu Crosspoint Switch The data for a maximum of four CON ports are shown in the columns. The 32 CPU ports are shown in the lines (two lines with respectively 16 CPUs). In the upper two lines (K/M) of any CON port is shown, to which CPU the keyboard/mouse signals have to be sent. In the lower two lines (MON) of every single CON port is shown, from which CPU the video signal is displayed. The switching of a single keyboard/mouse or video signal is done by the key <Space>. The combined switching of K/M and MON is done by the key <Enter>. 2014-04-15 133 Draco major Java Tool Select in the task area CP Switch > CON Ports. Menu CP Switch – CON Ports To set a connection between a console and a source (Computer, CPU), proceed as follows: Double click with the mouse on the according matrix field and select the desired type of connection (Video Only or KVM-Access). If you select the empty field in the selection list, the current connection will be closed. If connections should be established or closed, a popup window will open after the respective change to confirm the operation by Yes or to reject by No (online check mark has to be set). To connect all available CON units to a video signal from a CPU unit at the same time, proceed as follows: Use the right mouse button to click in the respective CPU number in the line CPU of the matrix and afterwards select the menu item Set All Available Video Channels in the opening selection list. To close all connections between the respective CPU and the connected consoles, proceed as follows: 134 2014-04-15 Configuration Use the right mouse button to click in the respective number in the line CPU of the matrix and afterwards select the menu item Clear All CPU Channels in the opening selection list. You can select between the following buttons: Button Function Set Matrix Activate the switching operations done by the Java tool Reset Matrix Reset all matrix connections Reload Reload the connection overview 2014-04-15 135 Draco major 6.3.2 Crosspoint Switch Function (CPU Ports) In the menu Crosspoint Switch, the various CPUs are shown that can be switched to available consoles. For the best overview, a matrix display is used in this case. You have the following possibilities to access the menu: The switching function is done immediately. The user has to take care of the legitimacy of the switching operation. There is no control by the system. OSD Select Status > Crosspoint Switch in the main menu. Press the key <F1> to get to the menu CPU Ports. Menu Crosspoint Switch (CPU Ports) 136 2014-04-15 Configuration The 32 CPU ports are shown in the columns. In the lines the 16 possible CON ports are shown for every single CPU. In the upper line (MON) of any CPU port is shown, on which console the video signal of the current CPU port is shown. In the lower line (K/M) of any CPU port is pictured, on which console the keyboard/mouse control is at the moment. Practically any number of monitors can be switched to a CPU in a line, but always only 1x keyboard/mouse (K/M). Java-Tool Select CP Switch > CPU Ports in the task area. Menu CP Switch – CPU Ports To set a connection between a console and a source (Computer, CPU), proceed as follows: Double click with the mouse on the according matrix field and select the desired type of connection (Video Only or KVM-Access). If you select the empty field in the selection list, the current connection will be closed. 2014-04-15 137 Draco major If connections should be established or closed, a popup window will open after the respective change to confirm the operation by Yes or to reject by No (online check mark has to be set). To connect all available CON units to a video signal from a CPU unit at the same time, proceed as follows: Use the right mouse button to click in the respective CPU number in the line CPU of the matrix and afterwards select the menu item Set All Available Video Channels in the opening selection list. To close all connections between the respective CPU and the connected consoles, proceed as follows: Use the right mouse button to click in the respective number in the line CPU of the matrix and afterwards select the menu item Clear All CPU Channels in the opening selection list. You can select between the following buttons: 138 Button Function Set Matrix Activate the switching operations done by the Java tool Reset Matrix Reset all matrix connections Reload Reload the connection overview 2014-04-15 Configuration 6.4 Serial Interface The Draco major offers the possibility to switch via a serial interface (RS232). For the control of the Draco major via serial interface, certain parameters are used. Set up the following format of the serial data transfer for the communication: 115.2 KBaud, 8, 1, NO (115.2 KBaud, 8 Data bit, 1 Stop bit, no parity) 2014-04-15 139 Draco major 6.5 Power On and Power Down Functions 6.5.1 Restart You have the following possibilities to access the menu If the parameter Load Default is enabled in the menu System, the matrix will be restarted with the default configuration, otherwise a request will appear before restart, whether the matrix should be started with the default settings. OSD 1. Select Configuration > Restart in the main menu. If you select the option Restart, the Draco major will be restarted with the current settings. 2. Select Configuration > Default in the main menu. If you select the option Default, the Draco major will be restarted with the current settings. Java Tool Select Switch > Restart Matrix in the menu bar. If you select the option Restart, the Draco major will be restarted with the current settings. LCD Display Select Configuration > Restart in the main menu. If you select the option Restart, the Draco major will be restarted with the current settings. 140 2014-04-15 Configuration 6.5.2 Reset You have the following possibilities to access the menu: If a firmware update has been done since the delivery, the matrix will be set to the state defined there. OSD Select Configuration > Reset in the main menu. If you select the option Reset, the Draco major will be set back into delivery status. LCD Display Select Configuration > Reset in the main menu. If you select the option Reset, the Draco major will be set back into delivery status. 6.5.3 Power Down Press the 'On' and 'Off' button at the standard appliance outlet to power on and power off the matrix. 2014-04-15 141 Draco major 7 Specifications 7.1 Interfaces 7.1.1 RJ45 (Interconnect) The communication of the Cat X devices requires a 1000BASE-T connection. Connector wiring must comply with EIA/TIA-568-B (1000BASE-T), with RJ45 connectors at both ends. All four cable wire pairs are used. 7.1.2 Fiber SFP Type LC (Interconnect) The communication of fiber devices is performed via Gigabit SFPs that have to be connected to suitable fibers fitted with connectors type LC (see Chapter 7.2.2, Page 144). The correct function of the device can only be guaranteed with SFPs provided by the manufacturer. SFP modules can be damaged by electrostatic discharge (ESD). When handling, care must be taken so that the devices are not damaged. 7.1.3 RJ45 (Network) The communication of the Cat X devices requires a 1000BASE-T connection. The cabling has to be done according to EIA/TIA-568-B (1000BASE-T) with RJ45 connectors at both ends. All of the four wire pairs are used in both directions. The cabling is suitable for a full duplex operation. For the cable connection to a source (computer, CPU), a crossed network cable (cross cable) has to be used. 7.1.4 RS-232 (Serial) The communication takes place with a transmission speed of up to 115.2 KBaud, regardless of the file format. The transmission takes place with eight data bits and a stop bit, but without a parity bit. Limited hardware handshake (DSR) is possible. 142 2014-04-15 Specifications 7.2 Interconnect Cable 7.2.1 Cat X A point-to-point connection is required. Operation with several patch fields is possible. Routing over an active network component, such as an Ethernet Hub, Router or Matrix, is not allowed. Avoid routing Cat X cables along power cables. If the site has 3-phase AC power, try to ensure that CPU Unit and CON Unit are on the same phase. To maintain regulatory EMC compliance, correctly installed shielded Cat X cable must be used throughout the interconnection link. To maintain regulatory EMC compliance, all Cat X cables need to carry ferrites on both cable ends close to the device. Type of Interconnect Cable The Draco major requires interconnect cabling specified for Gigabit Ethernet (1000BASE-T). The use of solid-core (AWG24), shielded, Cat 5e (or better) is recommended. Cat X Solid-Core Cable AWG24 S/UTP (Cat 5e) cable according to EIA/TIA568-B. Four pairs of wires AWG24. Connection according to EIA/TIA-568-B (1000BASE-T). Cat X Patch Cable AWG26/8 S/UTP (Cat 5e) cable according to EIA/TIA568-B. Four pairs of wires AWG26/8. Connection according to EIA/TIA-568-B (1000BASE-T). The use of flexible cables (patch cables) type AWG26/8 is possible, however the maximum possible extension distance is halved. Pos: 46 /806-IHSE/Technische Daten/Verbindungskabel/Verbindungskabel (Cat X)_Kabellänge 477-xx @ 5\mod_1278937761105_6.doc @ 43167 @ Maximum Acceptable Cable Length Cat X Installation Cable AWG24 140 m (400 ft) Cat X Patch Cable AWG26/8 70 m (200 ft) 2014-04-15 143 Draco major 7.2.2 Fiber A point-to-point connection is necessary. Operation with multiple patch panels is allowed. Routing over active network components, such as Ethernet Hubs, Matrixes or Routers, is not allowed. Type of Interconnect Cable (Cable notations according to VDE) Type of cable Specifications Single-mode 9μm Multi-mode 50μm Two fibers 50μm I-V(ZN)H 2G50 (in-house patch cable) I/AD(ZN)H 4G50 (in-house or outdoor breakout cable, resistant) Multi-mode 62.5μm Two fibers 62.5μm I-V(ZN)HH 2G62,5 (in-house breakout cable) A/DQ(ZN)B2Y 4G62,5 (outdoor cable, with protection against rodents) 144 Two fibers 9μm I-V(ZN)H 2E9 (in-house patch cable) I-V(ZN)HH 2E9 (in-house breakout cable) I/AD(ZN)H 4E9 (in-house or outdoor breakout cable, resistant) A/DQ(ZN)B2Y 4G9 (outdoor cable, with protection against rodents) 2014-04-15 Specifications Maximum Acceptable Cable Length Type of cable Maximum Acceptable Cable Length Single-mode 9μm 10,000 m (32,800 ft) Multi-mode 50μm (OM3) 1,000 m (3,280 ft) Multi-mode 50μm 400 m (1,300 ft) Multi-mode 62.5μm 200 m (650 ft) If you use single-mode SFPs with multi-mode fibers, you normally can double the maximum acceptable cable length. Pos: 48 /806-IHSE/Technische Daten/Verbindungskabel/Verbindungskabel (LWL)_Steckverbinder 477-xx @ 5\mod_1278954447542_6.doc @ 43740 @ Type of Connector Connector 2014-04-15 LC Connector 145 Draco major 7.3 Supported Peripherals 7.3.1 KVM Extender The Draco major matrix has been tested with the following KVM extenders and can be run with them: KVM Extender with Cat X Connection, K459 Series 146 Type Description L459-0ES Draco KVM CPU Unit, Single-Head R459-0ES Draco KVM CON Unit, Single-Head L459-0ED Draco KVM CPU Unit, Dual-Head R459-0ED Draco KVM CON Unit, Dual-Head L459-AES Draco KVM CPU Unit, Analog Audio, Single-Head L459-AED Draco KVM CPU Unit, Analog Audio, Dual-Head R459-AED Draco KVM CON Unit, Analog Audio, Dual-Head L459-1U2 Draco KVM CPU Unit, Single-Head, 4x USB-HID R459-1U2 Draco KVM CON Unit, Single-Head, 4x USB-HID L459-2U2 Draco KVM CPU Unit, Dual-Head, 4x USB-HID R459-2U2 Draco KVM CON Unit, Dual-Head, 4x USB-HID L459-UT Draco KVM CPU Unit, Single-Head, 4x USB 2.0 R459-UT Draco KVM CON Unit, Single-Head, 4x USB 2.0 L459-VES Draco KVM CPU Unit, DVI-I Input (VGA) 2014-04-15 Specifications KVM Extender with Cat X Connection, K477 Series Type Description L477-1SHC Draco KVM CPU Unit, Single-Head, 2x USB-HID R477-1SHC Draco KVM CON Unit, Single-Head, 2x USB-HID L477-1S4CA Draco KVM CPU Unit, Single-Head, Analog Audio, 4x USB-HID R477-1S4CA Draco KVM CON Unit, Single-Head, Analog Audio, 4x USB-HID L477-1S4CD Draco KVM CPU Unit, Single-Head, Digital Audio, 4x USB-HID R477-1S4CD Draco KVM CON Unit, Single-Head, Digital Audio, 4x USB-HID L477-1STC Draco KVM CPU Unit, Single-Head, 2x USB-HID, 4x USB 2.0 R477-1STC Draco KVM CON Unit, Single-Head, 2x USB-HID, 4x USB 2.0 L477-2S4C Draco KVM CPU Unit, Dual-Head, 4x USB-HID R477-2S4C Draco KVM CON Unit, Dual-Head, 4x USB-HID L477-SHCV Draco KVM CPU Unit, Single-Head, DVI-I Input (VGA), 2x USB-HID KVM Extender with Cat X connection, K474 Series Type Description L474-BSHC Draco KVM CPU Unit, Single-Head, 2x USB-HID R474-BSHC Draco KVM CON Unit, Single-Head, 2x USB-HID L474-BSHCV Draco KVM CPU Unit, Single-Head, DVI-I Input (VGA), 2x USB-HID R474-BSHCV Draco KVM CON Unit, Single-Head, IR Receiver, 2x USB-HID The use of KVM extenders with upgrade modules or USB 2.0 modules does not limit the operation with Draco major. 2014-04-15 147 Draco major KVM-Extender with Fiber connection (Multi-Mode), K459 Series 148 Type Description L459-0MS Draco KVM CPU Unit, Single-Head R459-0MS Draco KVM CON Unit, Single-Head L459-0MD Draco KVM CPU Unit, Dual-Head R459-0MD Draco KVM CON Unit, Dual-Head L459-AMS Draco KVM CPU Unit, Audio, Single-Head R459-AMS Draco KVM CON Unit, Audio, Single-Head L459-AMD Draco KVM CPU Unit, Audio, Dual-Head R459-AMD Draco KVM CON Unit, Audio, Dual-Head L459-M1U2 Draco KVM CPU Unit, Single-Head, 4x USB-HID R459-M1U2 Draco KVM CON Unit, Single-Head, 4x USB-HID L459-M2U2 Draco KVM CPU Unit, Dual-Head, 4x USB-HID R459-M2U2 Draco KVM CON Unit, Dual-Head, 4x USB-HID L459-MUT Draco KVM CPU Unit, Single-Head, 4x USB 2.0 R459-MUT Draco KVM CON Unit, Single-Head, 4x USB 2.0 L459-VMS Draco KVM CPU Unit, DVI-I Input (VGA) R459-MUT Draco KVM CON Unit, Single-Head, 4x USB 2.0 2014-04-15 Specifications KVM Extender with Fiber Connection (Multi-Mode), K477 series Type Description L477-1SHM Draco KVM CPU Unit, Single-Head, 2x USB-HID R477-1SHM Draco KVM CON Unit, Single-Head, 2x USB-HID L477-1S4MA Draco KVM CPU Unit, Single-Head, Analog Audio, 4x USB-HID R477-1S4MA Draco KVM CON Unit, Single-Head, Analog Audio, 4x USB-HID L477-1S4MD Draco KVM CPU Unit, Single-Head, Digital Audio, 4x USB-HID R477-1S4MD Draco KVM CON Unit, Single-Head, Digital Audio, 4x USB-HID L477-1STM Draco KVM CPU Unit, Single-Head, 2x USB-HID, 4x USB 2.0 R477-1STM Draco KVM CON Unit, Single-Head, 2x USB-HID, 4x USB 2.0 L477-2S4M Draco KVM CPU Unit, Dual-Head, 4x USB-HID R477-2S4M Draco KVM CON Unit, Dual-Head, 4x USB-HID L477-SHMV Draco KVM CPU Unit, Single-Head, DVI-I Input (VGA), 2x USB-HID KVM Extender with Fiber Connection (Multi-Mode), K474 Series Type Description L474-BSHM Draco KVM CPU Unit, Single-Head, 2x USB-HID R474-BSHM Draco KVM CON Unit, Single-Head, 2x USB-HID L474-BSHMV Draco KVM CPU Unit, Single-Head, DVI-I Input (VGA), 2x USB-HID R474-BSHMV Draco KVM CON Unit, Single-Head, IR Receiver, 2x USB-HID 2014-04-15 149 Draco major KVM Extender with Fiber Connection (Single-Mode), K459 Series 150 Type Description L459-0SS Draco KVM CPU Unit, Single-Head R459-0SS Draco KVM CON Unit, Single-Head L459-0SD Draco KVM CPU Unit, Dual-Head R459-0SD Draco KVM CON Unit, Dual-Head L459-ASS Draco KVM CPU Unit, Audio, Single-Head R459-ASS Draco KVM CON Unit, Audio, Single-Head L459-ASD Draco KVM CPU Unit, Audio, Dual-Head R459-ASD Draco KVM CON Unit, Audio, Dual-Head L459-S1U2 Draco KVM CPU Unit, Single-Head, 4x USB-HID R459-S1U2 Draco KVM CON Unit, Single-Head, 4x USB-HID L459-S2U2 Draco KVM CPU Unit, Dual-Head, 4x USB-HID R459-S2U2 Draco KVM CON Unit, Dual-Head, 4x USB-HID L459-SUT Draco KVM CPU Unit, Single-Head, 4x USB 2.0 R459-SUT Draco KVM CON Unit, Single-Head, 4x USB 2.0 L459-VSS Draco KVM CPU Unit, DVI-I Input (VGA) 2014-04-15 Specifications KVM Extender with Fiber Connection (Single-Mode), K477 Series Type Description L477-1SHS Draco KVM CPU Unit, Single-Head, 2x USB-HID R477-1SHS Draco KVM CON Unit, Single-Head, 2x USB-HID L477-1S4SA Draco KVM CPU Unit, Single-Head, Analog Audio, 4x USB-HID R477-1S4SA Draco KVM CON Unit, Single-Head, Analog Audio, 4x USB-HID L477-1S4SD Draco KVM CPU Unit, Single-Head, Digital Audio, 4x USB-HID R477-1S4SD Draco KVM CON Unit, Single-Head, Digital Audio, 4x USB-HID L477-1STS Draco KVM CPU Unit, Single-Head, 2x USB-HID, 4x USB 2.0 R477-1STS Draco KVM CON Unit, Single-Head, 2x USB-HID, 4x USB 2.0 L477-2S4S Draco KVM CPU Unit, Dual-Head, 4x USB-HID R477-2S4S Draco KVM CON Unit, Dual-Head, 4x USB-HID L477-SHSV Draco KVM CPU Unit, Single-Head, DVI-I Input (VGA), 2x USB-HID KVM Extender with Fiber Connection (Single-Mode), K474 Series Type Description L474-BSHS Draco KVM CPU Unit, Single-Head, 2x USB-HID R474-BSHS Draco KVM CON Unit, Single-Head, 2x USB-HID L474-BSHSV Draco KVM CPU Unit, Single-Head, DVI-I Input (VGA), 2x USB-HID R474-BSHSV Draco KVM CON Unit, Single-Head, IR Receiver, 2x USB-HID 2014-04-15 151 Draco major 7.4 Serial Control 7.4.1 Telegram Structure Command <STX>, <command byte (CMD)>, [data bytes (D0…DN)], <ETX> [ ] = Optional elements Response <ACK> , [<ECHO>] [ ] = Optional elements <ECHO> reports the matrix sequences solicited by a command and thus the new switching status of the matrix. The echo can be used to update user applications and to operate several matrices in parallel. Parameter Description Command byte: In the range 0x40 to 0x6F (see list of allowed commands below) Data bytes: a) Binary data: In order to prevent that, during the transmission of binary data, control statements of control commands are transferred, the data are divided into low-nibble and high-nibble. The data are distributed to the low-nibbles of two bytes and provided with an offset by 0x60 e.g. 0x1F => 0x61 + 0x6F b) 7bit data: (0x0 to 0x7F) are provided with an offset by 0x80, e.g. 0000011 => 0x83 c) ASCII data => 0x20 to 0x7E are transmitted unencryptedly. 152 2014-04-15 Specifications (Special) characters: ACK NAK STX ETX CR ESC HTAB LF 0x06 0x15 0x02 0x03 0x0D 0x1B 0x09 0x0A Sequence of a Data Communication Draco major Matrix Control CPU – Sending of a command Acquiring of a command, processing of a command, blocking of further commands – a) Errors occurred: <NAK> b) No errors: <ACK><ECHO> c) Optional: Reply telegram with data – – a) Repeat telegram b) Next command c) Receive and process the repeat telegram The serial interface can be blocked while OSD has been opened. 2014-04-15 153 Draco major 7.4.2 Telegrams, Switching Functions Console Receipt (Video Signal) # Function Telegram Reply 1 CON# output signal from CPU# STX, 0x47, <CON#>, <CPU#>, ETX ACK, ECHO 2 CON# output off STX, 0x48, <CON#>, ETX ACK, ECHO 3 CON01…CON16 output signal from CPU#1…CPU#16 Requires 16 CPU# 0x80 for „not output“ STX, 0x49, <CPU#1>, <CPU#2>, …, <CPU#16>, ETX ACK, ECHO 4 Output off for all CON ports STX, 0x4A, ETX ACK, ECHO CPU Receipt (K/M Return Channel) # Function Telegram Reply 5 CPU# output signal from CON# STX, 0x4B, <CPU#>, <CON#>, ETX ACK, ECHO 6 CPU# output off STX, 0x4C, <CPU#>, ETX ACK, ECHO 7 CPU01…CPU32 output signal from CON#1…CON#32 STX, 0x4D, <CON#1>, <CON#2>, …, <CON#32>, ETX ACK, ECHO STX, 0x4E, ETX ACK, ECHO 8 Requires 32 CON# 0x80 for 'no output' Output off for all CPUs Only 16 consoles available, at least 16x 0x80 necessary. 154 2014-04-15 Specifications Bidirectional Connections # Function Telegram Reply 9 Establish a bidirectional connection CON# ⇔ CPU# STX, 0x4F, <CON#>, <CPU#>, ETX ACK, ECHO 10 Disconnect CON# STX, 0x50, <CON#>, ETX ACK, ECHO Switch Matrix # Function Telegram Reply 11 Set switch matrix (complete setup): Requires 48 values Werten (at first 16 CPUs, then 32 consoles) 0x80 for „not output“ CON 01 - 16 output signal from CPU#1…CPU#16 (cf. telegram 3) CPU01…CPU32 output signal from CON# to CON#32 (cf. telegram 7) STX, 0x51, <CPU#1>, <CPU#2>, …, <CPU#16>, <CON#1>, <CON#2>, …, <CON#32>, ETX ACK, ECHO 12 Reset switch matrix STX, 0x52, ETX ACK 13 STX, 0x53, ETX Report matrix (complete setup): Output of 48 values 0x80 for 'no output“ The first 16 values describe the CON port output (cf. telegram 3) The next 32 values describe the CPU output (cf. telegram 7) STX, 0x53, <CPU#1>, <CPU#2>, …, <CPU#16>, <CON#1>, <CON#2>, …, <CON#32>, ETX The correct assignment of consoles and CPUs has to be ensured by the user. Only 16 consoles are available, at least 16x 0x80 required. 2014-04-15 155 Draco major 7.5 Connector Pinouts RJ10 (Serial Control) Picture 1..4 Pin Signal 1 LED + 2 LED - 3 Dry Contact 4 GND D-Sub 9 (Serial) Picture 1.................5 6...........9 Pin Signal Pin Signal 1 n.c. 6 DTR 2 CTS 7 TxD 3 RTS 8 RxD 4 DSR 9 n.c. 5 GND Pin Signal Pin Signal 1 D1+ 5 n.c 2 D1- 6 D2– 3 D2+ 7 n.c 4 n.c 8 n.c Pin Signal Pin Signal 1 D1+ 5 D3– 2 D1- 6 D2– 3 D2+ 7 D4+ 4 D3+ 8 D4- RJ45 (Network) Bild 8..........1 RJ45 (Interconnect) Picture 8..........1 156 2014-04-15 Specifications Fiber SFP Typ LC Picture 1 7.6 7.7 7.8 7.9 Diode Signal 1 Data OUT 2 Data IN 2 Power Supply Voltage 100-240V~, 50-60 Hz, 2A max. Power Requirement 230 V/2000 mA - 115 V/4000 mA Fuse T2A, L250V Battery Panasonic BR1225, 3 V, 48 mAh Environmental Conditions Operating Temperature 41 to 113°F (5 to 45°C) Storage Temperature –13 to 140°F (–25 to 60°C) Relative Humidity Max. 80% non-condensing Size Draco major 483 x 85 x 450 mm (19“ x 2U x 18“) Shipping Box 500 x 500 x 100 mm (20" x 20" x 4") Shipping Weight Draco major 6.0 kg (12.9 lb) Shipping Box 8.0 kg (17.2 lb) 2014-04-15 157 Draco major 8 Troubleshooting In the following chapters support for problems with the Draco majormatrix is provided. This help is based as regards content on a functional extender route. Ensure before running your extenders with the matrix that they work over a peer-to-peer connection. This can be supported by the use of a Cat X or fiber coupler. If you have problems referring to this, the manuals of the respective extenders will offer support. 8.1 External Failure Diagnosis Possible Reason Matrix cannot be Fuse at the standard appliance outlet. started anymore. 8.2 Measure Check fuse. Failure at the Matrix Diagnosis Possible Reason Measure Serial control impossible or only restrictedly possible. Different Baud rate of CPU and matrix. Adapt Baud rate in the matrix and in the CPU (see Chapter 5.3.1, Page 65) Serial control via RJ45 port not possible. Wrong network cable. Use a crossed network cable Network settings are not assumed after editing. Restart of the matrix not yet completed. Do a restart. Port definitions as USB 2.0 invalid. Restart of the matrix not yet completed. Do a restart. 158 2014-04-15 Specifications 8.3 Blank Screen 1 2 3 12 3 Rear View 3 Front View Diagnosis Possible Reason Measure Monitors remains dark after switching operation Switching to a CPU Port without active Source (computer, CPU). Switching to a CPU Port with an active source (computer, CPU). LED 1 on or LED 2 off Connections CON unit, matrix and CPU unit. Check connecting cables and connectors. (No cable, cable break, CPU/CON unit offline, CPU/CON unit connected to the wrong port) CPU unit LED 3 green Connection between CON unit, matrix and CPU unit Establish a connection between CON unit and CPU unit via matrix 2014-04-15 Connection of a console Check connections regarding CON and CPU ports at the with a CON port or matrix. connection of a CPU to a CPU port not established correctly. 159 Draco major 8.4 Video Interference Diagnosis Possible Reason Measure Opening the OSD not possible No OSD jumper set Set jumper 11 on the CON unit CON unit connected with the wrong port (e.g. USB 2.0 port of a 1U, 2U or 3U port configuration. Switch to another port No OSD card Mount OSD card Wrong Firmware on the OSD card Run a firmware update of the OSD card according to the extenders that are used in combination with the Draco major. Cable connection disturbed Check the connection, length and quality of the interconnect cable to the units. Incorrect video display 160 2014-04-15 Technical Support 9 Technical Support Prior to contacting support ensure you have read this manual, and then installed and set-up your Draco major as recommended. 9.1 Support Checklist To efficiently handle your request it is necessary to complete our checklist for support and problem cases (Download). Keep the following information available before you call: 9.2 Company, name, phone number and email Type and serial number of the device (see bottom of device) Date and number of sales receipt, name of dealer if necessary Issue date of the existing manual Nature, circumstances and duration of the problem Involved components (such as graphic source/CPU, OS, graphic card, monitor, USB-HID/USB 2.0 devices, interconnect cable) including manufacturer and model number Results from any testing you have done Shipping Checklist 1. To return your device, contact your dealer to obtain a RMA number (Return-Material-Authorization). 2. Package your devices carefully, preferably using the original box. Add all pieces which you received originally. 3. Note your RMA number visibly on your shipment. Devices that are sent in without a RMA number cannot be accepted. The shipment will be sent back without being opened, postage unpaid. 2014-04-15 161 Draco major 10 Regulatory and Standards Compliance Pos: 78 /806-IHSE/Zertifikate/ATB_Europäische Konformitätserklärung @ 5\mod_1278579640901_6.doc @ 42686 @ 2 10.1 CE Declaration of Conformity The products listed below in the form as delivered comply with the provisions of the following European Directives: 2004/108/EG Council Directive on the approximation of the laws of the Member States relating to electromagnetic compatibility CE Marking 2009 Product list: K474-UX / CX The products comply with the following harmonized standards for Information Technology Equipment: EN 55022:2006 + A1:2007 (Class A) EN 55024:1998 + A1:2001+ A2:2003 This declaration certifies the conformity to the specified directives but contains no assurance of properties. The safety instructions and installation guidelines noted in this manual shall be considered in detail. Compliance with the specifications for cable lengths and types is mandatory. Manufacturer: Oberteuringen, 26 January 2010 IHSE GmbH Maybachstrasse 11 88094 Oberteuringen Deutschland The Management Use in a Domestic Environment This is a Class A product. In a domestic environment, this product may cause radio interference in which case the user may be required to take adequate measures. Pos: 79 /806-IHSE/Zertifikate/ATB_North American Regulatory Compliance_NUR in EN @ 5\mod_1280395355750_6.doc @ 43979 @ 2 162 2014-04-15 Regulatory and Standards Compliance 10.2 North American Regulatory Compliance This equipment has been found to comply with the limits for a Class A digital device, pursuant to Part 15 of the FCC Rules. These limits are designed to provide reasonable protection against harmful interference when the equipment is operated in a commercial environment. This equipment generates, uses, and can radiate radio frequency energy and, if not installed and used in accordance with the instruction manual, may cause harmful interference to radio communications. Operation of this equipment in a residential area is likely to cause harmful interference in which case the user will be required to correct the interference at his own expense. Changes or modifications not expressly approved by the party responsible for compliance could void the user’s authority to operate the equipment. Shielded cables must be used with this equipment to maintain compliance with radio frequency energy emission regulations and ensure a suitably high level of immunity to electromagnetic disturbances. All power supplies are certified to the relevant major international safety standards. Pos: 80 /806-IHSE/Zertifikate/ATB_WEEE @ 5\mod_1278579673292_6.doc @ 42704 @ 2 10.3 WEEE The manufacturer complies with the EC Directive 2002/96/EG on the prevention of waste electrical and electronic equipment (WEEE). The device labels carry a respective marking. Pos: 81 /806-IHSE/Zertifikate/ATB_RoHS @ 5\mod_1278579714214_6.doc @ 42722 @ 2 10.4 RoHS This device complies with the EC Directive 2002/95/EG on the Restriction of the use of certain Hazardous Substances in electrical and electronic equipment (RoHS). The device labels carry a respective marking. 2014-04-15 163 Draco major 11 Glossary The following terms are commonly used in this guide or in video and KVM technology: Term Explanation AES/EBU Digital audio standard that is officially known as AES3 and that is used for carrying digital audio signals between devices. Cat X Any Cat 5e (Cat 6, Cat 7) cable CGA The Color Graphics Adapter (CGA) is an old analog graphic standard with up to 16 displayable colors and a maximum resolution of 640x400 pixels. Component Video The Component Video (YPbPr) is a high-quality video standard that consists of three independently and separately transmittable video signals, the luminance signal and two color difference signals. Composite Video The Composite Video is also called CVBS and it is part of the PAL TV standard. 164 CON Unit Component of a Draco major or Media Extender to connect to the console (monitor(s), keyboard and mouse; optionally also with USB 2.0 devices) CPU Unit Component of a Draco major or Media Extender to connect to a source (computer, CPU) DDC The Display Data Channel (DDC) is a serial communication interface between monitor and source (computer, CPU. It allows a data exchange via monitor cable and an automatic installation and configuration of a monitor driver by the operating system. Dual Access A system to operate a source (computer, CPU) from two consoles Dual-Head A system with two video connections Dual Link A DVI-D interface for resolutions up to 2560x2048 by signal transmission of up to 330 MPixel/s (24-bit) DVI Digital video standard, introduced by the Digital Display Working Group (http://www.ddwg.org). Single Link and Dual Link standard are distinguished. The signals have TMDS level. 2014-04-15 Glossary Term Explanation DVI-I A combined signal (digital and analog) that allows running a VGA monitor at a DVI-I port – in contrast to DVI-D (see DVI). Fiber Single-mode or multi-mode fiber cables EGA The Enhanced Graphics Adapter (EGA) is an old analog graphic standard, introduced by IBM in 1984. A D-Sub 9 connector is used for connection. Console Keyboard, mouse and monitor CVBS The analog color video baseband signal (CVBS) is also called Composite Video and it is part of the PAL TV standard. KVM Keyboard, video and mouse Mini-XLR Industrial standard for electrical plug connections (3 pole) for the transmission of digital audio and control signals Multi-mode 62.5µ multi-mode fiber cable or 50µ multi-mode fiber cable OSD The On-Screen-Display is used to display information or to operate a device. Quad-Head A system with four video connections RCA (Cinch) A not standardized plug connection for transmission of electrical audio and video signals, especially with coaxial cables SFP SFPs (Small Form Factor Pluggable) are pluggable interface modules for Gigabit connections. SFP modules are available for Cat X and fiber interconnect cables. S/PDIF A digital audio interconnect that is used in consumer audio equipment over relatively short distances. Single-Head A system with one video connection Single Link A DVI-D interface for resolutions up to 1920x1200 by signal transmission of up to 165 MPixel/s (24-bit). Alternative frequencies are Full HD (1080p), 2K HD (2048x1080) and 2048x1152. Single-mode 9µ single-mode fiber cable S-Video (Y/C) The S-Video (Y/C) is a video format transmitting luminance and chrominance signals separately. Thereby it has a higher quality standard than CVBS. 2014-04-15 165 Draco major 11.1 166 Term Explanation TOSLINK Standardized fiber connection system for digital transmission of audio signals (F05 plug connection) Triple-Head A system with three video connections USB-HID USB-HID devices (Human Interface Device) allow for data input. There is no need for a special driver during installation; "New USB-HID device found" is reported. Typical HID devices include keyboards, mice, graphics tablets and touch screens. Storage, video and audio devices are not HID. VGA Video Graphics Array (VGA) is a computer graphics standard with a typical resolution of 640x480 pixels and up to 262,144 colors. It can be seen as a follower of the graphics standards MDA, CGA and EGA. Matrix specific Glossary Term Explanation Allow Sharing Matrix function that allows switching from the own console to any CPU with video. Auto Connect Matrix function that allows an automatic connection establishment between the own console and a random CPU that is available. Auto Logout Matrix function that describes the duration of inactivity after the user haws been logged out from the OSD at this console. CON Timeout Matrix function that allows an automatic disconnect of the own console from the connected CPU after a predefined time. Crosspoint Modus Free switching assignment of inputs and outputs, whereas the video signal can be connected as often as required and the K/M signal for only one time. Follow-Me Duplicating of the own display content to further consoles. If you switch to another CPU, the linked consoles will follow. 2014-04-15 Glossary Term Explanation Force Connect Matrix function that allows to switch with the own console to a CPU that is already used and in doing so to take keyboard and mouse control. The connected console so far loses K/M control, but keeps video. Force Disconnect Matrix function that allows to switch with the own console to a CPU that is already used and in doing so to take KVM control. The connected console so far loses complete KVM control. Java Tool Java based control and configuration tool for the Draco major matrix. Keyboard Connect Matrix function that allows taking over the keyboard control of an inactive console. KVM Auto Close Matrix function that allows after a connection establishment with a CPU in the OSD to close it and to set up the connection immediately. KVM Listview Listing of all CPUs that are available fort he CPU. KVM Mode The user can switch with his own console to all available CPUs in the KVM mode. Macro Keys Programmable keys that can execute a stringing together of commands to the matrix. Mouse Connect Matrix function that allows taking the mouse control of an inactive console. Non-BlockingAccess Matrix configuration where no user can be disturbed by an activity of another user. OSD Timeout Matrix function that describes the period of inactivity after OSD will be closed automatically. Release Time Matrix function that allows a console that is connected with the same CPU to release the K/M control after a predefined time. Tie-Line Communication connection to and between extension modules in a network environment. 2014-04-15 167