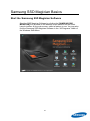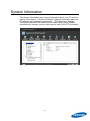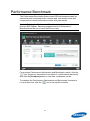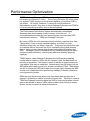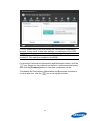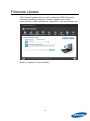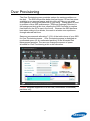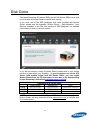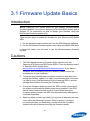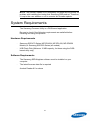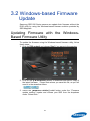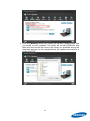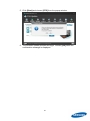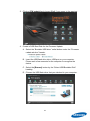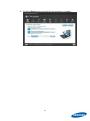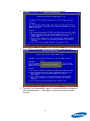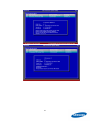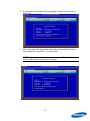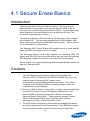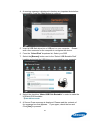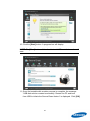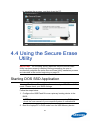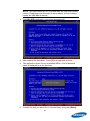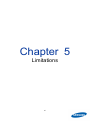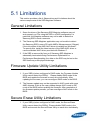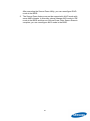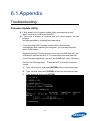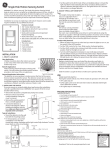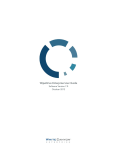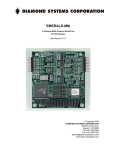Download Samsung 470 User manual
Transcript
Samsung SSD Magician User Manual Rev 3.0 Copyright © Samsung Electronics Co. Ltd. This material is copyrighted by Samsung Electronics. Any unauthorized reproductions, use or disclosure of this material, or any part thereof, is strictly prohibited and is a violation under copyright law. Samsung Electronics reserves the right to make changes in specifications contained herein at any time and without notice. The information furnished by Samsung Electronics in this material is believed to be accurate and reliable at the time of publishing, but Samsung Electronics makes no warranty, whether express or implied, with respect to anything found herein. Trademarks and Service Marks The Samsung Logo is the trademark of Samsung Electronics. Adobe is a trademark and Adobe Acrobat is a registered trademark of Adobe Systems Incorporated. All other company and product names may be trademarks of the respective companies with which they are associated. 2 Contents CHAPTER 1 ................................................................................................................................................... 5 1.1 PRODUCT OVERVIEW............................................................................................................................................................ 6 Introduction .......................................................................................................................................................................... 6 Cautions .................................................................................................................................................................................. 6 System Requirements ....................................................................................................................................................... 6 CHAPTER 2 ................................................................................................................................................... 8 2.1 HOW TO USE SAMSUNG SSD MAGICIAN ..................................................................................................................... 9 Installing Samsung SSD Magician .............................................................................................................................. 9 Samsung SSD Magician Basics ................................................................................................................................. 10 System Information ........................................................................................................................................................ 11 Performance Benchmark .............................................................................................................................................. 12 Performance Optimization .......................................................................................................................................... 13 OS Optimization .............................................................................................................................................................. 15 Firmware Update ............................................................................................................................................................. 16 Secure Erase ...................................................................................................................................................................... 17 Over Provisioning ............................................................................................................................................................ 18 Disk Clone .......................................................................................................................................................................... 19 Site Link ............................................................................................................................................................................... 20 CHAPTER 3 ................................................................................................................................................. 21 3.1 FIRMWARE UPDATE BASICS .............................................................................................................................................. 22 Introduction ....................................................................................................................................................................... 22 Cautions ............................................................................................................................................................................... 22 System Requirements .................................................................................................................................................... 23 3.2 WINDOWS-BASED FIRMWARE UPDATE .......................................................................................................................... 24 Updating Firmware with the Windows-Based Firmware Utility ................................................................ 24 3.3 DOS-BASED FIRMWARE UPDATE UTILITY BASICS ........................................................................................................ 27 Creating a Boot Disk for the Firmware Update ................................................................................................ 27 3.4 UPDATING THE FIRMWARE WITH THE DOS UTILITY .................................................................................................... 33 Using the DOS Firmware Utility ............................................................................................................................... 33 CHAPTER 4 ................................................................................................................................................. 37 4.1 SECURE ERASE BASICS ...................................................................................................................................................... 38 Introduction ....................................................................................................................................................................... 38 Cautions ............................................................................................................................................................................... 38 System Requirements .................................................................................................................................................... 39 4.2 WINDOWS-BASED SECURE ERASE ................................................................................................................................ 40 3 4.3 PREPARING THE DOS-BASED SECURE ERASE UTILITY ................................................................................................. 41 Creating a DOS-Bootable USB Drive containing the Secure Erase Utility ........................................... 41 4.4 USING THE SECURE ERASE UTILITY............................................................................................................................... 44 Starting DOS SSD Application .................................................................................................................................. 44 CHAPTER 5 ................................................................................................................................................ 47 5.1 LIMITATIONS ........................................................................................................................................................................ 48 General Limitations ........................................................................................................................................................ 48 Firmware Update Utility Limitations ....................................................................................................................... 48 Secure Erase Utility Limitations ................................................................................................................................ 48 APPENDIX .................................................................................................................................................. 50 6.1 APPENDIX ............................................................................................................................................................................ 51 Troubleshooting ............................................................................................................................................................... 51 Firmware Update Utility ...................................................................................................................................................................51 Secure Erase Utility .............................................................................................................................................................................52 GLOSSARY .................................................................................................................................................. 54 7.1 GLOSSARY............................................................................................................................................................................ 55 4 Chapter 1 Preparation 5 1.1 Product Overview Introduction The “Samsung SSD Magician” software (hereinafter, SSD Magician) facilitates easy maintenance and use of Samsung SSD products connected to a desktop or notebook computer. In addition to providing information about the user’s system and SSD product, Samsung SSD Magician also supports advanced features, like SSD performance management, benchmarking for optimum performance, new firmware updates, etc. Cautions 1. Samsung SSD Magician software is only for Samsung SSD 470 Series and SSD 830 Series products and is not recommended for use with other products. 2. Samsung Electronics is not liable for any data loss or other damages that may occur while using the software. 3. Samsung is not able to provide any data restoration service in the event of data loss. System Requirements Hardware Requirements − Samsung SSD 470 Series (MZ-5PA064, MZ-5PA128, MZ-5PA256 Models) or Samsung SSD 830 Series (all models) − Motherboard that supports the SATA Interface (SATA 3Gb/s or SATA 6Gb/s recommended) − Intel or AMD Microprocessor (x86) − 35MB or more of disk space 6 Software Requirements − Windows XP with SP3 or above (32bit or 64bit) − Internet Explorer 7 or above − Windows 7 Standard AHCI drivers, or AHCI drivers from your PC’s chipset manufacturer − Acrobat Reader 8.0 or above 7 Chapter 2 Using SSD Magician 8 2.1 How to Use Samsung SSD Magician Installing Samsung SSD Magician 1. Install the SSD Magician software from the Samsung Manual CD included in the package with your SSD. You may also download the Samsung SSD Magician software at www.samsung.com/ssd. Please note where you save the file, as you will need it to continue the installation. 2. Run the self-extracting setup file to start the installation. 3. Select the language that you prefer to use. 4. Accept the software license agreement to start the installation. 5. Confirm the installation path and click [Next]. Click the [Finish] button to complete the installation. 9 Samsung SSD Magician Basics Start the Samsung SSD Magician Software Start the SSD Magician Software by clicking the [SAMSUNG SSD MAGICIAN] icon created on the desktop or the shortcut on the Quick Launch toolbar. At the main screen, select a feature to use. You may also find the Samsung SSD Magician Software in the “All Programs” folder of the Windows Start Menu. 10 System Information The System Information menu shows information about your PC and the disk(s) connected to it. “System Summary” displays information about the OS and the main hardware components. “Disk Summary” displays information about the disk itself, such as model name, serial number, manufacturer, firmware version, disk capacity, and S.M.A.R.T information. 11 Performance Benchmark The Performance Benchmark feature tests SSD performance based on sequential read, sequential write, random read, and random write and compares the current performance results with past results. Caution: Running the Performance Benchmark test too frequently may shorten SSD lifespan. Samsung suggests that the Performance Benchmark test be run no more than once a day. For previous Performance Optimization and Benchmark results, click the icon. Select any two entries from the list in “performance test history” and click the [Compare] button to view their comparison results. To schedule the Performance Optimization and Benchmark functions to run at a later time, click the icon to set up the schedule. 12 Performance Optimization NOTE: Windows 7 supports TRIM natively, so this feature is less necessary for Windows 7 Users. Those using Windows XP, which does not support TRIM, should run this feature regularly to keep their SSD in top shape. Of course, Windows 7 users can use Performance Optimization as well if they wish to force Garbage Collection and TRIM to run at a particular time rather than in the background. The Performance Optimization feature automatically consolidates disparate data and prepares invalid memory for future use. It accomplishes these tasks by force executing two very important SSD maintenance features: TRIM and Garbage Collection. By nature, SSDs are a bit obsessive about how they organize their data. They prefer to have it neatly stacked together, and they run more efficiently when they can keep it that way. Everyday use makes this type of neatness difficult, because the OS is constantly writing and deleting data of various sizes, leaving data strewn haphazardly throughout the SSD. Garbage Collection remedies this by combing through the Swiss cheese of data left behind, collecting any data and carefully placing it together. TRIM helps to make Garbage Collection more efficient by preparing invalid data for deletion. When the OS “deletes” data, the data does not actually go anywhere. The space in which it resides is simply marked as “free space” that may be used later. Unfortunately, the OS doesn’t let the SSD know which data is now free, at least not without TRIM. TRIM allows the OS to inform the SSD which data is no longer valid, allowing the SSD to skip over invalid data when performing Garbage Collection instead of moving around old data. SSDs are just as particular about how they delete data as they are in storing it, preferring to delete in blocks of equal size. Working in concert, TRIM and Garbage collection allow the SSD to clear and prepare unused and invalid blocks of space. SSDs perform faster when writing to empty blocks, so the end result is better performance. 13 Caution: Never remove the SSD during the Performance Optimization process. It may result in data loss, damage, or malfunction of the SSD. NOTE: For best SSD performance, check that AHCI mode is turned on for the PC. This setting is available in the BIOS. For previous Performance Optimization and Benchmark results, click the icon. Select any two entries from the list in “performance test history” and click the [Compare] button to view their comparison results. To schedule the Performance Optimization and Benchmark functions to run at a later time, click the icon to set up the schedule. 14 OS Optimization Most operating systems are optimized for traditional HDDs. The OS Optimization menu provides options to optimize the OS for working with an SSD to improve system performance and maximize SSD lifetime. This feature will check system settings to determine how they will affect the SSD and recommend which features to enable or disable. 15 Firmware Update The Firmware Update menu is used to update the SSD to the latest firmware provided by Samsung. Firmware updates may include improvements in SSD performance, compatibility, user environment, etc. Refer to “Chapter 3” for more details. 16 Secure Erase The Secure Erase feature provides the option to delete all data on an SSD in a way that it can never be recovered, restoring the SSD to its original performance. There are two kinds of Secure Erase procedure. The first is a quick Secure Erase of a secondary drive, such as when the SSD is the 2nd drive and is connected using either SATA or eSATA. This can take place while Windows is running because it will not affect the OS files. The other procedure is a Secure Erase of the boot drive, which contains the Windows OS. This must be completed with a DOS-bootable USB Drive. To see full instructions on how to use the Secure Erase feature, refer to Chapter 4. Caution: It is strongly recommended that you BACK-UP any important data before performing Secure Erase on your SSD. Data cannot be recovered after a Secure Erase. 17 Over Provisioning The Over Provisioning menu provides options for resizing partitions on the disk. The SSD will perform better and last longer if it has free space available to use as swap space, and this utility will help you set aside such space by resizing the partitions on your drive. Swap space is used to perform routine SSD maintenance (TRIM and Garbage Collection) in the background during idle time, allowing the SSD Controller to prepare free blocks for the OS to use in the future. Because the SSD performs best when writing to free blocks, the result is a better user experience through reduced wait time. Samsung recommends allocating 7~10% of the total volume of your SSD for Over Provisioning space. Over Provisioning space is displayed as unallocated space (or an unallocated partition) in the Windows Disk Management program. The user can change the amount of space allocated for Over Provisioning at his or her discretion. Caution: Magician supports NTFS and raw (unformatted, unallocated) partitions only. 18 Disk Clone The latest Samsung 470 series SSDs and all 830 Series SSDs come with a full version of Norton Ghost to handle disk cloning. If you have one of the SSD packages that came bundled with Norton Ghost, please see the separate “Norton Ghost – Data Migration” User Manual, available in the Site Link section of SSD Magician, for detailed instructions on how to use this feature. If you did not receive a copy of Norton Ghost, please refer to your model number to determine your eligibility. If you purchased any of the 470 Series SSD models below and 830 Series SSDs, you can install Norton Ghost from the CD that came in your box or by downloading it from Samsung’s website at www.samsung.com/ssd. 64GB 128GB 256GB Qualifying 470 Series SSDs Basic Model Upgrade Kit Note MZ-5PA064B MZ-5PA064C Paper box package MZ-5PA128B MZ-5PA128C Paper box package MZ-5PA256B MZ-5PA256C Paper box package NOTE: If you have an older 470 Series SSD that did not come with Norton Ghost, you may purchase it from www.norton.com or consider one of its alternatives. 19 Site Link The Site Link menu provides links to multi-language versions of the Norton Ghost software in both .ISO format and as simple setup files. You can also find more information about Symantec online support and your local call centers. Check this section to get user manuals and other support. 20 Chapter 3 Firmware Update 21 3.1 Firmware Update Basics Introduction NOTE: Samsung 470 Series SSDs do not support Windows-based firmware updates. If you have a Samsung 470 Series SSD, please skip to Section 3.3 for instructions on how to update your firmware using the DOS-based firmware update utility. There are two ways to update the firmware for your Samsung 830 Series SSD: 1. Via the Windows-based solution built into the SSD Magician software 2. Via the DOS-based firmware update utility using a bootable USB drive. In almost all cases, you will want to use the Windows-based firmware solution. Cautions 1. The DOS-based Samsung Firmware Utility supports only the Samsung 470 Series and 830 Series SSDs. If you use another model of Samsung SSD, please check www.samsung.com/global/business/semiconductor. If you have a computer with a Samsung SSD pre-installed, please contact the manufacturer of your computer. 2. To prevent any potential data corruption or partial or total data loss during the firmware update, it is highly recommended that users back up (save a copy of) all data stored on the Samsung SSD to another storage device before executing the Firmware Utility. 3. During the firmware update process, the SSD must be connected to the system at all times with stable power being supplied. If the SSD device cable is disconnected or power is shut down during the firmware update process, the SSD may be permanently damaged or rendered inoperable. 4. Samsung does not take any liability for any kind of data loss that may occur while the Samsung Firmware Utility is running. It is highly recommended that you familiarize yourself with these Firmware Update instructions before executing the firmware update. 22 NOTE: The firmware update is not mandatory for those who encounter no problem with installing and using their Samsung SSD product. Therefore, it is up to the user whether or not to execute the firmware update. System Requirements The Samsung Firmware Utility is a DOS-based application. Be sure to check if the following requirements are satisfied before installing and using this product. Hardware Requirements - Samsung SSD 470 Series (MZ-5PA064, MZ-5PA128, MZ-5PA256 Models) or Samsung SSD 830 Series (all models) - USB Flash Disk (Minimum 10 MB capacity; for those using the DOSbased utility only) Software Requirements - The Samsung SSD Magician software must be installed on your computer - The latest firmware data file is required Acrobat Reader 8.0 or above 23 3.2 Windows-based Firmware Update Samsung SSD 830 Series owners can update their firmware without the DOS utility by using the Windows-based firmware solution provided by SSD Magician. Updating Firmware with the WindowsBased Firmware Utility To update the firmware using the Windows-based firmware utility, follow these steps: 1. Click on [FW update] and choose [Yes] if you agree to the warning. 2. Click on the [FW Download] button to download and save a copy of the latest firmware. Please note where you save this file, as you will need it in the steps that follow. 3. Select the [Windows solution] radial button under the “Firmware update solution” header and choose your SSD from the dropdown under “Select Disk.” 24 4. Click the [Browse] button and locate the firmware update image that you saved to your computer. The folder will contain DSRD.enc and MAX.enc files and will be found in the folder you specified during the download process. In the example below, the update was saved to a folder titled “FW.” 25 5. Click [Start] and choose [YES] from the popup window. 6. The firmware update process will begin. Choose [OK] when the confirmation message is displayed. 26 3.3 DOS-based Firmware Update Utility Basics The “Samsung Solid State Drive (SSD) Firmware Update Utility” (hereinafter called Firmware Utility) enables users to update the firmware on specific Samsung SSD’s connected to the computer. This Firmware Utility supports only the Samsung 470 Series and 830 Series SSDs and should be used with the Samsung SSD Magician software to minimize user interaction when downloading and updating the firmware. Samsung may provide new firmware in order to improve SSD performance, compatibility, or user experience. A firmware update is recommended whenever the latest firmware version is released. Creating a Boot Disk for the Firmware Update 1. If you have not already done so, install the Samsung SSD Magician software. 2. Run the Samsung SSD Magician software. The Samsung SSD Magician software should be installed in the “All Programs” section of the Start Menu. 27 3. Click on [FW update] and choose [Yes] if you agree to the warning. 4. Create a DOS Boot Disk for the Firmware Update. A. Select the “Bootable USB drive” radial button under the “Firmware update solution” header. B. Insert the USB flash drive into a USB port on your computer. Please wait a few moments for the computer to recognize the device. C. Select the [Browse] button by the “Select USB Bootable Disk” heading. D. Choose the USB flash drive that you attached to your computer. 28 5. Find the Firmware Update Image by selecting the folder that contains the latest firmware data files (DSRD.enc and MAX.enc files). The file will be found in the folder you specified during the download process. In the example below, the download was saved to a folder titled “FW.” 29 6. Select the check box “Make USB Disk Bootable” in order to make the USB disk DOS bootable. 7. When the Firmware Update message box is displayed, please read the contents. If you agree, check the box and click [Yes] to proceed. 30 8. Click the [Start] button and wait for the process to complete. 31 9. When the startup disk creation is completed, the message “USB disk solution created successfully. Restart the PC and boot from USB to initiate the Firmware Update procedure” will be displayed. Click [OK] to complete the process. 32 3.4 Updating the Firmware with the DOS Utility Using the DOS Firmware Utility CAUTION: The following instructions are based on the assumption that a startup disk for DOS, the Samsung SSD Firmware Update Utility software, and the firmware data file are correctly installed on the USB Flash Drive. Please refer to the steps above if you are unsure of how to prepare a USB Drive for this process. 1. Configure the USB Flash Drive as a primary booting device in the BIOS. NOTE: If you are not sure how to set up your computer BIOS, please check the user manual of your computer system or motherboard. 2. Restart the computer in DOS mode with the USB Boot Drive. NOTE: Turn your computer OFF and boot from the USB disk (a cold reboot). Restarting from Windows (a warm reboot) does not always initiate the USB disk at startup. 33 3. The Firmware Update Utility will launch automatically. 4. Press [Y] if you read and accept the disclaimer and warning. 5. This utility will automatically scan for connected SSDs and display a list of detected disks. Press [Y] to confirm the firmware update process. 34 35 6. A confirmation message with the updated firmware version will be displayed. 7. After a few seconds, the software will either automatically close or may register the next SSD, if one is present. NOTE: If the firmware is already updated on the SSD, then the user will be notified with the following message. 36 Chapter 4 Secure Erase 37 4.1 Secure Erase Basics Introduction There are two kinds of Secure Erase procedure. The first is a quick Secure Erase of a secondary drive, such as when the SSD is the 2nd drive and is connected using either SATA or eSATA. This can take place while Windows is running because it will not affect the OS files. This procedure is described in Section 4.2. The other procedure is a Secure Erase of the boot drive, which contains the Windows OS. This must be completed with a DOS-bootable USB Drive containing the Samsung SSD Secure Erase Utility. Skip to section 4.3 for information on this process. The Samsung SSD Secure Erase utility enables users to erase specific Samsung SSDs connected to a PC or Laptop. The Samsung Secure Erase Utility supports the Samsung SSD 470 Series and SSD 830 Series only and should be used with the Samsung SSD Magician software to minimize user interaction during erasure. Secure Erase is an unrecoverable operation that permanently deletes all data on a Samsung SSD. Cautions 1. The DOS-based Samsung Secure Erase Utility supports the Samsung SSD 470 Series and the SSD 830 Series only. If you use another model of Samsung SSD, please check www.samsung.com/global/business/semiconductor. If you have a computer with a Samsung SSD pre-installed, please contact the manufacturer of your computer. 2. Because a Secure Erase is irreversible, it is highly recommended that users back up (save a copy of) all important data stored on the Samsung SSD to another storage device before executing the Samsung Secure Erase Utility. Please see the separate “Norton Ghost – Data Backup & Recovery” User Manual for detailed instructions on how to do this with Norton Ghost. 3. The SSD must be connected to the system and supplied with power at all times during the Secure Erase process. If the SSD device cable is disconnected or power is shut down during the Secure Erase 38 process, the SSD may be permanently damaged or rendered inoperable. 4. Samsung does not take any liability for data loss resulting from running the Samsung Secure Erase Utility. In addition, no data restoration services are available through Samsung. Therefore, it is highly recommended that you familiarize yourself with these Secure Erase instructions before executing a Secure Erase. NOTE: The Secure Erase feature is not mandatory and is only for those who wish to either permanently delete the data on their SSD or restore the original out-of-the-box performance of their SSD. Therefore, it is up to the user whether or not to execute the Secure Erase feature. System Requirements This section will provide you with details about the installation of the DOS SSD Application with Secure Erase Utility (SSD-Secure Erase UTIL). Check that you have the following required items before installing and using the DOS SSD Secure Erase UTIL. Hardware Requirements - Samsung SSD 470 Series (MZ-5PA064, MZ-5PA128, MZ-5PA256 Models) or Samsung SSD 830 Series (all models) - USB Flash Disk (Minimum 10 MB capacity, for those using the DOSbased utility only) Software Requirements - Samsung SSD Magician application 39 4.2 Windows-based Secure Erase NOTE: The steps outlined in this section will work only with a secondary drive. If you wish to perform a Secure Erase on your primary drive (the drive containing your OS), please refer to Section 4.3. To erase a Samsung SSD that is acting as a secondary drive: 1. Select the SSD from the list of available drives. Erasable drives will have a “[Non OS Disk]” label next to them. 2. Click “Start.” Some PCs automatically “lock” attached drives. If you receive an error message that tells you that the selected disk cannot be erased because it is in a “locked” state, follow the instructions below to power OFF/ON your SSD: 1. Open your computer case to gain physical access to the SSD. 2. Disconnect the cables attached to the SSD. 3. After waiting a few moments, reconnect the cables to the SSD. The steps above effectively “unlock” the drive and you should now be able to click the [Start] button and successfully perform a Secure Erase on your secondary SSD. NOTE: If you are not comfortable disconnecting the cables to your SSD, you may skip to Section 4.3 and follow the steps for the DOS-based Secure Erase Utility instead. 40 4.3 Preparing the DOS-based Secure Erase Utility Creating a DOS-Bootable USB Drive containing the Secure Erase Utility Follow the steps below: 1. If you haven’t already done so, install the Samsung SSD Magician application on your Windows PC. 2. Start the SSD Magician application. The Samsung SSD Magician Software should be installed in the “All Programs” section of the Start Menu. 3. Click the [Secure Erase] button in the menu for the Samsung SSD Magician application. 41 4. A warning message is displayed to backup any important data before proceeding. Press the [Yes] button to continue. 5. Insert a USB flash drive into a USB port on your computer. Please wait a few moments for the computer to recognize the device. 6. From the “Select Disk” dropdown list, Select your SSD 7. Select the [Browse] button next to the “Select USB Bootable Disk” heading and select the USB drive you connected to your computer. 8. Select the checkbox “Make USB Disk Bootable” in order to make the USB disk DOS bootable. 9. A Secure Erase message is displayed. Please read the contents of the message box that appears. If you agree, check the box and Click [Yes] to proceed. 42 10. Click the [Start] button. A progress bar will display. NOTE: The [Start] button will be disabled and USB boot disk creation will start. 11. Once the bootable disk creation process is complete, the message “USB disk solution created successfully. Restart the PC and boot from USB to initiate the Secure Erase feature” is displayed. Click [OK] 43 to complete the process, and shut down the PC. 4.4 Using the Secure Erase Utility IMPORTANT: The following section assumes that the Secure Erase Utility has been properly installed. Before proceeding, be sure to successfully complete the entire Secure Erase Utility installation process as instructed in the section beginning on page 35. Starting DOS SSD Application Warning: The Secure Erase Utility will execute only in IDE/ATA or AHCI mode. Please check your BIOS settings. Follow the steps below: 1. Configure the USB Flash Drive as a primary booting device in the BIOS. NOTE: If you are not sure how to set up your computer BIOS, please check the user manual of your computer system or motherboard. 2. Boot the Laptop/PC in DOS mode from the USB Memory device. 44 NOTE: Turn your computer OFF and boot from the USB disk (a cold reboot). Restarting from Windows (a warm reboot) does not always initiate the USB disk at startup. 3. The DOS SSD application is launched automatically. 4. After reading the disclaimer, Press [Y] to accept and continue. 5. The application scans for any connected SSDs. A list of detected disks is displayed for a few seconds. 6. Choose the disk you would like to Secure Erase and press [Enter]. 45 7. Press the ` key to begin the Secure Erase. 8. The Secure Erase process will start. The message “Erasing....” is displayed. Please do not disturb the system during the erase process. 9. Upon Successful Completion of Secure Erase, the confirmation message “Secure Erase is successful” displays. 10. After few seconds, the application will either close or move on to the next SSD (if another SSD drive exists). 46 Chapter 5 Limitations 47 5.1 Limitations This section provides a list of Observations and Limitations about the various components of the SSD Magician Software. General Limitations 1. Some functions of the Samsung SSD Magician software may not work properly on PCs using the SSD in a RAID configuration. In particular, the Magician software may not be able to detect the Samsung SSD in such a scenario. 2. The Samsung SSD Magician application may not be able to detect the Samsung SSD in some PCs with AMD’s Microprocessor (Chipset) if the old version of the AMD AHCI driver is installed on Windows 7. To remedy this, install the latest version of the AMD AHCI driver or use the standard AHCI driver provided with Windows 7. 3. If the SSD is removed by force or if Samsung SSD Magician is abnormally terminated during Performance Optimization or Performance Benchmarking, the data on the SSD may be lost or the SSD itself may suffer physical damage. Firmware Update Utility Limitations 1. If your SSD(s) is/are configured in RAID mode, the Firmware Update Utility cannot detect the SSD(s). Please disable RAID mode in the BIOS and update the firmware on each drive individually. After updating the firmware, you can reconfigure RAID mode in the BIOS. 2. The firmware update may not be supported in AHCI mode with some AMD chipsets. If this is the case, please change AHCI mode to IDE mode in the BIOS before updating the firmware. After completion of the firmware update process, you can reconfigure AHCI mode in the BIOS. Secure Erase Utility Limitations 1. If your SSD(s) is/are configured in RAID mode, the Secure Erase Utility cannot detect the SSD(s). Please disable RAID mode in the BIOS and execute the Secure Erase Utility on each drive individually. 48 After executing the Secure Erase Utility, you can reconfigure RAID mode in the BIOS. 2. The Secure Erase feature may not be supported in AHCI mode with some AMD chipsets. In this case, please change AHCI mode to IDE mode in the BIOS and then run Secure Erase. After Secure Erase is complete, you can reconfigure AHCI mode in the BIOS. 49 Appendix Troubleshooting 50 6.1 Appendix Troubleshooting Firmware Update Utility Q 1: Why doesn’t the Firmware Update Utility automatically launch when I boot from a USB disk into DOS? A1: There are a number of reasons why this could happen, but the problem is easily remedied by following the steps below: 1. If the Samsung SSD Firmware Update Utility does not start automatically after restarting the computer, you may be presented with a DOS screen: Because the Boot Priority has been set to use the USB drive first, the USB disk is detected as drive C. The executable files and data files for the firmware update are stored in the SAMSUNG folder (directory). Perform the following steps. marks: Please do NOT include the quotation A. Type “cd samsung” and press [ENTER] at the command prompt. B. Type “cd dsrd” and press [ENTER] at the next command prompt. C. Type “dsrdgui0” and press [ENTER] 51 2. In some cases, you will be asked to power the drive OFF/ON depending on the firmware update type. If the power OFF/ON process is displayed, press [Y] to confirm. NOTE: To Power OFF/ON the SSD, you must open the computer case to gain physical access to the drive. Disconnect its power cable, wait a few seconds, and reconnect the power cable. Secure Erase Utility Q 1: Why is the Secure Erase Utility application taking a long time to open? A 1: The software tries to detect all disks connected to the system when it is launched. This may require a few minutes, depending on the hardware platform and the number of disks connected to the system. Q 2: Why doesn’t the Secure Erase Utility automatically launch when I boot from a USB disk into DOS? A2: There are a number of reasons why this could happen, but the problem is easily remedied by following the steps below: 1. If the Secure Erase Utility does not automatically start after restarting the computer, you may be presented with a DOS screen. Because the Boot Priority has been set to the USB drive first, the USB disk is detected as drive C. The executable files and data files for the Secure Erase Utility are stored in the SAMSUNG folder (directory). Perform the following steps. marks. Please do NOT include the quotation A. Type “cd samsung” and press [ENTER] at the command prompt. B. Type “cd secureerase” and press [ENTER] at the next command prompt. 52 C. Type “seguiO” and press [ENTER]. 2. In some cases, you will be asked to power the drive OFF/ON. If the power OFF/ON process is displayed, press [Y] to confirm. NOTE: To Power OFF/ON the SSD, you must open the computer case to gain physical access to the drive. Disconnect its power cable, wait a few seconds, and reconnect the power cable. 53 Glossary 54 7.1 Glossary AHCI AHCI stands for Advanced Host Controller Interface. This specification enables communication with an attached storage device. Think of it as a translator, allowing two devices (your host machine and the attached storage device) that speak slightly different languages to understand each other. AHCI mode must be enabled to use Native Command Queuing (NCQ) or Hot Plugging (aka Hot Swapping) functionality in SATA storage devices. ATA ATA Stands for Advanced Technology Attachment. First standardized by the American National Standards Institute (ANSI), it has evolved into EIDE (Enhanced IDE) and PATA (Parallel ATA). It is a standard for connecting internal storage devices (HDD, CD-ROM, etc.) to PCs. It refers to a HDD with an integrated controller. It is also known as IDE, which stands for Integrated Drive Electronics). Boot Disk Within the context of this manual, the boot disk is a USB Flash Drive that allows the computer to restart in DOS mode. In this case, it also includes the Samsung SSD Secure Erase Utility or the Samsung SSD Firmware Update Utility. BIOS BIOS is an abbreviation of Basic Input/Output System. BIOS software is built into every PC and is the first program that runs when the system is powered on. Its primary function is to configure hardware and load the operating system. The BIOS software is stored inside the CMOS chip; as such, some vendors use the term BIOS and CMOS interchangeably. CMOS CMOS stands for Complementary Metal Oxide Semiconductor. These chips are characterized by their extremely low power consumption. Battery-powered CMOS semiconductors are used to hold the date, time and system setup parameters for your computer. Because the CMOS stores the BIOS, some vendors use the terms BIOS and CMOS interchangeably. 55 DOS DOS or Disk Operating System is a simple computer operating system that lacks the now ubiquitous Graphical User Interface (GUI) of modern operating systems, relying instead on simple text input. Its small size and simplicity allow it to be easily installed on devices like UBS Flash disks, like the one Samsung SSD Magician helps format to use in updating the SSD’s firmware or performing a secure erase. Firmware Firmware is a combination of software and hardware. Special, usually small software is written to read-only memory (ROM). Many firmware chips are designed to be updated via software updates so that manufacturers can improve performance and quality. Garbage Collection By nature, SSDs are a bit obsessive about how they organize their data. They prefer to have it neatly stacked together, and they run more efficiently when they can keep it that way. Everyday use makes this type of neatness difficult, because the OS is constantly writing and deleting data of various sizes, leaving data strewn haphazardly throughout the SSD. Garbage Collection remedies this by combing through the Swiss cheese of data left behind, collecting any valid data and carefully placing it together. IDE (or ATA, PATA) IDE or Integrated Drive Electronics is an interface standard for connecting internal storage devices (HDD, CD-ROM, etc.) to PCs. It is based on the premise that the hard drive and its controller should be combined. First standardized by the American National Standards Institute (ANSI) as ATA (Advanced Technology Attachment), it has evolved into EIDE (Enhanced IDE) and PATA (Parallel ATA). Up to 4 HDDs or CD-ROM drives are supported by the IDE type interface. IDE drives may be configured as either “slaves” or “masters.” Configuration options are available via the BIOS. Over Provisioning Over Provisioning refers to the practice of leaving a chunk of free space available for use by the SSD controller. The SSD will perform better if it has free space available to use as swap space. Swap space is used to perform routine SSD maintenance (TRIM and Garbage Collection) in the background during idle time, 56 allowing the SSD Controller to prepare free blocks for the OS to use in the future. Because the SSD performs best when writing to free blocks, the result is a better user experience through reduced wait time. RAID RAID stands for Redundant Array of Independent Disks. RAID technology provides increased storage functionality and reliability. In general, data stored in a RAID system is distributed across multiple drives in the computer system. There are several ways, called “RAID levels,” to configure the drives (disks) in a RAID system SATA Interface SATA, an abbreviation of Serial Advanced Technology Attachment, is sometimes called serial ATA. SATA is a computer bus interface designed for data transfer between computer host bus adapters (the liaison between the computer and its storage devices) and mass storage devices (HDDs, ODDs, SSDs, etc.). It supports fast data transfers and provides functionality such as Hot Plugging and NCQ. SSD Solid State Drives, or SSDs, are innovative data storage devices that deliver high performance, reliability, and quality by using NAND Flash memory instead of the magnetic disks used in traditional Hard Disk Drives (HDDs). SSD Power Off / On To power the SSD Off/ON, you must open your computer case to gain physical access to the drive. Unplug the SSD from the system, wait a few seconds, and then plug the SSD back into the system. TRIM TRIM is a facility by which the OS can notify the SSD when data is either marked for erase or no longer valid. TRIM helps to make Garbage Collection more efficient by preparing invalid data for deletion. When the OS “deletes” data, the data does not actually go anywhere. The space in which it resides is simply marked as “free space” that may be used later. By default, the OS doesn’t let 57 the SSD know which data is now free. TRIM allows the OS to inform the SSD which data are no longer valid, allowing the SSD to skip over invalid data when performing Garbage Collection instead of moving around old data.. Samsung’s SSD Magician software can run the TRIM command at the user’s discretion. USB USB (Universal Serial Bus) is a popular hardware interface that allows users to attach secondary hardware devices to their computer (USB Drives, keyboards, mice, etc.). USB Booting Disk A USB Booting Disk is a USB drive that can be used for booting a computer. In order to boot with a USB drive, the PC BIOS must support the USB drive booting function. If supported by the BIOS, the USB drive should be formatted as a bootable disk and copied with the basic system files (kernel) necessary for DOS booting. Instructions for creating a USB Booting Disk are available in this User Manual. Wear leveling Wear leveling is a technique by which the SSD controller attempts to prolong the lifespan of the SSD by ensuring that data writes to the SSD are distributed evenly among available cells. Because each cell can only endure a finite number of writes/erasures, it is possible that without wear leveling some cells would be unevenly stressed and prematurely end the life of the entire SSD. 58 www.samsung.com/ssd 59 All brand and product names are trademarks of their respective companies. Design and contents of this manual are subject to change without notice. ©2011 Samsung Electronics, Co., Ltd. All rights reserved.