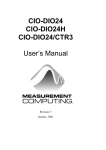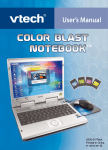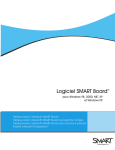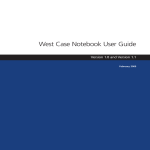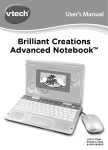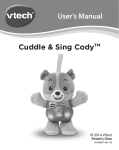Download Nitro Junior Notebook - Manual
Transcript
F.P.O. © Vtech 2009 Printed In China 91-002239-021 INTRODUCTION Thank you for purchasing the VTech® Nitro Jr. Notebook™. It’s packed with over 40 activities, games and challenges to keep you having fun while learning essential grade school curriculum like language arts, math and music. Use the built-in joypad to challenge your friends for the high score in one of many 2-player games. With 2 bonus cartridges of brain teasers and sports games, vivid animations, fun sound effects and upbeat melodies, you’ll be ready to take the learning world by storm! LCD screen Cartridge slot Contrast slider Cartridge compartment Category keys F.P.O. INTRODUCTION QWERTY keyboard On/Off key Volume slider 4-directional joypad 2 cartridges Enter key INCLUDED IN THIS PACKAGE - VTech® Nitro Jr. Notebook™ 2 instruction manuals 2 cartridges Planet VTech membership card 2 WARNING: All packing materials such as tape, plastic sheets, wire ties and tags are not part of this toy, and should be discarded for your child’s safety. GETTING STARTED POWER SOURCE The Nitro Jr. Notebook™ operates on 3 “AA” batteries (AM-3/LR6) or a VTech® 9V adaptor (sold separately). getting started BATTERY INSTALLATION NOTE: For best performance, remove all factory-installed batteries and use new, alkaline batteries. 1. Make sure the unit is turned OFF. 2. Locate the battery cover at the bottom of the unit and open it. 3. Install 3 new “AA” batteries as illustrated. 4. Close the battery cover. IMPORTANT: Please replace the batteries in about 15 seconds or you will lose any saved information. BATTERY NOTICE • Install batteries correctly observing the polarity (+, -) signs to avoid leakage. • Do not mix old and new batteries. • Do not mix batteries of different types: alkaline, standard (carbon-zinc) or rechargeable (nickel-cadmium). • Remove the batteries from the equipment when the unit will not be used for an extended period of time. • Always remove exhausted batteries from the equipment. • Do not dispose of batteries in fire. • Do not attempt to recharge ordinary batteries. • The supply terminals are not to be short-circuited. • Only batteries of the same and equivalent type as recommended are to be used. WE DO NOT RECOMMEND THE USE OF RECHARGEABLE BATTERIES. AC-DC ADAPTOR Use a standard 9V 9V AC/DC adaptor. 300mA AC/DC adaptor. We recommend the use of a VTech® CONNECTING THE ADAPTOR 1. Make sure the unit is turned OFF. 3 2. Locate the adaptor jack on the back of the unit. 3. Insert the adaptor plug into the unit’s adaptor jack. 4. Plug the adaptor into an electrical outlet. 5. Turn the unit ON. Note: When the toy is not going to be in use for an extended period of time, unplug the adaptor. ADAPTOR NOTICE The toy is not intended for use by children under 3 years old. Use only the recommended adaptor with the toy. The adaptor is not a toy. Never clean a plugged in toy with liquid. Never use more than 1 adaptor. Do not leave the toy plugged in for extended periods of time. NOTICE TO PARENTS Regularly examine the adaptor, checking for damage to the cord, plug, transformer or other parts. Do not use the adaptor if there is any damage to it. REMOVE DEMO TAG: The demo tag should be removed automatically when the product is taken out of the packaging. If the demo tag is still in position when you begin play, please remove it from the bottom of the unit to activate normal play mode. PRODUCT FEATURES 4 CATEGORY KEYS Press one of the following keys to jump to the games in that category. • Language Arts • Math Explorer • Game Time • Creative Corner getting started • • • • • • 2 SPECIFIC GAME CARTRIDGES With these 2 cartridges, you can challenge yourself with brain teasers or compete in some cool sports games. • Cartridge 1: Brain Trainer • Cartridge 2: Super Sports Joypad • The joypad can be removed from its storage compartment. • It has a 4-directional cursor pad and an Enter key which has the same function as the 4 Arrow keys and Enter key on the keyboard. 4 Press the cursor pad to make a selection in main menu or related activities, then press the Enter key to confirm. • Use as the input device for the first player when in Two-Player mode. PRODUCT FEATURES Two-Player Mode For some activities on your Nitro Jr. Notebook™ there is the option to play the game with two players. Two-Player mode is available in the following activities: • 04: Word Match • 05: Missing Letter • 06: Face Fun • 07: Word Scramble • 11: Count-a-Mole • 14: Number Code • 15: More or Less • 17: Math Roll • 24: Path Clearing • Cartridge 2: Ping Pong • Cartridge 2: Street Skate • Cartridge 2: Shoot a Basket AUTO LEVELING After continuously achieving 80-100 points for 3 rounds, the difficulty level will automatically increase. If the score is lower than 40 points for each round, after 3 rounds, the difficulty level will automatically decrease. AUTO POWER-OFF To preserve battery power, the Nitro Jr. NotebookTM will automatically shut off after several minutes without input. The unit can be turned on again by pressing the On/Off key. The unit will also auto power-off when battery power is low. HOW TO PLAY TURNING THE UNIT ON AND OFF Press to turn the unit ON. Press again to turn the unit OFF. ACTIVITY SELECTION When the unit is turned ON, you will see a short opening animation before entering the 5 Main Menu. Here, 4 category icons will cycle through automatically on the screen and you will hear the category names. Press the key to scroll up, you will see 2 cartridge icons on the screen and you will also hear the cartridge names. You can choose one of the 44 activities in one of these ways: 1. Click any of the category icons or press the category key to enter the game menu. Here, the games of the current category will cycle through automatically on the screen and you will hear the activity names. On the activity menu, you can use the Arrow keys on the Joypad or keyboard to select the activity you like and press the Enter key to confirm. You can also type the activity number and press the Enter key to confirm. 2. Click one of the cartridge icons when in the Main Menu, or insert a cartridge into the slot to enter a cartridge activity directly. When you finish an activity the unit will ask if you want to play some more brain training or sports games. If you select the “ ” icon , it will change to another cartridge game. PLAYER MODE SELECTION There are 3 types of Two-Player mode activities: 1. Competition: After a question is given, player one or player two should press the Player 1 or Player 2 key before inputting the answer. If the answer is not correct, the chance will be given to the other player. Players can play Competition mode in the following activities: • 04: Word Match • 05: Missing Letter • 06: Face Fun • 07: Word Scramble • 11: Count-a-Mole • 15: More or Less • 17: Math Roll 2. Take Turns: In activity 14: Number Code, each player takes turns to play the game. After the first player plays, it will be the next player’s turn. 3. Head-to-Head: Both players play together at the same time on the screen. The player who reaches the goal first or scores the most points is the winner. Players can play Head-to-Head mode in the following activities: • 24: Path Clearing • Cartridge 2: Ping Pong • Cartridge 2: Street Skate • Cartridge 2: Shoot a Basket HOW TO PLAY Press the Player key to switch between one-player mode and two-player mode. LEVEL SELECTION Pressing the Level key will take you to the level selection screen. Use the Arrow keys, the number keys or Joypad to select a level and then press the Enter key to confirm. 6 CONTRAST SLIDER Slide this up to darken the screen contrast, or slide down to make the screen contrast lighter. VOLUME SLIDER Slide this up to increase the volume, or slide down to decrease the volume. FUNCTION KEYS KEYBOARD FUNCTION Your Nitro Jr. Notebook™ has a full QWERTY keyboard that doubles as a music keyboard. It also features the function keys below. 7 FUNCTION KEYS Number: Press these keys to input numbers in related activities or to select an activity from the menu. Symbol: Press these keys to input symbols in activity 10: Story Creator. Letter: Press these keys to input letters in related activities. Musical Note: Press these keys to input musical notes in related activities. Pause: Press this key to insert a rest symbol in your song in activity 33: Melody Maker. Objects: Press these keys to jam the sound of the objects into the melody in activity 34: Animal Songs. Esc: Press this key to exit from current screen. Player: Press this key to switch between one-player and two-player modes. Level: Press this key to show a menu for setting the difficulty level. Player 1/Player 2: When in two-player Competition mode, press these keys to switch between players. Press this key to repeat an instruction or question. Repeat: Answer: Press this key to see the correct answer to a question. Help: Press this key to hear an instruction. Space Bar: Press this to enter a space between letters or numbers in activity 10: Story Creator. Demo: Arrow Keys: Backspace: Delete: Insert: Press this key to see a short preview of your Nitro Jr. Notebook™. Press these keys to select a choice from the main menu or related activities. Press this key to erase the character to the left of the cursor. Press this key to delete all of the text that you have entered. Hold the Shift key together with this key to insert a picture in activity 10: Story Creator. Enter: Press this key to enter an answer or choice. ACTIVITIES Your Nitro Jr. Notebook™ offers a total of 44 activities spanning 4 categories and 2 cartridges. Activity Names 01 Capital and Small 02 Letter Order 03 Quick Type 04 Word Match 05 Missing Letter 06 Face Fun 07 Word Scramble 08 Hide and Spell 09 Rhyme Time 10 Story Creator 11 Count-a-Mole 12 Number Order 13 Food Sharing 14 Number Code 15 More or Less 16 Shopping Fun 17 Math Roll 18 Crab Counter 19 Treasure Hunt 20 Picture Puzzle Category Name LANGUAGE ARTS ACTIVITIES Index MATH EXPLORER 8 ACTIVITIES 21 Pick-a-Pose 22 Pet Shop 23 Shadow Matching 24 Path Clearing 25 Where Is It? 26 Gravity Trick 27 Lily Pad Leap 28 Shell Collection 29 Jungle Explorer 30 Sound Matching 31 Sound Sequence 32 Missing Music 33 Melody Maker 34 Animal Songs 35 Instrument Match 36 Note Catcher 37 Raindrop Hop 38 Drum Solo 39 Speed Matching 40 Opposite Matching 41 Look-Alike Leaves 42 Ping Pong 43 Street Skate 44 Shoot a Basket GAME TIME CREATIVE CORNER BRAIN TRAINER SUPER SPORTS CATEGORY 1: LANGUAGE ARTS Activity 01: Capital and Small Some capital and small letters will appear on a log and the log will roll continuously. Players balance the character by walking along the log to find the matching letter. Use the Arrow keys or Joypad to select the matching letter and press Enter to confirm your answer. Activity 02: Letter Order What a great day for a walk in the forest! Help me find the correct letters to make my way along the path. Use the Arrow keys or Joypad to select the letter and press Enter to confirm your answer. 9 Activity 03: Quick Type Type the letter when it comes out from the hole. Type fast or it will quickly disappear. Press the Letter keys to type! Activity 04: Word Match A word is shown on the screen. Can you guess which picture matches it? Use the Arrow keys or Joypad to select the matching picture and press Enter to confirm your answer. Activity 05: Missing Letter A picture and a word with a letter missing will appear on screen. Help the bee find the missing letter so that the bee can collect its honey. Use the Arrow keys or Joypad to select the letter and press Enter to confirm your answer. Activity 06: Face Fun You will watch a short animation of a character’s expression. select the word that describes the expression. Use the Arrow keys or Joypad to select the correct word and press Enter to confirm your answer. Activity 08: Hide and Spell A word and corresponding animal or object will appear briefly on the screen, then disappear. Use the Arrow keys to find the last location of the animal/object and press Enter to confirm. If you get the location correct, you’ll earn the chance to spell the word that appeared. Press the Letter keys to spell the word, and press Enter to confirm. Activity 09: Rhyme Time A caterpillar appears with a word on the screen. Player needs to turn the caterpillar to find a word that rhymes with the one on the screen. If the match is correct, the caterpillar has a yummy dinner. Use the Arrow keys or Joypad to select the word and press Enter to confirm your answer. ACTIVITIES Activity 07: Word Scramble A picture and corresponding word will appear on screen. The word will then be scrambled in the honey comb. Player needs to help the bee rearrange the letters to spell out the word. Use the Arrow keys or Joypad to select the letters and press Enter to confirm your answer. Activity 10: Story Creator Create your very own story! You can input text by using the letter, number and symbol keys as well as insert small pictures by pressing the Shift key and Insert key together! If you type a word from the Word Match activity, you’ll see a special surprise! CATEGORY 2: MATH EXPLORER Activity 11: Count-a-Mole Some moles will pop up from their holes. Watch carefully and count how many moles you see. Activity 12: Number Order What a great day for a walk in the forest! Help me find the correct number to complete the number order on the tree so that I can find my way along the path. Use the Arrow keys or Joypad to select the number and press Enter to confirm your answer. 10 Activity 13: Food Sharing We’re having a party and need to divide the food for all the guests! Follow the instructions to select the right amount of food. Mmm…yummy! Use the Arrow keys or Joypad to select the answer and press Enter to confirm. Activity 14: Number Code Let’s try to crack the code and open the secret box! Guess the secret number from the given number range. When the correct number is chosen, the box will open! Use the number keys to input your answer and press Enter to confirm. Activity 15: More or Less Which side has more? Compare the number of objects on each side and use the Arrow keys to select the correct symbol “>, <, =”. ACTIVITIES Activity 16: Shopping Fun It’s snack time! Help me buy a snack from the vending machine. The price is next to the snack and you can pay for it by selecting the correct coin/s. Use the Arrow keys to select the coins. When the amount is reached, select the “ ” icon on the bottom of the screen to confirm. If the correct amount is put in the vending machine, the snack will be released. Activity 17: Math Roll An equation will appear on the top of the screen. Walk along the log to find the correct number and solve the equation. Use the Arrow keys or Joypad to select the correct number and press Enter to confirm your answer. Activity 18: Crab Counter You will be asked a question about the amount of crabs on the beach. Listen to the question and then watch carefully as the crabs crawl into their homes. Answer the question by selecting the correct hole and pressing Enter to confirm. Activity 19: Treasure Hunt Watch for a treasure chest to briefly appear on screen. Simultaneously, the code to unlock the chest will appear in the scenery. Use the Arrow keys to find the last location of the chest. If you get the location correct, you’ll earn the chance to enter the code. Press the number keys to enter the code, and then press Enter to confirm. Activity 20: Picture Puzzle An object made up of several shapes will appear on the screen. Help find all the pieces that make up the picture. When all pieces are found, the animation of the object will be played. CATEGORY 3: GAME TIME Activity 21: Pick-a-Pose A board with a specific character pose will move closer to the player. Before the board arrives, select the same pose that is on the board so that the character can pass through. 11 Activity 22: Pet Shop Enter the requested information so that the store’s owner can match you with the perfect pet! Activity 23: Shadow Matching Match the animal shadows. The animals will change their pose after a few seconds. Activity 24: Path Clearing Let’s race each other! There are some obstacles on the race track. Press the Enter key to clear the obstacles and continue the race. You can also press the Up Arrow key to run faster. Release the Up Arrow key when you approach an obstacle and press the Enter key to clear it. The player to reach the finish line first is the winner. Let’s go! Activity 25: Where Is It? Some shells will fall into pails. Watch carefully, there’s one shell that’s different from the others. Find which pail the unique shell fell into. Activity 27: Lily Pad Leap Help the frog hop his way home! Lily pads will float across the river. Player needs to Control the frog to jump on the pad when it is in the correct position. Keep jumping on the lily pads until you reach the frog’s home. Activity 28: Shell Collection The ocean waves have washed some shells onto the beach. Try to collect as many shells as you can before the wave comes back. Avoid the wave when it comes in, otherwise you will lose some of the shells you collected. See how many shells you can collect. ACTIVITIES Activity 26: Gravity Trick Go on an undersea mission to find the giant pearl! Be careful not to touch the sides of the cave! Player needs to continuously press Enter or the Up Arrow key to activate the thrusters and keep the submarine from crashing. Activity 29: Jungle Explorer Remember the location of the snakes in the jungle. Then guide the explorer to the hidden jewel. Be careful not to step on any snakes! You can walk on any of the adjacent squares but you cannot travel diagonally. CATEGORY 4: CREATIVE CORNER Activity 30: Sound Matching An animal or an object sound is played, then a few animals or objects are shown for you to choose from. Match the related picture to the given sound. Use the Arrow keys or Joypad to select and press Enter to confirm your answer. Activity 31: Sound Sequence Player will hear a series of sounds. Remember the sequence of the sounds and select the object or the animal to play back the correct sound sequence. Use the Arrow keys or Joypad to select and press Enter to confirm your answer. 12 Activity 32: Missing Music What a great day for a walk in the forest! Help me find the correct note to complete the note order on the tree so that I can find my way along the path. Use the Arrow keys or Joypad to select the note and press Enter to confirm your answer. Activity 33: Melody Maker Create your own melody! Use the Musical Note keys and the Pause key to create your song, and then select the Playback icon to listen to your masterpiece! Wow, you’re a musical genius! Activity 34: Animal Songs You can choose a song to add silly sounds to by pressing the animal keys (shared with the letter keys on the top row) or clicking the icons on the screen. The selected animal will dance with the character. Wow! Cool! ACTIVITIES Activity 35: Instrument Match Match the sound with the instrument. First you will hear a short tune. Select the instrument that was used in the song. Use the Arrow keys or Joypad to select and press Enter to confirm your answer. Activity 36: Note Catcher Type the note when it comes out from the hole. Type fast or the note will disappear. Press the Note keys to type! Activity 37: Raindrop Hop Move the raindrop left or right to avoid the waterfalls. Listen carefully to the music and hear the beat. It will help you avoid the water! Activity 38: Drum Solo It’s time for a rock concert! When the cursor arrives at one of the arrows, press the corresponding Arrow key to play the drums. Let’s put on a good show! CARTRIDGE 1: BRAIN TRAINER There are 3 different Brain Trainer games: • Speed Matching: Bottles will scroll one by one from right to left. Player needs to remember the bottle on the screen and compare it to the next bottle that appears. If the bottle is the same as the last one, use the joypad to select the “Check” icon and press Enter to confirm. If it is different, select the “Cross” icon on the screen to answer. • Opposite Matching: Arrows will scroll one by one from right to left. Player needs to remember the arrow on the screen and decide if the next one is pointing in the opposite direction. If it is, select the “Check” icon on the screen, and press Enter to confirm, otherwise, select the “Cross” icon on the screen to answer. • Look-Alike Leaves: Two leaves will appear on the screen. Player needs to compare the two leaves to see if they are the same. Use the Joypad to select the “Check” or “Cross” icon on the screen to answer. 13 CARTRIDGE 2: SUPER SPORTS CARE & MAINTENANCE 1. 2. 3. 4. Keep the unit clean by wiping it with a slightly damp cloth. Keep the unit out of direct sunlight and away from any direct heat source. Remove the batteries when the unit is not in use for an extended period of time. Do not drop the unit onto a hard surface and do not expose the unit to moisture or water. TROUBLESHOOTING 1. If your VTech® Nitro Jr. Notebook™ stops working or does not turn on: • Check your batteries. Make sure the batteries are fresh and properly installed. • If you are still having problems, visit our website at www.vtechkids.com for troubleshooting tips. 2. If, when pressing the On/Off button, nothing happens: • Check to see that the batteries are aligned correctly. 3. If you cannot hear any sound: • Adjust the volume slider to adjust the sound level of the speaker. CARE & Maintenance There are 3 different Sports games: • Ping Pong: Play against the computer or play in two-player mode. Player needs to press the Enter key at the right time to hit the ball back. If the player hits too early or too late, the player misses the ball. • Street Skate: Play against the computer or play in two-player mode. Press the Right Arrow key to speed up. When there is an obstacle, press the Enter key to jump over it. Let’s see who will win the race! • Shoot a Basket: Play against the computer or play in two-player mode. The goal of this game is to shoot the basketball into the net. The basket will move right and left. When the net lines up with the ball, the player needs to press Enter to shoot the ball. The player who shoots the most balls into the basket wins. TECHNICAL SUPPORT If you have a problem that cannot be solved by using this manual, we encourage you to visit us online or contact our Consumer Services Department with any problems and/or suggestions that you might have. A support representative will be happy to assist you. Before requesting support, please be ready to provide or include the information below: • The name of your product or model number (the model number is typically located on the back or bottom of your product). • The actual error message or problem you are experiencing. • The actions you took right before the error message or problem occurred. Internet: www.vtechkids.com Phone: 1-800-521-2010 in the U.S. or 1-877-352-8697 in Canada 14 OTHER INFO OTHER INFO VTech® Electronics North America, L.L.C. and its suppliers assume no responsibility for any damage or loss resulting from the use of this handbook. VTech® Electronics North America, L.L.C. and its suppliers assume no responsibility for any loss or claims by third parties that may arise through the use of this software. VTech® Electronics North America, L.L.C. and its suppliers assume no responsibility for any damage or loss caused by deletion of data as a result of malfunction, dead battery, or repairs. Be sure to make backup copies of important data on other media to protect against data loss. COMPANY : VTech® Electronics North America, L.L.C. ADDRESS : 1155 W. Dundee Road, Suite 130, Arlington Heights, IL 60004, USA TEL NO.: 1-800-521-2010 in the U.S. or 1-877-352-8697 in Canada NOTE: This equipment has been tested and found to comply with the limits for a Class B digital device, pursuant to Part 15 of the FCC Rules. These limits are designed to provide reasonable protection against harmful interference in a residential installation. This equipment generates, uses and can radiate radio frequency energy and, if not installed and used in accordance with the instructions, may cause harmful interference to radio communications. However, there is no guarantee that interference will not occur in a particular installation. If this equipment does cause harmful interference to radio or television reception, which can be determined by turning the equipment off and on, the user is encouraged to try to correct the interference by one or more of the following measures: • Reorient or relocate the receiving antenna. • Increase the separation between the equipment and receiver. • Connect the equipment into an outlet on a circuit different from that to which the receiver is connected. • Consult the dealer or an experienced radio/TV technician for help. Caution: changes or modifications not expressly approved by the party responsible for compliance could void the user’s authority to operate the equipment. IMPORTANT NOTE: 15 Creating and developing Grade School Learning Series products is accompanied by a responsibility that we at VTech® take very seriously. We make every effort to ensure the accuracy of the information which forms the value of our products. However, errors sometimes can occur. It is important for you to know that we stand behind our products and encourage you to call our Consumer Services Department at 1-800-521-2010 in the U.S. or 1-877-352-8697 in Canada with any problems and/or suggestions that you might have. A service representative will be happy to help you.