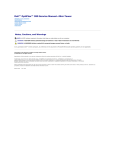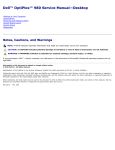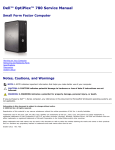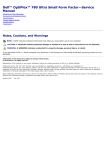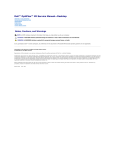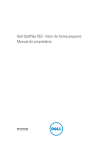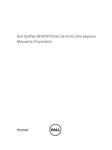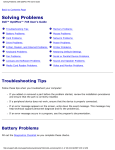Download Dell OptiPlex 380 Specifications
Transcript
Dell™ OptiPlex™ 380 Service Manual—Desktop Working on Your Computer Specifications Removing and Replacing Parts System Board Layout System Setup Diagnostics Notes, Cautions, and Warnings NOTE: A NOTE indicates important information that helps you make better use of your computer. CAUTION: A CAUTION indicates potential damage to hardware or loss of data if instructions are not followed. WARNING: A WARNING indicates a potential for property damage, personal injury, or death. If you purchased a Dell™ n Series computer, any references in this document to Microsoft® Windows® operating systems are not applicable. Information in this document is subject to change without notice. © 2010 Dell Inc. All rights reserved. Reproduction of this material in any manner whatsoever without the written permission of Dell Inc. is strictly forbidden. Trademarks used in this text: Dell, the DELL logo, and OptiPlex are trademarks of Dell Inc.; ATI Radeon is a trademarks of Advanced Micro Devices, Inc; Intel, Pentium, Celeron, a n d Core are either trademarks or registered trademarks of Intel Corporation; Blu-ray Disc is a trademark of the Blu-ray Disc Association; Microsoft, Windows, Windows Vista, and the Windows Vista start button are either trademarks or registered trademarks of Microsoft Corporation in the United States and/or other countries. Other trademarks and trade names may be used in this document to refer to either the entities claiming the marks and names or their products. Dell Inc. disclaims any proprietary interest in trademarks and trade names other than its own. March 2010 Rev. A01 Back to Contents Page System Setup Dell™ OptiPlex™ 380 Service Manual—Desktop Boot Menu Navigation Keystrokes Entering System Setup System Setup Menu Options Boot Menu Press <F12> when the Dell™ logo appears to initiate a one-time boot menu with a list of the valid boot devices for the system. The options listed are: Internal HDD CD/DVD/CD-RW Drive Onboard NIC BIOS Setup Diagnostics This menu is useful when you are attempting to boot to a particular device or to bring up the diagnostics for the system. Using the boot menu does not make any changes to the boot order stored in the BIOS. Navigation Keystrokes Use the following keystrokes to navigate the System Setup screens. Navigation Keystrokes Action Keystroke Expand and collapse field <Enter>, left- or right-arrow key, or +/– Expand or collapse all fields <> Exit BIOS <Esc>—Remain in Setup, Save/Exit, Discard/Exit Change a setting Left or right-arrow key Select field to change <Enter> Cancel modification <Esc> Reset defaults <Alt><F> or Load Defaults menu option Entering System Setup Your computer offers the following BIOS and System Setup options: l l Bring up a one-time boot menu by pressing <F12> Access System Setup by pressing <F2> <F12> Menu Press <F12> when the Dell™ logo appears to initiate a one-time boot menu with a list of the valid boot devices for the computer. Diagnostics and Enter Setup options are also included in this menu. The devices listed on the boot menu depend on the bootable devices installed in the computer. This menu is useful when you are attempting to boot to a particular device or to bring up the diagnostics for the computer. Making changes in the boot menu does not make any changes to the boot order stored in the BIOS. <F2> Press <F2> to enter System Setup and make changes to user-definable settings. If you have trouble entering System Setup using this key, press <F2> when the keyboard lights first flash. System Setup Menu Options NOTE: System Setup options may vary depending on your computer and may not appear in the exact same order. General System Board Displays the following information: l l l l System information: Displays BIOS Info,, System Info, Service Tag, Express Service Code, Asset Tag, Manufacture Date, and the Ownership Date.. Memory information: Displays Installed Memory, Usable Memory, Memory Speed, Memory Channel Mode, Memory Technology, DIMM_1 Size, DIMM_2 Size, DIMM_3 Size, and DIMM_4 Size. . Processor information: Displays the Processor Type, Processor Speed, Processor Bus Speed, Processor L2 cache, Processor ID, Microcode Version, Multi Core Capable and HT Capable 64-bit Technology.. PCI information: Displays available slots on the system board. Date/Time Displays the system date and time. Changes to the system date and time take effect immediately. Boot Sequence Specifies the order in which the computer attempts to find an operating system from the devices specified in this list. l l l l Onboard or USB Floppy HDD(will show the model currently in system) Onboard or USB CD-Rom Drive USB Device Drives Diskette drive This field determines how the BIOS configures floppy drives, Operating Systems with USB support will recognize USB Floppy drives regardless of this setting: l l Disable - All Floppy drive are disable Enable - All floppy drive are enable. The "USB Controller" Setup option will affect floppy operation. SATA Operation configures the operating mode of the integrated hard drive controller. l l l l RAID Autodetect / AHCI = RAID if signed drives, otherwise AHCI RAID Autodetect / ATA= RAID if signed drives, otherwise ATA RAID On / ATA= SATA is configured for RAID on every boot Legacy = The hard drive controller is configured for legacy mode Legacy mode provides for compatibility with some older operating systems that do not support native resources assigned to the drive controller. RAID Mode is incompatible with ImageServer. Please disable RAID mode if enabling Image Server. S.M.A.R.T. Reporting This field controls whether hard drive errors for integrated drives are reported during system startup. This technology is part of the SMART (Self Monitoring Analysis and Reporting Technology) specification. This option is disabled by default. Drives Enables or disables the SATA or ATA drives connected to the system board. System Configuration Integrated NIC Enables or disables the integrated network card. You can set the integrated NIC to: l l l l Disable Enable (default) Enable with PXE Enable with ImageSever ImageServe is incompatible with RAID mode. Please disable RAID if enabling ImageServer. PXE is needed only if intending to boost to an operating system located on a server, not if you are booting on an OS located on a hard drive in this system. This field enable and disable the internal USB for FlexBay, you can set: USB for Flexbay l l l USB Controller Disable - Internal USB for FlexBay is disable Enable - Internal USB for FlexBay is enable No Boot - Internal USB for FlexBay is enable, but not bootable. (default) Enables or disables the integrated USB controller. You can set the USB controller to: l l l Enable (default) Disable No boot Operating systems with USB support will recognize USB Storage Parallel Port Identifies and defines the parallel port settings. You can set the parallel port to: l l l l l l l Disable AT PS/2 (default) EPP ECP No DMA ECP DMA 1 ECP DMA 3 Parallel Port Address Sets the base I/O address of the integrated parallel port. Serial Port #1 Identifies and defines the serial port settings. You can set the serial port to: l l l l Disable Auto (default) COM1 COM3 The Operating System may allocate resources even though the setting is disabled. Serial Port #2 Identifies and defines the serial port settings. You can set the serial port to: l Disable l l l Auto (default) COM2 COM4 The Operating System may allocate resources even though the setting is disabled. Miscellaneous Devices Enables or disables the following onboard devices: l l l Front USB PCI slots Audio Video Primary Video This field determines which video controller will become the primary video controller when 2 controllers are available in the system. This selection matters only if there are 2 video controller present. l l Auto(default) - Use the add-in video controller. Onboard/Card - Use the integrated video controller unless a Graphic care is installed. A PCI Express Graphic(PEG) card will overide and disable the integrated video controller. Performance Multi Core Support This field specifies whether the processor will have one or all cores enable. The performance of some application will improve with the additional cores. Intel® SpeedStep™ This Option enables or disables the Intel® SpeedStep™ mode of the processor. When disabled, the system is placed into the highest performance state and the Intel® SpeedStep™ applet or native operating system driver are prevented from adjusting the processor's performance. When enable. the Intel® SpeedStep™, enabled CPU is allowed to operate in multiple performance states. This option is disabled by default. C States Control This option enables or disables additional processor sleep states. The operating system may optionally use these for additional power saving when idle. This option is disabled by default. Limit CPUID Value This field limits the maximum value the processor Standard CPUID Function will support. Some operating systems will not complete installation when the maximum CPUID Function supported is greater than 3. This option is disabled by default. HDD Acoustic Mode This option allows you to optimize your hard drives performance and acoustic noise level based on your personal preferences. l l l l Bypass(default)- Do nothing (needed for older drives) Quiet- The drive is slower, but quieter. Suggested - Allow drive manufacturer to select the mode. Performance- The drive is faster, but possibly noisier. Virtualization Support Virtualization This Option specifies whether a Virtual Machine Monitor (VMM) can utilize the additional hardware capabilities provided by Intel® Virtualization Technology. Enable Intel® Virtualization Technology - This option is disabled by default. VT for Direct I/O Enables or disables the Virtual Machine Monitor (VMM) from utilizing the additional hardware capabilities provided by Intel® Virtualization technology for direct I/O. Enable Intel® Virtualization Technology for Direct I/O - This option is disabled by default. Trusted Execution Field specifies whether a Measured Virtual Machine(MVMM) can utilize the additional hardware capabilities provided by Intel® Trusted Execution Technology. The TPM Virtualization Technology and Virtualization Technology for Direct I/O must be enable to use this feature. Enable Intel® Trusted Execution Technology - This option is disabled by default. Security Administrative Password Provides restricted access to the computer's system setup program in the same way that access to the system can be restricted with the System Password option. This option is not set by default. System Password Displays the current status of the system's password security feature and allows a new system password to be assigned and verified. This option is not set by default. Password Changes Enables or disables the user from changing the system password without the administrative password. This option is enabled by default. TPM Security Enables or disables the trusted platform module (TPM) security. You can set the TPM security to: l l l Deactivate (default) Activate Clear NOTE: When TPM Security is set to Clear the system setup program clears the user information stored in the TPM. CPU XD Support Enables or disables the execute disable mode of the processor. This option is enabled by default. Computrace(R) Enables or disables the optional Computrace® service designed for asset management. You can set this option to: l l l Deactivate (default) Disable Activate SATA-0 Password Displays the current status of the password set for the hard drive connected to the SATA-0 connector on the system board. You can also set a new password. This option is not set by default. NOTE: The system setup program displays a password for each of the hard drives connected to your system board. Power Management AC Recovery Determines how the system responds when AC power is re-applied after a power loss. You can set the AC Recovery to: l l l Power Off (default) Power On Last State Auto On Time Sets time to automatically turn on the computer. Time is kept in the standard 12-hour format (hours:minutes:seconds). Change the startup time by typing the values in the time and AM/PM fields. NOTE: This feature does not work if you turn off your computer using the switch on a power strip or surge protector or if Auto Power On is set to disabled. Low Power Mode Enables or disables low power mode. This option is disabled by default. When low power mode is enabled, the integrated network card is disabled when the system is shutdown or in Hibernate mode. Only Add-in NIC cards will be able to remotely wake the system. Remote Wakeup Allows the system to power up when a network interface controller receives a wake up signal. You can set Remote Wakeup to: l l l Suspend Mode Sets the power management suspend mode to: l l Fan Control Override Disable (default) Enable Enable with Boot NIC S1 S3 (default) Controls the speed of the system fan. NOTE: When enabled, the fan runs at full speed. Maintenance Service Tag Displays the Service Tag of your computer. Asset Tag Allows you to create a system asset tag if an asset tag is not already set. This option is not set by default. SERR Messages Controls the SERR Message mechanism. This option is enabled by default. Some graphics cards require the SERR Message mechanism be disabled. Image Server Lookup Method Specifies how the ImageServer looks up the server address. l l Static IP DNS NOTE: You must set the Integrated NIC to Enable with ImageServer to set the Lookup Method. ImageServer IP Specifies the primary static IP address of the ImageServer with which the client software communicates. The default IP address is 255.255.255.255 NOTE: You must set the Integrated NIC to Enable with ImageServer to set the ImageServer IP. ImageServer Port Specifies the primary IP port of the image server with which the client software communicates. The default IP port is 06910. Client DHCP Specifies how the client obtains the IP address. l l Client IP Static IP DHCP (default) Specifies the static IP address of the client. The default IP address is 255.255.255.255 NOTE: To set Client IP you must set Client DHCP to Static IP Client SubnetMask Specifies the subnet mask for the client. The default setting is 255.255.255.255 NOTE: To set Client SubnetMask you must set Client DHCP to Static IP Client Gateway Specifies the gateway IP address for the client. The default setting is 255.255.255.255 NOTE: To set Client SubnetMask you must set Client DHCP to Static IP License Status Displays the current license status. Post Behavior Fast Boot When enabled (default), your computer starts more quickly because it skips certain configurations and tests. NumLock LED Enables or disables the NumLock feature when your computer starts. When enabled (default), this option activates the numeric and mathematical features shown at the top of each key. When disabled, this option activates the cursor-control functions labeled on the bottom of each key POST Hotkeys Allows you to specify the function keys to display on the screen when the computer starts. l l Keyboard Errors Enable F2 = Setup (enabled by default) Enable F12 = Boot menu (enabled by default) Enables or disables keyboard error reporting when the computer starts. This option is enabled by default. sign-on displays a message stating the keystroke sequence required to enter the Manageability Engine BIOS Extensions(MEBx) Setup program. MEBx Hotkey This option is enabled by default. Set the system maximum memory for OS to load while installation. If enabled the maximum available memory is 256MB RAM. OS Install This option is disable by default. Reason being some operating system will not complete install with more then 2GB of system memory. System Logs BIOS Events Displays the system event log and allows you to: l l Back to Contents Page Clear Log Mark all Entries Back to Contents Page Coin-Cell Battery Dell™ OptiPlex™ 380 Service Manual—Desktop WARNING: Before working inside your computer, read the safety information that shipped with your computer. For additional safety best practices information, see the Regulatory Compliance Homepage at www.dell.com/regulatory_compliance. Removing the Coin-Cell Battery 1. 2. Follow the procedures in Before Working Inside Your Computer. Pull the retention clip away from the coin-cell battery. 3. Lift the coin-cell battery up and away from the computer. Replacing the Coin-Cell Battery To replace the coin-cell battery, perform the above steps in reverse order. Back to Contents Page Back to Contents Page Cover Dell™ OptiPlex™ 380 Service Manual—Desktop WARNING: Before working inside your computer, read the safety information that shipped with your computer. For additional safety best practices information, see the Regulatory Compliance Homepage at www.dell.com/regulatory_compliance. Removing the Cover 1. 2. Follow the procedures in Before Working Inside Your Computer. Pull back the cover-release latch. 3. Tilt the computer cover outwards from the top, and then remove it from the computer. Replacing the Cover To replace the cover, perform the above steps in reverse order. Back to Contents Page Back to Contents Page Diagnostics Dell™ OptiPlex™ 380 Service Manual—Desktop Dell Diagnostics Power Button Light Codes Beep Codes Diagnostic Lights Dell Diagnostics When to Use the Dell Diagnostics It is recommended that you print these procedures before you begin. NOTE: The Dell Diagnostics software works only on Dell computers. NOTE: The Drivers and Utilities media is optional and may not ship with your computer. Enter system setup (see Entering System Setup), review your computer's configuration information, and ensure that the device you want to test displays in System Setup and is active. Start the Dell Diagnostics from either your hard drive or from the Drivers and Utilities media. Starting the Dell Diagnostics From Your Hard Drive 1. Turn on (or restart) your computer. 2. When the DELL logo appears, press <F12> immediately. NOTE: If you see a message stating that no diagnostics utility partition has been found, run the Dell Diagnostics from your Drivers and Utilities media. If you wait too long and the operating system logo appears, continue to wait until you see the Microsoft® Windows® desktop. Then shut down your computer and try again. 3. When the boot device list appears, highlight Boot to Utility Partition and press <Enter>. 4. When the Dell Diagnostics Main Menu appears, select the test that you want to run. Starting the Dell Diagnostics From the Drivers and Utilities Disc 1. 2. Insert the Drivers and Utilities disc. Shut down and restart the computer. When the DELL logo appears, press <F12> immediately. If you wait too long and the Windows logo appears, continue to wait until you see the Windows desktop. Then shut down your computer and try again. NOTE: The next steps change the boot sequence for one time only. On the next startup, the computer boots according to the devices specified in the system setup program. 3. When the boot device list appears, highlight Onboard or USB CD-ROM Drive and press <Enter>. 4. Select the Boot from CD-ROM option from the menu that appears and press <Enter>. 5. Type 1 to start the menu and press <Enter> to proceed. 6. Select Run the 32 Bit Dell Diagnostics from the numbered list. If multiple versions are listed, select the version appropriate for your computer. 7. When the Dell Diagnostics Main Menu appears, select the test you want to run. Dell Diagnostics Main Menu 1. After the Dell Diagnostics loads and the Main Menu screen appears, click the button for the option you want. Option Function Express Test Performs a quick test of devices. This test typically takes 10 to 20 minutes and requires no interaction on your part. Run Express Test first to increase the possibility of tracing the problem quickly. Extended Test Performs a thorough check of devices. This test typically takes 1 hour or more and requires you to answer questions periodically. Custom Test Tests a specific device. You can customize the tests you want to run. Symptom Tree Lists the most common symptoms encountered and allows you to select a test based on the symptom of the problem you are having. 2. If a problem is encountered during a test, a message appears with an error code and a description of the problem. Write down the error code and problem description and follow the instructions on the screen. 3. If you run a test from the Custom Test or Symptom Tree option, click the applicable tab described in the following table for more information. Tab Function Results Displays the results of the test and any error conditions encountered. Errors Displays error conditions encountered, error codes, and the problem description. Help Describes the test and may indicate requirements for running the test. Configuration Displays your hardware configuration for the selected device. The Dell Diagnostics obtains configuration information for all devices from system setup, memory, and various internal tests, and it displays the information in the device list in the left pane of the screen. The device list may not display the names of all the components installed on your computer or all devices attached to your computer. Parameters Allows you to customize the test by changing the test settings. 4. When the tests are completed, if you are running the Dell Diagnostics from the Drivers and Utilities disc, remove the disc. 5. Close the test screen to return to the Main Menu screen. To exit the Dell Diagnostics and restart the computer, close the Main Menu screen. Power Button Light Codes The diagnostic lights give much more information about the system state, but legacy power light states are also supported in your computer. The power light states are shown in following table. Power Light State Description Off Power is off, light is blank. Blinking Amber Initial state of light at power up. Indicates system has power, but the POWER_GOOD signal is not yet active. If the Hard Drive light is off, it is probable that the power supply needs to be replaced. If the Hard Drive light on, it is probable that an onboard regulator or VRM has failed. Look at the diagnostic lights for further information. Solid Amber Second state of the light at power up. Indicates the POWER_GOOD signal is active and it is probable that the power supply is fine. Look at the diagnostic lights for further information. Blinking Green System is in a low power state, either S1 or S3. Look at the diagnostic lights to determine which state the system is in. Solid Green System is in S0 state, the normal power state of a functioning machine. The BIOS will turn the light to this state to indicate it has started fetching op-codes. Beep Codes If the monitor cannot display error messages during the POST, the computer may emit a series of beeps that identifies the problem or that can help you identify a faulty component or assembly. The following table lists the beep codes that may be generated during the POST. Most beep codes indicate a fatal error that prevents the computer from completing the boot routine until the indicated condition is corrected. Code Cause 1-1-2 Microprocessor register failure 1-1-3 NVRAM read/write failure 1-1-4 ROM BIOS checksum failure 1-2-1 Programmable interval timer failure 1-2-2 DMA initialization failure 1-2-3 DMA page register read/write failure 1-3 Video Memory Test failure 1-3-1 through 2-4-4 Memory not being properly identified or used 3-1-1 Slave DMA register failure 3-1-2 Master DMA register failure 3-1-3 Master interrupt mask register failure 3-1-4 Slave interrupt mask register failure 3-2-2 Interrupt vector loading failure 3-2-4 Keyboard Controller Test failure 3-3-1 NVRAM power loss 3-3-2 Invalid NVRAM configuration 3-3-4 Video Memory Test failure 3-4-1 Screen initialization failure 3-4-2 Screen retrace failure 3-4-3 Search for video ROM failure 4-2-1 No timer tick 4-2-2 Shutdown failure 4-2-3 Gate A20 failure 4-2-4 Unexpected interrupt in protected mode 4-3-1 Memory failure above address 0FFFFh 4-3-3 Timer-chip counter 2 failure 4-3-4 Time-of-day clock stopped 4-4-1 Serial or parallel port test failure 4-4-2 Failure to decompress code to shadowed memory 4-4-3 Math-coprocessor test failure 4-4-4 Cache test failure Diagnostic Lights To help troubleshoot a problem, your computer has four lights labeled 1, 2, 3, and 4 on the bank panel. When the computer starts normally, the lights flash before turning off. If the computer malfunctions, the sequence of the lights help to identify the problem. NOTE: After the computer completes POST, all four lights turn off before booting to the operating system. Light Pattern Problem Description Suggested Resolution The computer is in a normal off condition or a possible pre-BIOS failure has occurred. l l Plug the computer into a working electrical outlet. If the problem persists, contact Dell. The diagnostic lights are not lit after the computer successfully boots to the operating system. A possible processor failure has occurred. l Memory modules are detected, but a memory failure has occurred. l l l l A possible graphics card failure has occurred. l l l A possible floppy drive or hard drive failure has occurred. Reseat the processor (see Processor information for your computer). If the problem persists, contact Dell. If two or more memory modules are installed, remove the modules, then reinstall one module and restart the computer. If the computer starts normally, continue to install additional memory modules (one at a time) until you have identified a faulty module or reinstalled all modules without error. If available, install working memory of the same type into your computer. If the problem persists, contact Dell. Reseat any installed graphics cards. If available, install a working graphics card into your computer. If the problem persists, contact Dell . Reseat all power and data cables. A possible USB failure has occurred. Reinstall all USB devices and check all cable connections. No memory modules are detected. l l l Memory modules are detected, but a memory configuration or compatibility error has occurred. l l l A possible expansion card failure has occurred. l l l l Another failure has occurred. l l If two or more memory modules are installed, remove the modules, then reinstall one module and restart the computer. If the computer starts normally, continue to install additional memory modules (one at a time) until you have identified a faulty module or reinstalled all modules without error. If available, install working memory of the same type into your computer. If the problem persists, contact Dell. Ensure that no special requirements for memory module/connector placement exist. Ensure that the memory you are using is supported by your computer (see the Specifications section for your computer). If the problem persists, contact Dell. Determine if a conflict exists by removing an expansion card (not a graphics card) and restarting the computer. If the problem persists, reinstall the card you removed, then remove a different card and restart the computer. Repeat this process for each expansion card installed. If the computer starts normally, troubleshoot the last card removed from the computer for resource conflicts. If the problem persists, contact Dell. Ensure that all hard drive and optical drive cables are properly connected to the system board . If there is an error message on the screen identifying a problem with a device (such as the floppy drive or hard drive), check the device to make sure it is functioning properly. l l Back to Contents Page If the operating system is attempting to boot from a device (such as the floppy drive or optical drive), check system setup to ensure the boot sequence is correct for the devices installed on your computer. If the problem persists, contact Dell. Back to Contents Page Expansion Cards Dell™ OptiPlex™ 380 Service Manual—Desktop WARNING: Before working inside your computer, read the safety information that shipped with your computer. For additional safety best practices information, see the Regulatory Compliance Homepage at www.dell.com/regulatory_compliance. Removing Expansion Cards 1. 2. Follow the procedures in Before Working Inside Your Computer. Rotate the release tab on the card-retention latch upwards. 3. Pull the release lever away from the card and then ease the card up and out of its connector on the system board. Replacing Expansion Cards To replace expansion cards, perform the above steps in reverse order. Back to Contents Page Back to Contents Page Fan Dell™ OptiPlex™ 380 Service Manual—Desktop WARNING: Before working inside your computer, read the safety information that shipped with your computer. For additional safety best practices information, see the Regulatory Compliance Homepage at www.dell.com/regulatory_compliance. Removing the Fan 1. 2. Follow the procedures in Before Working Inside Your Computer. Disconnect the fan power cable from the system board. 3. Pull out the fan retention tab, and then shift the fan towards the system board. 4. Lift the fan and remove it from the computer. Replacing the Fan To replace the fan, perform the above steps in reverse order. Back to Contents Page Back to Contents Page Hard Drive Dell™ OptiPlex™ 380 Service Manual—Desktop WARNING: Before working inside your computer, read the safety information that shipped with your computer. For additional safety best practices information, see the Regulatory Compliance Homepage at www.dell.com/regulatory_compliance. Removing the Hard Drive 1. 2. 3. Follow the procedures in Before Working Inside Your Computer. Remove the optical drive from the computer. Disconnect the hard-drive data cable from the hard drive. 4. Disconnect the hard-drive power cable from the hard drive. 5. Press in on the blue securing tabs on each side of the hard drive, and then slide the hard drive towards the back of the computer. 6. Lift the hard drive and remove it from the computer. Replacing the Hard Drive To replace the hard drive, perform the above steps in reverse order. Back to Contents Page Back to Contents Page Heat Sink and Processor Dell™ OptiPlex™ 380 Service Manual—Desktop WARNING: Before working inside your computer, read the safety information that shipped with your computer. For additional safety best practices information, see the Regulatory Compliance Homepage at www.dell.com/regulatory_compliance. Removing the Heat Sink and Processor 1. 2. Follow the procedures in Before Working Inside Your Computer. Loosen the captive screws on the sides of the heat sink. 3. Rotate the heat sink upwards. 4. Lift the heat sink and remove it from the computer. 5. Slide the release lever from under the center-cover latch and rotate the release lever upward. 6. Lift the processor cover. 7. Remove the processor from the computer. CAUTION: When replacing the processor, do not touch any of the pins inside the socket or allow any objects to fall on the pins in the socket. Replacing the Heat Sink and Processor To replace the heat sink and processor, perform the above steps in reverse order. Back to Contents Page Back to Contents Page I/O Panel Dell™ OptiPlex™ 380 Service Manual—Desktop WARNING: Before working inside your computer, read the safety information that shipped with your computer. For additional safety best practices information, see the Regulatory Compliance Homepage at www.dell.com/regulatory_compliance. Removing the I/O Panel 1. 2. Follow the procedures in Before Working Inside Your Computer. Disconnect the I/O-panel cable. 3. Remove the screw that secures the I/O panel. 4. Rotate the I/O panel away from the edge of the computer and remove it from the computer. Replacing the I/O Panel To replace the I/O panel, perform the above steps in reverse order. Back to Contents Page Back to Contents Page Memory Dell™ OptiPlex™ 380 Service Manual—Desktop WARNING: Before working inside your computer, read the safety information that shipped with your computer. For additional safety best practices information, see the Regulatory Compliance Homepage at www.dell.com/regulatory_compliance. Removing the Memory Module(s) 1. 2. Follow the procedures in Before Working Inside Your Computer. Press down on the memory retention clips to release the memory module. 3. Lift the memory module out of the connector and remove it from the computer. Replacing the Memory Module(s) To replace the memory module(s), perform the above steps in reverse order. Back to Contents Page Back to Contents Page Optical Drive Dell™ OptiPlex™ 380 Service Manual—Desktop WARNING: Before working inside your computer, read the safety information that shipped with your computer. For additional safety best practices information, see the Regulatory Compliance Homepage at www.dell.com/regulatory_compliance. Removing the Optical Drive 1. 2. Follow the procedures in Before Working Inside Your Computer. Disconnect the optical-drive data cable. 3. Disconnect the optical-drive power cable. 4. Lift the drive-release latch and slide the drive towards the back of the computer. 5. Lift the optical drive up and away from the computer. Replacing the Optical Drive To replace the optical drive, perform the steps above in reverse order. Back to Contents Page Back to Contents Page Removing and Replacing Parts Dell™ OptiPlex™ 380 Service Manual—Desktop Cover Optical Drive Hard Drive Secondary Hard Drive (Optional) Riser Assembly Expansion Cards Standard Back Plate Memory Heat Sink and Processor Power Supply Coin-Cell Battery Fan I/O Panel System Board Back to Contents Page Back to Contents Page Power Supply Dell™ OptiPlex™ 380 Service Manual—Desktop WARNING: Before working inside your computer, read the safety information that shipped with your computer. For additional safety best practices information, see the Regulatory Compliance Homepage at www.dell.com/regulatory_compliance. Removing the Power Supply 1. 2. 3. 4. 5. Follow the procedures in Before Working Inside Your Computer. Remove the optical drive. Remove the secondary hard drive (if present). Remove the hard drive. Disconnect the main power connector from the system board. 6. Disconnect the processor power connector from the system board. 7. Release the processor power connector cable from their routing guides under the system board. 8. Remove the screws that secure the power supply to the back of the chassis. 9. 10. Press the power-supply release latch at the bottom of the chassis and then slide the power supply towards the front of the computer. Lift the power supply up and away from the computer. Replacing the Power Supply To replace the power supply, perform the above steps in reverse order. Back to Contents Page Back to Contents Page Riser Assembly Dell™ OptiPlex™ 380 Service Manual—Desktop WARNING: Before working inside your computer, read the safety information that shipped with your computer. For additional safety best practices information, see the Regulatory Compliance Homepage at www.dell.com/regulatory_compliance. Removing the Riser Assembly 1. 2. Follow the procedures in Before Working Inside Your Computer. Disconnect the PS/2 serial-port cable from the system board. 3. Pivot the riser-assembly handle to an upright position. 4. Pull up on the riser-assembly, and lift the riser assembly up and away from the computer. 5. Rotate the card retention latch upwards. 6. Pull the card release latch on the riser board away from the card and ease the card out of its connector. Replacing the Riser Assembly To replace the riser assembly, perform the above steps in reverse order. Back to Contents Page Back to Contents Page Secondary Hard Drive (Optional) Dell™ OptiPlex™ 380 Service Manual—Desktop WARNING: Before working inside your computer, read the safety information that shipped with your computer. For additional safety best practices information, see the Regulatory Compliance Homepage at www.dell.com/regulatory_compliance. Removing the Secondary Hard Drive (Optional) 1. 2. 3. Follow the procedures in Before Working Inside Your Computer. Remove the optical drive from the computer. Disconnect the hard-drive data cable from the hard drive. 4. Disconnect the hard-drive power cable from the hard drive. 5. Pull up on the release latch, and then slide the hard drive towards the back of the computer. 6. Lift the hard drive and remove it from the computer. Replacing the Secondary Hard Drive (Optional) To replace the secondary hard drive, perform the above steps in reverse order. Back to Contents Page Back to Contents Page Specifications Dell™ OptiPlex™ 380 Service Manual—Desktop System Information Processor Memory Video Audio Network Expansion Bus Cards Drives External Connectors System Board Connectors Power Physical Environmental NOTE: Offerings may vary by region. For more information regarding the configuration of your computer, click Start® Help and Support and select the option to view information about your computer. System Information Chipset Intel® G41 Express chipset DMA channels eight Interrupt levels 24 BIOS chip (NVRAM) 16 Mb (2 MB) Processor Type Intel Core™2 Quad, Core2 Duo, Intel Pentium® Dual-Core, Intel Celeron® Dual-Core, Intel Celeron Level 2 (L2) cache 512 KB – 12 MB (depending on processor model) Memory Type DDR3 SDRAM (non-ECC memory only) Speed 1067 MHz Connectors two Capacity 1 GB or 2 GB Minimum memory 1 GB Maximum memory 4 GB Video Integrated Intel GMA X4500 Discrete PCI-E x16 half-length graphics card with two DVI and one S-Video out, or one DVI, one VGA, and one S-Video out: NVIDIA GeForce 9300 GE – 256 MB ATI Radeon™ HD 3450 – 256 MB Audio Integrated 5.1 channel High Definition audio Network Integrated Broadcom BCM57780 Gigabit network interface card capable of 10/100/1000 Mb/s communication Expansion Bus Bus type PCI 2.3 PCI Express 1.0 SATA 1.0A and 2.0 USB 2.0 Bus speed PCI: 133 MB/s PCI Express: x16-slot bidirectional speed — 8 GB/s SATA: 1.5 Gb/s and 3.0 Gb/s USB: 480 Mb/s Cards PCI: Full Height Low Profile Mini-tower two none Desktop two (with a PCI riser installed) Small form factor none one PCI-Express x16 (with support for PCI- Express x1): Mini-tower one Desktop one (with combo riser installed) Small form factor none one Drives Externally accessible: 5.25-inch drive bays Internally accessible: 3.5-inch drive bays Mini-tower — two Desktop — one Small form factor — one (slim line) Mini-tower — two Desktop — one Small form factor — one External Connectors Audio: back panel two connectors for line-out and line-in/microphone front panel two connectors for microphone and headphone Network adapter one RJ45 connector Serial one 9-pin connector; 16550C compatible Parallel one 25-pin connector USB: front panel two back panel six Video 15-pin VGA connector 28-pin DVI-I connector NOTE: Available video connectors may vary based on the graphics card selected. System Board Connectors PCI 2.3: connectors 120-pin connector data width (maximum) 32 bits PCI Express x16: connectors 164-pin connector data width (maximum) 16 PCI-Express lanes Serial ATA Mini-tower — three 7-pin connectors Desktop — three 7-pin connectors Small form factor — two 7-pin connectors Memory two 240-pin connectors Processor fan one 5-pin connector System fan one 5-pin connector Front panel control/front panel audio one 40-pin connector Processor one LGA775 connector Power 12V one 4-pin connector Power one 24-pin connector Power Mini-Tower: Wattage Maximum heat dissipation Voltage Non-EPA 255 W 1338 BTU/hr 115/230 VAC, 50/60 Hz, 6.5/3.5 A EPA 255 W 1023 BTU/hr 100-240 VAC, 50/60 Hz, 1.8/3.6 A Non-EPA 235 W 1233 BTU/hr 115/230 VAC, 50/60 Hz, 6.5/3.5 A EPA 255 W 1023 BTU/hr 100-240 VAC, 50/60 Hz, 2.0/4.0 A Non-EPA 235 W 1233 BTU/hr 115/230 VAC, 50/60 Hz, 6.5/3.5 A EPA 235 W 943 BTU/hr 100-240 VAC, 50/60 Hz, 1.8/3.5 A Desktop: Small Form Factor: Coin-cell battery 3V CR2032 lithium coin cell NOTE: Heat dissipation is calculated by using the power supply wattage rating. NOTE: See the safety information that shipped with your computer for important voltage–setting information. Physical Height Width Depth Weight Mini-Tower 40.8 cm (16.1 inches) 18.7 cm (7.4 inches) 43.3 cm (17.0 inches) 12.0 kg (26.5 lb) Desktop 11.4 cm (4.5 inches) 39.9 cm (15.7 inches) 35.3 cm (13.9 inches) 9.0 kg (19.8 lb) Small Form Factor 9.3 cm (3.7 inches) 31.4 cm (12.4 inches) 34.0 cm (13.4 inches) 7.0 kg (15.4 lb) Environmental Temperature: Operating 10 °C to 35 °C (50 °F to 95 °F) Storage –40 °C to 65 °C (–40 °F to 149 °F) Relative humidity (noncondensing) operating: 20 % to 80 % (maximum wet bulb temperature: 29 °C) storage: 5 % to 95 % (maximum wet bulb temperature: 38 °C) Maximum vibration: 5–350 Hz at 0.0002 G2/Hz Storage 5–500 Hz at 0.001 to 0.01 G2/Hz Maximum shock: Operating 40 G +/– 5 % with pulse duration of 2 msec +/– 10 % (equivalent to 20 in/sec [51 cm/sec]) Storage 105 G +/– 5 % with pulse duration of 2 msec +/– 10 % (equivalent to 50 in/sec [127 cm/sec]) Altitude: Operating –15.2 m to 3048 m (–50 ft to 10,000 ft) Storage –15.2 m to 10,668 m (–50 ft to 35,000 ft) Airborne contaminant level Back to Contents Page Operating G2 or lower as defined by ISA-S71.04-1985 Back to Contents Page Standard Back Plate Dell™ OptiPlex™ 380 Service Manual—Desktop WARNING: Before working inside your computer, read the safety information that shipped with your computer. For additional safety best practices information, see the Regulatory Compliance Homepage at www.dell.com/regulatory_compliance. Removing the Standard Back Plate 1. 2. 3. Follow the procedures in Before Working Inside Your Computer. Remove the riser assembly. Lift the standard back plate and remove it from the computer. Replacing the Standard Black Plate To replace the standard black plate, perform the above steps in reverse order. Back to Contents Page Back to Contents Page System Board Layout Dell™ OptiPlex™ 380 Service Manual—Desktop 1 speaker connector (INT_SPKR) 2 processor connector (CPU) 3 processor power connector (12V POWER) 4 memory module connectors (DIMM_1 and DIMM_2) 5 SATA drive connectors (SATA0 and SATA1) 6 front-panel connector (FRONTPANEL) 7 power connector (POWER) 8 SATA drive connector (SATA2) 9 intruder connector (INTRUDER) 10 reset jumper (RTCRST) 11 password jumper (PSWD) 12 internal speaker (SPKR) 13 coin-cell battery socket (BATTERY) 14 PCI Express x16 connector (SLOT1) 15 PCI connectors (SLOT2 and SLOT3) 16 serial/ PS/2 connector (PS2/SER2) 17 fan connector (FAN_CPU) Back to Contents Page Back to Contents Page System Board Dell™ OptiPlex™ 380 Service Manual—Desktop WARNING: Before working inside your computer, read the safety information that shipped with your computer. For additional safety best practices information, see the Regulatory Compliance Homepage at www.dell.com/regulatory_compliance. Removing the System Board 1. 2. 3. 4. 5. 6. Follow the procedures in Before Working Inside Your Computer. Remove the riser assembly. Remove the heat sink and processor. Remove the expansion card(s). Remove the memory. Disconnect the fan power cable from the system board. 7. Disconnect the main power cable from the system board. 8. Disconnect the IO-panel cable from the system board. 9. Disconnect the optical-drive data cable from the system board. 10. Disconnect the hard-drive data cable from the system board. 11. Disconnect the processor power cable from the system board. 12. Remove the screws that secure the system board to the computer chassis. 13. Remove the heat-sink assembly bracket from the computer. 14. To remove the system board, slide the system board towards the back of the computer and lift the system board up and away from the computer. Replacing the System Board To replace the system board, perform the above the steps in reverse order. Back to Contents Page Back to Contents Page Working on Your Computer Dell™ OptiPlex™ 380 Service Manual—Desktop Before Working Inside Your Computer Recommended Tools Turning Off Your Computer After Working Inside Your Computer Before Working Inside Your Computer Use the following safety guidelines to help protect your computer from potential damage and to help to ensure your personal safety. Unless otherwise noted, each procedure included in this document assumes that the following conditions exist: l l l You have performed the steps in Working on Your Computer. You have read the safety information that shipped with your computer. A component can be replaced or—purchased separately—installed by performing the removal procedure in reverse order. WARNING: Before working inside your computer, read the safety information that shipped with your computer. For additional safety best practices information, see the Regulatory Compliance Homepage at www.dell.com/regulatory_compliance. CAUTION: Only a certified service technician should perform repairs on your computer. Damage due to servicing that is not authorized by Dell is not covered by your warranty. CAUTION: To avoid electrostatic discharge, ground yourself by using a wrist grounding strap or by periodically touching an unpainted metal surface, such as a connector on the back of the computer. CAUTION: Handle components and cards with care. Do not touch the components or contacts on a card. Hold a card by its edges or by its metal mounting bracket. Hold a component such as a processor by its edges, not by its pins. CAUTION: When you disconnect a cable, pull on its connector or on its pull-tab, not on the cable itself. Some cables have connectors with locking tabs; if you are disconnecting this type of cable, press in on the locking tabs before you disconnect the cable. As you pull connectors apart, keep them evenly aligned to avoid bending any connector pins. Also, before you connect a cable, ensure that both connectors are correctly oriented and aligned. NOTE: The color of your computer and certain components may appear differently than shown in this document. To avoid damaging your computer, perform the following steps before you begin working inside the computer. 1. 2. Ensure that your work surface is flat and clean to prevent the cover from being scratched. Turn off your computer (see Turning Off Your Computer). CAUTION: To disconnect a network cable, first unplug the cable from your computer and then unplug the cable from the network device. 3. 4. 5. 6. Disconnect all network cables from the computer. Disconnect your computer and all attached devices from their electrical outlets. Press and hold the power button while the computer is unplugged to ground the system board. Remove the cover. CAUTION: Before touching anything inside your computer, ground yourself by touching an unpainted metal surface, such as the metal at the back of the computer. While you work, periodically touch an unpainted metal surface to dissipate static electricity, which could harm internal components. Recommended Tools The procedures in this document may require the following tools: l l l l Small flat-blade screwdriver Phillips screwdriver Small plastic scribe Flash BIOS update program media Turning Off Your Computer CAUTION: To avoid losing data, save and close all open files and exit all open programs before you turn off your computer. 1. Shut down the operating system: l In Windows Vista®: Click Start l , then click the arrow in the lower-right corner of the Start menu as shown below, and then click Shut Down. In Windows® XP: Click Start® Turn Off Computer® Turn Off. The computer turns off after the operating system shutdown process is complete. 2. Ensure that the computer and all attached devices are turned off. If your computer and attached devices did not automatically turn off when you shut down your operating system, press and hold the power button for about 6 seconds to turn them off. After Working Inside Your Computer After you complete any replacement procedure, ensure you connect any external devices, cards, and cables before turning on your computer. 1. Replace the cover. CAUTION: To connect a network cable, first plug the cable into the network device and then plug it into the computer. 2. 3. 4. 5. Connect any telephone or network cables to your computer. Connect your computer and all attached devices to their electrical outlets. Turn on your computer. Verify that the computer works correctly by running the Dell Diagnostics. Back to Contents Page