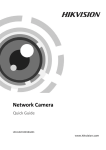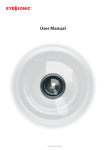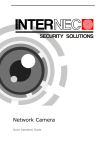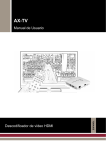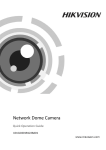Download Underwriters Laboratories DS-2CD2632F-I Instruction manual
Transcript
Camera Network Camera Quick Guide UD.6L0201D0186A01 1 Network Camera·Quick Guide Thank you for purchasing our product. If there are any questions, or requests, please do not hesitate to contact the dealer. This manual applies to DS-2CD2612F-I(S), DS-2CD2632F-I(S) cameras. This manual may contain several technical incorrect places or printing errors, and the content is subject to change without notice. The updates will be added to the new version of this manual. We will readily improve or update the products or procedures described in the manual. DISCLAIMER STATEMENT “Underwriters Laboratories Inc. (“UL”) has not tested the performance or reliability of the security or signaling aspects of this product. UL has only tested for fire, shock or casualty hazards as outlined in UL’s Standard(s) for Safety, UL60950-1. UL Certification does not cover the performance or reliability of the security or signaling aspects of this product. UL MAKES NO REPRESENTATIONS, WARRANTIES OR CERTIFICATIONS WHATSOEVER REGARDING THE PERFORMANCE OR RELIABILITY OF ANY SECURITY OR SIGNALING RELATED FUNCTIONS OF THIS PRODUCT. 0500001030322 1 Network Camera·Quick Guide Regulatory Information FCC Information FCC compliance: This equipment has been tested and found to comply with the limits for a digital device, pursuant to part 15 of the FCC Rules. These limits are designed to provide reasonable protection against harmful interference when the equipment is operated in a commercial environment. This equipment generates, uses, and can radiate radio frequency energy and, if not installed and used in accordance with the instruction manual, may cause harmful interference to radio communications. Operation of this equipment in a residential area is likely to cause harmful interference in which case the user will be required to correct the interference at his own expense. FCC Conditions This device complies with part 15 of the FCC Rules. Operation is subject to the following two conditions: 1. This device may not cause harmful interference. 2. This device must accept any interference received, including interference that may cause undesired operation EU Conformity Statement This product and - if applicable - the supplied accessories too are marked with "CE" and comply therefore with the applicable harmonized European standards listed under the Low Voltage Directive 2006/95/EC, the EMC Directive 2004/108/EC, the RoHS Directive 2011/65/EU. 2012/19/EU (WEEE directive): Products marked with this symbol cannot be disposed of as unsorted municipal waste in the European Union. For proper recycling, return this product to your local supplier upon the purchase of equivalent new 2 Network Camera·Quick Guide equipment, or dispose of it at designated collection points. For more information see: www.recyclethis.info. 2006/66/EC (battery directive): This product contains a battery that cannot be disposed of as unsorted municipal waste in the European Union. See the product documentation for specific battery information. The battery is marked with this symbol, which may include lettering to indicate cadmium (Cd), lead (Pb), or mercury (Hg). For proper recycling, return the battery to your supplier or to a designated collection point. For more information see: www.recyclethis.info. 3 Network Camera·Quick Guide Safety Instruction These instructions are intended to ensure that user can use the product correctly to avoid danger or property loss. The precaution measure is divided into “Warnings” and “Cautions” Warnings: Serious injury or death may occur if any of the warnings are neglected. Cautions: Injury or equipment damage may occur if any of the cautions are neglected. Warnings Follow these Cautions Follow these precautions safeguards to prevent serious to prevent potential injury or injury or death. material damage. Warnings Please adopt the power adapter which can meet the safety extra low voltage (SELV) standard. And source with DC 12V or AC 24V (depending on models) according to the IEC60950-1 and Limited Power Source standard. If the product does not work properly, please contact your dealer or the nearest service center. Never attempt to disassemble the camera yourself. (We shall not assume any responsibility for problems caused by unauthorized repair or maintenance.) 4 Network Camera·Quick Guide To reduce the risk of fire or electrical shock, do not expose this product to rain or moisture. This installation should be made by a qualified service person and should conform to all the local codes. Please install blackouts equipment into the power supply circuit for convenient supply interruption. Please make sure that the ceiling can support more than 50(N) Newton gravities if the camera is fixed to the ceiling. If the product does not work properly, please contact your dealer or the nearest service center. Never attempt to disassemble the camera yourself. (We shall not assume any responsibility for problems caused by unauthorized repair or maintenance.) Cautions Make sure the power supply voltage is correct before using the camera. Do not drop the camera or subject it to physical shock. Do not touch sensor modules with fingers. If cleaning is necessary, use a clean cloth with a bit of ethanol and wipe it gently. If the camera will not be used for an extended period of time, put on the lens cap to protect the sensor from dirt. Do not aim the camera lens at the strong light such as sun or incandescent lamp. The strong light can cause fatal damage to the camera. The sensor may be burned out by a laser beam, so when any laser equipment is being used, make sure that the surface of the sensor not be exposed to the laser beam. 5 Network Camera·Quick Guide Do not place the camera in extremely hot, cold temperatures (the operating temperature should be between -30°C ~ 60°C), dusty or damp environment, and do not expose it to high electromagnetic radiation. To avoid heat accumulation, good ventilation is required for a proper operating environment. Keep out of water and any liquid. While shipping, the camera should be packed in its original packing. Improper use or replacement of the battery may result in hazard of explosion. Please use the manufacturer recommended battery type. 6 Network Camera·Quick Guide Table of Contents 1 Overview .................................................................................................. 8 1.1 Appearance .............................................................................................8 1.2 Wiring ....................................................................................................10 2 Installation .............................................................................................. 11 2.1 SD Card Installation...............................................................................11 2.2 Mounting ...............................................................................................13 2.2.1 Wall mounting ...........................................................................13 2.2.2 Wall Mounting with a Junction Box .........................................15 2.2.3 Wall Mounting with a Gang Box ...............................................17 2.3 View Angle Adjusting ............................................................................17 2.4 Zoom and Focus Adjusting ...................................................................19 3 Setting the Network Camera over the LAN ................................................. 21 4 Accessing via Web Browser ....................................................................... 26 7 Network Camera·Quick Guide Overview Appearance 1 8 6 4 5 11 9 2 3 10 7 Figure 1-1 Overview Table 1-1 Overview No. Description 1 Sun Shield 2 Front Cover 3 Zoom and Focus Lever 8 12 Network Camera·Quick Guide 4 IR LED 5 Lens 6 Air Vent 7 Video Output Interface 8 Integrated Bracket 9 Reset Button 10 SD Card Slot 11 Power Interface 12 Network Interface Notes: To reset the default parameters to the camera, you need to press and hold the reset button and power on the camera. After the power on the camera, you must still press and hold the reset button for about 10 seconds. The DS-2CD2612F-IS and DS-2CD2632F-IS models support audio and alarm functions. The interfaces are shown as follows. Audio Alarm Figure 1-2 Audio and Alarm Interfaces 9 Network Camera·Quick Guide Wiring Figure 1-3 Wiring 10 Network Camera·Quick Guide Installation Before mounting, please make sure that the device in the package is in good condition and all the assembly parts are included. Notes: Please make sure that the device in the package is in good condition and all the assembly parts are included. Check the specification of the products for the installation environment. Make sure that all the related equipment is power-off during the installation. Check whether the power supply is matched with your AC outlet to avoid any damage. If the product does not function properly, please contact your dealer or the nearest service center. Do not disassemble the camera for repair or maintenance by yourself. Please make sure that the wall is strong enough to withstand three times the weight of the camera SD Card Installation Steps: Rotate the TW M3X5 screw counterclockwise about 3 to 4 rounds to loosen it. Slide the sun shield according to the arrow direction as shown in Figure 2-1(left). Remove the sun shield according to the arrow direction as shown in Figure 2-1(right). 11 Network Camera·Quick Guide Remove the front cover by rotating it counterclockwise as shown in Figure 2-1(right). Figure 2-1 Disassemble the Camera Insert the SD card to the SD card slot. Rotate the front cover clockwise back to the camera and install the sun shield according to the arrow direction as shown in Figure 2-2(right). SD Card Slot Figure 2-2 Install the SD Card 12 Network Camera·Quick Guide Slide the sun shield according to the arrow direction as shown in Figure 2-3(left). Rotate the TW M3X5 screw clockwise to tighten the sun shield. Rotating Label Figure 2-3 Assemble the Camera Note: For water-proof, please align the rotating label on the front cover with that on the camera when you rotate the front cover clockwise. Refer to Figure 2-3(right). Mounting This camera is equipped with a bracket on the bottom. It can be mounted to a wall directly and can also be mounted to a wall with a junction box or a gang box. Wall mounting Steps: 13 Network Camera·Quick Guide 1. Attach the drill template (supplied) to the wall where the camera is to be mounted. Drill screw holes in the wall according to the number one holes of the drill template. Refer to the Figure 2-4. 2 Screw Hole 1 1 2 Cable Hole 2 2:Screw Hole for Mounting Base 1 1:Screw Hole for Bracket 1 2 Figure 2-4 Drilling Holes in the Wall If you need to route cables through the wall(or ceiling), cut a cable hole according to the drill template. Skip this step, if you want to route the cables on the surface of the ceiling. 14 Network Camera·Quick Guide Route the cables of the camera. Secure the camera to the wall(or ceiling) with expansion screws. Refer to the Figure 2-5. Figure 2-5 Secure the Camera Wall Mounting with a Junction Box Before you start: For mounting with a junction box, you have to purchase a junction box. Steps: 15 Network Camera·Quick Guide 1. Attach the drill template (supplied) to the wall where the camera is to be mounted. Drill holes in the wall according to the number two holes of the drill template. Refer to the Figure 2-4. If you need to route cables through the wall(or ceiling), cut a cable hole according to the drill template. Skip this step, if you want to route the cables on the surface of the ceiling. Secure the junction box to the wall with expansion screws. Route the cables of the camera. Connect the video output connector to the monitor. Connect the power connector to the power supply. Adjust the image and focus. Please refer to the section 2.3 and 2.4 for more detailed information. Hook the camera to the junction box with the safety rope. Refer to the Figure 2-6. Secure the camera to the junction box with screws. Junction Box Safety Rope 16 Network Camera·Quick Guide Figure 2-6 Secure the Camera Wall Mounting with a Gang Box Before you start: For mounting with a gang box, you have to purchase a gang box. Steps: 1. Secure the camera attachment to a gang box with screws. Route the cables of the camera. Secure the camera to the camera attachment with screws. Refer to the Figure 2-7. Gang Box Camera Attachment Figure 2-7 Secure the Camera View Angle Adjusting Purpose: 17 Network Camera·Quick Guide 3-axis (pan/tilt/rotation) adjusting allows adjustment for optimum camera rotation and placement. You can use this function to get the angle of view that you want. Pan Adjustment Steps: 1. Loosen the lock screw-1. Adjust the panning position of the camera. The adjusting range is from 0 degrees to 360 degrees. Tighten the lock screw-1. Tilt Adjustment Steps: 1. Loosen the lock screw-2. Adjust the tilting position of the camera. The adjusting range is from 0 degrees to 90 degrees. Tighten the lock screw-2. Rotation Adjustment Steps: 1. Loosen the lock screw-3. Rotate the rotation position to adjust the azimuth angle of the image. The adjusting range is from 0 degrees to 360 degrees. Tighten the lock screw-3. 18 Network Camera·Quick Guide Lock Screw-1 Pan Rotation Tilt Lock Screw-2 Lock Screw-3 Figure 2-8 Lens Adjustment Zoom and Focus Adjusting Purpose: You can use the zoom lever and focus lever to adjust the zoom value and focus value. Steps: 1. Disassemble the camera. Refer to section 2.1. 2. View the camera image using the monitor. Loosen the zoom lever and move the lever between T(Tele) and W(Wide) to obtain the appropriate angle of view. Tighten the zoom lever. Loosen the focus lever and move the screw between F(Far) and N(Near) to obtain the optimum focus. Tighten the focus lever. 7. Assemble the camera. Refer to section 2.1. 19 Network Camera·Quick Guide Lever Lever Figure 2-9 Zoom and Focus Adjustment 20 Network Camera·Quick Guide Setting the Network Camera over the LAN Purpose: To view and configure the camera via LAN (Local Area Network), you need to connect the network camera in the same subnet with your PC. Then, install the SADP or iVMS-4200 software to search and change the IP of network camera. The following figure shows the cable connection of network camera and PC: Figure 3-1 Wiring over LAN Set the IP address of the camera for accessing via LAN. Steps: 1. To get the IP address, you can choose either of the following methods: Use SADP, a software tool which can automatically detect network camera in the LAN and list the device information like IP address, subnet mask, port number, device serial number, device version, etc., shown in Figure 3-2. Use iVMS-4200 software and to list the online devices. Please refer to the user manual of client software for detailed information. 21 Network Camera·Quick Guide 2. Change the IP address and subnet mask to the same subnet as of your PC. Refer to the following introductions to set IP address with SADP software: Search active devices online Search online devices automatically: After launch the SADP software, it automatically searches the online devices every 15 seconds from the subnet where your computer locates. It displays the total number and information of the searched devices in the Online Devices interface. Device information including the device type, IP address, port number, gateway, etc. will be displayed. Figure 3-2 Searching Online Devices 22 Network Camera·Quick Guide Note: Device can be searched and displayed in the list in 15 seconds after it goes online; it will be removed from the list in 45 seconds after it goes offline. Search online devices manually: You can also click to refresh the online device list manually. The newly searched devices will be added to the list. Note: You can click or on each column heading to order the information; you can click to show the device table and hide the network parameter panel on the right side, or click to show the network parameter panel. Modify device information Steps: 1). Select the device to be modified in the device list as shown in Figure 3-3. The network parameters of the device will be displayed in the Modify Network Parameters panel on the right side as shown in Figure 3-4. 2). Edit the modifiable network parameters, e.g. IP address and port number. 23 Network Camera·Quick Guide 3). Enter the password of the admin account of the device in the Password field and click to save the changes. Figure 3-3 Select a device Figure 3-4 Modify Network Parameters 24 Network Camera·Quick Guide Enter the IP address of network camera in the address field of the web browser to view the live video. Notes: The default value of the IP address is 192.0.0.64. The default user name is admin, and password is 12345. For accessing the network camera from different subnets, please set the gateway for the network camera after you log in. 25 Network Camera·Quick Guide Accessing via Web Browser System Requirement: Operating System: Microsoft Windows XP SP1 and above version / Vista / Win7 / Server 2003 / Server 2008 32bits CPU: Intel Pentium IV 3.0 GHz or higher RAM: 1G or higher Display: 1024×768 resolution or higher Web Browser: Internet Explorer 7.0 and above version, Apple Safari 5.02 and above version, Mozilla Firefox 3.5 and above version and Google Chrome8 and above version Steps: Open the web browser. In the browser address bar, input the IP address of the network camera, e.g., 192.0.0.64 and press the Enter key to enter the login interface. Input the user name and password. Click . 26 Network Camera·Quick Guide Figure 4-1 Login Interface Install the plug-in before viewing the live video and managing the camera. Please follow the installation prompts to install the plug-in. Note: You may have to close the web browser to finish the installation of the plug-in. 27 Network Camera·Quick Guide Figure 4-2 Download Plug-in Figure 4-3 Download Plug-in 28 Network Camera·Quick Guide Figure 4-4 Install Plug-in Figure 4-5 Install Plug-in 29 Network Camera·Quick Guide Reopen the web browser after the installation of the plug-in and repeat the above steps 2-4 to login. Note: For detailed instructions of further configuration, please refer to the user manual of network camera. 30 Network Camera·Quick Guide 0