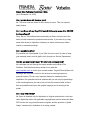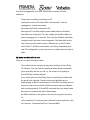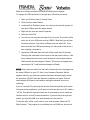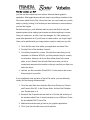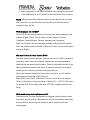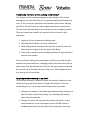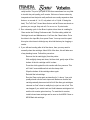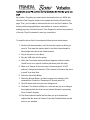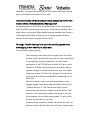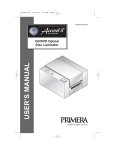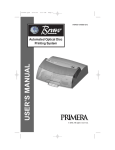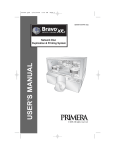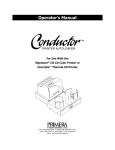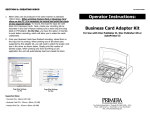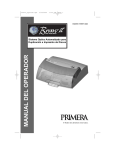Download Bravo Disc Publisher Technical FAQs
Transcript
Bravo Disc Publisher Technical FAQs (As of December 12, 2002) Can I operate Bravo with its cover open? No. The cover must be closed for the robotics to move. This is a required safety feature. Can I use Bravo with my EasyCD Creator® Software (or some other CD/DVD burning software)? Sorry, but no. The software that comes with your Bravo not only burns the discs, but also controls the printer and the robotics. If you were to try using some other brand of duplication software you would not have any robotic control or automated printing! Can I upgrade the drive? It’s possible, but not advisable. If you’d like to have us do it in order to keep your warranty intact, we’d be glad to do it through our Service Department. How do I get new ink cartridges? Will others ink cartridges work? Ink cartridges are sold through the same resellers as the Bravo Disc Publisher. Visit the where-to-buy section of our web site www.verbatim.com.au to find your nearest reseller. Original Primera Bravo ink cartridges are required in order for the ink-level monitoring features to properly function. This is a very important feature for unattended disc duplication! Our patented ink-level software tells you not only the percentage of ink remaining before you start a job, but also the actual number of discs that are possible based upon the graphic image(s) you’re sending to the printer. Can I copy DVD movies? No. Bravo is intended only for duplication of original content audio, video and other digital information. All applicable copyright laws must be observed. Most DVD movies are copy-protected with encryption and this prevents a “global image,” necessary for duplication, from being created. My ink is not drying. What’s wrong? When printing to an ink jet printable CD/DVD the ink is not intended to dry at the surface of the disc. Instead, ink is actually being absorbed into the white or silver coating on the CD/DVD where it dries. So, if the ink is not drying, one of these things is happening: The CD/DVD does not have an inkjet printable surface so the ink is just a wet puddle on the surface of the disc. Solution: use a printablesurface CD-R or DVD-R. The ink saturation level is set too high for the surface of the CD so there is too much ink being sprayed. Solution: turn down the ink level in the printer driver. The print quality is poor and/or the ink stays “tacky” after printing. Solution: use only a quality, name brand printable-surface disc. Pioneer's WWW site for the A03/A04 DVD-R recorders has a more recent version of the firmware. Should I install it? No! Do NOT install Pioneer's version of the firmware. We have a special version from Pioneer that must be installed for proper tray and robotic operation. If you install Pioneer’s version first, you will irrevocably damage the drive. Pioneer does not allow earlier versions to be installed once upgraded. My PC is not seeing the recordable drive. What can I do? There are several possibilities: Make sure that you have your FireWire cable firmly connected from the PC to your Bravo. FireWire cables have a tendency to slip out easily, so be sure to check this even if you’re positive that it’s connected! Make sure that your FireWire card is installed and functioning properly in the Windows Device Manager. Confirm that you have Service Pack 1 installed if you’re using Windows XP or Service Pack 3 if you're using Windows 2000. This is very important! Microsoft has corrected a number of bugs relating to FireWire and USB support in these Service Packs. If the above suggestions don’t work, then try this in exactly the order described: Power down everything, including your PC. Unplug the power and FireWire cable from the printer. Leave it unplugged for at least ten minutes. Reconnect the FireWire cable to the PC. Boot up the PC and then plug the power cable back into the Bravo. See if the drive is detected. If it is not, unplug the FireWire cable and leave it unplugged for 10 seconds. Then, plug the FireWire cable back in again to see if the drive is now recognized. If this fails the first time retry a few more times and even try a different port on the FireWire card of the PC. FireWire is sometimes a bit “finicky” depending upon your PCs configuration, so you may have to try these steps a couple of times. My discs record but will not print. There are a couple of things to check: First confirm that you can print to the printer directly from SureThing CD Labeler. If you can, then the printing problem during a duplication job is most likely with the .prn file. Or, the check box for printing in PrimoDVD has not been selected. If you cannot print from SureThing, there is most likely a problem with the printer’s ink cartridge. Check to make sure that there are no flashing lights on Bravo’s control panel. If PrimoDVD is booting with out any errors, then we know that the USB connection has been detected and is working properly. If PrimoDVD boots with the error shown below, then there is a problem with one of these things: the USB connection or the printer is set to the wrong port in the driver. Or, you've used this PC previously with a different Primera duplicator, such as Composer, ComposerPlus/Pro or ComposerMAX. Either one of these conditions will cause this dialog box to appear: To change the USB connection to the right port, follow this procedure: 1. Open your Printers folder in Control Panel. 2. Click View then select Details. 3. Locate the Disc Publisher printer icon, the icon should look greyed out and report Offline under the status section. 4. Right click the icon and select Properties. 5. Select the Ports Tab. 6. You will now see a section showing all of your ports. The printer will be set to one of your USB ports such as USB001. Most likely you will see more than one port. Just check a different port and select OK. If you have more than two USB ports showing up, make note of which one it was originally connected to. 7. Unplug the USB cable from the back of Bravo wait about 5 seconds. Then plug the cable back into the port on the rear panel of Bravo. If the driver detects Bravo the icon should change to normal status and the Status section should change to “Ready.” If this does not happen then repeat steps 6 & 7 until the status changes to Ready. NOTE: Only unplug the cable from the back of the printer leave it plugged into the same USB port on your PC. Also if your Hardware Detection Wizard appears informing you that new hardware has been detected simply cancel the operation. DO NOT allow the Wizard to install the unit again! This will cause another USB port to be installed, making the situation even more confusing. If you've used this PC previously with another Primera duplicator such as the Composer-series duplicators, you’ll need to load a new file to your PC called a “.dll” file. This tells the duplicator which set of commands to use to make the robotics work for various Primera duplicators. If you don’t have the right one loaded, you’ll get the USB error described above in this section. To load the right .dll file, you’ll need to run a small program called the “PX Robo Updater.” This program is not published on our WWW site, since most people won’t need it. Just contact Primera’s Tech Support department by email at [email protected] and we will e-mail it back to you. Why don’t my Disc Face Editor (*.pxf) files print? *.pxf files will not print to Bravo because the Disc Face Editor is a built-in portion of PrimoDVD but is not intended for use with the Bravo. Bravo is packaged instead with a Primera-specific version of SureThing CD Labeler. SureThing CD Labeler is the application that should be used when creating your graphics. After creating your CD design simply save the image. This will create a file called CDName.std. Once you have your *.std file you can attach the files path in the print section of your burn job. Your file will print after the burn portion is finished. What is a .PRN file, how do I create one, and why would I use one? Don't feel bad if you need help with this issue. It's probably the most misunderstood concept of using a CD/DVD duplicating system! What is a .prn file? A .prn file is an already-rasterized graphic image. It is incredibly useful in the CD/DVD duplication process because Windows would normally re-raster the image each and every time it is printed. This is the time you notice on a normal colour-printing job (or even a graphics-intense job to a mono laser printer) from the time you press the Enter key to the time the image actually starts printing on your printer. If you had to wait this period of time each and every time a disc was copied, your job would take a LOT longer to complete! Instead, this thing called a .prn file is used so that there's no delay for rasterization time each time your image is printed. .prn files include not only the bit-by-bit description of the image, but also print driver information such as type of ink cartridge to use, centering offset information, resolution, and so on. For example, if you create your .prn file with the driver set to use the colour cartridge, you can only print in colour. If you change to a monochrome image, the graphic will still print using the colour cartridge. How do I create a .prn file? .prn files can be created only from within a Windows-based graphics application. Most applications make this easy by providing a checkbox in the Print menu called Print to File. If this is the case, you can create your .prn file easily by simply “printing” to a file that you name and save in an area where you can find it again. But before doing so, you’ll definitely want to print a test file first using the standard printer driver settings just to make sure that everything is correct. Once you create your .prn file, it can’t be changed. So, if the centering or some other parameter is off, you’ll have to create another .prn to get it right! Once you're satisfied with your image and are ready to make your .prn file: 1. Go to the File menu from within your application and select Print. 2. Find the Print to File checkbox. Select it. 3. You will be prompted for a name. Give the file a name that you can remember. In Windows XP/2000, you'll be prompted only for a name, not a location. However, all of your files will be stored in the same place, so do a Search from the main Start menu after your file is created and remember this location so that you can find your files now and in the future. 4. Use this .prn file from within PrimoDVD 2.0 in the area on the screen that prompts for a print file. If your application does not have a Print to File option, you can still easily create .prn files through Windows itself: 1. Go to the main Start menu and click Start, then Printers (or Printers and Faxes in Win XP). In the Printers folder, find the Disc Publisher icon. Double-click on it. 2. Browse to the Properties tab and click on it. Find the tab at the top of the windows called Ports. It should currently be on a USB port. Check the box labelled FILE: Print to File. 3. Minimize this window and go back to your graphics application. 4. "Print" your file to the file name you've selected. 5. Before attempting to use Bravo to produce discs, change the port back to the USB setting in your Printers/Port tab described in Step 2) above. NOTE: When creating files, make sure that you name the file with .prn at the end. If you don’t, you won't be able to use the file since Windows will not recognize it as a .prn file. What languages are available? Primo DVD 2.0 has many to choose from during your initial installation of the software: English, Dutch, French, Italian, Korean, Spanish, Chinese Traditional, Chinese Modern, German, Japanese and Portuguese. Right now, English is the only language available for SureThing CD Labeler. Soon, we will also make it available for Bravo in French, German and Spanish as well as English. Why can't I record a 2-hour video to DVD? The most common reason that your video will not burn to a DVD is because it is too long. When videos are originally created there are many possible bit rates that may be selected by the author. These bit rates affect the size of the video as well as the quality of the video. A higher bit rate will have a higher quality video but will also produce a much larger file size. Here is the technical explanation of how data is stored on your PC and the actual amount of data that a DVD can hold: Blank DVD-R discs hold 4.7GB of data. However, this is when you define 1 GB as 1 billion bytes. Computers define a GB as 2^30 = 1,073,741,824 bytes. So, a blank DVD-R disc really holds only 4.377 GB, or slightly less than two hours. What maintenance does my Bravo require? Practically none. The only maintenance we suggest is that you keep it clean from debris and ink build up. After extensive use, the ink cleaning station may build up with ink. Simply wipe off excess ink with a wet tissue and start printing again. I need to ship my Bravo. Is there anything I need to know? Yes. Always use the original packaging box and materials. If the original packaging is not used then there is a very good possibility that damage may occur. If you’ve lost your original box and materials, call us before shipping your Bravo. We can furnish you with a replacement box at a nominal cost. The next most important thing to do is lock the arm into its shipping position. There are instructions located in the manual for this, but here's a brief description: 1. Unplug all of your connections including power. 2. Hold down the Ink Button on the top of the Bravo. 3. While holding the ink cartridge button (the one on the left), insert the power plug into its jack on the rear panel of the Bravo. 4. Once power is applied continue holding the button for approximately 5 seconds, then release. The arm will start making some movements and will end up at the far right hand side and lower itself into it’s shipping position. After this occurs place a piece of tape from the left hand side of the arm housing crossing underneath the arm and over to the right hand side of the cover. This will keep the arm from moving out of that position. I'm getting streaks or banding on my discs? This could be caused by a number of things, but usually is related to an ink nozzle not firing properly because it is clogged with dried ink. There are several things to try, one of which almost always solve the problem: 1. Change your resolution. The lowest (and fastest printing) resolution on Bravo is meant only for Draft printing. You will always get banding when using this resolution. 2. Change your discs. We only make the printers and the ink, not the discs themselves. As you can imagine, there is a WIDE variety of printable-surface discs on the market. Some print great, some print really terrible. The price you paid for the discs sometimes has very little to do with the print quality you’ll receive. We know of some extremely inexpensive discs that print really well and some really expensive discs that are, on a scale of 1 to 10, only about a 4 or 5 (with 10 being the best). The Tuff-Coat™-brand discs that we sell at Primera are about as good as you can get: they rate a 9.5 or so on our 10-point scale. 3. Run a cleaning cycle. In the Bravo’s printer driver there is a setting for Clean under the Printing Preferences tab. Find the setting called Ink Cartridge Levels and Maintenance. You'll see the Clean button. Put a few discs in the Input Bin, then press Clean. You may need to repeat this cycle a few times to dislodge any dried ink that may be clogging a nozzle. 4. If you still see banding after all of the above, then you may need to manually clean the cartridge. About 99% of the time, this will take care of any banding issues. Follow this procedure: Remove the ink cartridge(s) from the printer. With a slightly damp and clean, lint-free cloth, gently wipe off the bottom of the ink cartridge until it is clean. Press the cloth against the ink nozzles with firm pressure. This will "wick" some additional ink onto the damp cloth. Wipe the bottom of the cartridge clean again. Reinstall the ink cartridge. Run the Clean cycle again as described in 3. above. Your print quality should now be much improved. Make sure that the ink cartridge actually has some ink left in it! We often get cartridges returned as “bad” when in reality they’ve just run out of ink. This can happen if you switch back and forth between cartridges a lot and the ink counter gets mixed-up. To reset the ink counter, install a brand-new cartridge and be sure to click NEW Colour or NEW Black ink cartridge. I switched to a new PC and have lost my installation CD. How do I get a new one? No problem. Everything you need can be downloaded from our WWW site. Check the Tech Support section of the website and find the Printer Drivers page. Then, you’ll be able to download the driver for the Disc Publisher. The burning and printing applications are available on a secure website for auditing purposes. Contact Primera’s Tech Support for the link and password of the site. They’ll be pleased to send you instructions. To install the driver after it is downloaded follow the instructions below. 1. Double click the executable (.exe) file from the location at which you saved it. Then enter the desired path for the files to be extracted to. Most people leave this at the default location. 2. Plug in the power to your Bravo. 3. Plug the USB cable into the printer. 4. When the Found New Hardware Wizard Appears select the option "Install from a list or specific location (Advanced) and click Next. 5. Make sure "Search for the best driver in these locations" is NOT selected. Change the selection to "Don't search I will choose the driver to install" then click Next. 6. Select the Have Disk Button 7. Select the Browse Button, and then browse to the location of the extracted files. Select the "Oemsetup.inf" file and select OK. 8. Click OK when back to the previous dialogue box. 9. Click Next. The Wizard will flash for a moment and pop up a dialogue box explaining that the driver has not passed Windows Logo testing. Press Continue Anyway. 10. The Wizard should install a few files then pop up a window that explains that the wizard is finished. Press the Finished Button and the driver is now installed. Alternately, you might want to call Primera Tech Support and simply request that a new installer disc be sent to you by mail. I previously installed a Primera Composer-series duplicator on my PC. Then I installed a Bravo. Now nothing works. What happened? As explained earlier in this section, the problem that you are encountering is that PrimoDVD is starting fine but the wrong *.dll file is being installed. This is easily fixed by running the PxRoboUpdater program available from Primera’s Tech Support Department. It will allow you to change between the Bravo robotics .dll file and the Composer robotics .dll file. I'm doing a "Disc-To-Disc Copy" and my CD-Rs are being rejected and/or have skipping in them when they’re played back. This could be a number of things: The most likely cause is that you’re copying from a drive that's too slow. You’ll sometimes be able to get one, two or three discs to copy perfectly, and then rejects start. Just think: when copying from a 16x CD-ROM drive to a 48x CD-R drive, you’re asking the CD-ROM drive to send data 3 times faster than it is capable of doing! So, instead of disc-to-disc copy, do a Global Image copy instead. This first "rips" the data to your hard drive. Your hard drive is able to send data MUCH faster than any CDROM drive. Media is usually the cause of an intermittent data or musicskipping problem. Most people skip the "Record then verify" or "Test then Record" or "Test, Record, then Verify" modes because they take extra time. Instead, they use "Record Only." However, if you experience problems with rejects or can hear music skipping, it is most likely media related. Try one or all of the other record modes to verify this. Another possible cause is a FireWire cable that is too long. Use only the 3-meter cable that came with your Bravo. Cables longer than 3-meters can sometimes cause intermittent data flow problems.