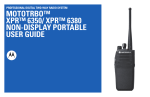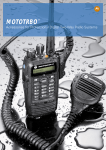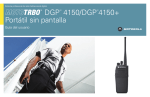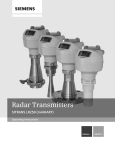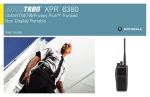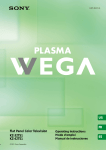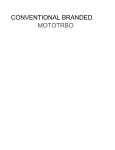Download Motorola MOTOTRBO XPR 6580 User guide
Transcript
PROFESSIONAL DIGITAL TWO-WAY RADIO SYSTEM MOTOTRBO™ XPR™ 6550 / XPR™ 6580 DISPLAY PORTABLE USER GUIDE Declaration of Conformity DECLARATION OF CONFORMITY Per FCC CFR 47 Part 2 Section 2.1077(a) Responsible Party Name: Motorola Solutions, Inc. Address: 1301 East Algonquin Road, Schaumburg, IL 60196-1078, U.S.A. Phone Number: 1-800-927-2744 Declaration of Conformity This declaration is applicable to your radio only if your radio is labeled with the FCC logo shown below. Hereby declares that the product: Model Name: XPR 6550/XPR 6580 conforms to the following regulations: FCC Part 15, subpart B, section 15.107(a), 15.107(d) and section 15.109(a) Class B Digital Device As a personal computer peripheral, this device complies with Part 15 of the FCC Rules. Operation is subject to the following two conditions: 1. This device may not cause harmful interference, and 2. This device must accept any interference received, including interference that may cause undesired operation. i English Note: This equipment has been tested and found to comply with the limits for a Class B digital device, pursuant to part 15 of the FCC Rules. These limits are designed to provide reasonable protection against harmful interference in a residential installation. This equipment generates, uses and can radiate radio frequency energy and, if not installed and used in accordance with the instructions, may cause harmful interference to radio communications. However, there is no guarantee that interference will not occur in a particular installation. If this equipment does cause harmful interference to radio or television reception, which can be determined by turning the equipment off and on, the user is encouraged to try to correct the interference by one or more of the following measures: • Reorient or relocate the receiving antenna. Declaration of Conformity • Increase the separation between the equipment and receiver. ii English • Connect the equipment into an outlet on a circuit different from that to which the receiver is connected. • Consult the dealer or an experienced radio/TV technician for help. Contents Declaration of Conformity . . . . . . . . . . . . . . . . . . . . . i Notes . . . . . . . . . . . . . . . . . . . . . . . . . . . . . . . . . . . . viii Important Safety Information . . . . . . . . . . . . . . . . . ix Product Safety and RF Exposure Compliance . . .ix Software Version . . . . . . . . . . . . . . . . . . . . . . . . . . . ix Computer Software Copyrights . . . . . . . . . . . . . . . . x Handling Precautions . . . . . . . . . . . . . . . . . . . . . . . xi Notes . . . . . . . . . . . . . . . . . . . . . . . . . . . . . . . . . . . . . xii Getting Started . . . . . . . . . . . . . . . . . . . . . . . . . . . . . . 1 How to Use This Guide . . . . . . . . . . . . . . . . . . . . . . . 1 What Your Dealer/System Administrator Can Tell You . . . . . . . . . . . . . . . . . . . . . . . . . . . . . . 1 Preparing Your Radio for Use . . . . . . . . . . . . . . . . . . 2 Charging the Battery . . . . . . . . . . . . . . . . . . . . . . . . . 2 Attaching the Battery . . . . . . . . . . . . . . . . . . . . . . . . . 2 Attaching the Antenna . . . . . . . . . . . . . . . . . . . . . . . . 3 Attaching the Belt Clip . . . . . . . . . . . . . . . . . . . . . . . . 4 Attaching the Universal Connector Cover (Dust Cover) Identifying Radio Controls . . . . . . . . . . . . . . . . . . . . 6 Radio Controls . . . . . . . . . . . . . . . . . . . . . . . . . . . . . 7 Programmable Buttons . . . . . . . . . . . . . . . . . . . . . . . 8 Assignable Radio Functions . . . . . . . . . . . . . . . . . 8 Assignable Settings or Utility Functions . . . . . . . . 10 Accessing the Programmed Functions . . . . . . . . . . 10 Using the Keypad . . . . . . . . . . . . . . . . . . . . . . . . . . 11 Push-To-Talk (PTT) Button . . . . . . . . . . . . . . . . . . . 12 Switching Between Conventional Analog and Digital Mode . . . . . . . . . . . . . . . . . . . . . . . . . . . . . . . . . . . 13 Switching Between Internal and External Speakers 13 Capacity Plus . . . . . . . . . . . . . . . . . . . . . . . . . . . . . 14 Contents This User Guide contains all the information you need to use the MOTOTRBO XPR Series Digital Portable Radios. 4 Powering Up the Radio . . . . . . . . . . . . . . . . . . . . . . . 5 Adjusting the Volume . . . . . . . . . . . . . . . . . . . . . . . . 6 Identifying Status Indicators . . . . . . . . . . . . . . . . . . 14 Display Icons . . . . . . . . . . . . . . . . . . . . . . . . . . . . . . 14 Call Icons . . . . . . . . . . . . . . . . . . . . . . . . . . . . . . . . 16 Sent Item Icons . . . . . . . . . . . . . . . . . . . . . . . . . . . 16 LED Indicator . . . . . . . . . . . . . . . . . . . . . . . . . . . . . 17 Audio Tones . . . . . . . . . . . . . . . . . . . . . . . . . . . . . . 18 Indicator Tones . . . . . . . . . . . . . . . . . . . . . . . . . . . . 18 Making and Receiving Calls . . . . . . . . . . . . . . . . . . 19 Selecting a Site . . . . . . . . . . . . . . . . . . . . . . . . . . . 19 iii English Contents iv Selecting a Zone . . . . . . . . . . . . . . . . . . . . . . . . . . 19 Selecting a Radio Channel, Subscriber ID, or Group ID . . . . . . . . . . . . . . . . . . . . . . . . . . . . . . 20 Receiving and Responding to a Radio Call . . . . . . 21 Receiving and Responding to a Group Call . . . . 21 Receiving and Responding to a Private Call . . . 22 Receiving an All Call . . . . . . . . . . . . . . . . . . . . . . 23 Receiving and Responding to a Phone Call . . . 24 Phone Call as Private Call . . . . . . . . . . . . . . . . 24 Phone Call as Group Call . . . . . . . . . . . . . . . . 24 Phone Call as All Call . . . . . . . . . . . . . . . . . . . 25 Making a Radio Call . . . . . . . . . . . . . . . . . . . . . . . . 25 Making a Call with the Channel Selector Knob . . 26 Making a Group Call . . . . . . . . . . . . . . . . . . . . 26 Making a Private Call . . . . . . . . . . . . . . . . . . . 27 Making an All Call . . . . . . . . . . . . . . . . . . . . . . 28 Making a Call with the One Touch Access Button . . . . . . . . . . . . . . . . . . . . . . . . . . . . . . . . . 28 Making a Group or Private Call . . . . . . . . . . . . 28 Making a Phone Call . . . . . . . . . . . . . . . . . . . . 29 Making a Group, Private or All Call with the Programmable Number Key . . . . . . . . . . . . . . . 31 Making a Phone Call with the Programmable Phone Button . . . . . . . . . . . . . . . . . . . . . . . . . . . . . . . . . 32 Making a Call with the Programmable Manual Dial Button . . . . . . . . . . . . . . . . . . . . . . . . . . . . . . . . . 33 English Making a Private Call . . . . . . . . . . . . . . . . . . . . Making a Phone Call . . . . . . . . . . . . . . . . . . . . Stopping a Radio Call . . . . . . . . . . . . . . . . . . . . . . Talkaround . . . . . . . . . . . . . . . . . . . . . . . . . . . . . . . Monitoring Features . . . . . . . . . . . . . . . . . . . . . . . . Monitoring a Channel . . . . . . . . . . . . . . . . . . . . . Permanent Monitor . . . . . . . . . . . . . . . . . . . . . . . 33 34 36 36 37 37 37 Advanced Features . . . . . . . . . . . . . . . . . . . . . . . . . 38 Radio Check . . . . . . . . . . . . . . . . . . . . . . . . . . . . . 38 Sending a Radio Check . . . . . . . . . . . . . . . . . . . 38 Remote Monitor . . . . . . . . . . . . . . . . . . . . . . . . . . . 40 Initiating Remote Monitor . . . . . . . . . . . . . . . . . . 40 Stopping Remote Monitor . . . . . . . . . . . . . . . . . . 41 Scan Lists . . . . . . . . . . . . . . . . . . . . . . . . . . . . . . . . 42 Viewing an Entry in the Scan List . . . . . . . . . . . . 42 Viewing an Entry in the Scan List by Alias Search 42 Editing the Scan List . . . . . . . . . . . . . . . . . . . . . . 43 Adding a New Entry to the Scan List . . . . . . . . 43 Deleting an Entry from the Scan List . . . . . . . . 44 Setting and Editing Priority for an Entry in the Scan List . . . . . . . . . . . . . . . . . . . . . . . . . . . . . . . . . . 45 Scan . . . . . . . . . . . . . . . . . . . . . . . . . . . . . . . . . . . . 46 Starting and Stopping Scan . . . . . . . . . . . . . . . . 46 Responding to a Transmission During a Scan . . 47 Deleting a Nuisance Channel . . . . . . . . . . . . . . . 47 Call Alert Operation . . . . . . . . . . . . . . . . . . . . . . . . . 60 Receiving and Responding to a Call Alert . . . . . . 60 Making a Call Alert from the Contacts List . . . . . . 60 Making a Call Alert with the One Touch Access Button 61 Emergency Operation . . . . . . . . . . . . . . . . . . . . . . . 61 Receiving an Emergency Alarm . . . . . . . . . . . . . 62 Responding to an Emergency Alarm . . . . . . . . . . 63 Sending an Emergency Alarm . . . . . . . . . . . . . . . 64 Sending an Emergency Alarm with Call . . . . . . . 64 Sending an Emergency Alarm with Voice to Follow . . . . . . . . . . . . . . . . . . . . . . . . . . . . . . . . . 65 Reinitiating an Emergency Mode . . . . . . . . . . . . . 66 Exiting Emergency Mode . . . . . . . . . . . . . . . . . . . 66 Text Message Features . . . . . . . . . . . . . . . . . . . . . 67 Writing and Sending a Text Message . . . . . . . . . 67 Sending a Quick Text Message . . . . . . . . . . . . . . 68 Sending a Quick Text Message with the One Touch Access Button . . . . . . . . . . . . . . . . . . . . . . . . . . . 69 Accessing the Drafts Folder . . . . . . . . . . . . . . . . . 69 Viewing a Saved Text Message . . . . . . . . . . . . 70 Editing and Sending a Saved Text Message . . 70 Deleting a Saved Text Message from Drafts . . 71 Managing Fail-to-Send Text Messages . . . . . . . . 71 Resending a Text Message . . . . . . . . . . . . . . . 71 Contents Restoring a Nuisance Channel . . . . . . . . . . . . . . 47 Contacts Settings . . . . . . . . . . . . . . . . . . . . . . . . . . 48 Making a Group Call from Contacts . . . . . . . . . . . 48 Making a Private Call from Contacts . . . . . . . . . 49 Making a Phone Call from Contacts . . . . . . . . . . 50 Making a Group, Private, Phone or All Call by Alias Search . . . . . . . . . . . . . . . . . . . . . . . . . . . . . . . . 52 Assigning an Entry to a Programmable Number Key . . . . . . . . . . . . . . . . . . . . . . . . . . . . 54 Removing the Association between Entry and Programmable Number Key . . . . . . . . . . . . . . . . 55 Call Indicator Settings . . . . . . . . . . . . . . . . . . . . . . . 55 Activating and Deactivating Call Ringers for Private Calls . . . . . . . . . . . . . . . . . . . . . . . . . . . . . . . . . . 55 Activating and Deactivating Call Ringers for Text Message . . . . . . . . . . . . . . . . . . . . . . . . . . . . . . . 56 Activating and Deactivating Call Ringers for Telemetry Status with Text . . . . . . . . . . . . . . . . . 56 Assigning Ring Styles . . . . . . . . . . . . . . . . . . . . . 57 Escalating Alarm Tone Volume . . . . . . . . . . . . . . 57 Call Log Features . . . . . . . . . . . . . . . . . . . . . . . . . . 58 Viewing Recent Calls . . . . . . . . . . . . . . . . . . . . . . 58 Missed Call Screen . . . . . . . . . . . . . . . . . . . . . . . 58 Storing an Alias or ID from the Missed Call List . 59 Deleting a Call from a Call List . . . . . . . . . . . . . . 59 v English Contents vi Forwarding a Text Message . . . . . . . . . . . . . . 71 Editing a Text Message . . . . . . . . . . . . . . . . . . 72 Managing Sent Text Messages . . . . . . . . . . . . . 73 Viewing a Sent Text Message . . . . . . . . . . . . . 73 Sending a Sent Text Message . . . . . . . . . . . . . 73 Deleting All Sent Text Messages from Sent Items 74 Receiving a Text Message . . . . . . . . . . . . . . . . . 75 Reading a Text Message . . . . . . . . . . . . . . . . . . 75 Managing Received Text Messages . . . . . . . . . . 76 Viewing a Text Message from the Inbox . . . . . 76 Viewing a Telemetry Status Text Message from the Inbox . . . . . . . . . . . . . . . . . . . . . . . . . . . . . . . . 77 Replying to a Text Message from the Inbox . . 77 Deleting a Text Message from the Inbox . . . . . 78 Deleting All Text Messages from the Inbox . . . 78 Privacy . . . . . . . . . . . . . . . . . . . . . . . . . . . . . . . . . . 79 Dual Tone Multi Frequency (DTMF) . . . . . . . . . . . . 80 IP Site Connect . . . . . . . . . . . . . . . . . . . . . . . . . . . 80 Starting an Automatic Site Search . . . . . . . . . . . 81 Stopping an Automatic Site Search . . . . . . . . . . 82 Starting a Manual Site Search . . . . . . . . . . . . . . 82 Security . . . . . . . . . . . . . . . . . . . . . . . . . . . . . . . . . 83 Radio Disable . . . . . . . . . . . . . . . . . . . . . . . . . . . 83 Radio Enable . . . . . . . . . . . . . . . . . . . . . . . . . . . 84 Lone Worker . . . . . . . . . . . . . . . . . . . . . . . . . . . . . . 85 English Password Lock Features . . . . . . . . . . . . . . . . . . . . 85 Accessing the Radio from Password . . . . . . . . . 85 Unlocking the Radio from Locked State . . . . . . . 86 Turning the Password Lock On or Off . . . . . . . . . 86 Changing the Password . . . . . . . . . . . . . . . . . . . 87 Third Party Peripherals Connection Modes . . . . . . 88 Utilities . . . . . . . . . . . . . . . . . . . . . . . . . . . . . . . . . . 89 Locking and Unlocking the Keypad . . . . . . . . . . . 89 Turning Keypad Tones On or Off . . . . . . . . . . . . 89 Setting the Squelch Level . . . . . . . . . . . . . . . . . 90 Setting the Power Level . . . . . . . . . . . . . . . . . . . 90 Turning the Option Board Feature(s) On or Off . 91 Turning the Voice Operating Transmission (VOX) Feature On or Off . . . . . . . . . . . . . . . . . . . . . . . . 91 Controlling the Display Backlight . . . . . . . . . . . . 92 Turning the Radio Tones/Alerts On or Off . . . . . 92 Setting the Tone Alert Volume Offset Level . . . . 93 Turning the Talk Permit Tone On or Off . . . . . . . 93 Turning the Power Up Alert Tone On or Off . . . . 94 Setting the Text Message Alert Tone . . . . . . . . . 94 Turning the LED Indicator On or Off . . . . . . . . . . 95 Turning the Introduction Screen On or Off . . . . . 95 Accessing General Radio Information . . . . . . . . 96 Accessing the Battery Information . . . . . . . . . . 96 Checking the Radio Alias and ID . . . . . . . . . . 97 Checking the Firmware Version . . . . . . . . . . . . 97 Checking the Codeplug Version . . . . . . . . . . . . 97 Contents Accessories . . . . . . . . . . . . . . . . . . . . . . . . . . . . . . . 98 Antennas . . . . . . . . . . . . . . . . . . . . . . . . . . . . . . . . . 98 Batteries . . . . . . . . . . . . . . . . . . . . . . . . . . . . . . . . . 99 Carry Devices . . . . . . . . . . . . . . . . . . . . . . . . . . . . . 99 Chargers . . . . . . . . . . . . . . . . . . . . . . . . . . . . . . . . 100 Earbuds and Earpieces . . . . . . . . . . . . . . . . . . . . . 100 Headsets and Headset Accessories . . . . . . . . . . . 100 Remote Speaker Microphones . . . . . . . . . . . . . . . 101 Surveillance Accessories . . . . . . . . . . . . . . . . . . . 101 Miscellaneous Accessories . . . . . . . . . . . . . . . . . . 102 Batteries and Chargers Warranty . . . . . . . . . . . . . 103 Limited Warranty . . . . . . . . . . . . . . . . . . . . . . . . . . 104 vii English Notes Notes viii English Software Version Product Safety and RF Exposure Compliance All the features described in the following sections are supported by the radio's software version R01.08.00 or later. ! Caution Before using this product, read the operating instructions for safe usage contained in the Product Safety and RF Exposure booklet enclosed with your radio. ATTENTION! This radio is restricted to occupational use only to satisfy FCC RF energy exposure requirements. Before using this product, read the RF energy awareness information and operating instructions in the Product Safety and RF Exposure booklet enclosed with your radio (Motorola Publication part number 6881095C98) to ensure compliance with RF energy exposure limits. See Checking the Firmware Version on page 97 to determine your radio's software version. Check with your dealer or system administrator for more details of all the features supported. Important Safety Information Important Safety Information For a list of Motorola-approved antennas, batteries, and other accessories, visit the following website: http://www.motorolasolutions.com/governmentandenterprise ix English Computer Software Copyrights Computer Software Copyrights The Motorola products described in this manual may include copyrighted Motorola computer programs stored in semiconductor memories or other media. Laws in the United States and other countries preserve for Motorola certain exclusive rights for copyrighted computer programs including, but not limited to, the exclusive right to copy or reproduce in any form the copyrighted computer program. Accordingly, any copyrighted Motorola computer programs contained in the Motorola products described in this manual may not be copied, reproduced, modified, reverse-engineered, or distributed in any manner without the express written permission of Motorola. Furthermore, the purchase of Motorola products shall not be deemed to grant either directly or by implication, estoppel, or otherwise, any license under the copyrights, patents or patent applications of Motorola, except for the normal non-exclusive license to use that arises by operation of law in the sale of a product. x English The AMBE+2TM voice coding Technology embodied in this product is protected by intellectual property rights including patent rights, copyrights and trade secrets of Digital Voice Systems, Inc. This voice coding Technology is licensed solely for use within this Communications Equipment. The user of this Technology is explicitly prohibited from attempting to decompile, reverse engineer, or disassemble the Object Code, or in any other way convert the Object Code into a human-readable form. U.S. Pat. Nos. #5,870,405, #5,826,222, #5,754,974, #5,701,390, #5,715,365, #5,649,050, #5,630,011, #5,581,656, #5,517,511, #5,491,772, #5,247,579, #5,226,084 and #5,195,166. Handling Precautions • If the radio has been submersed in water, shake the radio well to remove any water that may be trapped inside the speaker grille and microphone port. Trapped water could cause decreased audio performance. • If the radio’s battery contact area has been exposed to water, clean and dry battery contacts on both the radio and the battery before attaching the battery to the radio. The residual water could short-circuit the radio. • If the radio has been submersed in a corrosive substance (e.g. saltwater), rinse the radio and battery in fresh water then dry the radio and battery. • To clean the exterior surfaces of the radio, use a diluted solution of mild dishwashing detergent and fresh water (i.e. one teaspoon of detergent to one gallon of water). the battery contact. This vent allows for pressure equalization in the radio. Doing so may create a leak path into the radio and the radio’s submersibility may be lost. • Never obstruct or cover the vent, even with a label. • Ensure that no oily substances come in contact with the vent. • The radio with antenna attached properly is designed to be submersible to a maximum depth of 1 meter (3.28 feet) and a maximum submersion time of 30 minutes. Exceeding either maximum limit or use without antenna may result in damage to the radio. • When cleaning the radio, do not use a high pressure jet spray on the radio as this will exceed the 1 meter depth pressure and may cause water to leak into the radio. ! Caution Handling Precautions The MOTOTRBO Series Digital Portable radio meets IP57 specifications, allowing the radio to withstand adverse field conditions such as being submersed in water. • Never poke the vent (hole) located on the radio chassis below Do not disassemble the radio. This could damage radio seals and result in leak paths into the radio. Radio maintenance should only be done in service depot that is equipped to test and replace the seal on the radio. xi English Notes Notes xii English Getting Started How to Use This Guide This User Guide covers the basic operation of the MOTOTRBO Portables. However, your dealer or system administrator may have customized your radio for your specific needs. Check with your dealer or system administrator for more information. Throughout this publication, the icons below are used to indicate features supported in either the conventional Analog mode or conventional Digital mode: Selected features are also available on the single-site trunking mode, Capacity Plus. See Capacity Plus on page 14 for more information. What Your Dealer/System Administrator Can Tell You You can consult your dealer or system administrator about the following: Getting Started Take a moment to review the following: How to Use This Guide . . . . . . . . . . . . . . . . . . . . . . . . . page 1 What Your Dealer/System Administrator Can Tell You. . . . . . . . . . . . . . . . . . . . . . . . . . . . . . . . page 1 For features that are available in both conventional Analog and Digital modes, no icon is shown. • Is your radio programmed with any preset conventional channels? • Which buttons have been programmed to access other features? • What optional accessories may suit your needs? Indicates a conventional Analog Mode-Only feature. Indicates a conventional Digital Mode-Only feature. 1 English Preparing Your Radio for Use Preparing Your Radio for Use Assemble your radio by following these steps: Charging the Battery . . . . . . . . . . . . . . . . . . . . . . . . . . . Attaching the Battery. . . . . . . . . . . . . . . . . . . . . . . . . . . Attaching the Antenna. . . . . . . . . . . . . . . . . . . . . . . . . . Attaching the Belt Clip. . . . . . . . . . . . . . . . . . . . . . . . . . Attaching the Universal Connector Cover (Dust Cover) . . . . . . . . . . . . . . . . . . . . . . . . . . Powering Up the Radio . . . . . . . . . . . . . . . . . . . . . . . . . Adjusting the Volume . . . . . . . . . . . . . . . . . . . . . . . . . . page 2 page 2 page 3 page 4 page 4 page 5 page 6 Charging the Battery Your radio is powered by a Nickel Metal-Hydride (NiMH) or Lithium-Ion (Li-lon) battery. To avoid damage and comply with warranty terms, charge the battery using a Motorola charger exactly as described in the charger user guide. Charge a new battery 14 to 16 hours before initial use for best performance. 2 English IMPORTANT: ALWAYS charge your IMPRES battery with an IMPRES charger for optimized battery life and valuable battery data. IMPRES batteries charged exclusively with IMPRES chargers receive a 6-month capacity warranty extension over the standard Motorola Premium battery warranty duration. Attaching the Battery Align the battery with the rails on the back of the radio. Press the battery firmly, and slide upward until the latch snaps into place. Slide battery latch into lock position. Attaching the Antenna With the radio turned off, set the antenna in its receptacle and turn clockwise. Battery Latch To remove the antenna, turn the antenna counterclockwise. Make sure you turn off the radio and remove the universal connector cover (dust cover) first. ! Caution Preparing Your Radio for Use To remove the battery, turn the radio off. Move the battery latch into unlock position and hold, and slide the battery down and off the rails. If antenna needs to be replaced, ensure that only MOTOTRBO antennas are used. Neglecting this will damage your radio. See Antennas on page 98 for a list of available antennas. 3 English Attaching the Belt Clip Preparing Your Radio for Use Align the grooves on the clip with those on the battery and press downward until you hear a click. To remove the clip, press the belt clip tab away from the battery using a key. Then slide the clip upward and away from the radio. 4 English Attaching the Universal Connector Cover (Dust Cover) The universal connector is located on the antenna side of the radio. It is used to connect MOTOTRBO accessories to the radio. Place the universal connector cover loop over the attached antenna. Slide it all the way down to the Universal base of the antenna. Connector Cover (Dust Cover) Insert the hooked end of the cover into the slots above the universal connector. Press downward on the cover to seat the lower tab properly into the RF connector. Turn the thumbscrew clockwise to secure the connector cover to the radio. Replace the dust cover when the universal connector is not in use. Powering Up the Radio Rotate the On/Off/Volume Control Knob clockwise until you hear a click. You see Motorola and MOTOTRBO (TM) on the radio’s display momentarily, followed by Motorola once more. The LED blinks green and the Home screen lights up if the backlight setting is set to turn on automatically. NOTE: The Home screen does not light up during a power up if the LED indicator is disabled (see Turning the LED Indicator On or Off on page 95). A brief tone sounds, indicating that the power up test is successful. NOTE: There is no power up tone if the radio tones/alerts function is disabled (see Turning the Radio Tones/ Alerts On or Off on page 92). If your radio does not power up, check your battery. Make sure that it is charged and properly attached. If your radio still does not power up, contact your dealer. To turn off the radio, rotate this knob counterclockwise until you hear a click. You see a brief Powering Down on the radio’s display. LED Indicator Preparing Your Radio for Use To remove the universal connector cover, press down on the cover and turn the thumbscrew counterclockwise. Lift the cover up, slide the connector cover loop upwards, and remove it from the attached antenna. 5 English Adjusting the Volume To increase the volume, turn the On/Off/Volume Control Knob clockwise. Identifying Radio Controls To decrease the volume, turn this knob counterclockwise. NOTE: Your radio can be programmed to have a minimum volume offset where the volume level cannot be turned down fully. Check with your dealer or system administrator for more information. 6 English Identifying Radio Controls Take a moment to review the following: Radio Controls . . . . . . . . . . . . . . . . . . . . . . . . . . . . . . . . page 7 Programmable Buttons . . . . . . . . . . . . . . . . . . . . . . . . . page 8 Accessing the Programmed Functions . . . . . . . . . . . . page 10 Using the Keypad . . . . . . . . . . . . . . . . . . . . . . . . . . . . page 11 Push-To-Talk (PTT) Button . . . . . . . . . . . . . . . . . . . . . page 12 Switching Between Conventional Analog and Digital Mode . . . . . . . . . . . . . . . . . . . . . . . . . . . . . . . page 13 Switching Between Internal and External Speakers . . page 13 Capacity Plus. . . . . . . . . . . . . . . . . . . . . . . . . . . . . . . . page 14 Radio Controls 5 Push-to-Talk (PTT) Button 17 6 Side Button 2* 2 16 15 3 4 14 5 13 6 12 7 11 1 Channel Selector Knob 2 On/Off/Volume Control Knob 8 Front Button P1* 9 Microphone 10 Speaker 11 Front Button P2* 12 Keypad 13 Menu Navigation Keys 8 9 7 Side Button 3* 10 14 Universal Connector for Accessories Identifying Radio Controls 1 4 Side Button 1* 15 Display 16 Emergency Button* 17 Antenna * These buttons are programmable. 3 LED Indicator 7 English Programmable Buttons Your dealer can program the programmable buttons as shortcuts to radio functions or preset channels/groups depending on the duration of a button press: • Short press – Pressing and releasing rapidly (0.05 seconds). • Long press – Pressing and holding for the programmed duration (between 1.00 second and 3.75 seconds). Identifying Radio Controls • Hold down – Keeping the button pressed. NOTE: The programmed duration of a button press is applicable for all assignable radio/utility functions or settings. See Emergency Operation on page 61 for more information on the programmed duration of the Emergency button. 8 English Assignable Radio Functions Audio Routing – Toggles audio routing between internal and external speakers. Contacts – Provides direct access to the Contacts list. Emergency – Depending on the programming, initiates or cancels an emergency alarm or call. Manual Dial – Depending on the programming, initiates a Private or Phone Call by keying in any subscriber ID or phone number. Manual Site Roam* – Starts the manual site search. Monitor – Monitors a selected channel for activity. Nuisance Channel Delete* – Temporarily removes an unwanted channel, except for the Selected Channel, from the scan list. The Selected Channel refers to the user’s selected zone/channel combination from which scan is initiated. One Touch Access – Directly initiates a predefined Private, Phone or Group Call, a Call Alert or a Quick Text message. * Not applicable in Capacity Plus Repeater/Talkaround* – Toggles between using a repeater and communicating directly with another radio. Permanent Monitor* – Monitors a selected channel for all radio traffic until function is disabled. Scan* – Toggles scan on or off. Phone Privacy – Provides direct access to the Phone Contacts list. – Toggles privacy on or off. Radio Alias and ID – Provides radio alias and ID. Radio Check – Determines if a radio is active in a system. Radio Enable enabled. – Allows a target radio to be remotely Radio Disable disabled. – Allows a target radio to be remotely Remote Monitor – Turns on the microphone of a target radio without it giving any indicators. Site Lock On/Off* off. – Toggles the automatic site roam on or Telemetry Control remote radio. – Controls the Output Pin on a local or Text Message – Selects the text message menu. Transmit Interrupt Remote Dekey – Stops the transmission of a remote monitored radio without giving any indicators, or an ongoing interruptible call to free the channel. Voice Operating Transmission (VOX) – Toggles VOX on or off. Identifying Radio Controls Option Board Feature – Toggles option board feature(s) on or off for option board-enabled channels. Zone – Allows selection from a list of zones. * Not applicable in Capacity Plus English 9 Assignable Settings or Utility Functions All Tones/Alerts – Toggles all tones and alerts on or off. Backlight – Toggles display backlight on or off. You can access various radio functions through one of the following ways: Keypad Lock – Toggles keypad between locked and unlocked. • A short or long press of the Power Level – Toggles transmit power level between high and low. Identifying Radio Controls Accessing the Programmed Functions Squelch normal. 10 English – Toggles squelch level between tight and relevant programmable buttons. OR • Use the Menu Navigation Buttons as follows: 1 To access the menu, press the S button. Press the appropriate Menu Scroll button (Por Q) to access the menu functions. 2 To select a function or enter a sub-menu, press the N button. 3 To go back one menu level, or to return to the previous screen, press the R button. Long press the R button to return to the Home screen. NOTE: Your radio automatically exits the menu after a period of inactivity and returns to your Home screen. Using the Keypad Number of Times Key is Pressed Key 1 2 3 4 5 6 7 8 9 10 11 12 13 1 2 3 4 5 6 7 8 9 0 * # 1 . , ? ! @ & ‘ % - : * # A B C 2 D E F 3 G H I 4 J K L 5 M N O 6 P Q R S T U V 8 W X Y Z 0 * or del # or space Identifying Radio Controls You can use the 3 x 4 alphanumeric keypad to access your radio’s features. You can use the keypad to enter subscriber aliases or IDs, and text messages. Many characters require that you press a key multiple times. The table below shows the number of times a key needs to be pressed to generate the required character. 7 9 NOTE: Press to enter “0” and long press to activate the CAPS lock. Another long press to turn off the CAPS lock. NOTE: Press during text entry to delete the character. Press during numeric entry to enter a “*”. NOTE: Press during text entry to insert a space. Press during numeric entry to enter a “#”. 11 English Push-To-Talk (PTT) Button Identifying Radio Controls The PTT button on the side of the radio serves two basic purposes: PTT Button • While a call is not in progress, the PTT button is used to make a new call (see Making a Radio Call on page 25). If the Talk Permit Tone (see Turning the Talk Permit Tone On or Off on page 93) or the PTT Sidetone is enabled, wait until the short alert tone ends before talking. During a call, if the Channel Free Indication feature is enabled on your radio (programmed by your dealer), you will hear a short alert tone the moment the target radio (the radio that is receiving your call) releases the PTT button, indicating the channel is free for you to respond. You will also hear the Channel Free Indication tone if your call is interrupted, for example when the radio receives an Emergency Call. You can turn off the Channel Free Indication tone or the • While a call is in progress, the PTT button allows the radio to transmit to other radios in the call. Press and hold down PTT button to talk. Release the PTT button to listen. The microphone is activated when the PTT button is pressed. 12 English PTT Sidetone by disabling all radio tones and alerts (see Turning the Radio Tones/Alerts On or Off on page 92). Switching Between Conventional Analog and Digital Mode The BluetoothTM adaptor connected to the radio through the universal connector provides BluetoothTM connectivity for wireless audio routing between your radio and off-the-shelf BluetoothTM headset. Channel Selector Knob You hear a momentary tone, if a BluetoothTM link is established or disconnected successfully between a BluetoothTM adaptor and a BluetoothTM device. Press the Audio Routing button to switch between an internal or an external speaker and a tone sounds. If you press the Audio Routing button when the BluetoothTM link is disconnected, a negative indicator tone sounds. When switching from digital to analog mode, certain features are unavailable. Icons for the digital features (such as Messages) reflect this change by appearing ‘grayed out’. Disabled features are hidden in the menu. Identifying Radio Controls Each channel in your radio can be configured as a conventional analog or conventional digital channel. Use the Channel Selector Knob to switch between an analog or a digital channel. Switching Between Internal and External Speakers Your radio also has features available in both analog and digital mode. However, the minor differences in the way each feature works does NOT affect the performance of your radio. NOTE: Your radio also switches between digital and analog modes during a dual mode scan (see Scan on page 46). 13 English Capacity Plus Identifying Status Indicators Capacity Plus is a single-site trunking configuration of the MOTOTRBO radio system, which uses a pool of channels to support hundreds of users and up to 254 Groups. This feature allows your radio to efficiently utilize the available number of programmed channels while in Repeater Mode. You can only access channel(s) with Capacity Plus via the Channel Selector Knob, while features supported in Capacity Plus can be accessed via the menu and/or a programmable button press. Icons of features not applicable to Capacity Plus will not be available in the menu. You will hear a negative indicator tone if you access a feature not applicable to Capacity Plus via a programmable button press. Your radio also has features that are available in both conventional digital mode and Capacity Plus. However, the minor differences in the way each feature works does NOT affect the performance of your radio. Check with your dealer or system administrator for more information on this system. 14 English Identifying Status Indicators Your radio indicates its operational status through the following: Display Icons . . . . . . . . . . . . . . . . . . . . . . . . . . . . . . . . page 14 Call Icons . . . . . . . . . . . . . . . . . . . . . . . . . . . . . . . . . . . page 16 Sent Item Icons . . . . . . . . . . . . . . . . . . . . . . . . . . . . . . page 16 LED Indicator . . . . . . . . . . . . . . . . . . . . . . . . . . . . . . . . page 17 Audio Tones . . . . . . . . . . . . . . . . . . . . . . . . . . . . . . . . . page 18 Indicator Tones . . . . . . . . . . . . . . . . . . . . . . . . . . . . . . page 18 Display Icons The full dot matrix, black and white, liquid crystal display (LCD) of your radio shows radio status, text entries, and menu entries. The following are icons that appear on the radio’s display. Received Signal Strength Indicator (RSSI) The number of bars displayed represents the radio signal strength. Four bars indicate the strongest signal. This icon is only displayed while receiving. Monitor Selected channel is being monitored. Unread Message User has unread message(s) in the Inbox. Radio is set at High power. Inbox Full User’s Inbox is full. or Tones Disable Tones are turned off. Emergency Radio is in Emergency mode. Option Board The Option Board is enabled. Secure The Privacy feature is enabled. Option Board Non-Function The Option Board is disabled. Unsecure The Privacy feature is disabled. GPS Available The GPS feature is enabled. The icon stays lit when a position fix is available. Site Roaming* The site roaming feature is enabled. GPS Not Available/Out of Range The GPS feature is enabled but is not receiving data from the satellite. Talkaround* In the absence of a repeater, radio is currently configured for direct radio to radio communication. Scan* Scan feature is enabled. Battery The number of bars (0 – 4) shown indicates the charge remaining in the battery. Blinks when the battery is low. Priority Scan* Radio detects activity on channel/group designated as Priority 1 (if is blinking) or Priority 2 (if is steady). • Identifying Status Indicators Power Level Radio is set at Low power. • * Not applicable in Capacity Plus 15 English Call Icons The following icons appear on the radio’s display during a call. These icons also appear in the Contacts list to indicate ID type. Identifying Status Indicators Private Call Indicates a Private Call in progress. In the Contacts list, it indicates a subscriber alias (name) or ID (number). 16 English Group Call/All Call Indicates a Group Call or All Call in progress. In the Contacts list, it indicates a group alias (name) or ID (number). Phone Call as Private Call Indicates a Phone Call as Private Call in progress. In the Contacts list, it indicates a phone alias (name) or ID (number). Phone Call as Group/All Call Indicates a Phone Call as Group/All Call in progress. In the Contacts list, it indicates a group alias (name) or ID (number). Sent Item Icons The following icons appear at the top right corner of the radio’s display in the Sent Items folder. Sent Successfully The text message is sent successfully. Send Failed The text message cannot be sent. In-Progress • The text message to a group alias or ID is pending transmission. • The text message to a subscriber alias or ID is pending transmission, followed by waiting for acknowledgement. LED Indicator Rapidly blinking yellow – Radio is actively searching for a new site. LED Indicator Solid green – Radio is transmitting. Blinking green – Radio is powering up, receiving a nonprivacy-enabled call or data, or detecting activity over the air. Rapidly blinking green – Radio is receiving a privacy-enabled call or data. NOTE: While in conventional mode, when the LED blinks green, it indicates the radio detects activity over the air. Due to the nature of the digital protocol, this activity may or may not affect the radio's programmed channel. For Capacity Plus, there is no LED indication when the radio is detecting activity over the air. Blinking red – Radio is transmitting at low battery condition, receiving an emergency transmission or has failed the self-test upon powering up. Solid yellow – Radio is monitoring a channel. Upon a PTT button press, if the radio is programmed for polite operation, the radio automatically determines whether a transmission is permitted via a Talk Permit or a Talk Denial tone. Identifying Status Indicators The LED indicator shows the operational status of your radio. Blinking yellow – Radio is scanning for activity or receiving a Call Alert. Double blinking yellow – Radio is no longer connected to the repeater while in Capacity Plus, all Capacity Plus channels are currently busy or in locked state. 17 English Audio Tones Alert tones provide you with audible indications of the radio’s status or the radio’s response to data received. Continuous Tone A monotone sound. Sounds continuously until termination. Identifying Status Indicators Periodic Tone Repetitive Tone Sounds periodically depending on the duration set by the radio. Tone starts, stops, and repeats itself. A single tone that repeats itself until it is terminated by the user. Momentary Tone Sounds only once for a short period of time defined by the radio. 18 English Indicator Tones High pitched tone Low pitched tone Positive Indicator Tone Negative Indicator Tone Making and Receiving Calls Use this navigation guide to familiarize yourself with the basic Call features: Selecting a Site . . . . . . . . . . . . . . . . . . . . . . . . . . . . . . page 19 Selecting a Zone . . . . . . . . . . . . . . . . . . . . . . . . . . . . . page 19 Selecting a Radio Channel, Subscriber ID, or Group ID . . . . . . . . . . . . . . . . . . . . . . . . . . . . . . . page 21 Receiving and Responding to a Radio Call . . . . . . . . . page 21 Making a Radio Call . . . . . . . . . . . . . . . . . . . . . . . . . . page 25 Stopping a Radio Call . . . . . . . . . . . . . . . . . . . . . . . . . page 36 Talkaround . . . . . . . . . . . . . . . . . . . . . . . . . . . . . . . . . . page 36 Monitoring Features. . . . . . . . . . . . . . . . . . . . . . . . . . . page 37 A site is a specific area where a base station is placed to provide optimal coverage for the radio. If enabled, your radio is able to connect to different available sites via an Internet Protocol (IP) network. See IP Site Connect on page 80 for more information. Selecting a Zone A zone is a group of channels. Your radio supports up to 250 zones, with a maximum of 16 channels per zone. Use the following procedure to select a zone. Procedure: Press the programmed Zone button and proceed to Step 3. OR Follow the procedure below. Making and Receiving Calls Once you understand how your MOTOTRBO Portable is configured, you are ready to use your radio. Selecting a Site 1 S to access the menu. 2 Por Q to Zone and press N to select. 3 The current zone is displayed and indicated by a 9. 19 English 4 Por Q to the required zone and proceed to Step 7. OR Key in the first character of the required zone. Selecting a Radio Channel, Subscriber ID, or Group ID 5 A blinking cursor appears. Making and Receiving Calls Use the keypad to type the required zone. Press P to move one space to the left. Press Q to move one space to the right. Press the *DEL key to delete any unwanted characters. 6 The first line of the display shows the characters you keyed in. The second line of the display shows the required zone. The alias search is case-insensitive. If there are two or more zones with the same name, the radio displays the zone that is listed first in the zone list. 7 Press N to select. 8 The display shows <Zone> Selected momentarily and returns to the selected zone screen. 20 English Procedure: Once the required zone is displayed (if you have multiple zones in your radio), turn the programmed Channel Selector Knob to select the channel, subscriber alias or ID, or group alias or ID. Receiving and Responding to a Radio Call LED Indicator To receive a call from a group of users, your radio must be configured as part of that group. Procedure: When you receive a Group Call (while on the Home screen): The LED lights up solid green while the radio is transmitting and blinks green when the radio is receiving. 1 The LED blinks green. NOTE: The LED lights up solid green while the radio is transmitting and blinks green rapidly when the radio is receiving a privacy-enabled call. To unscramble a privacy-enabled call, your radio must have the same Privacy Key, OR the same Key Value and Key ID (programmed by your dealer), as the transmitting radio (the radio you are receiving the call from). 3 Hold the radio vertically 1 to 2 inches (2.5 to 5.0 cm) from See Privacy on page 79 for more information. 2 The first line of the display shows the caller alias, and the RSSI icon. The second line displays the group alias and the Group Call icon (in Digital mode only). your mouth. 4 If the Channel Free Indication feature is enabled, you will hear a short alert tone the moment the transmitting radio releases the PTT button, indicating the channel is free for you to respond. Press the PTT button to respond to the call. OR Making and Receiving Calls Once the channel, subscriber ID or group ID is displayed, you can proceed to receive and respond to calls. Receiving and Responding to a Group Call If the Voice Interrupt feature is enabled, press the PTT button to stop the current call from the transmitting radio and free the channel for you to talk/respond. 21 English 5 The LED lights up solid green. Receiving and Responding to a Private Call 6 Wait for the Talk Permit Tone to finish (if enabled) and speak A Private Call is a call from an individual radio to another individual radio. clearly into the microphone. OR Making and Receiving Calls Wait for the PTT Sidetone to finish (if enabled) and speak clearly into the microphone. There are two types of Private Calls. The first type, where a radio presence check is performed prior to setting up the call, while the other sets up the call immediately. 7 Release the PTT button to listen. When your radio is checked, the LED blinks green. 8 If there is no voice activity for a predetermined period of Only one of these call types can be programmed to your radio by your dealer. time, the call ends. See Making a Group Call on page 26 for details on making a Group Call. NOTE: If the radio receives a Group Call while not on the Home screen, it remains on its current screen prior to answering the call. 22 English Long press the R button to go to the Home screen to view the caller alias before replying. Procedure: When you receive a Private Call: 1 The LED blinks green. 2 The first line of the display shows the subscriber alias or ID, and the RSSI icon. The second line displays Private Call and the Private Call icon. 3 Hold the radio vertically 1 to 2 inches (2.5 to 5.0 cm) from your mouth. 4 If the Channel Free Indication feature is enabled, you will 5 The LED lights up solid green. 6 Wait for the Talk Permit Tone to finish (if enabled) and speak clearly into the microphone. 7 Release the PTT button to listen. 8 If there is no voice activity for a predetermined period of time, the call ends. 9 You hear a short tone. The display shows Call Ended. See Making a Private Call on page 27 for details on making a Private Call. Receiving an All Call An All Call is a call from an individual radio to every radio on the channel. It is used to make important announcements requiring the user’s full attention. Procedure: When you receive an All Call: 1 A tone sounds and the LED blinks green. 2 The first line of the display shows the caller alias, and the RSSI icon. The second line displays All Call and the All Call icon. 3 Once the All Call ends, the radio returns to the previous screen before receiving the call. If the Channel Free Indication feature is enabled, you will hear a short alert tone the moment the transmitting radio releases the PTT button, indicating the channel is now available for use. Making and Receiving Calls hear a short alert tone the moment the transmitting radio releases the PTT button, indicating the channel is free for you to respond. Press the PTT button to respond to the call. OR If the Voice Interrupt feature is enabled, press the PTT button to stop the current call from the transmitting radio and free the channel for you to talk/respond. You cannot respond to an All Call. See Making an All Call on page 28 for details on making an All Call. NOTE: The radio stops receiving the All Call if you switch to a different channel while receiving the call. During an All Call, you will not be able to use any programmed button functions until the call ends. 23 English Receiving and Responding to a Phone Call Phone Call as Group Call NOTE: If Phone Call capability is enabled, you are able to respond to a Phone Call. Check with your dealer or system administrator for more information. Procedure: When you receive a Phone Call as a Group Call: Making and Receiving Calls Phone Call as Private Call 1 The first line of the display shows the RSSI icon. The second line of the display shows Phone Call which alternates with the group alias, and the Phone Call icon. Procedure: When you receive a Phone Call as a Private Call: 2 Press the PTT button to talk and release it to listen. The 1 The first line of the display shows the RSSI icon. The 3 Press R to end the call. second line of the display shows Phone Call and the Phone Call icon. 2 Press the PTT button to talk and release it to listen. The RSSI icon disappears during transmission. 3 Press R to end the call. If Phone Call capability is not enabled in your radio, the first line of the display shows Unavailable and your radio mutes the call. Your radio returns to the previous screen when the call ends. 24 English RSSI icon disappears during transmission. If Phone Call capability is not enabled in your radio, the first line of the display shows Unavailable and your radio mutes the call. Your radio returns to the previous screen when the call ends. Phone Call as All Call Making a Radio Call You can select a channel, subscriber ID, or group by using: 1 The first line of the display shows the RSSI icon. The • The Channel Selector Knob second line of the display shows Phone Call which alternates with All Call, and the Phone Call icon. 2 Press the PTT button to talk and release it to listen. The RSSI icon disappears during transmission. 3 Press R to end the call. • A programmed One Touch Access button • The programmed number keys – This method is for Group, Private and All Calls only and is used with the keypad (see Making a Group, Private or All Call with the Programmable Number Key on page 31). If Phone Call capability is not enabled in your radio, the first line of the display shows Unavailable and your radio mutes the call. Your radio returns to the previous screen when the call ends. • A programmable button – This method is for Phone Calls only NOTE: When you receive a Phone Call as an All Call, you can respond to the call or end the call, only if an All Call type is assigned to the channel. • Manual Dial – This method is for Private and Phone Calls (see Making a Phone Call with the Programmable Phone Button on page 32). • The Contacts list (see Contacts Settings on page 48) only and is dialed using the keypad (see Making a Private Call from Contacts on page 49, Making a Phone Call from Contacts on page 50, and Making a Call with the Making and Receiving Calls Procedure: When you receive a Phone Call as an All Call: Programmable Manual Dial Button on page 33). 25 English NOTE: Your radio must have the Privacy feature enabled on the channel to send a privacy-enabled transmission. Only target radios with the same Privacy Key OR the same Key Value and Key ID as your radio will be able to unscramble the transmission. See Privacy on page 79 for more information. 4 Wait for the Talk Permit Tone to finish (if enabled) and speak clearly into the microphone. OR Wait for the PTT Sidetone to finish (if enabled) and speak clearly into the microphone. 5 Release the PTT button to listen.When the target radio responds, the LED blinks green. You see the Group Call icon, the group alias or ID, and transmitting radio alias or ID on your display. Making and Receiving Calls Making a Call with the Channel Selector Knob Making a Group Call To make a call to a group of users, your radio must be configured as part of that group. Procedure: 1 Turn the Channel Selector Knob to select the channel with the active group alias or ID. 2 Hold the radio vertically 1 to 2 inches (2.5 to 5.0 cm) from your mouth. 3 Press the PTT button to make the call. The LED lights up solid green. The display shows the group alias or ID, and the Group Call icon. 26 English 6 If the Channel Free Indication feature is enabled, you will hear a short alert tone the moment the target radio releases the PTT button, indicating the channel is free for you to respond. Press the PTT button to respond. OR If there is no voice activity for a predetermined period of time, the call ends. 7 Radio returns to the screen you were on prior to initiating the call. You can also make a Group Call via Contacts (see Making a Group Call from Contacts on page 48). Making a Private Call 4 Wait for the Talk Permit Tone to finish (if enabled) and speak While you can receive and/or respond to a Private Call initiated by an authorized individual radio, your radio must be programmed for you to initiate a Private Call. 5 Release the PTT button to listen. When the target radio Use the Text Message or Call Alert features to contact an individual radio. See Text Message Features on page 67 or Call Alert Operation on page 60 for more information. Procedure: 1 Turn the Channel Selector Knob to select the channel with the active subscriber alias or ID. 2 Hold the radio vertically 1 to 2 inches (2.5 to 5.0 cm) from your mouth. responds, the LED blinks green. 6 If the Channel Free Indication feature is enabled, you will hear a short alert tone the moment the target radio releases the PTT button, indicating the channel is free for you to respond. Press the PTT button to respond. OR If there is no voice activity for a predetermined period of time, the call ends. 7 You hear a short tone. The display shows Call Ended. You can also make a Private Call via Contacts (see Making a Private Call from Contacts on page 49) or perform a quick alphanumeric search for the required alias via a keypad entry (see Making a Group, Private, Phone or All Call by Alias Search on page 52). Making and Receiving Calls You will hear a negative indicator tone, when you make a Private Call via the Contacts list, Call Log, One Touch Access button, the programmed number keys, or the Channel Selector Knob, if this feature is not enabled. clearly into the microphone. 3 Press the PTT button to make the call. The LED lights up solid green. The first line displays the subscriber alias or ID. The second line displays Private Call and the Private Call icon. 27 English Making an All Call This feature allows you to transmit to all users on the channel. Your radio must be programmed to allow you to use this feature. Procedure: 1 Turn the Channel Selector Knob to select the channel with the active All Call group alias or ID. 2 Hold the radio vertically 1 to 2 inches (2.5 to 5.0 cm) from Making and Receiving Calls your mouth. Making a Call with the One Touch Access Button The One Touch Access feature allows you to make a Group, Private or Phone Call to a predefined alias or ID easily. This feature can be assigned to a short or long programmable button press. You can ONLY have one alias or ID assigned to a One Touch Access button. Your radio can have multiple One Touch Access buttons programmed. 3 Press the PTT button to make the call. The LED lights up solid green. The display shows the All Call group alias or ID, and the All Call icon. 4 Wait for the Talk Permit Tone to finish (if enabled) and speak clearly into the microphone. OR Wait for the PTT Sidetone to finish (if enabled) and speak clearly into the microphone. Users on the channel cannot respond to an All Call. 28 English Making a Group or Private Call Procedure: 1 Press the programmed One Touch Access button to make a Group or Private Call to the predefined alias or ID. 2 Hold the radio vertically 1 to 2 inches (2.5 to 5.0 cm) from your mouth. 3 Press the PTT button to make the call. The LED lights up solid green. The display shows the group/subscriber alias or ID, and the Group/Private Call icon. 4 Wait for the Talk Permit Tone to finish (if enabled) and speak For Group Call only: Wait for the PTT Sidetone to finish (if enabled) and speak clearly into the microphone. 5 Release the PTT button to listen. When the target radio responds, the LED blinks green. 6 If the Channel Free Indication feature is enabled, you will hear a short alert tone the moment the target radio releases the PTT button, indicating the channel is free for you to respond. Press the PTT button to respond. OR If there is no voice activity for a predetermined period of time, the call ends. 7 Radio returns to the screen you were on prior to initiating the call. For a Private Call, you hear a short tone when the call ends. Making a Phone Call Procedure: 1 Press the programmed One Touch Access button to make a Phone Call to the predefined alias or ID. If the entry for the One Touch Access button is empty, a negative indicator tone sounds. If the access code was not preconfigured in the Contacts list, the first line of the display shows Access Code:. The second line of the display shows a blinking cursor. Enter the access code and press N to proceed. 2 The first line of the display shows Calling. The second line of the display shows the subscriber alias or ID, and the Phone Call icon. 3 If successful: The DTMF tone sounds. You hear the dialing tone of the telephone user. The first line of the display shows the subscriber alias or ID, and the RSSI icon. The second line of the display shows Phone Call and the Phone Call icon. OR If unsuccessful: A tone sounds and the display shows Phone Call Failed. Your radio returns to the Access Code input screen. If the access code was preconfigured in the Contacts list, the radio returns to the screen you were on prior to initiating the call. Making and Receiving Calls clearly into the microphone. OR 29 English 4 Hold the radio vertically 1 to 2 inches (2.5 to 5.0 cm) from your mouth. Making and Receiving Calls 5 Press the PTT button to talk and release it to listen. The RSSI icon disappears during transmission. To enter extra digits, if requested by the Phone Call: Press any keypad to begin the input of extra digits. The first line of the display shows Extra Digits:. The second line of the display shows a blinking cursor. Enter the extra digits and press N to proceed. The DTMF tone sounds and the radio returns to the previous screen. OR Press One Touch Access button. The DTMF tone sounds. If the entry for the One Touch Access button is empty, a negative indicator tone sounds. 6 Press R to end the call. If deaccess code was not preconfigured in the Contacts list, the first line of the display shows De-Access Code:. The second line of the display shows a blinking cursor. Enter the deaccess code and press N to proceed. The radio returns to the previous screen. 7 The DTMF tone sounds and the display shows Ending Phone Call. 30 English 8 If successful: A tone sounds and the display shows Phone Call Ended. Your radio returns to the Call Phone screen. OR If unsuccessful: Your radio returns to the Phone Call screen. Repeat Steps 6 and 7 or wait for the telephone user to end the call. When the telephone user ends the call, a tone sounds and the display shows Phone Call Ended. If the call ends while you are entering the extra digits requested by the Phone Call, your radio returns to the screen you were on prior to initiating the call. NOTE: During channel access, press R to dismiss the call attempt and a tone sounds. During the call, when you press One Touch Access button with the deaccess code preconfigured or enter the deaccess code as the input for extra digits, your radio attempts to end the call. During channel access and access/deaccess code or extra digits transmission, your radio responds to On/ Off/Volume Control Knob and Channel Selector Knob only. A tone sounds for every invalid input. The access or deaccess code cannot be more than 10 characters. Making a Group, Private or All Call with the Programmable Number Key You can ONLY have one alias or ID assigned to a number key, but you can have more than one number key associated to an alias or ID. Procedure: When you are on the Home screen: 1 Long press the programmed number key to make a Group, Private or All Call to the predefined alias or ID. If the number key is not associated to an entry, a negative indicator tone sounds. 2 Hold the radio vertically 1 to 2 inches (2.5 to 5.0 cm) from your mouth. 3 Press the PTT button to make the call. The LED lights up solid green. The display shows the group/subscriber alias or ID, and the Group/Private/All Call icon. clearly into the microphone. OR For Group Call only: Wait for the PTT Sidetone to finish (if enabled) and speak clearly into the microphone. 5 Release the PTT button to listen. When the target radio responds, the LED blinks green. 6 If the Channel Free Indication feature is enabled, you will hear a short alert tone the moment the target radio releases the PTT button, indicating the channel is free for you to respond. Press the PTT button to respond. OR If there is no voice activity for a predetermined period of time, the call ends. 7 Radio returns to the screen you were on prior to initiating the call. For a Private Call, you hear a short tone when the call ends. Making and Receiving Calls The Programmable Number Key feature allows you to make a Group, Private or All Call to a predefined alias or ID easily. This feature can be assigned to all the available number keys on a keypad. 4 Wait for the Talk Permit Tone to finish (if enabled) and speak See Assigning an Entry to a Programmable Number Key on page 54 for details on assigning an entry to a number key on the keypad. 31 English Making a Phone Call with the Programmable Phone Button Procedure: 1 Press the programmed Phone button to enter into the Phone Entry list. Making and Receiving Calls 2 Por Q to the required subscriber alias or ID, and press N to select. 32 If the access code was not preconfigured in the Contacts list, the first line of the display shows Access Code:. The second line of the display shows a blinking cursor. Enter the access code and press N to proceed. 3 The first line of the display shows Calling. The second line of the display shows the subscriber alias or ID, and the Phone Call icon. 4 If successful: The DTMF tone sounds. You hear the dialing tone of the telephone user. The first line of the display shows the subscriber alias or ID, and the RSSI icon. The second line of the display shows Phone Call and the Phone Call icon. OR If unsuccessful: A tone sounds and the display shows Phone Call Failed. Your radio returns to the Access Code input screen. If the access code was preconfigured in the Contacts list, the radio returns to the screen you were on prior to initiating the call. English 5 Hold the radio vertically 1 to 2 inches (2.5 to 5.0 cm) from your mouth. 6 Press the PTT button to talk and release it to listen. The RSSI icon disappears during transmission. To enter extra digits, if requested by the Phone Call: Press any keypad to begin the input of extra digits. The first line of the display shows Extra Digits:. The second line of the display shows a blinking cursor. Enter the extra digits and press N to proceed. The DTMF tone sounds and the radio returns to the previous screen. OR Press One Touch Access button. The DTMF tone sounds. If the entry for the One Touch Access button is empty, a negative indicator tone sounds. 7 Press R to end the call. If deaccess code was not preconfigured in the Contacts list, the first line of the display shows De-Access Code:. The second line of the display shows a blinking cursor. Enter the deaccess code and press N to proceed. The radio returns to the previous screen. 8 The DTMF tone sounds and the display shows Ending Phone Call. 9 If successful: When you press PTT button while in the Phone Contacts screen, a tone sounds and the display shows Press OK to Place Phone Call. When the telephone user ends the call, a tone sounds and the display shows Phone Call Ended. If the call ends while you are entering the extra digits requested by the Phone Call, your radio returns to the screen you were on prior to initiating the call. NOTE: During channel access, press R to dismiss the call attempt and a tone sounds. During the call, when you press One Touch Access button with the deaccess code preconfigured or enter the deaccess code as the input for extra digits, your radio attempts to end the call. During channel access and access/deaccess code or extra digits transmission, your radio responds to On/ Off/Volume Control Knob and Channel Selector Knob only. A tone sounds for every invalid input. The access or deaccess code cannot be more than 10 characters. Making a Call with the Programmable Manual Dial Button Making a Private Call Procedure: 1 Press the programmed Manual Dial button to enter into the Manual Dial screen. 2 Por Q to Radio Number and press N to select. 3 The first line of the display shows Radio Number:. The second line of the display shows a blinking cursor. Use the keypad to enter a subscriber alias or ID. 4 Hold the radio vertically 1 to 2 inches (2.5 to 5.0 cm) from Making and Receiving Calls A tone sounds and the display shows Phone Call Ended. Your radio returns to the screen you were on prior to initiating the call. OR If unsuccessful: Your radio returns to the Phone Call screen. Repeat Steps 7 and 8 or wait for the telephone user to end the call. your mouth. 5 Press the PTT button to make the call. The LED lights up solid green. The display shows the subscriber alias or ID, and the Private Call icon. 6 Wait for the Talk Permit Tone to finish (if enabled) and speak clearly into the microphone. 33 English 7 Release the PTT button to listen. When the target radio responds, the LED blinks green. 8 If the Channel Free Indication feature is enabled, you will Making and Receiving Calls hear a short alert tone the moment the target radio releases the PTT button, indicating the channel is free for you to respond. Press the PTT button to respond. OR If there is no voice activity for a predetermined period of time, the call ends. 34 9 You hear a short tone when the call ends and the radio returns to the screen you were on prior to initiating the call. Making a Phone Call Procedure: 1 Press the programmed Manual Dial button to enter into the Manual Dial screen. 2 Por Q to Phone Number and press N to select. 3 The first line of the display shows Phone Number:. The second line of the display shows a blinking cursor. Use the keypad to enter a telephone number and press N to proceed. If the access code was not preconfigured in the Contacts list, the first line of the display shows Access Code:. The second line of the display shows a blinking cursor. Enter the access code and press N to proceed. English 4 The first line of the display shows Calling. The second line of the display shows the subscriber alias or ID, and the Phone Call icon. 5 If successful: The DTMF tone sounds. You hear the dialing tone of the telephone user. The first line of the display shows the subscriber alias or ID, and the RSSI icon. The second line of the display shows Phone Call and the Phone Call icon. OR If unsuccessful: A tone sounds and the display shows Phone Call Failed. Your radio returns to the Access Code input screen. If the access code was preconfigured in the Contacts list, the radio returns to the screen you were on prior to initiating the call. 6 Hold the radio vertically 1 to 2 inches (2.5 to 5.0 cm) from your mouth. 7 Press the PTT button to talk and release it to listen. The RSSI icon disappears during transmission. To enter extra digits, if requested by the Phone Call: Press any keypad to begin the input of extra digits. The first line of the display shows Extra Digits:. The second line of the display shows a blinking cursor. Enter the extra digits and press N to proceed. The DTMF tone sounds and the radio returns to the previous screen. OR 8 Press R to end the call. If deaccess code was not preconfigured in the Contacts list, the first line of the display shows De-Access Code:. The second line of the display shows a blinking cursor. Enter the deaccess code and press N to proceed. The radio returns to the previous screen. 9 The DTMF tone sounds and the display shows Ending Phone Call. 10 If successful: A tone sounds and the display shows Phone Call Ended. Your radio returns to the Call Phone screen. OR If unsuccessful: Your radio returns to the Phone Call screen. Repeat Steps 8 and 9 or wait for the telephone user to end the call. If the call ends while you are entering the extra digits requested by the Phone Call, your radio returns to the screen you were on prior to initiating the call. NOTE: During channel access, press R to dismiss the call attempt and a tone sounds. During the call, when you press One Touch Access button with the deaccess code preconfigured or enter the deaccess code as the input for extra digits, your radio attempts to end the call. During channel access and access/deaccess code or extra digits transmission, your radio responds to On/ Off/Volume Control Knob and Channel Selector Knob only. A tone sounds for every invalid input. The access or deaccess code cannot be more than 10 characters. Making and Receiving Calls Press One Touch Access button. The DTMF tone sounds. If the entry for the One Touch Access button is empty, a negative indicator tone sounds. When you press PTT button while in the Phone Contacts screen, a tone sounds and the display shows Press OK to Place Phone Call. When the telephone user ends the call, a tone sounds and the display shows Phone Call Ended. 35 English Stopping a Radio Call This feature allows you to stop an ongoing Group or Private Call to free the channel for transmission. For example, when a radio experiences a “stuck microphone” condition where the PTT button is inadvertently pressed by the user. Making and Receiving Calls Your radio must be programmed to allow you to use this feature. Procedure: While on the required channel: 1 Press the programmed Transmit Interrupt Remote Dekey button. 2 The display shows Remote Dekey. 3 Wait for acknowledgment. 4 The radio sounds a positive indicator tone and the display shows Remote Dekey Success, indicating that the channel is now free. OR The radio sounds a negative indicator tone and the display shows Remote Dekey Failed. The display shows Call Interrupted, and the radio sounds a negative indicator tone until you release the PTT button, if it is transmitting an interruptible call that is stopped via this feature. 36 English Talkaround You can continue to communicate when your repeater is not operating, or when your radio is out of the repeater’s range but within talking range of other radios. This is called “talkaround”. NOTE: This feature is not applicable in Capacity Plus. Procedure: Press the programmed Repeater/Talkaround button to toggle between talkaround and repeater modes. OR Follow the procedure below. 1 S to access the menu. 2 Por Q to Utilities and press N to select. 3 Por Q to Radio Settings and press N to select. 4 Por Q to Talkaround and press N to select. 5 You see Turn On if the radio is currently in Repeater mode. OR You see Turn Off if the radio is currently in Talkaround mode. 6 Press N to select. 7 The display shows Talkaround On. 8 The screen automatically returns to the previous menu. The Talkaround setting is retained even after powering down. Monitoring Features Monitoring a Channel Permanent Monitor Use the Permanent Monitor feature to continuously monitor a selected channel for activity. NOTE: This feature is not applicable in Capacity Plus. Procedure: 1 Press the programmed Permanent Monitor button. 2 Radio sounds an alert tone, the LED lights up solid yellow, and the display shows Permanent Monitor On. The Monitor icon appears on the display. Use the Monitor feature to make sure a channel is clear before transmitting. 3 Press the programmed Permanent Monitor button to exit Procedure: 4 Radio sounds an alert tone, the LED turns off, and display 1 Press and hold the programmed Monitor button and listen for activity. 2 The Monitor icon appears on the display and the LED lights Permanent Monitor mode. shows Permanent Monitor Off. Making and Receiving Calls OR The display shows Talkaround Off. up solid yellow. 3 You hear radio activity or total silence, depending on how your radio is programmed. 4 When you hear “white noise” (that is, the channel is free), press the PTT button to talk and release it to listen. 37 English Radio Check Advanced Features Advanced Features Use this navigation guide to learn more about advanced features available with your radio: Radio Check . . . . . . . . . . . . . . . . . . . . . . . . . . . . . . . . Remote Monitor. . . . . . . . . . . . . . . . . . . . . . . . . . . . . . Scan Lists . . . . . . . . . . . . . . . . . . . . . . . . . . . . . . . . . . Scan . . . . . . . . . . . . . . . . . . . . . . . . . . . . . . . . . . . . . . Contacts Settings . . . . . . . . . . . . . . . . . . . . . . . . . . . . Call Indicator Settings . . . . . . . . . . . . . . . . . . . . . . . . . Call Log Features . . . . . . . . . . . . . . . . . . . . . . . . . . . . Call Alert Operation. . . . . . . . . . . . . . . . . . . . . . . . . . . Emergency Operation . . . . . . . . . . . . . . . . . . . . . . . . . Text Message Features. . . . . . . . . . . . . . . . . . . . . . . . Privacy . . . . . . . . . . . . . . . . . . . . . . . . . . . . . . . . . . . . Dual Tone Multi Frequency (DTMF) . . . . . . . . . . . . . . IP Site Connect . . . . . . . . . . . . . . . . . . . . . . . . . . . . . . Security . . . . . . . . . . . . . . . . . . . . . . . . . . . . . . . . . . . . Lone Worker . . . . . . . . . . . . . . . . . . . . . . . . . . . . . . . . Password Lock Features. . . . . . . . . . . . . . . . . . . . . . . Third Party Peripherals Connection Modes . . . . . . . . Utilities. . . . . . . . . . . . . . . . . . . . . . . . . . . . . . . . . . . . . 38 English page 38 page 40 page 42 page 46 page 48 page 55 page 58 page 60 page 61 page 67 page 79 page 80 page 80 page 83 page 85 page 85 page 88 page 89 If enabled, this feature allows you to determine if another radio is active in a system without disturbing the user of that radio. No audible or visual notification is shown on the target radio. This feature is only applicable for subscriber aliases or IDs. Sending a Radio Check Procedure: Use the programmed Radio Check button. 1 Press the programmed Radio Check button. 2 Por Q to the required subscriber alias or ID and press N to select. 3 The display shows Radio Check: <Subscriber Alias or ID>, indicating that Radio Check is in progress. The LED lights up solid green. 4 Wait for acknowledgement. 5 If the target radio is active in the system, a tone sounds and the display briefly shows Target Radio Available. OR If the target radio is not active in the system, a tone sounds and the display briefly shows Target Radio Not Available. 6 Radio returns to the subscriber alias or ID screen. 4 Por Q to Radio Check and press N to select. Procedure: Use the menu. 5 The display shows Radio Check: <Subscriber Alias or 1 S to access the menu. 2 Por Q to Contacts and press N to select. 3 Por Q to the required subscriber alias or ID and press N to select. OR Por Q to Manual Dial and press N to select. Por Q to Radio Number and press N to select. If there was previously dialed ID, the ID appears along with a blinking cursor. Use the keypad to edit the ID. Press N to select. OR Por Q to Manual Dial and press N to select. Por Q to Radio Number and press N to select. The first line of the display shows Radio Number:. The second line of the display shows a blinking cursor. Key in the subscriber alias or ID and press N. ID>, indicating that Radio Check is in progress. The LED lights up solid green. 6 Wait for acknowledgement. 7 If the target radio is active in the system, a tone sounds and the display briefly shows Target Radio Available. OR If the target radio is not active in the system, a tone sounds and the display briefly shows Target Radio Not Available. 8 Radio returns to the subscriber alias or ID screen. Advanced Features OR If the R button is pressed when the radio is waiting for acknowledgement, a tone sounds, and the radio terminates all retries and exits Radio Check mode. 39 English Remote Monitor 6 If successful: The radio starts receiving audio from the monitored radio for a programmed duration. Once the timer expires, the radio sounds an alert tone and the LED turns off. The display shows Remote Monitor Ended. OR If unsuccessful: The radio repeats the attempt until the programmed number of tries expires. Use the Remote Monitor feature to turn on the microphone of a target radio (subscriber alias or IDs only). No audible or visual indication is given to the target radio. You can use this feature to monitor, remotely, any audible activity surrounding the target radio. Your radio must be programmed to allow you to use this feature. Initiating Remote Monitor Procedure: Use the programmed Remote Monitor button. Advanced Features 1 Press the programmed Remote Monitor button. 2 Por Q to the required subscriber alias or ID and press N to select. 3 Radio sounds an alert tone and the LED blinks green. 4 Wait for acknowledgment. 5 The display shows Remote Monitor Successful. OR The display shows Remote Monitor Failed. 40 English OR Procedure: Use the menu. 1 S to access the menu. 2 Por Q to Contacts and press N to select. 3 Por Q to the required subscriber alias or ID and press N to select. OR Por Q to Manual Dial and press N to select. Por Q to Radio Number and press N to select. If there was previously dialed ID, the ID appears along with a blinking cursor. Use the keypad to edit the ID. Press N to select. OR The first line of the display shows Radio Number:. The second line of the display shows a blinking cursor. Key in the subscriber alias or ID and press N to select. 4 Por Q to Remote Mon. and press N to select. 5 Radio sounds an alert tone and the LED blinks green. 6 Wait for acknowledgment. 7 The display shows Remote Monitor Successful. OR The display shows Remote Monitor Failed. Stopping Remote Monitor Procedure: 1 Press the programmed Transmit Interrupt Remote Dekey button. 2 The display shows Remote Dekey. 3 Wait for acknowledgment. 4 The radio sounds a positive indicator tone and the display shows Remote Dekey Success, indicating that the channel is now free. OR The radio sounds a negative indicator tone and the display shows Remote Dekey Failed. Advanced Features Por Q to Manual Dial and press N to select. Por Q to Radio Number and press N to select. 8 If successful: The radio starts receiving audio from the monitored radio for a programmed duration. Once the timer expires, the radio sounds an alert tone and the LED turns off. The display shows Remote Monitor Ended. OR If unsuccessful: The radio repeats the attempt until the programmed number of tries expires. 41 English Scan Lists Scan lists are created and assigned to individual channels/ groups. Your radio scans for voice activity by cycling through the channel/group sequence specified in the scan list for the current channel/group. Your radio can support up to 250 scan lists, with a maximum of 16 members in a list. Each scan list supports a mixture of both analog and digital entries. You can add, delete, or prioritize channels by editing a scan list. NOTE: This feature is not applicable in Capacity Plus. Advanced Features Viewing an Entry in the Scan List 42 Procedure: 1 S to access the menu. 2 Por Q to Scan and press N to select. 3 Por Q to View/Edit List and press N to select. 4 Use Por Q to view each member on the list. The Priority icon appears left of the member’s alias, if set, to indicate whether the member is on a Priority 1 or Priority 2 channel list. You cannot have multiple Priority 1 or Priority 2 channels in a scan list. There is no Priority icon if priority is set to None. English Viewing an Entry in the Scan List by Alias Search Procedure: 1 S to access the menu. 2 Por Q to Scan and press N to select. 3 Por Q to View/Edit List and press N to select. 4 Key in the first character of the required alias. 5 A blinking cursor appears. Use the keypad to type the required alias. Press P to move one space to the left. Press Q to move one space to the right. Press the *DEL key to delete any unwanted characters. 6 The first line of the display shows the characters you keyed in. The second line of the display shows the required alias. The alias search is case-insensitive. If there are two or more entries with the same name, the radio displays the entry that is listed first in the scan list. Editing the Scan List Procedure: in. The second line of the display shows the required alias. The alias search is case-insensitive. If there are two or more aliases with the same name, the radio displays the alias that is listed first in the list. 1 S to access the menu. 8 Press N to select. 2 Por Q to Scan and press N to select. 9 Por Q to the required priority level and press N to 3 Por Q to View/Edit List and press N to select. 4 Por Q to Add Member and press N to select. 5 Por Q to the required alias or ID and proceed to Step 8. OR Key in the first character of the required alias. 6 A blinking cursor appears. Use the keypad to type the required alias. Press P to move one space to the left. Press Q to move one space to the right. Press the *DEL key to delete any unwanted characters. select. 10 The display shows Entry Saved, followed immediately by Add Another?. 11 Por Q to Yes and press N to select, to add another entry, and repeat Steps 5 to 9. OR Por Q to No and press N to select to save the current list. Advanced Features Adding a New Entry to the Scan List 7 The first line of the display shows the characters you keyed 43 English Deleting an Entry from the Scan List 7 Press N to select. Procedure: 8 Por Q to Delete and press N to select. 1 S to access the menu. 9 At Delete Entry?, Por Q to Yes and press N to 2 Por Q to Scan and press N to select. 3 Por Q to View/Edit List and press N to select. 4 Por Q to the required alias or ID and proceed to Step 7. OR Key in the first character of the required alias. Advanced Features 5 A blinking cursor appears. Use the keypad to type the required alias. Press P to move one space to the left. Press Q to move one space to the right. Press the *DEL key to delete any unwanted characters. 6 The first line of the display shows the characters you keyed in. The second line of the display shows the required alias. The alias search is case-insensitive. If there are two or more entries with the same name, the radio displays the entry that is listed first in the scan list. 44 English select, to delete the entry. The display shows Entry Deleted. OR Por Q to No and press N to select to return to the previous screen. 10 Repeat Steps 4 to 9 to delete other entries. After deleting all required aliases or IDs, long press R to return to the Home screen. Setting and Editing Priority for an Entry in the Scan List 1 S to access the menu. in. The second line of the display shows the required alias. The alias search is case-insensitive. If there are two or more entries with the same name, the radio displays the entry that is listed first in the scan list. 2 Por Q to Scan and press N to select. 7 Press N to select. 3 Por Q to View/Edit List and press N to select. 8 Por Q to Edit Priority and press N to select. 4 Por Q to the required alias or ID and proceed to 9 Por Q to the required priority level and press N to Step 7. OR Key in the first character of the required alias. 5 A blinking cursor appears. Use the keypad to type the required alias. Press P to move one space to the left. Press Q to move one space to the right. Press the *DEL key to delete any unwanted characters. select. 10 The display shows Entry Saved before returning to the previous screen. 11 The Priority icon appears left of the member’s name. Advanced Features Procedure: 6 The first line of the display shows the characters you keyed There is no Priority icon if priority is set to None. 45 English Scan When you start a scan, your radio cycles through the programmed scan list for the current channel looking for voice activity. Procedure: Press the programmed Scan button to start or stop Scan. OR Follow the procedure below. The LED blinks yellow and you see the Scan icon on the display. 1 Use the Channel Selector Knob to select a channel During a dual mode scan, if you are on a digital channel, and your radio locks onto an analog channel, it automatically switches from digital mode to analog mode for the duration of the call. This is also true for the reverse. 2 S to access the menu. There are two ways of initiating scan: Advanced Features Starting and Stopping Scan • Main Channel Scan (Manual): Your radio scans all the channels/groups in your scan list. On entering scan, your radio may – depending on the settings – automatically start on the last scanned “active” channel/group or on the channel where scan was initiated. • Auto Scan (Automatic): Your radio automatically starts scanning when you select a channel/group that has Auto Scan enabled. NOTE: This feature is not applicable in Capacity Plus. 46 English programmed with a scan list. 3 Por Q to Scan and press N to select. 4 The display shows Turn On if scan is disabled. OR The display shows Turn Off if scan is enabled. 5 Press N to select. 6 The LED blinks yellow and the Scan icon is displayed when Scan is enabled. OR The LED turns off and the Scan icon is not displayed when Scan is disabled. While scanning, the radio will only accept data (e.g. text message, location, telemetry, or PC data) if received on its Selected Channel. Deleting a Nuisance Channel During scanning, your radio stops on a channel/group where activity is detected. The radio stays on that channel for a programmed time period known as “hang time”. If a channel continually generates unwanted calls or noise (termed a “nuisance” channel), you can temporarily remove the unwanted channel from the scan list. Procedure: This capability does not apply to the channel designated as the Selected Channel. 1 Hold the radio vertically 1 to 2 inches (2.5 to 5.0 cm) from your mouth. Procedure: If the Channel Free Indication feature is enabled, you will hear a short alert tone the moment the transmitting radio releases the PTT button, indicating the channel is free for you to respond. 1 When your radio “locks on to” an unwanted or nuisance 2 Press the PTT button during hang time. The LED lights up solid green. 3 Wait for the Talk Permit Tone to finish (if enabled) and speak clearly into the microphone. OR Wait for the PTT Sidetone to finish (if enabled) and speak clearly into the microphone. 4 Release the PTT button to listen. 5 If you do not respond within the hang time, the radio returns to scanning other channels/groups. channel, press the programmed Nuisance Channel Delete button until you hear a tone. 2 Release the Nuisance Channel Delete button. The nuisance channel is deleted. Advanced Features Responding to a Transmission During a Scan Deleting a “nuisance” channel is only possible through the programmed Nuisance Channel Delete button. This feature is not accessible through the menu. Restoring a Nuisance Channel Procedure: To restore the deleted nuisance channel, do one of the following: • Turn the radio off and then power it on again, OR • Stop and restart a scan via the programmed Scan button or menu, OR • Change the channel via the Channel Selector Knob. 47 English Contacts Settings Contacts provides “address-book” capabilities on your radio. Each entry corresponds to an alias or ID that you use to initiate a call. Each entry, depending on context, associates with one of five types of calls: Group Call, Private Call, All Call, PC Call or Dispatch Call. Advanced Features PC Call and Dispatch Call are data-related. They are only available with the applications. Refer to the data applications documentation for more information. NOTE: If the Privacy feature is enabled on a channel, you can make privacy-enabled Group Call, Private Call, and All Call on that channel. Only target radios with the same Privacy Key OR the same Key Value and Key ID as your radio will be able to unscramble the transmission. See Privacy on page 79 for more information. Additionally, Contacts menu allows you to assign each entry to a programmable number key or more on a keypad. If an entry is assigned to a number key, your radio can perform a quick dial on the entry. 48 English Your radio supports two Contacts lists, one for Analog contacts and one for Digital contacts, with a maximum of 500 members for each Contacts list. Each entry within Contacts displays the following information: • Call Type • Call Alias • Call ID NOTE: You can add, delete, or edit subscriber IDs for the Digital Contacts list. For the Analog Contacts list, you can only view the list and initiate a Call Alert. Adding, deleting, and editing capabilities can only be performed by your dealer. Making a Group Call from Contacts Procedure: 1 S to access the menu. 2 Por Q to Contacts and press N to select.The entries are alphabetically sorted. 3 Por Q to the required group alias or ID. 4 Hold the radio vertically 1 to 2 inches (2.5 to 5.0 cm) from your mouth. solid green. The display shows the group alias or ID, and the Group Call icon. 6 Wait for the Talk Permit Tone to finish (if enabled) and speak clearly into the microphone. OR Wait for the PTT Sidetone to finish (if enabled) and speak clearly into the microphone. 7 Release the PTT button to listen. When any user in the group responds, the LED blinks green. You see the Group Call icon, the group ID, and that user’s ID on your display. 8 If the Channel Free Indication feature is enabled, you will hear a short alert tone the moment the target radio releases the PTT button, indicating the channel is free for you to respond. Press the PTT button to respond. OR If there is no voice activity for a programmed period of time, the call ends. Procedure: 1 S to access the menu. 2 Por Q to Contacts and press N to select.The entries are alphabetically sorted. 3 Por Q to the required subscriber alias or ID. OR Por Q to Manual Dial and press N to select. Por Q to Radio Number and press N to select. If there was previously dialed subscriber alias or ID, the alias or ID appears along with a blinking cursor. Use the keypad to edit the ID. OR Por Q to Manual Dial and press N to select. Por Q to Radio Number and press N to select. The first line of the display shows Radio Number:. The second line of the display shows a blinking cursor. Use the keypad to enter a new subscriber alias or ID. Advanced Features 5 Press the PTT button to make the call. The LED lights up Making a Private Call from Contacts 4 Hold the radio vertically 1 to 2 inches (2.5 to 5.0 cm) from your mouth. 49 English 5 Press the PTT button to make the call. The LED lights up solid green. The first line displays the subscriber alias or ID. The second line displays Private Call and the Private Call icon. 6 Wait for the Talk Permit Tone to finish (if enabled) and speak clearly into the microphone. 7 Release the PTT button to listen. When the target radio responds, the LED blinks green and the display shows the transmitting user's ID. Advanced Features 8 If the Channel Free Indication feature is enabled, you will hear a short alert tone the moment the target radio releases the PTT button, indicating the channel is free for you to respond. Press the PTT button to respond. OR If there is no voice activity for a programmed period of time, the call ends. 9 You hear a short tone. The display shows Call Ended. 50 English Making a Phone Call from Contacts Procedure: 1 S to access the menu. 2 Por Q to Contacts and press N to select. The entries are alphabetically sorted. 3 Por Q to the required subscriber alias or ID. OR Por Q to Manual Dial and press N to select. Por Q to Phone Number and press N to select. The first line of the display shows Phone Number:. The second line of the display shows a blinking cursor. Use the keypad to enter a telephone number. 4 Press N to select. If the entry selected is empty, a negative indicator tone sounds and the display shows Phone Call Invalid #. 5 Por Q to Call Phone and press N to select. If the access code was not preconfigured in the Contacts list, the first line of the display shows Access Code:. The second line of the display shows a blinking cursor. Enter the access code and press N to proceed. 6 The first line of the display shows Calling. The second line 7 If successful: The DTMF tone sounds. You hear the dialing tone of the telephone user. The first line of the display shows the subscriber alias or ID, and the RSSI icon. The second line of the display shows Phone Call and the Phone Call icon. OR If unsuccessful: A tone sounds and the display shows Phone Call Failed. Your radio returns to the Access Code input screen. If the access code was preconfigured in the Contacts list, the radio returns to the screen you were on prior to initiating the call. 8 Hold the radio vertically 1 to 2 inches (2.5 to 5.0 cm) from your mouth. 9 Press the PTT button to talk and release it to listen. The RSSI icon disappears during transmission. To enter extra digits, if requested by the Phone Call: Press any keypad to begin the input of extra digits. The first line of the display shows Extra Digits:. The second line of the display shows a blinking cursor. Enter the extra digits and press N to proceed. The DTMF tone sounds and the radio returns to the previous screen. OR Press One Touch Access button. The DTMF tone sounds. If the entry for the One Touch Access button is empty, a negative indicator tone sounds. 10 Press R to end the call. If deaccess code was not preconfigured in the Contacts list, the first line of the display shows De-Access Code:. The second line of the display shows a blinking cursor. Enter the deaccess code and press N to proceed. The radio returns to the previous screen. 11 The DTMF tone sounds and the display shows Ending Phone Call. 12 If successful: A tone sounds and the display shows Phone Call Ended. Your radio returns to the Call Phone screen. OR If unsuccessful: Your radio returns to the Phone Call screen. Repeat Steps 10 and 11 or wait for the telephone user to end the call. Advanced Features of the display shows the subscriber alias or ID, and the Phone Call icon. When you press PTT button while in the Phone Contacts screen, a negative indicator tone sounds and the display shows Press OK to Place Phone Call. When the telephone user ends the call, a tone sounds and the display shows Phone Call Ended. If the call ends while you are entering the extra digits requested by the Phone Call, your radio returns to the screen you were on prior to initiating the call. 51 English NOTE: During channel access, press R to dismiss the call attempt and a negative indicator tone sounds. Your radio returns to the Call Phone screen. During the call, when you press One Touch Access button with the deaccess code preconfigured or enter the deaccess code as the input for extra digits, your radio attempts to end the call. Advanced Features During channel access and access/deaccess code or extra digits transmission, your radio responds to On/ Off/Volume Control Knob and Channel Selector Knob only. A tone sounds for every invalid input. 52 English The access or deaccess code cannot be more than 10 characters. Making a Group, Private, Phone or All Call by Alias Search You can also use alias or alphanumeric search to retrieve the required subscriber alias. This feature is only applicable while in Contacts. Procedure: 1 S to access the menu. 2 Por Q to Contacts and press N to select. The entries are alphabetically sorted. 3 Key in the first character of the required alias. 4 A blinking cursor appears. Use the keypad to type the required alias. Press P to move one space to the left. Press Q to move one space to the right. Press the *DEL key to delete any unwanted characters. 5 The first line of the display shows the characters you keyed in. The second line of the display shows the required alias. The alias search is case-insensitive. If there are two or more entries with the same name, the radio displays the entry that is listed first in the Contacts list. 6 Hold the radio vertically 1 to 2 inches (2.5 to 5.0 cm) from NOTE: Press R button or N to exit alias search. your mouth. solid green. The first line displays the target radio’s ID. The second line displays the call type and the Call icon. 8 Wait for the Talk Permit Tone to finish (if enabled) and speak clearly into the microphone. 9 Release the PTT button to listen. When the target radio responds, the LED blinks green. 10 If the Channel Free Indication feature is enabled, you will hear a short alert tone the moment the target radio releases the PTT button, indicating the channel is free for you to respond. Press the PTT button to respond. OR If there is no voice activity for a programmed period of time, the call ends. If you release the PTT button while the radio is setting up the call, it exits without any indication and returns to the previous screen. Your radio may be programmed to perform a radio presence check prior to setting up the Private Call. If the target radio is not available, you hear a short tone and see Party Not Available on the display. The radio returns to the menu prior to initiating the radio presence check. Advanced Features 7 Press the PTT button to make the call. The LED lights up 11 You hear a short tone. The display shows Call Ended. 53 English Assigning an Entry to a Programmable Number Key Procedure: 1 S to access the menu. 2 Por Q to Contacts and press N to select. The entries are alphabetically sorted. 3 Por Q to the required alias or ID and press N to select. 4 Por Q to Program Key and press N to select. Advanced Features 5 Por Q to the desired number key and press N to select. OR If the number key is currently assigned to another entry, the display shows The Key is Already Assigned and then, the first line of the display shows Overwrite?. Por Q to Yes and press N to select. 6 The radio sounds a positive indicator tone and the display shows Contact Saved. 7 The screen automatically returns to the previous menu. 54 English NOTE: Each entry can be associated to different number keys. You see a checkmark before each number key that is assigned to an entry. If the checkmark is before Empty, you have not assign a number key to the entry. If a number key is assigned to an entry in a particular mode, this feature is not supported when you long press the number key in another mode. See Making a Group, Private or All Call with the Programmable Number Key on page 31 for details on making a Group, Private or All Call with the programmed number key(s). Removing the Association between Entry and Call Indicator Settings Programmable Number Key Activating and Deactivating Call Ringers for Private Calls Long press the programmed number key to the required alias or ID, press N to select, and proceed to Step 4. OR Follow the procedure below. You can turn on or off the ringing tones for a received Private Call. 1 S to access the menu. 1 S to access the menu. 2 Por Q to Contacts and press N to select. The 2 Por Q to Utilities and press N to select. entries are alphabetically sorted. 3 Por Q to the required alias or ID and press N to select. Procedure: 3 Por Q to Radio Settings and press N to select. 4 Por Q to Tones/Alerts and press N to select. 4 Por Q to Program Key and press N to select. 5 Por Q to Call Ringers and press N to select. 5 Por Q to Empty and press N to select. 6 Por Q to Private Call and press N to select. 6 The first line of the display shows Clear from all keys?. 7 The display shows Turn On. Press N to enable Call 7 Por Q to Yes and press N to select. 8 The radio sounds a positive indicator tone and the display shows Contact Saved. 9 The screen automatically returns to the previous menu. NOTE: When an entry is deleted, the association between the entry and its programmed number key(s) is removed. Advanced Features Procedure: Ringers for Private Calls. The display shows Private Call Ringer On. OR The display shows Turn Off. Press N to disable Call Ringers for Private Calls. The display shows Private Call Ringer Off. 55 English Activating and Deactivating Call Ringers for Text Advanced Features Message Activating and Deactivating Call Ringers for Telemetry Status with Text You can turn on or off the ringing tones for a received Text Message. You can turn on or off the alert tones for a received Telemetry Status with Text. Procedure: Procedure: 1 S to access the menu. 1 S to access the menu. 2 Por Q to Utilities and press N to select. 2 Por Q to Utilities and press N to select. 3 Por Q to Radio Settings and press N to select. 3 Por Q to Radio Settings and press N to select. 4 Por Q to Tones/Alerts and press N to select. 4 Por Q to Tones/Alerts and press N to select. 5 Por Q to Call Ringers and press N to select. 5 Por Q to Call Ringers and press N to select. 6 Por Q to Text Message and press N to select. 6 Por Q to Telemetry and press N to select. 7 The current tone is indicated by a 9. 7 The current tone is indicated by a 9. 8 Por Q to the preferred tone and press N to select. 8 Por Q to the preferred tone and press N to select. The display shows Tone <Number> Selected and a 9 appears left of the selected tone. OR Por Q to Turn Off and press N to select. The display shows Text Message Ringer Off and a 9 appears left of Turn Off. 56 English The display shows Tone <Number> Selected and a 9 appears left of the selected tone. OR Por Q to Turn Off and press N to select. The display shows Telemetry Ringer Off and a 9 appears left of Turn Off. Escalating Alarm Tone Volume You can program your radio to sound one of ten predefined ringing tones when receiving a Call Alert or a Text Message from a particular contact. You can program your radio to continually alert you when a radio call remains unanswered. This is done by automatically increasing the alarm tone volume over time. This feature is known as Escalert. Procedure: 1 S to access the menu. 2 Por Q to Contacts and press N to select.The entries are alphabetically sorted. 3 Por Q to the required alias or ID and press N to select. 4 Por Q to Ring Style and press N to select. 5 A 9 indicates the current selected tone. 6 Por Q to the required tone and press N to select. 7 The display shows Contact Saved. The radio sounds out each ring style as you navigate through the list. Procedure: 1 S to access the menu. 2 Por Q to Utilities and press N to select. 3 Por Q to Radio Settings and press N to select. 4 Por Q to Tones/Alerts and press N to select. 5 Por Q to Escalert and press N to select. Advanced Features Assigning Ring Styles 6 The display shows Turn On. Press N to enable Escalert. The display shows Escalert On. OR The display shows Turn Off. Press N to disable Escalert. The display shows Escalert Off. 57 English Call Log Features Your radio keeps track of all recent outgoing, answered, and missed Private Calls. Use the call log feature to view and manage recent calls. Whenever a call is missed, your radio displays a missed call message. Select View to view it immediately or View Later to view at a later time. • Store ID to Contacts NOTE: The radio exits the Missed Call screen and sets up a Private Call if you press the PTT button while viewing a missed call number. • Delete Procedure: You can perform the following tasks in each of your call lists: Viewing Recent Calls The lists are Missed, Answered, and Outgoing. Procedure: Advanced Features Missed Call Screen 1 S to access the menu. 2 Por Q to Call Log and press N to select. 3 Por Q to preferred list and press N to select. 4 The display shows the most recent entry at the top of the list. 5 Por Q to view the list. Press the PTT button to start a Private Call with the current selected alias or ID. 58 English 1 The display shows Missed Calls, along with the number of calls missed and View?. 2 Press N to view the missed call ID. The missed call log list appears on display. Press N to store or delete the entry. OR Por Q to View Later and press N to select. You return to the Home screen. Deleting a Call from a Call List Procedure: Procedure: 1 S to access the menu. 1 S to access the menu. 2 Por Q to Call Log and press N to select. 2 Por Q to Call Log and press N to select. 3 Por Q to Missed and press N to select. 3 Por Q to the required list and press N to select. 4 Por Q to the required missed call alias or ID and press N to select. 4 Por Q to the required alias or ID and press N to 5 Por Q to Store and press N to select. 5 Por Q to Delete Entry? and press N to select. 6 A blinking cursor appears. If needed, key in the alias for that ID and press N. 6 Press N to select Yes to delete the entry. The display 7 The display shows Contact Saved. You can also store an ID without an alias. select. shows Entry Deleted. OR Por Q to No to return to the previous screen. Advanced Features Storing an Alias or ID from the Missed Call List When you select a call list and it contains no entries, the display shows List Empty, and sounds a low tone if Keypad Tones are turned on (see Turning Keypad Tones On or Off on page 89). 59 English Call Alert Operation Call Alert paging enables you to alert a specific radio user to call you back when they are able to do so. This feature is applicable for subscriber aliases or IDs only and is accessible through the menu via Contacts or manual dial. Receiving and Responding to a Call Alert Procedure: 1 S to access the menu. 2 Por Q to Contacts and press N to select. 3 Por Q to the required subscriber alias or ID and press N to select. OR When you receive a Call Alert page, you see Call Alert that alternates with the alias or ID of the calling radio on the display. Por Q to Manual Dial and press N to select. Por Q to Radio Number and press N to select. Procedure: The first line of the display shows Radio Number:. The second line of the display shows a blinking cursor. Enter the subscriber ID you want to page and press N. 1 You hear a repetitive tone. The LED blinks yellow. Advanced Features Making a Call Alert from the Contacts List 2 Press the PTT button within four (4) seconds of receiving a Call Alert page to respond to the Private Call. OR Press N to select Ignore? and to exit the Call Alert. 60 English 4 Por Q to Call Alert and press N to select. 5 The display shows Call Alert: <Subscriber Alias or ID>, indicating that the Call Alert has been sent. 6 The LED lights up solid green when your radio is sending the Call Alert. 7 If the Call Alert acknowledgement is received, a tone sounds and the display shows Call Alert Successful. OR If the Call Alert acknowledgement is not received, a tone sounds and the display shows Call Alert Failed. Making a Call Alert with the One Touch Access Button 1 Press the programmed One Touch Access button to make a Call Alert to the predefined alias or ID. 2 The display shows Call Alert: <Subscriber Alias or ID>, indicating that the Call Alert has been sent. 3 The LED lights up solid green when your radio is sending the Call Alert. 4 If the Call Alert acknowledgement is received, a tone sounds and the display shows Call Alert Successful. OR If the Call Alert acknowledgement is not received, a tone sounds and the display shows Call Alert Failed. An Emergency Alarm is used to indicate a critical situation. You are able to initiate an Emergency at any time on any screen display even when there is activity on the current channel. Your dealer can set the duration of a button press for the programmed Emergency button, except for long press, which is similar with all other buttons: • Short press – Between 0.05 seconds and 0.75 seconds • Long press – Between 1.00 second and 3.75 seconds The Emergency button is assigned with the Emergency On/Off feature. Check with your dealer for the assigned operation of the Emergency button. Advanced Features Procedure: Emergency Operation If short press the Emergency button is assigned to turn on the Emergency mode, then long press the Emergency button is assigned to exit the Emergency mode. If long press the Emergency button is assigned to turn on the Emergency mode, then short press the Emergency button is assigned to exit the Emergency mode. Your radio supports three Emergency Alarms: • Emergency Alarm • Emergency Alarm with Call • Emergency Alarm with Voice to Follow 61 English In addition, each alarm has the following types: • Regular – Radio transmits an alarm signal and shows audio and/or visual indicators. • Silent – Radio transmits an alarm signal without any audio or visual indicators. Radio receives calls without any sound through the radio’s speaker, until you press the PTT button to initiate the call. • Silent with Voice – Radio transmits an alarm signal without any audio or visual indicators, but allow incoming calls to sound through the radio’s speaker. Only ONE of the Emergency Alarms above can be assigned to the programmed Emergency button. Advanced Features Receiving an Emergency Alarm Procedure: 1 When receiving an Emergency Alarm, the display shows the Emergency icon, the number of alarms received, and Alarm Rcvd, which alternates with the alias or ID of the sender. 2 A tone sounds and the LED blinks red. 3 Your radio automatically acknowledges the Emergency Alarm (if enabled). 62 English When your radio receives an Emergency Alarm, it displays the Emergency Alarm received indications until acknowledgement is sent (if enabled) and you exit the Emergency mode. You will not be able to receive any other indications or displays for any other calls until you exit the Emergency Alarm received screen. NOTE: Press R, then press Emergency Off button immediately to clear the Emergency Alarm received indications and exit Emergency mode. Press R, then press Emergency On button immediately to toggle the Emergency feature between hidden or shown. When your radio receives an Emergency Alarm, and you change the radio channel, the Emergency Alarm list is hidden. The new channel displays the Emergency icon and the LED blinks red. When you change the radio channel back to the previous channel, it also displays the Emergency icon and the LED blinks red. Responding to an Emergency Alarm When receiving an Emergency Alarm: 1 Press any button to stop all Emergency Alarm received indications. 2 Hold the radio vertically 1 to 2 inches (2.5 to 5.0 cm) from your mouth. If the Channel Free Indication feature is enabled, you will hear a short alert tone the moment the transmitting radio releases the PTT button, indicating the channel is now available for use. 3 Press PTT button to transmit non-emergency voice to the same group that the Emergency Alarm was targeted to. The LED lights up solid green. Your radio remains in the Emergency mode. clearly into the microphone. OR Wait for the PTT Sidetone to finish (if enabled) and speak clearly into the microphone. 5 Release the PTT button to listen. When the emergency initiating radio responds, the LED blinks green. You see the Group Call icon, the group ID, and transmitting radio ID on your display. 6 Once your call ends, press R, then press Emergency Off button immediately to clear the Emergency Call received indications and exit Emergency mode. 7 The radio returns to the Home screen. Advanced Features Procedure: 4 Wait for the Talk Permit Tone to finish (if enabled) and speak Emergency voice can only be transmitted by the emergency initiating radio. All other radios (including the emergency receiving radio) transmit non-emergency voice. 63 English Sending an Emergency Alarm Sending an Emergency Alarm with Call This feature allows you to send an Emergency Alarm, a nonvoice signal, which triggers an alert indication on a group of radios. This feature allows you to send an Emergency Alarm to a group of radios. Upon acknowledgement by a radio within the group, the group of radios can communicate over a programmed Emergency channel. Procedure: 1 Press the programmed Emergency On button. 2 The display shows Sending Alarm, which alternates with your radio ID. The LED lights up solid green and the Emergency icon appears on the Home screen display. Advanced Features 3 When an Emergency Alarm acknowledgment is received, the Emergency tone sounds and the LED blinks green. The display shows Emergency Alarm Successful. OR If your radio does not receive an Emergency Alarm acknowledgement, and after all retries have been exhausted, a tone sounds and the display shows Emergency Alarm Failed. 4 Radio exits the Emergency Alarm mode and returns to the Home screen. If your radio is set to Silent, it will not display any audio or visual indicators during Emergency mode. 64 English Procedure: 1 Press the programmed Emergency On button. 2 The display shows Sending Alarm, which alternates with your radio ID. The LED lights up solid green and the Emergency icon appears on the Home screen display. 3 When an Emergency Alarm acknowledgment is received, the Emergency tone sounds and the LED blinks green. The display shows Emergency Alarm Successful. 4 Hold the radio vertically 1 to 2 inches (2.5 to 5.0 cm) from your mouth. 5 Press PTT button to make the call. The LED lights up solid green and the Group icon appears on the display. 6 Wait for the Talk Permit Tone to finish (if enabled) and speak Sending an Emergency Alarm with Voice to Follow 7 Release the PTT button to listen. This feature allows you to send an Emergency Alarm to a group of radios. Your radio’s microphone is automatically activated, allowing you to communicate with the group of radios without pressing the PTT button. 8 When the channel is free for you to respond, a short alert This activated microphone state is also known as “hot mic”. Wait for the PTT Sidetone to finish (if enabled) and speak clearly into the microphone. tone sounds ( if the Channel Free Indication feature is enabled). Press the PTT button to respond. OR Once your call ends, press Emergency Off button to exit the Emergency mode. 9 The radio returns to the Home screen. If your radio is set to Silent, it will not display any audio or visual indicators during Emergency mode, or allow any received calls to sound through the radio’s speaker, until you press the PTT button to initiate the call. If your radio is set to Silent with Voice, it will not display any audio or visual indicators during Emergency mode, but allow incoming calls to sound through the radio’s speaker. The indicators will only appear once you press the PTT button to initiate, or respond to, the call. If you press the PTT button during the programmed hot mic transmission period, the radio ignores the PTT press and remains in Emergency mode. NOTE: If you press the PTT button during hot mic, and continue to press it after the hot mic duration expires, the radio continues to transmit until you release the PTT button. Advanced Features clearly into the microphone. OR Procedure: 1 Press the programmed Emergency On button. 2 The display shows Sending Alarm. The LED lights up solid green and the Emergency icon is displayed. 65 English 3 Once the display shows Emergency Alarm Successful, speak clearly into the microphone. When hot mic has been enabled, the radio automatically transmits without a PTT press until the hot mic duration expires. 4 While transmitting, the LED lights up solid green and the Emergency icon appears on the display. 5 Once the hot mic duration expires, the radio automatically Advanced Features stops transmitting. To transmit again, press the PTT button. Reinitiating an Emergency Mode NOTE: This feature is only applicable to the radio sending the Emergency Alarm. There are two instances where this can happen: • You change the channel while the radio is in Emergency mode. This exits the Emergency mode. If Emergency Alarm is enabled on this new channel, the radio reinitiates Emergency. If your radio is set to Silent, it will not display any audio or visual indicators during Emergency mode, or allow any received calls to sound through the radio’s speaker, until the programmed hot mic transmission period is over, and you press the PTT button. • You press the programmed Emergency On button during an If your radio is set to Silent with Voice, it will not display any audio or visual indicators during Emergency mode when you are making the call with hot mic, but allow sound through the radio’s speaker when the target radio responds after the programmed hot mic transmission period is over. The indicators will only appear when you press the PTT button. NOTE: This feature is only applicable to the radio sending the Emergency Alarm. NOTE: If the Emergency Alarm request fails, the radio does not retry to send the request, and enters the hot mic state directly. 66 English Emergency initiation/transmission state. This causes the radio to exit this state, and to reinitiate Emergency. Exiting Emergency Mode Your radio exits Emergency mode when one of the following occurs: • Emergency Alarm acknowledgement is received (for Emergency Alarm only), OR • All retries to send the alarm have been exhausted, OR • The Emergency Off button is pressed. NOTE: If your radio is powered off, it exits the Emergency mode. The radio will not reinitiate the Emergency mode automatically when it is turned on again. Text Message Features Your radio is able to receive data, for example a text message, from another radio or an e-mail application. The maximum length of characters for a text message, including the subject line (seen when receiving message from an e-mail application), is 138. The radio exits the current screen once the inactivity timer expires. Any text message in the writing/editing screen will automatically be saved to the Drafts folder. NOTE: Long press R at any time to return to the Home screen. Writing and Sending a Text Message Procedure: Press the programmed Text Message button and proceed to Step 3. OR Follow the procedure below. 1 S to access the menu. 2 Por Q to Messages and press N to select. 3 Por Q to Write and press N to select. 4 A blinking cursor appears. Use the keypad to type your message. Press P to move one space to the left. Press Q or the # key to move one space to the right. Press the *DEL key to delete any unwanted characters. 5 Press N once message is composed. 6 Por Q to Send and press N to send the message. OR Por Q to Save and press N to save the message to the Drafts folder. OR R to edit the message. R again to delete the message or save it to the Drafts folder. 7 Por Q to the required alias or ID and press N to select. OR Por Q to Manual Dial and press N to select. The first line of the display shows Radio Number:. The second line of the display shows a blinking cursor. Key in the subscriber ID and press N. 8 The display shows Text Message: <Subscriber/Group Alias or ID>, confirming your message is being sent. 9 If the message is sent, a tone sounds and the display shows Message Sent. 67 English OR If the message is not sent, a low tone sounds and the display shows Message Send Failed. If the text message fails to send, the radio returns you to the Resend option screen (see Managing Fail-to-Send Text Messages on page 71). Sending a Quick Text Message Your radio supports a maximum of 50 Quick Text messages as programmed by your dealer. While Quick Text messages are predefined, you can edit each message before sending it. Procedure: Press the programmed Text Message button and proceed to Step 3. OR Follow the procedure below. 1 S to access the menu. 2 Por Q to Messages and press N to select. 3 Por Q to Quick Text and press N to select. 4 Por Q to the required Quick Text and press N to select. 5 A blinking cursor appears. 68 Use the keypad to edit the message, if required. English Press P to move one space to the left. Press Q or the # key to move one space to the right. Press the *DEL key to delete any unwanted characters. 6 Press N once message is composed. 7 Por Q to Send and press N to send the message. OR Por Q to Save and press N to save the message to the Drafts folder. OR R to edit the message. R again to delete the message or save it to the Drafts folder. 8 Por Q to the required alias or ID and press N to select. OR Por Q to Manual Dial and press N to select. The first line of the display shows Radio Number:. The second line of the display shows a blinking cursor. Key in the subscriber alias or ID and press N. 9 The display shows Text Message: <Subscriber/Group Alias or ID>, confirming your message is being sent. 10 If the message is sent successfully, a tone sounds and the display shows Message Sent. OR If the message cannot be sent, a low tone sounds the display shows Message Send Failed. If the text message fails to send, the radio returns you to the Resend option screen (see Managing Fail-to-Send Text Messages on page 71). Sending a Quick Text Message with the One Touch Access Button Procedure: 1 Press the programmed One Touch Access button to send a predefined Quick Text message to a predefined alias or ID. 2 The display shows Text Message: <Subscriber/Group Alias or ID>, confirming your message is being sent. If the text message fails to send, the radio returns you to the Resend option screen (see Managing Fail-to-Send Text Messages on page 71). Accessing the Drafts Folder You can save a text message to send it at a later time. If a PTT button press or a mode change causes the radio to exit the text message writing/editing screen while you are in the process of writing or editing a text message, your current text message is automatically saved to the Drafts folder. The most recent saved text message is always added to the top of the Drafts list. The Drafts folder stores a maximum of ten (10) last saved messages. When the folder is full, the next saved text message automatically replaces the oldest text message in the folder. NOTE: Long press R at any time to return to the Home screen. 3 If the message is sent successfully, a tone sounds and the display shows Message Sent. OR If the message cannot be sent, the display shows Message Send Failed. 69 English Viewing a Saved Text Message Procedure: Press the programmed Text Message button and proceed to Step 3. OR Follow the procedure below. 1 S to access the menu. 2 Por Q to Messages and press N to select. 3 Por Q to Drafts and press N to select. 4 Por Q to the required message and press N to select. Editing and Sending a Saved Text Message Procedure: 1 Press N again while viewing the message. 2 Por Q to Edit and press N to select. A blinking cursor appears. Use the keypad to edit your message. Press P to move one space to the left. Press Q or the # key to move one space to the right. Press the *DEL key to delete any unwanted characters. Press N once message is composed. 70 English OR Por Q to Send and press N to select. 3 Por Q to the required alias or ID and press N to select. OR Por Q to Manual Dial and press N to select. The first line of the display shows Radio Number:. The second line of the display shows a blinking cursor. Key in the subscriber alias or ID and press N. 4 The display shows Sending to: <Subscriber/Group Alias or ID>, confirming your message is being sent. 5 If the message is sent, a tone sounds and the display shows Message Sent. OR If the message is not sent, a low tone sounds and the display shows Message Send Failed. If the text message fails to send, it is moved to the Sent Items folder and marked with a Send Failed icon. Deleting a Saved Text Message from Drafts Resending a Text Message Procedure: Press the programmed Text Message button and proceed to Step 3. OR Follow the procedure below. Procedure: 1 S to access the menu. 2 Por Q to Messages and press N to select. 3 Por Q to Drafts and press N to select. 4 Por Q to the required message and press N to select. 5 Por Q to Delete and press N to delete the text message. Managing Fail-to-Send Text Messages You can select one of the following options while at the Resend option screen: • Resend • Forward • Edit NOTE: If the channel type (i.e. conventional digital or Capacity Plus) is not a match, you can only edit and forward a Fail-to-Send message. 1 Press N to resend the same message to the same subscriber/group alias or ID. 2 If the message is sent successfully, a tone sounds and the display shows Message Sent. OR If the message cannot be sent, the display shows Message Send Failed. Forwarding a Text Message Select Forward to send the message to another subscriber/ group alias or ID. Procedure: 1 Por Q to Forward and press N to select. 2 Por Q to the required alias or ID and press N to select. OR Por Q to Manual Dial and press N to select. The first line of the display shows Radio Number:. The second line of the display shows a blinking cursor. Key in the subscriber ID and press N. 3 The display shows Text Message: <Subscriber/Group Alias or ID>, confirming your message is being sent. 71 English 4 If the message is sent, a tone sounds and the display shows Message Sent. OR If the message is not sent, a low tone sounds and the display shows Message Send Failed. Editing a Text Message Select Edit to edit the message before sending it. NOTE: If a subject line is present (for messages received from an e-mail application), you cannot edit it. Procedure: 1 Por Q to Edit and press N to select. 2 A blinking cursor appears beside the message. Use the keypad to edit your message. Press P to move one space to the left. Press Q or the # key to move one space to the right. Press the *DEL key to delete any unwanted characters. 3 Press N once message is composed. 4 Por Q to Send and press N to send the message. OR 72 Por Q to Save and press N to save the message to the Drafts folder. OR R to edit the message. English R again to delete the message or save it to the Drafts folder. 5 Por Q to the required alias or ID and press N to select. OR Por Q to Manual Dial and press N to select. The first line of the display shows Radio Number:. The second line of the display shows a blinking cursor. Key in the subscriber ID and press N. 6 The display shows Text Message: <Subscriber/Group Alias or ID>, confirming your message is being sent. 7 If the message is sent, a tone sounds and the display shows Message Sent. OR If the message is not sent, a low tone sounds and the display shows Message Send Failed. Managing Sent Text Messages Once a message is sent to another radio, it is saved in Sent Items. The most recent sent text message is always added to the top of the Sent Items list. The Sent Items folder is capable of storing a maximum of thirty (30) last sent messages. When the folder is full, the next sent text message automatically replaces the oldest text message in the folder. The icon at the top right corner of the screen indicates the status of the message (see Sent Item Icons on page 16). Sending a Sent Text Message You can select one of the following options while viewing a sent text message: • Resend • Forward NOTE: Long press R at any time to return to the Home screen. • Edit Viewing a Sent Text Message NOTE: If the channel type (i.e. conventional digital or Capacity Plus) is not a match, you can only edit, forward, or delete a Sent message. Procedure: Press the programmed Text Message button and proceed to Step 3. OR Follow the procedure below. • Delete Procedure: 1 Press N again while viewing the message. 1 S to access the menu. 2 Por Q to Resend and press N to select. 2 Por Q to Messages and press N to select. 3 The display shows Sending to: <Subscriber/Group 3 Por Q to Sent Items and press N to select. 4 Por Q to the required message and press N to select. A subject line may be shown if the message is from an e-mail application. Alias or ID>, confirming that the same message is being sent to the same target radio. 4 If the message is sent, a tone sounds and the display shows Message Sent. OR 73 English If the message is not sent, a low tone sounds and the display shows Message Send Failed. If the message fails to send, the radio returns you to the Resend option screen. Press N to resend the message to the same subscriber/group alias or ID. NOTE: Changing the volume, and pressing any button, except for N, P, or Q, returns you to the message. The radio exits the Resend option screen if you press the PTT button to initiate a Private or Group Call, or to respond to a Group Call. The radio also exits the screen when it receives a text or telemetry message, an emergency call or alarm, or a call alert. The display returns to the Resend option screen if you press the PTT button to respond to a Private Call (except when the radio is displaying the Missed Call screen), and at the end of an All Call. Press Por Q to access the Forward, Edit, or Delete option screen: • Select Forward to send the selected text message to another subscriber/group alias or ID (see Forwarding a Text Message on page 71). • Select Edit to edit the selected text message before sending it (see Editing a Text Message on page 72). 74 • Select Delete to delete the text message. English NOTE: If you exit the message sending screen while the message is being sent, the radio updates the status of the message in the Sent Items folder without providing any indication in the display or via sound. If the radio changes mode or powers down before the status of the message in Sent Items is updated, the radio cannot complete any In-Progress messages and automatically marks it with a Send Failed icon. The radio supports a maximum of five (5) In-Progress messages at one time. During this period, the radio cannot send any new message and automatically marks it with a Send Failed icon. Deleting All Sent Text Messages from Sent Items Procedure: Press the programmed Text Message button and proceed to Step 3. OR Follow the procedure below. 1 S to access the menu. 2 Por Q to Messages and press N to select. 3 Por Q to Sent Items and press N to select. 4 Por Q to Delete All and press N to select. 5 At Delete Message?, press N to select Yes. The display shows Sent Items Cleared. OR At Delete Message?, Por Q to No and press N to return to the previous screen. When you select Sent Items and it contains no text messages, the display shows List Empty, and sounds a low tone if Keypad Tones are turned on (see Turning Keypad Tones On or Off on page 89). Receiving a Text Message When your radio receives a message, the display shows the alias or ID of the sender and the Message icon at the far left of the screen. You can select one of the following options when receiving a text message: Reading a Text Message Procedure: 1 Por Q to Read? and press N to select. 2 Selected message in the Inbox opens. A subject line may be shown if the message is from an e-mail application. 3 Press N to return to the Inbox. OR Press N to reply, forward, or delete the text message. Press Por Q to access the Read Later or Delete option screen: • Select Read Later to return to the screen you were on prior to receiving the text message. • Select Delete to delete the text message. • Read? • Read Later • Delete NOTE: The radio exits the Text Message alert screen and sets up a Private or Group Call if the PTT button is pressed when the radio is displaying the alert screen. 75 English Managing Received Text Messages Viewing a Text Message from the Inbox Use the Inbox to manage your text messages. The Inbox is capable of storing a maximum of 30 messages. Procedure: Your radio supports the following options for text messages: 2 Por Q to Messages and press N to select. • Reply • Forward • Delete • Delete All NOTE: If the channel type (i.e. conventional digital or Capacity Plus) is not a match, you can only forward, delete, or delete all Received messages. Text messages in the Inbox are sorted according to the most recently received. NOTE: Long press R at any time to return to the Home screen. 76 English 1 S to access the menu. 3 Por Q to Inbox and press N to select. 4 Por Q to view the messages. A subject line may be shown if the message is from an e-mail application. 5 Press N to select the current message, and press N again to reply, forward, or delete that message. OR Long press R to return to the Home screen. Unread messages are indicated with an exclamation mark (!). Viewing a Telemetry Status Text Message from the Inbox Procedure: 1 S to access the menu. 2 Por Q to Messages and press N to select. 3 Por Q to Inbox and press N to select. 4 Por Q to the required message and press N to select. 5 The display shows Telemetry: <Status Text Message>. 6 Long press R to return to the Home screen. 4 Por Q to the required message and press N to select. A subject line may be shown if the message is from an e-mail application. 5 Press N once more to access the sub-menu. 6 Por Q to Reply and press N to select. 7 Por Q to Write and press N to select. A blinking cursor appears. Use the keypad to write your message. OR Por Q to Quick Text and press N to select. A blinking cursor appears. Use the keypad to edit your message, if required. You cannot reply to a Telemetry Status text message. 8 Press N once message is composed. Replying to a Text Message from the Inbox 9 The display shows Text Message: <Subscriber/Group Procedure: Press the programmed Text Message button and proceed to Step 3. OR Follow the procedure below. 1 S to access the menu. 2 Por Q to Messages and press N to select. 3 Por Q to Inbox and press N to select. Alias or ID>, confirming your message is being sent. 10 If the message is sent successfully, a tone sounds and the display shows Message Sent. OR If the message cannot be sent, the display shows Message Send Failed. If the message fails to send, the radio returns you to the Resend option screen (see Managing Fail-to-Send Text Messages on page 71). 77 English Deleting a Text Message from the Inbox Deleting All Text Messages from the Inbox Procedure: Press the programmed Text Message button and proceed to Step 3. OR Follow the procedure below. Procedure: Press the programmed Text Message button and proceed to Step 3. OR Follow the procedure below. 1 S to access the menu. 1 S to access the menu. 2 Por Q to Messages and press N to select. 3 Por Q to Inbox and press N to select. 4 Por Q to the required message and press N to select. A subject line may be shown if the message is from an e-mail application. 5 Press N once more to access the sub-menu. 6 Por Q to Delete and press N to select. 7 At Delete Message?, Por Q to Yes and press N to select. 8 The display shows Message Deleted. 9 The screen returns to the Inbox. 78 English 2 Por Q to Messages and press N to select. 3 Por Q to Inbox and press N to select. 4 Por Q to Delete All and press N to select. 5 At Delete Message?, Por Q to Yes and press N to select. 6 The display shows Inbox Cleared. When you select the Inbox and it contains no text messages, the display shows List Empty, and sounds a low tone if Keypad Tones are turned on (see Turning Keypad Tones On or Off on page 89). Privacy If enabled, this feature helps to prevent eavesdropping by unauthorized users on a channel by the use of a softwarebased scrambling solution. The signaling and user identification portions of a transmission are not scrambled. The LED lights up solid green while the radio is transmitting and blinks green rapidly when the radio is receiving an ongoing privacy-enabled transmission. NOTE: Some radio models may not offer this Privacy feature. Check with your dealer or system administrator for more information. Your radio must have privacy enabled on the channel to send a privacy-enabled transmission, although this is not a necessary requirement for receiving a transmission. While on a privacyenabled channel, the radio is still able to receive clear (unscrambled) transmissions. Procedure: Press the programmed Privacy button to toggle privacy on or off. OR Follow the procedure below. Your radio supports two types of privacy: 1 S to access the menu. • Basic Privacy 2 Por Q to Utilities and press N to select. • Enhanced Privacy. 3 Por Q to Radio Settings and press N to select. Only ONE of the privacy types above can be assigned to the radio. 4 Por Q to Privacy and press N to select. To unscramble a privacy-enabled call or data transmission, your radio must be programmed to have the same Privacy Key (for Basic Privacy), OR the same Key Value and Key ID (for Enhanced Privacy) as the transmitting radio. If your radio receives a scrambled call that is of a different Privacy Key, OR a different Key Value and Key ID, you will either hear a garbled transmission (Basic Privacy) or nothing at all (Enhanced Privacy). 5 The display shows Privacy and Turn On. Press N to enable privacy. The display shows the Secure icon and Privacy On. OR The display shows Privacy and Turn Off. Press N to disable privacy. The display shows the Unsecure icon and Privacy Off. If the radio has a privacy type assigned, the Home screen shows the secure or Unsecure icon, except when the radio is sending or receiving an Emergency call or alarm. 79 English Dual Tone Multi Frequency (DTMF) IP Site Connect The Dual Tone Multi Frequency (DTMF) feature allows the radio to operate in a radio system with an interface to telephone systems. This feature allows your radio to extend communication beyond the reach of a single site, by connecting to different available sites via an Internet Protocol (IP) network. Procedure: NOTE: This feature is not applicable in Capacity Plus. To initiate a DTMF call. When the radio moves out of range from one site and into the range of another, it connects to the new site's base station to send or receive calls/data transmissions. Depending on your settings, this is done automatically or manually. 1 Press and hold the PTT button. 2 Enter the desired number, * or #. You can turn off the DTMF tone by disabling all radio tones and alerts (see Turning the Radio Tones/Alerts On or Off on page 92). If the radio is set to do this automatically, it scans through all available sites when the signal from the current site is weak or when the radio is unable to detect any signal from the current site. It then locks on to the base station with the strongest Received Signal Strength Indicator (RSSI) value. In a manual site search, the radio searches for the next site in the roam list that is currently in range (but which may not have the strongest signal) and locks on to it. NOTE: Each channel can only have either Scan or Roam enabled, not both at the same time. Channels with this feature enabled can be added to a particular roam list. The radio searches the channel(s) in the Members list during the automatic roam operation to locate the best site. 80 English A Members list supports a maximum of 16 channels (including the Selected Channel). Procedure: Use the menu. NOTE: You cannot manually add or delete an entry to the Members list. Check with your dealer or system administrator for more information. 1 S to access the menu. Starting an Automatic Site Search NOTE: The radio only scans for a new site if the current signal is weak or when the radio is unable to detect any signal from the current site. If the RSSI value is strong, the radio remains on the current site. Procedure: Press the programmed Site Lock On/Off button. 1 A tone sounds and the display shows Site Unlocked. 2 The LED blinks yellow rapidly when the radio is actively searching for a new site, and turns off once the radio locks on to a site. 3 The display shows the Site Roaming icon and channel alias. 2 Por Q to Utilities and press N to select. 3 Por Q to Radio Settings and press N to select. 4 Por Q to Site Roaming and press N to select. 5 Por Q to Unlock Site and press N to select. A tone sounds and the display shows Site Unlocked. 6 The radio returns to the Home screen. The display shows the Site Roaming icon and channel alias. 7 The LED blinks yellow rapidly when the radio is actively searching for a new site, and turns off once the radio locks on to a site. The radio also performs an automatic site search (site is unlocked) during a PTT button press or data transmission if the current channel, an IP Site Select channel with an attached roam list, is out of range. OR 81 English Stopping an Automatic Site Search Starting a Manual Site Search When the radio is actively searching for a new site: 1 A tone sounds and the display shows Site Locked. Procedure: Press the programmed Manual Site Roam button and proceed to Step 6. OR Follow the procedure below. 2 The LED turns off and the display shows the channel alias. 1 S to access the menu. OR 2 Por Q to Utilities and press N to select. Procedure: Use the menu. 3 Por Q to Radio Settings and press N to select. Procedure: Press the programmed Site Lock On/Off button. 1 S to access the menu. 2 Por Q to Utilities and press N to select. 3 Por Q to Radio Settings and press N to select. 4 Por Q to Site Roaming and press N to select. 5 Por Q to Lock Site and press N to select. A tone sounds and the display shows Site Locked. 6 The LED turns off and the radio returns to the Home screen. The display shows the channel alias. 4 Por Q to Site Roaming and press N to select. 5 Por Q to Active Search and press N to select. 6 A tone sounds and the display shows Finding Site. The LED blinks green. 7 If a new site is found, a tone sounds and the LED turns off. The display shows Site <Alias> Found. OR If there is no available site within range, a tone sounds and the LED turns off. The display shows Out of Range. OR If a new site is within range, but the radio is unable to connect to it, a tone sounds and the LED turns off. The display shows Channel Busy. 8 The radio returns to the Home screen. 82 English Security You can enable or disable any radio in the system. For example, you might want to disable a stolen radio, to prevent the thief from using it, and enable that radio, when it is recovered. NOTE: Performing Radio Disable and Enable is limited to radios with these functions enabled. Check with your dealer or system administrator for more information. Radio Disable Procedure: Use the programmed Radio Disable button. 1 Press the programmed Radio Disable button. 2 Por Q to the required alias or ID and press N to select. 3 The display shows Radio Disable: <Subscriber Alias or ID> and the LED lights up solid green. 4 Wait for acknowledgment. 5 If successful, a tone sounds and the display shows Radio Disable Successful. OR If not successful, a tone sounds and the display shows Radio Disable Failed. OR Procedure: Use the menu. 1 S to access the menu. 2 Por Q to Contacts and press N to select. The entries are alphabetically sorted. 3 Por Q to the required alias or ID and press N to select. OR Por Q to Manual Dial and press N to select. Por Q to Radio Number and press N to select. The first line of the display shows Radio Number:. The second line of the display shows a blinking cursor. Key in the subscriber alias or ID and press N. 4 Por Q to Radio Disable and press N to select. The LED blinks green. 5 The display shows Radio Disable: <Subscriber Alias or ID> and the LED lights up solid green. 6 Wait for acknowledgment. 7 If successful, a tone sounds and the display shows Radio Disable Successful. OR If not successful, a tone sounds and the display shows Radio Disable Failed. 83 English Do not press R during the Radio Disable operation as you will not get an acknowledgement message. Radio Enable Procedure: Use the programmed Radio Enable button. 1 Press the programmed Radio Enable button. 2 Por Q to the required alias or ID and press N to select. 3 The display shows Radio Enable: <Subscriber Alias or ID> and the LED lights up solid green. select. OR Por Q to Manual Dial and press N to select. Por Q to Radio Number and press N to select. The first line of the display shows Radio Number:. The second line of the display shows a blinking cursor. Key in the subscriber alias or ID and press N. 4 Por Q to Radio Enable and press N to select. The LED blinks green. 5 The display shows Radio Enable: <Subscriber Alias or ID> and the LED lights up solid green. 4 Wait for acknowledgment. 6 Wait for acknowledgment. 5 If successful, a tone sounds and the display shows Radio 7 If successful, a tone sounds and the display shows Radio Enable Successful. OR If not successful, a tone sounds and the display shows Radio Enable Failed. Enable Successful. OR If not successful, a tone sounds and the display shows Radio Enable Failed. OR Procedure: Use the menu. 1 S to access the menu. 2 Por Q to Contacts and press N to select. The 84 3 Por Q to the required alias or ID and press N to entries are alphabetically sorted. English Do not press R during the Radio Enable operation as you will not get an acknowledgement message. Lone Worker This feature prompts an emergency to be raised if there is no user activity, such as any radio button press or activation of the channel selector, for a predefined time. Following no user activity for a programmed duration, the radio pre-warns the user via an audio indicator once the inactivity timer expires. Password Lock Features If enabled, this feature allows you to access your radio via password upon powering up. Accessing the Radio from Password Procedure: Power up the radio. If there is still no acknowledgment by the user before the predefined reminder timer expires, the radio initiates an Emergency Alarm. 1 You hear a continuous tone. The first line of the display Only one of the following Emergency Alarms is assigned to this feature: 2 Enter a four-digit password. The second line of the display shows ****. Press N to proceed. • Emergency Alarm • Emergency Alarm with Call • Emergency Alarm with Voice to Follow The radio remains in the emergency state allowing voice messages to proceed until action is taken. See Emergency Operation on page 61 on ways to exit Emergency. NOTE: This feature is limited to radios with this function enabled. Check with your dealer or system administrator for more information. shows Enter Password:. The second line of the display shows a blinking cursor. You hear a positive indicator tone for every digit pressed. Press P to remove the last * on the display. You hear a negative indicator tone, if you press P when the second line of the display is empty, or if you press more than four digits. 3 If the password is correct: Your radio proceeds to power up. See Powering Up the Radio on page 5. OR If the password is incorrect: The display shows Wrong Password. Repeat Steps 1 and 2. Password less than four digits is incorrect. OR 85 English After the third incorrect password, the display shows Wrong Password and then, shows Radio Locked. A tone sounds and the LED double blinks yellow. Your radio enters into locked state for 15 minutes, and responds to inputs from On/Off/Volume Control Knob and programmed Backlight button only. Turning the Password Lock On or Off Procedure: 1 S to access the menu. 2 Por Q to Utilities and press N to select. 3 Por Q to Radio Settings and press N to select. NOTE: The radio is unable to receive any call, including emergency calls, in locked state. 4 Por Q to Passwd Lock and press N to select. Unlocking the Radio from Locked State 6 Enter a four-digit password. The second line of the display shows ****. Press N to proceed. Procedure: Wait for 15 minutes. Repeat Steps 1 to 3 in Accessing the Radio from Password on page 85. OR Power up the radio, if you have powered down the radio during locked state: 1 A tone sounds and the LED double blinks yellow. The display shows Radio Locked. 2 Wait for 15 minutes. Repeat Steps 1 to 3 in Accessing the Radio from Password on page 85. Your radio restarts the 15 minutes timer for locked state when you power up. 86 English 5 The first line of the display shows Current Password:. 7 If the password is correct: The first line of the display shows Passwd Lock and the second line of the display shows Turn On. Press N to enable password lock. The display shows Password Lock On. OR The first line of the display shows Passwd Lock and the second line of the display shows Turn Off. Press N to disable password lock. The display shows Password Lock Off. OR If the password is incorrect: The display shows Wrong Password and automatically returns to the previous menu. Changing the Password Procedure: 1 S to access the menu. 9 Enter a new four-digit password. The second line of the display shows ****. Press N to proceed. You hear a negative indicator tone, if you press more than four digits. 2 Por Q to Utilities and press N to select. 10 The first line of the display shows Confirm Password:. 3 Por Q to Radio Settings and press N to select. 11 Reenter the new four-digit password. The second line of the display shows ****. Press N to proceed. 4 Por Q to Passwd Lock and press N to select. 5 The first line of the display shows Current Password:. 6 Enter a four-digit password. The second line of the display shows ****. Press N to proceed. 7 If the password is correct: Por Q to Change Pwd and press N to select. OR If the password is incorrect: The display shows Wrong Password and automatically returns to the previous menu. OR If the new password is less than four digits: The display shows Four Digitals Required. Repeat Steps 8 to 11. 12 If both of the new password inputs match: The display shows Password Changed. OR If both of the new password inputs do not match: The display shows Passwords Do Not Match. 13 The screen automatically returns to the previous menu. 8 The first line of the display shows New Password:. 87 English Third Party Peripherals Connection Modes You can select one of the third party peripherals connection modes: Procedure: 1 S to access the menu. 2 Por Q to Utilities and press N to select. 3 Por Q to Radio Settings and press N to select. • Motorola 4 Por Q to Cable Type and press N to select. • PC and Audio 5 Por Q to the required connection mode and press N • Data Accessory to select. • Telemetry 6 The display shows the selected connection mode. • Generic 7 The screen automatically returns to the previous menu. NOTE: You cannot change the connection mode while the cable of the third party peripheral is still attached to your radio. 88 English Utilities Turning Keypad Tones On or Off You can enable and disable keypad tones if needed. Locking and Unlocking the Keypad Procedure: You can lock your radio’s keypad to avoid inadvertent key entry. 1 S to access the menu. Procedure: 2 Por Q to Utilities and press N to select. 1 S to access the menu. 3 Por Q to Radio Settings and press N to select. 2 Por Q to Utilities and press N to select. 4 Por Q to Tones/Alerts and press N to select. 3 Por Q to Radio Settings and press N to select. 5 Por Q to Keypad Tones and press N to select. 4 Por Q to Keypad Lock and press N to select. 6 The display shows Turn On. Press N to enable keypad 5 The display shows Keypad Locked and returns to the Home screen. 6 To unlock the keypad, press S followed by *. tones. The display shows Keypad Tone On. OR The display shows Turn Off. Press N to disable keypad tones. The display shows Keypad Tone Off. 7 The display shows Keypad Unlocked and returns to the Home screen. 89 English Setting the Squelch Level Setting the Power Level You can adjust your radio's squelch level to filter out unwanted calls with low signal strength or channels that have a higher than normal background noise. You can customize your radio’s power setting to high or low for each channel. Settings: Normal is the default. Tight filters out (unwanted) calls and/or background noise. However, calls from remote locations may also be filtered out. Procedure: Press the programmed Squelch button to toggle squelch level between normal and tight. OR Follow the procedure below. 1 S to access the menu. 2 Por Q to Utilities and press N to select. 3 Por Q to Radio Settings and press N to select. 4 Por Q to Squelch and press N to select. 5 Choose either Tight or Normal and press N to select. 6 Screen returns to the previous menu. Settings: High enables communication with radios located at a considerable distance from you. Low enables communication with radios in closer proximity. Procedure: Press the programmed Power Level button to toggle transmit power level between high and low. OR Follow the procedure below. 1 S to access the menu. 2 Por Q to Utilities and press N to select. 3 Por Q to Radio Settings and press N to select. 4 Por Q to Power and press N to select. 5 Change your current setting as prompted on the display. 6 Press N to select a new power level. 7 Screen returns to the previous menu. Long press R to return to the Home screen. The Power Level icon is visible. 90 English Turning the Option Board Feature(s) On or Off A channel can support up to 6 option board features. Refer to your dealer or system administrator for more information. Procedure: Press the programmed Option Board Feature button to toggle the feature on or off. Turning the Voice Operating Transmission (VOX) Feature On or Off This feature allows you to initiate a hands-free voice activated call on a programmed channel. The radio automatically transmits, for a programmed period, whenever the microphone on the VOX-capable accessory detects voice. Pressing the PTT button during radio operation will disable VOX. To re-enable VOX, do one of the following: • Turn the radio off and power it on again, OR • Change the channel via the Channel Selector Knob, OR • Follow the procedure below. Procedure: Press the programmed VOX button to toggle the feature on or off. OR Follow the procedure below. 1 S to access the menu. 2 Por Q to Utilities and press N to select. 3 Por Q to Radio Settings and press N to select. 4 Por Q to VOX and press N to select. 5 The display shows VOX On. Press N to disable VOX. A tone sounds and the display shows VOX Off. OR The display shows VOX Off. Press N to enable VOX. A tone sounds and the display shows VOX On. If the Talk Permit Tone feature is enabled (see Turning the Talk Permit Tone On or Off on page 93), use a trigger word to initiate the call. Wait for the Talk Permit Tone to finish before speaking clearly into the microphone. NOTE: Turning this feature on or off is limited to radios with this function enabled. Check with your dealer or system administrator for more information. 91 English Controlling the Display Backlight Turning the Radio Tones/Alerts On or Off You can enable or disable the radio’s display backlight as needed. The setting also affects the Menu Navigation Buttons and keypad backlighting accordingly. You can enable and disable all radio tones and alerts (except for the incoming Emergency alert tone) if needed. Procedure: Press the programmed Backlight button to toggle the backlight settings. OR Follow the procedure below. 1 S to access the menu. 2 Por Q to Utilities and press N to select. 3 Por Q to Radio Settings and press N to select. 4 Por Q to Backlight and press N to select. 5 The display shows Auto On. Press N to enable the display backlight. The display shows Backlight Auto On. OR The display shows Turn Off. Press N to disable the display backlight. The display shows Backlight Turn Off. The display backlight and keypad backlighting are automatically turned off if the LED indicator is disabled (see Turning the LED Indicator On or Off on page 95). 92 English Procedure: Press the programmed All Tones/Alerts button to toggle all tones on or off. OR Follow the procedure below. 1 S to access the menu. 2 Por Q to Utilities and press N to select. 3 Por Q to Radio Settings and press N to select. 4 Por Q to Tones/Alerts and press N to select. 5 Por Q to All Tones and press N to select. 6 The display shows Turn On. Press N to enable all tones and alerts. The display shows All Tones On. OR The display shows Turn Off. Press N to disable all tones and alerts. The display shows All Tones Off. Setting the Tone Alert Volume Offset Level Turning the Talk Permit Tone On or Off You can adjust the Tone Alert Volume Offset level if needed. This feature adjusts the volume of the tones/alerts, allowing it to be higher or lower than the voice volume. You can enable and disable the Talk Permit Tone if needed. Procedure: 1 S to access the menu. 2 Por Q to Utilities and press N to select. 3 Por Q to Radio Settings and press N to select. 4 Por Q to Tones/Alerts and press N to select. 5 Por Q to Vol. Offset and press N to select. 6 Por Q to the required volume value. The radio sounds a feedback tone with each corresponding volume value. 7 Press N to keep the required displayed volume value. The Procedure: 1 S to access the menu. 2 Por Q to Utilities and press N to select. 3 Por Q to Radio Settings and press N to select. 4 Por Q to Tones/Alerts and press N to select. 5 Por Q to Talk Permit and press N to select. 6 The display shows Turn On. Press N to enable the Talk Permit Tone. The display shows Talk Permit Tone On. OR The display shows Turn Off. Press N to disable the Talk Permit Tone. The display shows Talk Permit Tone Off. display shows Volume Offset Selected. OR Repeat Step 6 to select another volume value. OR R to exit without changing the current volume offset settings. 93 English Turning the Power Up Alert Tone On or Off Setting the Text Message Alert Tone You can enable and disable the Power Up Alert Tone if needed. You can customize your radio’s text message alert tone to Momentary or Repetitive for each entry in the Contacts list. Procedure: 1 S to access the menu. Procedure: 2 Por Q to Utilities and press N to select. 1 S to access the menu. 3 Por Q to Radio Settings and press N to select. 2 Por Q to Contacts and press N to select. 4 Por Q to Tones/Alerts and press N to select. 3 Por Q to the required subscriber alias or ID and press N to select. 5 Por Q to Power Up and press N to select. 6 The display shows Turn On. Press N to enable the Talk Permit Tone. The display shows Power Up Tone On. OR The display shows Turn Off. Press N to disable the Talk Permit Tone. The display shows Power Up Tone Off. 94 English 4 Por Q to Message Alert and press N to select. 5 Change your current setting as prompted on the display. 6 Press N to select a new text message alert tone. 7 Screen returns to the previous menu. Turning the LED Indicator On or Off Turning the Introduction Screen On or Off You can enable and disable the LED Indicator if needed. You can enable and disable the Introduction Screen if needed. Procedure: Procedure: 1 S to access the menu. 1 S to access the menu. 2 Por Q to Utilities and press N to select. 2 Por Q to Utilities and press N to select. 3 Por Q to Radio Settings and press N to select. 3 Por Q to Radio Settings and press N to select. 4 Por Q to LED Indicator and press N to select. 5 The display shows Turn On. Press N to enable the LED Indicator. The display shows All LEDs On. OR The display shows Turn Off. Press N to disable the LED Indicator. The display shows All LEDs Off. The display backlight, buttons, and keypad backlighting are automatically turned off if the LED indicator is disabled (see Controlling the Display Backlight on page 92). 4 Por Q to Intro Screen and press N to select. 5 The display shows Turn On. Press N to enable the Introduction Screen. The display shows Intro Screen On. OR The display shows Turn Off. Press N to disable the Introduction Screen. The display shows Intro Screen Off. 95 English Accessing General Radio Information 3 Por Q to Radio Info and press N to select. Your radio contains information on the following: 4 Por Q to Battery Info and press N to select. • Battery 5 The display shows the battery information. • Radio Alias and ID • Software Version • Codeplug Version NOTE: Press R at any time to return to the previous screen or long press R to return to the Home screen. The radio exits the current screen once the inactivity timer expires. Accessing the Battery Information Displays information on your radio battery. Procedure: 1 S to access the menu. 2 Por Q to Utilities and press N to select. 96 English OR For IMPRES batteries ONLY: The display reads Recondition Battery if the battery requires reconditioning in an IMPRES charger. After the reconditioning process, the display then shows the battery information. For IMPRES batteries ONLY: Press Por Q to access the Remaining Capacity, Date of Initial Use, or Service Life option screen: • Select Remaining Capacity to view battery capacity level, indicated by a horizontal bar and percentage reading. • Select Date of Initial Use to view the date when battery is first used. • Select Service Life to view the potential and current capacity of the battery. Checking the Radio Alias and ID Checking the Firmware Version Displays the ID of your radio. Displays the firmware version on your radio. Procedure: Press the programmed Radio Alias and ID button to check your radio alias and ID. You hear a positive indicator tone. OR Procedure: Follow the procedure below. 3 Por Q to Radio Info and press N to select. 1 S to access the menu. 4 Por Q to Firmware Ver. and press N to select. 2 Por Q to Utilities and press N to select. 5 The display shows the current firmware version. 3 Por Q to Radio Info and press N to select. 4 Por Q to My Number and press N to select. 5 The first line of the display shows the radio alias. The second line of the display shows the radio ID You can also press the programmed Radio Alias and ID button to return to the previous screen. 1 S to access the menu. 2 Por Q to Utilities and press N to select. Checking the Codeplug Version Displays the codeplug version on your radio. Procedure: 1 S to access the menu. 2 Por Q to Utilities and press N to select. 3 Por Q to Radio Info and press N to select. 4 Por Q to CP Ver. and press N to select. 5 The display shows the current codeplug version. 97 English • Combination VHF/GPS, 160 – 174 MHz, Helical Antenna5 Accessories (PMAD4069_) Your radio is compatible with the accessories listed in this chapter. Contact your dealer for details. • VHF Wideband, 136 – 174 MHz, Double Helical Antenna6 Antennas . . . . . . . . . . . . . . . . . . . . . . . . . . . . . . . . . . . page 98 Batteries . . . . . . . . . . . . . . . . . . . . . . . . . . . . . . . . . . . page 99 Carry Devices . . . . . . . . . . . . . . . . . . . . . . . . . . . . . . . page 99 Chargers . . . . . . . . . . . . . . . . . . . . . . . . . . . . . . . . . . page 100 Earbuds and Earpieces. . . . . . . . . . . . . . . . . . . . . . . page 100 Headsets and Headset Accessories . . . . . . . . . . . . . page 100 Remote Speaker Microphones . . . . . . . . . . . . . . . . . page 101 Surveillance Accessories . . . . . . . . . . . . . . . . . . . . . page 101 Miscellaneous Accessories . . . . . . . . . . . . . . . . . . . . page 102 • VHF, 136 – 147 MHz, Stubby Antenna4 (PMAD4093_) Accessories 98 English • Combination UHF/GPS, 403 – 433 MHz, Folded Monopole Antenna1 (PMAE4018_) • Combination UHF/GPS, 403 – 433 MHz, Stubby Antenna1 (PMAE4021_) • UHF1, 403 – 470 MHz, Whip Antenna3 (PMAE4022_) • Combination UHF1/GPS, 430 – 470 MHz, Folded Monopole Antenna2 (PMAE4024_) Antenna4 (PMAD4067_) (PMAD4068_) • VHF, 160 – 174 MHz, Stubby Antenna5 (PMAD4095_) (PMAE4023_) The diagram on the right shows the location of the color indicator for the following antennas. See the footnote at the end of the list for the colors. • Combination VHF/GPS, 147 – 160 MHz, Helical • VHF, 147 – 160 MHz, Stubby Antenna3 (PMAD4094_) • Combination UHF1/GPS, 430 – 470 MHz, Stubby Antenna2 Antennas • Combination VHF/GPS, 136 – 147 MHz, Helical (PMAD4088_) Antenna3 • Combination UHF2/GPS, 450 – 527 MHz, Stubby Antenna7 (PMAE4048_) • UHF2, 450 – 527 MHz, Whip Antenna7 (PMAE4049_) • Combination UHF2/GPS, 450 – 495 MHz, Folded Monopole Antenna8 (PMAE4050_) • Combination UHF2/GPS, 495 – 527 MHz, Folded Monopole • IMPRES Li-Ion, 2200 mAh Submersible (IP57) Battery (PMNN4077_) Antenna6 (PMAE4051_) • NiMH, 1300 mAh Submersible (IP57) Battery (PMNN4065_)* (PMAF4003_) * Not applicable to the 800/900 band. • Public Safety Microphone UHF Stubby Antenna1, 403 – 433 MHz (PMAE4046_) Carry Devices • Public Safety Microphone UHF Stubby Antenna2, 430 – 470 MHz (PMAE4047_) • Belt Clip for 2-Inch Belt Width (PMLN4651_) • Public Safety Microphone VHF Antenna5, Accessories • Combination 800/900/GPS, 806 – 941 MHz, Helical Antenna9 • Belt Clip for 2.5-Inch Belt Width (PMLN4652_) 150 – 174 MHz (PMAD4086_) • Nylon Carry Case with 3-Inch Fixed Belt Loop for Display • Public Safety Microphone VHF Antenna4, Radio (PMLN5015_) 136 – 153 MHz (PMAD4087_) • Soft Leather Carry Case with 2.5-Inch Swivel Belt Loop for Display Radio (PMLN5016_) Color Code: 1 Red 3 Black 5 Blue 7 Brown 2 Green 4 Yellow 6 White 8 Orange 9 Purple • Soft Leather Carry Case with 3-Inch Swivel Belt Loop for Display Radio (PMLN5017_) • Soft Leather Carry Case with 3-Inch Fixed Belt Loop for Batteries • IMPRES Li-Ion, 1500 mAh Submersible (IP57) Battery (PMNN4066_)* • IMPRES Li-Ion, 1400 mAh Submersible (IP57) Battery, Intrinsically Safe (FM) (PMNN4069_) Display Radio (PMLN5018_) • Hard Leather Carry Case with 2.5-Inch Swivel Belt Loop for Display Radio (PMLN5019_) • Hard Leather Carry Case with 3-Inch Swivel Belt Loop for Display Radio (PMLN5020_) • Hard Leather Carry Case with 3-Inch Fixed Belt Loop for Display Radio (PMLN5021_) 99 English • 2.5-Inch Replacement Swivel Belt Loop (PMLN5022_) • 3-Inch Replacement Swivel Belt Loop (PMLN5023_) • 1.75-Inch Black Leather Belt (4200865599) Chargers • • • • IMPRES Vehicular Charger (NNTN7616_) IMPRES Multi-Unit Charger (WPLN4212_) IMPRES Multi-Unit Charger with Displays (WPLN4219_) IMPRES Single-Unit Charger (WPLN4232_) • Medium Custom Earpiece for Surveillance Kits, Right Ear (RLN4761_) • Large Custom Earpiece for Surveillance Kits, Right Ear (RLN4762_) • Small Custom Earpiece for Surveillance Kits, Left Ear (RLN4763_) • Medium Custom Earpiece for Surveillance Kits, Left Ear (RLN4764_) • Large Custom Earpiece for Surveillance Kits, Left Ear (RLN4765_) • Standard Earpiece, Black (RLN6279_) • Standard Earpiece, Beige (RLN6280_) Accessories Earbuds and Earpieces 100 • Replacement Foam Ear Pad and Windscreen (RLN6283_) • Receive-Only Earbud (AARLN4885_) • D-Shell Receive-Only Earpiece (PMLN4620_) • Earpiece with Acoustic Tube Assembly, Beige (RLN6284_) • Receive-Only Earpiece (RLN4941_) • Earpiece with High Noise Kit, Beige (RLN6288_) • Over-the-Ear Receiver for Remote Speaker Microphone • Earpiece with High Noise Kit, Black (RLN6289_) • Earpiece with Acoustic Tube Assembly, Black (RLN6285_) (WADN4190_) • • • • D-Shell Earset (PMLN5096_) IMPRES Temple Transducer (PMLN5101_) IMPRES Ear Microphone System (PMLN5653_) Small Custom Earpiece for Surveillance Kits, Right Ear (RLN4760_) English Headsets and Headset Accessories • Ultra-Lite Headset (PMLN5102_) • Heavy Duty Noise-Canceling Headset (FM) (PMLN5275_) • Lightweight Headset (RMN5058_) Remote Speaker Microphones • Remote Speaker Microphone Replacement Coil Cord Kit • Remote Speaker Microphone (PMMN4024_) • Remote Speaker Microphone Replacement Coil Cord Kit • Remote Speaker Microphone, Submersible (IP57) (PMMN4040_) • IMPRES Public Safety Microphone, 30-Inch Cable (PMMN4041_)* • IMPRES Public Safety Microphone, 24-Inch Cable (PMMN4042_)* • IMPRES Public Safety Microphone, 18-Inch Cable (PMMN4043_)* • IMPRES Remote Speaker Microphone, with Volume, IP57 (PMMN4046_) • IMPRES Submersible Public Safety Microphone, 30-Inch Cable (PMMN4047_)* • IMPRES Submersible Public Safety Microphone, 24-Inch Cable (PMMN4048_)* • IMPRES Submersible Public Safety Microphone, 18-Inch Cable (PMMN4049_)* • IMPRES Remote Speaker Microphone, Noise-Canceling (For Use with PMMN4025) (RLN6075_) * Not applicable to the 800/900 band. Surveillance Accessories Accessories • IMPRES Remote Speaker Microphone (PMMN4025_) (For Use with PMMN4024_ and PMMN4040_) (RLN6074_) • IMPRES 3-Wire Surveillance, Black (PMLN5097_) • IMPRES 3-Wire Surveillance, Beige (PMLN5106_) • IMPRES 3-Wire Surveillance Kit with Clear, Comfortable Acoustic Tube, Black (PMLN5111_) • IMPRES 3-Wire Surveillance Kit with Clear, Comfortable Acoustic Tube, Beige (PMLN5112_) • Receive Only Surveillance Kit, Black (Single Wire) (RLN5878_) • Receive Only Surveillance Kit, Beige (Single Wire) (RLN5879_) • IMPRES 2-Wire Surveillance Kit, Black (RLN5880_) • IMPRES 2-Wire Surveillance Kit, Beige (RLN5881_) (PMMN4050_) 101 English • IMPRES 2-Wire Surveillance Kit with Clear, Comfortable Acoustic Tube, Black (RLN5882_) • IMPRES 2-Wire Surveillance Kit with Clear, Comfortable Acoustic Tube, Beige (RLN5883_) • Surveillance Low Noise Kit (RLN5886_) • Surveillance High Noise Kit (RLN5887_) Miscellaneous Accessories • Universal Chest Pack (HLN6602_) • Waterproof Bag, Includes Large Carry Strap (HLN9985_) • Shoulder Strap (Attaches to D-Rings on Carry Case) Accessories (NTN5243_) 102 English • Small Clip, Epaulet Strap (RLN4295_) • Break-A-Way Chest Pack (RLN4570_) • Universal RadioPAK and Utility Case (Fanny Pack) (RLN4815_) • Replacement Ear Tips, Clear, Pack of 25 (For Use with RLN5886_) (RLN6282_) • Replacement Strap for RLN4570_ and HLN6602_ Chest Packs (1505596Z02) • Accessory Dust Cover (1571477L01) • Replacement Foam Plugs, Pack of 50 (For Use with RLN5887_) (5080384F72) • Universal RadioPAK Extension Belt (4280384F89) Batteries and Chargers Warranty The Capacity Warranty The capacity warranty guarantees 80% of the rated capacity for the The workmanship warranty guarantees against defects in workmanship under normal use and service. All MOTOTRBO Batteries Two (2) Years IMPRES Chargers (Single-Unit and Multi-Unit, Non-Display) Two (2) Years IMPRES Chargers (Multi-Unit with Display) One (1) Year Nickel Metal-Hydride (NiMH) or Lithium-Ion (Li-lon) Batteries 12 Months IMPRES Batteries, When Used Exclusively with IMPRES Chargers 18 Months Batteries and Chargers Warranty warranty duration. The Workmanship Warranty 103 English obligations or liability for additions or modifications to this warranty unless made in writing and signed by an officer of MOTOROLA. Limited Warranty MOTOROLA COMMUNICATION PRODUCTS I. WHAT THIS WARRANTY COVERS AND FOR HOW LONG: Limited Warranty MOTOROLA SOLUTIONS, INC. (“MOTOROLA”) warrants the MOTOROLA manufactured Communication Products listed below (“Product”) against defects in material and workmanship under normal use and service for a period of time from the date of purchase as scheduled below: 104 XPR Series Digital Portable Radios Two (2) Years Product Accessories (Excluding Batteries and Chargers) One (1) Year MOTOROLA, at its option, will at no charge either repair the Product (with new or reconditioned parts), replace it (with a new or reconditioned Product), or refund the purchase price of the Product during the warranty period provided it is returned in accordance with the terms of this warranty. Replaced parts or boards are warranted for the balance of the original applicable warranty period. All replaced parts of Product shall become the property of MOTOROLA. This express limited warranty is extended by MOTOROLA to the original end user purchaser only and is not assignable or transferable to any other party. This is the complete warranty for the Product manufactured by MOTOROLA. MOTOROLA assumes no English Unless made in a separate agreement between MOTOROLA and the original end user purchaser, MOTOROLA does not warrant the installation, maintenance or service of the Product. MOTOROLA cannot be responsible in any way for any ancillary equipment not furnished by MOTOROLA which is attached to or used in connection with the Product, or for operation of the Product with any ancillary equipment, and all such equipment is expressly excluded from this warranty. Because each system which may use the Product is unique, MOTOROLA disclaims liability for range, coverage, or operation of the system as a whole under this warranty. II. GENERAL PROVISIONS: This warranty sets forth the full extent of MOTOROLA'S responsibilities regarding the Product. Repair, replacement or refund of the purchase price, at MOTOROLA’s option, is the exclusive remedy. THIS WARRANTY IS GIVEN IN LIEU OF ALL OTHER EXPRESS WARRANTIES. IMPLIED WARRANTIES, INCLUDING WITHOUT LIMITATION, IMPLIED WARRANTIES OF MERCHANTABILITY AND FITNESS FOR A PARTICULAR PURPOSE, ARE LIMITED TO THE DURATION OF THIS LIMITED WARRANTY. IN NO EVENT SHALL MOTOROLA BE LIABLE FOR DAMAGES IN EXCESS OF THE PURCHASE PRICE OF THE PRODUCT, FOR ANY LOSS OF USE, LOSS OF TIME, INCONVENIENCE, COMMERCIAL LOSS, LOST PROFITS OR SAVINGS OR OTHER INCIDENTAL, SPECIAL OR CONSEQUENTIAL DAMAGES ARISING OUT OF THE USE OR INABILITY TO USE SUCH PRODUCT, TO THE FULL EXTENT SUCH MAY BE DISCLAIMED BY LAW. SOME STATES DO NOT ALLOW THE EXCLUSION OR LIMITATION OF INCIDENTAL OR CONSEQUENTIAL DAMAGES OR LIMITATION ON HOW LONG AN IMPLIED WARRANTY LASTS, SO THE ABOVE LIMITATION OR EXCLUSIONS MAY NOT APPLY. This warranty gives specific legal rights, and there may be other rights which may vary from state to state. IV. HOW TO GET WARRANTY SERVICE: You must provide proof of purchase (bearing the date of purchase and Product item serial number) in order to receive warranty service and, also, deliver or send the Product item, transportation and insurance prepaid, to an authorized warranty service location. Warranty service will be provided by MOTOROLA through one of its authorized warranty service locations. If you first contact the company which sold you the Product (e.g., dealer or communication service provider), it can facilitate your obtaining warranty service. You can also call MOTOROLA at 1-800-927-2744 US/Canada. V. WHAT THIS WARRANTY DOES NOT COVER: A) Defects or damage resulting from use of the Product in other than its normal and customary manner. B) Defects or damage from misuse, accident, water, or neglect. Limited Warranty III. STATE LAW RIGHTS: C)Defects or damage from improper testing, operation, maintenance, installation, alteration, modification, or adjustment. D)Breakage or damage to antennas unless caused directly by defects in material workmanship. E) A Product subjected to unauthorized Product modifications, disassembles or repairs (including, without limitation, the addition to the Product of non-MOTOROLA supplied equipment) which adversely affect performance of the Product or interfere with MOTOROLA's normal warranty inspection and testing of the Product to verify any warranty claim. F) Product which has had the serial number removed or made illegible. G)Rechargeable batteries if: (1) any of the seals on the battery enclosure of cells are broken or show evidence of tampering. (2) the damage or defect is caused by charging or using the battery in equipment or service other than the Product for which it is specified. H)Freight costs to the repair depot. I) A Product which, due to illegal or unauthorized alteration of the software/firmware in the Product, does not function in accordance with MOTOROLA’s published specifications or the FCC certification labeling in effect for the Product at the time the Product was initially distributed from MOTOROLA. J) Scratches or other cosmetic damage to Product surfaces that does not affect the operation of the Product. K) Normal and customary wear and tear. 105 English Limited Warranty VI. PATENT AND SOFTWARE PROVISIONS: MOTOROLA will defend, at its own expense, any suit brought against the end user purchaser to the extent that it is based on a claim that the Product or parts infringe a United States patent, and MOTOROLA will pay those costs and damages finally awarded against the end user purchaser in any such suit which are attributable to any such claim, but such defense and payments are conditioned on the following: A) that MOTOROLA will be notified promptly in writing by such purchaser of any notice of such claim; B) that MOTOROLA will have sole control of the defense of such suit and all negotiations for its settlement or compromise; and C)should the Product or parts become, or in MOTOROLA’s opinion be likely to become, the subject of a claim of infringement of a United States patent, that such purchaser will permit MOTOROLA, at its option and expense, either to procure for such purchaser the right to continue using the Product or parts or to replace or modify the same so that it becomes non-infringing or to grant such purchaser a credit for the Product or parts as depreciated and accept its return. The depreciation will be an equal amount per year over the lifetime of the Product or parts as established by MOTOROLA. 106 English MOTOROLA will have no liability with respect to any claim of patent infringement which is based upon the combination of the Product or parts furnished hereunder with software, apparatus or devices not furnished by MOTOROLA, nor will MOTOROLA have any liability for the use of ancillary equipment or software not furnished by MOTOROLA which is attached to or used in connection with the Product. The foregoing states the entire liability of MOTOROLA with respect to infringement of patents by the Product or any parts thereof. Laws in the United States and other countries preserve for MOTOROLA certain exclusive rights for copyrighted MOTOROLA software such as the exclusive rights to reproduce in copies and distribute copies of such MOTOROLA software. MOTOROLA software may be used in only the Product in which the software was originally embodied and such software in such Product may not be replaced, copied, distributed, modified in any way, or used to produce any derivative thereof. No other use including, without limitation, alteration, modification, reproduction, distribution, or reverse engineering of such MOTOROLA software or exercise of rights in such MOTOROLA software is permitted. No license is granted by implication, estoppel or otherwise under MOTOROLA patent rights or copyrights. VII. GOVERNING LAW: This Warranty is governed by the laws of the State of Illinois, U.S.A. Motorola Solutions, Inc. 1303 East Algonquin Road Schaumburg, Illinois 60196 U.S.A. MOTOROLA, MOTO, MOTOROLA SOLUTIONS and the Stylized M logo are trademarks or registered trademarks of Motorola Trademark Holdings, LLC and are used under license. All other trademarks are the property of their respective owners. © 2006 – 2011 Motorola Solutions, Inc. All rights reserved. January 2011. www.motorola.com/mototrbo *6880309T24* 6880309T24-K