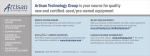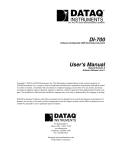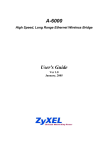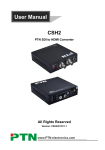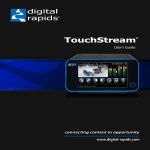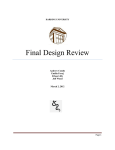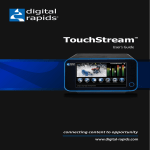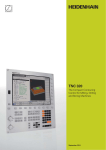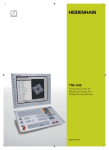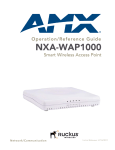Download ZyXEL Communications A-6000 Unit installation
Transcript
A-6000 High Speed, Long Range Ethernet Wireless Bridge Ver 1.0 January, 2005 Quick Start Guide Table of Contents 1. Introduction to the A-6000 ...................................................................4 2. Product installation requirements ......................................................4 3. Hardware Description ..........................................................................5 3.1. 3.2. 3.3. Packing list ...............................................................................................5 The outdoor unit .......................................................................................6 The Indoor Unit .........................................................................................7 4. Configuring A-6000 ..............................................................................7 4.1. 4.2. 4.3. 4.3.1 4.3.2 4.3.3 Default Configuration...............................................................................7 To access the A-6000 System WEB Server ............................................8 System Configuration ..............................................................................9 Working with Configuration Windows – System Setup ........................9 System Configuration Windows - Software Download .......................12 System Log Windows ............................................................................13 5. Hardware Installation .........................................................................13 5.1. 5.2. 5.3. 5.4. 5.5. 5.6. 5.7. 5.8. 5.9. 5.10. 5.11. A-6000 office test....................................................................................13 A-6000 Physical Connection..................................................................15 Installation of outdoor unit ....................................................................15 Indoor Unit Installation...........................................................................19 Initializing the A-6000 .............................................................................19 Antenna Alignment.................................................................................19 Indoor Interface Unit ..............................................................................20 System LED Indication...........................................................................21 RSSI LED Indication ...............................................................................21 Alignment Tools......................................................................................21 Special Notice for Waterproof Installation............................................22 1 List of figures Figure 3-1 Packing contents of A-6000 ................................................................................ 6 Figure 3-2 Top panel of outdoor unit .................................................................................... 7 Figure 3-3 Bottom panel of outdoor unit ............................................................................. 7 Figure 4-1 Status-System information.................................................................................. 8 Figure 4-2 Status Wireless information................................................................................ 9 Figure 4-3 Configuration-System setup............................................................................. 10 Figure 4-4 Configuration –Wireless setup......................................................................... 10 Figure 4-5 FTP firmware update ........................................................................................... 12 Figure 4-6 System log ............................................................................................................. 13 Figure 5-1 Physical connection of A-6000 for office test with flat panel antennas 14 Figure 5-2 Physical Installation of A-6000 with flat panel antenna............................. 15 Figure 5-3 Mounting Bracket Assembly............................................................................. 16 Figure 5-4 Attach the Mounting Bracket to Outdoor Unit.............................................. 16 Figure 5-5 Install Outdoor Unit to the Mast ....................................................................... 16 Figure 5-5 Install Antenna to the Outdoor Unit ................................................................ 17 Figure 5-6 Connect Cat-5 cable to the outdoor unit ....................................................... 17 Figure 5-8 Connect Grounding wire to the outdoor unit ............................................... 18 Figure 5-9 Cable Connections of Network/Power Injector............................................ 19 Figure 5-10 Waterproof installation of cable connections ............................................ 22 2 List of tables Table 3-1 Connectors of outdoor unit................................................................................... 7 Table 3-2 Connectors of indoor unit ..................................................................................... 7 Table 4-1 Default configuration .............................................................................................. 7 Table 4-2 Parameter description .......................................................................................... 12 3 1. Introduction to the A-6000 The ZyXEL A-6000 is a Wireless Bridge for Inter-building Point to Point Ethernet connection. By supporting AES/TKIP, A-6000 is particularly suited for sensitive data transmission. System privacy is also inherent through the MAC & 802.1x based mutual authentication functionality. Outdoor-mounted design with weatherproof enclosure and connecting with low loss cable to antenna achieves outstanding performance in the longer communication distance. The power over Ethernet (POE) technology supplies the power and Ethernet connectivity via a single Ethernet cable and allows users to install system quickly. A-6000 meets FCC 15.203 regulations. The A-6000 is strictly intended for sale to the professional market as it requires sophisticated installation methods and is an integral part of a larger infrastructure that will be sold to ZyXEL licensed operators as a package. The A-6000 uses a standard N-type connector however it requires installation done only by a licensed professional due to the complexity of the technology and product. Installation requires special training by ZyXEL to align the antennas. 2. Product installation requirements 1. The A-6000 can only be installed by a licensed installer; training and access to technical requirements will be provided through the user guide and through training done by the business partnership agreements with respective customers. 2. The installation will be done in a controlled and licensed environment; and filing of the appropriate documentation as required by local law. 3. Installation requires special training (special programming, access to keypad, field strength measurements made) by ZyXEL of the installation and maintenance teams of the ZyXEL licensed service providers and operators. 4. ZyXEL licensed service providers will be required to have their installation teams trained to do installation of the A-6000 and antennas on high sited areas in order to meet the performance and regulatory requirements. This will require professional installation; the installation of the A-6000 must be controlled and installed by licensed professionals. Specially designed antennas and mounting procedures will be required and professional installation needed to ensure the equipment works reliably and compatibly with the complete ZyXEL infrastructure. 5. An intentional radiator shall be designed to ensure that no antenna other than that furnished by the ZyXEL or its customer shall be used with the A-6000. The use of a permanently attached antenna or of an antenna that uses a unique coupling to the intentional radiator shall be considered sufficient to comply. If the unit becomes broken, the antenna can be replaced by the user, but the use of a standard antenna jack or electrical connector is prohibited. Further, this requirement does not apply to intentional radiators that must be professionally installed, such as perimeter protection systems and some field disturbance sensors, or to other intentional radiators which must be measured at the installation site. However, the installer shall be responsible for ensuring that the proper antenna is employed so that the limits in this part are not exceeded. 6. This standard antenna may be used in a point-to-point application, and possibly may require a tower mount and/or directional antenna. Such use would be applicable in the following uses: data and control signal transmitter located in oil fields; transmitters mounted on trains and train stations; pole-mounted police and/or emergency vehicles. 7. Permanent attachment of the A-6000 can be achieved by various means such as factory application of a permanent cement or epoxy to a standard antenna connector. The A-6000 will specify the certification application type of adhesive to be used and must confirm that the adhesive will be applied at the factory – prior to shipment. 8. The installer must ensure that the A-6000 and antenna is properly installed so as not to exceed the limits for which it has been designed. 4 9. Compliance is required for special waterproofing procedures, insulation against lightening and other weather conditions. 10. Also requires special mounting brackets for instillation in professional environments. 11. Licensees will be recruited primarily from existing service providers and manufacturers that are already successful in Internet, paging, or mobile phone service industries. 12. ZyXEL will provide products and services through service providers, its main sales strategies will be to empower service providers and to provide on-going service and support to service providers. Service providers will focus on local markets and offer flexible services to niche markets. 13. Multiple service providers can be started with a relatively low cost of entry. ZyXEL will provide licensing companies already in the service industry (such as Internet, paging, or mobile telephone service companies), it will be possible to qualify and license service provides in a short space of time. 14. ZyXEL will provide all starter ingredients (such as prototypes) on a discounted basis to Widenet service providers for smooth transition and integration into existing client bases, authorization, and billing. 15. All equipment will be sold only to ZyXEL qualified network operators that will be purchasing the equipment as a part of an infrastructure to provide services. The intended use and design of the A-6000 is for use by utility companies, large telecom corporations to build out or compliment their current infrastructure for radio frequency and telecommunications signaling. 3. Hardware Description The A-6000 is composed of outdoor and indoor unit which are connected by a single Ethernet cable. 3.1. Packing list a. Outdoor Unit b. Network Power injector c. HDF 400 RF coaxial cable d. 20m Cat-5 STP cable with special waterproof connector e. Mounting bracket f. power adaptor g. CAT-5 Straight-through Ethernet cable h. RS-232 cable i. Grounding wire j. Quick installation guide k. Supporting CD l. antenna alignment kit Optional components m. 22 dBi antenna n. 50m Cat-5 STP cable with special waterproof connector o. 90m Cat-5 STP cable with special waterproof connector 5 a. e. b. c. f. g. d. h. i. l. m. Figure 3-1 Packing contents of A-6000 3.2. The outdoor unit The outdoor unit is a radio transceiver equipped with a robust IP66 approved enclosure and features a N-type connector for external antenna connection. A special weather proven connector is used for connecting the single STP cable to the indoor unit and special weatherproof RS232 connector is built for the connection of a special designed antenna alignment kit to align the directional antenna. 6 Figure 3-2 Top panel of outdoor unit Figure 3-3 Bottom panel of outdoor unit Table 3-1 Connectors of outdoor unit Function Antenna Location Top Signal & Power Antenna alignment Bottom 3.3. Label Interface N male RF connector with special water proof 8-pin female connector with special water proof 8-pin male connector with special water proof Bottom Description Connecting to the outdoor antenna Connecting to the indoor interface unit supplying the power and signal Connecting to AK-100 for antenna alignment The Indoor Unit The indoor unit is a network/power injector which is used to combine the signal stream and DC power into single category-5 cable to connect outdoor unit. It has three ports. Table 3-2 Connectors of indoor unit Function Power Ethernet Name POWER TO LAN Connector Power jack RJ45 Signal & Power TO RADIO RJ45 Description Connecting to the outdoor antenna User for CPE connection via straight through Ethernet cable Used for outdoor unit connection via special waterproof category-5 cable 4. Configuring A-6000 This guide shows you the default factory configuration of A-6000 and how to configure the A-6000 for appropriate operation at the first time. See the User’s Guide for configuration details. 4.1. Default Configuration The A-6000 is shipped with following factory default configurations: Table 4-1 Default configuration BU RU LAN IP Subnet Mask 192.168.1.1 255.255.255.0 192.168.1.1 255.255.255.0 Wireless ESSID Username/Password Wireless admin/1234 Wireless admin/1234 7 4.2. To access the A-6000 System WEB Server There are three tags on left-top of the Web Server System Status window: Status, Configuration and Syslog. Each of the tag contains different functions of the A-6000 management. Follow these steps to configure the channel frequency and SSID using a web browser: 1. Launch a web browser (Netscape Navigator or Internet Explorer are examples of commonly used web browsers). 2. From the PC, enter the IP address that is assigned to the system as the URL address, for example http://192.168.1.1. 3. A dialog box appears requesting login authorization. When prompted, enter the following information to log in: Log in: admin (case-sensitive) Password: 1234 Click OK to complete the login process. NOTE: The web browser must support frames and Java script must be enabled. 4. The A-6000 Web Server System Status window appears as below: Figure 4-1 Status-System information 8 5. Press the Wireless Information, then current Radio Status is shown as below: Figure 4-2 Status Wireless information 4.3. System Configuration The web server windows allow you to setup the configuration information for the system. The web server provides functions for system setup and firmware updates by clicking the “Configuration” tag on left-top of the WEB window. To access any of these system configuration screens, click on the desired hotlink from the navigation bar in the “Configuration” screen. 4.3.1 Working with Configuration Windows – System Setup The Web Server configuration windows provide a user-friendly interface to aid in quick configuration of the system. After making any additions or changes to any configuration window, update the configuration file to save the changes. The new configuration is not in effect until the system reboots. 9 Figure 4-3 Configuration-System setup Figure 4-4 Configuration –Wireless setup To update configuration files: 1. Enter the configuration updates or changes in the appropriate configuration fields. 2. Click Update. After click Update, there will appear red string alarm to let you press the REBOOT to reboot system to make the changes effective. 3. Click REBOOT to make the changes effective. The web server loses connectivity with the Web Server as the system reboots. To reestablish the connection with the Web Server, wait until the system has completed rebooting and navigate to the Web Server to resume Following table shows brief descriptions of web server settings. Refer to table 4-1and give a proper setting for your system 10 System Configuration Description User Name Specifies the user name. Password Specifies the password. Use the checkbox to allow telneting into the system. Specifies the MAC address allowed to join. Telnet Enable Access Control Wireless Configuration Description SSID Identification of the BU. Enter a number or address between 1 and 32 characters in length that the RU is associating with. Use the System Name field to uniquely identify each BU.. Country RF Channel Frequency Data Rate (Mbps) Transmit Power Beacon Interval (20 - 1000) Data Beacon Rate (1 - 255) Display country name; it’s related to channel frequency base. Select the desired frequency of operation from the drop-down menu, or choose SmartSelect. The radio frequencies that appear in the Radio Channel drop-down menu are dependent on the wireless mode selection. Select “SmartSelect” to automatically search through the frequency list to find a used or less congested channel. It only works on AP system. AC will scan the right channel. Specifies rate of data transmission. Select the desired rate from the drop-down menu. The Best selection will adapt the rate to the best available. Value unit in Mega bit per second Specifies the level of transmit power. Choose the value of the transmit power from the dropdown menu. Decrease the transmit power if more than one AP is co-located using the same channel frequency. Maximum transmit power depends on channel frequency. In selected item, ‘Full’ means maximum transmit power; ‘Half’ means Full – 3dB; ‘Quarter’ means Full –6dB; ‘Eighth’ means Full –9dB; and ‘Minimum’ means 0dB. Specifies the beacon interval value. Enter a value between 20 and 1000. It only works on AP system. Specifies the Data Beacon Rate. Enter a value between 1 and 255 that specifies the delivery traffic indication message (DTIM). It only works on AP system. 11 Fragment Length (2346) RTS/CTS Threshold (256 - 2346) Shows the fragment length. Specifies the value of the RTS/CTS threshold. Enter a value between 256 and 2346. Security Specifies the security policy in AES, or TKIP Specifies key setting related to security policy. Maximum length is 64 characters. Security Key Ethernet Configuration Description LAN IP Address Subnet Mask Specifies the IP address of the unit. Specifies the subnet mask for the unit. Default Gateway Address Specifies the default gateway for the unit. Table 4-2 Parameter description 4.3.2 System Configuration Windows - Software Download The Firmware Update configuration window allows users to view FTP location of the new firmware. The default values for the FTP Host Name, User Name, Password, Image Path and Image Name appear in the window. To access the Firmware Update window, click on Update button. The Firmware Update configuration window is shown as below: Figure 4-5 FTP firmware update The system uses the file transfer protocol (FTP) to download the Operating image from the PC. An FTP server utility is required to perform the data transfer between the system and PC. 12 To enable firmware updates: 1. Enter the host PC’s IP address, User Name, Password, Image Path, and Image Name in the data-entry files. 2. Click Update Firmware to store the new firmware changes. Note: The red reminder s only appear if you update setting in Configuration/System Setup page. 4.3.3 System Log Windows The System Log window logs system events for detail descriptions of system status log. This is very useful to track system. It shows important successful states and critical system logs. Figure 4-6 System log If you didn’t specify SNTP/NTP server IP address in Configuration/System Setup page, there won’t be any timestamp in system log. The following lists all system logs in A-6000. Watch dog reboots system. Firmware programming failed. Error while saving configuration parameters. 5. Hardware Installation 5.1. A-6000 office test It is recommended that you test the system in office before you r outdoor installation. Please be noticed that the power for each unit should be set as ”min” at the first time for your system link with antennas connected to the units. After you access the web page and read the RSSI value, the reading should be in the range between –45 to –61. The physical cable connection of theA-6000 for office test is shown as the following diagram: 13 Figure 5-1 Physical connection of A-6000 for office test with flat panel antennas 14 Please follow the procedures to test your A-6000 in office: 1. Connect the system according to the diagram above. 2. Set the MAC address for BU and RU 3. Set the SSID for BU and RU 4. Set security level as “High”. 5. Set LAN IP address for BU and RU (192.168.1.1 for BU, 192.168.1.2 for RU) 6. Keep two antennas as far as possible, and do not position the antennas face to face. 7. Perform the Frequency and Data rate setting 8. Perform the FTP file transfer and Server-U for throughput test. (Depending on user’s application software, The testing result varies from PC to PC). 9. If the function is ok, perform outdoor installation and testing 5.2. A-6000 Physical Connection The physical cable connection of the A-6000 is shown in the following pictures. Figure 5-2 Physical Installation of A-6000 with flat panel antenna 5.3. Installation of outdoor unit The installation procedures of A-6000 is described as below: 1. Choose an appropriate place for the installation. The path between sites should be clear line-of-sight. 2. Prepare a mast with a diameter of 40mm~50mm. 3. Assemble mast mount bracket as shown in Figure 5-3 15 Figure 5-3 Mounting Bracket Assembly 4. Attach the mounting bracket and the grounding wire to the back of the outdoor unit as shown in Figure 5-4. Figure 5-4 Attach the Mounting Bracket to Outdoor Unit 5. Fasten the mounting bracket assembly to install outdoor unit on the mast . Figure 5-5 Install Outdoor Unit to the Mast 16 6. Connect the antenna to the N-male connector port labeled on the top of outdoor unit. For the directional antenna installation, use the HDF 400 RF coaxial cable. The polarization of antenna for both BU and RU should be the same; otherwise, the installation will fail to communicate. At the same time, you have to point the directional antenna to that of the other unit. Notice: The antenna must be installed by the professional installer to comply with the safety, electrical and radiation standards. The installer should properly configure the output power of transceiver according to related country regulation requirement and per antenna type. Figure 5-6 Install Antenna to the Outdoor Unit Attach the end of 8-pin male connector of category-5 cable to the 8-pin female connector port labeled on the bottom of outdoor unit. Then, the outdoor unit installation is completed. Figure 5-7 Connect Cat-5 cable to the outdoor unit 17 Figure 5-8 Connect Grounding wire to the outdoor unit 18 5.4. Indoor Unit Installation After the outdoor unit installation is completed, you may follow the procedures below to install the indoor unit. 1. Choose an appropriate place for the network/power injector. You might hang it on the wall or just place it on the desk. Connect the other end of category-5 cable to the “TO RADIO” RJ-45 connector of network/power injector. 2. Connect one end of Ethernet cable to the “TO LAN” RJ-45 port of the network/power injector. Connect the other end of Ethernet cable to the workstation directly or through a switch/hub/router. 3. Connect the power jack of switching power adaptor to the power port labeled as ” POWER” on the network/power injector. Figure 5-9 Cable Connections of Network/Power Injector 5.5. Initializing the A-6000 1. When plugging the switching power adapter into the 110V/220V wall outlet, the LED named PWR on the network/power injector will light on. 2. When the power and signal connection to outdoor unit are complete, the SYS LED of the network/power injector will light on. 5.6. Antenna Alignment Please set the SSID, MAC address, and frequency channel at both BU and RU unit. It is highly recommended that you set the security as” HIGH”. Because the throughput are all the same no matter it is set as low, middle, or high. Please do not unplug the power of POE right after you click the REBOOT icon. If it is required to perform hardware reboot, wait for 30 seconds at least after you clicked the REBOOT icon. 19 If the webpage and telnet function does not reply within one minute. Please unplug the “To Radio” and “To LAN” cable and then unplug the power cable. After that, wait 5 seconds, please plug in the power cable first and then “To Radio”, “To LAN” respectively. It is recommended that you set the parameters in your office without connecting any antenna to each unit. After the settings are completed, you may move the BU and RU units together with the antennas to the sites for antenna alignment. The AK-100 is designed to tune the focus of the radio beam width. To align the antenna, please connect the RS-232 cable to the BU and RU connector before turning on the power of POE. It is recommended that you start adjusting the position of antenna on the BU site. In the mean time, please note that the antenna of RU site should be fixed while you adjust the position of the BU antenna. The system data rate will drop to 6Mbps while using AK-100 to align the A-6000. After the alignment is completed, it is required to reboot both BU and RU for regular data rate recovery. To do the alignment, follow the steps as below: 1. 2. 3. 4. Open the cover of the console port labeled on the bottom of the access client/access point (RU/BU) and well reserve the cover. Connect the RS-232 cable to this console port. Please record the LEVEL reading of your AK-100, and fasten the antenna to a position so that you can reach a max LEVEL reading. After that, call the installer on RU site to adjust the antenna in the same way. After the RU site installer has completed the procedures, the installer on BU site should fine tune the antenna position again and check that if the LEVEL reading is the max value or not? If not the max reading (compare to previous value), the previous position that you get higher LEVEL reading should be the desired position. Follow the same procedure to adjust the vertical angle of your antenna to get the maximum reading in the LEVEL display Repeat step 3 and step 4 until achieving the best reading index, then remove the antenna alignment kit. 5. Note: The AK-100 will beep more rapidly while getting better link quality. It beeps continuously after the best link quality is achieved. 6. Put the console port cover back to the console port. Note: The signal strength should be well aligned on both the Access client (RU) and Access point (BU). 5.7. Indoor Interface Unit The front panel LEDs of indoor interface unit and functionality are listed below: Function Power Naming PWR Color Green System SYS RSSI L, M, H RSSI (L, M ,H) Green or Red Green Description ON: The RU power is properly applied to the indoor unit OFF: The power is disconnected or the fuse is blown ON and Green: The link to the outdoor unit is established ON and RED: A serious fault of A-6000 is detected ON: The receive signal strength link to remote A-6000 is established OFF: The RF propagation path to remote A-6000 is not ready Note: L is ON: the signal strength is Low L, M are ON: the signal strength is Medium L, M, H are all ON: the signal strength is High 20 Signal Quality LAN 5.8. SNR Green LAN 10M Green Orange LAN 100M ON: The PER is less than 8% OFF: The PER is larger than 8% ON: The LAN 10/100M connection is established Flash: The LAN 10/100M interface is transmitting/receiving OFF: The LAN 10/100M connection is not ready System LED Indication For easily configuring A-6000 system status, we reserve system LED in IDU to indicate whether system run in ok state or in failed state. If system LED is green light, that means system ok; if system LED flash with red/green light, it means system is disconnected; once in red light, it means A-6000 with some system errors there. There are some events to lead system LED into red light mode; and events are listed as following: ODU/IDU connection fails. END devices Init Fail. BU init fails. Memory Allocate Descriptor error. H/W Allocate Descriptor error. BU Trap Monitor Task. 5.9. RSSI LED Indication For easily configuring A-6000 radio status, 3 RSSI LED are designed in IDU to indicate radio RSSI status. Thefollowing mapping table explains the meaning of RSSI – “L”, “M”, and “H” LED signal status. RSSI (dBm) <= –65 -65<RSSI<=-60 -60<RSSI<=-55 -55<RSSI<=-50 -50<RSSI<=-45 -45<RSSI<=-40 RSSI>-40 L Off Flash On On On On On M Off Off Off Flash On On On H Off Off Off Off Off Flash On 5.10. Alignment Tools While easily adjusting directional antenna, we design alignment tools to indicate radio signal strong or not. In alignment tools, we use Level to display current RSSI status and design beep in different frequency to represent different SNR value. Following two tables are Alignment Tools Level value mapping with RSSI, and Alignment Tools vs. SNR mapping table, respectively. 21 Alignment Tools Level vs. RSSI : RSSI (dBm) -90 … -45 Level 0 (RSSI+90)*2 90 Alignment Tools vs. SNR : Beep Frequency 0 0.975Hz 1.95Hz 3.9Hz 7.8Hz 15.6Hz 31.2Hz ∞ SNR (dB) SNR< =25 25<SNR<=30 30<SNR<=35 35<SNR<=40 40<SNR<=45 45<SNR<=55 55<SNR<=60 SNR>60 5.11. Special Notice for Waterproof Installation Most problems of waterproof installation for the outdoor units are caused by the loose connections due to vibration or other forces, under this condition, it is possible for the moisture to penetrate into the main unit from the connector. The following procedures are recommendations for outdoor waterproof installation. Step 1. Ensure that you already fasten all connectors tightly. Step 2. Tightly wrap two layers of self-bonding insulating tape forward and backward over the physical connection (the tape from a good brand is recommended). Extending two inches beyond the connectors or beyond the end of heat-shrinkable tubing on the RF coaxial cable and overlapping the tape on each turn are also required for better waterproof installation. Step 1 Step 2 RF coaxial cable connection POE cable connection Figure 5-10 Waterproof installation of cable connections 22