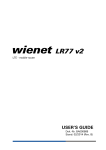Download Conel ER 75i SL User`s guide
Transcript
Industrial 3G Router VITRIKO ER75i v2 EDGE Mobile Data Experts Anytime, Anything, Anywhere, but always connected. 236 Kbps|WiFi|DUAL SIM|RS232|RS485 www.vitriko.com ER75i v2 and ER75i v2 SL EDGE router USER’S GUIDE Contact www.vitriko.com [email protected] Used symbols Danger – important notice, which may have an influence on the user’s safety or the function of the device. Attention – notice on possible problems, which can arise in specific cases. Information, notice – information, which contains useful advice or special interest. GPL license Source codes under GPL license are available free of charge by sending an email to [email protected] Declared quality system ISO 9001 Conel s.r.o., Sokolska 71, 562 04 Usti nad Orlici, Czech Republic Manual issued in CZ, 12/15/2011 ii Contact www.vitriko.com [email protected] CONTENTS Contents 1. 2. 3. 4. 5. Safety instruction Product disposal instructions Router description Contents of package Router design 5.1. Version 5.2. Delivery identification 5.3. Ordering code 5.3.1. Basic version 5.3.2. Full version 5.4. Basic dimensions plastic box 5.5. Basic dimensions aluminum box 5.6. Mechanical external dimensions and mounting recommendations 5.7. User interfaces (connectors) 5.7.1. Status indication 5.7.2. Power connector PWR 5.7.3. Antenna connector ANT 5.7.4. SIM card reader 5.7.5. Ethernet port 5.7.6. PORT1 5.7.7. PORT2 5.7.8. USB port 5.7.9. I/O port 5.7.10.Reset 6. First use 6.1. Connecting the router before first use 6.2. Start router 6.3. Router configuration 6.3.1. Configuration over web browser 6.3.2. Configuration over Telnet 7. Technical parameters 7.1. Technical parameters of router 7.2. Technical parameters of module 7.3. Technical parameters of processor 7.4. Technical parameters of I/O port 7.5. Technical parameters of expansion port 8. Recommended literature 9. Possible problems 10. FAQ 11. Customers support 1 2 3 4 5 5 5 6 6 6 7 7 8 10 11 12 13 14 14 16 16 17 18 19 20 20 21 21 21 21 22 22 22 23 23 23 24 24 25 27 iii Contact www.vitriko.com [email protected] IMAGE LIST Image list Fig. 1: Contents of package Fig. 2: Front panel ER75i v2B Fig. 3: Front panel ER75i v2B SL Fig. 4: Front panel ER75i v2F SL Fig. 5: Front panel ER75i v2F SL Fig. 6: Label ER75i v2B Fig. 7: Label ER75i v2F Fig. 8 Basic dimensions plastic box Fig. 9: Basic dimensions aluminum box Fig. 10: Space around the antenna Fig. 11: Space around antenna for SL version Fig. 12: Cable routing Fig. 13: Cable routing for SL version Fig. 14: Space in front connectors Fig. 15: Space in front connectors SL version Fig. 16: Front panel ER75i v2F Fig. 17: Front panel ER75i v2F SL Fig. 18: Power connector Fig. 19: Connection of power supply connector Fig. 20: Connection of power supply Fig. 21: External antenna Fig. 22: Connecting the antenna Fig. 23: Ejected the SIM card Fig. 24: Ethernet connector Fig. 25: Connection Ethernet cable Fig. 26: Example of router connection Fig. 27: Connection PORT1 cable Fig. 28: Connection PORT2 cable Fig. 29: USB connector Fig. 30: Connection PLC to the router Fig. 31: Connection flash memory to the router Fig. 32: I/O connector Fig. 33: Connection I/O cable Fig. 34: Connection input and output of router Fig. 35: Router reset Fig. 36: Router connection 4 5 5 5 5 5 5 7 7 8 8 9 9 9 9 10 10 12 12 12 13 13 14 14 15 15 16 16 17 17 17 18 18 18 19 20 iv Contact www.vitriko.com [email protected] TABLE LIST Table list Table 1: Expansion port possibilities Table 2: Router version Table 3: Delivery identification Table 4: Ordering code of basic version Table 5: Ordering code of full version Table 6: Front panel description Table 7: Router status indication Table 8: Connection of power connector Table 9: Connection of Ethernet connector Table 10: Connection of USB connector Table 11: Connection of I/O port Table 12: Description of reset and restart router Table 13: Technical parameters of router Table 14: Technical parameters of module Table 15: Technical parameters of processor Table 16: Technical parameters of I/O 4 5 5 6 6 10 11 12 14 17 18 19 22 22 23 23 v Contact www.vitriko.com [email protected] 1. Safety instruction Please, observe the following instructions: • The router must be used in compliance with all applicable international and national laws and in compliance with any special restrictions regulating the utilization of the router in prescribed applications and environments. • To prevent possible injury to health and damage to appliances and to ensure that all the relevant provisions have been complied with, use only the original accessories. Unauthorised modifications or utilization of accessories that have not been approved may result in damage to the router and in a breach of applicable regulations. Unauthorized modifications or utilization of accessories that have not been approved may result in the termination of the validity of the guarantee. • The router can not be opened. • Caution! The SIM card could be swallowed by small children. • Voltage at the feed connector of the router must not be exceeded. • Do not expose the router to extreme ambient conditions. Protect the router against dust, moisture and high temperature. • The router should not be used at petrol stations. We remind the users of the duty to observe the restrictions concerning the utilization of radio devices at petrol stations, in chemical plants, or in the course of blasting works in which explosives are used. • Switch off the router when travelling by plane. Utilization of the router in a plane may endanger the operation of the plane or interfere with the mobile telephone network, and may be unlawful. Failure to observe these instructions may result in the suspension or cancellation of telephone services for the respective client, or, it may result in legal sanctions; it may also result in both eventualities. • When using the router in the close proximity of personal medical devices, such as cardiac pacemakers or hearing aids, you must proceed with heightened caution. • If it is in the proximity of TV sets, radio receivers and personal computers, the telephone may cause interference. • It is recommended that you should create an appropriate copy of all the important settings that are stored in the memory of the device. or backup 1 Contact www.vitriko.com [email protected] 2. Product disposal instructions The WEEE (Waste Electrical and Electronic Equipment: 2002/96/EC) directive has been introduced to ensure that electrical/electronic products are recycled using the best available recovery techniques to minimize the impact on the environment. This product contains high quality materials and components which can be recycled. At the end of it’s life this product MUST NOT be mixed with other commercial waste for disposal. Check the terms and conditions of your supplier for disposal information. 2 Contact www.vitriko.com [email protected] ROUTER DESCRIPTION 3. Router description GPRS/EDGE ER75i v2 router is used to wirelessly connect various equipments and devices via Ethernet interface 10/100 to the Internet or intranet. Thanks to high security level and wide coverage of GPRS/EDGE technology provided by mobile phone operators, it is mostly used in industrial applications, for remote maintenance and service of machines, or for data transfer from solar or wind power plants. Other benefits and advantages includes high modularity – the router offers option to connect various user devices via Ethernet 10/100, RS232, RS485, RS422, MBUS or I/O. As a standard, this industrial ER75i v2 wireless router is equipped with one Ethernet 10/100, one USB Host port, one binary input/output (I/O) port and one SIM card. To save and backup communication data a version with 2 SIM cards is available. The wide range of interface options of this wireless router further expands an optional Port1 and Port2 - selected by the customer – for example Ethernet port 10/100, serial interface ports RS232/RS485/RS422/MBUS or (I/O - CNT). Port2 may be equipped with serial interfaces RS232/RS485/RS422/MBUS or (I/O - CNT). The wireless router is supplied either in a plastic or metal casing, based on the requirements of the customer. Configuration is done via web interface protected by password. The GPRS/EDGE router supports creation of VPN tunnels using technologies IPsec, OpenVPN and L2TP to ensure safe communication. Web interface provides detail statistics about the wireless router activities, signal strength, detailed log, etc. Router supports functions: DHCP, NAT, NAT-T, DynDNS, NTP, VRRP, control by SMS and many other functions. Other diagnostic functions ensuring continuous communication include automatic inspection of PPP connection offering an automatic restart feature - in case of connection losses, or hardware watchdog which monitors the status of the router. With the help of a special window (start up script window) you may insert Linux scripts for various actions. For some applications the key option to create several different configurations for one wireless GPRS/EDGE router, the so-called profiles (maximum of 4), and the option to switch between them (for example via SMS, binary input status, etc.) is essential. Cellular wireless routers may automatically upgrade configuration and firmware from server. This allows mass reconfiguration of many routers in one time. For easy use additional software may be used - communication VPN server Digicluster and software for router monitoring R-SeeNet. Examples of possible applications • mobile office • fleet management • security system • telematic • telemetric • remote monitoring • vending and dispatcher machines 3 Contact www.vitriko.com [email protected] 4. Contents of package Basic delivered set of router includes: • router, • power supply, • crossover UTP cable, • external antenna, • clips for the DIN rail, • installation CD containing instructions, • paper start guide. Fig. 1: Contents of package The router box and DIN mount are supplied in a metal case in the SL version of the router. In addition to the basics it is possible to deliver: • one or two expansion ports RS232, RS485/RS422, ETHERNET, M-BUS or CNT. Separation columns for mounting expansion boards are included. Module can be connected only as follows. PORT1 RS232, RS485/422, ETHERNET, M-BUS, CNT PORT2 RS232, RS485/422, M-BUS Table 1: Expansion port possibilities 4 Contact www.vitriko.com [email protected] ROUTER DESCRIPTION 5. Router design 5.1. Version Box ER75i v2B set SIM1 SIM2 I/O USB PORT1 PORT2 ETH Plastic ER75i v2B SL set Metal ER75i v2F set Plastic ER75i v2F SL set Metal Table 2: Router version Fig. 2: Front panel ER75i v2B Fig. 3: Front panel ER75i v2B SL Fig. 4: Front panel ER75i v2F SL Fig. 5: Front panel ER75i v2F SL 5.2. Delivery identification Trade name ER75i v2B ER75i v2B SL ER75i v2F ER75i v2F SL Type name ER-75i-v2 ER-75i-v2 ER-75i-v2 ER-75i-v2 Other Basic version Basic version in the metal box Full version Full version in the metal box Table 3: Delivery identification Fig. 6: Label ER75i v2B Fig. 7: Label ER75i v2F 5 Contact www.vitriko.com [email protected] ROUTER DESCRIPTION 5.3. Ordering code 5.3.1. Basic version Optional port Ordering code Version without optional port ER75i v2B set Version with optional Ethernet port ER75i v2B ETH set Version with optional RS232 port ER75i v2B RS232 set Version with optional RS485 port ER75i v2B RS458 set Version with optional MBUS port ER75i v2B MBUS set Version with optional CNT port ER75i v2B CNT set Table 4: Ordering code of basic version 5.3.2. Full version Optional port Possible participation Version without optional port Ordering code ER75i v2F set Version with optional Ethernet port PORT1 ER75i v2F ETH set Version with optional RS232 port PORT1 a PORT2 ER75i v2F RS232 set Version with optional RS485 port PORT1 a PORT2 ER75i v2F RS458 set Version with optional MBUS port PORT1 a PORT2 ER75i v2F MBUS set Version with optional CNT port PORT1 ER75i v2F CNT set Table 5: Ordering code of full version Second optional port is written after first optional port in the ordering code. Example: • Full version with Ethernet and RS232 port: ER75i v2F ETH RS232 set. • Full version with Ethernet and RS232 port in metal box: ER75i v2F SL ETH RS232 set. 6 Contact www.vitriko.com [email protected] 5.4. Basic dimensions plastic box Fig. 8 Basic dimensions plastic box 5.5. Basic dimensions aluminum box Fig. 9: Basic dimensions metal box 7 Contact www.vitriko.com [email protected] 5.6. Mechanical external dimensions and mounting recommendations Mounting recommendations: • possibility to be put on a work surface, • DIN rail with clips CPD2 (Elpac clip SL for SL version) are included. For the most of applications with a built-in router in a switch board it is possible to recognize two kinds of environments: • • no public and industry environment of low voltage with high interference, public environment of low voltage without high interference. For both of these environments it is possible to mount router to a switch board, the following there is no need to have examination immunity or issues in connection with EMC according to EN 60439-1 ed.2:00 + A1:04. For compliance of EN 60439-1 ed.2:00 + A1:04 specification it is necessary to observe next assembly of the router to the switch - board: • for whip antennas we recommend to observe a distance of 6 cm from cables and metal surfaces on every side according to the next picture due to the elimination of interference, while using an external antenna except for the switch-board it is necessary to fit a lightening conductor, • before mounting a router on sheet-steel we recommend using an external antenna, Fig. 10: Space around the antenna Fig. 11: Space around antenna for SL version 8 Contact www.vitriko.com [email protected] • for every cables we recommend to bind the bunch according to the following picture, we recommend for this use: length of the bunch (combination of power supply and data cables) can be maximum 1,5 m, if the length of data cables exceeds 1,5 m or in the event of, the cable leads towards the switch - board, we recommend installing over - voltage protectors (surge suppressors), with data cables they mustn't carry cables with reticular tension ~ 230 V/50 Hz, all signals to sensors must be twisted pairs Fig. 12: Cable routing • sufficient space must be left before individual connectors for handling of cables Fig. 14: Space in front connectors • Fig. 13: Cable routing for SL version Fig. 15: Space in front connectors SL version for correct function of the router we recommend to use in the switch-board earthbonding distribution frame for grounding of power supply of router, data cables and antenna, 9 Contact www.vitriko.com [email protected] 5.7. User interfaces (connectors) On the front panel is located: Label Connector Description PWR 2-pin Connector for connection the power supply adapter. ETH RJ45 Connector for connection into the local computer network. PORT1 RJ45 PORT2 RJ45 ANT SMA USB USB-A Host I/O 3-pin SIM1 - Holder for first SIM card. SIM2 - Holder for second SIM card (only FULL version). Connector for connection equipment over RS232, RS458/422, ETHERNET, M-BUS or CNT. Connector for connection equipment over RS232, RS485/422 or M-BUS (only FULL version). Connector for connection main antenna. Connector– for connection the devices with the router, USB supports equipments with PL-2303 and FTDI USB/RS232 converter. Connector for connection of the binary input and output. Table 6: Front panel description Fig. 16: Front panel ER75i v2F Fig. 17: Front panel ER75i v2F SL 10 Contact www.vitriko.com [email protected] 5.7.1. Status indication About router status inform eight led indicators on the front panel and on every port are two LED indicators, which inform about port status. Label Color State PWR Green Blinking On Router is ready Starting of the router GSM Red Blinking Communication in progress 1 x flash per second PPP Yellow 2 x flash per second 3x flash per second Description Signal strength is from –50 dBm to –69 dBm Signal strength is from –70 dBm to –89 dBm or difference between neighbours cells is exactly 3 dBm Signal strength is from –90 dBm to –113 dBm or difference between neighbours cells is smaller than 3 dBm USR Yellow Function selected by user OUT Green On Binary output active IN Green On Binary input active ETH Green On Off Selected 100 Mbit/s Selected 10 Mbit/s ETH Yellow On Blinking Off The network cable is connected Data transmission The network cable is not connected PORT Green Description by port (viz. Technical specification of expansion port) PORT Yellow Description by port (viz. Technical specification of expansion port) SIM1 Yellow On SIM card 1 is active SIM2 Yellow On SIM card 2 is active Table 7: Router status indication State indicate of PPP LED is updated every 10 seconds. 11 Contact www.vitriko.com [email protected] 5.7.2. Power connector PWR Panel socket 2-pin. Pin number 1 2 Signal Description mark VCC (+) Positive pole of DC supply voltage (+10 to +30 VDC) GND (-) Negative pole of DC supply voltage Table 8: Connection of power connector Fig. 18: Power connector Power supply for router is required between +10 V to +30 V DC supply. Protection against reversed polarity without signaling is built into the router. The power consumption during receiving is 1W. The peak power consumption during data sending is 5,5W. For correct operation it is necessary that the power source is able to supply a peak current of 600mA. Connector on the power cable connects into the power connector on the router head and tightens locking screws. (See bellow picture) Fig. 19: Connection of power supply connector Circuit example: Fig. 20: Connection of power supply The positive pole VCC is marked by a red socket on the power. 12 Contact www.vitriko.com [email protected] 5.7.3. Antenna connector ANT The antenna is connected to the router using the SMA connector on the front panel. The router can not operate without the antenna connected labeled as ANT. Example of antenna: Fig. 21: External antenna The antenna with the SMA connector. The antenna is connected to screw the antenna connector SMA to SMA connector on the router head. (See figure below). Fig. 22: Connecting the antenna 13 Contact www.vitriko.com [email protected] 5.7.4. SIM card reader The SIM card reader for 3 V and 1.8 V SIM cards is located on the front panel of the router. To initiate the router into operation it is necessary to insert an activated SIM card with unblocked PIN in the reader. The SIM cards might be of different adjusted APN (Access Point Name). Changing the SIM card: Press the small yellow button to eject the reader holder. Insert the SIM card into the reader holder and slide it in the reader. (See bellow picture) Fig. 23: Ejected the SIM card 5.7.5. Ethernet port Panel socket RJ45. Pin number 1 2 3 4 5 6 7 8 Signal mark TXD+ TXDRXD+ ----RXD----- Description Data flow direction Transmit Data – positive pole Transmit Data – negative pole Receive Data – positive pole ----Receive Data – negative pole ----- Input/Output Input/Output Input/Output Input/Output Table 9: Connection of Ethernet connector Fig. 24: Ethernet connector ATTENTION! Port ETH is not POE (Power Over Ethernet) compatible! 14 Contact www.vitriko.com [email protected] Ethernet cable plug into the RJ45 connector labeled as ETH. (See bellow picture) Fig. 25: Connection Ethernet cable The ETH router connection: Fig. 26: Example of router connection 15 Contact www.vitriko.com [email protected] 5.7.6. PORT1 The PORT1 is equipped with one of the offered options ports. For PORT1 are available on the interface. PORT1 RS232, RS485/422, ETHERNET, M-BUS, CNT Description, connection and examples of optional connection ports can be found in separate manuals expansion ports. PORT1 cable plug into the RJ45 connector labeled as ETH. (See bellow picture) Fig. 27: Connection PORT1 cable 5.7.7. PORT2 The PORT2 is equipped with one of the offered options ports. For PORT2 are available on the interface. PORT2 RS232, RS485/422, M-BUS, PORT2 is fitted only in the FULL version of the router Description, connection and examples of optional connection ports can be found in separate manuals expansion ports. PORT2 cable plug into the RJ45 connector labeled as ETH. (See bellow picture) Fig. 28: Connection PORT2 cable 16 Contact www.vitriko.com [email protected] 5.7.8. USB port Panel socket USB-A. Pin Signal mark number 1 +5V 2 USB data 3 USB data + 4 GND Description Positive pole of 5V DC supply voltage USB data signal – negative pole USB data signal – positive pole Negative pole of DC supply voltage Data flow direction Input/Output Input/Output Table 10: Connection of USB connector Fig. 29: USB connector Example of connecting devices with serial interface to the USB router: Fig. 30: Connection PLC to the router Example of connecting of USB flash disk to the USB router: Fig. 31: Connection flash memory to the router 17 Contact www.vitriko.com [email protected] 5.7.9. I/O port Panel socket 3pin. Pin no. Signal mark 1 2 3 BIN0 GND OUT0 Description Binary input Signal ground Binary output Data flow direction Input Output Table 11: Connection of I/O port Fig. 32: I/O connector The user interface I/O is for processing of binary input signal and to control (settings) of binary output signal. Binary output is not switched to ground, by default configuration. Maximum load binary output is 30V / 100mA. The constant current supplied by the binary input is 3 mA. Connector I/O cable connect into the I/O connector on the router head and tighten locking screws. (See bellow picture) Fig. 33: Connection I/O cable Circuit example of a binary input or output equipment with router: Fig. 34: Connection input and output of router 5.7.10. 18 Contact www.vitriko.com [email protected] 5.7.11. Reset It is important to distinguish between reset and reboot the router. Action Reboot Reset Router behavior Turn off and then turn on router Restore default configuration and to reboot the router. Invoking events Disconnect and connect the power. Press the reboot button in the web configuration. Press RST button. Table 12: Description of reset and restart router After green LED starts to blink it is possible to restore initial settings of the router by pressing button RST on front panel. After press button RST it is restoration of factory configuration and reboot (green LED will be on). For pressing the RST button could be used a narrow screwdriver. Fig. 35: Router reset We recommend to backup your router configuration (See configuration guide), because reset router set configuration to the initial state. 19 Contact www.vitriko.com [email protected] 6. First use 6.1. Connecting the router before first use Before you give up the router, it is necessary to connect all components needed for the operation of your applications and the SIM card must be inserted. (See bellow picture) The router can not operate without connected antenna, SIM card and power supply. In operation, the router must be connected to the antenna, otherwise damage to the router. Fig. 36: Router connection 20 Contact www.vitriko.com [email protected] 6.2. Start router The router is set up connecting the power supply to the router. In the default setting the router starts to login automatically to the preset APN. Device on the Ethernet port DHCP server will assign addresses. The behavior of the router can be modified by means of the web or Telnet interface, which is described in the configuration manual. The power consumption during receiving is 1W. The peak power consumption during data sending is 5,5W. For correct operation it is necessary that the power source is able to supply a peak current of 600mA. 6.3. Router configuration Attention! If the SIM card is not inserted in the router, then it is impossible to operate. The inserted SIM card must have activated EDGE/GPRS. 6.3.1. Configuration over web browser Monitoring of the status, configuration and administration of the router can be performed by means of the web interface, which is available after insertion of IP address of the router into the web browser. The default IP address of the router is 192.168.1.1. Configuration may be performed only by the user "root" with initial password "root". A detailed description of the router settings via the Web interface can be found in the configuration guide. 6.3.2. Configuration over Telnet Monitoring of status, configuration and administration of the router can be performed by means of the Telnet interface. After IP address entry to the Telnet interface it is possible to configure the router by the help of commands. The default IP address of the router is 192.168.1.1. Configuration may be performed only by the user "root" with initial password "root". A detailed description of the router settings via the Telnet interface can be found in the configuration guide. 21 Contact www.vitriko.com [email protected] 7. Technical parameters 7.1. Technical parameters of router ER75i v2 Complies with standards Temperature range Protection rating Supply voltage Consumption EN 301 511, V9.0.2 EN ETSI 301 489-1 V1.9.1 EN 60950-1:06 ed.2 + A11:09 + A1:10 Operation Storage Freely In switch board Reception Transmission Dimensions Weight Antenna connector User interface ETH USB PORT1 PORT2 -30 oC to +60 oC -40 oC to +85 oC IP20 IP56 +10 až +30 V DC 1W 5,5 W 42x76x113 mm (DIN 35mm) ER75i v2 – 150 g ER75i v2 SL – 280 g SMA – 50 Ohm Ethernet (10/100 Mbit/s) USB 2.0 type A host Optional RS232/RS485/ETHERNET/M-BUS or inputs/outputs (I/O) Optional RS232/RS485/M-BUS Table 13: Technical parameters of router 7.2. Technical parameters of module EDGE module Frequency bands EGSM850, EGSM900, GSM1800 and GSM1900 Class 4 (2 W) for EGSM850 Class 4 (2 W) for EGSM900 Class 1 (1 W) for GSM1800 Class 1 (1 W) for GSM1900 Transmit power Table 14: Technical parameters of module 22 Contact www.vitriko.com [email protected] 7.3. Technical parameters of processor 32b ARM microprocessor Memory 512Mb DDR SDRAM 128Mb FLASH 1Mb MRAM Serial interface RS232 Ethernet interface 10/100Mbit/s USB 2.0 interface Interface Table 15: Technical parameters of processor 7.4. Technical parameters of I/O port Port IO Input/Output Binary input reed contact with trigger level 1,3 up to 1,4 V Binary output 120 mA/max. 30 V Table 16: Technical parameters of I/O 7.5. Technical parameters of expansion port Technical parameters of the expansion ports are to be found in separate manuals for expansion ports. 23 Contact www.vitriko.com [email protected] 8. Recommended literature [1] Conel: Start guide, [2] Conel: Configuration manual, [3] Conel: User’s manual - Expansion port RS232, [4] Conel: User’s manual - Expansion port RS485/RS422, [5] Conel: User’s manual - Expansion port M-BUS, [6] Conel: User’s manual - Expansion port CNT, [7] Conel: User’s manual - Expansion port ETH, [8] Conel: Application guide – Expansion port mounting, [9] Conel: Application guide – Programmer guide. 9. Possible problems Some network cards are able to be set in situation, when it is not possible to connect the router. It is possible to solve this problem in the following steps: ¾ hand by selection communication rates 10 MB/s in property network cards, ¾ connect router over switch, ¾ start computer only after finalizing the start of the router. 24 Contact www.vitriko.com [email protected] 10. FAQ ¾ I can’t get from internet on equipment, which is connected to router and I have NAT enabled. The device's gateway has to be configured as the router. ¾ Router resets itself, connection on Ethernet fails. It is necessary to use an antenna, which will be situated far from power supply. ¾ I don’t get on web server at NAT. The remote http access of the router has to be disabled, default server address has to be your web server and the gateway of the web server has to be the IP of router. ¾ PPP connection fails. Check signal power. If signal power is weak, you will have to use a better antenna. If the environmental cells have a similar signal it will be necessary to use a directive antenna. Signal levels have to be in the range -50dBm and 90dBm. It is necessary to set ping, which will check the connection and, in the case of fail ping, restart connection. ¾ PPP connection won't be established. Recheck GPRS settings - APN, name, password and IP address. Try to enter PIN – verification if the SIM card hasn’t set PIN code. In private APN it is appropriate to switch the DNS server send off. Switch log system on and observe where the error turns up. ¾ Connection fails on Ethernet or connection isn’t establishing. On ethernet interface of the router it is possible to switch auto negotiation off and set a rate and duplex by hand. ¾ DynDNS not function. In private APN not functional. If the same IP address is recorded in your canonic name as dynamically assign address, it means that the operator is using NAT or firewall. NAT is possible to verify by the help of the ping on address of your server with static IP address and by the help of the router address verify and address in ping. Firewall is possible to verify, for example by remote access on web interface. The operator doesn’t give out address DNS servers and without DNS server’s it is impossible to connect to server dyndns.org. In log system will be this message: DynDNS daemon started, Error resolving hostname: no such file or directory, Connect to DynDNS server failed. ¾ IPSec tunnel is establishing but communication doesn’t function. Probably it is badly set up route conditionals of connected equipment or it is bad set up GW. ¾ FTP doesn’t function. Router doesn’t support the active FTP mode, supports the passive mode only. ¾ RS232 doesn’t function. It is necessary to verify present the expansion port RS232. Verify present the expansion port RS232 in router configuration in menu „external port“, or verify connection locally by the help Telnet-Hyper terminal. 25 Contact www.vitriko.com [email protected] ¾ L2TP or IPSec isn’t establishing. Verify the reason in the log system. ¾ I switched the router to offline mode by the SMS message, but the router is in online mode after restart. Control SMS message doesn’t change the router configuration. If the router is switched to offline mode by the SMS message the router will be in this mode up to next restart. This behaviour is the same for next all control SMS messages. 26 Contact www.vitriko.com [email protected] Industrial 3G Router VITRIKO ER75i v2 EDGE Mobile Data Experts Anytime, Anything, Anywhere, but always connected. 236 Kbps|WiFi|DUAL SIM|RS232|RS485 www.vitriko.com 11. Customers support Up to date information about the product is on website: http://www.vitriko.com/ Upkeep-advices: The SIM-card must be handled carefully as with a credit card. Do not bend, do not scratch on this and do not expose to static electricity. During cleaning of the router do not use aggressive chemicals, solvents and abrasive cleaners! Conel Company hereby declares that the router narrated in this user’s guide fits all basic demands of directive 1999/5/EC (R&TTE). Router fits values of coefficient SAR defined by association ICNIRP and values of “About protection of health before non-ionized radiation“. Declaration about consistency was issued and is possible get it in accompanying CD or at producer. Contact www.vitriko.com [email protected] 27 Contact www.vitriko.com [email protected]