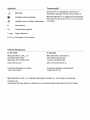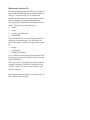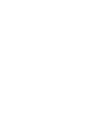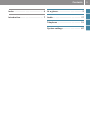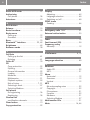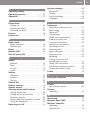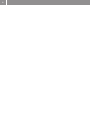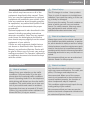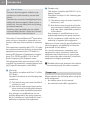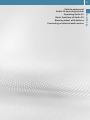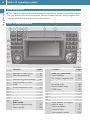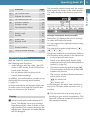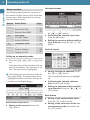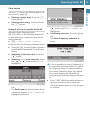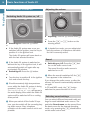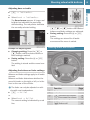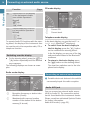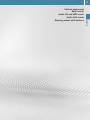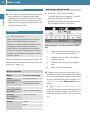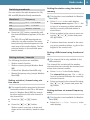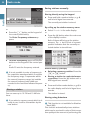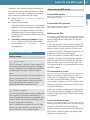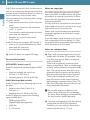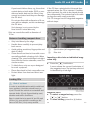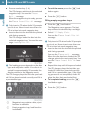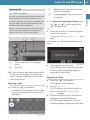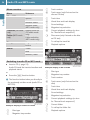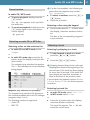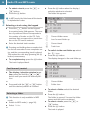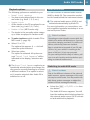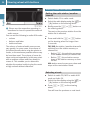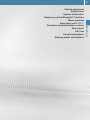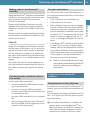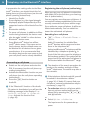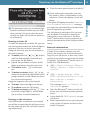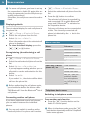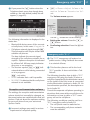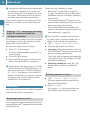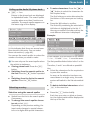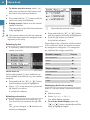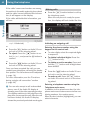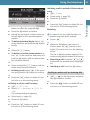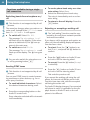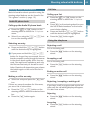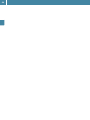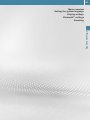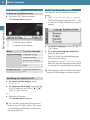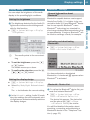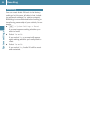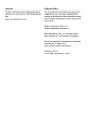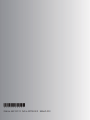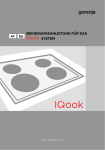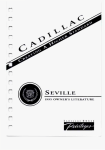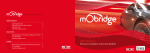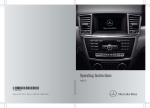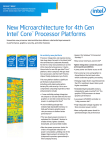Download Mercedes-Benz Audio 20 Operator`s manual
Transcript
Welcome to Audio 20. Please familiarize yourself with your Audio 20 radio and read this Operator’s Manual before using it. This will help you to obtain the maximum pleasure from your system and to avoid endangering yourself and others. The equipment or product description of your Audio 20 may vary, depending on: O model O order O country specification O availability The manufacturer continuously updates its vehicles and equipment. We therefore reserve the right to make changes with regard to: O design O equipment O technical features Your nearest authorized Sprinter Dealer will be happy to assist you further if you have any other questions. This manual is an integral part of the vehicle. Always keep this Operator’s Manual in the vehicle. Pass it on to the new owner if you sell the vehicle. We extend our best wishes for many miles of safe, pleasurable driving. Contents Index . . . . . . . . . . . . . . . . . . . . . . . . . . . 4 At a glance. . . . . . . . . . . . . . . . . . . . . . . 9 Introduction . . . . . . . . . . . . . . . . . . . . . 7 Audio . . . . . . . . . . . . . . . . . . . . . . . . . 17 Telephone . . . . . . . . . . . . . . . . . . . . . 31 System settings . . . . . . . . . . . . . . . . 47 3 Index 4 A Audio AUX mode . . . . . . . . . . . . . . . . 29 Authorizing Cell phone . . . . . . . . . . . . . . . . . . . . . 34 Autostore . . . . . . . . . . . . . . . . . . . . . . 20 B Back button . . . . . . . . . . . . . . . . . . . . 12 Balance . . . . . . . . . . . . . . . . . . . . . . . . 15 Basic functions. . . . . . . . . . . . . . . . . . 14 Basic menu Calling up . . . . . . . . . . . . . . . . . . . . . 12 Overview . . . . . . . . . . . . . . . . . . . . . . 12 Bass . . . . . . . . . . . . . . . . . . . . . . . . . . . 15 Bluetooth® Interface . . . . . . . . . . 33, 49 Brightness. . . . . . . . . . . . . . . . . . . . . . 49 Business cards . . . . . . . . . . . . . . . . . . 38 C Call lists Calling up the list . . . . . . . . . . . . . . . 41 Deleting. . . . . . . . . . . . . . . . . . . . . . . 41 Caller ID. . . . . . . . . . . . . . . . . . . . . . . . 33 CD Copy protection . . . . . . . . . . . . . . . . 22 Ejecting . . . . . . . . . . . . . . . . . . . . . . . 25 General information . . . . . . . . . . . . . 22 Loading . . . . . . . . . . . . . . . . . . . . . . . 23 Mediums . . . . . . . . . . . . . . . . . . . . . . 22 Multisession . . . . . . . . . . . . . . . . . . . 21 Playback options. . . . . . . . . . . . . . . . 29 Risk of injury . . . . . . . . . . . . . . . . . 7, 21 Selecting a track . . . . . . . . . . . . . . . . 27 Selecting Medium . . . . . . . . . . . . . . . 27 Cell phone De-registering . . . . . . . . . . . . . . . . . . 36 Registering . . . . . . . . . . . . . . . . . . . . 34 Channel list see Weather channels. . . . . . . . . . . . 19 Clear button . . . . . . . . . . . . . . . . . . . . 13 Copy protection . . . . . . . . . . . . . . . . . 22 D Display Adjusting . . . . . . . . . . . . . . . . . . . . . . Language selection . . . . . . . . . . . . . . Switching on/off . . . . . . . . . . . . . . . . DTMF tones Sending . . . . . . . . . . . . . . . . . . . . . . . 49 48 48 44 E Emergency calls “911” . . . . . . . . . . . 37 External authorization . . . . . . . . . . . . 35 F Fader . . . . . . . . . . . . . . . . . . . . . . . . . . 15 Fast forward (CD) . . . . . . . . . . . . . . . . 28 Frequency entry Manually . . . . . . . . . . . . . . . . . . . . . . 19 I Interference . . . . . . . . . . . . . . . . . . 8, 16 L Language selection . . . . . . . . . . . . . . 48 M Mediums Audio CD . . . . . . . . . . . . . . . . . . . . . . 22 MP3. . . . . . . . . . . . . . . . . . . . . . . . . . 21 Menu Horizontal . . . . . . . . . . . . . . . . . . . . . 12 Overview . . . . . . . . . . . . . . . . . . . . . . 12 Vertical . . . . . . . . . . . . . . . . . . . . . . . 12 MP3 Bit and sampling rates . . . . . . . . . . . 22 Copyright. . . . . . . . . . . . . . . . . . . . . . 22 File systems . . . . . . . . . . . . . . . . . . . 21 Formats . . . . . . . . . . . . . . . . . . . . . . . 22 Mediums . . . . . . . . . . . . . . . . . . . . . . 21 Selecting Medium . . . . . . . . . . . . . . . 27 Multisession CDs . . . . . . . . . . . . . . . . 21 Mute. . . . . . . . . . . . . . . . . . . . . . . . 14, 44 Index O Operating safety . . . . . . . . . . . . . . . . . 7 Operating system . . . . . . . . . . . . . . . 10 Operation . . . . . . . . . . . . . . . . . . . 11, 13 P Phone book Calling up . . . . . . . . . . . . . . . . . . . . . 39 Deleting an entry . . . . . . . . . . . . . . . 41 Selecting an entry. . . . . . . . . . . . . . . 39 Presets . . . . . . . . . . . . . . . . . . . . . . . . 20 Proper use . . . . . . . . . . . . . . . . . . . . . . 8 R Radio mode Menu overview . . . . . . . . . . . . . . . . . 18 Switching to . . . . . . . . . . . . . . . . . . . 18 Reset . . . . . . . . . . . . . . . . . . . . . . . . . . 50 Rewind (CD) . . . . . . . . . . . . . . . . . . . . 28 Risk of injury (CD) . . . . . . . . . . . . . . . . 7 S Sound Balance. . . . . . . . . . . . . . . . . . . . . . . Bass . . . . . . . . . . . . . . . . . . . . . . . . . On/off . . . . . . . . . . . . . . . . . . . . . . . Treble . . . . . . . . . . . . . . . . . . . . . . . . Station Adjusting . . . . . . . . . . . . . . . . . . . . . Presets . . . . . . . . . . . . . . . . . . . . . . . Storing . . . . . . . . . . . . . . . . . . . . . . . Station list . . . . . . . . . . . . . . . . . . . . . Station memory . . . . . . . . . . . . . . . . . Station search . . . . . . . . . . . . . . . . . . Steering wheel with buttons . . . . . . Calling up call lists . . . . . . . . . . . . . . Calling up the phone book . . . . . . . . Selecting a track. . . . . . . . . . . . . . . . Setting stations/weather channels . Using the telephone . . . . . . . . . . . . . Switching on/off . . . . . . . . . . . . . . . . 15 15 14 15 19 20 20 19 19 19 15 45 45 30 30 45 14 System settings . . . . . . . . . . . . . . . . . Bluetooth® . . . . . . . . . . . . . . . . . . . . Display . . . . . . . . . . . . . . . . . . . . . . . Factory settings . . . . . . . . . . . . . . . . Language . . . . . . . . . . . . . . . . . . . . . T Telephone Accepting/rejecting a call . . . . . . . . Basic menu . . . . . . . . . . . . . . . . . . . . Bluetooth® . . . . . . . . . . . . . . . . . . . . Call waiting . . . . . . . . . . . . . . . . . . . . DTMF tone transmission. . . . . . . . . . Ending an active call . . . . . . . . . . . . . Function restrictions. . . . . . . . . . . . . Hands-free microphone switching on/off . . . . . . . . . . . . . . . . Incoming call . . . . . . . . . . . . . . . . . . Menu overview . . . . . . . . . . . . . . . . . Outbound call . . . . . . . . . . . . . . . . . . Redialing . . . . . . . . . . . . . . . . . . . . . . Setting reception and transmission volume. . . . . . . . . . . . . Single call connection. . . . . . . . . . . . Switching to telephone mode . . . . . . Telephone number entry. . . . . . . . . . Treble . . . . . . . . . . . . . . . . . . . . . . . . . 48 49 49 49 48 41 36 33 44 44 43 33 44 41 36 42 43 37 44 36 42 15 U Using the telephone . . . . . . . . . . . . . 41 V vCards see business cards . . . . . . . . . . . . . . 38 Volume Adjusting. . . . . . . . . . . . . . . . . . . . . . 14 W Waveband. . . . . . . . . . . . . . . . . . . . . . Weather Band (WB) . . . . . . . . . . . . . . Weather channels Adjusting. . . . . . . . . . . . . . . . . . . . . . Channel list. . . . . . . . . . . . . . . . . . . . 19 18 19 19 5 6 Introduction Operator’s Manual Your vehicle may have some or all of the equipment described in this manual. Therefore, you may find explanations for optional equipment not installed in your vehicle. If you have any questions about operating particular equipment, any authorized Sprinter Dealer will be glad to demonstrate the proper procedures. Optional equipment is also described in this manual, including operating instructions wherever necessary. Since they are specialorder items, the descriptions and illustrations herein may vary slightly from the actual equipment of your vehicle. If there are any equipment details that are not shown or described in this Operator’s Manual, any authorized Sprinter Dealer will be glad to inform you of correct care and operating procedures. The Operator’s Manual is an important document and should be kept with the vehicle. $ Risk of injury The CD changer is a class 1 laser product. There is a risk of exposure to invisible laser radiation if you open the casing or if the casing is faulty or damaged. Do not open the casing. The unit contains no parts on which you can carry out maintenance. For safety reasons, have any necessary maintenance work carried out by qualified aftersales technicians only. $ Risk of accident and injury Always have work on the vehicle carried out at a qualified specialist workshop. In particular, work relevant to safety or work on safetyrelated systems as well as maintenance work must be carried out at a qualified specialist workshop which has the necessary specialist knowledge and tools to carry out the work required. We recommend that you use an authorized Sprinter Dealer for this purpose. Operating safety $ Risk of accident $ Risk of accident Any alterations made to electronic components can cause malfunctions. The radio, amplifier, CD changer and telephone are interconnected. When one of the components is not operational or has not been removed/replaced properly, the function of other components may be impaired. Always focus your attention on the traffic conditions. Only use Audio 20 or the telephone when the road and traffic conditions permit. Operating Audio 20 or the telephone while driving will distract you from the traffic conditions. This could cause you to lose control of your vehicle and cause an accident. Remember that even at a speed of 30 mph (50 km/h), your vehicle covers a distance of almost 44 feet (14 m) per second. This condition might seriously impair the operating safety of your vehicle. We recommend that you have any service work on electronic components carried out at an authorized Sprinter Dealer. 7 8 Introduction $ Risk of injury Excessive electromagnetic radiation may constitute a health hazard to yourself and others. Scientists are currently investigating the possibility that electromagnetic fields may be a health risk. You can reduce this risk by using an external antenna. Therefore, when possible only use mobile communication devices if these are connected to the vehicle's external antenna. The Audio 20 internal Bluetooth® transmitter must not be co-located or operated in conjunction with any other antenna or transmitter. This equipment complies with FCC/IC radiation exposure limits set forth for uncontrolled equipment and meets the FCC Radio Frequency (RF) Exposure Guidelines in Supplement C to OET65 and RSS-102 of the IC Radio Frequency (RF) Exposure rules. This equipment has such low levels of RF energy that it is deemed to comply without testing of specific absorption ratio (SAR). + USA only: This device complies with Part 15 of the FCC Rules. Operation is subject to the following two conditions: (1) This device may not cause harmful interference, and (2) this device must accept any interference received, including interference that may cause undesired operation. Any changes or modifications not expressly approved by the party responsible for compliance could void the user’s authority to operate this equipment. + Canada only: This device complies with RSS-210 of Industry Canada. Operation is subject to the following two conditions: (1) This device may not cause harmful interference, and (2) this device must accept any interference received, including interference that may cause undesired operation of the device. Any changes or modifications not expressly approved by the party responsible for compliance could void the user’s authority to operate this equipment. Adherence to the relevant specifications for electromagnetic compatibility is therefore guaranteed for this device. As a result, interference caused by your equipment in other electrical/electronic equipment and interference in your equipment caused by other electrical/electronic equipment Is largely prevented. ! Portable electronic devices in the vehicle can severely impair the radio reception. Proper use Always observe the following when using the audio equipment: O the safety notes in this manual O the national road traffic regulations Vehicle equipment Audio 20 operating system Operating Audio 20 Basic functions of Audio 20 Steering wheel with buttons Connecting an external audio source At a glance 9 10 Audio 20 operating system At a glance Vehicle equipment + This Operator’s Manual describes all features, standard or optional, potentially available for your vehicle at the time of purchase. Please be aware that your vehicle might not be equipped with all features described in this manual. Audio 20 operating system Function : Page Switches on radio mode Switches wavebands 18 19 ; Calls up the system settings 48 = Selects Audio CD/MP3 mode 21 ? Selects telephone mode 36 A Eject/load button 23 B Disc slot 23 C Display 11 D Keypad Radio mode: Manual frequency entry Station preset 19 20 Function Page Audio CD/MP3 mode: Track selection CD changer magazine slot 28 23 Telephone mode: Passcode entry Phone number entry DTMF tones 34 42 44 E Clear button 13 F Back button 12 G Confirmation button 12 H Arrow buttons to navigate within a menu: Selects a station Selects a track Fast forward/rewind 12 19 27 28 Function I o Control knob Page 14 Adjusts the volume J q Switches on/off 14 K Selects a station Selects a track Fast forward/rewind 19 27 28 L Accepts a call Starts a call Redials 42 43 41 M Ends a call Rejects a call 43 41 N Mute Pause function 14 27 O Calls up sound settings 14 Operating Audio 20 With the Audio 20 system you can operate the following main functions: O audio function with the radio, disc (CD audio or MP3 mode), Audio AUX and external audio devices O the cell phone with the phone book O various system settings In addition, the audio system can also be operated with the steering wheel buttons (e page 15). In these instructions, the keypad (right side of audio control unit) and the function buttons are referred to as “buttons”. Display ! Avoid touching the audio display at all times. The display has a very sensitive high-gloss surface, there is a risk of it being scratched. Do not press directly in the display face. Otherwise, the audio display will be damaged. The currently selected mode and the associated menus are shown on the audio display. The audio display is divided into several areas. Example illustration: Radio selected Status line 3 displays the current settings for radio and telephone mode. You can request the required function using menu bar 1. The selection is made using buttons =, ;, 9, :. Cell phone readiness is indicated by additional information being shown in the status line: O In the telephone main menu: Name of the Bluetooth® device (calls made and received via the Bluetooth® interface) (e page 36). O Cell phone network signal strength r. This information will only be shown with suitable cell phones. O The receiver symbol indicates whether a call is active or not. ~ No active call 6 Active call In this example, the audio main function is set to the FM radio mode and main area 2 is active. + The layout of the menus may vary depending on your vehicle’s equipment. This Operator’s Manual shows the menus for a fully equipped vehicle. 11 At a glance Operating Audio 20 12 Operating Audio 20 Horizontal menus At a glance Menu overview The following table shows the structure of the modes and their menus. Each mode has a basic menu. Each menu item in turn has several submenu items. Button Mode/Menu $ Radio mode Radio (FM/AM) Weather Band (WB) 18 18 Disc mode CD/MP3 Mode Audio AUX Mode 21 29 % Telephone mode 33 i System mode System Settings Display On/Off 48 48 h Page E E E Moving through the menu bar: Press the = or ; button. Confirming the selected menu item: Press the 9 button. Exiting the menu bar without confirming a selection: Press the 9 or % button. Vertical menus Calling up an operating mode E Press the $, h, % or i button. The basic menu of the selected mode appears in the display. The main area is active. The active area is highlighted. E + The following screens show the audio display’s day design. The appearance of the highlighted items in the menu will vary depending on the display design. E E Moving through the submenu: Press the 9 or : button. The currently selected item is highlighted. Confirming the selected submenu item: Press the 9 button. Exiting the submenu without confirming a selection: Press the =, ; or % button. Back button E Radio function basic menu E Moving to the menu bar: Press the : button E Moving to the superordinate menu: Press the % button briefly. Moving to the main menu of the current operating mode: Press and hold the % button. Operating Audio 20 13 Use the j button for deleting digit or entire entries (e page 42). E Deleting a single digit: Press the j button briefly. E Deleting entire entry: Press and hold the j button. E Example of how to operate Audio 20 Example: direct frequency input FM 104.5 MHz. In the following description, an operation step is described as in the following example. E $QRadioQEnter Frequency is the short for the following individual steps. E Press the $ function button repeatedly until desired waveband FM has been selected. E Switching to the menu bar: Press the : button. E Selecting Radio in the menu bar: Press the = or ; button until Radio is highlighted. E Confirming selection: Press the 9 button. The Radio menu is selected and a list of submenus appears. Enter Frequency is highlighted/selected. E If it is not selected, press the 9 or : button until Enter Frequency is highlighted. Confirming selection: Press the 9 button. The Enter Frequency submenu appears. + It is not possible to enter a frequency in the respective waveband which is outside the frequency range. Frequencies within the current frequency range, but outside the current frequency step width are rounded to the next lower allowed frequency. E Enter “1045” with the number buttons on the keypad of the audio control unit. The audio system tunes in to the frequency entered. At a glance Clear button 14 Basic functions of Audio 20 At a glance Basic functions of Audio 20 Adjusting the volume Switching Audio 20 system on/off E Adjusting: Turn the o control knob 1. or E E Switching on: Press the q button. Press the W or X button on the steering wheel. or E If the Audio 20 system was on as you switched off the ignition, turn the key to position 1 in the ignition lock. The Audio 20 system will come back on with the last selected function. + In hands-free mode, you can adjust similarily the volume of a telephone call while the call is currently active. Sound + If the Audio 20 system is switched on without the key in the ignition lock, it will automatically switch off again after approximately 30 minutes. E Switching off: Press the q button. or E Turn the key to position 0 in the ignition lock and remove the key. + Should excessively high temperatures occur while the Audio 20 system is being operated, Temperature Too High Device switching off now. will appear in the audio display, after which the Audio 20 system will be switched off for a coolingdown period. + When you switch off the Audio 20 system, you also switch off the currently playing audio source. Also, telephone operation via the audio control unit is not possible. E Switching on/off: Press the 8 button on the audio control unit. The sound from the audio source is switched on or off. + When the sound is switched off, the 8 icon appears in the status line. If you change the audio source, or alter the volume, the sound is automatically switched on again. In CD and MP3 mode, the 8 button switches the pause function on or off. Selecting sound settings You can select different bass and treble settings for each individual audio source. The particular Sound menu can be opened from the basic menu for the desired operating mode, or by pressing the u sound button on the audio control unit. Steering wheel with buttons 15 Adjusting bass or treble u Q Treble or Bass. or E Select Sound Q Treble or Bass. The Sound menu appears. A longer and brighter bar indicates the previously stored setting. The red pointer indicates the currently selected setting. E E Example for adjusting bass E E Changing setting: Press the 9, :, = or ; button until desired balance and fader settings are achieved. Saving setting: Press the 9 or % button. The settings are stored for all audio sources and the menu is exited. Steering wheel with buttons Changing setting: Press the 9 or : button until the desired treble or bass settingis reached. Saving setting: Press the 9 or % button. The setting is stored and the menu is exited. Adjusting the balance or fader settings Balance and fader settings apply to all audio sources. Balance and fader determines whether the sound is louder on the right or left, or in the front or the rear of the vehicle. + The fader can only be adjusted on vehicles with rear loudspeakers. E u Q Bal/Fad. or E Select Sound Q Bal/Fad. The current setting is indicated by a red line. Function Page : Display ; W Increases the volume X Decreases the volume 14 14 = 6 Accepts a call ~ Ends a call 45 45 At a glance E 16 Connecting an external audio source At a glance Function ? Selects menu in the display of the instrument cluster (see vehicle Operator's Manual) V up U down A Selects submenu or list entry (see vehicle Operator's Manual) & up * down Page To operate Audio 20 functions with the steering wheel, the display of the instrument cluster must be set to the respective radio, CD or telephone function. Switching over the display On the steering wheel, press the V or U button repeatedly until the desired menu appears. The following displays are shown as examples. E Radio mode display CD mode display : Current CD ; Current track Telephone mode display In the basic display, you see the text Bluetooth ready (Bluetooth® telephony). E To switch from the basic display to the list display: press the 6 button on the multifunction steering wheel. In the list display, you see one of the last outbound calls instead of the Bluetooth® readiness. E To return to the basic display: press the ~ button on the steering wheel. The view then switches over to the telephone basic display. Connecting an external audio source + Portable electronic devices in the vehicle can severely impair the radio reception. Audio AUX jack : Reception frequency or station identification (if sent) ; Waveband with memory location number of the station in the station memory (if stored) You can connect an external audio source (AUX) to Audio 20. The connection socket can be found behind the instrument cluster. Please consult an authorized Sprinter Dealer for further information. Audio AUX mode (e page 29). Vehicle equipment Radio mode Audio CD and MP3 mode Audio AUX mode Steering wheel with buttons Audio 17 18 Radio mode Audio Vehicle equipment + This Operator’s Manual describes all features, standard or optional, potentially available for your vehicle at the time of purchase. Please be aware that your vehicle might not be equipped with all features described in this manual. Switching to Radio mode E Press the $ function button. The radio basic menu appears. You will hear the last station selected. Weather Band will automatically tune to the strongest station in the area. Radio mode $ Risk of accident Please devote your attention first and foremost to the traffic situation you are in. Before your journey, please familiarize yourself with the radio functions. Only use Audio 20 when road and traffic conditions permit you to do so. Otherwise you could be involved in an accident in which you or others could be injured. Information about the operation of Audio 20 and the basic functions of the system can be found on (e page 10). Menu overview Menu Function/submenu Radio (except Weather Band WB) Frequency entry Presets (except Weather Band WB) Autostore Channel (only Weather Band WB) List of channels Sound Treble Station information (in FM waveband only) List of stored stations Bass Balance/fader Radio display in the FM waveband (example) : Status line showing station info (e.g. WNYC) and cell phone readiness ; Station name or other information from the station = Station frequency and stored position ? Main area with waveband + Station name or other information 2, available for the FM waveband, can only be seen when the station transmits the name or other information and the function Show Station Info in the Radio menu is activated. $QRadioQShow Station Info In the WB waveband, the audio system displays the channel number, e.g. Channel 6, instead of station names and/or frequency. E Radio mode You can switch the radio between the FM, AM and WB (Weather Band) wavebands. Waveband Frequency FM 87.7 – 107.9 MHz AM 530 – 1710 kHz WB Weather channels E Press the $ button repeatedly until the desired waveband appears in the display. The FM, AM, and WB wavebands are called up one after another.The waveband currently selected appears in the main area of the audio display. The last selected station in the selected waveband is heard. Setting the station using the station memory + This function is not available for Weather Band (WB). E Select Presets in the radio display. The memory menu appears. The # dot in front of a memory position indicates that the currently selected station is stored there. E Select a station in the memory menu using the : or 9 button and press the 9 button. or E If stations have been stored in the memory, press a number button, e.g. 4, on the keypad of the control unit. Audio Switching wavebands 19 Setting a WBchannel using thechannel list Setting stations/channels The following functions are available: O Station search function O Station memory (except Weather Band WB) O Channel list (Weather Band WB only) O Manual frequency entry (except Weather Band WB) Setting a station/channel using station search + The search function searches for the next receivable station in the FM or AM waveband. In Weather Band (WB) the search function switches to the next channel in the channel list. E Press the F or E button. or E Press the ; or = button. Station search scans up or down and stops at the next station/weather channel. + The channel list is only available in the WB waveband. The channel list contains all the weather channels that can currently be received, and shows their channel number. E Select Channel in the Radio display. The channel list appears. The # dot in front of a channel indicates the currently selected channel. E Select a channel in the channel list using the : or 9 button and press the 9 button. Setting stations via manual frequency entry + This function is not available for Weather Band (WB). E Select Radio Q Enter Frequency in the ee radio display. 20 Radio mode Saving stations manually Audio Storing directly using the keypad E Press and hold a number button, e.g. 4, until a brief signal tone sounds. The currently set station is stored. or E Press the l button on the keypad of the control panel briefly. The Enter Frequency submenu appears. E To enter a frequency: press the number buttons on the keypad of the control panel. Audio 20 sets the frequency entered. + It is not possible to enter a frequency in the respective waveband which is outside the frequency range. Frequencies within the current frequency range, but outside the current frequency step width are rounded to the next lower allowed frequency. Storing a station You can save up to 10 FM and 10 AM stations. By calling up the station memory menu E Select Presets in the radio display. or E Press the 9 button when the main area of the display is active. Both of these will bring up the station memory. The # dot in front of a preset position indicates that the currently selected station is stored there. Station memory (example) E E Selecting a memory position: Press the 9 or : button. Storing a station to a selected memory position: Press the 9 button until a brief signal tone sounds. or E Press and hold a number button, e.g. 4, in the radio display until a brief signal tone sounds. The station is stored. Storing using Autostore + If you select a memory preset which is already in use, it will be overwritten by the new station. + This function is not available for Weather Band (WB). This function automatically stores stations which can be received in order of their reception quality at the moment of performing the Audio CD and MP3 mode Audio CD and MP3 mode Safety notes $ Risk of injury The CD changer is a class 1 laser product. If the casing is opened or is faulty or damaged, there is a danger that invisible laser radiation may damage your eyes or other people's eyes. Do not open the casing. The unit contains no parts on which you can carry out maintenance. For safety reasons, have any necessary maintenance work carried out by qualified aftersales technicians only. $ Risk of accident In order to avoid distraction which could lead to an accident, the driver should insert or eject CDs with the vehicle at a standstill and operate Audio 20 only if permitted by road, weather and traffic conditions. Bear in mind that at a speed of just 30 mph (50 km/h), your vehicle is covering a distance of 44 feet (14 m) every second. Notes about MP3 mode Permissible media CD-R and CD-RW Permissible file systems ISO 9660/Joliet for CDs Multisession CDs For multisession CDs, the content of the first session determines how Audio 20 will process the CD. If the first session contains data in audio CD format and the second session contains MP3 tracks, Audio 20 will treat the CD as a conventional audio CD. This means that it is not possible to access the MP3 tracks. If the first session contains MP3 tracks, for example, and the second session contains data in audio CD format, Audio 20 will not treat the disc as a conventional audio CD. This means that it is only possible to access the MP3 tracks. File structure of a disc When you create an MP3 disc, the MP3 tracks can be organized in folders. A folder can also contain subfolders. A disc can contain a maximum of 255 folders. Each folder can contain a maximum of 255 tracks and 255 subfolders. A disc can contain a maximum of 500 tracks. The maximum directory depth for MP3 CDs must not exceed 8 levels. Files in lower levels are ignored. Track and folder names When you create an MP3 disc, you can assign names to the MP3 tracks and folders. Audio 20 uses these names for the display in MP3 mode. Audio 20 does not display files that are not supported. Audio autostore. Any stations stored manually in the station memory are overwritten in this process. If less than 10 stations are found, the remaining entries are left empty. E Select PresetsQAutostore in the radio display. E Press the 9 button. The audio system searches for receivable stations. A corresponding message is displayed. The available stations are automatically stored in the station memory. The first received station will be automatically played. E Canceling storage procedure: Select Cancel and press the 9 button while the message Rewriting memory... is being displayed. 21 Audio 22 Audio CD and MP3 mode If MP3 files are stored in the root directory itself, the root directory will also be treated as a folder. Audio 20 will then show the name of the root directory as the folder name. You must observe the following when assigning track names: O Track names must have at least one character. O Track names must have the extension "mp3" or "wma". O There must be a period between the track name and the extension. O Example of a correct track name: Track1.mp3 Audio 20 does not recognize MP3 tracks if: O there is not a period between the track name and the extension O the extension is missing Notes on copyright + Audio 20 does not support ID3 tags. + Discs with copy protection are not compatible with the audio CD standard. Therefore, they may not be able to be played back on Audio 20. There may be playback problems when playing copied discs. There is a wide range of discs, writing software and writers available. This variety means that there is no guarantee that the system will be able to play discs that you have burned yourself. There may be playback problems if you play CDs that you have copied yourself with a storage capacity of more than 700 MB. CDs of this type do not conform to currently applicable standards. Permissible formats MP3 (MPEG1 Audio Layer 3) Audio 20 supports the following types of MP3 files: O fixed and variable bit rates from 32 kbit/s to 320 kbit/s O sampling rates of 24 kHz to 48 kHz WMA (Windows Media Audio) Audio 20 supports the following types of audio files: O fixed bit rates from 8 kbit/s to 384 kbit/s O sampling rates of 8 kHz to 48 kHz Audio 20 does not support the following types of WMA files: O DRM encrypted files (Digital Rights Management) O WMA Pro O 5.1 Surround The music tracks that you create and play back in the MP3 and WMA format are generally subject to copyright protection in accordance with the applicable international and national regulations. In many countries, reproductions are not permitted without the prior consent of the copyright holder, even for private use. Ensure that you know about the applicable copyright regulations and that you comply with these. If you own these rights yourself, e.g. for your own compositions and recordings, or if the copyright holder has granted you permission, these restrictions do not apply. Notes on compact discs ! Do not affix stickers or labels to the discs. They could peel off and damage the drive. Such damage is not covered by the New Vehicle Limited Warranty. + The drive is designed to hold discs which comply with the EN 60908 standard. Therefore, you can only use discs with a maximum thickness of 1.3 mm. If you insert thicker discs, e.g. those that contain data on both sides (DVD on one side and audio data on the other), they cannot be ejected and they can damage the CD drive. Do not use discs with a diameter of 8 cm, even with an adapter, as this can damage the CD drive. If the CD has a printed side, this must face upwards when the CD is inserted. If neither side is printed, the side to be played should face downwards. The system may not be able to play discs with copy protection. The CD changer has an integrated magazine with six trays. 23 Audio Audio CD and MP3 mode Such damage is not covered by the New Vehicle Limited Warranty. Only use round discs with a diameter of 12 cm. Notes on handling compact discs O O O O O O O Only hold discs by the edge. Handle discs carefully to prevent playback errors. Avoid getting scratches, fingerprints and dust on discs. Clean discs from time to time with a commercially available cleaning cloth. When cleaning CDs, you should wipe in straight lines from the center outwards, never in a circular motion. To label discs, only use a pen designed for such a purpose. Place discs back in their cases after use. Protect discs from heat and direct sunlight. : Eject button (all magazine trays) ; Disc slot Inserting a disc into an individual magazine tray E Press the V load button. A menu shows the current load status of the magazine trays. The last tray selected is identified by a red digit. Loading CDs $ Risk of accident In order to avoid distraction which could lead to an accident, the driver should insert or eject CDs with the vehicle at a standstill and operate Audio 20 only if permitted by road, weather and traffic conditions. Bear in mind that at a speed of just 30 mph (50 km/h), your vehicle is covering a distance of 44 feet (14 m) every second. Magazine menu E E or To select a magazine tray: press the = or ; button. To start loading: press the 9 button. ee 24 Audio CD and MP3 mode Audio E Press a number key (1-6). The CD changer switches to the selected magazine tray. You see the Please Wait... message. When the magazine tray is ready, you see the Please Insert Disc <x> message. + Only insert a CD when Audio 20 prompts you to do so. Never insert more than one CD at a time into each magazine tray. E Insert a disc into the slot with the printed side facing upwards. The CD changer loads the disc into the selected magazine tray. You see the message: Loading Disc <x>.... + The loading process depends on the disc type and may take a while. If no disc is inserted for approximately 20 seconds, the display returns to the Magazine menu. The CD changer plays the first disc you loaded if it has been inserted correctly and if it is a permissible type. : Magazine tray contains a disc; eject function is available ; Empty magazine tray; load function is available E To exit the menu: press the V load button again. or E Press the % button. Filling empty magazine trays E E Press the V load button. The Magazine menu appears. The last tray selected is identified by a red digit. Select Fill Empty Slots. You see the Please Insert Disc <x> message. + Only insert a CD when Audio 20 prompts you to do so. Never insert more than one CD at a time into each magazine tray. E Insert a disc into the slot with the printed side facing upwards. You see the Please wait... message. When the disc has been loaded, the CD changer selects the next empty tray. You see the Please Insert Disc <x> message. E Repeat this step until all trays are loaded. The CD changer plays the last disc you loaded if it has been inserted correctly and if it is a permissible type. If the loading process is not completed, Audio 20 plays the disc that was loaded first. E To complete loading: press the V load button again. or E Press the % button. Ejecting CDs $ Risk of accident In order to avoid distraction which could lead to an accident, the driver should insert or eject CDs with the vehicle at a standstill and operate Audio 20 only if permitted by road, weather and traffic conditions. Bear in mind that at a speed of just 30 mph (50 km/h), your vehicle is covering a distance of 44 feet (14 m) every second. : ; Eject/load button (all magazine trays) : Magazine tray contains a disc; eject function is available ; Empty magazine tray; load function is available E or Press the number of a loaded magazine tray on the keypad. You see the Ejecting Disc <x>... message. Afterwards, you will see the following message: E E Disc slot + If you eject one disc while playing another disc, the CD changer interrupts playback. Playback continues once the disc has been ejected. Ejecting a disc Press the V eject button. The Magazine menu appears. The magazine tray containing the current disc is highlighted. Take the disc out of the slot. If you do not take the disc out of the slot, Audio 20 will automatically draw it in again after a short while. Ejecting all discs E E To select the full magazine tray: press the = or ; button and confirm with the 9 button. E E Press the V eject button. The Magazine menu appears. Select Eject All. The CD changer ejects the last disc selected. You see the Ejecting Disc <x>... message. Remove the disc from the slot when a message to this effect appears. The CD changer switches to the next loaded magazine tray and ejects the disc. 25 Audio Audio CD and MP3 mode 26 Audio CD and MP3 mode Menu overview = Track number Submenu ? Track name (only if stored on the disc as CD text) CD or MP3 Normal track sequence A Track time Random tracks B Visual time and track display C Sound settings D Magazine tray selection E Current playback settings (no icon for "Normal track sequence") F Disc name (only if stored on the disc as CD text) G To call up the track list H Playback options Audio Menu Random folder (MP3 mode only) Track list (CD mode only) Folder (MP3 mode only) Display track list (CD audio mode only) Folder selection (MP3 mode only) Changer Magazine tray selection Sound Treble Bass Balance/fader Switching to audio CD or MP3 mode E Insert a CD (e page 23). Audio 20 loads the inserted medium and playback starts. or E Press the h function button. + The function button takes you directly to the previously set disc mode (audio CD or MP3 CD). Example display in audio CD mode : Disc type ; Magazine tray number Example display in MP3 mode : Disc type ; Magazine tray number = Track number ? Track name (only if stored on the disc) A Track time B Visual time and track display C Sound settings D Magazine tray selection E Current playback settings (no icon for "Normal track sequence") F Current folder G To call up the folder list H Playback options Pause function In audio CD/MP3 mode E E To pause playback: briefly press the 8 button. The x icon appears at the top left in the status bar. To continue playback: briefly press the 8 button again or turn the volume control slightly. x goes out. + If a disc is unreadable, the following appears after the magazine tray number: Disc unreadable. E To select a medium: press the 9 or : button. E Press the 9 button. Selecting a disc using the keypad E Press number buttons 1 – 6 briefly when the display/selection window is selected. The disc in the corresponding magazine tray is selected. Selecting an audio CD or MP3 disc Selecting a disc via the selection list E In audio CD and MP3 mode: select Changer. Selecting by skipping to a track E or E Selecting a track In audio CD mode only: press the 9 button, when the display/selection window is active. The magazine tray selection list appears. The # dot indicates the current medium being played. To skip forward or back to a track: press the = or ; button. or E Press the E or F button. + Skipping forward skips to the next track. Skipping back skips to the beginning of the current track if the track has been playing for more than 8 seconds. If the track has been playing for less than 8 seconds, it skips to the start of the previous track. If you activate the playback options Random Track or Random Folder, the track sequence is random. Selecting by track list Magazine tray selection list (example) The magazine tray selection list shows you the currently available disc in the CD changer (magazine trays 1 to 6). The following media are supported: O Audio CD O MP3 CD E E In audio CD mode: select Track list. In MP3 mode: select Folder. or E Press the 9 button when the display/ selection window is selected. The track list appears. The # dot indicates the current track. 27 Audio Audio CD and MP3 mode 28 Audio CD and MP3 mode E Audio E To select a track: press the 9 or : button. Press the 9 button. E Press the 9 button when the display/ selection window is selected. The folder list appears. + In MP3 mode, the list shows all the tracks in alphabetical order. Selecting a track using the keypad E E Press the l button on the keypad. A numerical entry field appears. The number of positions offered corresponds to the number of tracks on the CD. Only numbers that correspond to a track number on the CD can be entered. Enter the desired track number. + Pressing and holding down a number button for two seconds or more completes entry, and the corresponding track is played. This makes the next step (pressing the 9 button) unnecessary. E To complete entry: press the 9 button. The track is played back. : Current folder name ; Icon for next folder up = Current track ? Track icon E E To switch to the next folder up: select the U icon. Press the 9 button. The display changes to the next folder up. Fast forward/rewind E The display/selection window is active: press and hold the = or ; button until you reach the desired position. or E Press and hold the E or F button until the desired position is reached. : Current folder ; Folder icon E Selecting a folder + This function is only available in MP3 mode. E Switch to MP3 mode (e page 26). E Select Folder. or E E E To select a folder: select the desired folder. Press the 9 button. The folder is opened. You see the folder names and the tracks contained. To select a track: press the 9 or : button. Press the 9 button. The track is played. Audio AUX mode The following options are available to you: O Normal track sequence O You hear tracks played back in the normal order (e.g. track 1, 2, 3, etc.). O Random tracks O All the tracks on the CD are played in random order (e.g. track 3, 8, 5 etc.). Random folder (MP3 mode only) The tracks in the currently active category or folder are played in random order. O O E E E To select options: switch to audio CD or MP3 mode (e page 26). Select CD or MP3. The options list appears. A # dot indicates the option selected. Select an option. The option is activated. All options except "Normal Track Sequence" will be indicated in the display/selection window. + The Normal Track Sequence option is automatically selected when you change the disc you are currently listening to or select a different medium. If an option is selected, it remains selected after Audio 20 is switched on or off. Audio AUX mode You can connect an external audio source (AUX) to Audio 20. The connection socket can be found behind the instrument cluster. + The external audio source (AUX) is not activated automatically by Audio 20. For more information on connections, consult a qualified specialist workshop or an authorized Sprinter Dealer. $ Risk of accident Operating an external audio source while the vehicle is in motion will distract you. You may not notice changing road and/or traffic conditions, which may cause an accident. Bear in mind that at a speed of just 30 mph (50 km/h), your vehicle is covering a distance of 44 feet (14 m) every second. For your safety and the safety of others, pull over to a safe location and stop before operating an external audio source. Switching to audio AUX mode $ Risk of accident Due to the different volumes of the external audio sources, system messages of the vehicle may be much louder. You may need to disable these system messages or adjust the volume of these messages manually. E Select the hQCD / MP3QAux function button. The Audio AUX menu appears. You will hear the medium which is being played in the external audio source if it is connected and switched to playback. Audio Playback options 29 30 Steering wheel with buttons Steering wheel with buttons Setting the radio station/weather channel Audio E E E + Please see the respective operating instructions for how to operate the external audio source. You can set the following in audio AUX mode: O volume O balance and fader O treble and bass The volume of external audio sources can vary greatly. In some cases, the volume of the external audio device may be quieter or louder, or the maximum possible volume may be less than usual. The volume of some devices can be set separately. In this case, start with a medium volume and then slowly increase it. This enables you to determine whether the system is able to play the music at high volume without distortion. Switch Audio 20 to radio mode. Select the radio display using the V or U button on the steering wheel. Briefly press the & or * button on the steering wheel. The next or the previous station from the station list is selected. or E Press and hold the & or * button on the steering wheel for longer than 3 seconds. FM/WB: the station/weather channel is selected from the station memory or channel list. O Button &: the selection moves up in the station memory or channel list. O Button *: the selection moves down in the station memory or channel list. AM: station search scans up or down and stops at the next station found. Selecting a track E E E Switch to audio CD, MP3 or audio AUX mode on Audio 20. Select the disc display using the V or U button on the steering wheel. Press & or * on the steering wheel. You will hear the previous or next track. Vehicle equipment Safety notes General information Telephony via the Bluetooth® interface Menu overview Emergency calls "911" Reception and transmission volume Phone book Call lists Using the telephone Steering wheel with buttons Telephone 31 32 Safety notes Telephone Vehicle equipment + This Operator’s Manual describes all features, standard or optional, potentially available for your vehicle at the time of purchase. Please be aware that your vehicle might not be equipped with all features described in this manual. Safety notes $ Risk of accident Please do not forget that your primary responsibility is to drive the vehicle. A driver's attention to the road must always be his/her primary focus when driving. For your safety and the safety of others, we recommend that you pull over to a safe location and stop before placing or taking a telephone call. If you choose to use the cell phone while driving, observe all legal requirements. Please use the hands-free system and only use the cell phone when road, weather and traffic conditions permit. Some jurisdictions prohibit the driver from using a cell phone while driving a vehicle. Bear in mind that at a speed of just 30 mph (50 km/h), your vehicle is covering a distance of 44 feet (14 m) every second. $ Risk of injury Excessive electromagnetic radiation may constitute a health hazard to yourself and others. Scientists are currently investigating the possibility that electromagnetic fields may be a health risk. You can reduce this risk by using an external antenna. Therefore, when possible only use mobile communication devices if these are connected to the vehicle's external antenna. General information Audio 20 enables telephony using the Bluetooth® interface in connection with a Bluetooth®-capable cell phone. + The functions and services available to you while using the cell phone depend on your service provider and the type of cell phone you are using. Also see your cell phone's operating manual for instructions on how to use it. If your cell phone is connected to Audio 20 via the Bluetooth® interface, you can operate your cell phone using Audio 20, the steering wheel buttons (e page 45) or using the telephone keypad. Please note that these functions are only available with cell phones approved by the distributor named on the inside of the front cover. + In order for the functions described in this section to work correctly, the Bluetooth® telephone must be linked to the Audio 20. Please make sure any other Bluetooth® device linked with the cell phone is switched off before you use the telephone functions with Audio 20. The Audio 20 internal Bluetooth® transmitter must not be co-located or operated in conjunction with any other antenna or transmitter. Unless otherwise indicated, the descriptions and illustrations in this section refer to Audio 20. Telephony via the Bluetooth® interface Using the Bluetooth® interface and a suitable cell phone, you can use the hands-free operation function of Audio 20 and receive vCards, for example. Please note that these functions are only available with cell phones approved by the distributor named on the inside of the front cover. Please contact an authorized Sprinter Dealer for information on features available for your cell phone of choice. Caller ID Audio 20 can display the telephone number and the name of the caller, e.g. for an incoming call and also in other menus or displays. For the telephone number to be displayed, the caller must transmit their telephone number. Otherwise Unknown will be shown on the display. This is also the case for name displays. For this, the telephone number and the name of the caller must also be saved in the phone book. Call disconnection while the vehicle is in motion A call may be disconnected if: there is insufficient GSM network coverage in certain areas O you move from one GSM transmitter/ receiver area (GSM cell) into another and no channels are free O you use a SIM card which is not compatible O when using a cell phone with "Twincard", the second SIM card is registered on the network at the same time. O Function restrictions You will not be able to use the telephone, or you may have limited operation, in the following situations: O if the cell phone is not switched on O if the cell phone is locked O if the cell phone has not or not yet logged into the network The cell phone automatically tries to log into a network. If no network is available, you will also not be able to make a "911" emergency call. If you attempt to make an outgoing call, the No Service message will appear for a short while. ® O if the Bluetooth function is deactivated on Audio 20 or on the cell phone when making calls via the Bluetooth® interface O if you switch off Audio 20 during an active call in hands-free mode, e.g. by switching off the ignition, the call is terminated. This can be prevented as follows: E Switch to Private Mode on the cell phone before deactivating Audio 20 (see the cell phone operating instructions). Telephony via the Bluetooth® interface Requirements for the cell phone For telephony via the Audio 20 Bluetooth® interface, you need a Bluetooth®-enabled cell phone. The cell phone must support Hands-Free Profile 1.0 or higher (see the cell phone operating instructions). + For further information on suitable cell phones and connecting Bluetooth®-enabled cell phones to Audio 20 contact the respective Customer Assistance Center named on the inside of the front cover. Telephone Making calls via the Bluetooth® interface 33 Telephone 34 Telephony via the Bluetooth® interface In preparation for making calls via the Bluetooth® interface, you should check the following items on your cell phone (see the cell phone operating instructions): O Hands-Free Profile O Some displays (e.g. the signal strength displayed) appear independently of the supported version of the Hands-Free Profile. ® O Bluetooth visibility O On some cell phones, in addition to Bluetooth® being activated, the device must also be made "visible" to other devices. ® O Bluetooth device name ® O Every Bluetooth device has a Blue® tooth device name. This name can be freely chosen, but the default name can be identical for all devices from a given manufacturer. It is recommended that the device be given its own name so that your cell phone can be clearly identified. Registering the cell phone (authorizing) When you use your cell phone in conjunction with Audio 20 for the first time, you must register it (authorization). You can register more than one cell phone. A connection is always established to the most recently connected cell phone within range. If you authorize a new cell phone, it will be activated automatically. You can switch between the authorized cell phones. Searching for a cell phone E %QPhoneQBluetooth PhonesQ Update. Audio 20 searches for suitable Bluetooth® devices within range and enters them in the telephone list. Authorized Bluetooth® telephones will be identified by a telephone-symbol L in front of the list entry once the telephone list has been updated. The symbol will be grayed out if the authorized cell phone is not located within the Bluetooth® range. Connecting a cell phone E E E Switch on the cell phone and enter the PIN, if necessary (see the cell phone operating instructions). Activate the Bluetooth® function on your cell phone (see the cell phone operating instructions). Press the % function button on Audio20. + If the "Bluetooth" function of the Audio 20 system is deactivated, you will see the following message in the display: Bluetooth not activated in system settings. Activate the function first (e page 49). + The duration of the search procedure depends on the number and type of Bluetooth® telephones. The search may take a few minutes. + If the telephone list is already full, you will be asked to de-authorize a device (e page 36). If Audio 20 cannot find your cell phone, external authorization may be necessary (e page 35). E To authorize: select a cell phone which has not yet been authorized from the phone list by pressing the 9 or : and 9 buttons. or E Select OptionsQAuthorize. The Input menu for the passcode appears. Telephony via the Bluetooth® interface + The passcode is any one to sixteen-digit number combination which you can determine yourself. You must enter the same number on Audio 20 and on the device to be authorized. Entering on Audio 20 To enter the passcode on Audio 20, you can use the keypad or select the desired digits in sequence from the on-screen menu bar. Using the menu bar (use the arrow keys on the control panel): E To enter: press the ; or = button until the desired digit is selected and then press the 9 button. E Repeat this procedure to select all the digits in sequence from the menu bar. E To confirm: select ¬in the menu bar. E To delete an entry: select 2 in the menu bar and press the 9 button briefly (single number) or hold it down (for an entire numerical sequence). Using the keypad on the control panel: E To enter: select the digits one by one. E To confirm: press the 9 button. E To delete an entry: press the j button briefly (single digit) or hold it down (for an entire numerical sequence). + After entering the passcode, you may also need to enter a confirmation in your cell phone. Check the display of your cell phone. If the Audio 20 display shows the Authorization Procedure Unsuccessful message, you may have exceeded the prescribed time period. Repeat the procedure. The cell phone is authorized. You can now use the Audio 20 hands-free function to make calls on your cell phone. The Bluetooth® device name of your cell phone appears in the status bar of the Telephone basic menu. External authorization If Audio 20 is unable to detect your cell phone, this may be due to the security settings on your cell phone. In this case, check whether your cell phone can locate the Audio 20 system. The Bluetooth® device name of Audio 20 is "MB Bluetooth". E %QPhoneQBluetooth PhonesQ UpdateQOptionsQExternal Authorization. or E iQSystem SettingsQBluetoothQBluetooth Device ListQUpdateQOptionsQExternal Authorization. E E Entering on the cell phone If the Bluetooth® connection is successful, you will be prompted by the cell phone to enter the passcode (see the cell phone operating instructions). Enter the same passcode as for Audio 20. E The message Ready for External Authorization appears. Start the Bluetooth® search on the cell phone (see cell phone operating instructions). Select Audio 20 (MB Bluetooth) on your cell phone. When requested to do so, enter the passcode on the cell phone and then in the Audio 20 system. Telephone E 35 36 Menu overview Telephone + On some cell phones, you have to set up the connection to Audio 20 again after entering the passcode (see the cell phone operating instructions). Otherwise, the cell phone cannot be authorized. Displaying details There is a detail display for each cell phone in the phone list. E %QPhoneQBluetooth Phones. E Select the cell phone from the list. E Select OptionsQDetails. More information about the selected cell phone is displayed. E To close the detail display: press the ;, = or 9 button. E E E %QPhoneQBluetooth Phones. Select the authorized cell phone from the list. Press the 9 button to confirm. The selected cell phone is searched for and connected if it is within Bluetooth® range and if Bluetooth® is activated on the respective device. Only one cell phone can be connected at a time. The currently connected cell phone is indicated by the # dot in the phone list. Menu overview Menu Submenu Phone Bluetooth® Phones Download Contacts De-registering (de-authorizing) a cell phone E E E E %QPhoneQBluetooth Phones. Select the authorized cell phone from the list. Select OptionsQDe-authorize. A prompt appears asking whether you really wish to revoke authorization for this device. Select Yes or No. If you select Yes, the device will be deleted from the phone list. + Before authorizing the cell phone again, you should also delete the device name "MB Bluetooth" from the Bluetooth® list of cell phones Delete Contacts Adjust Volume Name Phone book Call Lists or Microphone off/on Calls Received Calls dialed Delete Call Lists Mic On / Mic Off switches handsfree microphone on/off (during a call) Telephone basic menu Switching to telephone mode Connecting another cell phone If you have authorized several cell phones, you can switch between the individual phones. + You can only switch to another authorized cell phone if no phone call is active. From another main function E Press the % function button on the Audio 20 control panel. + When in telephone mode, press the % back button repeatedly until the Telephone basic menu appears. Emergency calls "911" The following information is displayed in the status bar: O Bluetooth® device name of the connected cell phone, in this case: blue_mobile O Cell phone network signal strength r. This information will only be shown with suitable cell phones. The bars indicate the current signal strength of the cell phone network for reception. Optimum reception is indicated by all bars full. All bars empty indicates very poor or no reception. O The receiver symbol 6 or ~ indicates whether a call is is being connected or is in progress: ~ - not active O READY indicates that a call is possible. O NO SERVICE indicates that the cell phone network is not available. Reception and transmission volume The settings for reception and transmission volume should not normally be changed, as the preset values are matched with most cell phones. Find out about the optimum setting for your cell phone from your authorized Sprinter Dealer. + Incorrect settings may result in serious impairment of reception quality. E %QPhoneQAdjust VolumeQReception Volume or Transmission Volume. The Volume menu appears. E E The bar 1 shows the current setting. Setting the volume: Press the 9 or : button. Confirming selection: Press the 9 button. Emergency calls "911" + The "911" emergency call system is a public service. Using it without due cause is a criminal offense. + This function places a call to the local "911" provider. It does not initiate a Tele Aid call. The following describes how to dial a "911" emergency call using the Audio 20 when a cell phone specified by the distributor named on the inside of the front cover is connected via the Bluetooth® interface to Audio 20. Unless otherwise specified, the descriptions refer to Audio 20. Consult the separate cell phone operating instructions that came with your cell phone for information on how to place a "911" emergency call on the cell phone. The following conditions must be met for a "911" emergency call via Audio 20: O The cell phone must be switched on. O The corresponding cell phone network must be available. Telephone + If you press the 6 button when the Telephone basic menu has already been called up, the calls dialed (redial) list will appear (e page 43). 37 38 Phone book Telephone + Emergency calls may not be possible with all telephone networks or if certain network services and/or telephone functions are active. Check with your local service providers and cell phone instructions. If you cannot make an emergency call, you will have to initiate rescue measures yourself. Placing a "911" emergency call using Audio 20 control unit with the cell phone unlocked If the cell phone is locked, you only can make an emergency call on the cell phone itself, without the use of Audio 20. E Press the % function button. E Enter 911 on the keypad. To delete individual digits, press the j button briefly. E Press the 6 button. E Wait until the emergency call center answers, then describe the emergency. + Depending on the phone type, if no SIM card is inserted in a GSM cell phone or if there is no service on a CDMA cell phone, NO SERVICE may appear in the Audio 20 display. In that case, you only can make an emergency call on the cell phone itself, without the use of Audio 20. Phone book The Audio 20 phone book contains imported external entries from cell phones. Receiving business cards You can import business cards (vCards) from external Bluetooth®-capable telephones into the phone book. Please bear the following in mind: ® O Bluetooth is activated on Audio 20 (e page 34) and the external Bluetooth® telephone (see the cell phone operating instructions). ® O The external Bluetooth telephone can send vCards via Bluetooth® (see the cell phone operating instructions). ® O The external Bluetooth -capable telephone in the vehicle must be switched on and authorized (e page 34). + If you switch to another main function, e.g. radio, while receiving vCards, the reception of vCards will be terminated. E %QPhoneQDownload Contacts. E Press the 9 button to confirm. E Importing: Start data transfer on the external Bluetooth® telephone (see the cell phone operating instructions). The vCard data is imported automatically to the phone book. The number of vCards imported is displayed. E Canceling reception: Press the % back button or switch to a different mode. Deleting external contacts E E %QPhoneQ Delete Contacts. A prompt appears asking whether the data should be deleted. Select Yes or No. If you select Yes all personal data are then deleted from the phone book. Phone book E %QName. Entries in the phone book are displayed in alphabetical order. The search speller is active when more than 8 entries are available. The search speller appears on the lower edge of the display. If a phone book entry has the G icon next to it, this indicates that there are several numbers stored in this entry. You can select these sub-entries (e page 40). You can use the search speller to reduce the number of entries you need to make. + You can only use the smart speller when the vehicle is stationary. E Closing phone book: Press the % button. E Switching from the search speller to the list: Press the 9 button repeatedly. E Switching from the list to the search speller: Press the % button. Selecting an entry Selection using the search speller E E Switch from the list to the search speller if necessary. To change the search speller character set: select C. Depending on the previous setting, the input mode changes to special characters or to digits with special characters. To enter characters: Press the = or ; button to select the characters for the required entry. The first letters you enter determine thefirst letters of the name you are looking for. E Press the 9 button to confirm. The first entry containing the selected initial letters is highlighted in the list. If there are a number of similar entries, the next different character is displayed. Example: E In the example, the first letters of the names Fisher, Bob and Fisher, Kim are the same. The first possible distinct letter is the B or the K. Therefore, B and K are offered as possibilities. E Select the characters for the required entry one after another. As soon as the selection has been narrowed down to a single entry, the audio system will switch to the list automatically. E To delete individual characters: select 2 in the menu bar. or E Press the j button briefly. Each time you enter or delete a character, the closest match will be displayed at the top of the list. Telephone Calling up the Audio 20 phone book 39 40 Phone book E To delete an entire entry: select 2 and press and hold the 9 button until the entire entry has been deleted. or E Telephone E Press and hold the j button until the entire entry has been deleted. Ending search: Switch from the search speller to the list. The entry at the top of the list is automatically highlighted. : Expanded phone book entry Press and hold the 9 or : button until the desired sub-entry is highlighted. E Press the 9 button to confirm. A call will be initiated. Depending on the cell phone and the entries in the cell phone book, the phone numbers are assigned to categories. The categories are indicated by category symbols. E + The search switches to the list automatically if the input cannot be assigned unambiguously to an entry. Selecting by list E If necessary, switch from the search speller to the list. Number category Display Not classified f Home ¸ Work · Phone category Display Phone book list Not classified f Entries with symbol 1 have additional options available (sub-entries), e.g. more phone numbers. E Press and hold the 9 or : button until the desired entry is highlighted. E Select ¬in the menu bar or press the 9 button to confirm. A call will be initiated. Mobile Ï Car ´ Pager ¨ Selecting sub-entries E Select a phone book entry with the G icon from the list and press the 9 button. The G icon changes to I and the subentries are displayed. Displaying details for an entry Audio 20 can also show a shortened entry in full. E Select an entry. E Select OptionsQDetails. The detail display appears. E To exit the detail display: press the = or ; button repeatedly until the entry is highlighted again. Deleting an entry E E E Select an entry. Select OptionsQDelete. A prompt appears, asking whether the entry should be deleted. Select Yes or No. If you select Yes, the entry is deleted from the Audio 20 phone book. + If there is a symbol with a telephone receiver in front of the phone number or the name, then you have missed this call (e.g. in the highlighted line of the following figure). E Press the 9 or : button until the desired entry is highlighted. E Initiating a call: Press the 6 or 9 button. E Closing the list: Press the % button. Call lists Audio 20 uses separate lists to store calls dialed and received (including missed calls) while the telephone was in operation. + The respective menu item can only be selected if calls have been received or dialed using Audio 20. Calling up the missed calls in the Audio 20 display is not supported for every type of cell phone. + A list of previously dialed numbers is displayed in the instrument cluster display. The Audio 20 call lists are not synchronized with the call lists on your cell phone. If you make a call from your cell phone and only use the audio system’s hands-free device, these calls will not be listed. Deleting call lists + Audio 20 retains the saved call lists even when you use another cell phone with Audio 20. For this reason, delete the call lists before selling or transferring ownership of your vehicle. E %QCall Lists. E Select Delete Call Lists. A query appears asking if all call lists are to be deleted. E Select Yes or No. If you select Yes, both lists are deleted from the Audio 20 phone book. Using the telephone Incoming call Calling up a list E E %QCall Lists. Select Calls Received or Calls Dialed. The corresponding list appears. Rejecting or accepting a call You will be notified of an incoming call by the ringing tone and a message on the display. Depending on the cell phone you are using, the audio system’s ringing tone may differ from the one you have set on your cell phone. You may hear O the ringing tone set on the cell phone O the audio system’s preset ringing tone O the audio system’s preset ringing tone and the ringing tone set on the cell phone. 41 Telephone Call lists 42 Using the telephone Making calls E Press the % function button to call up the telephone mode. When the cell phone is ready for operation, the display will look similar like this: Telephone If the caller’s name and number are among the entries in the audio system’s phone book and the caller has not withheld this information, it will appear on the display. If the caller withholds this information, you will see: E To accept: Press the 9 button (Accept is selected). or E E Press the 6 button on Audio 20 control unit or on the steering wheel. To reject: Press the = button to select Reject, and press the 9 button to confirm. or Press the ~ button on Audio 20 control unit or on the steering wheel. Once you have accepted the call, you can conduct your telephone call using the handsfree system. The call volume can be adjusted (e page 14). For more information, see the "Functions during a single call connection" section (e page 44). E + You can also accept a call as described above, even if the Audio 20 display is showing one of the other operating modes. The display switches to the telephone display after you accept the call. After the call has been ended, the Audio 20 display shows the previously selected mode again. Initiating an outgoing call Entering the phone number using the keypad on the control unit E To enter digits, select the required digits in sequence. E To delete individual digits: Press the j button briefly. E To delete an entire number: Press and hold the j button until all digits have been deleted. or E Press the ~ button on Audio 20 control unit or on the steering wheel. E To make a call: Press the 6 button on Audio 20 control unit or on the steering wheel. Entering a telephone number using the Telephone main menu In addition to the actual menu bar, the telephone main menu features a second bar containing numbers, the number menu. When the bar is active (highlighted), you can select elements. E E E E To enter digits: Press the = or ; button to select the required digit. Press the 9 button to confirm. Repeat the procedure, until you have select all digits for the necessary phone number. To delete individual digits: Select 2 in the menu bar and press the 9 button briefly. or E E Press the j button. To delete an entire phone number: select 2 in the menu bar and press and hold the 9 button until the phone number has been deleted. or E E Press and hold the j button until the entire entry has been deleted. Initiating a call: select f in the menu bar and press the 9 button to confirm. or E Press the 6 button on Audio 20 control unit or on the steering wheel. Initiating a call to a call list entry E %QCall Lists. E Select Calls Received or Calls Dialed. The corresponding list appears. E Select entry (e page 41). E Press the 9 button. or E Press the 6 button on Audio 20 control unit or on the steering wheel. Initiating a call to an Audio 20 phone book entry E %QName. E Select entry (e page 38). E Press the 9 button. or E Press the 6 button on Audio 20 control unit or on the steering wheel. Redialing + In order to use the redial function, no numbers may have been entered. E Select f. or E When the Telephone main menu is shown, press the 6 button on the Audio 20 control unit or on the steering wheel. The list of dialed numbers appears. The most recently dialed number is at the top. E Selecting a call: Press the 9 or : buttonuntil the desired entry is highlighted. E Initiating a call: Press the 9 button. Ending an active call or aborting dial E %Q¢ (in the menu bar) and press the 9 button to confirm. or E Press the ~ button on Audio 20 control unit or on the steering wheel. 43 Telephone Using the telephone 44 Using the telephone Functions available during a single call connection E E Switching hands-free microphone on/ off Telephone E + This function is not supported by all cell phones. The menu bar changes when you make or receive a call. Instead of the Call Lists menu item, Mic Off or Mic On will appear. E To switch off: Select Mic Off. The message The microphone is off will flash up on the display. If the microphone is switched off, the Q icon appears in the main area. E To switch on: select Mic On. The message The microphone is on will flash up on the display. The Q icon goes out. + You can also switch the microphone on or off by pressing button 8. Sending DTMF tones + This function is not supported by all cell phones. You can use DTMF tones to control answering machines or other devices, e.g. for remote query functions. E To send individual characters: Select the desired characters during a call. or E Press the corresponding button on the Audio 20 control unit. Every character selected will be transmitted immediately. To send a phone book entry as a character string: Select Name. Select the desired phone book entry. The entry is immediately sent as a character string. To return to the call display: Press the % button. Rejecting or accepting a waiting call + The "call waiting" function must be supported by the cell phone network provider and must be enabled. If you have a call in progress and receive another call, the call waiting display will appear. You also hear a tone. E To reject: Press the = button to select Reject, and press the 9 button to confirm. or E Press the ~ button on Audio 20 control unit or on the steering wheel. E To accept: Press the 9 button (Accept is selected). or E Press the 6 button on Audio 20 control unit or on the steering wheel. This ends the previous call. If you accept the waiting call using the cell phone, the current call will be put on hold. You then have two calls, with the accepted call being the active call. The Audio 20 display changes. If a connected cell phone is used, it is possible for the displays shown on Audio 20 and on the cell phone to be different. Steering wheel with buttons Basic information about operation using the steering wheel buttons can be found in the "At a glance" section (e page 15). Call lists Calling up a list E Audio20 phone book Calling up the Audio20 phone book E E Press the V or U button on the steering wheel to select the Telephone menu. Select Name using the & or * button on the steering wheel. E E E Press the V or U button on the steering wheel to select the Telephone menu. Press 6 on the steering wheel to open the list of dialed numbers on the instrument cluster display. Press and hold the & or * button until the desired entry is highlighted. Press the 6 button again. Using the telephone Selecting an entry E Press and hold the & or * button until the desired entry is highlighted. + If you press and hold the & or * button for longer than one second, the onboard computer scrolls through the names in the phone book rapidly. After four seconds, the rapid scroll speeds up and only the first and last entry is shown for each letter. Rapid scroll stops when you release the button again or the end of the list is reached. Making a call to an entry Select an entry and press the 6 button. If there are several numbers for this name, you see a list of sub-entries. E Press the & or * button on the steering wheel to select the desired number. E Press the 6 button again. Rejecting a call For an incoming call: E Press the ~ button on the steering wheel. Accepting a call For an incoming call: E Press the 6 button on the steering wheel. Ending an active call E Press the ~ button on the steering wheel. E Rejecting/accepting a waiting call If you have a call in progress and receive another call, the call waiting display will appear. You also hear a tone. Rejecting E Press the ~ button on the steering wheel. Accepting E Press the 6 button on the steering wheel. Telephone Steering wheel with buttons 45 46 47 System settings Menu overview Setting the system language Display settings Bluetooth® settings Resetting 48 Menu overview Menu overview Setting the system language Calling up the System menu System settings E Press the i function button. The System menu appears. : To call up menu options ; To switch off the display Menu Function/submenu System Settings Language setting Display settings Bluetooth® settings Reset to factory settings Display On/Off Switching display on/ off Switching the display on/off E E To switch off the display: select Display Off. To switch on the display: press the 9 or % button or one of the =, ;, 9 or : buttons. or E Press the q button. The System menu appears. + You can also press one of the function buttons, e.g. the h button. This turns on the display and switches to the corresponding function. This function sets the display menu language. E iQSystem SettingsQLanguage. The list of languages appears. The # dot in front of an entry indicates the current setting. E E To select a language: Press the : or 9 button. To confirm the language selection: Press the 9 button. Audio 20 loads the selected language and stores the setting. If you select Language Synchronization, Audio 20 sets the language to that which is used by the instrument cluster display. + The language selection affects the input options in the editing and search speller. Display settings You can adapt the brightness of the audio display to the prevailing light conditions. Setting the brightness + The brightness detected by the Audio 20 light sensor influences the settings available for this function. E iQSystem SettingsQDisplay QBrightness. Bluetooth® settings General information about Bluetooth® Bluetooth®-capable devices must support Hands-Free Profile 1.0 or higher to be connected to Audio 20. Every Bluetooth® device has its own specific Bluetooth® name. Bluetooth® technology is a standard for short-range wireless data transmission of up to approximately 10 meters. Bluetooth® can be used to exchange vCards, for example. Activating and deactivating Bluetooth® E : E E The needle points to the current setting To set the brightness: press the 9 or : button. The needle moves up or down. To confirm the selection: press the 9, =, ; or % button. Setting the display design E E iQSystem SettingsQBluetoothQActivate Bluetooth. iQSystem SettingsQDisplay. Select Day Mode, Night Mode or Automatic. The # dot indicates the current setting. + In the Automatic setting, Audio 20 evaluates the readings from the automatic vehicle light sensor and automatically switches the display designs. You have activated or deactivated Bluetooth®. A checkmark O appears when Bluetooth® is activated. Bluetooth® Device List + To call up the Bluetooth® device list, you must first activate Bluetooth®. E iQSystem SettingsQBluetoothQBluetooth Device List The device list appears. The device list and the phone list (%QPhone QBluetooth Phones) are similar. You will find detailed information about searching, connecting and authorizing a Bluetooth® device in the “Telephone” section (e page 33). System settings Display settings 49 50 Resetting System settings Resetting You can reset Audio 20 back to its factory settings. In this case, all data is lost, including personal settings (i.e. station presets). Resetting is recommended before selling or transferring ownership of your vehicle, for example. E iQSystem SettingsQReset. A prompt appears asking whether you wish to reset. E Select Yes or No. If you select Yes, a prompt will appear again asking whether you really wish to reset. E Select Yes or No. If you select Yes, Audio 20 will be reset and restarted.