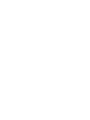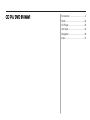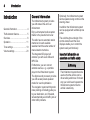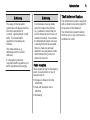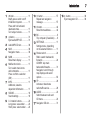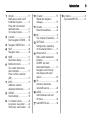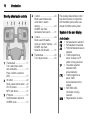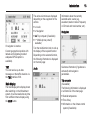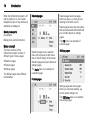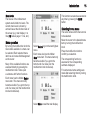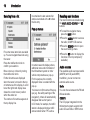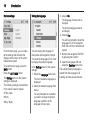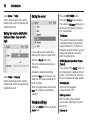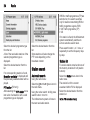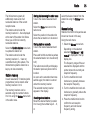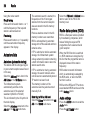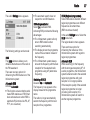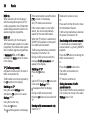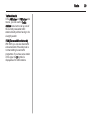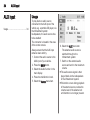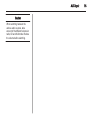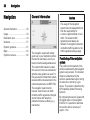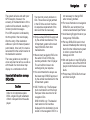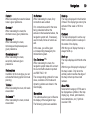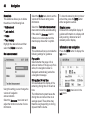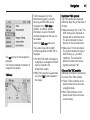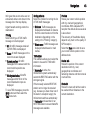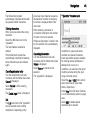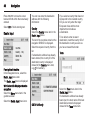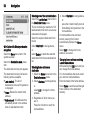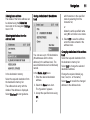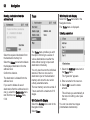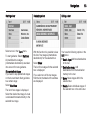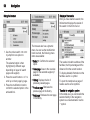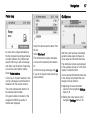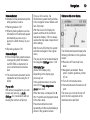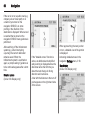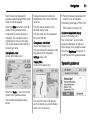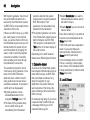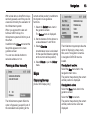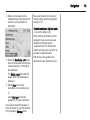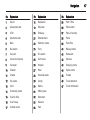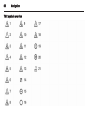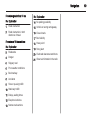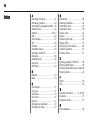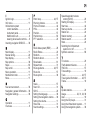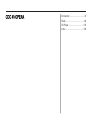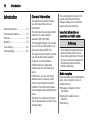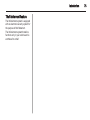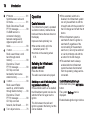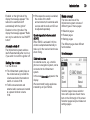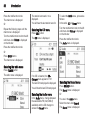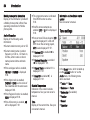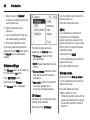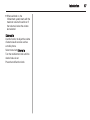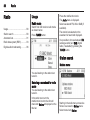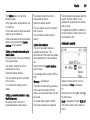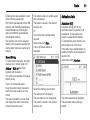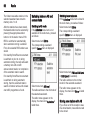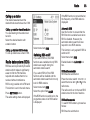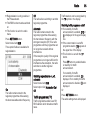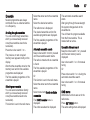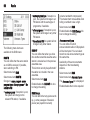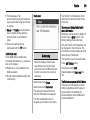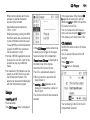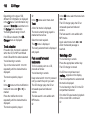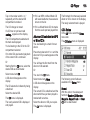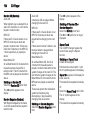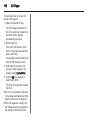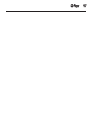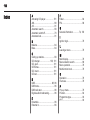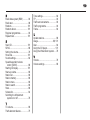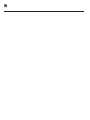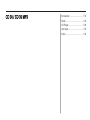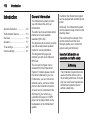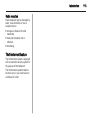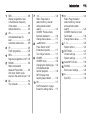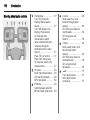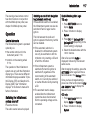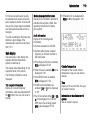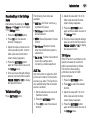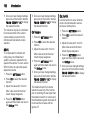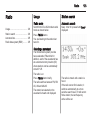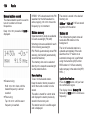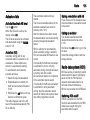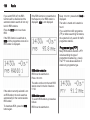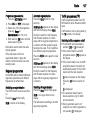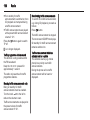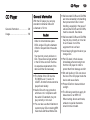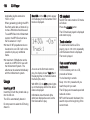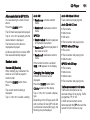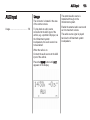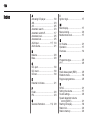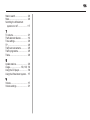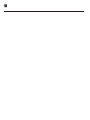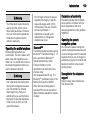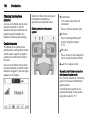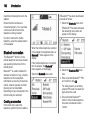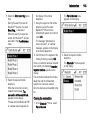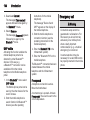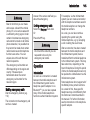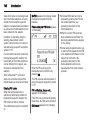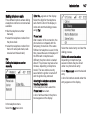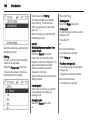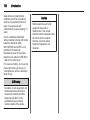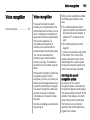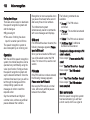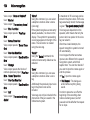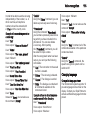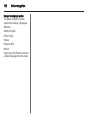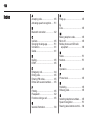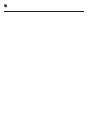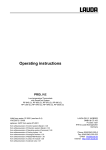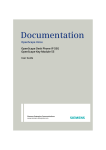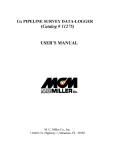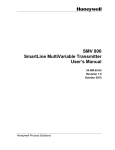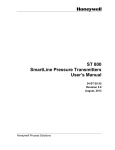Download Vauxhall Combo Infotainment System Owner`s manual
Transcript
OPEL ASTRA Infotainment System Contents CD 70 / DVD 90 NAVI .................... 3 CDC 40 OPERA .......................... 73 CD 30 / CD 30 MP3 ................... 111 Mobile phone portal ................... 137 CD 70 / DVD 90 NAVI Introduction .................................... 4 Radio ........................................... 22 CD Player .................................... 30 AUX input ..................................... 34 Navigation .................................... 36 Index ............................................ 70 4 Introduction Introduction General information ....................... 4 Theft-deterrent feature ................... 5 Overview ........................................ 6 Operation ..................................... 11 Tone settings ............................... 19 Volume settings ........................... 20 General information The Infotainment system provides you with state-of-the-art in-car infotainment. Enjoy uninterrupted radio reception thanks to the powerful twin tuner. The radio has ten automatic station memories for each available waveband and the same number of manual station memories. The integrated CD player will entertain you with audio CDs and MP3 CDs. Furthermore, you can connect external sources, e. g. a portable player to the Infotainment system. The digital sound processor provides you with several preset equalizer modes for sound optimisation. The navigation system with dynamic route planning will reliably guide you to your destination, and, if desired, will automatically avoid traffic jams or other traffic problems. Optionally, the Infotainment system can be operated using controls on the steering wheel. In addition the Infotainment system can be equipped with a Mobile phone portal. The well-thought-out design of the control elements and the clear displays enable you to control the system easily and intuitively. Important information on operation and traffic safety 9 Warning The Infotainment system has to be used so that the vehicle can be driven safely at all times. If in doubt stop your vehicle and operate the Infotainment system while the vehicle is stationary. Introduction 9 Warning 9 Warning The usage of the navigation system does not release the driver from the responsibility for a correct, vigilant attitude in road traffic. The related traffic regulations must always be followed. Only make entries (e. g. addresses) with the vehicle stationary. If a navigation instruction contradicts traffic regulations, the traffic regulations always apply. In some areas one-way streets and other roads and entrances (e. g. pedestrian zones) that you are not allowed to turn into are not marked on the map. In such areas the Infotainment system will issue a warning that must be accepted. Here you must pay particular attention to one-way streets, roads and entrances that you are not allowed to drive into. Radio reception Radio reception may be disrupted by static, noise, distortion or loss of reception due to ■ changes in distance from the transmitter, ■ multi-path reception due to reflection, ■ shadowing. 5 Theft-deterrent feature The Infotainment system is equipped with an electronic security system for the purpose of theft deterrent. The Infotainment system therefore functions only in your vehicle and is worthless for a thief. 6 Introduction Overview Instrument panel: CD 70 NAVI Introduction 1 2 3 4 5 6 7 8 9 e knob ................................. 11 Briefly press: switch on/off Infotainment system .............. 11 Press and hold: activate/ deactivate mute ..................... 11 Turn: adjust volume .............. 11 a button ................................ 31 Eject audio/MP3 CD .............. 31 Audio/MP3 CD slot ................ 38 NAVI ...................................... 38 Navigation menu ................... 38 MAIN ..................................... 11 Recall main display .............. 11 Multifunction knob ................. 11 Turn: select menu items and commands ..................... 11 Press: confirm a selection (OK) ...................................... 11 INFO ..................................... 11 Additional, situationdependent information .......... 11 SOUND ................................. 19 Sound settings ...................... 19 0...9 station buttons .............. 22 Long press: save station ....... 22 Short press: select station .... 22 10 u button ............................... 57 Repeat last navigation message ............................... 57 11 G button ................................ 44 Recall home address ............ 44 12 BC ........................................... 6 Trip computer (if available) ..... 6 13 SETTINGS ............................ 11 Settings menu, depending on the selected function ........ 11 14 Rocker switch ........................ 24 Radio: search backwards/ forwards ................................ 24 CD/MP3: skip track backwards/forwards .............. 31 Navigation: scroll through map displays and select options .................................. 63 15 TP ......................................... 26 Activate or deactivate radio traffic service ................ 26 16 AUDIO ................................... 22 Switch between radio and CD menu ............................... 22 17 Navigation CD slot ................ 31 7 18 b button ............................... 38 Eject navigation CD .............. 38 8 Introduction Instrument panel: DVD 90 NAVI Introduction 1 2 3 4 5 6 7 8 9 e knob ................................. 11 Briefly press: switch on/off Infotainment system .............. 11 Press and hold: activate/ deactivate mute ..................... 11 Turn: adjust volume .............. 11 b button ............................... 38 Eject navigation CD/DVD ..... 38 Navigation CD/DVD slot ........ 31 NAVI ...................................... 38 Navigation menu ................... 38 MAIN ..................................... 11 Recall main display .............. 11 Multifunction knob ................. 11 Turn: select menu items and commands ..................... 11 Press: confirm a selection (OK) ...................................... 11 INFO ..................................... 11 Additional, situationdependent information .......... 11 SOUND ................................. 19 Sound settings ...................... 19 0...9 station buttons .............. 22 Long press: save station ....... 22 Short press: select station .... 22 10 u button ............................... 57 Repeat last navigation message ............................... 57 11 G button ................................ 44 Recall home address ............ 44 12 BC ........................................... 6 Trip computer (if available) ..... 6 13 SETTINGS ............................ 11 Settings menu, depending on the selected function ........ 11 14 Rocker switch ........................ 24 Radio: search backwards/ forwards ................................ 24 CD/MP3: skip track backwards/forwards .............. 31 Navigation: scroll through map displays and select options .................................. 63 15 TP ......................................... 26 Activate or deactivate radio traffic service ................ 26 16 AUDIO ................................... 22 Switch between radio and CD menu ............................... 22 17 Audio/MP3 CD slot ................ 38 9 18 a button ................................ 31 Eject audio/MP3 CD .............. 31 10 Introduction Steering wheel audio controls 4 5 6 1 2 3 Thumbwheel ......................... 11 Turn: select menu items and commands ..................... 11 Press: confirm a selection (OK) ...................................... 11 q button ............................... 22 Radio: select station button . . 22 CD: CD restart ...................... 31 MP3: next album ................... 31 p button .............................. 31 Switch between radio and CD/MP3 mode ...................... 31 d button ................................. 24 Radio: search backwards, scroll down in station memory ................................. 24 CD/MP3: skip track backwards, fast rewind ......... 31 c button ................................. 24 Radio: search forwards, scroll up in station memory ... 24 CD/MP3: skip track forwards, fast forward ........... 31 Thumbwheel ......................... 20 Turn: adjust volume .............. 20 The steering wheel remote control has other functions in conjunction with the Mobile phone portal, see chapter for Mobile phone portal. Symbols in the main display Audio function AM = AM waveband is selected. FM = FM waveband is selected. AS = FM or AM Autostore level is selected. [] = Traffic programme is active, however no TP station is being received. TP = The station selected transmits traffic announcements. [TP] = Traffic programme is active, traffic announcements will be relayed. TMC = RDS TMC traffic information is being received. REG = Regionalisation is active. Introduction CD in = An audio/MP3 CD is inserted in the audio CD slot. MP3 = The loaded CD contains MP3 files. Navigation function y = Route option Fastest route is selected. x = Route option Shortest route is selected. z = Route option Motorway is selected. A = Route option Secondary roads is selected. C = Route option Toll-free is selected. B = Route option Dyn. Guidance is active. w = No or insufficient GPS reception (e.g. under bridges, in forests or between high buildings). v = The volume of the acoustic directions is switched off. Operation Control elements The Infotainment system is operated via function buttons, multifunctional knobs and menus that are shown on the display. Inputs are made optionally via: ■ the central control unit in the instrument panel 3 6 ■ controls on the steering wheel 3 6. Switching the Infotainment system on or off Press the e knob briefly. After switching on the last selected Infotainment source is active. Switching on and off with the ignition key (ignition logic) If ignition logic is activated, the Infotainment system is automatically switched off/on by removing or inserting and turning the ignition key. See below: "Settings". 11 Automatic switch-off If the Infotainment system was switched on using the e knob, it switches off automatically one hour after the ignition key is removed. Setting the volume Turn the e knob. When the Infotainment system is switched on, the last selected volume is set, if that volume is lower than the maximum start up volume. The following can be set separately: ■ the maximum start up volume 3 20. ■ the volume of the traffic announcements 3 20. ■ the volume of the navigation messages 3 20. Speed dependent volume control (SDVC) When SDVC is activated 3 20, the volume is adapted automatically to make up for the road and wind noise when driving. 12 Introduction Mute Press and hold the e knob to mute the audio sources. ■ When TP is switched on, traffic announcements continue to be heard. ■ When navigation is active you will continue to hear the voice announcements. To cancel mute again: turn the e knob or press and hold the e knob again. AUX input An external audio source, e.g. a portable CD player, can be connected via the AUX input of your vehicle 3 34. Multifunction knob The multifunction knob is the central control element for the menus. Turn: Select commands, menu options or letters. Press: Confirm the displayed selection. Info Menu Navigation parameters Pressing the INFO button displays a summary of the most important information on the selected audio source, navigation and the current traffic situation via RDS TMC. The following information is available in the info menu: Audio parameters The top two lines show information about the audio function. Symbols for the audio source settings (e.g. FM/AM for the selected waveband, [TP], REG, etc.). Set radio station or current CD/MP3 track. Display symbols 3 6. The lower area of the info menu displays information on the navigation. ■ Current altitude above sea level (provided adequate GPS reception is available). ■ Selected route option, e.g. y. ■ Avoidance of toll roads C. ■ Dynamic guidance active B. ■ Distance remaining to destination. ■ Arrival or remaining travel time, depending on navigation settings. Display symbols 3 6. Introduction If navigation is inactive: Current geographical position with latitude and longitude (provided adequate GPS reception is available). TMC You can receive up-to-date messages on the traffic situation via the TMC interface 3 38. Main display The main display is the display shown after switching on the Infotainment system. It can be recalled at any time from a different menu display using the MAIN button. 13 The various functions are displayed depending on the equipment of the vehicle. ■ t Audio ■ K Navigation ■ J Trip computer (if available) ■ I Mobile phone portal (if available) Turn the multifunction knob to call up the display of the required function. Depending on the selected function, the following information is displayed on the main page: Information about the currently selected audio source (e.g. waveband, station name or frequency or CD track and track number, etc.). Audio Guidance information (if guidance is activated) and navigation parameters. Navigation Trip computer (if available) The following information is displayed in all functions of the main page: ■ Outside temperature ■ Time of day ■ Information on the climate control system (if available) 14 Introduction When the Infotainment system is off and the ignition is on, the outside temperature, time of day and date (if available) are displayed. Selection pages Feature pages are menu pages where you stay, e.g. when you are listening to the radio or a CD. Feature pages also have menu items that can be executed and that will lead you to further feature or settings pages. The FM menu is an example of a feature page. Selection pages have a selection menu with a preview of each menu item on the left margin of the screen. Selection pages lead you to feature or settings pages. The Audio menu is an example of a selection page. Settings pages Mobile phone portal (if available) Mobile phone portal information. Menu concept The menu structure of the Infotainment system consists of different types of menu pages: ■ Selection pages ■ Feature pages ■ Settings pages The different pages have different functionalities: Feature pages Settings pages are menu pages where you can make settings, e.g. sound, system settings, etc. The CD Extras menu is an example of a settings page. Introduction Menu levels The menus of the Infotainment system are divided into levels. The current menu level is shown by vertical lines at the left-hand side of the screen (e.g. main display = no line, FM feature page = 1 line, etc.). This function can also be executed at any time by pressing the MAIN button. Selecting from a menu Menu operation By turning the multifunction knob the menu items available in a menu can be selected. Each selected menu item has an inverse field designated as the cursor. Many of the available functions are executed directly by pressing the multifunction knob. Some open a submenu with further functions. Each menu has the hidden Return menu item. This menu item only becomes visible if you get to the top end of a menu (turn the multifunction knob anti-clockwise). 15 Select Return to go to the next highest menu. Each menu also has the hidden Main menu item. This menu item only becomes visible if you get to the bottom end of a menu (turn the multifunction knob clockwise). Select Main to recall the main display. The cursor shows which menu item is to be selected. Move the cursor to the desired menu item by turning the multifunction knob. Press the multifunction knob to confirm your selection. The corresponding function is executed or the corresponding submenu displayed. For some menu items settings are made after selecting them by turning the multifunction knob. 16 Introduction Selecting from a list In some lists the last selected list entries are marked with a l before the list entry. Pop-up menus For some menu items lists are called up. You can navigate these lists using the cursor. Press the multifunction knob to confirm your selection. Move cursor up or down by turning the multifunction knob. Further list entries are displayed when the cursor is moved to the top or bottom area of the display. A scroll bar at the right-hand display area shows the current cursor position within the entire list. The number of list entries appears in the top display line. In certain cases the display shows additional notes and information of the Infotainment system or other vehicle components as a pop-up. For this purpose, the currently displayed menu is overlaid with the pop-up. You have to confirm some of the popups (e.g. the safety warnings of the navigation), others will automatically disappear after a short period. In CD mode, for example, the traffic station is displayed during a traffic announcement when TP is active. Recalling main functions The main functions are recalled using the NAVI, AUDIO, SOUND and BC buttons: ■ To recall the navigation menu, press the NAVI button. ■ Press the AUDIO button to access the radio, CD/MP3 CD sources. ■ Press the SOUND button to open the sound settings menu. ■ Press the BC button to display the functions of the trip computer (if available). Audio sources The available audio sources are radio (AM/FM) and CD (audio/MP3). In addition, you can connect an external audio source. Radio: You can choose between the FM and AM wavebands. CD/MP3: The CD player integrated into the Infotainment system supports both audio CDs and CDs in MP3 format. Introduction Aux: You can switch to an externallyconnected audio source via the Aux option. The Aux audio source can only be selected via the Audio menu. Selecting an audio source If the radio or CD menu is displayed: Press the AUDIO button to switch between the radio and CD/MP3 CD audio sources. If one of the other menus (e.g. navigation, settings, etc.) is active: Press the AUDIO button once. The radio or CD/MP3 menu appears in the display. Press the AUDIO button again to change audio source. If no CD (audio or MP3) is inserted into the audio CD slot of the Infotainment system, the Infotainment system prompts you to insert a CD. Selecting audio source using the Audio menu 1. Press the MAIN button. 2. Select the t audio function in the main display. 3. Press the multifunction knob. 4. Select the Return menu item. The Audio menu is displayed. 5. Select the FM, AM, CD or AUX menu item to switch to the desired audio source. The selected audio source is played. The Infotainment system automatically switches to the display page of the selected audio source (not with AUX). Settings 17 The Infotainment system provides you with various options to customise the behaviour and functions of the system according to your personal preferences. Use the SETTINGS button to access the relevant Settings menu, depending on the selected function (main page, radio, navigation, Mobile phone portal). The following settings menus are available: ■ System settings (see below) ■ Audio settings 3 26 ■ Navigation settings 3 38 ■ Mobile phone portal (see chapter for Mobile phone portal) 18 Introduction System settings Setting the language From the main page, you can make all the settings that influence the displays and functions of the entire Infotainment system. To recall the main page, press the MAIN button. Press the SETTINGS button. The Settings menu for the system settings is displayed. The following settings are described in the vehicle owner's manual: ■ Time, Date ■ Units ■ Day / Night You can change the language of menu texts and navigation prompts. You need the languages CD in order to change the prompt language. In the Settings menu for the system settings: 1. Select the Language menu item. The list of available languages is displayed. 2. Select the desired language from the list. You are prompted as to whether you want to change the prompt language in addition to the language of menu texts. 3. Answer No: The language of menu texts is changed. The prompt language remains unchanged. 4. Answer Yes: You will be prompted to insert the languages CD in the navigation DVD/ CD slot for the Infotainment system. 5. Remove the navigation DVD/CD by pressing the b button. 6. Insert the languages CD and select the Continue menu item. The selected prompt language is loaded from the languages CD. Loading can take several minutes. Introduction Caution Do not switch off the Infotainment system or the ignition under any circumstances while loading is in progress. Do not start the engine under any circumstances while loading is in progress. Do not press any button on the unit while loading is in progress. After successful loading, you will be prompted to remove the languages CD and to re-insert the navigation DVD/CD. Ignition lock logic The Infotainment system is normally switched on and off with the e knob. When the system is switched on, it can be switched off and back on again by retracting and/or inserting and turning the ignition key. This ignition lock logic is activated as a factory setting, but can be bypassed. Switching ignition lock logic on/off Switch the ignition lock logic on or off by confirming the Ign. logic menu item. ■ With the ignition lock logic switched off, the Infotainment system can only be switched on and off with the e knob. ■ After the system has been disconnected from the operating voltage (e.g. removal of the battery) and reconnected, the ignition lock logic is always on. ■ The automatic switch-off is independent of the ignition lock logic and therefore always remains active. Tone settings The settings for Bass, Treble and Sound can be set separately for radio and CD/MP3). The settings for Fader and Balance apply to all sources and cannot be set separately. 19 Select the desired source (FM/AM or CD/MP3) for which you want to adjust the sound. Press the SOUND button to recall the Sound menu. The display automatically shows the menu items for sound settings. Setting bass and treble 20 Introduction Select Bass or Treble. Set the desired value for the option selected and confirm by pressing the multifunction knob. Setting the sound Setting the volume distribution between front - rear and left right Select Fader or Balance. Set the desired value for the option selected and confirm by pressing the multifunction knob. If you prefer a preset sound style there are five options to select from. Select the Sound menu item. The list of available sound styles is displayed. Activate the desired sound style. Under the User sound style you can store your own personal settings for treble and bass. When you adjust treble and bass the User sound style is automatically selected. Volume settings Press the AUDIO button to recall the Audio menu. Press the SETTINGS button. The audio Settings menu appears. The submenu Volumes allows you to customise the following volumes to your requirements: TA Volume: The system increases the volume in a standard manner for every traffic announcement if the TP function is activated. Using this function, you can change the minimum volume for traffic announcements. SDVC (Speed Dependent Volume Control): The purpose of the SDVC function is to compensate for outside and road noises. To this effect, the volume of the unit is increased at higher speeds. Navi announc.: Volume of the navigation announcements 3 38. Start-up volume: With this setting, the maximum volume when switching on the unit can be set. External In: Introduction An external source (e.g. hands-free kit) can be connected to the Infotainment system. With External In the volume of an external source can be set in addition to the volume of the audio sources. The external source is relayed automatically by means of a control signal from the connected unit. AUX In: With this setting, the sensitivity of the Aux input can be adjusted to the volume of the external unit. 21 22 Radio Radio Usage Activating the radio mode Usage .......................................... 22 Station search .............................. 24 Autostore lists .............................. 26 Radio data system (RDS) ............ 26 For CD mode and when displaying the CD menu: Press the AUDIO button. The display shows the radio menu and the last station selected will be played. If the station is stored under one of the memory locations, the memory location number is displayed before the station name or the reception frequency. If you are in one of the other menus (e.g. navigation, settings, etc.): Press the AUDIO button once. The display shows the radio menu and the currently selected audio source (in this case, CD) will be played. Press the AUDIO button again. The audio source is changed. Selecting a waveband The Infotainment system provides two wavebands: FM and AM. In addition, each of the wavebands has an autostore memory location (AS) where stations can be automatically stored 3 26. To change the waveband, proceed as follows: In the radio menu: Select the Return menu item. The Audio menu is displayed. Radio Select the desired waveband, FM or AM. The radio menu is displayed. The following functions are available in the radio menu: ■ |k and l|: automatic search upwards or downwards. ■ Station: selecting a station from the station list. ■ Store: storing the currently selected station under one of the memory locations 0 ... 9. ■ Manual: enabling manual search. ■ Extras: see below. Extras The autostore levels are accessed using the Extras menu item 3 26. The following options are available in the Extras submenu: AS level 23 This option is used to change to the autostore level of the current waveband. Detailed information about the autostore function 3 26. Traffic stations This function is used to select one of the traffic stations currently receivable. PTY selection (FM only) Many RDS stations 3 26 transmit a PTY code that indicates the type of programme being broadcast (e.g. news). The PTY code enables selection of the station according to programme type. After selecting the PTY selection menu item the list of selectable programme types appears. 24 Radio Select the desired programme type from the list. A list of the receivable stations of the selected programme type is displayed. Select the desired station from the list. If no corresponding station is found, No station available is displayed and the previously selected station will be played. PTY station (FM only) After selecting the PTY station menu item a list of all stations with a valid programme type is displayed. Select the desired station from the list. Some stations will also change the PTY code depending on the broadcast content. Station search Automatic search Using the radio menu: Select the |k or the l| menu item in the radio menu. Using the rocker switch: briefly press search button m or n. The Infotainment system will tune to the next receivable station. If RDS or traffic programmes (TP) are switched on, the search searches only for stations transmitting RDS or traffic programme signals. RDS 3 26; Traffic programme (TP) 3 26. If no station is found, the Infotainment system automatically switches to a more sensitive search level. Press search button d or c once, or repeatedly to set the frequency stepby-step. Station list To recall a station stored under one of the memory locations 0 to 9 (station buttons): Select the Station menu item in the radio menu. The station list of the current waveband AM or FM is displayed. Select the desired station from the station list. In the FM waveband only: Radio The Infotainment system will additionally create a list of all receivable stations of the current reception area. The stations stored under the memory locations 0 ... 9 are displayed at the start of the station list. Below these you will find all currently receivable stations. Select the Update stations menu item to update the station list. The stations stored under the memory locations 0 ... 9 are not overwritten during this update. The Infotainment system’s station list is kept up to date constantly. Station memory In each waveband, 10 stations (radio programmes) can be stored under memory locations 0 to 9. The memory locations can be selected using the number buttons 0 to 9 or using the Station menu item in the radio menu. Storing stations using the radio menu Tune to the desired waveband and station. Select the Store menu item in the radio menu. Select the position in the station list where the set station is to be stored. Storing stations manually Tune to the desired waveband and station. Press and hold the number key where the selected station is to be stored (0 to 9). The radio mutes briefly and displays the station previously stored at this location. As soon as the set station becomes audible again, the station is stored under this memory location. The selected memory location appears in the display. Recalling stored stations Recall the desired memory location 0 to 9 using the number keys 0 ... 9, or: 25 select the desired station from the station list using the Station menu item. Manual tuning Stations for which the frequencies are known can be set in this way. Using the radio menu: 1. Select the Manual menu item. Depending on the selected waveband FM Manual or AM manual is displayed in the top display line. The frequency range of the set waveband is displayed and the pointer shows the currently set reception frequency. 2. Turn the multifunction knob clockwise to gradually increase the reception frequency. 3. Turn the multifunction knob anticlockwise to gradually reduce the reception frequency. 4. Press the multifunction knob to confirm the set reception frequency and exit manual frequency tuning. 26 Radio Using the rocker switch: Rough tuning Press and hold search button d or c until the frequency of the required station is almost reached. Fine tuning Press search button d or c repeatedly until the exact station frequency appears in the display. Autostore lists Autostore (automatic storing) The station with the strongest signal in your current reception area is found in this way. Select the AS level menu item in the AM Extras or the FM Extras menu. The Infotainment system automatically switches to the autostore level of the selected waveband (AM-AS or FM-AS). This is indicated by the AS symbol in the main display. Select the Autostore menu item in the AM AS or the FM AS radio menu. The automatic search is started, the frequencies of the 10 strongest stations from the current reception area are stored in the AS memory locations. Previous stations stored in the AS memory locations are overwritten. RDS is activated during automatic storage in the FM waveband and then remains active. If TP is switched on before automatic storage, the Infotainment system calls up a memory location containing a traffic information station when the station search ends. If TP is switched on during automatic storage, the search remains active until at least one automatically stored TP station has been found The memory locations of the autostore level may also be stored manually 3 24. Select the FM level or AM level menu item to return to the FM or AM memory level. Returning to FM or AM level Select the Extras menu item in the AM AS or the FM AS radio menu. Audio settings Radio data system (RDS) RDS is a European service provided by broadcasting companies, which makes finding the required FM programme much easier and aids good reception. When the RDS function is switched on, RDS stations are recognised by the fact that the programme name is displayed instead of the station frequency. RDS stations transmit information which is automatically evaluated by the RDS radio, or when the RDS function is active. RDS and the REG and TP functions associated with RDS can be set in the audio Settings menu: Press the AUDIO button to recall the Audio menu. Press the SETTINGS button. Radio The audio Settings menu appears. The following settings can be made: RDS The RDS submenu allows you to influence the behaviour of the radio in the FM waveband. There are now two options for influencing the RDS behaviour of the Infotainment system: Automatic RDS Activate Automatic. ■ This function ensures that the radio treats RDS stations as if RDS had been activated even when RDS is switched off (functions like PS, AF, PTY, etc. are active). ■ The automatic search does not respond to non-RDS stations. RDS always activated Select On to activate RDS. Activating RDS provides the following advantages: ■ The Infotainment system will only tune to RDS stations when searching automatically. ■ The display shows the programme name of the set station instead of the frequency. ■ The Infotainment system always tunes to the frequency with the best reception for the selected radio programme using AF (alternative frequency). Switching off RDS Deselect On and Automatic. The frequency now appears in the display instead of the programme name. The radio no longer automatically selects the frequency with the best reception for a programme. 27 REG (Regional programmes) Some RDS stations transmit different regional programmes over different frequencies at certain times. (RDS must be activated) In the audio Settings menu: Select the REG menu item. The regionalisation menu appears. There are three options for influencing the behaviour of the Infotainment system with regard to regional programmes: Automatic REG When searching for the frequency with the strongest reception (AF) of a radio programme, the Infotainment system remains tuned to the selected regional programme until good reception is no longer possible. If the reception quality of the selected regional programme no longer provides good reception, the Infotainment system will switch to another regional programme. 28 Radio REG On When searching for the frequency with the strongest reception (AF) of a radio programme, the Infotainment system always remains tuned to the selected regional programme. REG Off When searching for the frequency with the strongest reception of a radio programme, the Infotainment system also considers regional programmes. If Automatic REG or REG On is activated, the REG symbol is shown in the display. TP (Traffic programme) Activate this menu option to listen to traffic announcements. Traffic stations can be recognised by the TP symbol in the display. Switching on TP Using the audio Settings menu: Activate the TP option in the audio Settings menu. Using the function key: Press the TP button. The [ ] symbol appears in the display. If the current station is a traffic station, [TP] is shown in the display. Only TP stations are received. If the current station is not a traffic station, the unit will automatically search for the next traffic station. When the TP function is switched on, CD/MP3 CD playback is interrupted for a traffic announcement. Traffic announcements are heard at the preset TA volume 3 20. During a traffic announcement the message Traffic announcem. will appear in the display. Switching off TP Press the TP button, or: switch off TP using the TP menu item in the audio Settings menu. [ ] disappears from the display. During a traffic announcement: Press the TP button twice to switch off TP. Hearing traffic announcements only Switch on TP. Reduce the volume to zero. Or: Press and hold the e knob to mute the Infotainment System. Traffic announcements are heard at the preset TA volume 3 20. Deactivating traffic announcements To deactivate an unwanted traffic announcement, e.g. during CD/MP3 playback: Press the TP button once during the traffic announcement, or: Press the AUDIO button once. The traffic announcement is interrupted. TP remains switched on. Setting the volume of traffic announcements The volume of traffic announcements (TA volume) can be set in the audio Settings menu 3 20. Radio Traffic station list In the AM Extras and FM Extras radio menus, you can use the Traffic stations menu item to call up one of the currently receivable traffic stations directly without having to do a lengthy search. EON (Enhanced Other Networks) With EON, you can also hear traffic announcements if the station set is not transmitting its own traffic programme. If you have set a station of this type, the TP symbol is displayed as for traffic stations. 29 30 CD Player CD Player General information ..................... 30 Usage .......................................... 31 General information The Infotainment system is equipped with a CD player that can play audio CDs as well as MP3 CDs. The CD player will automatically recognise the CD type. Caution Under no circumstances place DVDs, single-CDs with a diameter of 8 cm or shaped CDs in the audio player. You must not put any stickers on CDs. These discs can get jammed in the CD drive and ruin the drive. An expensive replacement of the device will then be necessary. ■ The format of the CD must be ISO 9660 Level 1, Level 2 or JOLIET. All other formats cannot be played back reliably. ■ Audio CDs with copy protection, which are not in compliance with the audio CD standard, may not play correctly or not at all. ■ Self-recorded CD-Rs and CD-RWs are more vulnerable to mishandling than prerecorded CDs. Correct handling, especially in the case of self-recorded CD-Rs and CD-RWs, must be ensured. See below. ■ Self-recorded CD-Rs and CD-RWs may not play correctly or not at all. In such cases it is not the equipment that is at fault. ■ With mixed mode CDs (combination of audio and data, e.g. MP3) only the audio tracks are recognised and played back. ■ Avoid leaving fingerprints when you change CDs. ■ Put CDs back in their sleeves immediately after removing them from the CD player in order to protect them from damage and dirt. ■ Dirt and liquids on CDs can smear the lens of the CD player inside the device and cause faults. ■ Protect CDs from heat and direct sunlight. ■ The following restrictions apply for data stored on an MP3 CD: CD Player When naming albums and tracks, umlauts or special characters should not be included. Applicable playlist extensions: "m3u" or "pls". When generating (coding) the MP3 files from audio data, a bitrate of up to max. 256 kbit/s should be used. To use MP3 files in the Infotainment system, the MP3 files must have the file extension ".mp3". Usage CD/MP3 playback Inserting a CD Insert a CD with the printed side up into the CD slot until it is pulled in. CD playback begins. CD in is displayed. If an MP3 CD is inserted, MP3 is also displayed. Depending on the complexity of the file structure and the number of MP3 files on the CD, reading may take some time. If a CD is already inserted in the audio CD slot: Press the AUDIO button once. The CD menu appears in the display. CD playback begins. If a menu other than the Audio menu is displayed (e.g. Navigation, Settings or the Main display): Press the AUDIO button once to display the Audio menu. Press the AUDIO button again to switch to CD playback mode. ■ The number of the current track and the elapsed track time is displayed. 31 ■ If the inserted audio CD has CD text, the album title, name of the current track and artist are displayed. For this purpose, CD text display must be activated, see below "Show title". ■ For MP3 CDs, the track name (ID3 tag) of the current piece of music is displayed. For this purpose, track display must be activated, see below "Show title". If there is no track name, only the file name is displayed. Direct track selection In the CD menu: Select the Track menu item. The list of the tracks available on the CD is displayed. Select the desired track from the list. Skipping to the next track or previous track Briefly press the rocker switch m or n, or: 32 CD Player Select the ⃒_ or 6⃒ menu item in the CD menu. Fast forward or rewind Hold down the rocker switch m or n for more than 1 second, or: select the __ or 66 menu item in the CD menu. Fast forward/rewind takes place. During fast forward/rewind the track is played at a higher speed and reduced volume. To stop the fast search using the menu, select the __ or 66 menu item again. CD Extras Various further functions for CD/MP3 playback can be set using the CD Extras menu. Select the Extras menu item in the CD menu. The following functions can be selected: Normal CD/MP3 tracks are played in their normal sequence. All tracks on an MP3 CD are sorted and played in alphabetical and numerical order in this mode. Random CD The tracks are played in random sequence. The g symbol appears in the display. To exit the random function, select Normal from the CD Extras menu. Random Album The MP3 tracks in the current album (directory) are played in random order. This function is available only with an MP3 CD. The tracks on the album selected are played back in random order. The g symbol appears in the display. To exit the random function, select Normal from the CD Extras menu. Repeat track The current CD/MP3 track is repeated until you select a different mode. The i symbol appears in the display. To exit the repeat function, activate Normal in the CD Extras menu, or: Press and hold the rocker switch c. You can also switch the repeat function on and off by pressing and holding the rocker switch c. Scan CD All tracks on the CD are played briefly. The 6⃒ symbol appears in the display. CD Player To listen to the complete currently selected track and exit the scan function, activate Normal in the CD Extras menu, or: press and hold the d button. You can also switch the scan function on and off by pressing and holding the d button. Show title Activate this function if the Infotainment system is to display the name of a track instead of the elapsed track time. Selecting MP3 albums or playlists If your MP3 CD is made up of a number of albums (directories), you can select these as follows: Tap the rocker switch c or d repeatedly until the album appears in the display. or using the CD menu: Select the Album menu item. The list of albums available on the CD is displayed. The first track on the album will be played. Select the album. To avoid long access times a maximum of 20 albums should be used. The name of the currently selected directory is displayed as the album title. Directories without MP3 files are automatically skipped. Removing a CD Press the a button. 33 The CD is pushed out of the CD slot. If the CD is not removed after ejection, it will be pulled back in again automatically after a few seconds. 34 AUX input AUX input Usage .......................................... 34 Usage To play back an audio source connected to the AUX input of the vehicle, e.g. a portable CD player, via the Infotainment system loudspeakers, the audio source has to be enabled: The connector is located in the area of the centre console. Always ensure that the AUX input remains clean and dry. 1. Connect the audio source to the AUX input of your vehicle. 2. Press the MAIN button. 3. Select the Audio function in the main display. 4. Press the multifunction knob. 5. Select the Return menu item. 6. Select the AUX menu item. The external audio source is switched through to the Infotainment system. 7. Switch on the external audio source and set it to the maximum volume. ■ The audio source signal is then played back via the loudspeakers of the Infotainment system. ■ If distortion occurs during playback of the external source, reduce the volume level of the external unit until distortion is no longer present. AUX input Caution When switching between the various audio sources, take account of the different volumes in radio, CD and AUX mode. Reduce the volume before switching. 35 36 Navigation Navigation General information ..................... 36 Usage .......................................... 38 Destination input .......................... 44 Guidance ..................................... 57 Dynamic guidance ....................... 61 Maps ............................................ 63 Symbols overview ........................ 66 General information The navigation system will reliably guide you to your destination without the need to read maps, even if you have no local knowledge whatsoever. The current traffic situation is taken into account in the route calculation if dynamic route guidance is used. For this purpose the Infotainment system receives traffic announcements in the current reception area via RDS TMC. The navigation system cannot, however, take into account traffic incidents, traffic regulations changed at short notice and hazards or problems that arise suddenly (e. g. road works). Caution The usage of the navigation system does not release the driver from the responsibility for a correct, vigilant attitude in road traffic. The relevant traffic regulations must always be followed. If a navigation instruction contradicts traffic regulations, the traffic regulations always apply. Functioning of the navigation system The position and movement of the vehicle are detected by the navigation system using sensors. The travelled distance is determined by the vehicle's speedometer signal, turning movements on bends by a gyro sensor. The position is determined by GPS satellites (Global Positioning System). By comparing the sensor signals with the digital maps on the navigation DVD/CD, it is possible to determine the position with an accuracy of approx. 10 m. Navigation The system will also work with poor GPS reception, however, the accuracy of the determination of the position will be reduced, resulting in incorrect position messages. Poor GPS reception is indicated by the w symbol in the main display. After the entry of the destination address or point of interest (nearest petrol station, hotel, etc.) the route is calculated from the current location to the destination selected. The route guidance is provided by voice output and an arrow, as well as with the aid of a multi-colour map display or a combination of both. Important information on map DVDs/CDs Caution Under no circumstances place DVDs, single-CDs with a diameter of 8 cm or shaped CDs in the audio player. You must not put any stickers on CDs. These discs can get jammed in the CD drive and ruin the drive. An expensive replacement of the device will then be necessary. ■ Only use map DVDs/CDs approved by the vehicle manufacturer. The Infotainment system will not read map DVDs/CDs from other manufacturers. ■ Never insert navigation DVDs into the audio CD slot. DVDs may become jammed in the CD player. The unit will then have to be exchanged at your expense. ■ It is recommended to always use the latest map DVD/CD approved by the vehicle manufacturer for the Infotainment system. ■ CD 70 NAVI only: The European trunk road network and the major European cities are stored on all navigation CDs. DVD 90 NAVI only: The detailed road network of all countries displayed in the destination input is stored on the navigation DVD. It is ■ ■ ■ ■ ■ 37 not necessary to change DVD when crossing borders. For more information on navigation DVDs/CDs, we recommend you contact an authorised Opel Partner. Avoid leaving fingerprints when you change map DVDs/CDs. Put map DVDs/CDs back in their sleeves immediately after removing them from the Infotainment system in order to protect them from damage and dirt. Dirt and liquids on map DVDs/CDs can smear the lens of the DVD/CD player inside the device and cause faults. Protect map DVDs/CDs from heat and direct sunlight. 38 Navigation Usage Activating the navigation system navigation map or the split screen with directional arrow and navigation map. Navigation settings Inserting navigation DVD/CD Push the navigation DVD/CD, label side up, into the DVD/CD slot until it is pulled in automatically. Removing a map DVD/CD Press the NAVI button. or: Select the K function in the main display and confirm the selection. If navigation is inactive: The Navigation main menu is displayed. The last destination address entered is displayed. If navigation is active: Depending on the previously selected display type, the guidance screen shows the directional arrow, the Press the b button. The DVD/CD is pushed out of the DVD/CD slot. If the DVD/CD is not removed after ejection, it will be pulled back in again automatically after a few seconds. Setting the language You can change the language of navigation prompts 3 11. If you are not yet in the navigation function: Press the NAVI button to switch to the navigation function. Press the SETTINGS button. The Settings menu for the navigation is displayed. The following settings can be made: Route class This submenu allows you to influence the behaviour of the navigation system when a route is being calculated. The following options are available: Navigation Fastest y When calculating the route the fastest route is given preference. Shortest x When calculating the route the shortest route is given preference. Motorway z When calculating the route, motorways and expressways are given preference. Secondary roads A When calculating the route, secondary roads are given preference. Route options In addition to the route type, you can activate the following options for route planning: Toll-free C When calculating the route, toll roads are avoided. No tunnels O When calculating the route, tunnels are avoided. No Ferries N When calculating the route, ferry connections are avoided. If no connections exist for the route being calculated without the exclusion criteria selected above, the navigation system will, if necessary, use toll roads, ferries or tunnels as well. In this case, you will be given a corresponding message by the Infotainment system. Dyn. Guidance B When calculating the route, the navigation system takes into account the current traffic situation reported via RDS TMC. 3 61 The corresponding symbols for route class, avoidance of toll roads and dynamic guidance are shown in the main display. Map options This submenu allows you to influence the display of the navigation map. The following options are available: 39 Head up The map is displayed in the direction of travel. This display type can only be activated if the scale is 100 m to 10 km. Centered The map is displayed in such a way that the vehicle position is always in the centre of the display. With this type of display the map is always North up. North up The map is displayed with North at the top. With this type of display the display of the map is static. Only when the vehicle position reaches the edge of the map is the map moved and redrawn. Show POIs Select which category of POIs are to be displayed as symbols in the map display (e.g. hotels, petrol stations, tourist attractions, etc.). Symbols overview 3 66. 40 Navigation Delete lists This submenu allows you to delete the entries in the following lists. ■ Addressbook ■ Last destinat. ■ Home ■ Tour memory Highlight the desired lists and then select the Delete menu item. Navi announcement Using this setting you can change the volume of navigation announcements. Select the Announc. menu item and adjust the minimum volume of voice information. Select the Music menu item to set the volume of the music during voice information. Select the Test navi announcement menu item to test the selected setting. If the value for Announc. is set to 0 there is no voice output and the main display shows the v symbol. To show the remaining driving time or arrival time, press the INFO button while navigation is active. Extras This submenu allows you to make the following settings for guidance: Pop-up info Select whether the popup info is active or inactive. If the pop- up info is active, the navigation screen is displayed automatically just before a navigation message. Information on navigation Driving time / Arrival time Choose between the display of the remaining driving time or the arrival time. The Infotainment system bases the driving time and arrival time on an average speed. These times may therefore vary depending on driving style and traffic volume. Detailed arrows Choose from a simplified display of guidance information or a display with early warning, distance bar and detailed junction display. Press the INFO button to display the Info menu. Select the NAVI menu item in the Info menu. Navigation The Infoo menu for the navigation is displayed. The following detailed information on navigation is available: TMC map Traffic messages which the Infotainment system is currently receiving via RDS TMC can be displayed on the TMC map as symbols. In addition, detailed information on each of the traffic problems displayed on the map can be recalled. Select the TMC map menu item. The position map with the traffic problems signalled via RDS TMC is displayed. ■ For RDS TMC traffic information to be displayed, a navigation DVD/CD must be inserted in the Infotainment system. ■ RDS TMC reception is guaranteed only if the TMC symbol appears in the display. 41 Depiction of TMC symbols The TMC symbols are displayed differently depending on the scale of the map: ■ Map scale larger than 10 km: The traffic hold-ups are displayed as triangles with a directional arrow. The arrow indicates the travel direction of the road obstruction. ■ Map scale of 10 km and smaller: The symbol indicates the type of traffic hold-up (e. g. accident, roadblock). The road section affected is marked with arrows. Symbols overview 3 66. Colours of the TMC symbols Additional information is provided by the colour of the TMC symbols: ■ Yellow: Traffic problems on the planned route that would cause a negligible delay. ■ Red: Traffic problems on the planned route that would cause a severe delay. 42 Navigation ■ Green: Traffic problems that are bypassed by a global detour using dynamic guidance. ■ Grey: Traffic problems that are not on the planned route or that are bypassed by a local detour. The basis for the possible delay due to a traffic hold-up and calculated by the Infotainment System is data that the system receives via the currently selected RDS-TMC station. The actual delay may deviate from the calculation.Red: Traffic problems on the planned route. Changing map scale Select the Scale w menu item or the symbol in the menu bar. Change the scale by turning the multifunction knob, then confirm the value set. View TMC messages in detail Move the cursor (bracket) to the desired TMC symbol in the map using the rocker switch. In the menu bar, select the Symbol menu item or the [9 ] symbol. Detailed information on the selected traffic information and the calculated delay are displayed. TMC info Select the TMC menu item in the Info menu. The traffic information broadcast by the currently received RDS TMC station is displayed in short form in a list. ■ Only messages which are activated as Info type in the TMC Settings menu and correspond to the filtering set are displayed see below: "TMC settings". ■ For RDS TMC traffic information to be displayed, a navigation DVD/CD must be inserted in the Infotainment system. ■ The TMC symbol in the display shows RDS TMC reception. View TMC messages in detail Select the desired list entry. Detailed information on the selected traffic information is displayed. The list of traffic messages can also be accessed using the TMC info menu item in the Info menu for the navigation. TMC settings This submenu allows you to set the parameters for TMC messages. The following options are available: Info type Select which type of traffic message is to be displayed. The first list entry Info types enables you to switch all message types on or off simultaneously. Navigation Info types that are not active are not announced and are not shown in the message list or the map display. Urgent hazard warnings cannot be deactivated. Filtering Select which type of TMC traffic message is to be displayed: ■ All: All traffic messages received via RDS TMC are displayed. ■ Route: All traffic messages on the current route are displayed. ■ Current position: All traffic messages for the area around the current vehicle position are displayed. ■ Vicinity destination: All traffic messages within 50 km of the current destination input are displayed To view TMC messages, press the INFO button and then select the TMC menu item. Sorting criterion Select the criterion for sorting the list of TMC traffic messages: ■ Distance: Traffic messages are displayed sorted based on distance from the current location or from the destination (depending on the setting in the “Filtering” category). ■ Street name: Traffic messages are displayed sorted based on road names. TMC station This submenu allows you to select the station to be used for TMC traffic information. If Automatic is active, the Infotainment system automatically selects the RDS TMC station with the strongest signal. If the manually selected RDS TMC station can no longer be received (e.g. because you have driven out of the station’s reception range), the Infotainment switches automatically to Automatic and searches for an RDS TMC station to ensure that traffic messages are available. 43 Position Shows your current vehicle position with city, road and geographical coordinates. With adequate GPS reception the altitude above sea level is also shown. The accuracy of the altitude display depends very much on the quality of GPS reception. Select the Save menu item to save your current vehicle position in the address book. Destin. info Shows the position of the current destination with city, road, geographical coordinates and remaining distance and time to travel or arrival time. Route list Shows the route with all the roads to be used and their distances to the current destination. 44 Navigation Destination input The following options for destination input are available: ■ Destin. Input: To input a new destination address with country, city, road, number or corner. ■ POIs: Selection of special destinations (restaurants, hotels, etc.) ■ Destination mem.: To select a destination from the address book, the list of destinations last used or to load the home address. ■ Entering destinations via the map: To input a destination using a cursor on the navigation map, 3 63. CD 70 NAVI only: Entering an address using the speller function When you enter a town or road name, for example, an input menu will appear. In the following, it will simply be called “typewriter”. Move the cursor to the desired character by turning the multifunction knob. The currently selected character is highlighted. Confirm the selection by pressing the multifunction knob. The selected character will be transferred to the input field. Characters for navigation are entered by selecting letters from a list of letters, digits and special characters. Intelligent “typewriter” When you enter destinations, the system compares the character string already entered with all database entries on the navigation DVD/CD. Once you select a character, you will notice that only certain letters remain displayed. Only those characters can be selected on the “typewriter” that can be used to further determine the name. In the event that the destination is in a different country, it might not be stored on the current navigation CD. In this case, you should first input a larger city near the destination which is stored on the CD. After you have reached this city, insert the navigation CD of the destination country and input the destination town. Navigation The Infotainment system automatically completes entries with the possible further characters. Deleting characters When you have entered the wrong character: Select the kC menu item in the “typewriter”. The last character selected is deleted. If the Infotainment system has automatically completed characters, these characters are also deleted again. Cancelling character entry Turn the multifunction knob anticlockwise until the hidden menu item Cancel is displayed. Select Cancel to finish entering characters. The Destin. Input menu is displayed. List The List menu item in the "typewriter" can be selected when inputting destinations. Depending on the previously input character sequence, the maximum number of remaining list entries is displayed behind the menu item. When entering a character or a character combination the number of inputs in the list is reduced. If there are fewer than 7 entries in the list, the selection list is automatically displayed. Cancelling list selection Turn the multifunction knob anticlockwise until the hidden menu item Return is displayed. Select Return to cancel the list selection. The “typewriter” is displayed. 45 "Typewriter" for name input In addition to upper case letters, numbers and special characters, lower case letters are also available for entering names (addresses in address book, tours, etc.). In addition, you also have the option of editing a name during the input using a movable cursor. Select the abc or ABC menu item to enter lower case or upper case letters, respectively. Select Abc if the first letter of entries is to be automatically written in upper case. Select #&[ to enable special characters to be entered. 46 Navigation Press k or l to move the cursor back and forth within the text already entered. Select OK to finish entering text. Destin. Input If navigation is inactive: In the Navigation menu, select the Destin. Input menu item. The Destin. Input menu is displayed. With Colour Info Display and active navigation: Select the Menu menu item in the guidance screen. Select the Destin. Input menu item. You can now enter the destination address with the following information: Country Select the Country menu item in the Destin. Input menu. The list of the countries stored on the navigation DVD/CD is displayed. Select the required country from the list. If a destination address has already been entered, the country ID of the destination country is displayed instead of the Country menu item, e.g. D for Germany. CD 70 NAVI only: If you select a country that does not correspond to the inserted country CD you can only enter the major European cities and the most important trunk roads as a destination. To be able to enter an exact destination, insert the country CD of the destination country as soon as you have crossed the border. Town Select the Town menu item in the Destin. Input menu. If a destination address has already been input, the town name of the last destination entered is displayed instead of the Town menu item. Navigation The “typewriter” for entering characters is displayed. Enter a new city name by selecting the letters on the “typewriter”. When the number of possible entries in the town list is small enough, the selection list with town names will be automatically displayed. Select the desired town from the list. The “typewriter” for entering characters is displayed. Enter a new road name by selecting the letters on the “typewriter”. When the number of possible entries in the road list is small enough, the selection list with road names will be automatically displayed. Select the desired road from the list. Street House number If house numbers for the entered road are stored on the inserted navigation DVD/CD you can enter a house number for the destination. Select the No. menu item in the Destin. Input menu. If a destination address has already been input, the house number of the last destination entered is displayed instead of the No. menu item. The “typewriter” for entering characters is displayed. Enter the house number by selecting one of the preset digits on the “typewriter”. Select the Street menu item in the Destin. Input menu. If a destination address has already been input, the road name of the last destination entered is displayed instead of the Street menu item. 47 ■ Within the database, certain ranges of house numbers are combined, the entered house number being in such a range. In such a case, the navigation system will lead you to the entered house number range. ■ In some cases, the navigation system will also correct your entry. If for example you have entered house number 83 but only numbers up to 51 are stored on the navigation DVD/CD, the system will automatically correct this to 51. Corner As an alternative to the house number you can also enter an intersecting road (corner) for the destination. Select the Corner menu item in the Destin. Input menu. If a destination address has already been input, the road name of the last destination entered is displayed instead of the Corner menu item. Enter the road name of the intersecting road as previously described. 48 Navigation Entering parts of a destination address If you want to enter a new road, house number or a new intersecting road, just select the corresponding menu item from the Destin. Input menu. Select the Start navi menu item to start guidance. The Destin. Input menu is displayed and the route will be calculated (this may take several seconds). Guidance 3 57. Entering locations via the postcode If postcodes are stored on the inserted navigation DVD/CD you can enter the postcode instead of the town name when entering locations. When the number of possible entries in the town list is small enough, the selection list with town names will be automatically displayed. Activating guidance In the main menu: In the Destin. Input menu: Select the Start navi menu item to start guidance. You can save the destination entered in the address book using the Save menu item. Entering a point of interest (POI) Interesting or useful special destinations along the route or for the destination location can be selected. For this, the Infotainment system offers various categories in which important addresses are stored: Select the POIs menu item in the Destin. Input menu. The Select POIs menu is displayed. If a POI has already been entered as a destination address, the name of the last destination input is displayed. Navigation You can now select POIs according to the following criteria: ■ Vicinity current position: Shows you POIs depending on your current position. ■ Vicinity destination: Shows you the POIs at the selected destination. ■ In other towns: Shows you POIs in the town of your choice. ■ Nationwide: Shows you POIs of nationwide importance (e.g. airports, ferries, etc.). Select one of the two selection criteria. The list of possible categories is displayed (e.g. car rental, hotel, town centre, etc.). Select the desired category. A list of POIs of the selected category is displayed. ■ If more than six POIs are available for the selected category, the “typewriter” will be displayed. ■ When selecting Vicinity current position a list of at most 45 points of interest in the selected category is always displayed, sorted based on distance from current location. With open typewriter: ■ Limit the number of destinations by entering one or several initial characters or select the List menu item. ■ Select the required destination from the list. When list is displayed: Select the required destination directly from the list. After a destination has been selected, the Destin. Input menu will be displayed again. The top lines show the destination selected and the destination town. 49 Special case for In other towns Enter the desired location for which the available POIs are to be listed using the “typewriter”. Destination mem. The destination memory of the Infotainment system allows you to store destinations that you would like to use more frequently for guidance. In addition, the destinations last used for guidance are stored in the destination memory. If navigation is inactive: From the Navigation menu, select the Destination mem. menu item. The destination memory list appears. 50 Navigation With Colour Info Display and active navigation: Select the Menu menu item in the guidance screen. Select the Destination mem. menu item. The destination memory list appears. The destination memory list has the following entries available: ■ Last destinat.: The list of destinations last used for guidance is displayed. ■ Home: Recalls the stored home address. ■ Addressbook: All addresses that are already stored in the address book (in alphabetical order). Selecting one of the last destinations Select the Last destinat. menu item in the Destination mem. menu. The list containing a maximum of 30 last destinations for which a route was calculated is displayed. Select the required destination from the list. Select Start navi to start guidance, or: select Delete to delete the selected destination from the last destinations list. Selecting home address as destination 1. Select the Home menu item in the Destination mem. menu. 2. Select Start navi to start guidance, or: select Edit to change the home address. 3. Regardless of which menu you are in: Press the G button to recall the home address. 4. Select Start navi to start guidance. or: press the G button briefly twice to immediately start guidance to the home address. If a home address has not been stored, pressing the G button automatically displays the Home menu. Select Edit to change the home address, see below. Changing home address or storing a new home address After selecting the Edit menu item you can change the home address. If no home address has been stored yet, enter the desired address. Enter the details of the home address. Select Save to save the new/changed home address in the destination memory. Navigation Deleting home address The details of the home address can be deleted using the Delete lists menu item in the navigation Settings menu 3 38. Saving destinations in the address book Selecting destinations from the address book In the destination memory: Select the required destination from the destination memory list. The address book entry with the details of the address is displayed. Select Start navi to start guidance. You can save up to 100 destinations (99 addresses and the home address) in the address book. The saved destinations can be individually named. In the Destin. Input menu: 1. Enter the desired destination address. 2. Select the Save menu item. The “typewriter” appears. 3. Accept the specified name using OK, or: 51 add characters to the specified name by selecting from the character list, or: delete the entire specified name using kC and enter a new name. 4. Select OK to save the address under the name entered in the address book. Changing destinations in the address book Select the required destination from the destination memory list. Select Edit to change the selected destination address. Change the required details (e.g. town, road, no. or the name). Select Save to transfer the changed address to the address book. 52 Navigation Deleting destinations from the address book Tours With Graphic Info Display Select the Tours menu item in the Navigation menu. The Tours menu is displayed. Entering a new tour Select the required destination from the destination memory list. Select the Delete menu item to delete the displayed destination from the address book. Confirm the deletion. The destination is deleted from the address book. If you want to delete all saved destinations from the address book in one go, select the Delete lists menu item from the navi Settings menu, 3 38. The Tours menu provides you with the option of driving to a series of various destinations one after the other without having to input each destination individually. You only need to enter the individual stations of the tour once via the destination input or the destination memory and store this tour under a freely selectable name. The tour memory can store a total of 7 tours each with a maximum of 10 stages. With Colour Info Display Select the Journey menu item in the Navigation menu. Select Tours. 1. Select the Add tour menu item in the Tours menu. The “typewriter” appears. 2. Enter a name for the new tour. 3. Select OK to save the name entered. This will take you automatically to the menu for editing a tour (see below). You can now enter tour stages (intermediate destinations). Navigation 53 Starting a tour Displaying a tour Editing a tour Select a tour in the Tours menu. To start guidance: Select Start tour. All predefined tour stages (intermediate destinations) are taken into account for route guidance. Skip predefined stages If you want to skip predefined stages on the tour and start direct guidance to a certain stage: Select Start from. The list of tour stages is displayed. Select the desired tour stage. A route is calculated that leads directly to the selected tour stage. With this function it is possible to view the list of tour stages (intermediate destinations) for the selected tour. Select Show. The list of tour stages for the selected tour is displayed. If you select one of the tour stages from the list, the details of the address are displayed. You have the following options in the Edit menu: ■ Destin. Input: Add new destinations to the tour. ■ Destination mem.: Add destinations from the destination memory to the tour. ■ Move: Move stages within the selected tour. ■ Delete: Delete individual stages of the selected tour or the entire tour. 54 Navigation Add tour stages Select (Insert at end) if the new stage is to be placed at the end of the list. Move tour stages 1. Select the Destin. Input or Destination mem. menu item in the Edit menu. 2. Enter a new destination or select a destination from the destination memory. 3. Select Add to add the selected destination to the tour. The list of stages already stored for the tour is displayed. 4. Move the cursor by turning the multifunction knob to the position in the list where the new stage is to be inserted. 5. Press the multifunction knob to place the new stage in front of the highlighted entry. 1. From the Edit menu, select the Move menu item. The list of tour stages in the selected tour is displayed. 2. Highlight the stage to be moved using the cursor. 3. Press the multifunction knob. 4. Move the cursor by turning the multifunction knob to the position in the list where the new stage is to be inserted. 5. Press the multifunction knob to place the new stage at the selected position. Select (Insert at end) if the stage is to be moved to the end of the list. Delete tour stages 1. From the Edit menu, select the Delete menu item. The list of tour stages in the selected tour is displayed. 2. Highlight the stage to be deleted using the cursor. 3. Press the multifunction knob. The desired stage is deleted from the tour. Delete entire tour From the Edit menu, select the Delete menu item. The list of tour stages in the selected tour is displayed. Select the Delete whole tour menu item. Travel guide information (DVD 90 NAVI only) Navigation The Add. Info function in the Travel menu provides access to travel guide information from various suppliers. Depending on the navigations-DVD inserted, different information from third-party suppliers can be retrieved. This may be hotel and restaurant guides and tourist information, for example. A browser similar to an internet browser is used to display the additional information. The additional information may contain text, addresses and telephone numbers. You can transfer the address of the desired hotel to the navigation system directly from the travel guide, for example. Search in additional information If navigation is inactive: In the main menu, select Journey. If navigation is active: 1. Select the Menu menu item in the guidance screen. 2. Select the Journey menu item. 3. In the Journey menu, select Add. Info. The overview of additional information stored on the navigation DVD is displayed. 4. Select the desired provider from the list. If additional information from a supplier is available, the selection is displayed directly via the search options. 5. Select the desired search option from the list. 55 The following can be selected: ■ Homepage: Displays the startpage for the selected supplier (if available). ■ Vicinity current position: Displays the search screen for facilities in the vicinity of the current location. ■ Vicinity destination: Displays the search screen for facilities in the vicinity of the destination. ■ In other towns: Displays the search screen for facilities in the vicinity of the location of your choice. To narrow down the search, this may be followed by a multistage query, presented in the form of lists, from which the respective subcategories can be selected (e.g. All hotels, Categories, Extras, Search by name). 56 Navigation Using the browser 1. Use the rocker switch m or n to jump from one option to another. The selected option is then highlighted (in different ways depending on layout of search pages and supplier). 2. Press the search button d or c to scroll up or down page by page. 3. Press the multifunction knob to confirm the selected option or the activated link.. Display of the results After you have started a search, the Infotainment displays the results of the search in the form of a list. The browser also has a dynamic menu. As soon as the multifunction knob is turned, the following menu items are available: ■ Select H: Confirms the selected option. ■ Homepage: Goes to the overview page for the selected supplier (if available) ■ History: Displays the list of previously viewed pages. ■ Previous page: Retrieves the previous page in the history. ■ Next page: Retrieves the next page in the history. The results include the address of the facilities, the hit percentage and the distance from the current location. To display detailed information on the facilities use the O symbol. To open the next/previous page of results use the arrow symbols. Transfer to navigation system In the detail view, you can transfer the selected facility to the navigation system as a new destination via the ↱ symbol. Navigation Guidance Petrol stop As soon as the range calculated by the trip computer has dropped below a certain distance, the Infotainment system informs you with a message and offers you the option of planning a route to a petrol station nearby. Select Petrol stations. A list of up to 10 petrol stations in the vicinity is displayed, sorted based on distance from the current location. The arrow indicates the direction of the selected petrol station. Only petrol stations included on the navigation DVD/CD as points of interest are displayed. 57 Select the desired petrol station from the list. Select Start navi. The Infotainment system calculates a route to the selected petrol station. Or: Confirm the range message with OK if you do not require route planning to a petrol station. After the route has been calculated, guidance takes place by means of voice output and directional arrows. The directional arrows are displayed in the guidance screen or in the main display in simplified form. Voice output and the directional arrow in the display recommend the next change in travel direction. ■ Adjusting the announcement volume in the navigation Settings menu 3 38. ■ Setting the route options in the navigation Settings menu 3 38. 58 Navigation Guidance screen Dynamic menu ■ ■ ■ ■ The guidance screen with the guidance arrows appears as soon as you have started the navigation. For vehicles with Colour Info Display the navigation map or a combination of map and arrow display may be shown depending on the selected type of display. The top display line shows the distance remaining to the destination. On the left-hand side of the guidance screen a small menu bar with symbols is displayed. The menu with the complete menu texts expands when you turn the multifunction knob. If the menu bar is collapsed, the menu item shown as a symbol in the menu bar and highlighted by the cursor can be executed directly. The following menu items are available in the guidance screen: With Colour Info Display: ■ Stop navi: Stops guidance. ■ Menu: Opens the submenu with the Info, Destin. Input, Destination mem., Journey and View menu items. ■ ■ Submenu View 3 63 Destination mem.: Opens the destination memory. Journey: Opens the Journey menu. Map F, Map/Arrow E, Arrow D: Toggles between the three possible display types. Scale w: Changes the scale for map display. Detour: Opens the menu for planning an alternative route. Repeat M: Repeats the current navigation prompt. With Graphic Info Display: ■ Stop navi: Stops guidance. ■ Destin. Input: Opens the Destin. Input menu. ■ Destination mem. Opens the destination memory. ■ Tours: Opens the Tours menu. ■ Repeat M: Repeats the current navigation announcement. Navigation Notes on Detour: ■ A detour can be planned at any time while guidance is active. ■ Planning detours 3 61. ■ When dynamic guidance is active, information to this effect will appear automatically as soon as you approach a traffic hold-up on your route. ■ Dynamic guidance 3 61. Notes on Repeat ■ If the Infotainment system receives corresponding traffic information via RDS TMC an obstruction on your road will be announced as well. ■ The current announcement can be repeated at any time using the M button. Pop-up info With active route guidance, you can access any menu (e. g. Audio, Settings, etc.) conveniently without missing the next turn-off prompt. If pop-up info is active, the Infotainment system briefly switches to the navigation screen before each turn-off prompt. With the Colour Info Display the system switches to the combined map/arrow display. 100 m is always used as the map scale, irrespective of other settings. After the turn-off prompt, the system switches back again to the original menu. The pop-up info can be deactivated in the navigation Settings menu, 3 38. Set display type (Colour Info Display only) Depending on the display type previously set: In the guidance screen, move the cursor to the Map, Map/Arrow, Arrow menu item. When the menu is collapsed, the F, E or D symbols are displayed instead of the menu texts. Press the multifunction knob repeatedly until the required display is shown in the guidance screen. 59 Guidance with arrow display The Infotainment system displays the following information in the guidance screen: ■ Road turn-off: Next road to be taken. ■ Navigation parameters: Route option, dynamic guidance, prompt off, etc. ■ Turn-off or directional arrow. ■ Current distance to the next turn-off point. The closer you come to the turn-off point, the more segments of the directional arrow are filled. 60 Navigation If the car is not on a public road (e.g. company site or forest path) or on a road not yet stored on the navigation DVD/CD, an arrow pointing in the direction of the destination is displayed. When a road is reached that is stored on the navigation DVD/CD route guidance is performed. After switching off the Infotainment system (e.g. when interrupting a journey) the current destination remains saved. When the Infotainment system is switched on again, a prompt asking if guidance is to be continued appears after a short time. Detailed arrows (Colour Info Display only) If the "detailed arrows" function is active, an additional and simplified early warning is displayed above the directional arrow that informs you about the next change in driving direction well in advance. A bar with the distance to the turn-off point appears on the right-hand side of the screen. When approaching the next junction or turn, a detailed view of the junction is displayed. Activating detailed arrows in the navigation Settings menu, 3 38. Map display (Colour Info Display only) Navigation Next to the arrow displayed for guidance a map display with the route drawn in can be selected. Select the Map menu item or the F symbol in the guidance screen. A map with the current position is displayed. The calculated route is emphasised in colour on this map. The current position of the vehicle is shown by an arrow. Change map scale (Colour Info Display only) Change the scale by turning the multifunction knob, then confirm the value set. The map will be redrawn to the selected display scale. The map scale can be set between 50 m and 1000 km. Change map orientation (Colour Info Display only) You can change the orientation of the map display in the navigation Settings menu 3 38. Display POIs (Colour Info Display only) Select the Scale w menu item or the symbol in the guidance screen. The currently set display scale is shown. You have the option of displaying points of interest (e.g. petrol stations, hotels, etc.) on the map. 61 ■ Points of interest are displayed for scales of 1 km and smaller. ■ Activating the display of POIs 3 38. POIs symbol overview 3 66. Combined map/arrow display (Colour Info Display only) The “split screen”, as it is known, shows a combination of map and arrow display in the guidance screen. Select the Map/Arrow menu item or the E symbol in the guidance screen. Dynamic guidance 62 Navigation With dynamic guidance, the whole of the current traffic situation that is received by the Infotainment system via RDS TMC is incorporated into the calculation of the route. If there is a traffic hold-up (e.g. traffic jam, road closure) on the planned route, you will be informed of this by the Infotainment system and you can decide whether the system should avoid the problem by changing the route in order to avoid the segment concerned or whether it would be more sensible just to drive through the problematic road section. This enables the system to check continuously during guidance on the basis of the traffic information whether there is a better route for route guidance and a new route is sometimes calculated, for example, if a traffic jam has disappeared. ■ Dynamic guidance can be activated/deactivated in the navigation Settings menu 3 38. ■ The basis for the possible delay due to a traffic hold-up and calculated by the Infotainment system is data that the system receives via the currently selected RDS TMC station. From experience, the actual delay may deviate from the calculation. ■ The dynamic guidance only works if the Infotainment system receives traffic information via RDS TMC. TMC reception is indicated by the TMC symbol in the main display of the Audio function. Depending on the traffic situation, there are two different types of detour: 1. Extensive detour As soon as the Infotainment system has received information about one or more traffic hold-ups via RDS TMC that would mean a relatively long delay for navigation to your destination, the system offers you well in advance of the hold-up the option of taking a detour around the traffic hold-ups. If a relatively long delay on your route is expected due to traffic hold-ups, a message informing you of the calculated delay is given. ■ Select Recalculate if you want to make an extensive detour around the traffic hold-ups. ■ Select Cancel if you do not want to make a detour. Even after cancelling, it is possible to have the route recalculated via the Detour menu item. Traffic hold-ups that are expected to result in just a short delay are detoured locally if desired via the Detour function (see below). In the immediate vicinity of a traffic hold-up, a warning is issued again and a detour of the immediate traffic holdup (local detour) is offered via the Detour menu item. 2. Local Detour Navigation With a local detour, all traffic hold-ups can be bypassed, even if they are not viewed as critical by the evaluation of the Infotainment system. When you approach the last exit before a traffic hold-up, the Infotainment system will inform you to this effect. In addition to the Detour menu text the M symbol appears on the route guidance screen. You can now decide whether to calculate a detour or not. Planning a detour manually current vehicle position), in addition to the dynamic route guidance functions. 1. Select the Detour menu item in the guidance screen. The Detour menu is displayed. 2. Set the distance for the detour to a value between 1 and 50 km. 3. Select Calculate. An alternative route is calculated for the specified distance (starting at the current vehicle position). 4. Select Return to quit the Detour menu. Maps Displaying the map (Colour Info Display only) The Infotainment system offers the option of bypassing a specific part of the calculated route (starting at the 63 The Infotainment system provides the option of displaying a map at any time, even if navigation is inactive. A navigation DVD/CD must be loaded. If navigation is inactive: Select the Map menu item in the navigation main menu. The position map showing the current vehicle position is displayed. If navigation is active: Select the Menu menu item in the guidance screen. Select the View menu item. The position map showing the current vehicle position and a cursor are displayed. 64 Navigation Moving the map section (Colour Info Display only) 3. Select the Map scroll OFF menu item in the menu bar to restore the original map section (current position or destination) and hide the cursor. Entering destinations via the map (Colour Info Display only) In addition to the Position map menu item, the following functions are available in the menu bar. ■ Destination map: If a destination has been entered, the map with the area surrounding the current destination is displayed. ■ Map scroll/Map scroll OFF: Turns the cursor on and off and allows the cursor to be moved using the rocker switch. See below “Movng the map section”. ■ Scale: Changes the scale for the map display. Changing map scale 3 57. ■ Set destin. point: Sets the cross of the cursor as the new destination. If the position map or the destination map is displayed, the cursor shown can be moved using the rocker switch. If no cursor is displayed (e.g. when navigation is inactive): 1. Select the Map scroll menu item in the menu bar to show the cursor. 2. Move the cursor lines to the desired position on the map using the rocker switch The map section is automatically shifted when you reach the screen edge with one of the cursor lines. While the position or destination map is displayed: 1. Activate the cursor with the Map scroll menu item if it is not already shown. 2. Move the cursor to the desired point on the map. Initially use a large map scale (e.g. 20, 50, 100 km) to roughly set the map section. Navigation 3. Select a small scale to show a detailed map of all roads and to be able to exactly define the destination. 4. Select the Set destin. point menu item in the menu bar to accept the selected position on the map as the destination. The Destin. Input menu with the details of the new destination is displayed. 5. Select Save to save the destination in the address book. or: select Start navi to activate guidance to the new destination. If you have activated the display of points of interest (e.g. petrol stations) in the navigation Settings menu, these are indicated on the map by corresponding symbols. Navigation settings 3 38 Destinations beyond digitised roads ( Colour Info Display only) When entering destinations via the navigation map you can also save destinations that are beyond a digitised road. The Infotainment system will then guide you as far as possible via digitised roads. After that you are guided to the destinations via a directional arrow. 65 66 Navigation Symbols overview Navigation No. Explanation No. Explanation No. Explanation 1 Airport 18 Destination 35 Park + Ride 2 Amusement park 19 Education 36 Petrol station 3 ATM 20 Embassy 37 Place of worship 4 Automobile club 21 Entertainment 38 Police 5 Bank 22 Exhibition centre 39 Post office 6 Bus station 23 Ferry 40 Railway station 7 Car park 24 Fire station 41 Restaurant 8 Car rental company 25 Golf course 42 Services 9 Car repair 26 Hospital 43 Shopping centre 10 Chemist 27 Hotel 44 Sports centre 11 Cinema 28 Industrial estate 45 Theatre 12 City centre 29 Library 46 Tourist attraction 13 Clinic 30 Marina 47 Tourist information 14 Community centre 31 Military base 15 Council office 32 Monument 16 Court house 33 Museum 17 Cultural centre 34 Park 67 68 Navigation TMC symbols overview Navigation For scales greater than 10 km: No. Explanation No. Explanation 14 No parking possibility 1 Road obstruction 15 Vehicle on worng carriageway 2 Road obstruction in both directions of travel 16 Closed roads For scales of 10 km and less: No. Explanation 3 Roadworks 4 Danger 5 Slippery road 6 Poor weather conditions 7 Bad roadway 8 Accidents 9 Slow or queuing traffic 10 Stationary traffic 11 Delays, waiting times 12 Exeptional vehicles 13 Narrow road sections 17 Bad visibility 18 Heavy wind 19 Smog alert 20 Overhead clearance restrictions 21 Observe information in the radio 69 70 Index A Activating CD player..................... 31 Activating guidance...................... 44 Activating the navigation system. . 38 Address book................................ 44 Add tour.................................. 44, 57 AM................................................ 22 Arrow display................................ 57 AS................................................. 26 AS level........................................ 22 Automatic search.......................... 24 Automatic switch off...................... 11 Autostore...................................... 26 Autostore lists............................... 26 Aux input....................................... 11 AUX input..................................... 34 B Balance......................................... 19 Bass.............................................. 19 C CD changer.................................. 31 CD, eject....................................... 31 CD Extras..................................... 31 CD, insert...................................... 31 CD text.......................................... 31 Change map orientation............... 57 Change map scale........................ 57 D Delete lists.................................... 38 Deleting characters....................... 44 Destination input .......................... 44 Destination mem........................... 44 Destin. input.................................. 44 Detour........................................... 61 Displaying the map....................... 63 Display POIs................................. 57 Driving time / Arrival time.............. 38 Dynamic guidance........................ 61 Dynamic menu.............................. 57 E Ejecting navigation DVD/CD......... 38 Entering destinations.................... 44 Entering destinations via the map 63 Entering letters............................. 44 F Fader............................................ 19 FM................................................ 22 G General information............ 4, 30, 36 Guidance ..................................... 57 Guidance screen.......................... 57 H Home address.............................. 44 71 I P Ignition logic.................................. 11 Info menu...................................... 11 Infotainment system control elements.......................... 6 instrument panel.......................... 6 Multifunction unit......................... 6 steering wheel audio controls..... 6 Inserting navigation DVD/CD........ 38 Petrol stop.............................. 44, 57 Planning detours.......................... 61 Points of interest........................... 44 POIs.............................................. 44 Position......................................... 57 Position map................................. 63 PTY selection............................... 22 M Radio data system (RDS) ............ 26 Radio Extras................................. 22 Random........................................ 31 Random album............................. 31 Recalculate................................... 61 Repeat track................................. 31 Route guidance...................... 44, 57 Route list....................................... 57 Route option................................. 38 Main display.................................. 11 Manual tuning............................... 24 Map display.................................. 57 Map options.................................. 38 Maps ............................................ 63 Map scroll..................................... 63 Menu operation............................. 11 Multifunction knob......................... 11 Mute.............................................. 11 N Navi announcement..................... 38 Navigation, general information.... 36 Navigation settings....................... 38 O Operation ..................................... 11 Overview ........................................ 6 R S Scale............................................. 57 Scan CD....................................... 31 SDVC............................................ 20 Setting the language.................... 38 Setting the navigation volume...... 38 Setting the volume........................ 11 Show title...................................... 31 Sound settings.............................. 19 Speed dependent volume control (SDVC).......................... 20 Starting CD replay........................ 31 Start navi...................................... 44 Start-up volume............................ 20 Station list..................................... 24 Station memory............................ 24 Station search............................... 24 Store............................................. 24 Switching the Infotainment system on or off......................... 11 Symbols overview ........................ 66 T TA volume.................................... 20 Theft-deterrent feature ................... 5 TMC info....................................... 57 Tone settings................................ 19 Tours...................................... 44, 57 Travel guide information......... 44, 57 Treble........................................... 19 U Update stations............................. 24 Usage......................... 22, 31, 34, 38 User.............................................. 19 Using the CD player..................... 31 Using the Infotainment system..... 11 Using the navigation system........ 38 72 V View.............................................. 63 Volume......................................... 11 Volume settings............................ 20 CDC 40 OPERA Introduction .................................. 74 Radio ........................................... 88 CD Player .................................. 100 Index .......................................... 108 74 Introduction Introduction General information ..................... 74 Theft-deterrent feature ................. 75 Overview ...................................... 76 Operation ..................................... 78 Tone settings ............................... 84 Volume settings ........................... 86 General information The Infotainment system provides you with state-of-the-art in-car infotainment. The radio has nine automatic station memories for each available waveband (FM, AM, DAB). The integrated changer unit can take up to six CDs and will entertain you with audio CDs and MP3 CDs. The digital sound processor provides you with several preset equalizer modes for sound optimisation. A DAB receiver for digital radio reception can be connected as an option. Furthermore, you can connect an external source, such as a mobile phone to the Infotainment system. In addition the Infotainment system can be equipped with a Mobile phone portal. Optionally, the Infotainment system can be operated using controls on the steering wheel. The well-thought-out design of the control elements and the clear displays enable you to control the system easily and intuitively. Important information on operation and traffic safety 9 Warning The Infotainment system has to be used so that the vehicle can be driven safely at all times. If in doubt stop your vehicle and operate the Infotainment system while the vehicle is stationary. Radio reception Radio reception may be disrupted by static, noise, distortion or loss of reception due to ■ changes in distance from the transmitter, ■ multi-path reception due to reflection, ■ shadowing. Introduction Theft-deterrent feature The Infotainment system is equipped with an electronic security system for the purpose of theft deterrent. The Infotainment system therefore functions only in your vehicle and is worthless for a thief. 75 76 Introduction Overview Control elements on instrument panel Introduction 1 2 3 4 5 6 7 8 e knob ................................. 78 Briefly press: switch on/off Infotainment system .............. 78 Turn: adjust volume .............. 78 TUNER .................................. 88 Switch between FM and AM . 88 If DAB receiver is connected: Switch between analogue and digital reception ..................... 88 CDC .................................... 101 CD changer programme selection .............................. 101 MAIN ..................................... 78 Main menu ............................ 78 Multifunction knob ................. 78 Turn: select function .............. 78 Press: confirm function ......... 78 INFO ..................................... 78 Information page ................... 78 SOUND ................................. 84 Sound function programme selection ............ 84 BC ......................................... 76 On-board computer ............... 76 9 10 11 12 13 14 1...9 ....................................... 88 Radio: number buttons, station buttons ...................... 88 CD changer: direct selection of the CDs inserted using the buttons 1-6 ....................................... 101 Audio/MP3 CD slot .............. 101 SETTINGS ............................ 78 Context-depending settings .................................. 78 Rocker switch ...................... 101 Radio: mn automatic station search, dc manual station search ........................ 88 CD: mn track selection/ fast forward/fast rewind, dc Album/CD selection, c Repeat track, d Scan CD .... 101 TP ......................................... 93 Traffic programme ................. 93 j CD-Changer menu .......... 101 77 Steering wheel audio controls 1 2 Thumbwheel ......................... 78 Turn: Move cursor ................. 78 Press: confirm a selection ..... 78 q button ............................... 88 Radio: next stored station ..... 88 CD: next CD ........................ 101 78 3 4 5 6 Introduction p button ............................ 101 Switch between radio and CD mode ............................. 101 Radio: Discontinue TA and PTY31 messages .................. 88 If a DAB receiver is connected: changing between analogue and digital reception and CD mode ..................................... 88 c button ................................. 88 Radio: search down, scroll back through station memory ................................. 88 Discontinue TA and PTY31 messages ................. 88 CD: Skip one track backwards, fast reverse station memory ................... 101 d button ................................. 88 Radio: search Radio: search up, scroll forwards through station memory ........ 88 Discontinue TA and PTY31 messages ................. 88 CD: Skip one track forwards, fast forward ......... 101 Turn: adjust volume .............. 76 Operation Control elements The Infotainment system is operated via function buttons, multifunctional knobs and menus that are shown on the display. Inputs are made optionally via: ■ the central control unit in the instrument panel 3 76 ■ controls on the steering wheel 3 76. Switching the Infotainment system on or off Press the e knob. The audio source last set is played. Switching on and off with the ignition key (automatic switch-on) If the automatic switch-on is enabled, the Infotainment system can also be switched off and on again via the ignition. This link between the radio and ignition is preset in the factory, but this can be disabled. ■ If the automatic switch-on is disabled, the Infotainment system can only be switched on with the e switch and with the j button for the CD changer and off with the e button. ■ If the Infotainment system is switched off when the ignition is switched off, regardless of the current setting of the automatic switch-on it, can only be switched on via the e button and with the j button for the CD changer. ■ The automatic start is always enabled after the Infotainment system has been disconnected from the operating voltage and reconnected. Enable/Disable Ignition Logic In the main menu press SETTINGS button. The system Settings menu is displayed. Enable/disable Ignition logic tick box. Introduction Enabled: on the right side of the display the message appears "The radio will be switched on/off automatically with the ignition". Disabled: on the right side of the display the message appears "Radio can only be switched on via ON/OFF button". Automatic switch-off The Infotainment system switches itself off automatically after one hour if you switch it on with the ignition off. Setting the volume Turn the e knob. ■ The Infotainment system plays at the volume last set, provided the volume was below the maximum switch-on volume 3 86. ■ Traffic announcements and external audio sources are inserted at a preset minimum volume 3 86. ■ If the respective source is enabled, the volume of the traffic announcements, the external audio sources and the radio and CD can be adjusted separately. Speed dependent volume control (SDVC) When SDVC is activated 3 86, the volume is adapted automatically to make up for the road and wind noise when driving. 79 Menu concept The menu structure of the Infotainment system consists of different types of menu pages: ■ Selection pages ■ Feature pages ■ Settings pages The different pages have different functionalities: Selection pages External source An external source, e.g. a mobile phone or a navigation system, can be connected to the Infotainment system. In this case External In appears in the display. We recommend having appliances installed by an Opel Partner. Selection pages have a selection menu with a preview of each menu item on the left margin of the screen. Selection pages lead you to feature or settings pages. 80 Introduction The Audio menu is an example of a selection page. Settings pages Selecting from a menu Settings pages are menu pages where settings can be made , e.g. sound settings, etc. The CD Extras menu is an example of a settings page. The items within a menu are selected by using a cursor moved by turning the multifunction knob. The cursor has the shape of a frame (bar). The cursor indicates which menu item is being selected. Turn the multifunction knob until the desired menu item is marked. Press the multifunction knob. The associated function is performed or another menu is displayed. ■ In the following chapters of the operating instructions, the requests for action described above are summarised into the following request for action: Feature pages Feature pages are menu pages where you stay, e.g. when listening to the radio or a CD. Feature pages also have menu items that can be executed and that will lead to further feature or settings pages. The radio menu is an example of a feature page. Menu levels The menus of the Infotainment system are divided into levels. The current menu level is shown by vertical lines at the edge of the screen (e.g. main display = no line, feature page radio = 1 line, etc.). Introduction Select the menu item. ■ In some menus, settings are made by turning the multifunction knob. ■ Active functions are identified by a ticked box or a selected option field in front of the menu item. ■ Functions, which are switched off, are identified by an unticked box or an empty option field in front of the menu item. Selecting from a list Press the multifunction knob to confirm your selection. In the following chapters of the operating instructions, the requests for action described above are summarised into the following request for action: Select the desired list item. ■ If you move the cursor to the top or bottom area of the display, other list items appear. A scroll-bar on the right edge of the display indicates the current cursor position in the list. ■ The last list item selected is marked with an arrow in some lists. ■ The name of the list and the number of items in it are displayed above the list. 81 For this purpose, the currently displayed menu is overlaid with the pop-up. You have to confirm some of the popups (e.g. traffic announcements during a telephone conversation), others will automatically disappear after a short period. In CD mode, for example, the traffic station is displayed during a traffic announcement when TP is active. Selecting the main menu Pop-up menus Some menus are displayed in the form of lists. Move cursor up or down by turning the multifunction knob. In certain cases the display shows additional notes and information of the Infotainment system or other vehicle components as a pop-up. To access the main menu, proceed as follows: Turn the multifunction knob to the right until menu item Main appears in the footer. 82 Introduction Press the multifunction knob. The main menu is displayed. Or: Repeat the following steps until the main menu is displayed: Turn the multifunction knob to the left until menu item Return is displayed on the title bar. Press the multifunction knob. Or: Press MAIN button. The main menu is displayed. The station last tuned in to is displayed. You will hear the last station tuned in. Selecting the CD menu To select the Audio menu, proceed as follows: In the radio, CD or Sound menu: Turn the multifunction knob to the left until menu item Return is displayed on the title bar. Press the multifunction knob. The Audio menu is displayed. If no CD is inserted, the CDChanger menu appears 3 101. The last CD track played is displayed. You will hear the last CD track played. Selecting the Sound menu Press CDC button. The CD menu is displayed. Selecting the radio menu Press TUNER button. The radio menu is displayed. Selecting the Audio menu In the Audio menu, change between the wavebands FM, AM, DAB (if available) and the CD changer to access the Sound menu. Press SOUND button. The Sound menu is displayed. Or: You are in the Audio menu. Select the menu item Sound. The Sound menu is displayed. Introduction Leaving a menu There are two ways to leave a menu: Leaving a menu with the multifunction knob Turn the multifunction knob to the left until menu item Return is displayed on the title bar. Press the multifunction knob. The next higher-ranking menu is displayed. This option is not available in the main menu. Or: Turn the multifunction knob to the right until menu item Main is displayed on the bottom bar. Press the multifunction knob. The main menu is displayed. This option is not available in lists, input menus and the main menu. Using the function buttons to exit from menu You can use the CDC, TUNER, SETTINGS, SOUND or MAIN function buttons to exit from a menu. ■ Press CDC button. The CD menu is displayed. ■ Press TUNER button. The radio menu is displayed. ■ Press SETTINGS button. The next higher-ranking menu is displayed. Menus opened via the SETTINGS button can also be left via that button. ■ Press SOUND button. The Sound menu is displayed. ■ Press MAIN button. The main menu is displayed. 83 Main menu The main menu is the display which only provides information. Three different main menu views can be selected: audio, Mobile phone portal and on-board computer. To enter the main menu, proceed as described above. The following information can be displayed: On-board computer information Display of on-board computer information, which was selected with the BC button. See your car owner’s manual. 84 Introduction Mobile phone portal information Display of the information provided if a Mobile phone portal is fitted. See operating instructions for Mobile phone portal. Audio Information Display of the following audio information: ■ Current station memory slot or CD. ■ Current station name or station frequency or CD no., CD track no, CD title, artist’s name or album name plus track time and track name. ■ If the analogue radio is enabled, FM, AM or FMDAB is displayed 3 88. ■ If the digital radio is enabled, DABFM or DAB plus the name of the ensemble and the service are displayed 3 96. ■ If the Regional function is enabled, REG is displayed 3 93. ■ If the AS-memory is enabled, AS will be displayed 3 91. ■ The programme name is indicated if the RDS function is active 3 93. ■ If traffic announcements are enabled, [TP] or [ ] will be displayed 3 93. ■ If one or more CDs are inserted, CD in will be displayed. If a CD with MP3 music files is being played, MP3 is also displayed 3 101. ■ If Random CD is enabled g is displayed 3 101. ■ If Random Magazine is enabled h is displayed 3 101. ■ If Repeat Track is enabled i is displayed 3 101. ■ If Scan CD is enabled l︳is displayed 3 101. Outside Temperature Indication of the current outside temperature. See your car owner’s manual. Time Display of the current time. See your car owner’s manual. Information on the climate control system See car owner’s manual. Tone settings In the Sound menu, which is called up via the SOUND button or via the Audio menu, the following menu items are listed: ■ Treble and Bass ■ Balance and Fader ■ Subwoofer (if available) ■ Position ■ Sound ■ Equalizer Introduction Setting Bass and Treble The settings apply to the currently selected audio source and are stored separately for FM, AM, DAB (if available) and CD changer. 1. Select the menu item Treble Bass. 2. Select Bass or Treble. 3. Turn the multifunction knob until the desired value is set. 4. Press the multifunction knob. Bass tones are automatically adjusted to the driving speed to compensate for rolling and ambient noise. The setting cannot be changed. Setting the volume distribution between right - left 1. Select the menu item Balance Fader. 2. Select menu item Balance. 3. Turn the multifunction knob until the desired value is set. 4. Press the multifunction knob. Setting the volume distribution between front - rear 1. Select the menu item Balance Fader. 2. Select menu item Fader. 3. Turn the multifunction knob until the desired value is set. 4. Press the multifunction knob. Subwoofer (if available) Use this function to adjust the volume for the separate bass speaker, if applicable. 1. Select menu item Subwoofer. 2. Turn the multifunction knob until the desired value is set. 3. Press the multifunction knob. The Sound menu is displayed. Position Use this function to optimise the surround sound (running times, frequency response and volume) using preset values. Select menu item Position. 85 The following options are available: ■ Driver: Optimisation of surround mapping for the driver. ■ Front: Optimisation of surround mapping for the front seats. ■ All positions: Optimisation of surround mapping for all seats. Select the desired option. Sound If you prefer a preset sound style there are five options to select from. Select menu item Sound. The following options are available: User (user-defined sound colour, see Equalizer, Jazz, Speech, Pop, Classic, Rock. Activate the desired sound style. Equalizer With this function, you can alter 7 sound frequencies (7 band equalizer). Please note that any sound optimisations you have made are cancelled. 86 Introduction 1. Select menu item Equalizer. A slider is provided for each of the sound frequencies. 2. Select the desired sound frequency. 3. Turn the multifunction knob until the desired setting is reached. 4. Press the multifunction knob. If you have made settings with the equalizer, then the User option field in the Sound menu is automatically enabled. Volume settings The Volumes menu can be called up from the radio or CD menu. Press SETTINGS button. Select menu item Volumes. The Volumes menu is displayed. Turn the multifunction knob until the desired value is set. Press the multifunction knob. SDVC The following menu items are available in the Volumes menu: ■ TA Volume: Volume of traffic announcements ■ SDVC: Speed Dependent Volume Control ■ Start-up volume: Maximum volume when the Infotainment system is switched on ■ External In: Volume of an external source (for example when connecting a mobile telephone) TA Volume Use this function to adjust the volume of traffic announcements. Select menu item TA Volume. To compensate for ambient and rolling noise, the Infotainment system’s volume is adjusted to the speed of the vehicle. You can use the SDVC function to adjust the speeddependent volume. Select menu item SDVC. Turn the multifunction knob until the desired value is set. Press the multifunction knob. Start-up volume Select menu item Start-up volume. Turn the multifunction knob until the desired value is set. Press the multifunction knob. ■ When switched on, the Infotainment system starts with the volume last selected if that volume is below the maximum volume for switch-on. Introduction ■ When switched on, the Infotainment system starts with the maximum volume for switch-on if that volume is below the volume last selected. External In Use this function to adjust the volume of external audio sources such as a mobile phone. Select menu item External In. Turn the multifunction knob until the desired value is set. Press the multifunction knob. 87 88 Radio Radio Usage Radio mode Usage .......................................... 88 Station search .............................. 88 Autostore lists .............................. 91 Radio data system (RDS) ............ 93 Digital audio broadcasting ........... 96 Switch from CD mode to radio mode as shown below: Press TUNER button. Press the multifunction knob. The Audio menu is displayed. Select waveband FM, AM or DAB (if available). The station last selected on the waveband is heard and displayed. It is possible to choose between FM (analogue radio) and DAB (digital radio, if available) by pressing the TUNER button. Station search Station menu You are listening to the station last tuned in. Selecting a waveband for radio mode You are listening to the station last tuned in. In the radio menu turn the multifunction knob to the left until menu item Return is displayed on the title bar. Starting in the radio menu proceed as follows to access the Station menu: Select menu item Station. Radio The Station menu contains the following areas: In the upper area, stored stations can be called up. In the lower area, all other receivable stations can be called up. In the centre area the list of receivable stations using menu item Update stations can be updated. Calling up stored stations using the Station menu Move the cursor in the list of memory slots (upper area). The station currently tuned in is marked with an arrow. Select the station desired. The new station tuned in is marked with an arrow. You will hear the newly tuned-in station. Calling up receivable stations using the Station menu Move the cursor in the list of receivable stations (lower area). The station currently tuned in is marked with an arrow. Select the station desired. The new station tuned in is marked with an arrow. You will hear the newly tuned-in station. Update list of stations The list of receivable stations is updated automatically. The performance of the station list update varies depending on the waveband set. Select menu item Update stations (centre area). For analogue radio reception (FM or AM): Memory... is displayed. The radio is muted during searching. If the search has ended, the first station on the updated station list will be played. For digital radio reception (DAB): The entire waveband is displayed. 89 The list of stations reappears after the search. The first station on the updated list is played and is marked with an arrow. For digital radio (DAB), in addition to the list of stations, there is also a list of ensembles 3 96. Automatic search Keep the rocker switch m or n pressed until Seek is displayed. Or: Select the menu item |k or the l| in the radio menu. Seek is displayed (only with RDS off). The radio is muted until a station is found. 90 Radio ■ If you know the frequency of the desired station, then keep the rocker switch m or n pressed until the frequency is almost reached. ■ After releasing the rocker switch, the next receivable station is automatically tuned in. ■ If the radio cannot find a station, it switches automatically to a more sensitive search level. If it still cannot find a station, the last frequency active will be set. With digital radio (DAB), you can also search for ensembles 3 96. Manual station search ■ Coarse tuning: Keep the rocker switch c or d pressed until the desired frequency is almost reached. ■ Fine tuning: Fine tuning is not possible in the DAB waveband. Tap on the rocker switch c or d repeatedly until the exact frequency is reached. Station search with the multifunction knob The station search with the multifunction knob is started from the radio menu. The manual station search is used to tune in to stations of known frequencies. Station search with the rocker switch Keep the rocker switch c or d pressed until the desired frequency is reached. Select menu item Manual. In the DAB waveband, proceed as follows: Select menu item Extras and then select menu item Manual. The following applies to all wavebands: A slider with the entire waveband is displayed. The frequency last tuned into is displayed. Turn the multifunction knob until the exact frequency is reached. You will hear the newly tuned-in station. Press the multifunction knob. The radio menu is displayed. The newly tuned-in station is displayed. With digital radio (DAB), you can also search for ensembles 3 96. Station memory In the FM or AM waveband, proceed as follows: Separate memory slots are available for each wavelength (FM, AM, DAB): Radio 9 memory slots are available for each of the following wavelenght: FM, FM-AS (automatically stored FM stations), AM, AM-AS (automatically stored AM stations), DAB (digital radio) and DAB-AS (automatically stored digital stations). The memory slots can be selected directly in the respective wavelength via the station buttons or via the list of stations. The station tuned-in is audible again and is displayed. The station is stored in the desired memory slot. Or: In the radio menu set the station required. Select menu item Store. A list of all stored stations is displayed. Manual Storing To store stations manually, the radio needs to be in normal mode 3 91. RDS on or RDS off are stored together with the station. Two options are available for manual station storing: Tune in to the desired station. Keep the station button pressed on which the tuned-in station is to be stored. The radio is muted for a short while and displays the station previously stored in the memory slot. Select the memory slot required. The radio menu is displayed. The new memory slot is displayed. The station is stored in the desired memory slot. 91 Autostore lists Autostore (AS) Automatic storing (AS) of any receivable station is possible in all wavebands. These stations are stored in a separate AS memory. To automatically store stations, the radio needs to be in AS mode. In the radio menu enable/disable on standby for traffic announcements if desired 3 93. Select menu item Autostore. The entire waveband is displayed. The automatic station storing is started. 92 Radio The 9 best receivable stations in the selected waveband are stored to memory slots 1 to 9. After the stations have been stored, the desired station can be selected by pressing the appropriate station button or in the station menu 3 88. RDS is switched on automatically when automatic storing is enabled. First, all receivable RDS stations are stored. If on standby for traffic announcement is switched on prior to or during automatic storing, the radio will select a memory slot with a traffic announcement station on completion of the automatic station search. If on standby for traffic announcement is switched on during automatic storing, then the automatic station search will remain active until at least one traffic programme is found. Switching between AS and normal mode Switching to AS mode If the Autostore menu item is not available in the radio menu, proceed as follows: Select menu item Extras. The corresponding waveband specific Extras menu is displayed. Select menu item AS level. The radio switches to the AS mode of the selected waveband. The radio menu appears on the display, the menu item Autostore is listed there. Switching to normal mode If the Autostore menu item is listed in the radio menu, proceed as follows: Select menu item Extras. The corresponding waveband specific Extras menu is displayed. Select menu item FM level, AM level or DAB Level (if available). The radio switches to the normal mode for the selected waveband. The radio menu appears on the display, the menu item Store is listed there. Storing new stations with AS If you drive out of the reception area of a stored station, new stations need to be stored. Radio 93 Calling up a station If the RDS function is not switched on, the frequency of an RDS station is displayed. Calling up a station via station button You are listening to the station last tuned in. Select the desired station with a station button. Automatic RDS Use this function to ensure that the RDS function is enabled even when RDS is disabled. However, the automatic station search will also respond to non-RDS stations. This function is only applied if RDS is switched off. Select menu item RDS. Enable/disable the Automatic tick box. The desired waveband and the desired mode need to be active 3 88. Calling up stations with the menu To call up stations via a menu 3 88. Radio data system (RDS) RDS is a service provided by the radio stations which makes it significantly easier to find the FM channels required and enables them to be received without interference. RDS is only possible on the FM band. This function is set in the radio menu. Press SETTINGS button. The audio settings menu is displayed. Select menu item RDS. Switching RDS on/off If you switch RDS on, the RDS functions are enabled and only RDS stations are sought during the automatic station search. If you switch RDS off, the RDS functions will be disabled and the automatic station search will not only look for RDS stations. Select menu item RDS. Select the option field On/Off. If the RDS function is switched on, the programme name of an RDS station is displayed. RDS station selection RDS must be switched on Press the rocker switch m or n or select the menu item |k or l| in the radio menu. The radio scrolls on to the next RDS station stored in the list of stations. RDS station search To search RDS stations, proceed as follows: RDS must be switched on. 94 Radio You are listening to the station last tuned in. Keep the rocker switch m or n pressed until Seek is displayed. The radio is muted until a station is found. If you switch the traffic programme (TP) on before searching for stations, the system will only search for traffic programme stations. Select menu item PTY selection. Several programme types such as e. g. News or Sport are available. The PTY station list with the receivable stations and your selected programme types is displayed. Select the desired programme type. The radio menu appears on the display and PTY Search is displayed. The station last found is displayed. You will hear the station found. If no PTY station can be received, No station available is displayed. Select this message to access the radio menu. Select the station desired. The new station tuned in is marked with an arrow. You will hear the station found. Programme type (PTY) Many RDS stations transmit a PTY code describing the type of programme broadcast (e. g. news). The PTY code allows selection of stations by programme type. ■ Programme type and station selection is only possible in the FM and DAB wavebands. ■ This function is set in the radio menu. Programme type selection You are listening to the station last tuned in. Select menu item Extras. Programme type station list You can make your choice from a list of all the receivable stations with their programme type. You are listening to the station last tuned in. Select menu item Extras. Select menu item PTY stations. Regional programmes Some RDS stations transmit different regional programmes over different frequencies at certain times. Radio ■ Regionalisation is only possible in the FM waveband. ■ The RDS function must be switched on. ■ This function is set in the radio menu. Press SETTINGS button. Select menu item REG. Three option fields are available for regionalisation. On The radio remains tuned to the regional programme while seeking the best receivable station frequency. Off The radio allows switching to another regional programme. Automatic The radio remains tuned to the regional programme while seeking the transmission frequency with the strongest reception (AF) for a radio programme until the programme can no longer be received without interference. If the reception quality of the regional programme is no longer sufficient for interference-free reception, the radio switches to another regional programme. Switching regionalisation on, off, automatic Select menu item REG. Select option field Automatic / On / Off. Traffic programme (TP) Traffic programme stations are FM RDS stations which broadcast traffic news. 95 Traffic stations can be recognised by the TP symbol in the display. Switching traffic programme on/off ■ If on standby for traffic announcement is enabled, [TP] or [ ] is displayed in the upper display line. ■ If the current station is a traffic programme station, [TP] appears in the upper line of the display. ■ This function is set with the TP button. Press TP button to enable/disable on standby for traffic announcement. If on standby for traffic announcement is enabled, [ ] is displayed. If on standby for traffic announcement is disabled, [ ] is not displayed. Or: Press SETTINGS button. The audio settings menu is displayed. 96 Radio Keep the rocker switch m or n pressed until Seek is displayed. The radio only searches for traffic programme stations. Enable/disable the TP tick box. If on standby for traffic announcement is enabled, [ ] is displayed. If on standby for traffic announcement is disabled, [ ] is not displayed. ■ If on standby for traffic announcement is switched on, then CD playback or DAB reception are interrupted during a traffic announcement. ■ Traffic announcements are played at the preset traffic announcement volume 3 86. Traffic programme station search This function is only possible within the FM waveband. Hearing traffic announcements only Being on standby for traffic announcements must be enabled. Turn the knob e to the left to reduce the volume to zero. Deactivating traffic announcements To switch off a traffic announcement, e. g. during CD playback, proceed as follows: Press TP button. The traffic announcement is stopped. On standby for traffic announcement remains switched on. Traffic announcement while an external source is active The external source (e. g. mobile phone) has priority over traffic announcements. However, if necessary you can hear a traffic announcement. To do this, on standby for traffic announcements must be enabled. During the phone call the radio or CD changer are muted. External In and [TP] appear on the display. Information on traffic announcements in DAB mode 3 96. During a traffic announcement the message A traffic message is just received is displayed. The phone call is not interrupted. Select menu item Reject to reject the traffic announcement. Select menu item Accept to listen to the traffic announcement. Digital audio broadcasting DAB (Digital Audio Broadcast) allows you to enjoy digital sound quality radio. Radio Ensemble Several programmes are always combined into a so-called ensemble on a frequency. Scrolling through ensembles You can scroll through ensembles which you have already received once (the ensembles need to be receivable). Press the rocker switch c or d. The previous or next occupied memory level appears briefly on the display. After that the ensemble stored on the memory level and its first available programme are displayed. The first available programme of the ensemble is played. Selecting an ensemble You can select ensembles directly which you have already received once (the ensemble needs to be receivable). This function is set in the radio menu. Select the arrow next to the ensemble name. Select the desired ensemble. The radio menu is displayed. The desired ensemble and its first available programme are displayed. The first available programme of the ensemble is played. Automatic ensemble search Keep rocker switch m or n pressed until the ensemble search starts. The radio is muted until an ensemble is found. The first available programme of the ensemble is played. Or: This function is set in the radio menu. Select the arrow next to the ensemble name. Select menu item Search available ensembles. The DAB Ensemble menu is displayed. The entire waveband is displayed. 97 The automatic ensemble search starts. After going through the wavelength, the system changes back to the ensemble list. You will hear the program available from the first ensemble. This is marked with an arrow. Ensemble: Manual search Keep the rocker switch c or d pressed until the next memory level is displayed. Use rocker switch c or d for manual tuning. Or: Press rocker switch c or d during the automatic ensemble search. Use rocker switch c or d for manual tuning. DAB menu DAM menu functions are set in the radio menu. Press SETTINGS button. The audio settings menu is displayed. 98 Radio ■ same program type: if reception is poor, the system will change to an FM station with the same type of programme, if available. ■ other programs: If reception is poor, the system will change to any other FM station. ■ No switch to FM: the system will not change to any other station. The following menu items are available in the DAB menu: DABFM You can define that the same station as on DAB is received, if possible, when switching to FM. Select menu item DAB. Select menu item DABFM. Change to: same program, same program type, other programs or No switch to FM ■ same program: if reception is poor, the system will change to the relevant FM station, if available. DAB AF You can define that when you drive into another ensemble area the same station is received as in the previous ensemble area. This function can only be performed if the station is included in the new ensemble. Select menu item DAB. Enable/disable the DAB AF tick box to change the setting. DAB Compr. You can define that very quiet sounds (e. g. some passages of classical pieces) are played more loudly (volume bandwidth compression). This makes them more audible when rolling or ambient noise is high. Select menu item DAB. Enable/disable the DAB Compr. tick box to change the setting. Announcement types You can define for which announcements radio or CD playback will be interrupted. You can select more than one announcement type at the same time. Availability of the announcements depends on the broadcasting stations. Select menu item DAB. Select menu item Announc. types. The Announc. types list is displayed. Enable/disable the tick box required. Radio ■ The messages of all announcement types are issued via a pop-up window using an increase in volume. ■ Alarm and Traffic announcements have a higher priority and may interrupt other announcement types. ■ An announcement can be terminated with the TP button. DAB: Radio text Some DAB stations additionally broadcast information (e. g. news) as text on the display. ■ Radio text is only available in the DAB waveband. ■ Not all stations broadcast radio text continuously. Radio text 99 The first 20 to 25 characters of the radio text can also be shown in the info menu. 9 Warning Since the display of radio texts may distract you from the road, you should use the DAB radio text function only when the vehicle is stationary. Select menu item Extras. Select menu item Radio text. The radio text received from the tuned-in DAB station is displayed. Turn the multifunction knob to navigate up and down in the menu. Showing and hiding Radio text in menu information Radio text can be shown or hidden in the info menu (INFO button). The factory setting shows radio text. Only the first 20 to 25 characters can be displayed in the info menu. For information on how to display all of the radio text see “Radio text”. This function is set in the radio menu. Press SETTINGS button. Select menu item DAB. Enable/disable the Radio text tick box. Traffic Announcement in DAB Mode If the current DAB station provides traffic programmes and this type of announcement is enabled, the announcements of the DAB station will be switched on. 100 CD Player CD Player General information ................... 100 Usage ........................................ 101 General information The CD player is equipped with a changer unit for six CDs. You can play standard commercial CDs with a diameter of 12 cm with this unit. CDs with a diameter of 8 cm can only be played with an adapter. Caution Under no circumstances place DVDs, single-CDs with a diameter of 8 cm or shaped CDs in the audio player. You must not put any stickers on CDs. These discs can get jammed in the CD drive and ruin the drive. An expensive replacement of the device will then be necessary. ■ The format of the CD must be ISO 9660 Level 1, Level 2 or JOLIET. All other formats cannot be played back reliably. ■ Audio CDs with copy protection, which are not in compliance with the audio CD standard, may not play correctly or not at all. ■ You can also use the Infotainment system to play CDs containing MP3 music data and Mixed Mode CDs. ■ Self-recorded CD-Rs and CD-RWs are more vulnerable to mishandling than prerecorded CDs. Correct handling, especially in the case of self-recorded CD-Rs and CD-RWs, must be ensured. See below. ■ Self-recorded CD-Rs and CD-RWs may not play correctly or not at all. In such cases it is not the equipment that is at fault. ■ Avoid leaving fingerprints when you change CDs. ■ Put CDs back in their sleeves immediately after removing them from the CD player in order to protect them from damage and dirt. ■ Dirt and liquids on CDs can smear the lens of the CD player inside the device and cause faults. ■ Protect CDs from heat and direct sunlight. ■ The following restrictions apply for data stored on an MP3 CD: CD Player When naming albums and tracks, umlauts or special characters should not be included. Applicable playlist extensions: "m3u" or "pls". When generating (coding) the MP3 files from audio data, a bitrate of up to max. 256 kbit/s should be used. To use MP3 files in the Infotainment system, the MP3 files must have the file extension ".mp3". ■ A total of 65535 playable tracks can be stored on one CD. It will not be possible to play any additional tracks. ■ A maximum of 253 albums can be saved on an MP3 CD for use with the Infotainment System. The albums can be selected individually with the Infotainment system. Usage Inserting a CD Press j button. The CD-Changer menu is displayed. 101 In the upper area of the display CD in appears for audio CDs, with an additional MP3 for MP3 CDs and the CD name for text CDs. You do not leave the CD changer menu until you press the CDC button. This allows you to insert more CDs. CD playback In the CD-Changer menu, radio mode is always on to bridge CD changes. Select an empty CD compartment. Please insert CD now is displayed on the bottom bar of the display. Insert the CD into the CD slot. The CD is automatically drawn in. ■ Do not prevent or assist the CD being drawn in. ■ reading... CD X appears on the display (X = respective number of the CD slot). The tick box of the CD slot marked is enabled. Switch from radio mode to CD mode as follows: One or several CDs are in the CD changer. Press CDC button. The CD menu is displayed. You’re listening to the CD in the CD compartment selected. 102 CD Player Depending on the type of CD, different CD information is displayed in the CD menu. Text information only appears if Show title is switched on in the Extras menu, see below "Activating/deactivating CD text". If no CDs are inserted, the CDChanger menu is displayed. Track selection For audio CDs, the track is selected within the CD, for MP3 and Mixed mode CDs within the album selected. You’re listening to a track. Tap on the rocker switch m or n repeatedly until the desired track is displayed. The track required is played. Or: In the CD menu turn the multifunction knob until menu item |k or l| is marked. Press the multifunction knob repeatedly until the desired track is displayed. The track required is played. Or: In the CD menu select menu item Track. A list of all tracks is displayed. The track currently being played is marked with an arrow. Select the track required. The CD menu is displayed. The newly selected track is displayed and played. In the CD menu select the menu item __ or 66. The CD changer plays the CD at increased speed and reduced volume. The fast search is not audible with MP3 tracks. Again select menu item __ or 66 when the desired passage is reached. Fast search forwards/ backwards You’re listening to a track. Press the appropriate number key. The CD changer is muted. If a CD has not yet been read reading... appears on the display. The CD compartment is selected and the track is displayed. You’re listening to the CD in the CD compartment selected. If no other CDs are inserted, playback of the current CD is continued. Or: To find a certain point on a CD, proceed as follows: You’re listening to a track. Keep rocker switch m or n pressed until you reach the point you want. The CD changer plays the CD at increased speed and reduced volume. The fast search is not audible with MP3 tracks. Or: Selecting a CD CD Player Tap on the rocker switch d or c repeatedly until the desired CD compartment is marked. The CD changer is muted. If a CD has not yet been read reading... appears on the display. The CD compartment selected and the track are displayed. You’re listening to the CD in the CD compartment selected. If no other CDs are inserted, playback of the current CD is continued. Or: Starting from the CD menu, select the desired CD as shown below: Select menu item CD. A CD album list appears on the display. The CD selected is indicated by being underlined. Select the desired CD. The CD menu is displayed. The newly selected CD is displayed and played. ■ If it is an MP3 or Mixed Mode CD with several albums, these are also shown on the list ■ If it is a Mixed Mode CD, the tracks from the audio part are played first. Album or CD selection for MP3 or Mixed CDs You are listening to a track from an album. Press the rocker switch c or d until the album or CD you want appears on the display. You will hear the first track from the album or CD selected. Or: You are in the CD menu. Select menu item Album. A CD album list appears on the display. The current CD is underlined and the album which has just been played is marked with an arrow. Select the album or CD you require. The CD menu is displayed. 103 The first track from the newly selected album or CD is shown on the display. The newly selected track is played. CDC Extras In the CD menu select the Extras menu item. The CD Extras menu is displayed. The following option fields are available in the Extras menu: Normal With this option, the subsequent functions Random CD/Random Magazine, Repeat Track and Scan CD will be deactivated 104 CD Player Random CD (Random) Audio CD: When random play is selected for an audio CD, the tracks on a CD will be played in random order. MP3 CD: If there are 5 or fewer albums on an MP3 CD, 4 tracks per album are played in random order. If there are more than 5 albums on the MP3 CD, 1 track respectively is played per album. Mixed Mode CD: On a Mixed Mode CD, the tracks from the audio part are played first in random order. Then the tracks from the MP3 part are played as described above. Switching on Random CD Select the Random CD option field. The g symbol appears in the display. Random Magazine (Random) With Random Magazine, the tracks on all CDs inserted will be played in random order. Audio CD: 4 tracks per CD are played before changing to the next CD. MP3 CD: If there are 5 or fewer albums on an MP3 CD, 4 tracks per album are played before changing to the next CD. If there are more than 5 albums, one track per album is played before changing to the next CD. Mixed Mode CD: On a Mixed Mode CD, first of all 4 tracks from the audio part are played in random order and then the system changes to the next CD. The next time the system changes to the Mixed Mode CD, the tracks from the MP3 part are played as described above. These rules protect the mechanical system and relatively long interruptions in play caused by changing CDs are avoided. Switching on Random Magazine Select the Random Magazine option field. The h symbol appears in the display. Switching off Random CD or Random Magazine Select the Normal option field. The g or h symbol is no longer displayed. Repeat Track The CD/MP3 changer repeats the current track using the Repeat function. Switching on Repeat Track A track will be played. Hold down the rocker switch c until the i symbol appears in the display. Repeat On appears in the display for a few seconds. This track will be repeated constantly. Or: Select the Repeat Track option field. The i symbol appears in the display. This track will be repeated constantly. CD Player Switching off Repeat Track Hold down the rocker switch c until the i symbol is no longer displayed. Repeat Off appears in the display for a few seconds. Or: Select a new track. Or: Select the Normal option field. The i symbol is no longer displayed. Switching off Scan CD Hold down the rocker switch d until the 6⃒ symbol is no longer displayed. Or: Select a new track. Or: Select the Normal option field. The CD menu appears in the display. The 6⃒ symbol is no longer displayed. Scan CD With the Scan CD function, the CD/ MP3 changer plays each track for 10 seconds. Switching on Scan CD A track will be played. Hold down the rocker switch d until the 6⃒ symbol appears in the display. Or: Select the Scan CD option field. The 6⃒ symbol appears in the display. Activating/deactivating CD text Different information can be displayed depending on whether CD text is activated or deactivated. Activated = CD name Track name Artist name Album name Deactivated = Track number CD-number Album name Playing time 105 Not all CDs contain CD text. In these cases, the track numbers and playing times are always displayed. Activate/deactivate the Show title check box. Traffic announcement in CD mode Traffic announcements can be received while a CD is playing. Traffic programme (TP) 3 93. A traffic announcement can be terminated with the TP button and the current CD will continue to play. Removing a CD Press the j button. The CD-Changer menu appears in the display. 106 CD Player The last station set or the last CD played will be played. 1. Select the desired CD tray. The CD changer ejects the CD. If a CD is ejected or inserted, the last radio station used will automatically be played. 2. Remove the CD. If the CD is not removed, it will return to the player automatically after a short time. It is possible to remove all the CDs from the CD changer at once. 3. Hold down the j button until a pop-up menu appears in the display, asking Eject all CDs? 4. Confirm OK by pressing the multifunction knob. The CDs will be ejected one after the other. ■ If a CD is not removed, it will return to the player automatically and the ejection process will be stopped. ■ If the CD magazine is empty, the text “Magazine empty” appears on the display for about 5 seconds. CD Player 107 108 Index A Activating CD player................... 101 AM................................................ 88 AS................................................. 91 Automatic search.......................... 88 Automatic switch off...................... 78 Autostore lists............................... 91 B F Fader............................................ 84 FM................................................ 88 G General information.............. 74, 100 I Ignition logic.................................. 78 Balance......................................... 84 Bass.............................................. 84 L C M Calling up stations........................ 88 CD changer........................ 100, 101 CD, eject..................................... 101 CD Extras................................... 101 CD, insert.................................... 101 CD text........................................ 101 D DAB........................................ 88, 96 DAB menu.................................... 96 DAB radio text.............................. 96 Digital audio broadcasting............ 96 E Ensemble...................................... 96 External In.................................... 86 Leaving a menu............................ 78 Main display.................................. 78 Manual station search.................. 88 Menu operation............................. 78 Multifunction knob......................... 78 O Operation ..................................... 78 Overview ...................................... 76 P Pop-up menu................................ 78 Position......................................... 84 Programme type........................... 93 PTY............................................... 93 109 R Radio data system (RDS) ............ 93 Radio text..................................... 96 Random...................................... 101 Random album........................... 101 Regional programmes.................. 93 Repeat track............................... 101 S Scan CD..................................... 101 SDVC............................................ 86 Setting the volume........................ 78 Show title.................................... 101 Sound settings.............................. 84 Speed dependent volume control (SDVC).......................... 86 Starting CD replay...................... 101 Start-up volume............................ 86 Station list..................................... 88 Station memory............................ 88 Station menu................................ 88 Station search............................... 88 Store............................................. 88 Subwoofer.................................... 84 Switching the Infotainment system on or off......................... 78 T TA volume.................................... 86 Theft-deterrent feature ................. 75 Tone settings................................ 84 TP................................................. 93 Traffic announcements................. 93 Traffic programme........................ 93 Treble........................................... 84 U Update stations............................. 88 Usage................................... 88, 101 User.............................................. 84 Using the CD player................... 101 Using the Infotainment system..... 78 V Volume......................................... 78 Volume settings............................ 86 110 CD 30 / CD 30 MP3 Introduction ................................ 112 Radio ......................................... 123 CD Player .................................. 129 AUX input ................................... 133 Index .......................................... 134 112 Introduction Introduction General information ................... 112 Theft-deterrent feature ............... 113 Overview .................................... 114 Operation ................................... 117 Tone settings ............................. 120 Volume settings ......................... 121 General information The Infotainment system provides you with state-of-the-art in-car infotainment. The radio has nine automatic station memories for each available waveband (FM, AM). The digital sound processor provides you with several preset equalizer modes for sound optimisation. The integrated CD player will entertain you with audio CDs and MP3 CDs. The on-board computer can be accessed from the Infotainment System. For details please consult the Owner’s Manual for your car. Furthermore, you can connect an external source, such as a mobile phone to the Infotainment system. An audio source connected to the AUX input of your vehicle, e.g. a portable CD player or an MP3 player can be played back via the loudspeakers in the Infotainment system. In addition the Infotainment system can be equipped with a Mobile phone portal. Optionally, the Infotainment system can be operated using controls on the steering wheel. The well-thought-out design of the control elements and the clear displays enable you to control the system easily and intuitively. Important information on operation and traffic safety 9 Warning The Infotainment system has to be used so that the vehicle can be driven safely at all times. If in doubt stop your vehicle and operate the Infotainment system while the vehicle is stationary. Introduction Radio reception Radio reception may be disrupted by static, noise, distortion or loss of reception due to ■ changes in distance from the transmitter, ■ multi-path reception due to reflection, ■ shadowing. Theft-deterrent feature The Infotainment system is equipped with an electronic security system for the purpose of theft deterrent. The Infotainment system therefore functions only in your vehicle and is worthless for a thief. 113 114 Introduction Overview Control elements on instrument panel Introduction 1 2 3 4 5 6 RDS .................................... 125 Display programme name or transmission frequency of the station ....................... 125 Update station list ............... 123 AS ....................................... 125 Activate/deactivate AS level ..................................... 125 Automatic station store ....... 125 TP ....................................... 125 Traffic programme ............... 125 REG .................................... 125 Regional programme on/off 125 FM/AM ................................ 123 Radio mode/switch between FM and AM ........... 123 AUX input: Switch audio source to the external input 123 BC ....................................... 114 Trip computer ...................... 114 7 m ....................................... 120 Radio: Page back in station memory, manual and automatic station search ................................. 123 CD/MP3: Previous track, fast track backward ............. 130 Change menu values .......... 117 8 oe knob ....................... 117 Press: Switch on/off Infotainment system ............ 117 Turn: Adjust volume ............ 117 9 CD/MP3 .............................. 130 CD/MP3 mode .................... 130 Changing the display type . . 130 Activate/deactivate random playback ................ 130 MP3: Display most recently played album ......... 130 10 OK ....................................... 117 Confirm selection or page forward in settings menu ..... 117 115 11 n ....................................... 123 Radio: Page forward in station memory, manual and automatic station search ................................. 123 CD/MP3: Next track, track fast forward ......................... 130 Change menu values .......... 117 12 1...9 ..................................... 123 Station buttons .................... 123 13 SETTINGS .......................... 121 Volume settings .................. 121 System settings ................... 117 14 Audio/MP3 CD slot .............. 130 15 SOUND ............................... 120 Enter sound settings ........... 120 16 j ......................................... 130 Eject CD .............................. 130 116 Introduction Steering wheel audio controls 1 2 3 Thumbwheel ....................... 117 Turn: TID (Triple-InfoDisplay): Manual station search ................................. 117 Turn: GID (Graphic-InfoDisplay): Previous/next trip computer entry, manual station search (when combined with a trip computer, turning the thumbwheel has no radio finction) ............................... 117 Press: TID: no function ....... 117 Press: GID: call up/reset trip computer, select a trip computer entry .................... 117 q button ............................. 123 Radio: Next stored station . . 123 CD: Start CD playback ........ 130 MP3: Next album ................ 130 p button ............................ 130 Switch between radio/CD/ MP3 and AUX mode mode . 130 4 5 6 d button ............................... 123 Radio: search up, scroll forwards through station memory ............................... 123 CD: Short press: Skip one track forwards ..................... 130 CD: Long press: fast forward ................................ 130 c button ............................... 123 Radio: search down, scroll back through station memory ............................... 123 CD: Short press: Skip one track backwards .................. 130 CD: Long press: fast backwards ........................... 130 o ................................... 117 Turn: adjust volume ............ 117 Hold: adjust volume continously .......................... 117 Introduction The steering wheel remote control has other functions in conjunction with the Mobile phone portal, see chapter for Mobile phone portal. Operation Control elements The Infotainment system is operated optionally via: ■ the central control unit in the instrument panel 3 114 ■ controls on the steering wheel 3 114. The operation of the Infotainment system can vary with the information display type. There are two different information displays available: TripleInfo-Display (TID) and Graphic-InfoDisplay (GID). See "Information displays" in the Owner's manual for further information. Switching the Infotainment system on or off Press the e knob. The audio source last set is played. Switching on and off with the ignition key (automatic switch-on) If the automatic switch-on is enabled, the Infotainment system can also be switched off and on again via the ignition. This link between the radio and ignition is preset in the factory, but this can be disabled. ■ If the automatic switch-on is disabled, the Infotainment system can only be switched on with the e button or by inserting a CD and off with the e button. ■ If the Infotainment system is switched off when the ignition is switched off, regardless of the current setting of the automatic switch-on it, can only be switched on via the e button and by inserting a CD. ■ The automatic start is always enabled after the Infotainment system has been disconnected from the operating voltage and reconnected. 117 Enable/Disable Ignition Logic TID only: 1. Press SETTINGS button to display Audio. 2. Press m button to display System. 3. Press OK until Ign.Logic ON or Ign.Logic OFF (depending on the current setting) is displayed. 4. Select the desired status with the m n buttons. After a few seconds Audio is displayed, followed by the relevant audio source. After changing the settings, press the SETTINGS button again and move back one level in the Settings menu. Once you have changed settings, press one of the function buttons FM/ AM, CD/MP3 or BC to display the relevant function. GID only: 1. Press SETTINGS button to display Audio and System. 2. Press m button to display System. 118 Introduction 3. Press OK to select System. 4. Press m until a selected or unselected box for "Ign.Logic" (depending on the current setting) is displayed. 5. Press OK to change the current setting. After changing the settings, press the SETTINGS button again and move back one level in the Settings menu. Once you have changed settings, press one of the function buttons FM/ AM, CD/MP3 or BC to display the relevant function. Press m until Main is displayed, then confirm with OK to leave the Settings menu. Press n until Return appears, then confirm by pressing OK to move back one level in the Settings menu. Setting the volume Automatic switch-off The Infotainment system switches itself off automatically after one hour if you switch it on with the ignition off. Speed dependent volume control (SDVC) When SDVC is activated 3 121, the volume is adapted automatically to make up for the road and wind noise when driving. Turn the o knob. ■ The Infotainment system plays at the volume last set, provided the volume was below the maximum switch-on volume 3 121. ■ Traffic announcements and external audio sources are inserted at a preset minimum volume 3 121. ■ The volume of an audio source connected via the AUX input can be adjusted to suit the volumes of the other audio sources (e.g. radio) 3 121. ■ If the respective source is enabled, the volume of the traffic announcements, the external audio sources and the radio and CD can be adjusted separately. External source An external source, e.g. a mobile phone or a navigation system, can be connected to the Infotainment system. The external source is automatically transferred through via a control signal from the device connected, even when the Infotainment system is off. In this case External In is displayed. We recommend having appliances installed by an Opel Partner. AUX input An external audio source, e.g. a portable CD player, can be connected via the AUX input of your vehicle. Stereo sound from this source is played back via the loudspeakers of the Infotainment system. The connector is located in the area of the centre console. Always ensure that the AUX input remains clean and dry. Introduction For the best possible audio quality, the external audio source should be set to maximum volume. On units with line-out, the output signal is available at a fixed audio level and cannot be changed. To avoid overriding the AUX input, the effective output voltage of the external audio source must be lower than 1.5 V. Main display The main menu is the display that appears after the Infotainment system is switched on. The display varies depending on the equipment level of the vehicle. The following information can be displayed: Trip computer information Display of on-board computer information, which was selected with the BC button. See your car owner’s manual. Mobile phone portal information Display of the information provided if a Mobile phone portal is fitted. See operating instructions for Mobile phone portal. Audio Information Display of the following audio information: ■ Current waveband or AUX/CD. ■ Current station name or station frequency or CD track number or CD track name. ■ If the Regional function is enabled, REG is displayed 3 125. ■ If the AS level is enabled, AS will be displayed 3 125. ■ If the RDS function is enabled, RDS is displayed 3 125. ■ If traffic announcements are enabled, [TP] or [ ] will be displayed 3 125. ■ If a CD is inserted, either CD or CD in will be displayed. If a CD with MP3 music files is being played, MP3 is also displayed 3 130. 119 ■ If Random CD is enabled either RDM or g is displayed 3 130. Outside Temperature Indication of the current outside temperature. See your car owner’s manual. Time Display of the current time. See your car owner’s manual. Information on the climate control system See car owner’s manual. 120 Introduction Tone settings Press the SOUND button to make the following settings: ■ Fader ■ Balance ■ Bass ■ Treble ■ Sound Setting the volume distribution between front - rear 1. Press the SOUND button. Fader appears on the display. 2. Adjust the value with m or n. After a few seconds the most recent display reappears. 3. Once you have changed settings, press one of the function buttons FM/AM, CD/MP3 or BC to display the relevant function. 4. Press the SOUND button until the last active display appears again. Setting the volume distribution between right - left 1. Press the SOUND button until Balance appears on the display. 2. Adjust the value with m or n. After a few seconds the most recent display reappears. 3. Once you have changed settings, press one of the function buttons FM/AM, CD/MP3 or BC to display the relevant function. 4. Press the SOUND button until the last active display appears again. Setting Bass and Treble Make sure that any sound opitmisations (see below "Sound") are disabled. The Bass and Treble settings apply to the current audio source and are stored separately for FM, AM and CD. 1. Press the SOUND button until Bass or Treble appear on the display. 2. Adjust the value with m or n. After a few seconds the most recent display reappears. 3. Once you have changed settings, press one of the function buttons FM/AM, CD/MP3 or BC to display the relevant function. 4. Press the SOUND button until the last active display appears again. Sound 1. Press the SOUND button until Sound and the set tone colour appear on the display. 2. Select a tone colour with m or n. The available tone colour settings are: Rock, Disco, Classic, Jazz, Vocal and Off. After a few seconds the most recent display reappears. 3. Once you have changed settings, press one of the function buttons FM/AM, CD/MP3 or BC to display the relevant function. 4. Press the SOUND button until the last active display appears again. Introduction Sound settings in the Settings menu Alternatively, the settings for Fader, Balance and Sound can be changed in the Settings menu: 1. Press the SETTINGS button. 2. Press OK until the relevant function is displayed. 3. Adjust the value or select a tone colour (see above) with m or n. After a few seconds the most recent display reappears. 4. Press the SETTINGS button again and move back one level in the Settings menu. 5. Once you have changed settings, press one of the function buttons FM/AM, CD/MP3 or BC to display the relevant function. Volume settings Press SETTINGS button. The following menu items are available: ■ AUX Vol. AUX input volume, e.g. a portable CD player ■ TA Volume: Volume of traffic announcements ■ SDVC: Speed Dependent Volume Control ■ On Volume: Maximum volume when the Infotainment system is switched on ■ Ext. In Vol.: Volume of an external source (for example when connecting a mobile telephone) AUX Vol. Use this function to adjust the AUX input level in relation to other audio sources (e.g. radio). This function is only available when the AUX audio source is enabled. 1. Set the external audio source to maximum volume. 2. Press the SETTINGS button. 3. Press OK to select the relevant function. 121 4. Adjust the value with m or n. After a few seconds the most recent display reappears. 5. Press the SETTINGS button again and move back one level in the Settings menu. 6. Once you have changed settings, press one of the function buttons FM/AM, CD/MP3 or BC to display the relevant function. TA Volume If the TP function is switched on, the system increases the volume for traffic announcements by default. This function allows setting a minimum volume for traffic announcements. 1. Press the SETTINGS button. 2. Press OK to select the relevant function. 3. Adjust the value with m or n. After a few seconds the most recent display reappears. 4. Press the SETTINGS button again and move back one level in the Settings menu. 122 Introduction 5. Once you have changed settings, press one of the function buttons FM/AM, CD/MP3 or BC to display the relevant function. The volume is only set to a minimum for announcements if the current volume setting is lower than the minimum announcement volume selected. SDVC To compensate for ambient and rolling noise, the Infotainment system’s volume is adjusted to the speed of the vehicle. You can use the SDVC function to adjust the speeddependent volume. 1. Press the SETTINGS button. 2. Press OK to select the relevant function. 3. Adjust the value with m or n. After a few seconds the most recent display reappears. 4. Press the SETTINGS button again and move back one level in the Settings menu. 5. Once you have changed settings, press one of the function buttons FM/AM, CD/MP3 or BC to display the relevant function. On Volume 1. Press the SETTINGS button. 2. Press OK to select the relevant function. 3. Adjust the value with m or n. After a few seconds the most recent display reappears. 4. Press the SETTINGS button again and move back one level in the Settings menu. 5. Once you have changed settings, press one of the function buttons FM/AM, CD/MP3 or BC to display the relevant function. The maximum switch on volume selected is used only if the volume prior to switching off was higher than the maximum switch on volume and the Infotainment system has been off for at least five minutes with the ignition off. Ext. In Vol. Use this function to set a minimum volume of external audio sources such as a mobile phone. 1. Press the SETTINGS button. 2. Press OK to select the relevant function. 3. Adjust the value with m or n. After a few seconds the most recent display reappears. 4. Press the SETTINGS button again and move back one level in the Settings menu. 5. Once you have changed settings, press one of the function buttons FM/AM, CD/MP3 or BC to display the relevant function. Radio Radio Usage ........................................ 123 Station search ............................ 123 Autostore lists ............................ 125 Radio data system (RDS) .......... 125 Usage Station search Radio mode Automatic search Switch from CD or AUX mode to radio mode as shown below: Press FM/AM button. You are listening to the station last tuned in. 123 Keep m or n pressed until Seek is displayed. Selecting a waveband The Infotainment system provides two wavebands: FM and AM. In addition, each of the wavebands has an autostore memory location (AS) where stations can be automatically stored 3 125. The radio is on. Press FM/AM button briefly. The radio switches between FM, FMAS, AM and AM-AS. The station last selected on the waveband is heard and displayed. The radio is muted until a station is found. If the radio cannot find a station, it switches automatically to a more sensitive search level. If it still cannot find a station, the last frequency active will be set. 124 Radio Manual station search The manual station search is used to tune in to stations of known frequencies. Keep m or n pressed until MAN is displayed. ■ Coarse tuning: Hold m or n down until the desired frequency is almost reached. ■ Fine tuning: Tap m or n until the exact frequency is reached. If RDS 3 125 is deactivated in the FM waveband or the AM waveband is active, tapping m or n moves the frequency by on increment. The station is stored in the desired memory slot. RDS on or RDS off 3 125 are stored together with the station. Station memory Station list Separate memory slots are available for each wavelength (FM, AM): 9 memory slots are available for each of the following wavelenght: FM, FM-AS (automatically stored FM stations), AM, AM-AS (automatically stored AM stations). The memory slots can be selected directly in the respective wavelength via the station buttons. Manual storing Tune in to the desired station. Keep the station button pressed on which the tuned-in station is to be stored. The radio is muted for a short while and displays the station previously stored in the memory slot. The station tuned-in is audible again and is displayed. The Infotainment system stores all receivable FM stations in the background. The list of receivable stations is updated automatically if the radio searches for a TP station or an automatic storage run is performed using the Autostore (AS) function. RDS stations 3 125 are sorted by radio company in the station list (HR1, HR2...) Update list of stations Press the RDS button until you hear the confirmation signal. The display shows: Memory FM followed by MEM and the continuous frequency. Radio Autostore lists Activate/deactivate AS level Tap the AS button. When the AS level is active, the display shows AS. The AS level can also be activated and deactivated using the FM/AM button 3 123. Autostore (AS) Automatic storing (AS) of any receivable station is possible in all wavebands. These stations are stored in a separate AS memory. To automatically store stations, proceed as follows: 1. Select the required waveband. 2. Enable/disable on standby for traffic announcements if desired 3 125. 3. Hold down the AS button until you hear the confirmation signal. The radio changes over to the AS level of the selected waveband (FMAS or AM-AS). The automatic station storing is started. The 9 best receivable stations in the selected waveband are stored to memory slots 1 to 9. After the stations have been stored, the desired station can be selected by pressing the appropriate station button. RDS is switched on automatically when automatic storing is enabled. First, all receivable RDS stations are stored. If on standby for traffic announcement is switched on prior to or during automatic storing, the radio will select a memory slot with a traffic announcement station on completion of the automatic station search. If on standby for traffic announcement is switched on during automatic storing, then the automatic station search will remain active until at least one traffic programme is found. 125 Storing new stations with AS If you drive out of the reception area of a stored station, new stations need to be stored. Calling up a station The desired waveband and the desired mode need to be active 3 123. Hold down the AS button to go to the AS level. Select the storage location with the storage buttons. Radio data system (RDS) RDS is a service provided by the radio stations which makes it significantly easier to find the FM channels required and enables them to be received without interference. RDS is only possible on the FM band. Switching RDS on/off If RDS is switched on, the RDS functions are enabled and only RDS stations are sought during the automatic station search. 126 Radio If you switch RDS off, the RDS functions will be disabled and the automatic station search will not only look for RDS stations. Press the RDS button to activate RDS. If the RDS function is switched on, RDS and the programme name of an RDS station is displayed. If the RDS function is not switched on, the frequency of an RDS station is displayed, RDS is not displayed. Keep m or n pressed until Seek is displayed. The radio is muted until a station is found. If you switch the traffic programme (TP) on before searching for stations, the system will only search for traffic programme stations. Programme type (PTY) Many RDS stations transmit a PTY code describing the type of programme broadcast (e.g. news). The PTY code allows selection of stations by programme type. If the station currently selected is not an RDS station, the radio searches automatically for the next receivable RDS station. To deactivate RDS, press the RDS button again. RDS station selection RDS must be switched on. Press m or n. The radio scrolls on to the next RDS station stored in the list of stations 3 123. RDS station search To search RDS stations, proceed as follows: RDS must be switched on. Radio Programme type selection 1. Press the SETTINGS button. 2. Press OK until PTY is displayed. 3. Select one of the 29 programme types e.g. News or Entertainment with m or n. 4. Hold down the OK button until the station search begins. After station search starts the radio display appears. If the radio does not find an appropriate station, it plays the station to which the radio was most recently tuned. Regional programmes Some RDS stations transmit different regional programmes over different frequencies at certain times. Switching on regionalisation The RDS function must be switched on. Press the REG button briefly. REG is shown on the display. Automatic regionalisation Press the REG button for a few seconds. REG Auto On appears on the display and then the display shows REG. During the search for the frequency with the best reception, the radio stays with the regional programme it is tuned to until the reception signal becomes too weak. Then it switches to a different regional programme. Press the REG button again for a few seconds. REG Auto Off appears on the display and then the display shows REG. During the search for the frequency with the best reception, the radio stays with the regional programme it is tuned to. Switching off regionalisation Press the REG button briefly again. REG is no longer shown on the display. The radio allows switching to another regional programme. 127 Traffic programme (TP) Traffic programme stations are FM RDS stations which broadcast traffic news. Traffic stations can be recognised by the TP symbol in the display. Switching traffic programme on/off ■ If radio traffic announcement is enabled, [TP] or [ ] is displayed. ■ If the current station is a traffic programme station, [TP] appears in the display. ■ If the current station is a not traffic programme station, the radio will automatically search for the traffic station with the best reception. [ ] does not appear on the display. Press the TP button to switch on TP. [ ] is displayed. ■ The automatic station search feature searches only for traffic announcements. ■ During automatic search or if reception of a traffic programme is not possible, [ ] is displayed. 128 Radio ■ If on standby for traffic announcement is switched on, then CD playback is interrupted during a traffic announcement. ■ Traffic announcements are played at the preset traffic announcement volume 3 121. Press the TP button again to switch TP off. [ ] is no longer displayed. Traffic programme station search This function is only possible within the FM waveband. Keep the m or n pressed for approximately 1 second. The radio only searches for traffic programme stations. Hearing traffic announcements only Being on standby for traffic announcements must be enabled. Turn the knob o to the left to reduce the volume to zero. Traffic announcements are played at the preset volume for traffic announcement 3 121. Deactivating traffic announcements To switch off a traffic announcement, e.g. during CD playback, proceed as follows: Press TP button. The traffic announcement is stopped. The most recent CD/MP3 track plays. On standby for traffic announcement remains switched on. Traffic announcement whilst an external source is active The external source (e.g. mobile phone) has priority over traffic announcements. During the phone call no traffic announcement will be heard or displayed. CD Player CD Player General information ................... 129 Usage ........................................ 130 General information With the CD player you can play standard commercial CDs with a diameter of 12 cm. Caution Under no circumstances place DVDs, single-CDs with a diameter of 8 cm or shaped CDs in the audio player. You must not put any stickers on CDs. These discs can get jammed in the CD drive and ruin the drive. An expensive replacement of the device will then be necessary. ■ The format of the CD must be ISO 9660 Level 1, Level 2 or JOLIET. All other formats cannot be played back reliably. ■ Audio CDs with copy protection, which are not in compliance with the audio CD standard, may not play correctly or not at all. ■ You can also use the Infotainment system to play CDs containing MP3 music data and Mixed Mode CDs. 129 ■ Self-recorded CD-Rs and CD-RWs are more vulnerable to mishandling than prerecorded CDs. Correct handling, especially in the case of self-recorded CD-Rs and CD-RWs, must be ensured. See below. ■ Self-recorded CD-Rs and CD-RWs may not play correctly or not at all. In such cases it is not the equipment that is at fault. ■ Avoid leaving fingerprints when you change CDs. ■ Put CDs back in their sleeves immediately after removing them from the CD player in order to protect them from damage and dirt. ■ Dirt and liquids on CDs can smear the lens of the CD player inside the device and cause faults. ■ Protect CDs from heat and direct sunlight. ■ The following restrictions apply for data stored on an MP3 CD: When naming albums and tracks, umlauts or special characters should not be included. 130 CD Player Applicable playlist extensions: "m3u" or "pls". When generating (coding) the MP3 files from audio data, a bitrate of up to max. 256 kbit/s should be used. To use MP3 files in the Infotainment system, the MP3 files must have the file extension ".mp3". ■ A total of 367 playable tracks can be stored on one CD. It will not be possible to play any additional tracks. ■ A maximum of 99 albums can be saved on an MP3 CD for use with the Infotainment System. The albums can be selected individually with the Infotainment system. Usage Inserting a CD Insert the CD with the printed side up into the CD slot. The CD is automatically drawn in. Do not prevent or assist the CD being drawn in. Read CD and the CD symbol appear on the display, then the number of CD tracks is displayed. CD playback Switch from radio mode to CD mode as follows: Press the CD/MP3 button. The CD track last played is displayed and starts to play. Track selection To select a track while a CD is playing, tap on m or n repeatedly until the desired track is displayed. The track is played. As soon as the first track starts to play, the display shows Track 1 and the playing time or information about the track (title, artist). With MP3 CD, the MP3 symbol lights up on the display and the first album name is displayed. Information about the track (title, artist) are displayed as soon as the first track starts to play. Fast search forwards/ backwards To find a certain point on a CD, proceed as follows: You’re listening to a track. Keep m or n pressed until you reach the point you want. The CD plays at increased speed and reduced volume. MP3 with fast search backward, the search stops at the beginning of the current track. CD Player Album selection for MP3 CDs You are listening to a track from an album. Press the CD/MP3 button. The CD track last played is displayed. Tap on m or n repeatedly until the desired album is displayed. The first track on the album is displayed and played. All albums which do not contain MP3 files are automatically skipped. Random mode Random CD (Random) When random play is selected, the tracks on a CD will be played in random order. Press the CD/MP3 button three times. The current random setting is displayed. Tap on m or n to select a setting. Audio CD: ■ Random on: activates random mode ■ Random off: deactivates random mode MP3 CD: ■ Random album: Random playback of the tracks of an album ■ Random CD: Random playback of the tracks on a CD ■ Random off: deactivates random mode If the random function is enabled RDM or g appears on the display. Changing the display type Different information can be displayed. Press the CD/MP3 button twice. CD info appears on the display. Tap on m or n to select a display type. Depending on the CD type (audio CD with or without CD text, MP3 CD with or without track name (ID3 tags)), the following may be displayed. 131 Audio CD without CD text: Track number and playing time Audio CD with CD text: ■ Track name ■ Artist name ■ CD name ■ Track number and playing time MP3 CD without ID3 tags ■ File name ■ Track number and playing time ■ Album name MP3 CD with ID3 tags ■ Track name ■ Artist name ■ Album name ■ Track number and playing time Traffic announcement in CD mode Traffic announcements can be received while a CD is playing. Traffic programme (TP) 3 125. A traffic announcement can be terminated with the TP button and the current CD will continue to play. 132 CD Player Removing a CD Press the j button. Eject CD appears on the display. If a CD is ejected, the last radio station used will automatically be played. A CD can be ejected even if the appliance is turned off. The appliance switches off after the CD has been removed. If the CD is not removed, it will return to the player automatically after a short time. AUX input AUX input Usage ........................................ 133 Usage The connector is located in the area of the centre console. To play back an audio source connected to the AUX input of the vehicle, e.g. a portable CD player, via the Infotainment system loudspeakers, the audio source has to be enabled: When the radio is on. Connect the audio source to the AUX input of the vehicle. Press the FM/AM button until AUX appears on the display. 133 The external audio source is transferred through on the Infotainment system. Enable the external audio source and set it to maximum volume. The audio source signal is played back via the Infotainment system loudspeakers. 134 Index A Activating CD player................... 130 AM.............................................. 123 AS............................................... 125 Automatic search........................ 123 Automatic switch off.................... 117 Autostore level............................ 125 Autostore lists............................. 125 AUX input........................... 117, 133 AUX volume................................ 121 B Balance....................................... 120 Bass............................................ 120 C CD, eject..................................... 130 CD, insert.................................... 130 CD text........................................ 130 E External In Volume..................... 121 F Fader.......................................... 120 FM.............................................. 123 G General information............ 112, 129 I Ignition logic................................ 117 M Main display................................ 117 Manual tuning............................. 123 Multifunction knob....................... 117 O On Volume.................................. 121 Operation ................................... 117 Overview .................................... 114 P Programme type......................... 125 PTY............................................. 125 R Radio data system (RDS) .......... 125 Random mode............................ 130 Regional programmes................ 125 S SDVC.......................................... 121 Setting the volume...................... 117 Sound settings............................ 120 Speed dependent volume control (SDVC)........................ 121 Starting CD replay...................... 130 Station list................................... 123 Station memory.......................... 123 135 Station search............................. 123 Store........................................... 123 Switching the Infotainment system on or off....................... 117 T TA volume.................................. 121 Theft-deterrent feature .............. 113 Tone settings.............................. 120 TP............................................... 125 Traffic announcements............... 125 Traffic programme...................... 125 Treble......................................... 120 U Update stations........................... 123 Usage......................... 123, 130, 133 Using the CD player................... 130 Using the Infotainment system... 117 V Volume....................................... 117 Volume settings.......................... 121 136 Mobile phone portal Introduction ................................ 138 Voice recognition ....................... 151 Index .......................................... 158 138 Introduction Introduction General information ................... 138 Connection ................................. 141 Bluetooth connection ................. 142 Emergency call .......................... 144 Operation ................................... 145 Mobile phones and CB radio equipment .................................. 149 General information The Mobile phone portal offers the opportunity to hold telephone conversations using the mobile phone via a vehicle microphone and vehicle loud speaker system and to operate the most important mobile telephone functions via the Infotainment system in the vehicle. The Mobile phone portal is operated via the steering wheel remote control system, a speech recognition system and a multifunction button on the radio. The menu-driven operations and status are shown via the info display. The fact that the most important content on the telephone display is shown on the info display enables you to operate the whole portal comfortably. The mobile phone should be operated via an exterior aerial by clicking it into a telephone-specific adapter. When a telephone connection is active, the radio sound is switched off. When the telephone connection has ended, the radio sound is switched on again. General advice on these operating instructions You can find detailed functional descriptions for your Infotainment system in the operating instructions included with your Infotainment system. Information on telephone-specific adapters for the mobile telephone is available from your Opel Partner. Not all Mobile phone portal functions are supported by every phone. The telephone functions possible depend on the mobile telephone used and the network operator. Further information is given in the operating instructions for the mobile telephone and in the instructions for the telephone-specific adapter, and can be obtained from the network operator. Introduction 9 Warning The Infotainment system has to be used so that the vehicle can be driven safely at all times. If in doubt stop your vehicle and operate the Infotainment system while the vehicle is stationary. Operating the mobile telephone Mobile telephones affect your environment. This is the reason why safety rules and regulations were drawn up. You should find out about the relevant regulations before you use the telephone function. 9 Warning Use of the hands-free facility while driving can be dangerous because your concentration is reduced when telephoning. Park your vehicle before you use the handsfree facility. Follow the stipulations of the country in which you find yourself at present. Do not forget to follow the special regulations that apply in specific areas and always switch off the mobile phone if the use of mobile phones is prohibited, if interference is caused by the mobile phone or if dangerous situations can occur. Bluetooth™ The Mobile telephone portal supports Bluetooth™ Handsfree Profile V. 1.5 and is specified to Bluetooth™ Special Interest Group (SIG). Further information on the specification can be found on the interned under http://qualweb.bluetooth.org. The Bluetooth™ qualification code of the Mobile phone portal is B02237. When devices are being paired, a random PIN code of at least four digits should be selected for reasons of safety. 139 Declaration of conformity We hereby declare that the Mobile phone portal is compliant with the basic requirements and other relevant stipulations of the guideline 1999/5/EC. Operating the speech recognition system Do not use the speech recognition system in emergencies because your voice can change so much in stressful situations that you can no longer be sufficiently recognised in order for the desired connection to be created quickly enough. Base plate for the telephone support Keep the base plate contacts free from dust and dirt. 140 Introduction Charging the telephone batteries As soon as the Mobile phone portal has been switched on and the telephone has been slotted into the telephone-specific adapter, the telephone’s batteries are charging. Control elements The Mobile phone portal can be operated via a steering wheel remote control system, speech recognition system and a multifunction knob on the radio. As soon as the Mobile phone portal has been switched on and the mobile telephone is logged in, the start page appears on the display. Selection of the functional ranges in the headline and additional operations are described below: Steering wheel remote control system 1 Thumbwheel Turn: select menu items and commands Press: confirm a selection (OK) 2 q button Press: Selecting/switching off speech recognition system 3 151 3 p button Press: Accept or end a telephone call or access the call list directly 4 o Turn: adjust volume Operating the Infotainment system with the multifunction knob See "Control elements on instrument panel" in the relevant Infotainment system manual. The Mobile phone portal can be operated optionally via the speech recognition system 3 151. Introduction Connection A connection can be created between a mobile telephone and the Infotainment system via: ■ a telephone-specific adapter ■ a Bluetooth™ connection as long as the mobile telephone and the Mobile telephone portal support this function In order for a connection to be created, the Mobile telephone portal must be switched on and the mobile telephone logged in. The Mobile telephone portal switches itself on and off via the battery. If the battery is switched off, you can switch the mobile telephone on and off via the Infotainment system. When the battery is switched off, the operating time is limited to one hour. On many mobile telephones, the adapter is only used as a charging station. In this case, the connection must be created via Bluetooth™ 3 142. You can obtain information on available telephone-specific adapters for your mobile telephone from your Opel Partner. For information on the Bluetooth™ function for your mobile telephone, see the operating instructions for the mobile telephone. Slotting the telephone-specific adapter into the base plate 141 adapter, please read about the specific assembly process in the instructions. Fasten the adapter to the base plate Ensure that the contacts are connected properly. You must hear a click sound when the adapter is being slotted in In order to remove the adapter, press the release button on the base plate. Inserting the mobile telephone into the telephone-specific adapter Specific assembly instructions for each adapter are enclosed with the product. Before you assemble the 142 Introduction Insert the mobile telephone into the adapter Ensure that the contacts are connected properly. You must hear a click sound when the mobile telephone is being inserted In order to remove the mobile telephone, press the release button on the adapter. Bluetooth connection The Bluetooth™ function on the mobile telephone must be activated, see operating instructions for the mobile phone. Bluetooth™ is a radio standard for wireless connection of e.g. a mobile telephone to other equipment. Information such as the phone book, call list, network operator and field intensity can be transmitted. Depending on type of equipment, the functions may be restricted. Creating a connection In the main menu select the telephone symbol from the headline. If Bluetooth™ has been deactivated, proceed as follows: 1. Select the Bluetooth menu item. If Bluetooth™ has been activated, the remaining menu items will appear on the display. When the mobile telephone is slotted in the adapter, the telephone menu or Bluetooth™ menu appear on the display. If the mobile telephone is not slotted into the adapter, the Bluetooth™ menu appears on the display. Select the Bluetooth menu item. 2. Select the Bluetooth PIN menu item. 3. Enter a random Bluetooth™ PIN and confirm it with OK. For safety reasons, a randomly selected PIN code of at least four digits should be used. 4. Ensure that the Bluetooth™ function of the mobile telephone has been activated and set to "visible". Introduction 5. Select the Start searching menu item. During the search process for Bluetooth™ devices, the word Searching... is displayed. When the search process has ended, the Bluetooth™ devices are listed in the Found devices menu. 6. Select the required mobile telephone. While the connection is being created, the message The connection will be established... appears on the display. "Please enter the Bluetooth PIN" or a similar request appears on the display of the mobile telephone. 7. Using the keypad on the mobile telephone, enter the same Bluetooth™ PIN as for the Infotainment system and confirm it with OK. The message "Add device to known devices?", or a similar message, appears on the display of the mobile telephone. 8. Confirm this on the keypad of the mobile phone by pressing OK. Once a connection has been created successfully, the message is added to paired devices appears on the display. The connection between the mobile telephone and the Infotainment system has now been created. Up to five devices can be added to the list. Closing the connection 1. In the Bluetooth™ menu, select Paired devices. 143 The Paired devices menu appears on the display. 2. Select the required mobile telephone. The Bluetooth™ menu appears on the display. 144 Introduction 3. Deactivate Connect. The message Disconnected! appears followed once again by the Bluetooth™ menu. 4. Select Remove. The message Removed! appears followed once again by the Bluetooth™ menu. UHP visible Activating this function enables the mobile telephone portal to be detected by other Bluetooth™ devices. In this way e.g. a Bluetooth™ connection can be established from the mobile telephone to the Mobile telephone portal. 1. In the Bluetooth™ menu select UHP visible. The Mobile phone portal can be seen by the other devices for the next 3 minutes. 2. Start the mobile telephone’s search function for Bluetooth™ devices (see the operating instructions for the mobile telephone). The message "Device found: UHP" appears on the display of the mobile telephone. 3. Start the mobile telephone’s connection function (see the operating instructions for the mobile telephone). 4. Enter the Bluetooth PIN in the Infotainment system). 5. Enter the "Bluetooth PIN" on the mobile telephone. The Bluetooth™ connection has been created between the mobile telephone and the Infotainment system. Freespeech A telephone connection is active. Move the thumbwheel. A context menu is opened. Activate Freespeech. The sound is sent to the car’s loudspeakers. Emergency call 9 Warning Connection setup cannot be guaranteed in all situations. For this reason you should not rely exclusively on a mobile phone when a vitally important communication (e. g. a medical emergency) is concerned. In some networks it may be necessary for a valid SIM card to be properly inserted in the mobile phone. Introduction 9 Warning Bear in mind that you can make and receive calls with the mobile phone, if it is in a service area with a sufficiently strong signal. Under certain circumstances emergency calls cannot be made on all mobile phone networks; it is possible that they cannot be made when certain network services and/or telephone functions are active. You can enquire about this with the local network operators. The emergency call number can differ depending on the region and country. Please enquire beforehand about the correct emergency call number for the relevant region. Making emergency calls Dial the emergency number (e.g. 112). The connection to the emergency call centre is created. Answer if the service staff ask you about the emergency. Ending emergency calls Select the Hang-up menu item. Or: Press the p key. 9 Warning Do not end the call until you are requested to do so by the emergency call centre. Operation Introduction As soon as a connection is created between the mobile telephone and the Infotainment system via the telephone-specific adapter or via Bluetooth™, you can also operate many of the mobile telephone’s functions via the Infotainment system. 145 For example, via the infortainment system you can create a connection with the telephone numbers saved in the mobile telephone or change the telephone numbers. As a rule, you can also continue operating the system using the mobile telephone, e.g. by accepting a call or setting the sound level. After a connection has been created between the mobile telephone and the Infotainment system, data is transferred from the mobile telephone to the Infotainment system. This may take some time, depending on the brand of telephone. During this period of time, the mobile telephone can only be operated to a limited extent via the Infotainment system. Some telephones do not support all of the Mobile phone portal’s functions. As a result of this, these specific telephones may work differently from the functional content described in the manual. For further information, see the instructions on the telephonespecific adapter. 146 Introduction Calls which arrive or are being made when the mobile telephone is being slotted into the telephone-specific adapter, are kept and are transmitted as soon as the mobile telephone has been slotted into the adapter. In addition to operating using the steering wheel remote control system, some functions can also be operated using a speech recognition system 3 151. If a connection has been created via the telephone-specific adapter, the functionality of the mobile telephone can be limited (in this respect, see instructions enclosed with the adapter). When a Bluetooth™ connection exists, the functional scope of the mobile telephone can also be limited. Entering PIN codes When the mobile telephone is switched on after being slotted into the telephone-specific adapter, the PIN code must still be entered. The Infotainment system is switched on. No PIN appears on the display. Select the telephone symbol from the headline. Please enter your PIN Code! appears on the display. Enter the PIN code using the thumbwheel and confirm this by pressing OK. The PIN code can also be spoken in using the speech recognition system 3 151. PIN verification, please wait... appears on the display. If the PIN code is entered incorrectly three times, the SIM card is blocked. SIM locked appears on the display. ■ A blocked SIM card can only be released by entering the PUK via the mobile telephone, see operating instructions for the mobile telephone. ■ When the correct PIN code has been entered and confirmed, the previously selected menu appears on the display. ■ Some network operators allow you to switch off the request for the PIN code. Additional information on this subject can be found in the operating instructions for the mobile telephone and can be requested from the local network operator. Introduction Making telephone calls Three different options where dialling a telephone number is concerned are available: ■ dial the telephone number manually ■ select the telephone number from the phone book ■ select the telephone number from the list of calls (calls made, calls received and missed calls) Dial Dialling the telephone number manually In the telephone menu: Select the Dial menu item. 147 Enter No... appears on the display. Select the digits for the telephone calls from the foot of the display in order and start the dialling process using Dial. Phone book After creation of the connection, the phone book is compared with the temporary phone book if the same SIM card or telephone is used. In this time, new entries are not displayed. If the SIM card or telephone are different, the phone book is loaded afresh. This process may take a few minutes, depending on telephone model. The new entries are only saved after the ignition is turned off and the ignition key removed Selecting the telephone numbers from the phone book In the telephone menu select the Phone book menu item. A list of all the entries in the phone book appears on the display. Select the desired entry and start the dialling process. Entries with several numbers Depending on telephone type, several numbers may be stored under one phone book entry. Under Phone book, select the desired entry. A list of all numbers stored under this entry appears on the display. 148 Introduction Select menu item Filtering. The selected check box indicates active filtering. The phone book entries are grouped by initial letter (abc, def, …). Select the entry you want and start the dialling process. Select the number you want and start the dialling process. Filtering To help you find phone book entries, a filter can be activated: Select the Phone book menu item. A list of all the entries in the phone book appears on the display. Call list Selecting telephone numbers from the list of calls Select the Call list menu item. A list of the most recently called telephone numbers is displayed. The status of the telephone number (dialled, received or missed) is displayed in the footer. Select the desired entry and start the dialling process. Incoming calls When a call is incoming, a selection menu appears for accepting or refusing a call. Accepting calls Select the Accept menu item. or: Press the p key . Refusing calls Select the Reject menu item. Ending calls Do the following in order to end the telephone call: Press the p. or: Move the thumbwheel. A context menu is opened. Select Hang-up. Functions during a call Some functions are only available during a call. A telephone connection is active. Move the thumbwheel. A context menu is opened. Introduction 149 Mobile phones and CB radio equipment Installation instructions and operating guidelines The following functions are available: Hang-up This function ends the telephone connection. Micro off This function turns off the telephone microphone. DTMF (tone) Various phone services (e.g. VoiceMail or telephone banking) require the input of control tones. When a telephone connection is active: Select the menu item DTMF. The DTMF menu is displayed. You can now enter numbers using the thumbwheel. In the display footer, select the figures required. The signal tones are now sent. Freespeech With a mobile telephone connected via Bluetooth™, with this function you can turn off the hands-free function 3 142. This menu point is invisible when the mobile telephone is connected to the Infotainment system via an adapter. The vehicle specific installation instructions and the operating guidelines of the mobile phone and handsfree manufacturer must be observed when installing and operating a mobile telephone. Failure to do so could invalidate the vehicle type approval (EU directive 95/54/ EC). Recommendations for fault-free operation: ■ Professionally installed exterior antenna to obtain the maximum range possible, ■ Maximum transmission power 10 watts, ■ Installation of the phone in a suitable spot, consider relevant Note in the Owner's manual, chapter Airbag system. 150 Introduction Seek advice on predetermined installation points for the external antenna or equipment holder and ways of using devices with a transmission power exceeding 10 watts. Use of a handsfree attachment without external antenna with mobile telephone standards GSM 900/1800/1900 and UMTS is only permitted if the maximum transmission power of the mobile telephone is 2 watts for GSM 900 or 1 watt for the other types. For reasons of safety, do not use the phone while driving. Even use of a handsfree set can be a distraction while driving. 9 Warning Operation of radio equipment and mobile telephones which fail to meet above mentioned mobile telephone standards is only permitted using an antenna located outside of the vehicle. Caution Mobile telephones and radio equipment may lead to malfunctions in the vehicle electronics when operated inside the vehicle with no exterior antenna, unless the above mentioned regulations are observed. Voice recognition Voice recognition Voice recognition ....................... 151 Voice recognition The speech recognition system enables you to operate some of the mobile telephone’s functions by voice input. It recognises commands and sequences of numbers independently of the person speaking. The commands and sequences of numbers can be spoken without a break between the individual words. You can also save telephone numbers using a name randomly chosen (voice tag). The telephone connection can be created using this name. If the speech recognition system fails to operate properly or fails to recognise your voice, it provides you with acoustic messages and asks you to input the command you want again. The speech recognition system also provides an answer to important commands and, if required, makes enquiries. Stop the voice dialogue at any time by re-pressing q. 151 Before you dial a telephone number, the following preconditions must exist: ■ The mobile telephone must be ready for operation and slotted into the telephone-specific adapter, or a Bluetooth™ connection must exist. ■ The mobile telephone must be logged in. To prevent conversations being held in the interior of the vehicle from causing inadvertent control of the mobile telephone or audio system, the speech recognition system only starts once it has been activated. Activating the speech recognition system By pressing q, the speech recognition system is activated and the symbol q appears on the display. The radio is switched to "silent" for the duration of the dialogue. Any traffic news coming in will be interrupted. The functions can only then be operated if the mobile telephone is logged into a network. 152 Voice recognition Ending the dialogue There are various ways to deactivate the speech recognition system and end the dialogue: ■ By pressing q ■ Time-outs: if nothing has been input for a certain period of time The speech recognition system is also interrupted by an incoming call. Operation With the aid of the speech recognition system, the mobile telephone can be operated very comfortably using the voice input function. Simply activate the speech recognition system and say the desired command. Once the command has been input, you will be led through the dialogue with the corresponding questions and messages in order to reach the required action. Say the commands and digits in a normal voice, without any artificial pauses between the numbers. Recognition is most successful when you pause for at least half a second after every three to five numbers. The Infotainment system simultaneously reacts to commands with voice messages and displays. SIM card If no SIM card has been inserted, the following message appears: Please insert a SIM card! Once you have inserted a SIM card, you will be asked to enter the PIN code. For more on this, see the next section. PIN code If the PIN code has not been entered, the following message appears: Please enter the PIN code!. Now say the PIN code in a normal voice, without any artificial pauses between the numbers. The following commands are available: ■ "Accept": The PIN code is confirmed. ■ "Change": The number last entered is deleted. ■ "Delete": The PIN code is deleted. ■ "Additional digits": Additional numbers can be entered. Example of a dialogue whereby a PIN code is entered: Voice output: "Please enter the PIN code!" User: "One Two Three Four – Accept" Voice output: "The PIN code is incorrect!" User: "Four Three Two One – Accept" Voice output: "The PIN code has been accepted" Main commands After the speech recognition system has been activated, you will hear a short sound, which is a signal to Voice recognition inform you that the speech recognition system is waiting for an input. The following commands are available: ■ "Call" ■ "Redial" ■ "Save" ■ "Delete" ■ "Phonebook" ■ "Help" ■ "Cancel" Detailed description of these commands see below. "Call" Using this command, you can input a telephone number which has been saved in the phone book under a name (voice tag) or which is to be used to create a connection. After this command, the following commands are available: ■ "Number": The connection is created using the number entered. ■ "Name": The connection is created using the voice tag. "Number" After this command has been given, you will be asked to enter the number. The Infotainment system repeats the recognised numbers. You can then input additional numbers or the following commands: ■ "Call" or "Accept": The inputs are accepted. ■ "Change": The last block of numbers has been deleted. ■ "Delete": The complete input has been deleted. ■ "Help": The dialogue is ended and all commands available in this context are listed. ■ "Plus": A plus is placed before the number for foreign calls. ■ "Additional digits": Additional digits are being added. ■ "Cancel:" Ending the dialling process. After the request for a correction, all blocks of numbers 153 previously entered are repeated with the exception of the last block. If all inputs have been deleted, you are once again asked to input a telephone number. If there is a voice pause of more than one second between the individual numbers, the Infotainment system assumes that the process of inputting the block of numbers has ended and repeats the block of numbers. In order to make a foreign call, you can say the word "Plus" (+) in front of the number. The plus allows you to make a call from that country without knowing the foreign dialling code for the country in question. Then say the country code. The country code corresponds to the conventional format, i. e. 49 for Germany, 44 for Great Britain, etc. The "0" must be left out of the local network code (dialling code) except in Italy. Example of a dialogue between the user and voice output to dial a telephone number: User: "Call" 154 Voice recognition Voice output: "Name or Number?" User: "Number" Voice output: "The number, please!" User: "Plus Four Nine" Voice output repeats: "Plus Four Nine" User: "Seven Three One" Voice output repeats: "Seven Three One" User: "One One Nine Nine" Voice output repeats: "One One Nine Nine" User: "Change" Voice output repeats the blocks of numbers previously input: "Plus Four Nine – Seven Three One" User: "One One Nine One" Voice output repeats: "One One Nine One" User: "Call" Voice output: "The number is being dialled" "Name" Using this command, you can select a telephone number under a name (voice tag). If the system recognises a name entry already available, it is shown on the display. The symbol q representing a voice tag appears to the right of the name. The connection is created using the voice tag. "Redial" Using the "Redial" command, the number most recently dialled can be redialled. "Save" Using this command, you can save a telephone number under a voice tag. Additionally the previously input voice tag in the phone book can be included. Voice tags can only be included in the phone book if they are saved in the Infotainment system. A maximum of 25 voice tags can be stored in the phone book. If 25 voice tags are already stored, the message is given "The speech memory is full!". Voice tags are dependent on the speaker, which means that only the person who has spoken in the voice tag can select it. After three invalid attempts, the speech recognition system is turned off automatically. It can happen that the two names input are too different for the speech recognition system, which then rejects them. You can then decide if you want to input the names again or end the process: ■ "Yes": Input the names again. ■ "No"/"Cancel": The dialogue is ended without anything being saved. In order to prevent a cut-off at the beginning of the recording when names are being saved, a short pause should be left after the request for an input. Voice recognition In order to be able to use the voice tag independently of the location, i.e. in other countries, all telephone numbers should be entered with a "Plus" and the country code. Example of a name being saved as a voice tag: User: "Call" Voice output: "Name or Number?" User: "Name" Voice output: "The name, please!" User: <Miriam> Voice output: "The number, please!". User: "Plus Four Nine" Voice output: "Plus Four Nine" User: Seven Three One. Voice output: "Seven Three One" User: "One One Nine One" Voice output: "One One Nine One" User: "Save" Instead of "Save" you can also use the command "Accept". "Delete" Using the "Delete" command, you can delete a previously saved voice tag. "Phonebook" Using the command "Phonebook", you can dial a previously saved voice tag which you have included in the phonebook. You can also delete a voice tag. After inputting the "Phonebook" command, you will be asked to input a name. After the recognised name has been output, you can input the following commands: ■ "Call": The connection to the saved number is created. ■ "Delete": The voice tag is deleted. ■ "Cancel": The dialogue is ended. ■ "Help": The dialogue is ended and all commands available in this context are listed. Example of how to dial a telephone number saved in the directory: User: "Phonebook". Voice output: <Karl-Heinz> Voice output: <Markus> 155 Voice output: <Miriam> User: "Call" Instead of "Call" you can also use the command "Accept". Voice output: "The number is being dialled" "Help" Using the "Help" command, all of the commands available in this particular context are listed. "Cancel" Using the "Cancel" command, the speech recognition system can be switched off. Changing language Change the language shown The Infotainment system supports 12 pre-set languages to be shown on the display. Contact your Opel Partner to activate a different language from that preset. 156 Voice recognition Change the language spoken The speech recognition system supports the following 6 languages: ■ German ■ (British) English ■ French (EU) ■ Italian ■ Spanish (EU) ■ Dutch Contact your Opel Partner to activate a different language from that preset. Voice recognition 157 158 Index A Accepting calls............................ 145 Activating speech recognition..... 151 B Bluetooth connection.................. 142 C Call lists...................................... 145 Changing the language.............. 151 Connection................................. 141 Cradle......................................... 141 D Dialling........................................ 145 DTMF.......................................... 145 E Emergency call........................... 144 Ending calls................................ 145 Entering PIN codes..................... 145 Entries with several numbers..... 145 F Filtering....................................... 145 Freespeech................................. 142 Functions during a call............... 145 G General information.................... 138 H Hang-up...................................... 145 L Lists............................................ 145 M Making telephone calls............... 145 Micro off...................................... 145 Mobile phones and CB radio equipment .............................. 149 N Name.......................................... 151 Number....................................... 151 O Operation.................................... 145 P Phone book................................ 145 R Redialling.................................... 145 Refusing calls............................. 145 S Selecting telephone numbers..... 145 Speech recognition..................... 151 Steering wheel remote control.... 138 159 T Telephone numbers................... 145 Telephone-specific adapter........ 141 V Voice recognition ....................... 151 160