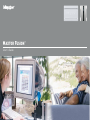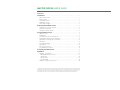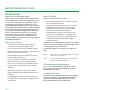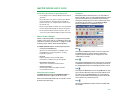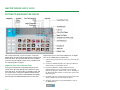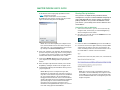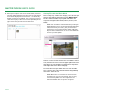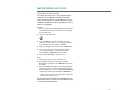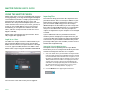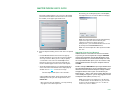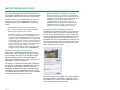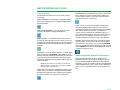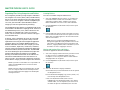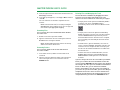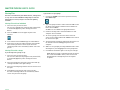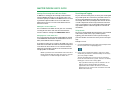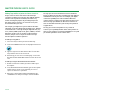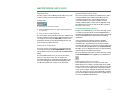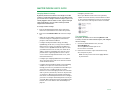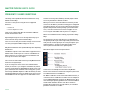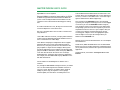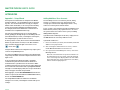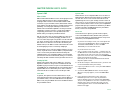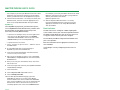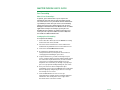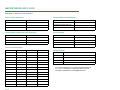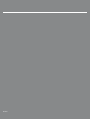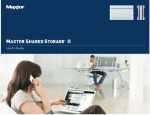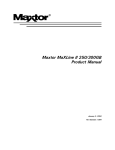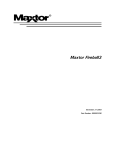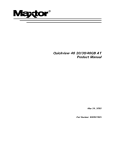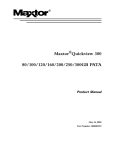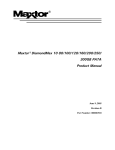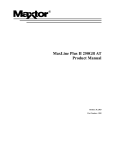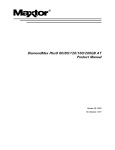Download Seagate Maxtor Fusion User`s guide
Transcript
MAXTOR FUSION ™ User’s Guide MAXTOR FUSION USER’S GUIDE Contents Introduction ................................................................1 Maxtor Fusion Features . . . . . . . . . . . . . . . . . . . . . . . . . . . . . . . . . . . . . . . . . . . . . . . . . . . . . About this Guide . . . . . . . . . . . . . . . . . . . . . . . . . . . . . . . . . . . . . . . . . . . . . . . . . . . . . . . . . . . . System Requirements . . . . . . . . . . . . . . . . . . . . . . . . . . . . . . . . . . . . . . . . . . . . . . . . . . . . . . . Handling Precautions . . . . . . . . . . . . . . . . . . . . . . . . . . . . . . . . . . . . . . . . . . . . . . . . . . . . . . . Maxtor Product Support . . . . . . . . . . . . . . . . . . . . . . . . . . . . . . . . . . . . . . . . . . . . . . . . . . . . . Getting to Know Maxtor Fusion 1 1 1 1 2 ...........................................3 Importing Files From a Recent Event . . . . . . . . . . . . . . . . . . . . . . . . . . . . . . . . . . . . . . . . . . . 3 Sharing Files by Invitation . . . . . . . . . . . . . . . . . . . . . . . . . . . . . . . . . . . . . . . . . . . . . . . . . . . . 4 Linking Files to Online Groups . . . . . . . . . . . . . . . . . . . . . . . . . . . . . . . . . . . . . . . . . . . . . . . . 6 Using the Maxtor Fusion . . . . . . . . . . . . . . . . . . . . . . . . . . . . . . . . . . . . . . . . . . . . . . . . . . . 7 Login In as a User . . . . . . . . . . . . . . . . . . . . . . . . . . . . . . . . . . . . . . . . . . . . . . . . . . . . . . . . . . 7 Importing Files . . . . . . . . . . . . . . . . . . . . . . . . . . . . . . . . . . . . . . . . . . . . . . . . . . . . . . . . . . . . . 7 Sorting Your Files with the View Controls. . . . . . . . . . . . . . . . . . . . . . . . . . . . . . . . . . . . . . . . 9 Viewing and Setting Detailed File Information . . . . . . . . . . . . . . . . . . . . . . . . . . . . . . . . . . 10 Organizing Files Using Categories and Folders . . . . . . . . . . . . . . . . . . . . . . . . . . . . . . . . . 11 Sharing Files . . . . . . . . . . . . . . . . . . . . . . . . . . . . . . . . . . . . . . . . . . . . . . . . . . . . . . . . . . . . . . 13 Searching and Tagging . . . . . . . . . . . . . . . . . . . . . . . . . . . . . . . . . . . . . . . . . . . . . . . . . . . . . 14 Exporting Files . . . . . . . . . . . . . . . . . . . . . . . . . . . . . . . . . . . . . . . . . . . . . . . . . . . . . . . . . . . . 16 Setting User Preferences . . . . . . . . . . . . . . . . . . . . . . . . . . . . . . . . . . . . . . . . . . . . . . . . . . . 16 System Administration Tasks . . . . . . . . . . . . . . . . . . . . . . . . . . . . . . . . . . . . . . . . . . . . . . . . 16 Frequently Asked Questions. . . . . . . . . . . . . . . . . . . . . . . . . . . . . . . . . . . . . . . . . . . . . . 19 Appendices . . . . . . . . . . . . . . . . . . . . . . . . . . . . . . . . . . . . . . . . . . . . . . . . . . . . . . . . . . . . . . . . 21 Appendix I – Setup Wizard . . . . . . . . . . . . . . . . . . . . . . . . . . . . . . . . . . . . . . . . . . . . . . . . . . . Adding Additional User Accounts . . . . . . . . . . . . . . . . . . . . . . . . . . . . . . . . . . . . . . . . . . . Dynamic DNS . . . . . . . . . . . . . . . . . . . . . . . . . . . . . . . . . . . . . . . . . . . . . . . . . . . . . . . . . . Email Invitation . . . . . . . . . . . . . . . . . . . . . . . . . . . . . . . . . . . . . . . . . . . . . . . . . . . . . . . . . Port Forwarding . . . . . . . . . . . . . . . . . . . . . . . . . . . . . . . . . . . . . . . . . . . . . . . . . . . . . . . . . Appendix II – Maxtor Fusion Checklist . . . . . . . . . . . . . . . . . . . . . . . . . . . . . . . . . . . . . . . . . 21 21 22 23 24 25 © 2006 Maxtor Corporation. All rights reserved. Changes are periodically made to the information herein which will be incorporated in revised editions of this publication. Maxtor may make changes or improvements to the product(s) described in this publication at any time and without notice. Maxtor is a registered trademark of Maxtor Corporation. All other brands or products are trademarks or registered trademarks of their respective holders. Maxtor Corporation, 500 McCarthy Blvd., Milpitas, California 95035 USA MAXTOR FUSION USER’S GUIDE INTRODUCTION Thank you for selecting a Maxtor product. About This Guide Maxtor Fusion™ lets you simply organize and personalize all your digital photos, videos, music and documents and selectively share your experiences with family, friends and colleagues either privately or publicly in a secure environment. While providing one central safe location for all your digital content, Maxtor Fusion’s simple, web-based interface makes blending and assembling all types of files easy, provides versatility with support for all operating systems, and enables quick remote access to all your content from anywhere, anytime. The gigabit Ethernet connection to your network router enables fast access and two USB ports are provided for easy storage expansion with additional hard drives. This User’s Guide contains four sections: Maxtor Fusion Features In addition, there are appendices which provide information which is useful when running the Setup Wizard, and a place to record important system information. – Simple interface to organize, personalize and selectively share all types of digital content – Secure environment for private and public sharing – Email invitations to specified guests safely takes them directly to what you want to share – The Introduction provides a brief overview of features, care, and support information. – Getting to Know Maxtor Fusion shows how to quickly load and share files with others. It provides brief, straightforward information on how to accomplish tasks such as importing and sharing files. – Using the Maxtor Fusion describes how to use the many features and capabilities, and provides more comprehensive instructions on using Maxtor Fusion. – Frequently Asked Questions provides a Q&A for common questions. The following symbols and conventions are used in this guide: Bold Used for menu, command, and keyboard selections you make and screens you will see. Italics Used for emphasis and to identify new terms, which may also be defined in the Glossary. – Assemble different types of content to share more expressive digital experiences – Easily create unique combinations of photos and videos from the same event for different people – One central safe location for all your digital content System and Network Requirements – Remote access to all your digital content anytime, anywhere Please see the Maxtor Fusion Setup Guide for complete system requirements, network hardware prerequisites, and installation procedures. – High capacity storage for large amounts of data – Supports Windows XP SP2 and Macintosh OS X (10.4 or higher) – Fast gigabit Ethernet connection to network router – Easy expansion – Two USB ports for additional hard drive storage PAGE 1 Handling Precautions Please handle your new Maxtor Fusion with care! Follow the precautions listed here or you could damage the internal components and void the product warranty. Review the Maxtor Limited Warranty for more information. MAXTOR FUSION USER’S GUIDE Follow these precautions to prevent data loss – Do not bump, move or drop the Maxtor Fusion while in operation. – Do not disconnect the power cord from your Maxtor Fusion without first shutting it down through the browser interface, or using the power switch on the back of the unit. Navigation Although the Maxtor Fusion interface runs from within a browser window, it uses its own navigational buttons rather than the forward, back, refresh buttons of your browser. During the installation process, please refrain from using the buttons on your browser – use the Next and Back buttons provided in the Setup Wizard screens. – Do not set any liquids or drinks on or near the Maxtor Fusion. Liquids will damage the internal electronics. – Do not open the Maxtor Fusion enclosure. This can cause loss of data and will void the product warranty. Maxtor Product Support Maxtor Corporation provides a comprehensive product support section on its web site, including the latest software drivers, product specifications, a complete troubleshooting section, and the Maxtor Knowledge Base. Visit www.maxtorkb.com for the following information: – Search the Knowledge Base We store all resolved problems and FAQ’s in our knowledge base. Search by product, category, keywords, or phrases. – My Stuff Login to modify or view your FAQ update notifications or update your personal profile. – Most Popular Help Topics Top five most frequently asked questions. – Software Download Download installation and update software for your Maxtor Fusion. Maxtor Worldwide Support Visit www.maxtor.com and click worldwide support or contact us for product support outside of the USA. Much of the information found is this User Guide can also be found in the online help. Next Clicking on the Next button moves to the next step of the Setup Wizard. Please note that all of the information requested must be filled in for the setup process to be completed successfully. Back Clicking on the Back button moves to the previous step of the Setup Wizard. Information that was previously entered can be changed by deleting or overwriting the previous entries. Quit Clicking on the Quit button exits the Setup Wizard. You may quit at any time but will need to return and complete all of the steps of the Setup Wizard before you can use Maxtor Fusion. The information and settings you enter do not take effect until the very end of the process. Help Clicking on the Help button opens a browser window with this help file. PAGE 2 MAXTOR FUSION USER’S GUIDE GETTING TO KNOW MAXTOR FUSION This section shows how – in just a few steps – to put your Maxtor Fusion to work quickly by importing files and sharing them with others. Once you have done this, you can import your entire archive of photos, videos, music, and documents. See “Importing Files” on page 7. Anyone with a user account and a web browser can import files. To use a web browser to import files: 1. Copy or move your picture files from your camera to your computer. 2. Click on the Launch desktop icon to open your browser Importing Files From a Recent Event You've just returned from a weekend of whitewater river rafting. You've got some great pictures, and want to share them with others. The picture files are too big to email, and not everyone wants every picture. With the Maxtor Fusion, it's easy to share your pictures with individuals and groups, and let people view and download the pictures they want. and then log in to your Maxtor Fusion. 3. Click on the Pictures category and then click the Organize button. Create a new folder for the rafting pictures by typing in a folder name, such as “Rafting,” in the New Folder box and then click the enter arrow to the right of the box. 4. The folder you just created in the left-hand column of the browser window. Click on the folder to open it. 5. To import your pictures to the Rafting folder, click on the Import button. PAGE 3 MAXTOR FUSION USER’S GUIDE At the bottom of the Import pop-up window click on < YES > next to the message “Need to Import folders/files at once in bulk?” Depending on your browser settings you may need to agree to the launching of the File Dropbox. Sharing Files by Invitation Once your files are imported onto your Maxtor Fusion, sharing them is easy. You can invite individuals and groups to look at and download your content, and you can make files publicly available. It's easy to invite an individual to share your content – you need only select the files and enter their email address. Sharing Files with an Individual 1. Select one or more files – you can select more files by using the Shift, Control (PC), or Command (Apple) key when clicking the mouse button. 2. Once files are selected, click on the SHARE button at the top of the browser screen. NOTE: To use the File Dropbox your computer must have Java installed. To learn more about Java go to www.java.com – you can download the latest version by clicking on the Download Now button. 6. From your computer’s file manager, drag and drop the 3. In the text box next to PERSON: type in an email address. 4. Click on the arrow to the right of this box, and click OK to confirm that you want to share the selected file(s). An email containing a link to the shared files will be sent to the email address, similar to the picture below. pictures from your rafting trip, either as a file group or as a folder, from your file manager to the File Dropbox window. Note that the maximum file size is 2 GB. 7. Click on the IMPORT ALL button to copy the files from your computer to the Rafting folder in your Maxtor Fusion. 8. After the import operation has finished, close the File Dropbox by clicking on the X icon in the upper corner. 9. Click Refresh to display the thumbnails of the pictures you just imported. NOTE: When pictures are imported to your box, thumbnails are automatically created for each file. It may take several minutes to generate the thumbnails for every imported picture. As the thumbnails are being generated the default camera icon thumbnails will be replaced by the picture thumbnail. Thumbnail generation progress can be monitored through a message in the screen tip as you mouse over a thumbnail. Clicking Refresh will replace the camera icons with newly generated thumbnails. NOTE: The email message containing the link to the shared files can be forwarded by the recipient to other email addresses. Any recipient of the link will be able to view and download the files as though they were the original recipients. PAGE 4 MAXTOR FUSION USER’S GUIDE 5. When your recipient clicks on the emailed link, a browser will open and thumbnails of the files that you shared with them will be displayed in their browser – see below. By double clicking on a thumbnail, they can launch a picture slide show or play a video or music file depending on the types of files that you have shared with them. Sharing Files with the Whole World This is really easy – within each category, select the files you want to share with the world, then click on MAKE PUBLIC. The files will be available at your public URL link in the respective Categories (Documents, Music, Pictures, and Video). NOTE: You can find the link information by clicking on Set Preferences, then selecting the User Preferences tab (automatically selected) – your personal link is listed on the line starting with Your Public URL/Link. Anyone with a web browser can access and download the files you make public. Viewers can vote on their favorite files! Just double-click on a file, and then select the icon in the upper right-hand corner that expresses your thoughts. A running total is kept in the lower right hand corner of the web page. To remove files from your Public Site area click on Public Site, select the files to be removed and then drag and drop them to the Trashcan icon. NOTE: When files are moved to the Trashcan from the Public Site, they are not deleted. They are only removed from public view. The original files are maintained within their respective categories. PAGE 5 MAXTOR FUSION USER’S GUIDE Linking Files to Online Groups You can link up to five pictures at a time to popular online communities such as MySpace and eBay. The microlink button automatically generates a link (URL) that users can click on to view the pictures in a dedicated browser window and HTML code (IMG) that can be used to embed the selected pictures into a web page. MySpace 1. Select up to five pictures by holding down the Control key (Command key for Mac users) and then mouse clicking the desired pictures. 2. Click on the microlink icon. 3. Select the IMG tab. In the pop-up window, select the entire link – it starts with “<img” – and copy (Control-C or Command-C) to your computer's clipboard. 4. Login to your MySpace account and click on Edit Profile. 5. Select the area where you wish the photo to appear – for example, About Me – and paste (Control-V or Command-V) the HTML IMG code into the box. 6. Click on Save All Changes, and you’re all set. eBay 1. Log into eBay and create a new listing to sell. 2. Go through the listing steps until you reach Item Description. Copy and paste the HTML IMG code into the description. 3. You can add additional images to your eBay listing using URL links. Continue with your listing until you reach the section “Add Pictures,” click on the tab Your Web Hosting and paste the URL link into the Picture 1 Web Address. NOTE: You may need to use a photo editor to adjust the picture to the size you need. For more information and support on embedding content or linking files to other sites, please refer to the support or help section of the destination web site. PAGE 6 MAXTOR FUSION USER’S GUIDE USING THE MAXTOR FUSION Maxtor Fusion offers a new level of flexibility and control for storing, organizing, accessing, and sharing personal digital content. Maxtor Fusion offers a simple yet powerful way to help transform scattered video, pictures, music, and documents files into personalized digital experiences that can be shared to reflect an event, an occasion, a person, an activity, or even a mood. With the easy-to-use interface, shown below, you can import files and share them with others, and even create picture links to web sites such as MySpace and eBay. Maxtor Fusion is designed to share personal files. Please obey all applicable copyright laws. Login In as a User The admin user assigns Usernames and Passwords. If you have installed the Maxtor Fusion icons on your desktop, double-click the Launch icon to open a browser at the login screen. Or, type in the DNS Hostname or IP address of the Maxtor Fusion. Log in using your Username and Password. Importing Files One of the first things you’ll want to do is import files onto your Maxtor Fusion. There are two ways to add files to your Maxtor Fusion: through the web browser interface or over your local network (LAN) using your PC’s file manager (Windows Explorer or Mac Finder). If you have a large numbers of files to load onto Maxtor Fusion, it is recommended that you use the LAN interface. The files you import are copied – the original files on your computer are not changed or moved. If you’ve added a lot of files to your Maxtor Fusion and wonder if you have enough space to import more files, you can check the disk space gauge in the upper right-hand part of the interface. If you need more information than just the percentage of disk space that’s available, click the icon for a detailed and categorized listing. Importing Using the Web Interface This option is best for uploading content to your Maxtor Fusion when you are accessing it from outside of your home network or working from someone else’s computer. 1. Select the folder where you would like the imported files to be placed by clicking on the Category and then clicking on a desired folder and sub-folder. The categories are in the upper left hand side and are labeled: Pictures, Music, Video, and Documents. Folders are displayed in the left column of the interface when in the thumbnail views. Sub-folders are displayed along side the thumbnails in the main viewing area. To learn how to create a new folder, refer to “Creating Folders” on page 11. 2. Click on IMPORT in the upper right-hand corner. The rest of this section will assume your are logged in. PAGE 7 MAXTOR FUSION USER’S GUIDE The Import window appears. You can move it by holding your mouse button down on the blue half-circle outside the window, on the upper right-hand corner. Alternately, you can drag many files to the Dropbox, and import them one at a time to different Category. NOTE: The drag and drop feature for bulk importing requires that you have Java installed on your computer. To learn more about Java go to www.java.com – you can download the latest version by clicking on the Download Now button. NOTE: You cannot import files directly into the Public Site area. 3. From the Import window, you have two choices to upload files: – Click the Browse button and a Choose File pop-up window will appear. Select the file you want to upload. Select up to 10 files. When you are ready to upload, click the blue carat next to the word Import at the bottom left. Once the files have been imported, the Results window appears with a status of the import. – The drag and drop option lets you upload multiple files at the same time. At the bottom of the Import pop-up window click on < YES > next to the message: “Need to Import folders/files at once in bulk?” A File Dropbox will appear. From your desktop, drag and drop all the files you want to upload then click IMPORT ALL. Note: The first time this happens, a security warning may appear. Select Run to proceed. Importing Using the Local Network If Maxtor Fusion is connected to the same local network as your PC, you can also import files using the EXPLORE icon that was installed on your desktop during the setup and installation process. To install the desktop icons after the setup and installation process you can rerun the setup and installation launcher CD on your computer and click on ICONS. Double-clicking on EXPLORE will open a login window. Enter the required information for the User Authentication – User ID and Password. A familiar desktop file manager window will appear with the name of your current directory on Maxtor Fusion – “Home” when you first log in. Note that you cannot modify this top level – you can only copy files into the existing directories (Music, Pictures, etc.) NOTE: If you log in as the admin user, the directory is called “Homes.” As the admin user, you can read an write to any of the folders you see – it’s best to choose one, such as “Admin.” PAGE 8 MAXTOR FUSION USER’S GUIDE There are two advantages to using this method. The first is that all folder and sub-folder structures are preserved when importing files. And second, file transfers are much faster. Using this interface, you can import (and move, copy, and delete) just as you can on your Windows or Macintosh desktop. To import files into HOME folders, you have two choices: NOTE: Depending on the number of files that you import, it may take several minutes or even hours to generate the thumbnails for every imported file. As the thumbnails are being generated, the default camera or headphone icons are replaced by the picture or embedded album art. Placing your mouse over a thumbnail as they are being generated will reveal a tooltip with a status message. Until this process is complete external accessibility may be affected. – Drag and drop files into the folder of your choice. – Move, Copy, Cut, and Paste files using the EDIT pull down menu or right click on your mouse. NOTE: Once you log into the EXPLORE interface, your PC’s OS will keep your user account logged in even after you close the EXPLORE window. To log out, your computer requires you to perform a user log out from its operating system or restart the computer. If you are the only Maxtor Fusion user that uses your computer then you can have your computer automatically log you in after restarting your computer – select the appropriate option from the login screen of your file manager when you double-click the EXPLORE icon. Sorting Your Files with the View Controls The Maxtor Fusion web interface allows you to sort your files in many different ways. The system has a default view, but you can sort your files differently at any time using the view controls. You can change the view by clicking one of the icons in the horizontal bar located near the top of the interface. The default view shows small thumbnail-sized icons for each file in the selected folder, but there are several other useful views. Changing the view does not change your files or the folder structure you have created. Thumbnail Generation and Performance When content is uploaded to your Maxtor Fusion, it will automatically create a thumbnail for each file. For picture files, thumbnails of the picture itself will appear. During upload, thumbnails for pictures will initially appear as generic camera thumbnails, but as soon as all the files are uploaded, the real picture will appear. For movie files, a thumbnail of a video camera will appear. For music files with album art embedded in their mp3 tag the album art will be displayed. For other audio files, a thumbnail of headphones will appear, and for documents, a thumbnail of the type of application the file was created in will appear. When you roll the cursor over the thumbnails, a tool tip will appear with the name of the file. After locating a file, you can double-click it and the Detailed Information window – shown above – will pop open. From this window, you can rename the file, download it, play it, or enter a description and one or more tags. PAGE 9 MAXTOR FUSION USER’S GUIDE Selecting the View The following views allow you to sort your files in many useful ways: View as Thumbnails – Small images (38x24-pixel thumbnails) representing your files are organized alphabetically based on filename. View as Large Thumbnails – Same as the previous view except the thumbnails are larger (58x52 pixels). View as Timeline – A clickable timeline allows you to sort your files by selecting a date of interest. Further, your sort can be based on import date (the date the file was imported into Maxtor Fusion) or authored date (the date the file was created). For example, to view all the files that were created on May 4, 2006, you would click AUTHORED > 2006 > MAY > 4 on the timeline. Your files will appear and your date selections will have red parentheses around them in the timeline. Bold formatting is applied to a month or day to indicate that files exist for that date. NOTE: Because this view considers all the files on Maxtor Fusion, it usually takes more time to display than the other sorting choices. View as List – A list of folders is displayed on the left and a simple text list of filenames is displayed and sorted alphabetically on the right. This view is helpful if you remember the names of the files you need, or like to look at lists. View as Detail – A cascading view of your files is presented. Three columns are used to show the folders and file you traverse and the columns scroll to the left if you traverse more than three levels of hierarchy. In this view, the controls normally found in the Detailed Information window (a popup from the other views) are continuously available on the right side of this view. Doubleclick a file to show its details in this area. With these controls, you can rename the file, download it, play it, or enter a description and one or more tags. In this same area, you can use the Left and Right arrow icons to sequence through the previous and next files in the selected folder. View All – A hierarchical view of your entire library. Unlike the other views, you do not select this one from the bar of other view icons. To get to this view, click on the ORGANIZE icon at the top right-hand side of the browser, and then click on the VIEW ALL button. You can drag and drop files between categories easily in this view. Viewing and Setting Detailed File Information Detailed information and settings are displayed after double-clicking a file. As later topics will discuss, you can view an enlarged thumbnail, download the file, rotate the thumbnail, see if the file is public or private, move backward and forward between the files, rename the file, download it, play it, or enter a description and one or more tags for the file. PAGE 10 MAXTOR FUSION USER’S GUIDE Organizing Files Using Categories and Folders Creating Folders You can organize your library using categories and folders. The categories are Pictures, Music, Video, and Documents, and are accessed by clicking the links in the upper left part of the screen. These categories cannot be changed but you can create your own folders (and sub-folders) within a Category to refine the organization of your library. To create a new folder using the web interface: The predefined Category folders are provided to help you get started and are not limited to a single type of file. Feel free to mix and blend of pictures, music, video or documents in a single folder or sub-folder. This can be very useful for events, such as vacations, that have a mixture of file types associated with them. In general, if you’re working on the PC on the same LAN as your Maxtor Fusion, you can perform many of the file organization tasks using the file management application running on that PC (for example, Windows Explorer on Windows and Finder on the Mac). For example, you could create new folders, import files, rename files, and move/ copy files using your desktop file management application instead of the Maxtor Fusion web interface. The EXPLORE icon on the desktop (set up at installation time) open a file manager and automatically navigates to your HOME directory on the Maxtor Fusion drive on the LAN. You can switch back and forth between these two interfaces as often as you like – the web interface will always remain up to date with the changes you make using the other interface. NOTE: If you have a lot of folders to set up and files to import, the EXPLORE interface is often the most efficient to use. NOTE: In the procedures for organizing files, we will focus on using the web interface and only mention special considerations that apply to the desktop file manager interface. 1. Select the Category (Pictures, Music, etc.) in which the new folder will be created. If the new folder is to be a sub-folder of another folder, navigate to the parent folder and double-click on it to select that sub-folder. 2. Click the Organize icon (file folder icon) near the top of the interface. 3. In the Create field, type the name of the folder you want to create and click the arrow icon to its right to create the folder. Your new folder appears in the left-hand column with the other folders. NOTE: If you are using the EXPLORE desktop file management application (only available to PCs on the same LAN as your Maxtor Fusion) instead of the web interface, copying a folder (and its sub-folders) creates the folders as well as copying its contents. Moving and Copying Files and Folders To move or copy one or more files or folders: 1. Select the Category and then the items you want to move or copy. You can use standard multiple-selection techniques to select any items that are visible without changing folders or categories. 2. Click the Organize icon (file folder icon) near the top of the interface. 3. Select the destination Category and folder: a.In the Move field, click the blue down-arrow to expand the drop-down menu. b.Click a destination Category (e.g., Pictures, Music, etc.) from the top of the drop-down menu. c.Select the destination folder (make sure it is highlighted). If the destination folder is the child of another folder, use the expansion icon at the left of the folder to open the child folder(s) for selection. PAGE 11 MAXTOR FUSION USER’S GUIDE 4. Click the right-arrow next to the Move field to launch the Move/Copy command. 5. In the pop-up that appears, select Copy or Move and then click OK. The selected items are moved or copied to the new location. NOTE: In the View All view (accessed by clicking the View All button in the Organize area), you can copy and move folders by dragging and dropping. Deleting Files and Managing the Trash You can delete files and folders by dragging them to the Trashcan icon in the upper right-hand corner of the interface. The items remain in the trash until you empty it. – To empty all the trash: Open the Trashcan by doubleclicking its icon. Then click Empty Trash to permanently remove all the files from Maxtor Fusion. Renaming Files You can rename files in the Detailed Information window. To rename a file: 1. Double-click a file to open this window. 2. Type the new filename over the existing one and click Rename before closing the window. NOTE: The Detailed Information controls are always visible in the View in Detail view. Renaming Folders You can rename folders from the View in Detail view. To rename a folder: 1. In the folder list area, double-click the folder to be renamed. 2. Type the new name below the folder icon in the detail area on the right side of screen and then click the RENAME button. – To empty some of the trash: Open the Trashcan by double-clicking its icon. Then select the files to delete and click Absolute Delete to permanently remove them from Maxtor Fusion. Until the trash is emptied, you can change your mind and put files back into the file system. – To undelete files, open the Trashcan, select files to restore, and click Undelete. Undeleting a file does not return the file to its original location. Instead, it puts the files into the Undeleted folder that is visible from the View All view. – To move a file from the Undeleted folder, click the Organize button and then click View All. Open the Undeleted folder and drag the files to the desired locations. If you are sitting at the PC on the same LAN as your Maxtor Fusion, you can delete files from the Maxtor Fusion’s file system using the EXPLORE icon that launches your desktop file manager. This takes you to the hard drive inside Maxtor Fusion. To delete files, you can move them to Maxtor Fusion’s Trash folder or your file system’s trash folder. If you use the file system’s trash folder, you lose the ability to manipulate the files later in the trashcan’s web interface. Generally, the web interface will automatically reflect the changes (deletions) you make in the EXPLORE interface. PAGE 12 MAXTOR FUSION USER’S GUIDE Sharing Files If you need to set up a group: Once files are loaded onto your Maxtor Fusion, sharing them is easy. You can invite individuals and groups to view and download your content, and you can make files publicly available. 1. Click on the SHARE icon near the top of the interface, Sharing Files with an Individual 1. Select the files you want to share. You can select multiple files using the Shift, Control (PC), or Command (Apple) key when clicking the mouse button. 2. Click the SHARE icon in the upper left part of the interface. then Edit Groups. 2. Type each group member’s name and email address into the Enter Contact Name and Enter Contact Email text boxes and click Enter. All addresses are added to the group All Contacts. 3. Continue entering names and email addresses until complete. Then click Save. 4. To create a group, enter the name in the lower left corner, in the text box underneath CREATE. Then click on the arrow to the right. 3. In the text box next to PERSON: type an email address. 4. Click on the arrow to the right of this box, and click OK when asked if you want to share the file. An email containing a URL to the shared file(s) will be sent to the person. Sharing Files with a Group If you already have a group set up: 1. Select the files you want to share. You can select more files by using the Shift, Control (PC), or Command (Apple) key when clicking the mouse button. 2. Select the group name you want to share them with by clicking on the box to the right of Group. 3. Select the desired group, and then click the arrow icon to the right. 4. Click OK when asked if you want to share the file. An email containing a URL to the shared file(s) will be sent to each person in the group. PAGE 13 5. The group name will appear underneath All Contacts on the left side. Continue adding group names until complete. 6. Add users to a group by selecting individual names from All Categories, then dragging them to the group name. 7. Click Save at the bottom right to save all your changes. NOTE: Email messages containing the links of shared files can be forwarded to others, who can view and download them as though they were the original recipients. MAXTOR FUSION USER’S GUIDE Sharing Files through the Public Site Folder Searching and Tagging In addition to sharing your files through email invitations with an individual or group, you can also place files in an area that is openly accessible on the Web. Each user account is provided a separate Public Site area. The URL to this Public Site for your user account can be found in the Set Preferences menu. As your collection of files grows, the more you’ll need a good way to find specific files. Sometimes your folder names are all you need to find things in a flash, but sometimes that’s not enough. Other times, knowing the date that the file was created or imported is the best way to find a file. But often times, you’ll need the Search command to peek inside your tags and descriptions to find the right file or collection of related files. Adding Files to Your Public Site You can add files to the Public Site for your user account by selecting the files in the main view area of the browser interface and then clicking on the MAKE PUBLIC button. Managing Files in Your Public Site You can view the files that you have made public by clicking on the Public Site folder button located below the Pictures, Music, Video and Documents Categories. Using Search The Search command finds files based on the text contained in file names, folder names, tags, and descriptions. Typically, you’ll have the best results if you attach tags to your files and then search for the terms you’ve used in your tags. To begin a search: If you wish to remove access to files in the Public Site, select them while in the Public Site folder view and then drag them to the Trashcan. This removes access to the files from the Public Site area but does not delete the actual file from the Category folder or sub-folder. NOTE: If you delete files from Maxtor Fusion that were being shared through the Public Site feature, they will no longer be accessible through the Public Site. 1. Click the Search button in the upper left-hand part of the interface (looks like a magnifying glass). 2. In the Search text box that appears, type one or more words that you think are somewhat unique to the file(s) you seek, and press Enter. The files matching your search criteria are listed in a hierarchical view of the file system. If no files are found, modify your search terms and try again. Tip: If you don’t know any terms or filenames to use with the Search command, but you know the approximate date in which the file was created or imported, you can use the View as Timeline view and browse for it that way. PAGE 14 MAXTOR FUSION USER’S GUIDE Adding Tags and Descriptions for Better Searches A tag is some text that is attached to a file and helps categorize or identify it in some way. You might be familiar with the terms keyword or metadata, which have very similar meaning and purpose. By attaching unique and descriptive tags to your files, you can make it easy and fast to find the files you seek. For example, you might have a picture with the filename rafting.jpg. In the description field you might enter, “Rafting on the south fork.” In the tags field you might add: raft, oar, river, Coloma, Debbie, Bob, Susan, sports, hobbies, summer. Now when you do a search, you don’t need to know the filename, and you can use any of the words in the tags and descriptions to find the right files. To add tags using TAG IT: 1. Select the file(s) to which you want to add a tag. 2. Click on the TAG IT button near the top right-hand corner. 3. Type the tag in the text box with the label “Create New Tag” and then click on the arrow icon. 4. Alternately, you can select an existing tag – click on the box with the label Select One and then click on the arrow icon. To add tags using the Detailed Information window: 1. Double-click the file to which you want to add a tag or description. 2. In the Detailed Information window, type the description and/or tags for the file. In the tag field, you can use spaces or commas as separators. 3. When you’re finished describing and tagging the file, click Attach to record your changes close the window. PAGE 15 The tags you enter from the browser interface of Maxtor Fusion are different from other metadata tags that might be embedded in some of your files. For example, your digital camera files probably have some metadata about their camera exposure settings or the date when the picture was taken. The tags you add with the box will not overwrite or alter the metadata attached to your files by other products or applications. The way you search in this product is very similar to searches you’re probably familiar with in other products or Internet search engines. Searching and tagging are easy and you should experiment a little to learn more. MAXTOR FUSION USER’S GUIDE Exporting Files System Administration Tasks To make a copy of a file on Maxtor Fusion and save it to your local file system, you use the Export command. This section contains management and maintenance topics to help the Maxtor Fusion administrator. While any user can import and share files, only the administrator can create and manage user accounts, configure network settings, and back up files. Unless you are logged in using the administrator account, you will not be able to perform the tasks in this section. To export a file: 1. Select the file you want to export. 2. Click the Export button in the upper right-hand part of the interface. 3. Save the file to a folder on your PC. You cannot export more than one file at a time using the web interface. If Maxtor Fusion is on the same LAN as the PC you are using, you can click on the EXPLORE icon and use the desktop file manager to copy (drag and drop) the files you want to export to a folder on the PC. Setting User Preferences You can access the user preferences associated with your account by clicking on the SET PREFERENCES icon (looks like the outline of a person) located under the MAKE PUBLIC button. As a (non-administrator) user, you can set some of the preferences for your account. You can change your password, display name, and primary email address. You can set the Category for your default landing page. Also, the URL where public files can be accessed is listed. Using the Administrator Account To log in as the administrator, start at the main login screen – you may need to first log out (click the Log Out button in the upper right-hand part of the interface). Then log in using the username admin and the password created during installation. If you’ve forgotten the admin password, it should be recorded in the printed checklist that was filled out at installation time. If you don’t have the checklist or didn’t record the password, you can enter the username admin and then click the link at the bottom that says Forgot Password?. The login screen can display a hint (also set up at installation time) to help you remember the password. All system administration tasks are performed after clicking on SET PREFERENCES when logged in as the administrator. Adding and Deleting User Accounts As the administrator, you can set up accounts for other Maxtor Fusion users. Anyone can view images on the Public Site or view files from an email invitation, but only users with accounts can access the web interface and use the features of the system to import, organize and share files. After you create an account for a new user, they will be able to log into the system and begin using it. Maxtor Fusion supports up to 14 users, including the administrator. PAGE 16 MAXTOR FUSION USER’S GUIDE To Add a New User 1. If you’re not already logged in with the admin account, log out and log in again using admin as the username and the password assigned at installation time. 2. Click the Set Preferences button to the right of the content area (the button has the outline of a person). 3. In the USER PREFERENCES tab, click Add User at the bottom left-hand area of the interface. 4. Enter the information for the new user and click Save. After you click Save, the User Name cannot be changed (to change it you must delete the account and create it again). 5. Communicate the new account information and login URL to the new user. Note: After the new user logs in, they can change some of the settings for their account, such as password, display name, and email address. Note that the URL for the user's public web site is listed at the bottom of the User Preferences tab. For example, the public site URL for a user with user name “ace” and a DNS hostname of “bobsfusion.no-ip.org” will be: http://bobsfusion.no-ip.org/public/ace To Delete a User 1. If you’re not already logged in with the admin account, log out and log in again using admin as the username and the password assigned at installation time. 2. Click the SET PREFERENCES button to the right of the content area (the button has the outline of a person). 3. In the USER PREFERENCES tab, select the account to be deleted and click Delete User at the bottom left-hand area of the interface. PAGE 17 4. In the confirmation dialog that appears, click OK. NOTE: When a user is deleted, all data and files associated with that account will be lost. The administrator can back up the data, but any tag or description data is permanently lost. Backing Up Files Backup can only be done to a USB device, and will only backup the original data (files and directory information, but not tag or description data added after the files were imported into your Maxtor Fusion). Only the administrator can perform file backups. Administrators can back up all files for all users, or all files for an individual user. 1. Plug a USB hard drive into Maxtor Fusion. 2. Click on the Set Preferences icon, then the BACKUP tab. 3. Select the User, and Backup Location (the USB drive), then click BackUp. BackUp copies the files for each selected user to a USB drive, and timestamps the copied files. NOTE: In order to back up files you must connect a USB drive that is formatted for the FAT32 or VFAT file system. Drives formatted for the NTFS file system can be read by the admin user of Maxtor Fusion but cannot be used as a destination for backing up or writing files. MAXTOR FUSION USER’S GUIDE Changing Network Settings – Configure your time zone. By default, Maxtor Fusion obtains and configures all LAN settings at setup and installation time. As the administrator you can review or reconfigure network settings. If you’re not already logged in with the admin account, log out and log in again using admin as the username and the password assigned at installation time. – Reset your Maxtor Fusion to the factory defaults, update its internal software, and shut down or reboot it. The controls for doing these tasks are located in the lower left corner of the System Preferences window. To change network settings: 1. Click the Set Preferences button to the right of the content area (the button has the outline of a person). 2. Click on the SYSTEM SETTINGS tab. From this tab you can: – Adjust the local IP address. Note that several other network settings are displayed for informational purposes and cannot be modified. – Configure the Dynamic DNS settings, including DynDNS.org, No-IP.com, or using a static IP address. Many Internet accounts use dynamic IP addresses. Services such as DynDNS and No-IP help users find your Maxtor Fusion over the web, even when the IP address has been changed by your Internet service provider. After registering with one of these (free) services and selecting a domain name to use, enter that information here. The Setup Wizard At any time, the admin can use the Setup Wizard to add accounts, activate the email invitation engine, and configure Internet settings. 1. Click on the Set Preferences icon, then the SETUP WIZARD tab. The Setup Wizard window replaces the User Preferences window. 2. Follow the instructions to proceed with the Setup. You can quit at any time. NOTE: You may need to turn off the popup blocker in your browser. – Configure your outgoing SMTP mail server address. This is the name of the mail server that will send out email for Maxtor Fusion. – Configure Port Forwarding settings. Port forwarding enables user requests to come in from the web through your router to your Maxtor Fusion. When you share your files, it enables people to use web browsers to come in through your Internet connection and see pictures, documents, and so on. As part of the set up process, Maxtor Fusion provides information that can be used at www.portforward.com to configure your router so that port forwarding works correctly on your LAN. More information on port forwarding can be found in the section “What is Port Forwarding?” on page 24. PAGE 18 MAXTOR FUSION USER’S GUIDE FREQUENTLY ASKED QUESTIONS I’m having a lot of problems with the web interface to my Maxtor Fusion. Why? I had to restart my router/modem, and now people cannot access my shared files. How do I fix this? Check to see that you are using the latest supported browsers: When your router is turned off and then turned on you will lose the last IP address you had. Assuming you’ve configured your Maxtor Fusion correctly, it will communicate with your dynamic DNS provider and keep things synchronized. However, it can take a little time for all this to happen so user access may be unavailable until the process is complete. – Firefox 1.5 – Internet Explorer 6.0 SP1 Safari is not supported for Mac OS installation of Maxtor Fusion software at this time. My invited guests get an error message when they try to click on the link in my email invitation. Why? There is an issue with your network settings. Check to make sure that your Dynamic DNS settings are correct. Why don’t thumbnails show up immediately after importing documents? When I access Maxtor Fusion remotely, it performs slowly. Why? The performance of your web experience is dependent on the upload speeds of your Internet plan with your ISP. Check with your ISP on what speed you are using. To improve your web performance, you may need to look at higher level Internet plans that include faster upload speeds. What do the lights on the front panel mean? Thumbnails of pictures take a little while to appear because Maxtor Fusion needs to process each one. Thumbnails for videos and music use smaller or generic thumbnails and show up much sooner after import. Can I create the same folder hierarchy on my Maxtor Fusion that I have on my desktop? If you are using a PC that is on the same LAN as Maxtor Fusion, the answer is yes. Using the installation CD, Install Icons on your desktop. The EXPLORE icon allows you to copy, paste, and delete files on Maxtor Fusion using your system file manager (Windows Explorer or Mac OS Finder), all while maintaining folder hierarchy. The folder hierarchy you create in EXPLORE view will also appear in the web browser view. PAGE 19 I notice there are USB ports on the back of my Maxtor Fusion. Can I connect it to another PC using these ports? Can I use Maxtor Fusion as a USB drive? No. While a USB drive can be connected to Maxtor Fusion, it cannot function as a USB drive to another PC. The USB ports are for adding additional storage to the Maxtor Fusion. Also, note that only the primary partition of the external USB drive will be visible to Maxtor Fusion. If the device has been partitioned into more than one logical drive, the extended partitions will not be accessible. MAXTOR FUSION USER’S GUIDE My USB drive is not recognized. External USB drives must be formatted for the FAT32 or VFAT file system. Drives formatted for the NTFS file system can be read by the Maxtor Fusion admin user but cannot be used as a destination for backing up or writing files. If I send an invitation to a user, do they have to use Firefox or Internet Explorer 6.0 to view the files? No. Users should be able to click on links received in most major browsers. I have a Mac and a PC. On the PC, I can play video and listen to music from the Detailed Information windows for these files. I cannot do this on a Mac. Why? Some browser and plug-in configurations do not support playing of video or music files from within the browser. If this occurs, verify that you have the latest browser and player updates or export the file and play it directly from the player application on your computer. The default media player on the Mac is QuickTime, and it cannot play .WMV files at the time this document was written. You can always download the file, and play it with an alternate application. For example, VLC from VideoLAN can play .WMV files in the Mac OSX environment. I am the Maxtor Fusion administrator and also have a user account. After I use the EXPLORE icon as a non-administrative user, I cannot see the admin’s files – even after I log in again as administrator. What’s happening? Once you log into the EXPLORE interface, the operating system of your computer will keep your user account logged in even after you close the EXPLORE window. To log out, your computer requires you to perform a user logout from its operating system or restart the computer. If you are the only Maxtor Fusion user that uses your computer then you can have your computer automatically log you in after restarting your computer. Select the appropriate option from the login screen of your file manager when you double-click the EXPLORE icon. How do I select a new the default browser so I can complete the installation? On Mac OS X, Safari-Set Preferences sets the default Web browser for your user login. Change this setting from Safari (or any other browser) to Firefox once you have installed this application. On Microsoft XP, select Start > Set Program Access and Defaults. Can the admin see and modify files in another user's account? Yes, through the EXPLORE file manager interface, the admin user can view and manage the file and folder contents of any user account. However, the admin cannot change or modify any of the tags, descriptions or share groups, invited or public, that have been created by other users. PAGE 20 MAXTOR FUSION USER’S GUIDE APPENDICES Appendix I – Setup Wizard Adding Additional User Accounts You may not have finished the second part of the Maxtor Fusion installation – the Setup Wizard can be restarted at any time. Use the information here to help you complete Maxtor Fusion installation, or to assist you when making system-level changes (applying a new DNS Hostname, for example). Much of the information contained here is available in the Setup Wizard online help. You can add up to 14 user accounts for yourself, family, friends, or co-workers. Each user will have their own storage space with their own login and password – every sub-user account is private from all others. Part II of the installation helps you set up your Maxtor Fusion, guiding you through the process of adding sub-user (non-administrator) accounts, activating the email engine, and configuring the system for Internet access. As in the previous section, do not use the forward and back buttons on your browser. Instead, use the Next and Back icons located in the bottom right corner of the screen. Back Next Using the browser buttons for navigation may require you to rerun the Setup Wizard process. To run the Setup Wizard you must log in as the administrator. Log in using the admin username and password at the main login screen. If you’ve forgotten the admin password, it should be recorded in the printed checklist that was filled out at installation time. If you don’t have the checklist or didn’t record the password, you can enter the username admin and then click the link at the bottom that says Forgot Password?. The login screen will display a hint (also set up at installation time) to help you remember the password. After logging in, click on SET PREFERENCES (looks like the outline of a person) located under the MAKE PUBLIC button, then on the SETUP WIZARD tab. The Setup Wizard enables the admin user to add and manage user accounts, and configure network and system settings. PAGE 21 A user account is not required to view files loaded onto your Maxtor Fusion; however, only registered users can access the system and use the features of the system, including adding and deleting files. If you don't want to add anyone at this time, simply click on the SKIP button. You can always add users later. If you'd like to add users: 1. Enter a User Name, Password, Password Hint, and Email Address in the proper fields. 2. After entering the information for each user, click the Create New Account button in the lower left. 3. Once you have finished adding user names, click on the Next Page button. Note: All user information except the User Name can be changed later. The user name cannot be changed. Users can change their Display Name for their Public Share page, but they cannot change their User Name, which is used for login purposes. MAXTOR FUSION USER’S GUIDE Dynamic DNS What is DNS? DNS stands for Domain Name Service. An integral part of the Internet, DNS functions just like a telephone book by keeping a table of names associated with numbers. DNS translates easy-to-remember names (www.maxtor.com) to the IP address (123.45.67.123) that's used by all the Internet plumbing – it is how people find things on the Internet. Maxtor Fusion needs DNS capabilities so that your friends and families can get to your files – it links the IP address assigned by your Internet service provider (ISP) to the domain name you assign to your Maxtor Fusion. Not all users have static, or fixed, IP addresses. ISPs often assign dynamic, or constantly changing, IP addresses to users each time they log in. If all you do is surf the web and use email, you won't notice the difference between the two. But if other users want to access the files located on your Maxtor Fusion, its IP address needs to be known. This could be challenging if your ISP is constantly changing it. Dynamic DNS services solve this problem (and they are free to use). If you don't have a static IP address, a dynamic DNS service ensures that your Maxtor Fusion will always be updated with the ever-changing IP address associated with your Internet connection. Your friends, family, or co-workers will always be able to find the content you invite them to see. Setting Up DNS Maxtor Fusion works with static IP addresses, as well as dynamic IP addresses using services from No-IP.com and DynDNS.org. If you need to set up an account with No-IP.com or DynDNS.org, the Setup Wizard can assist with that. These dynamic DNS services will enable you to choose a domain name that will be accessible to users outside your LAN. Static DNS In general, this option is for more advanced users. If you have a domain name that resolves to the static IP address of your Maxtor Fusion, select the Static button in the Dynamic DNS screen, then press Next. Then enter the DNS Hostname for your Maxtor Fusion. Dynamic DNS Maxtor Fusion can use a dynamic DNS service to choose a DNS Hostname (domain name) that will be accessible over the web. You can use services from either No-IP.com or DynDNS.org. You can use your existing account at either of these services, or you can register for a new one. If you need a new account at either of these services, the Setup Wizard program will open up a new browser window for you. When you have selected a new DNS Hostname for your Maxtor Fusion, return to the Setup Wizard. No-IP.com Select No-IP.com. In general, you will need to register, select a No-IP DNS Hostname (domain name), and then enter this information on your Maxtor Fusion setup screen (Username, Password, DNS Hostname). – If you have an existing account, select that option and then click on the Next button. Enter your No-IP.com Username and Password, as well as the DNS Hostname you selected at No-IP.com. – If you do not have an account 1. Select “I need to set up an account …” and then click on the Next button. A new window will open on the new user page at No-IP.com. Fill out the new user information, agree to the terms of service, and click the SIGN UP NOW button at the bottom of the page. Note that you do not need to download the No-IP DUC (Dynamic Update Client) 2. No-IP will send you a confirmation email – you must click on the included link before proceeding. 3. Log in to your No-IP account – enter your email address and password. 4. Click on the Hosts/Redirects link in the left margin. When the next page appears, click on the Add a Host button. 5. In the Hostname Information section, type in the hostname you want to use as part of your Maxtor Fusion's domain name in the text box after Hostname. Then, use the pulldown to select the second half of your domain name. Unless otherwise directed, leave the remaining options alone. Click on Create Host at the bottom of the page. PAGE 22 MAXTOR FUSION USER’S GUIDE For example, if you want your Maxtor Fusion to be called MyFusion, type that into the text box. If you go with the default, your domain name will be MyFusion.no-ip.info. 6. Take the No-IP information – Username, Password, and DNS Hostname, and enter it into the appropriate text boxes in the Setup Wizard window. Then press Next. DynDNS.org Select DynDNS.org. In general, you will need to register, select a DynDNS Hostname (domain name), and then enter this information on your Maxtor Fusion setup screen (Username, Password, DNS Hostname). – If you have an existing account, select that option and then click on the Next button. Enter your DynDNS Username and Password, as well as the name of the DNS Hostname you selected at DynDNS.org. – If you do not have an account: 1. Select “I need to set up an account …” and then click on the Next button. 2. A new window will open on the home page at DynDNS.org. Click on the Account tab. 3. Click on the Create one now link at the bottom of the screen to create a new account. 4. Agree to the Acceptable Use Policy, enter a username, email address, and password, then click on the Create Account button. 5. After you receive your confirmation email, click on the link as directed. 6. Click on the login link, and enter your DynDNS username and password, and log in. 7. Click on Services 8. Click on Dynamic DNS under DNS Services. 9. Click on Add Dynamic DNS. 10. In the New Dynamic DNS Host page, type in the hostname you want to use as part of your Maxtor Fusion's domain name in the text box after Hostname. Then, use the pulldown to select the second half of your domain name. Unless otherwise directed, leave the remaining options alone. Click on the Add Host button. PAGE 23 For example, if you want your Maxtor Fusion to be called MyFusion, type that into the text box. If you go with the default, your domain name will be MyFusion.dynalias.com. 11. Take the Dynamic DNS information – Username, Password, and DNS Hostname, and enter it into the appropriate text boxes in the Setup Wizard window. Then press Next. Email Invitation You will need to enter settings for a SMTP outgoing mail server in order to share your content using email invitations. The SMTP settings will be the same as the ones you use to set up your email account on your home computer. You can obtain your SMTP settings and Port Number from your service provider. Enter the information into the appropriate text boxes, and then click Next. If everything is correctly configured you will receive an email. MAXTOR FUSION USER’S GUIDE Port Forwarding What is Port Forwarding? In general, your network router rejects requests for information that come from the Internet. Requests from users that want to access your Maxtor Fusion should not be rejected but passed on from your router. Port forwarding allows your router to pass along request (such as view a Web page or download a file) to the Maxtor Fusion. To enable applications to keep track of things, specific ports are designated. This technique can allow an external user to reach a port on a specific IP address (inside a LAN) from the outside via a NAT-enabled router. Setting up Port Forwarding To setup Port Forwarding: 1. Unless otherwise directed, leave the WWW Port setting (in the lower left corner) at 8888. 2. Select the router manufacturer's name and then the model from the pull down menus on the wizard screen. 3. Click on the link Visit Manufacturers Site. 4. A new browser window will open up at www.portforward.com, with specific instructions on setting up port forwarding on your router. 5. To proceed from here, you will need to log in to your router, using the admin username and password. Follow the instructions at portforward.com, or those found in your router's user guide. PortForward.com is very helpful because it will take you through a step-by-step process to get port forwarding working for your router. 6. Once your router has been configured for port forwarding, return to the Setup Wizard and click the Test button. If properly configured, you will see a message that testing was successful. 7. Click the Next button. The next screen says Congratulations, and will contain a listing of important information. You should print it out or copy it into a document that is safe and accessible. PAGE 24 MAXTOR FUSION USER’S GUIDE Appendix II – Maxtor Fusion Checklist Maxtor Fusion Information Dynamic DNS Service Information *Serial Number *Dynamic DNS Service Provider *Password for Admin Account *Username for Dynamic DNS Service *Email Address for Admin Account *Password for Dynamic DNS Service Time Zone *DNS Hostname Outgoing Email Settings (for Email Invitations) Port Forwarding *SMTP Server Name *Router Manufacturer *SMTP Username *Router Model *SMTP Password *Router Username *SMTP Server Port Number *Router Passwor *Port Number User Account Information Display Name admin Username admin Password Email Address Network Settings IP Address: . . . Subnet Mask: . . . Default Gateway . . . DNS Server 1: . . . DNS Server 2: . . . It is recommended that you record this information and keep it in a safe, accessible place. Information with an asterisk should be recorded before installing Maxtor Fusion. PAGE 25 PN: 20342400