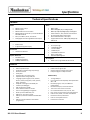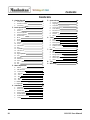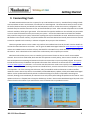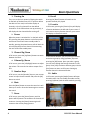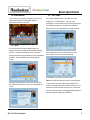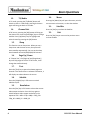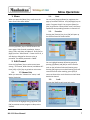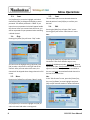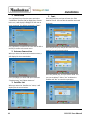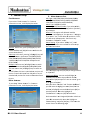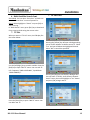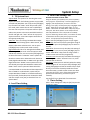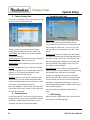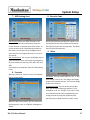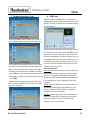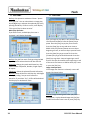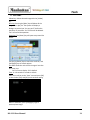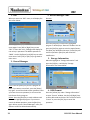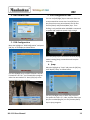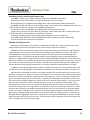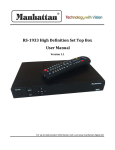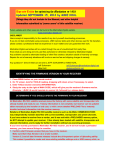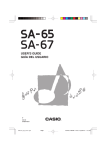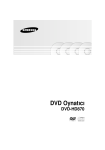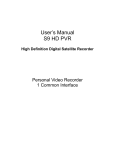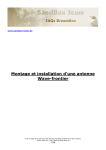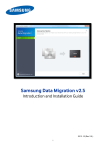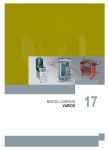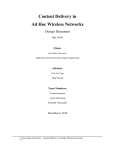Download Manhattan RS-1933 User manual
Transcript
RS-1933 High Definition Set Top Box User Manual Version 1.2 For up-to-date product information visit us at www.manhattan-digital.net DANGEROUS VOLTAGE IMPORTANT OPERATING INSTRUCTIONS WARNING: To reduce the risk of electrical shock, do not open the cabinet. Do not place where contact with water or immersion is possible. Avoid exposure to moisture. Do not place near fire or open flames. Avoid exposure to excessive heat. Slots and openings in the cabinet are provided for ventilation. Do not block these openings. The unit should be connected only to the required power supply, as described in instructions or as marked on the unit. If not sure, contact your local dealer or power company. Contact your local dealer for technical service if opening is required. NOTE: I To ensure proper use, read this manual carefully and retain for further reference. Power off the unit when cleaning. You may clean the cabinet, panel, and remote control with a soft cloth lightly moistened with mild detergent solution. Allow to dry before powering on. RS-1933 User Manual Specifications Technical Specifications Hardware Audio Video MPEG-1 Layers 1,11,11 MPEG-2 Layer 2 MPEG-2 AAC LC and LC and AAC+ MPEG-4 AAC L@ 2-Channels / 5.1 Channel MPEG-4 AAC+SBR 2-Channel Mono, dual Mono, Stereo, Joint Stereo Dolby digital ACS-3 through SPDIF Coaxial output Front Panel 8 Button Keys 4 digit Seven Segment Display Accessories Handset with batteries System Resources ALi 3602 Chipset 2 MByte Flash Memory 64 MByte RAM Memory MPEG-1 (SD) MPEG-2 MP@ML (SD) and MP@HL (HD) MPEG-4p 10 (H.264) MP@L3 (SD) and [email protected] Video Format 4.3, 16.9, with Pan Scan Letterbox Up-scaling of SD video on HD output Down-scaled HD video on SD output Supported Resolutions: 1080i /720p /480p /576p /480i /576i Rear Panel IF in loop through 1 x HDMI with HDCP 1 x Coaxial SPIDF 1 x USB 2.0 port 1 x PCMCIA Interface Slot Power on/off switch 100-240v 50/60Hz @25w TV Reception DVBS2 Tuner, Single HDTV Decoder with CI Polarization H/V Auto DVB-S Auto Scan @ 50 TP/S Signal strength and quality level support IF loop-through for multiple receivers Software 5000 C/Ku channel format NTSC composite output 64 satellites and 8 favorite groups settings Recall last channel 16 Day EPG 8 event timers. Count-down timer Update firmware through USB port Language support: English, French, German, Russian, Arabic, Portuguese, Turkish, Spanish, Polish, and Italian Dolby ASC-3 through Co-axial SPDIF port Teletext up to 800 pages OSD Transparency, 10-40% Video resolution switch on remote User can change Background graphics Wake-up Channel Default by user DiSEqC 1.0 – off, 1/2-2/2, ¼-4/4 DiSEqC 1.2, Positioner. Satellite selectable with limits DiSEqC 1.3 Support USAL for dish satellite programming RS-1933 User Manual DVR Function; Through USB port Up to 2.0 TB hard disk capability. Will separate files after 1 TB Identifies program, music, and JPEG files independently Identifies free space, record time and size Time record. Can record in a set time Can set FF & RW times in 30s, 1m, 5m, 10m Play, pause, and stop function with jump selection User can lock, delete, or rename recorded files Browse records and preview files User can sort by date and time Hard Drive not included II Contents Contents 1. Getting Started Front panel Remote Controller Connecting 1 1 2 1. 2. 3. 4. 5. 6. 7. 8. 9. 10. 11. 12. 13. 14. 15. 16. 17. 18. 19. 20. 21. 22. Turning on Power Channel Up/Down Volume Up/Down Number Keys Mute Pause Recall Favorite Audio Information EPG TV/Radio Channel List Sleep Page Up/Down Text Subtitle Resolution Menu Size Exit 4 4 4 4 4 4 4 4 4 4 5 5 6 6 6 6 6 6 6 6 6 6 1. 2. Menu Edit Channel 2.1 2.2 2.3 2.4 2.5 2.6 TV Channel List -Favorite -Lock -Skip -Move -Edit 2. Basic Operations 3. Menu Operations 3. Radio Channel List 4. Delete All 4. Installation 1. 2. 3. 4. 5. 6. 7. III 1 1. 2. 3. Installation Antenna Connection Satellite List Antenna Setup Satellite Search Multi-Satellite Search TP List 4 5. System Setup 1. 2. 3. 4. 5. 6. 7. 8. 9. System Setup Language TV System Local Time Setting Timer Setting Parental Lock OSD Setting Favorite Other 14 14 14 14 15 15 16 16 17 17 6. Tools 18 1. 2. 3. 4. 5. 6. 18 18 18 18 18 19 Tools Information Factory Setting Upgrade By USB Common Interface USB 7. REC 1. 2. 3. 4. 5. 6. 22 REC Record Manager Storage Information HDD Format DVR Configuration Jump 8. Tips 9. Warranty 22 22 22 22 23 23 24 26 7 7 7 7 7 7 8 8 8 9 9 107 10 10 10 11 12 12 13 RS-1933 User Manual Getting Started OK/Select Menu Power 1. Front Panel Up/Channel Up Right/Volume Up Down/Channel Down Left/Volume Down Exit EPG 2. Remote Control Mute Power Satellite Resolution TV/Radio Number Keys Favorite Audio Menu Left/ Volume Down Down/Channel Down Recall Text Subtitle Exit Text Up/Channel Up OK/Select Right/Volume Up Page Down Multi Picture Skip Back Rewind Play Stop Record Page Up Skip Forward DVR Fast Forward Pause Information Color Keys RS-1933 User Manual 1 Getting Started 3. Connecting If your TV is standard definition and does not have component input, please use a 3 lines cable (red, white, yellow) to connect to your STB’s CVBS, left and right analog audio port, as well as to your TV’s corresponding ports. If your TV is high definition and has a HDMI input port, connect your STB to your TV with an HDMI cable. This allows for maximum resolution to be displayed on your television. If your TV is standard or high definition and has component input ports, you can connect your STB to your TV with a 5 lines cable (red, green, blue/ red, white) Connect your satellite antenna cable to your STB’s ‘SAT IN’ port. Then, turn on your TV and select the appropriate input on your television. Turn on your STB power, select a satellite in the “Satellite List” menu, and then enter the antenna setup to configure exact parameters of this antenna. Select “Single Satellite Search”, then “Auto Scan” to search programs. 2 RS-1933 User Manual Getting Started 3. Connecting Cont. The Manhattan RS-1933 receiver has a capacity for up to 100 satellites in memory. Standard factory settings include over 90 satellites on both C and Ku-band, from 128 East to 1 West longitude. This allows North American users on both the Pacific (Alaska and Hawaii) and Atlantic (Canada’s Maritimes) coasts to use the same memory configuration. This standard setup lists satellites from West to East, Ku-band followed by C-band. A few selected transponders are included with each satellite to allow you to get started. A few channels from popular satellites are also included, but you must do a scan to create full channel lists once you connect your system. Go into the receiver Menus and check the satellites that you will be using on your system, and uncheck anything that may be checked but not used. While there may be over 90 satellites in the receiver memory, only those satellites that have been selected and actually have at least one channel scanned or inputted into the memory in advance will appear when you press the LIST button. Those using an IRD receiver such as a 4DTV may prefer to have satellites listed in order, but with C and Ku-band from an orbital location listed next to each other. You can go to the Manhattan-Digital website at www.manhattan-digital.net and visit our SUPPORT section to obtain a factory download file in the MIX format, which alternates C and Ku listings in this manner. Such a download can be transferred to a USB memory stick to update your receiver. Whichever method that you use, once it is installed, you have several choices on how to scan for active satellite channels. One can do an AUTO SCAN, which searches all frequencies on each polarity, then creates a channel list. Auto Scan can be quite time consuming and sometimes less than accurate unless a system is perfectly aligned. Alternatives include the manual entry of additional Transponder information from references on the Internet such as www.globalcm.net or www.lyngsat.com and others. You can then use the Preset Scan mode to more quickly scan for signals. An Auto Scan attempted AFTER first doing a Preset Scan should be faster, since the Preset Scan has already found a number of transponders. All of this scanning does take time, and if you would like another alternative to reduce the effort needed to create a channel list, there is the availability of Preloaded Memory Updates, sold by select Manhattan-Digital dealers. Such an update would normally include a consecutive listing of ALL known transponders containing FTA channels, allowing you to immediately do a Preset Scan on each polarity after loading this update into the receiver. Such updates are done on a frequent basis to keep the database up-to-date. Please contact Manhattan-Digital by Email at the contacts listed on the website if you would like the name of a dealer that can provide this service. RS-1933 User Manual 3 Basic Operations 1. Turning On First, turn on the main power by flipping the switch on the back of the device to the ‘on’ position. When the device is first used, it will either display no channels, or the first channel from the default channel list. If the STB has been set up previously, it will display the last channel before turning off. 2. Power 8. Recall Pressing the [Recall] button will switch to the previous channel you played. 9. Favorite In full screen, pressing the [Favorite] key will display a favorite window on the left side of your screen. If you have not set any favorite channels, your screen will display no favorite channels. When the power is switched ‘on’ on the back of the STB, pressing the power buttons on the front panel and remote control will enter standby mode. In standby, pressing the power button will call back the unit and play the previous channel. Disconnecting the unit will end the standby state. 3. Channel Up/Down In full screen, press the [Up/Down] buttons to switch between channels. 4. Volume Up/Down In full screen, press the [Left/Right] buttons to adjust the volume. This controls the volume output of the STB. 5. Number Keys In full screen, use the [Number] keys on your remote control to input channel number and press the [OK] button to switch. 6. Mute In the favorite window, you can move up and down and select a group by using [Up/Down] keys and pressing the [OK] button. Once you select a group, you can scroll through the favorite channels in that group. Press [Left] to select a different group. Hit the [Exit] button to return to full screen. Setting up favorite channels is discussed further. 10. Audio In full screen, pressing the [Audio] button will open the audio menu. You can modify the audio track by pressing [Up/Down] and the audio mode by pressing [Left/Right] Press the [Mute] button to mute the sound on it will show up on screen. Press the button again to restore the sound. 7. Pause In full screen, press the [Pause] button, and the picture will be paused. The sound on the channel will continue. Pressing the [Pause] button again will resume to the current playing picture. Mode: Left, Right, Stereo, Mono 4 RS-1933 User Manual Basic Operations 11. Information In full screen, pressing the [Info] key will open the information window. The window displays parameters of current channel. 12. EPG Cont. Pressing the [Red] button in the EPG menu will display the “Time Bar Menu”. You can press [Left/Right] to select back/current time/last program or -0:30/next program or +0:30/2:00/+2:00/last day/next day. Press [Up/Down] to change channel. 12. EPG The EPG (Electronic Program guide) helps you navigate channels through all the possible viewing options. It supplies information such as channel listings and starting and ending times for all available channels. Press the [EPG] key to display [EPG] screen. Pressing the [Green] key in EPG menu will open timer menu. User can set time as desired. In EPG Menu, press [Exit] to close screen. Pressing the [OK] button in each item will display more detailed information. Press the red button to cancel. RS-1933 User Manual Note: EPG will function only when the programmer of the channel that you are viewing provides and supports the guide with information. EPG use is very common outside of North America, but is limited to just a few channels here, including RUSSIA TODAY on Ku-band satellite Galaxy 19 at 97 West. 5 Basic Operations 13. TV/Radio In TV mode, pressing the [TV/Radio] button will switch to radio. In radio mode, pressing the button again will bring you back to TV mode. 14. Channel List In full screen, pressing the [OK] button will bring up the channel list. Press the [Left/Right] keys to change satellite. Press [Up/Down] keys to highlight and select channel by pressing the [OK] button. 15. 20. Menu Pressing the [Menu] key will open the menu, exit the current menu to last menu, or close the window. 21. Satellite Press the [Sat] key to select the Satellite 22. Exit Press the [Exit] key to return to the previous menu or close window. Sleep This function can set sleep timer. When you set a sleep timer and the time arrives, the system will enter standby automatically. You can set the sleep timer between off and 10/30/60/90/120 minutes. 16. Page Up/ Down In “Channel List”, the [Page Up] and [Page Down] keys will skip pages in the list. In full screen, it will change the satellite directly. 17. Text Press the [Text] key to open the teletext page on a channel. If the channel has no teletext information, it will display no teletext data on the screen. 18. Subtitle Press the [Subtitle] key in full screen to switch subtitles on/off. 19. Resolution Press the [Res] key in full screen to show the current video output resolution. Press this key again to switch between video output resolution by the sequence 576i > 480i > 576p > 480p > 720p_50 > 720p_60 > 1080i_25 > 1080i_30 6 RS-1933 User Manual Menu Operations 1. Menu When you press the [Menu] key, it will enter the menu screen like shown below. 2.1. Cont. You can press [Page Up/Down] to implement the page up and down function. Use [Left/Right] keys to switch “Program Group” You can press [Menu] or [Exit] to go back to “Channel Edit” menu. Color Keys implement corresponding functions in Channel List. 2.2. Favorite Pressing the [Favorite] key, then [OK] will open up the favorite menu like shown below. Use the [Up/Down] keys to switch between the menu pages “Edit Channel, Installation, System Setup, Tools, and Game, and Record”. Press [OK] or [Right] to enter “Edit Channel”. If menu lock is on, it will display a dialogue for the user to key in password. The default password is “0000”. 2. Edit Channel Press the [Up/Down] keys to select menu items among: “TV Channel, Radio Channel, and Delete All”. Press [Left] or [Exit] key to go back to main menu. 2.1. TV Channel List When you enter the “Channel List” menu, it will display like below. You can highlight between 8 favorite groups by pressing [Up/Down] and [OK] to make a favorite mark on the left side of selected Favorite group. Pressing [OK] again on a marked Favorite group will remove the mark. After marking, press [Exit] to return to Channel List and a favorite mark will show beside the channel. 2.3. Lock Pressing the [Red] key will enter lock mode. You can move the highlight using [Up/Down] and [OK] to preview current program in side preview window. RS-1933 User Manual 7 Menu Operations 2.3. Cont. Use [Up/Down] to move the highlight, and select channel with [OK]. A dialogue will display to enter password. The default password is “0000”. If you input the correct password a lock will appear beside the channel. After you save and exit the menu, you will be requested to input password when watching a locked channel. 2.4. Skip 2.5. Cont. This will allow you to move selected channel to desired position. Press [OK] key to confirm your decision. 2.6. Edit Pressing the [Blue] key will open “Edit” menu. Pressing [Exit] will exit the “Edit Channel” menu. Sort: Pressing the [Green] key will enter “Skip” mode. You can move the highlight using [Up/Down] and [OK] to make a skip mark on the right side of the channel. After you save and exit the menu, the channel will be skipped when change channels in full screen. 2.5. Move Pressing the [Yellow] key will enter “Move” mode. Pressing the [Red] key will open the sort window like above. There are 4 different ways to sort; Name(A-Z): Alphabetical order, Name(Z-A): Reverse alphabetical order, Free/Scramble: Free channels will appear in the front or sequence and scrambled at the rear, and Lock: Accumulated locked channels in the last of TV Channel List. Edit: In the “Edit Channel” menu, press the [Green] key, then use [Up/Down] to move highlight and press [OK] to open rename window. It shows like below. Use [Up/Down] to move the highlight and [OK] to select a channel and make a moving mark. 8 RS-1933 User Manual Menu Operations 2.6. Cont. Pressing the [Red] key will switch capitals on. The [Green] key can delete the character on the cursor. The [Yellow] key will save the operation, and the [Blue] key will cancel the operation. Delete: Press the [Blue] key, move the highlight with the [Up/Down] keys, and select with [OK] to make a delete mark on the side of selected channel. After you save and exit the “Edit Channel” menu, the marked channel will be deleted. 4. Cont. The warning message will inquire you to delete all channels or not. If you select “Yes”, all channels will be deleted. If you select “No”, or press the [Exit] key, you can exit the function without saving. 3. Radio Channel List The operation of the “Radio Channel List” is basically the same as the “TV Channel List”, with one point different; Radio has no video information, so it will always display the logo on the upper right preview window. 4. Delete All Press the [OK] key, and it will show a warning message like shown below. RS-1933 User Manual 9 Installation 1. Installation Use [Up/Down] keys from the menu and select “Installation” with the [OK] or [Right] key. If menu lock is on, it will display a dialogue for the user to enter password. The default password is “0000”. Use [Up/Down] to select menu items and the left or exit key to return to the main menu. 2. Antenna Connection 3. Cont. Press the [Red] key and you will enter the “Edit Satellite” menu. You can edit the satellite name and longitude. Press the [Green] key and you will enter the “Add Satellite” menu like shown below: When you enter the Antenna Connection menu, it will display like the screen below: Press [Left/Right] to select LNB option between “Fixed Antenna” and “Motor Antenna.” Press the [Yellow] key, and you will be asked “Are you sure to delete?” Select “Yes” to delete the satellite and “No” to cancel the operation. 3. Satellite List When you enter the “Satellite List” menu, it will display like the screen below: 10 RS-1933 User Manual Insstallatiion 4.AnttennaSetu up 4.Motor Anteenna Cont. Fixed Antenna: If you select “Fixed Anten nna” in “Antenna Connection”” menu, it will display like below: ess [Left/Rightt] keys will Satellite: In tthis item, pre switch satelllites and [OK]] will enter saatellite list forr you to selectt directly. LNB Freq: In this item, pressing [Left/R Right] keys wiill select param meter. Option ns are: 5150/5 5750/5950/ 9750/10000 0/10050/1045 50/10600/107 700/10750/ 11250/1130 00/5150‐5750 0/5750‐5150//Universal (9750‐10600 0) DiSEqC1.0: YYou can use [LLeft/Right] ke eys to switch options betw ween disable//LNB1/LNB2//LNB3/LNB4. 22K:You can n use the [Leftt/Right] keys to switch on and off. Whe en this item is switched on n, receiver will receive TV and radio inpu ut from 22K p port. If item iss ormation from m switched offf, receiver willl receive info 0k port. Motor Ante enna: If you selectt “Motor Anteenna” in “Anttenna Connection”” menu, it will display like below: R RS‐1933UsserManuall LNB Tyype: 5150/57550/5950/9750/10000/100 050/ 10450//10600/107000/10750/112 250/11300/51 150‐ 5750/55750‐5150/Un niversal(9750 0‐10600) Motor Type: DiSEqC C1.2/USALS Local L ongitude/Loccal Latitude: If you select U USALS, this op tion is availab ble. Press [OK K] and use [Number] keys too input. Delete All: This option will deletee all satellite positioons. It will disp play an “Are yyou sure...” d dialogue. If you sselect “Yes”, iit will delete aall positions. If “No”, you willl cancel the o operation. Th his item is only availabble in “DiSEqC C1.2” mode. Motor Setting: If you select “DiSEEqC 1.2”, Loccal longituude/Latitude iis not availab ble. It will show w up like thee screen below. Use [Leeft/Right] keyys and [OK] keey to change satellite or respponder. Positio n No.&Save: You can use [Left/Right] o or [Numbber] keys to seelect input po osition numbeer. Go to XX:Press [OK] tto open list. YYou can selectt “go to X” or “ggo to referen nce”. After yyou select “Saatellite” and ““Position No.& &Save”, highlight to W West/Save/Easst line you cann move the h and usee [Left/Right]] to move dish h and press [O OK] to save thhe position. M Move the high hlight to “Recalcculation” and d press [OK] to o recalculate. Set thee satellite’s lo ocal longitudee/latitude. USALS can move ddish automatically. Move tthe highlight to “Motorr Setting” and d press [OK] kkey, it will sho ow the screen like on the fo ollowing pagee: 11 Installation 4. Motor Antenna Cont. Switching satellite can move the dish to the right place. Limit Setup: 5. Single Satellite Search Cont. Press the [OK] key otherwise to select directly. FTA Only: Press [Left/Right] key to scan all channels or scan free channels. If you select “Yes”, it will scan free channels only. Scan Channel: Press [Left/Right] keys to select scan TV + radio channels, or only TV/radio channels. Network Search: Press [Left/Right] keys to select network search or not. You can only do network scan when you select “Preset Scan”. Scan Mode: You can select “Auto Scan” to blind scan or select “Preset Scan” to scan all preset TPs. Search: Move highlight to “Search” and press [OK] to start scanning. The next screen will display the process and the current scanning channel. In the “Single Search” menu, press [Exit] key to draw back from scanning and meanwhile saving the current value. 6. Multi Satellite Search When you enter the “Multi Search” menu, it will display like the screen below: When you set “Limit Setup” to “West Limit/East Limit”, you can move the highlight to “Limit Setup” Line and move the dish to east or west by pressing [Left/Right] keys manually. When you are moving the target place, press [OK] key to save the point. 5. Single Satellite Search When you enter “Single Search” menu, it will display like the screen below: Satellite: In this item, press [Left/Right] keys to select satellite to scan. 12 Satellite: In this item, press [OK] key to see the selected satellite. The system will use DiSEqC1.0/ DiSEqC1.2/USALS function to search satellite and scan channels. It will scan all the satellites displaying in the bottom box. FTA Only: Press [Left/Right] keys to select “scan all channels” or “scan free channels”. If you select “Yes”, it will scan free channels only. Scan Channel: Press [Left/Right] keys to select scan TV + Radio Channels, or just TV/Radio channels. Network Search: Press [Left/Right] to select network search or not. RS-1933 User Manual Installation 6. Multi Satellite Search Cont. 7. TP List Cont. Scan Mode: You can select “Auto Scan” to blind scan or select “Preset Scan” to scan all preset TPs. Search: Move highlight to “Search” on press [OK] to start scanning. In “Multi Search” menu, press [Exit] key to draw back from scanning while saving the current value. 7. TP List When you enter to “TP List” menu, it will display like the screen below: Pressing the [Yellow] key will open a dialogue asking you to confirm whether to delete current TP. Select “Yes” and you will delete the highlighted channel. Select “No” to cancel the operation. Use the [Left/Right] keys to switch satellite. Press the [Red] key to open “Edit TP” menu. User can edit TP info. Frequency:”3000~13450 MHz”, Symbol Rate: “1000~45000Ks/s”. Pressing the [Blue] key will display a dialogue box. You can select “FTA Only, Scan Channel, Network Search” items, then move highlight to “Yes” button and press [OK] to begin search. Press the [Green] key to open “Add TP” menu. User can add a new TP. RS-1933 User Manual 13 System Setup 1. System Setup When you enter “System Setup” menu, the screen will display like below: Use the [Up/Down] keys to select pages among: “Edit Channel, Installation, System, Tools, and Record”. Press [OK] or [Right] key to enter “System Setup”. If menu lock is on, it will display a dialogue for the user to enter password. The default password is “0000” Use [Up/Down] keys to select menu items among: “TV Channel, Radio Channel and Delete All.” Use [Left] or [Exit] key to go back to main menu. 2. Language Cont. First Audio: Some channels have more than one audio language for choosing. By this function you can set the audio for this channel. If the playing channel has the same audio as the “First Audio” you set, system will play this audio language by default. If the channel does not have the suited audio language, the system will compare automatically with second audio language. Second Audio: If the channel has no corresponding audio with “First Audio”, but has it for “Second Audio” system will play the second audio language as default. If no audio language corresponds with the “Second Audio”, then the default language of the current channel will be played automatically. Teletext: You can set teletext language. If the streams have this language you will see the teletext in the language you set. Pressing the [Exit] key will draw back from “Language” menu. 3. TV System When you enter the “TV System” menu, you will see the screen like below: 2. Language When you enter the “Language” menu, it will display like the screen below: Language: Use [Left/Right] keys to select menu languages. The selection on languages include: English, Polish, German, Russian, Arabic, Portuguese, Turkish, Spanish, Polish, and Italian. 14 Video Resolution: This option is for switching the outputting video resolution. Highlight and use the Left/Right keys to switch video resolution By Source/ By Native/576i/ 576P/720P_50/720P_60/1080i_25/ 1080i_30. This effect is equal to pressing the [Res] key in full screen. By source means system will set the resolution according to the program it is playing. By Native means the system will be set according to the TV’s maximum supported resolution. RS-1933 User Manual System Setup 3. TV System Cont. Aspect Mode: This option is for switching the screen aspect ratio mode. The following options are provided: 4:3 PS/4:3 LB/16:9/Auto. You can press the [Left/Right] keys to select each mode. “16:9” will provide a pillar box mode, which means the user uses a 16:9 display but sees a full 4:3 picture. The system will force press wide screen picture to be narrow with black bands on the left and right side. “Auto” will not do any system aspect translation. 4:3 and 16:9 aspects work best on the appropriate displays. Video Out: This is for setting the HDMI video output mode. It has the following options: RGB- Normal, RGBExpand, YCbCr4:4:4 and YCbYr4:2:2. You can press [Left/Right] keys to select each mode circularly. Digital Audio Out: This is for setting both the SPDIF and HDMI’s digital output mode. It has the options LPCM and BS Out, and Auto. You can use the [Left/Right] keys to select each mode. “LPCM Out” means system will decode no matter AC3 or PCM audio track data to be LPCM, digital audio decoder or HDMI TV will get LPCM digital audio data. “BS Out” means system won’t do AC3 decode just output AC3 RAW data to SPDIF and HDMI. “Auto” means system will detect which the connected HDMI TV can decode and then output that data. If HDMI TV can decode SC3, system will just output RAW data, if HDMI TV can decode LPCM only, the system will just decode AC3 or LPCM to be LPCM and then output. Press [Exit] to draw back from TV System Menu. 4. Local Time Setting RS-1933 User Manual 4. Local Time Setting Cont. SETTING THE CLOCK TO LOCAL TIME: Using the Remote, press [Menu] once, then use [Down] until you get to “System Setup”. Press the [Right] key to highlight, and the [Down] key to reach “Local Time Setting]. Press [OK]. Use the [Down] key to highlight “GMT Usage”. Move left or right until ‘GMT Usage” is “User Define”. Move down to “GMT Offset’ and press [Left] to reach your Time Zone. (Eastern is UTC-5:00, Central is UTC-6:00, Mountain is UTC-7:00, Pacific is UTC-8:00) If you are observing “Summer Time”, move down so that it is switched to ON. Press [Exit] until you get out of all menus. Turn power OFF to test clock setting. Region: Use the [Left/Right] keys to set your region. GMT Usage: This item is used for opening the usage of GMT. You can press the [Left/Right] keys to switch on and off. GMT Offset: This item is only valid when the setting of “GMT Usage” is on. You can press [Left/Right] keys to switch “GMT Offset” value, with the range -12:00 ~ + 12:00 increase each half hour progressively. Summer Time: This item only valid when the setting of “GMT Usage” on. When “Summer Time: is on, it will add one hour to the time. Date/Time: These items are valid only when the setting of GMT Usage is off. You can press the [Left/Right] keys moving the highlight and use the number keys to input directly. If the current channel provides the correct time information, you will see the current time when you enter the “Time” menu. If the channel does not provide time information, you have to input it manually. Use the [Exit] key to draw back from time menu. 5. Timer Setting Select “Timer Setting item and press [OK] key to enter “Timer List” menu. 15 System Setup 5. Timer Setting Cont. 6. Parental Lock Cont. You can press [Up/Down] keys to select a timer, then the [Enter] key to open timer menu. Current time information will display on the first column. If the current time is incorrect, please modify the time information in the “Time” item. Timer Mode: The modes to set the timer include “Off, Once, and Daily.” Wakeup Channel: Press [OK] key to enter channel list and select channel that you want to set. Wakeup Date: Use the [Number] keys to input your wakeup date. On Time: Use [Number] keys to input your wakeup time. Once the time is up, no matter what state the system is in, it will automatically switch to the channel you want and start to play. Duration: After you set a time for “Duration” item, once the time is up, the system will automatically switch to standby mode. If you do not want to work this function, set the duration to 00:00. Move the highlight to “Save” button and press [OK] key to save timer. Select “Cancel” or press [Exit] key to cancel the operation. 6. Parental Lock In the “Parental Lock” line, press the [OK] key and a dialogue will ask you to input the password. Default password is “0000”. When you input the correct password, you will see a screen like shown: 16 Menu Lock: This is for determining that when users wish to enter “Edit Channel/Installation/Tools” menu, whether you have to enter a password or not. If the setting of “Menu Lock” is set “Yes”, the user will have to key in the password. If set “No”, it will unlock. Channel Lock: Determines whether the user wishes to play the locked channels by inputting password or not. If the setting is set to “Yes”, channels with the lock mark will display a dialogue on the screen and ask for password. If this setting is set to “No”, the lock function will be disabled. New Password: This is used for revising password. You can input the new password in this item by using the [Number] keys. After you fill the 4 digital numbers, the highlight will auto skip to “Confirm Password” and ask you to input the password again. If the password is correct, the screen will display a message of “Saving Data, Please Wait…” After you finish saving and draw back to “System Setup” menu, the revising is complete. Use the [Exit] key to draw back “Parental Lock” menu. 7. OSD Setting When you enter “OSD Setting” menu, you will see a screen like on the following page. RS-1933 User Manual System Setup 7. OSD Setting Cont. OSD Timeout: When you switch channels in full screen, it will show some information about the current channel on the lower part of the screen. To set the duration of the information that shows on the screen, you can press the [Left/Right] keys to select the time. The range of duration is 1 second ~ 10 seconds. OSD Transparency: You can press [Left/Right] keys to select the values. There are 5 levels of transparency: No (no transparency function), 10%, 20%, 30%, and 40%. Press [Exit] key to draw back from the “OSD Setting” menu. 8. Favorite Cont. Pressing the [Red] key will switch to capital or not. Pressing the [Green] key will delete the character. The [Yellow] key will save the operation. The [Blue] key will cancel the operation. 9. Other 8. Favorite When you enter the “Favorite” menu, it will display like the screen below: LNB Power: You can set this option to “On” or “Off”. If the setting is set to “On” the receiver will supply power to the satellite antenna. “Off” will not supply power to the antenna. Channel Play Type: This can set the channel play type. You can set the playing channels as “Free, Scrambled, or All” For example, if you select “Free”, all scrambled channels will be skipped when you change channels by using the [Up/Down] keys. Press [Exit] key to draw back from “Other” menu. When you press the [OK] key, you can rename the favorite group’s name. It will display a dialogue as shown: RS-1933 User Manual 17 Tools 1. Tools When you enter the “Tools” menu, it will display like the screen below: Use the [Up/Down] keys to select “Tools” from the menu page options. Press [OK] or the [Right] key to enter “Tools”. If the menu lock is on, a dialogue will display for user to enter password. The default password is “0000”. Press [Up/Down] to select menu items. Press [Left] or [Exit] key to return to the main menu. 3. Factory Setting Cont. If you select “Yes”, all the revised parameters of the receiver will reset to the default value. Please use this function carefully. If you select “No” or press [Exit], you can draw back without saving. 4. Upgrade By USB Open “Upgrade By USB” menu from “Tools” It will display like below: 2. Information When you enter the “Information” menu, you will see the screen like below: The screen displays the items as “BootLoader, HDCP, MAINCODE, LOGO, DefaultDB, UserDB” information. Press the [Exit] key to draw back from the “Tools” menu. 3. Factory Setting When you press [OK] key in the “Factory Setting” item, it will show a warning message inquiring you “The operation will load default and erase all the channels that user added. Continue?” 18 Upgrade Mode has only 1 option: “All Code”, which means that you can only upgrade the whole file to your STB’s flash. Please rename your new fw file name to be the format “all*.bin”, * means any other string is acceptable, but the initial 3 letters must be “all” and the extension name must be “.bin”. Then press OK key to start upgrade by USB. 5. Common Interface Pressing [OK] key when you highlight “Common Interface” will enter the CAM card information Menu select as shown: RS-1933 User Manual Tools 5. Common Interface Cont. 6. USB Cont. USB menu will be disabled when no USB device is plugged. Media Play List will not be saved when USB plug out, stand by, or power off. The USB will display as shown below: Use the [Up/Down] keys to select slot 1 or slot 2. Press [OK] key again to enter the card information. You can preview the picture at the top right corner if the scroll bar is on the picture files (JPG,BMP), and a logo will show when on MP3 files. Move the scroll bar with the [Up/Down] or [Page Up/Down] keys. Go into subdirectory when you press the [OK] key in the file directory, play the selected file when scroll bar is In the CAM card information menu, you can select on the file, and you will automatically return to the each item by pressing [Up/Down] keys and [OK] to USB menu after play is over. enter. This information menu format and string is Color key operation: according to CI card itself. So, a different card may Green key: Put the selected file to play list when you have a different menu. Entering “Change CA PIN” canpress the [Green] key, meanwhile showing “Add to change the pin code of the CA card in this CAM card. Play List”. This display will disappear after a short duration, and the file will be added into MP3play list 6. USB if it is one MP3 file, and to image play file for one USB menu will be automatically shown when you image file. insert U disk to USB port except “Auto scan, Multi Yellow key: All the MP3 files in the current directory Picture, or Upgrade”. are added into MP3 play list by [Yellow key], and screen will display “Add to Play List”. Display will disappear after a short duration. Blue key: All the image files in current directory are added into image play list by Blue key, and screen will display “Add to Play List”. The display will disappear after a short duration. RS-1933 User Manual 19 Tools 6. USB Cont. 6. USB Cont. Red key: One operation window will show: “please select play list”. You can select Music or Image play by Left/Right keys, and open the selected play list by pressing the OK key. If there is no file, it will display “This type of play list does not exist” Music play operation: If you select music, and MP3 play list menu is activated, it will display like below: Red key: Play the first music file by pressing the Red key. Play the file selected with scroll bar with OK. Green key: Change play mode with Green key. Play mode includes: Sequential, Random, Single repeat, All repeat. Yellow key: Delete the selected file with Yellow key. Blue key: Delete all the files with blue key. A dialogue will display asking “are you sure’ before the operation. If you select “Yes”, all files will be deleted and the play list window will close. After you begin to play MP3, it will show the MP3 info like pictured above. Press the [Pause] key to pause. Press the [Play] key to play current track.. Press the [Stop] key to stop and return time to 00:00. Press the [Previous] button once to skip to beginning of track, or twice to skip to previous track. Press the [Next] key to go to next file. Press the [Forward] key to go forward 20 seconds. Press the [Back] key to go back. Jump to beginning or end if there is less than 20 seconds to the beginning or end of the music file. Return to USB list when play is over or press the [Exit] key. Image view operation: If the image view function is selected, a menu will display like shown below: Red key: Image browsing starts after you press the [Red] button, or play selected image with [OK] key. You will return after view is over or press [Exit] key. 20 RS-1933 User Manual Tools 6. USB Cont. Yellow key: Delete selected image with the [Yellow] key Blue key: Pressing the [Blue] key will delete all the image files in play list. The system will display a dialogue to remind you “Are you sure?” before the operation. If you select “Yes” all files will be deleted. “No” will cancel the operation. Green key: The [Green] key will open setup menu like below: Use the [Up/Down] keys to move the scroll bar, and [Left/Right] keys to switch options. Size: Real: Show the real size if the image is less than full screen size. Full: Full screen display. Full is default. Time: 0 ~ 10 seconds. 2 seconds is default. Move the scroll bar to the “Save” icon and press [OK] to save. Select [Exit] and [OK] to exit without saving. When in slideshow, press [Left/Right] to go to previous/next image. RS-1933 User Manual 21 REC 1. REC When you enter the “REC” menu, it will display like the screen below: Use the [Up/Down] keys to select “REC” from the menu pages. Press [OK] or [Right] key to enter “REC”. If menu lock is on, a dialogue will display for user to key in password. The default password is “0000”. Use the [Up/Down] and [OK] keys to select menu items. Press [Left] or [Exit] key to go back to main menu. 2. Record Manager Lock: Press the [Green] key to lock a program on HDD. If you want to cancel lock, press the [Green] key again. You will be asked to enter password. Once you enter the correct password, it will cancel the lock feature for the program. Delete: Press the [Blue] key to make a delete mark next to the highlighted program. If you want to cancel the delete operation, press the [Blue] key again. When you exit “Record Manager” menu, the delete mark will be deleted automatically. 22 2. Record Manager Cont. Rename: Press the [Red] key to rename the highlighted program. It will display a “Rename” window. You can press the [Red] key again to switch to capital letters. The [Blue] key will delete character. [Yellow] key will save the operation. [Blue] key will cancel the modification. 3. Storage Information Move the highlight to “Storage Information” and press the [OK] key. It will display “Storage Information” like shown below: 4. HDD Format Press the [Yellow] key under “Storage Information” to open “Format” window. Use the [Left/Right] keys to select disk mode and select “OK’ to format. Select “Cancel” or press the [Exit] key to cancel the operation. RS-1933 User Manual REC 4. HDD Format Cont. 5. DVR Configuration Cont. You can use [Left/Right] keys to move the slide. You cannot exceed the current time. Press [OK] key to play from the current point selected. You can also use the [Pause] and [Previous/Next] keys. Time Shifting is only available when USB HDD is connected to system and read/write speed is high enough. 5. DVR Configuration Move the highlight to “DVR Configuration” and press [OK] key. It will display as shown below: Press the [Stop] key the first time to end the playing mode. Pressing [Stop] a second time will stop the recording. 6. Jump Move the highlight to “Jump” and press the [OK] key. It will display “Jump” as shown below: Use the Left/Right keys to switch timeshift “On/Off”. If timeshift is set “On”, it will timeshift the program when the user watches TV. Press [Info] key to see timeshift OSD like shown below: Use the [Left/Right] keys to switch the jump time. The options are 30s, 1m, 5, 10m, and 30m. When you play the recorded program, use the [Previous/Next] keys to jump programs. RS-1933 User Manual 23 Tips Random Tips for Improving Your Experience with the Manhattan RS-1933 Receiver: Future updates and news can be found on the Manhattan-Digital website at www.manhattan-digital.net Disclaimer: Users accept all responsibility for the results of any do-it-yourself downloading procedures. If you do not feel comfortable using computers, USB sticks and other devices used for file transfers, please contact a professional that has experience in such matters and can guarantee their work. Manhattan-Digital warranties will be voided through the use of unauthorized third party files. Know what you are doing and only use files authorized or released by Manhattan-Digital. There are firmware updates available on the Manhattan-Digital website, released after initial production of the RS-1933 receiver, in an effort to update and improve operating features, as well as fix software “bugs” that have been discovered. Version 3.2, released on September 1, 2011, includes the important feature of uploading, making it possible to save existing satellite memory files to a USB memory stick, as well as download updates the same way. We suggest that you update to at least this level of firmware so that there is minimal future need to manually update entire files. Updating to Version 3.2 and later versions will erase any Satellite, Transponder and Channel information that you have in your receiver, but once it is installed, this will be a problem of the past, and future updates will literally take seconds to process. Instructions on Updating Your Receiver Press MENU button and look for TOOLS header, dropping with down arrow if necessary. Enter TOOLS section and select INFORMATION. Study the entry to the right of MAIN CODE, which will give you the latest firmware version such as LRJM 3.2 (version 3.2) and a release date. This will confirm the status of your receiver. If you need to update, download from the Manhattan-Digital website, and unzip the file. From the files that are unzipped, save a copy of the “product-glass” abs file, onto your USB stick. Insert the USB stick into the USB port on back of the RS-1933 receiver. Power on the receiver if not already turned on. Once receiver has booted up, press MENU and go to TOOLS submenu. Drop down and select the UPGRADE BY USB option. Upgrade Mode should be in ALLCODE. Move highlighter bar to Upgrade File and then toggle left or right to select the above product-glass.abs file. Drop down to START and press OK on the remote control. Let the receiver update. It should power off afterwards and then turn itself back on. Go to TOOLS section of menu and select INFORMATION to check that the new update version number is to the right of MAIN CODE. Exit out and set up your receiver’s satellite configurations. If you have Version 3.2 or higher number, and have set up your satellites and transponders to your liking, as well as custom channel scans and edits, you can now save them in an abs file as a backup. Press MENU. Select TOOLS submenu and drop down to DUMP TO USB. After entering this Dump Menu, scroll through the options until you see “USER DB” listed in the Dump Mode line. Select START and press OK with the remote control, and wait for receiver to save. This will create a file of all satellites, transponders and scanned channels, and should be saved with the name S-3602_all_dump.bin. You can use this or any other similar backup file to merge with future firmware updates. If you have done some customizing and would like to merge this information found in your receiver with a new firmware update, first confirm that you have the Product Glass.abs file for that update (which you might want to rename with your computer with something such as V3.4 DATE.abs (use the current date). Load the renamed copy onto your USB stick, and confirm that the newly created DUMP file.bin is also on the USB stick. 24 RS-1933 User Manual Tips Reloading to Merge Satellite and Firmware Info Press MENU, and then go to TOOLS submenu, followed by UPGRADE BY USB option. Scroll over until you see ALLCODE in the Upgrade Mode line near top of screen. Move highlighter bar to Upgrade File and toggle left or right to select above product-glass.abs file. Drop down to START and press OK on the remote control. Let the receiver do its updating and wait for it to power off and then back on. Go back to the UPGRADE BY USB option. Scroll over until you see USER DB in the Upgrade Mode line near top of the screen. Toggle until you find the user file (S-3602_all_dump.bin). Select START, press OK on remote control and confirm to burn flash. Flash should burn and receiver will re-boot. Satellite/Transponder/Channel data should now be merged with current firmware file. Press MENU-select TOOLS and check INFORMATION to confirm update version # in MAIN CODE. Exit out afterwards and resume normal operation. RECORD and DVR Operation Study the brief descriptions of functions in the Manhattan RS-1933 user manual, and confirm that your settings and accessories are appropriate for the purpose that you intend to accomplish. USB Memory Sticks are limited in storage capacity and in most cases will not function for High Definition mode recording. You may see a prompt on the screen telling you that USB Speed is too low. For normal standard definition recording, we recommend a minimum of a 4 Gb memory stick for excerpting a few episodes of a show. If you intend to do HD recording, or any archiving that requires substantial memory capacity, it is suggested that a large external hard drive of at least 500 Gb be considered. Results will vary by brand, but in all cases you should first format the external hard drive before starting any recording. There is a link on how-to format hard drives on this website. It should also be noted that the maximum capacity that the RS-1933 receiver will properly function with is 2 Terabytes, and files are separated after 1 Terabyte. In addition to recording programming received via satellite, the receiver also has the ability to play music and JPEG files such as photographs, if connected via the USB port to an external hard drive or memory stick. Operation can be described as intuitive, with simple pressing of the record button on the remote control starting a recording event. Study the remote control diagram in the receiver manual if unfamiliar with button placement or function, and become comfortable with menu operation. There are readouts of available free space, record time and file size in the DVR section. Playback and previewing can be assisted by customizing Fast-Forward (FF) and Rewind (RW) times, which can be set for intervals of 30 seconds, 1, 5 and 10 minutes. Once you have mastered such basic recording operation, you can then consider timed recording. If you depend upon the receiver clock to set a timed recording, be aware that the clock’s accuracy depends upon the receiver being tuned to a live signal with a time reference, or you can also manually set the time. Please note that some channels from outside of North America use their local time reference, so check the display on the menu screen. Setting the clock manually can be done by going into Menu to SYSTEM SETUP. Press Right arrow to highlight in gold, and the Down arrow to reach Local Time Setting. Press OK. Scroll down so that GMT USAGE is highlighted. Move left or right until this is changed to USER DEFINE. Scroll Down to GMT OFFSET and then Left to reach your time zone. Turn Summer Time ON if observed. Exit out of all menus and Save. Turn power OFF to test the clock setting. RS-1933 User Manual 25 Warranty Warranty Manhattan-digital warrants this product Manhattan RS-1933 satellite receiver. Free from defects in workmanship and materials for 1 year for the date of the original purchase. During the warranty period, Manhattan-digital will provide free of charge both parts and labor to correct defects in the workmanship and material, This warranty does not cover damage due to lightning, power surges, fire, flood, or other acts of God. Warranty does not cover abnormal conditions, improper use, improper installation or any modification done to its hardware and software. Warranty is void if any repair is done without proper authority or by an authorized service center by Manhattan-digital. Manhattan-digital liability under this warranty is limited to servicing of Manhattan RS-1933 satellite receiver, if returned to a Manhattan-digital’s authorized service center under a Return Authorization number given by service center. Freight must be prepaid in compliance with repair warranty. Manhattan-digital authorized service center is; Grandview Satellite 3859 E. Grandview Rd. Phoenix, AZ 85032 [email protected] [email protected] Manufactured under license from Dolby Laboratories. Dolby and the double-D symbol are trademarks of Dolby Laboratories. 2 RS-1933 User Manual Notes: RS-1933 User Manual 2