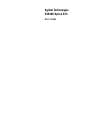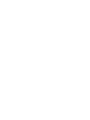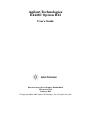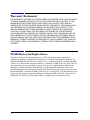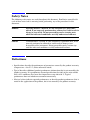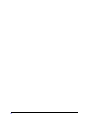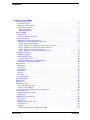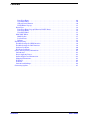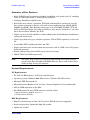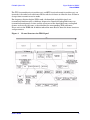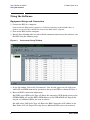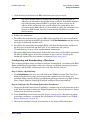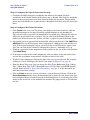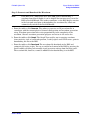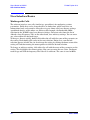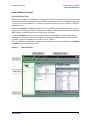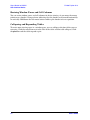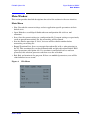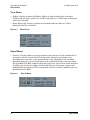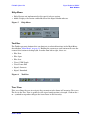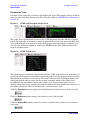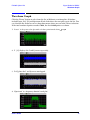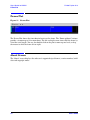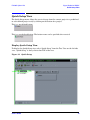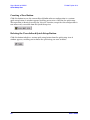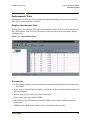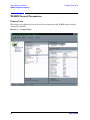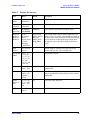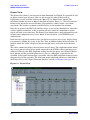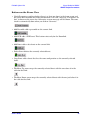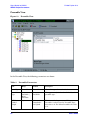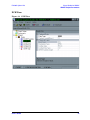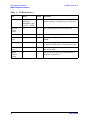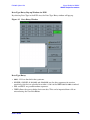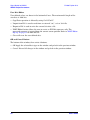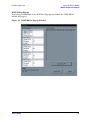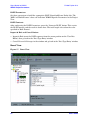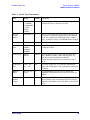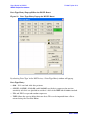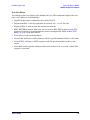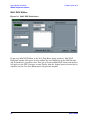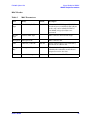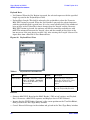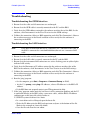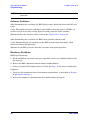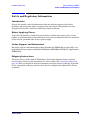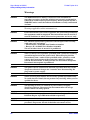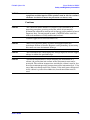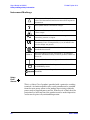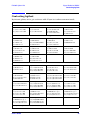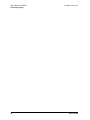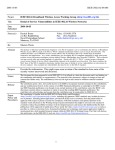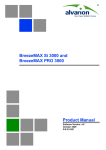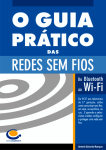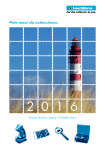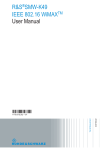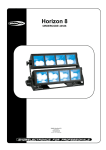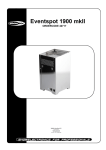Download Agilent Technologies E4438C User`s guide
Transcript
Agilent Technologies E4438C Option H13 User’s Guide Agilent Technologies E4438C Option H13 User’s Guide Manufacturing Part Number: E4400-90619 Printed in USA January 2005 © Copyright 2004, 2005 Agilent Technologies, Inc. All rights reserved. Warranty Statement THE MATERIAL CONTAINED IN THIS DOCUMENT IS PROVIDED “AS IS,” AND IS SUBJECT TO BEING CHANGED, WITHOUT NOTICE, IN FUTURE EDITIONS. FURTHER, TO THE MAXIMUM EXTENT PERMITTED BY APPLICABLE LAW, AGILENT DISCLAIMS ALL WARRANTIES, EITHER EXPRESS OR IMPLIED WITH REGARD TO THIS MANUAL AND ANY INFORMATION CONTAINED HEREIN, INCLUDING BUT NOT LIMITED TO THE IMPLIED WARRANTIES OF MERCHANTABILITY AND FITNESS FOR A PARTICULAR PURPOSE. AGILENT SHALL NOT BE LIABLE FOR ERRORS OR FOR INCIDENTAL OR CONSEQUENTIAL DAMAGES IN CONNECTION WITH THE FURNISHING, USE, OR PERFORMANCE OF THIS DOCUMENT OR ANY INFORMATION CONTAINED HEREIN. SHOULD AGILENT AND THE USER HAVE A SEPARATE WRITTEN AGREEMENT WITH WARRANTY TERMS COVERING THE MATERIAL IN THIS DOCUMENT THAT CONFLICT WITH THESE TERMS, THE WARRANTY TERMS IN THE SEPARATE AGREEMENT WILL CONTROL. DFARS/Restricted Rights Notice If software is for use in the performance of a U.S. Government prime contract or subcontract, Software is delivered and licensed as “Commercial computer software” as defined in DFAR 252.227-7014 (June 1995), or as a “commercial item” as defined in FAR 2.101(a) or as “Restricted computer software” as defined in FAR 52.227-19 (June 1987) or any equivalent agency regulation or contract clause. Use, duplication or disclosure of Software is subject to Agilent Technologies’ standard commercial license terms and non-DOD Departments and Agencies of the U.S. Government will receive no greater than Restricted Rights as defined in FAR 52.227-19(c)(1-2) (June 1987). U.S. Government users will receive no greater than Limited Rights as defined in FAR 52.227-14 (June 1987) or DFAR 252.227-7015 (b)(2) (November 1995), as applicable in any technical data. ii Safety Notes The following safety notes are used throughout this document. Familiarize yourself with each of these notes and its meaning before performing any of the procedures in this document. WARNING Warning denotes a hazard. It calls attention to a procedure which, if not correctly performed or adhered to, could result in injury or loss of life. Do not proceed beyond a warning note until the indicated conditions are fully understood and met. CAUTION Caution denotes a hazard. It calls attention to a procedure that, if not correctly performed or adhered to, could result in damage to or destruction of the instrument. Do not proceed beyond a caution sign until the indicated conditions are fully understood and met. Definitions • Specifications describe the performance of parameters covered by the product warranty (temperature – 0 to 55 °C, unless otherwise noted.) • Typical describes additional product performance information that is not covered by the product warranty. It is performance beyond specification that 80% of the units exhibit with a 95% confidence level over the temperature range 20 to 30 °C. Typical performance does not include measurement uncertainty. • Nominal values indicate expected performance, or describe product performance that is useful in the application of the product, but is not covered by the product warranty. iii iv Contents Signal Studio for WiMAX Software Information . . . . . . . . . . . . . . . . . . . . . . . . . . . . . . . . . . . . . . . . . . . . . . . . . . . . . . . . . . 2 Product Overview . . . . . . . . . . . . . . . . . . . . . . . . . . . . . . . . . . . . . . . . . . . . . . . . . . . . . . . . . . . 2 Summary of Key Features . . . . . . . . . . . . . . . . . . . . . . . . . . . . . . . . . . . . . . . . . . . . . . . . . . . . 3 System Requirements . . . . . . . . . . . . . . . . . . . . . . . . . . . . . . . . . . . . . . . . . . . . . . . . . . . . . . . . 3 PC Requirements. . . . . . . . . . . . . . . . . . . . . . . . . . . . . . . . . . . . . . . . . . . . . . . . . . . . . . . . . . 3 ESG Requirements . . . . . . . . . . . . . . . . . . . . . . . . . . . . . . . . . . . . . . . . . . . . . . . . . . . . . . . . 3 About WiMAX. . . . . . . . . . . . . . . . . . . . . . . . . . . . . . . . . . . . . . . . . . . . . . . . . . . . . . . . . . . . . . . . 4 Introduction. . . . . . . . . . . . . . . . . . . . . . . . . . . . . . . . . . . . . . . . . . . . . . . . . . . . . . . . . . . . . . . . 4 Overview of Frame Structure . . . . . . . . . . . . . . . . . . . . . . . . . . . . . . . . . . . . . . . . . . . . . . . . . 4 Using the Software. . . . . . . . . . . . . . . . . . . . . . . . . . . . . . . . . . . . . . . . . . . . . . . . . . . . . . . . . . . . 6 Equipment Setup and Connection . . . . . . . . . . . . . . . . . . . . . . . . . . . . . . . . . . . . . . . . . . . . . . 6 Configuring and Downloading a Waveform . . . . . . . . . . . . . . . . . . . . . . . . . . . . . . . . . . . . . . . 7 Step 1: Select a Quick Setup . . . . . . . . . . . . . . . . . . . . . . . . . . . . . . . . . . . . . . . . . . . . . . . . . 7 Step 2: Configure the Waveform Generation Parameters . . . . . . . . . . . . . . . . . . . . . . . . . . 7 Step 3: Configure the Signal Generator Settings . . . . . . . . . . . . . . . . . . . . . . . . . . . . . . . . 8 Step 4: Configure the Frame Structure . . . . . . . . . . . . . . . . . . . . . . . . . . . . . . . . . . . . . . . . 8 Step 5: Generate and Download the Waveform . . . . . . . . . . . . . . . . . . . . . . . . . . . . . . . . . . 9 User Interface Basics . . . . . . . . . . . . . . . . . . . . . . . . . . . . . . . . . . . . . . . . . . . . . . . . . . . . . . . . . 10 Working with Cells . . . . . . . . . . . . . . . . . . . . . . . . . . . . . . . . . . . . . . . . . . . . . . . . . . . . . . . . . 10 Main Window Layout . . . . . . . . . . . . . . . . . . . . . . . . . . . . . . . . . . . . . . . . . . . . . . . . . . . . . . . 11 Using the Tree View . . . . . . . . . . . . . . . . . . . . . . . . . . . . . . . . . . . . . . . . . . . . . . . . . . . . . . 11 Resizing Window Panes and Cell Columns . . . . . . . . . . . . . . . . . . . . . . . . . . . . . . . . . . . . . . 12 Collapsing and Expanding Tables . . . . . . . . . . . . . . . . . . . . . . . . . . . . . . . . . . . . . . . . . . . . . 12 Main Window . . . . . . . . . . . . . . . . . . . . . . . . . . . . . . . . . . . . . . . . . . . . . . . . . . . . . . . . . . . . . . . 13 Main Menu . . . . . . . . . . . . . . . . . . . . . . . . . . . . . . . . . . . . . . . . . . . . . . . . . . . . . . . . . . . . . . . 13 View Menu. . . . . . . . . . . . . . . . . . . . . . . . . . . . . . . . . . . . . . . . . . . . . . . . . . . . . . . . . . . . . . . . 14 Signal Menu . . . . . . . . . . . . . . . . . . . . . . . . . . . . . . . . . . . . . . . . . . . . . . . . . . . . . . . . . . . . . . 14 Help Menu . . . . . . . . . . . . . . . . . . . . . . . . . . . . . . . . . . . . . . . . . . . . . . . . . . . . . . . . . . . . . . . . 15 Tool Bar . . . . . . . . . . . . . . . . . . . . . . . . . . . . . . . . . . . . . . . . . . . . . . . . . . . . . . . . . . . . . . . . . . 15 Tree View. . . . . . . . . . . . . . . . . . . . . . . . . . . . . . . . . . . . . . . . . . . . . . . . . . . . . . . . . . . . . . . . . 15 Parameter View. . . . . . . . . . . . . . . . . . . . . . . . . . . . . . . . . . . . . . . . . . . . . . . . . . . . . . . . . . . . 16 Waveform Graph. . . . . . . . . . . . . . . . . . . . . . . . . . . . . . . . . . . . . . . . . . . . . . . . . . . . . . . . . . . . . 17 Frame Plot . . . . . . . . . . . . . . . . . . . . . . . . . . . . . . . . . . . . . . . . . . . . . . . . . . . . . . . . . . . . . . . . . 18 About Screen. . . . . . . . . . . . . . . . . . . . . . . . . . . . . . . . . . . . . . . . . . . . . . . . . . . . . . . . . . . . . . . . 18 Quick Setup View . . . . . . . . . . . . . . . . . . . . . . . . . . . . . . . . . . . . . . . . . . . . . . . . . . . . . . . . . . . . 19 Display Quick Setup View . . . . . . . . . . . . . . . . . . . . . . . . . . . . . . . . . . . . . . . . . . . . . . . . . . . 19 Creating a New Button . . . . . . . . . . . . . . . . . . . . . . . . . . . . . . . . . . . . . . . . . . . . . . . . . . . . . . 20 Deleting the User-defined Quick Setup Button. . . . . . . . . . . . . . . . . . . . . . . . . . . . . . . . . . . 20 Instruments View . . . . . . . . . . . . . . . . . . . . . . . . . . . . . . . . . . . . . . . . . . . . . . . . . . . . . . . . . . . . 21 Display Instruments View . . . . . . . . . . . . . . . . . . . . . . . . . . . . . . . . . . . . . . . . . . . . . . . . . . . 21 Parameters . . . . . . . . . . . . . . . . . . . . . . . . . . . . . . . . . . . . . . . . . . . . . . . . . . . . . . . . . . . . . . . 21 WiMAX Project Parameters. . . . . . . . . . . . . . . . . . . . . . . . . . . . . . . . . . . . . . . . . . . . . . . . . . . . 22 Project View. . . . . . . . . . . . . . . . . . . . . . . . . . . . . . . . . . . . . . . . . . . . . . . . . . . . . . . . . . . . . . . 22 Frame View . . . . . . . . . . . . . . . . . . . . . . . . . . . . . . . . . . . . . . . . . . . . . . . . . . . . . . . . . . . . . . . 24 Buttons on the Frame View . . . . . . . . . . . . . . . . . . . . . . . . . . . . . . . . . . . . . . . . . . . . . . . . . . 25 Preamble View . . . . . . . . . . . . . . . . . . . . . . . . . . . . . . . . . . . . . . . . . . . . . . . . . . . . . . . . . . . . 26 FCH View . . . . . . . . . . . . . . . . . . . . . . . . . . . . . . . . . . . . . . . . . . . . . . . . . . . . . . . . . . . . . . . . 27 Data Type Entry Pop-up Window for FCH . . . . . . . . . . . . . . . . . . . . . . . . . . . . . . . . . . . . 29 User’s Guide Contents-1 Contents Data Type Entry . . . . . . . . . . . . . . . . . . . . . . . . . . . . . . . . . . . . . . . . . . . . . . . . . . . . . . . . . .29 User Bits Editor . . . . . . . . . . . . . . . . . . . . . . . . . . . . . . . . . . . . . . . . . . . . . . . . . . . . . . . . . .30 OK and Cancel Button . . . . . . . . . . . . . . . . . . . . . . . . . . . . . . . . . . . . . . . . . . . . . . . . . . . . .30 DLFP Editor Pop-up . . . . . . . . . . . . . . . . . . . . . . . . . . . . . . . . . . . . . . . . . . . . . . . . . . . . . . .31 Burst View . . . . . . . . . . . . . . . . . . . . . . . . . . . . . . . . . . . . . . . . . . . . . . . . . . . . . . . . . . . . . . . .32 Data Type Entry Pop-up Editor for DL/UL Burst . . . . . . . . . . . . . . . . . . . . . . . . . . . . . . .34 Data Type Entry . . . . . . . . . . . . . . . . . . . . . . . . . . . . . . . . . . . . . . . . . . . . . . . . . . . . . . . . . .34 User Bits Editor . . . . . . . . . . . . . . . . . . . . . . . . . . . . . . . . . . . . . . . . . . . . . . . . . . . . . . . . . .35 MAC PDU Editor . . . . . . . . . . . . . . . . . . . . . . . . . . . . . . . . . . . . . . . . . . . . . . . . . . . . . . . . . . .36 MAC Header . . . . . . . . . . . . . . . . . . . . . . . . . . . . . . . . . . . . . . . . . . . . . . . . . . . . . . . . . . . . .37 Payload Data . . . . . . . . . . . . . . . . . . . . . . . . . . . . . . . . . . . . . . . . . . . . . . . . . . . . . . . . . . . . .38 Buttons . . . . . . . . . . . . . . . . . . . . . . . . . . . . . . . . . . . . . . . . . . . . . . . . . . . . . . . . . . . . . . . . .38 Troubleshooting . . . . . . . . . . . . . . . . . . . . . . . . . . . . . . . . . . . . . . . . . . . . . . . . . . . . . . . . . . . . . .39 Troubleshooting the GPIB Interface . . . . . . . . . . . . . . . . . . . . . . . . . . . . . . . . . . . . . . . . . . . .39 Troubleshooting the LAN Interface . . . . . . . . . . . . . . . . . . . . . . . . . . . . . . . . . . . . . . . . . . . .39 Software Problems . . . . . . . . . . . . . . . . . . . . . . . . . . . . . . . . . . . . . . . . . . . . . . . . . . . . . . . . . .40 Hardware Problems . . . . . . . . . . . . . . . . . . . . . . . . . . . . . . . . . . . . . . . . . . . . . . . . . . . . . . . . .40 Safety and Regulatory Information . . . . . . . . . . . . . . . . . . . . . . . . . . . . . . . . . . . . . . . . . . . . . .41 Introduction . . . . . . . . . . . . . . . . . . . . . . . . . . . . . . . . . . . . . . . . . . . . . . . . . . . . . . . . . . . . . . .41 Before Applying Power. . . . . . . . . . . . . . . . . . . . . . . . . . . . . . . . . . . . . . . . . . . . . . . . . . . . . . .41 Online Support and Information . . . . . . . . . . . . . . . . . . . . . . . . . . . . . . . . . . . . . . . . . . . . . . .41 Shipping Instructions. . . . . . . . . . . . . . . . . . . . . . . . . . . . . . . . . . . . . . . . . . . . . . . . . . . . . . . .41 Warnings . . . . . . . . . . . . . . . . . . . . . . . . . . . . . . . . . . . . . . . . . . . . . . . . . . . . . . . . . . . . . . . . . .42 Cautions . . . . . . . . . . . . . . . . . . . . . . . . . . . . . . . . . . . . . . . . . . . . . . . . . . . . . . . . . . . . . . . . . .43 Instrument Markings. . . . . . . . . . . . . . . . . . . . . . . . . . . . . . . . . . . . . . . . . . . . . . . . . . . . . . . .44 Contacting Agilent. . . . . . . . . . . . . . . . . . . . . . . . . . . . . . . . . . . . . . . . . . . . . . . . . . . . . . . . . . . .45 Contents-2 User’s Guide Signal Studio for WiMAX User’s Guide 1 Signal Studio for WiMAX Software Information E4438C Option H13 Software Information Product Overview Signal Studio for WiMAX is a software tool for creation of arbitrary waveform files for the E4438C ESG Signal Generator in compliance with the WirelessMAN-OFDM physical layer defined in the IEEE 802.16-2004 standard. These signals are also referred to as WiMAX signals in reference to the WiMAX Forum, an industry organization that will provide certification for infrastructure and user equipment that passes conformance and interoperability testing. The software provides convenient access to the physical layer parameters, including the coding parameters. To get started, select one of the pre-configured quick setups. Then reconfigure the parameters to create a custom waveform for your specific test requirements. Basic signal generator settings, such as frequency and amplitude, can also be set with the software's interface. Once you are satisfied with a configuration, the software generates a custom baseband I/Q waveform file based on the settings. You can then use the software to download the new waveform file to the ESG's baseband generator for playback in arbitrary waveform mode, or you can export it in encrypted form to a local hard drive so that it can be downloaded later to any E4438C ESG with Option 413. The software also enables you to save configurations for future use. You can save a signal studio setup as a file on your local hard drive or you can create a custom quick setup button, which appears each time you load the Signal Studio software. Please see “Using the Software” on page 6, for more information on how to get started using this application. For online support and information for Signal Studio for WiMAX 802.16 visit http://mktwww.soco.agilent.com/Product-Info/Sources/ESG/E4438C/E4438C_Applications/Wi MAX.htm. 2 User’s Guide E4438C Option H13 Signal Studio for WiMAX Software Information Summary of Key Features • Select WiMAX signal parameters including bandwidth, cyclic prefix ratio (G), sampling factor (n) and frame length as allowed by the standard. • Configure downlink or uplink frames. • Each frame may contain a preamble, FCH with predefined data patterns or user file data and one or more data bursts, each with its own modulation type (BPSK, QPSK, 16QSM, or 64QAM). Note: Broadcast messages such as DL-MAP, UL-MAP, UCD and DCD are NOT provided in this software. However, they may be included as a user data file in the first burst following the FCH. • Choose raw data or fully coded data (with randomization, Reed-Solomon convolutional coding and interleaving). • Choice of payload data types: fixed data patterns, PN9 or PN15 sequences, or user data file. • Create MAC PDUs including headers and CRC. • Display of frame layout and waveform characteristics such as CCDF curves, I/Q signals, baseband spectrum. • Remote configuration of basic ESG signal generator settings. • 10BaseT LAN and GPIB connectivity. NOTE The online help system has NOT been implemented in the special release version of the Signal Studio for WiMAX software. Please refer to this User's Guide for help in using the software. System Requirements PC Requirements • PC with 512 MB memory, 1.2 GB free hard disk space • Operating system: Windows 2000 (SP4 or later), Windows XP (SP1 or later) • Microsoft .NET Framework 1.1 • Microsoft Internet Explorer 5.01 and later. (Internet Explorer 6.0 is recommended) • LAN or GPIB connection to the ESG • For GPIB connection only, GPIB interface card with either: o Agilent IO Library, M.01.01 or later, or o NI-488.2 driver, NI-VISA ESG Requirements • E4438C with firmware version C.03.72 or later (ESG-B series not supported) • Baseband generator (Option 001, 002, 601, or 602) • Option 413 enabled User’s Guide 3 Signal Studio for WiMAX About WiMAX E4438C Option H13 About WiMAX Introduction WiMAX is designed for point-to-point and point-to-multipoint systems to deliver high-speed data services. Applications include providing backhaul for wireless LAN hot-spots or cellular base stations, replacing T1 lines to enterprises and providing wireless DSL service to homes and businesses. Although the 802.16-2004 standard covers operation up to 11 GHz, the WiMAX Forum is focused on deployments in the 2.5 GHz, 3.5 GHz and 5 GHz bands. Base stations (BS) transmit downlink (DL) signals to one or more subscriber stations (SS), also referred to as consumer premises equipment (CPEs). The SS transmit uplink signals back to the base stations. Overview of Frame Structure The WirelessMAN-OFDM physical layer (PHY) supports a frame-based transmission. In licensed bands, the duplexing method is either frequency division duplexing (FDD) or time division duplexing (TDD). FDD SSs may also be half-duplex FDD (H-FDD). In license-exempt bands, the duplexing method is TDD. For time division duplex (TDD) mode, a frame consists of a downlink subframe and an uplink subframe, as shown in Figure 1 on page 5. A downlink subframe consists of only one downlink PHY protocol data unit (PDU). An uplink subframe consists of contention intervals scheduled for initial ranging and bandwidth request purposes and one or multiple uplink PHY PDUs, each transmitted from a different SS. In general, users will create either the downlink or uplink signal in the Signal Studio for WiMAX software, with a gap to cover the time for the other portion of the transmission. A downlink PHY PDU starts with a long preamble, which is used for PHY synchronization. The preamble is followed by a frame control header (FCH) burst. The FCH contains a DL_Frame_Prefix (DLFP) to specify burst profile and length of one or several downlink bursts immediately following the FCH. There is a DLFP editor available in the software. The FCH may be followed by broadcast messages such as a downlink map (DL-MAP) message and/or uplink map (UL-MAP) message, then uplink channel descriptor (UCD) and downlink channel descriptor (DCD) messages. Signal Studio for WiMAX does not currently support creation of these messages, but the user can include them as a user data file. The FCH is followed by one or more downlink data bursts, each transmitted with different burst profile. Data bursts with more robust modulation types are transmitted before bursts with less robust modulation (e.g. a QPSK burst is transmitted before a 64QAM burst). The uplink subframe consists of a contention slot for initial ranging and a contention slot for bandwidth requests, followed by uplink PHY PDUs from individual subscriber stations. Each UL PHY PDU consists of a short preamble followed by a data burst, which includes a MAC header, payload data and CRC. 4 User’s Guide E4438C Option H13 Signal Studio for WiMAX About WiMAX The TTG (transmit/receive transition gap) and RTG (receive/transmit transition gap) are inserted at the end of each subframe and the end of each frame to allow the base station to change from transmit to receive mode. For frequency division duplex (FDD) mode, the downlink and uplink signals are transmitted simultaneously at different frequencies. Downlink and uplink frames are transmitted continuously in time and the structures of the downlink frames and uplink frames are basically the same as described for the corresponding TDD subframes. Please refer to the IEEE 802.16-2004 standard for more details about the frame structure and parameters. Figure 1 User’s Guide Frame Structure for TDD Signal 5 Signal Studio for WiMAX Using the Software E4438C Option H13 Using the Software Equipment Setup and Connection 1. Connect the ESG to a computer: Connect both the ESG and the computer to a LAN network using standard LAN cables, or Connect a crossover LAN or GPIB cable between the ESG and the computer. 2. Turn on the ESG and the computer. 3. Run the Signal Studio software and establish communication between the software and the ESG using the following steps. Figure 2 Instrument Setup Window a. In the left window, click on the “Instruments” icon. A table appears in the right pane with LAN and GPIB connectivity parameters for up to ten ESGs as shown in Figure 2. b. Enter the ESG's connection information: For GPIB, select GPIB in the Type cell. Enter the computer's GPIB board setting in the GPIB BOARD# cell and the ESG's GPIB address in the GPIB ADDR cell. Repeat this step for any additional ESGs you want to connect. For LAN, select LAN in the Type cell. Enter the ESG's hostname or IP address in the Host Name or IP cell. Repeat this step for any additional ESGs you want to connect. 6 User’s Guide E4438C Option H13 Signal Studio for WiMAX Using the Software c. Click the State check box of each ESG connection you want to activate. NOTE The Signal Studio software automatically recalls previously entered IP addresses (or hostnames) for the Host Name or IP cell. If the ESG's dynamic host configuration protocol (DHCP) is enabled, you must change the IP address in this cell to reflect the new IP address the network may have reassigned to the ESG when it was last turned on. Since the hostname never changes in DHCP mode, entering it instead of the IP address is a more efficient option. 4. Validate the connections: a. To validate the connection for a specific ESG, click anywhere in its row. An indication arrow moves to the row of the ESG you selected. Click Test Connection and observe the messages in the Result and Note cells. b. To validate the connections for multiple ESGs, click Test All Connections and observe the messages in the Result and Note cells. If any connections fail, refer to “Troubleshooting” on page 39 for troubleshooting information. c. The current ESG connection number (indicated by the arrow) and the ESG’s instrument ID (LAN or GPIB) appear in the first two boxes in the status bar, located at the bottom-left corner of the main window, as shown in Figure 2 on page 6. Configuring and Downloading a Waveform This example procedure shows you how to configure and download a waveform to the ESG. Before performing this procedure, make sure you have established connectivity between the software and the ESG and that you have read “User Interface Basics.” Step 1: Select a Quick Setup a. Click Quick Setup in the tree view and click on the WiMAX selection. The Tree View displays the physical channel icons for one frame and one item in the frame, the preamble. Notice also that Project is highlighted and the parameter view displays three panes: Project Property, Projected Waveform and Signal Generator Settings. Step 2: Configure the Waveform Generation Parameters a. Change the default Project Name (Untitled) to a unique name of eight characters or less in the Basic Parameters table of the Project Property pane. You may also enter a Project Comment to describe the waveform. b. In the WiMAX Specific Parameters table (Figure 14 on page 22), edit other waveform generation parameters as required. For a description of each parameter, see “WiMAX Project Parameters” on page 22. c. Observe the waveform’s length characteristics in the Projected Waveform pane. User’s Guide 7 Signal Studio for WiMAX Using the Software E4438C Option H13 Step 3: Configure the Signal Generator Settings a. Configure the ESG’s frequency, amplitude and arbitrary waveform playback parameters in the Signal Generator Settings pane as desired. Note that the amplitude refers to the average power level of the burst excluding the preamble. The preamble power level is defined in the standard to be 3 dB higher than the level of the rest of the burst. Step 4: Configure the Frame Structure a. Click Frame in the tree view. The frame view displays the frame structure, with the downlink subframe on the top half and the uplink subframe on the bottom half. Typically you will set up either the downlink or the uplink only, although the software allows you to put both in one waveform. You can also click the Frame button in the toolbar just below the menu bar to show (or hide) a graphical view of the frame layout. b. A preamble has been inserted into the downlink subframe by default. Click Add FCH or Add Burst. The new FCH or burst frame component is added to the table and the tree view. If the frame layout plot is open, you will see the new FCH or burst appear there also. You can click on the buttons to add more data bursts, a midamble, or a gap. c. To delete a particular frame component, click anywhere in the row of that item and then click Delete Burst. d. To change the order of the frame components, click anywhere in the row of that item and use the up or down arrow to move it higher or lower in the table. e. To edit a frame component, click on the item in the tree view on the left. For example, clicking on a burst will display the Burst View shown in Figure 17 on page 32. f. From the Burst View page, you can change the Data Type, Modulation Type, Coding Type, Coding Rate Type, DIUC (Downlink Interval Usage Code) and OFDM Symbol Length. Refer to Table 4, “Burst View Parameters,” on page 33 in this document for more details on these settings. g. Click on Frame in the tree view to go back to a view of the overall frame. Click on the Check Parameters button above the downlink table to verify that the bursts that have been configured do not exceed the length of the defined frame. A result message will be shown in the status bar at the bottom of the window. The proper result is “Parameters are fine.” 8 User’s Guide E4438C Option H13 Signal Studio for WiMAX Using the Software Step 5: Generate and Download the Waveform NOTE If the ESG is in a mode other than Dual ARB prior to downloading a waveform from Signal Studio, it can be helpful (but not necessary) to set the ESG to Dual ARB mode. This reduces confusion, as the ESG display remains in the last mode used prior to downloading the waveform file; it does not automatically switch to the Dual ARB mode. a. From the toolbar, click Generate. The software generates an I/Q waveform file in accordance with the current physical channel configuration and waveform generation setup. Waveform generation time varies proportionally to the complexity of the waveform. Observe waveform generation progress and status in the status bar. b. From the toolbar, click Graph. The Graph View enables you to examine waveform characteristics, such as baseband spectrum, I and Q signals and CCDF curves, prior to downloading the file to the ESG. c. From the toolbar, click Download. The waveform file downloads to the ESG and automatically begins to play. You can re-enable local control of the ESG by pressing the Local hardkey, enabling you to modify signal generator settings from the front panel. The waveform file, however, cannot be modified after downloading it to the ESG. User’s Guide 9 Signal Studio for WiMAX User Interface Basics E4438C Option H13 User Interface Basics Working with Cells The software interface uses cells (similar to a spreadsheet) for configuring various parameters. Fields that can be changed will be in darker font, while items that are informational only and cannot be changed are in gray. Some cells have discrete settings (predefined choices), while others are arbitrary. For example; the Bandwidth (MHz) selection for the WiMAX signal uses discrete settings. You must select from the list of allowed values. Frequency (Hz), on the other hand, uses arbitrary settings. You can enter any value within the designed range. To change a discrete setting, double-click either the cell with the name of the parameter, or the setting. Each double-click cycles to the next selection. Notice that a non-default selection appears in bold. You can also change the setting by clicking the down arrow of the setting cell and then moving the mouse pointer to click the desired selection. To change an arbitrary setting, click either the cell with the name of the parameter, or the setting. This highlights the current setting. Now you can enter the new value. You do not need to type out GHz for frequency. The letter G is sufficient. The same is true for MHz. 10 User’s Guide E4438C Option H13 Signal Studio for WiMAX User Interface Basics Main Window Layout Using the Tree View The left pane of the main window is called the tree view. It is useful for navigating between the various waveform configuration levels, ESG connectivity settings and quick setups. At a glance, you can determine the available parameters in the right pane, which is called the parameter view. Notice that Project is highlighted in the tree view and that the word Project also appears above the tree view pane. This is called the tree address. The parameter view now contains ESG settings and other parameters used in the waveform. If you click Frame in the tree view, the tree address is appended to read Project\Frame, showing the current level of the waveform's tree structure. This behavior continues when you click a specific component of a frame such as a burst. You can collapse or expand the various levels of the tree structure by clicking in the minus and plus boxes to the left of an item. Figure 3 User’s Guide Main Window 11 Signal Studio for WiMAX User Interface Basics E4438C Option H13 Resizing Window Panes and Cell Columns You can resize window panes and cell columns for better viewing. As you move the mouse pointer over a border it changes form, indicating that the border can be moved horizontally or vertically. Hold down the left mouse button and drag the border to its new position. Collapsing and Expanding Tables To create more viewing space in a window pane, you can collapse selection tables you are not using. Click the minus box next to the title of the table and the table collapses. Click the plus box and the table expands again. 12 User’s Guide E4438C Option H13 Signal Studio for WiMAX Main Window Main Window This section provides detailed descriptions for each of the sections in the user interface. Main Menu • New: Discards the current settings and sets application-specific parameters to their default state. • Open: Reloads a saved Signal Studio software configuration file (with an .xml extension). • Save: Save the current settings to a configuration file. If current settings are previously saved or opened from existing file, the overwriting will be allowed. • Save As: Similar operation as “Save”, but user will be asked to confirm before overwriting an existing file. • Export Waveform Data: Saves an encrypted waveform file (with a .wfm extension) to the PC. This waveform file can then be downloaded and played in other E4438C ESG signal generators with Option 413. If a waveform is configured, but has not been generated, this selection generates and then saves the waveform. • Exit: Exit and terminate the program. If there are modified parameters, user will be asked whether to save or not. Figure 4 User’s Guide File Menu 13 Signal Studio for WiMAX Main Window E4438C Option H13 View Menu • Toolbar: Displays or hides the Toolbar. Toolbar is displayed when this is checked. • CCDF Graph: Displays or hides the CCDF Graph plot area. CCDF Graph is displayed when this is checked. • Frame Plot Graph: Displays or hides the time-domain Frame Plot area. Plot is displayed when this is checked. Figure 5 Menu View Signal Menu • Generate: Checks validity of signal parameters and generates an I/Q waveform file in accordance with the current channel configuration and signal generation setup. Waveform generation time varies proportionally to the complexity of the waveform. • Download: Generates (if not already generated) and downloads the current waveform file to the ESG. The ESG automatically begins to play the signal. To re-enable control of the ESG, press the Local hardkey, which enables the signal generator settings to be modified from the front panel. The waveform file, however, cannot be modified after it is downloaded to the ESG. Figure 6 14 Signal Menu User’s Guide E4438C Option H13 Signal Studio for WiMAX Main Window Help Menu • Help: Feature not implemented in this special release version. • About: Displays the version and build date of the Signal Studio software. Figure 7 Help Menu Tool Bar The Toolbar presents buttons that are shortcuts to selected functions in the Main Menu described on “Main Menu” on page 13. Holding the cursor over each button will cause the name of that button to be displayed. In order from left to right, these are: • File: New • File: Open • File: Save • View: CCDF Graph • View: Frame Plot • Signal: Generate • Signal: Download Figure 8 Tool Bar Tree View This area allows the user to navigate the parameters to be shown in Parameter View area. The list in the Tree View is updated as the signal configuration is changed. Click on the + or – symbols to expand or collapse the items lower in the hierarchy. User’s Guide 15 Signal Studio for WiMAX Main Window E4438C Option H13 Parameter View Parameter View shows the parameters for defining the signal. The display changes based on what parameter has been chosen in the Tree View, described in “WiMAX Project Parameters” on page 22. Figure 9 CCDF and Waveform Graph View The graph view is divided into two areas: the CCDF plot on the left side and the waveform plot on the right side. A waveform can only be plotted after it has been generated. Each view can handle multiple waveform data so that if the project contains multiple waveforms, user can select the desired waveform by clicking the WFMO button. This button will show the current waveform name. Figure 10 CCDF Graph View The complementary cumulative distribution function (CCDF) plot displays the probability (in percentage) of the generated waveform’s calculated peak-to-average power ratio (measured in dB) meeting or exceeding a certain level. The table to the left of the CCDF plot displays the calculated peak-to-average values for the current waveform, which is the yellow curve. In addition to the waveform’s current plot (yellow), up to three previous plots are also displayed in shades of gray, enabling you to make comparisons of waveform characteristics as you adjust parameters. You can also designate a reference curve (red). Click the Gaussian button to toggle the band-limited noise reference curve (blue) on or off. Click the Reference button to toggle the reference curve (red) on or off. Click the Acquire Ref button to store the current waveform curve (yellow) as the reference curve (red). 16 User’s Guide E4438C Option H13 Signal Studio for WiMAX Waveform Graph Waveform Graph Click the “Power” button to select from the list of different waveform plots. Selections include Power, I+Q, I|Q and Spectrum. Each click selects the next plot type in the list. You can also click the arrow to access a drop-down menu where you can make a direct selection. If the total number of points exceeds 64000, the first 64000 points are shown. 1. “Power” is the power value plot with each data point formula being I2 + Q2 ⋅ 2. “I | Q” displays the I and Q curves separately. 3. “I+Q” plots the I and Q curves overlapped. 4. “Spectrum” is a frequency domain based plot. User’s Guide 17 Signal Studio for WiMAX Frame Plot E4438C Option H13 Frame Plot Figure 11 Frame Plot The Frame Plot shows the time-domain bursts on the frame. The “Zoom up/down” buttons provide a 2x zoom up or 1/2 x zoom down. The left and right arrow icons shift the frame by 1/4 of the total length. You can also double-click on the plot to zoom up one level, or drag the mouse to shift the frame left or right. About Screen The “About” screen displays the software's supported signal format, version number, build date and copyright notice. 18 User’s Guide E4438C Option H13 Signal Studio for WiMAX Quick Setup View Quick Setup View The Quick Setup menu allows the user to change from the current project to a predefined or user-defined project easily by clicking on the button for a project. This is a pre-defined button. This is a user-defined button. The button name can be specified when created. Display Quick Setup View To display the Quick Setup view, select “Quick Setup” from the Tree View on the left side area. “Quick Setup” is always located on TOP of the tree. Figure 12 User’s Guide Quick Setup 19 Signal Studio for WiMAX Quick Setup View E4438C Option H13 Creating a New Button Click this button to save the current Signal Studio software configuration to a custom quick setup button. A window appears enabling you to enter a label for the quick setup. This operation is identical to using the “Save As” function, except that the configuration is now more easily accessible from the Quick Setup view. Deleting the User-defined Quick Setup Button Click this button to delete a custom quick setup button from the quick setup view. A window appears, enabling you to choose the quick setup you want to delete. 20 User’s Guide E4438C Option H13 Signal Studio for WiMAX Instruments View Instruments View Instruments view specifies the instrument list for downloading the generated waveform data. Up to 10 instruments are listed. Display Instruments View To display the Instruments View, select “Instruments” from the Tree View on the left side. The “Instruments” node is always located on second line from the top tree-node. (Below “Quick Setup”) Figure 13 Instruments View Parameters • #: Instrument number. Current instrument number will be shown at the left side of the Status Bar. • State: Selects whether this instrument is active or not. If not selected, downloading will not be performed. • Result: Displays the result from “Test Connection”. • Type: Connection type (LAN or GPIB). • Host Name or IP: Sets the host name or IP address when using LAN to connect the instrument. • GPIB Board #: GPIB board number that is installed on the user’s PC. User’s Guide 21 Signal Studio for WiMAX WiMAX Project Parameters E4438C Option H13 WiMAX Project Parameters Project View The project view allows the user to select the parameters for the WiMAX signal and the settings for the ESG. Figure 14 22 Project View User’s Guide E4438C Option H13 Table 1 Signal Studio for WiMAX WiMAX Project Parameters Project Parameters Item Range Default Description Project Name up to 8 characters Untitled Project name used for the download filename. Project Comment up to 32 characters Mirror Spectrum NORMAL | INVERTED NORMAL Select whether spectrum is inverted or not. Marker 1 Marker 2 Marker 3 Marker 4 None | Waveform Start | Frame Start | Burst Envelope |ALC Hold Frame Start (Mkr1), Burst Envelope (Mkr2), ALC Hold (Mkr3) Select what kind of signal will be output for each marker. None: No output; Waveform Start: High at the start point of the waveform; Frame Start: High at each frame start; Burst Envelope: High when the burst is active; ALC Hold: high when HCL is active. Built Frames 1 to 16 (step size 1) 1 Set the number of frames to be generated. All frames will have the same configuration. Bandwidth 1.25 | 1.5 |1.75 | 2.5 | 3 | 3.5 | 5 | 5.5 | 6 | 7 | 11 | 12 | 14| 15 | 20 |24 | 28 7 Bandwidth of signal. G 1/4 | 1/8 | 1/16 | 1/32 1/4 Select the guard time (ratio of cyclic prefix to useful symbol time). n 144/125 | 86/75 | 8/7 | 316/275 | 57/50 144/125 ’n’ is the Sampling Factor / Bandwidth, or Fs/BW. This is automatically selected based on the current Bandwidth. Frame Duration (ms) 2 | 2.5 | 4 | 5 | 8 | 10 | 12.5 | 15 | 20 2.5 Select the frame duration. BSID 0 to 15 (step size 1) 1 Set BSID (Base Station Identifier) (MHz) User’s Guide Enter any comments. 23 Signal Studio for WiMAX WiMAX Project Parameters E4438C Option H13 Frame View The Frame View shows a list of bursts for both Downlink and Uplink. It is possible to add or delete various types of bursts. You can also change the order of the bursts by highlighting a burst and then clicking the “Move Up” or “Move Down” button. The maximum number of bursts is 100 per downlink or uplink. There is a “Check Parameters” button on the top of the view for checking all parameters' validity before a waveform generation. The results are shown in the Status Bar at the bottom of the window. Note that in general, the ESG will simulate either a base station (downlink) or subscriber station (uplink) transmitter, so the waveform will only consist of a downlink or uplink signal, not both at the same time. The Frame View shown below is only to demonstrate the various frame components that can be added. It does not show a valid WiMAX signal configuration. Each burst has specific parameters that are shown on separate view pages. Display burst parameters by clicking on a burst in the Tree View, or double-clicking to the left of the “#” column (where the arrow is displayed for the selected burst) in the row for the desired burst. The tables summarize the key characteristics for each burst. The amplitude column shows the average power level of the preamble compared to the FCH/data burst portion of each subframe. Note that the ESG amplitude setting matches the power level of the FCH/data burst portion and the preamble power level is always 3 dB higher as specified in the standard. If the frame contains only a preamble, then the ESG amplitude setting matches the power level of the preamble. The item used for the amplitude reference is identified in the Project View in the "Signal Generator Settings" section, see Figure 14 on page 22. Figure 12 24 Frame View User’s Guide E4438C Option H13 Signal Studio for WiMAX WiMAX Project Parameters Buttons on the Frame View • Check Parameters verifies whether there is at least one burst in the frame or not and the bursts don't overflow the frame time duration. If it is ok, a message “Parameters are fine” is shown on the status bar. Otherwise an error message will be shown. The same check is automatically done when you click on “Generate.” • Add Preamble adds a preamble on the current link. • Add FCH adds a FCH burst. This button exists only for the Downlink. • Add Burst adds a data burst on the current link. • Delete Burst deletes the currently selected burst. • Copy Burst adds a burst that has the same configuration as the currently selected burst. • The Move Up arrow swaps the currently selected burst with the one above it in the table for that link. • The Move Down arrow swaps the currently selected burst with the one just below it in the table for that link. User’s Guide 25 Signal Studio for WiMAX WiMAX Project Parameters E4438C Option H13 Preamble View Figure 13 Preamble View In the Preamble View, the following parameters are shown: Table 2 Preamble Parameters Item Range Default Description Burst Type Preamble Preamble Shows the type of burst (fixed value) Preamble Type Long Preamble | Short Preamble Long Preamble This appears only for the downlink. Select the preamble type. OFDM Symbol Length 1|2 2 for Downlink, 1 for Uplink This is a read-only parameter. If 'Long Preamble' is selected on the 'Preamble Type', this value is '2'. For 'Short Preamble' the value is '1'. 26 User’s Guide E4438C Option H13 Signal Studio for WiMAX WiMAX Project Parameters FCH View Figure 14 User’s Guide FCH View 27 Signal Studio for WiMAX WiMAX Project Parameters Table 3 E4438C Option H13 FCH Parameters Item Range Default Description Data Type 0000 to 1111 | S(BPSK) to S(64QAM) | PN9 | PN15 | USER 0000 Select the payload data type. A 'Data Type Entry' window will open and selections are made there. Payload Length (Bytes) 11 11 The payload length for FCH is fixed to 11. Burst Type FCH FCH This shows the type of burst. It is fixed to 'FCH'. Modulation Type BPSK BPSK This shows the type of modulation. It is fixed to 'BPSK'. Coding Type RS-CC RS-CC This shows the type of coding method. It is fixed to 'RS-CC' (Reed Solomon - Convolutional Code). Coding Rate Type 1/2 1/2 This shows the type of coding rate. It is fixed to '1/2' for the FCH OFDM Symbol Length 1 1 This shows the length of the OFDM symbol in the FCH. It is fixed to '1'. 28 User’s Guide E4438C Option H13 Signal Studio for WiMAX WiMAX Project Parameters Data Type Entry Pop-up Window for FCH By selecting Data Type in the FCH view, the Data Type Entry window will pop up. Figure 15 Data Entry Window Data Type Entry • 0000 - 1111 are fixed 4-bit data patterns. • S(BPSK), S(QPSK), S(16QAM) and S(64QAM) are the data sequences for receiver sensitivity test that are specified in section 8.3.10.1 of the IEEE 802.16-2004 standard. • PN9 and PN15 are pseudo-random sequences. • USER allows the user to define their own data. This can be imported from a file or entered using the User Bits Editor. User’s Guide 29 Signal Studio for WiMAX WiMAX Project Parameters E4438C Option H13 User Bits Editor User-defined values are shown in the bottom half area. The maximum bit length of the user data is 1408 bits. • Copy/Paste operation is allowed by using Ctrl-C/Ctrl-V. • 'Import from File' is used to read from an external '.txt', '.csv' or '.bin' file. • 'Export to File' is used to write the current bits into a file. • 'DLFP Editor' button allows the user to create an FCH bit sequence easily. The generated sequence is inserted from the current cursor position. Refer to “DLFP Editor Pop-up” on page 31 for more details. • Clear will erase the user-defined data. OK and Cancel Button The bottom of the window, there exists 2 buttons: • OK: Apply the selected data type on the window and go back to the previous window. • Cancel: Discard all changes in the window and go back to the previous window. 30 User’s Guide E4438C Option H13 Signal Studio for WiMAX WiMAX Project Parameters DLFP Editor Pop-up By pressing 'DLFP Editor' in the FCH Data Type pop-up window, the 'DLFP Editor' window will appear. Figure 16 User’s Guide DLFP Editor Pop-up Window 31 Signal Studio for WiMAX WiMAX Project Parameters E4438C Option H13 DLFP Parameters Set these parameters to build the appropriate DLFP (Downlink Frame Prefix) bits. The 'BSID' and 'Built Frames' values are read from 'WiMAX Specific Parameters' in the Project View. DLFP Contents After configuring the DLFP Parameters, press the “Generate DLFP” button. This creates the DLFP contents and the result is shown here. The total length is based on the value specified in 'Built Frames'. Import & Exit and Cancel Button • Import & Exit:insert the DLFP sequence from the cursor position on the 'User Bits Editor', then go back to the 'Data Type Entry' window. • Cancel: Discard all changes in the window and go back to the 'Data Type Entry' window. Burst View Figure 17 32 Burst View User’s Guide E4438C Option H13 Table 4 Signal Studio for WiMAX WiMAX Project Parameters Burst View Parameters Item Range Default Description Data Type 0000 to 1111 | S(BPSK) to S(64QAM) | PN9 | PN15 | USER 0000 Select the payload data source. The 'Data Type Entry' window will open to allow the selection. Payload Length (Bytes) Minimum: 1 1 This is a read-only parameter. It shows the length in bytes that is used for the modulation on the physical layer. It is coupled with 'Modulation Type', 'Coding Type', 'Coding Rate Type' and 'OFDM Symbol Length' Burst Type Burst Burst This is a read-only parameter. Modulation Type BPSK | QPSK | 16QAM | 64QAM QPSK Selects the type of modulation. It is coupled with 'Coding Rate Type'. Coding Type RAW | RS-CC RS-CC Select Coding type. It is coupled with 'Coding Rate Type'.#RAW: no coding is done. The data bits are directly sent into the modulator.#RS-CC: Concatenated Reed-Solomon-convolutional code is used. Coding Rate Type N/A | 1/2 | 2/3 | 3/4 1/2 Select the coding rate. It is related to 'Modulation Type' and 'Coding Type'. Only appropriate options will be shown. DIUC or UIUC 0 to 15, step size 1 1 Set Downlink Interval Usage Code (DIUC) for downlink or Uplink Interval Usage Code (UIUC) for uplink. OFDM Symbol Length Minimum: 1 1 Set how many OFDM symbols are being modulated. The maximum value is determined based on 'Frame duration', 'Bandwidth' and 'G '(CP Time) in the Project View. User’s Guide 33 Signal Studio for WiMAX WiMAX Project Parameters E4438C Option H13 Data Type Entry Pop-up Editor for DL/UL Burst Figure 18 Data Type Entry Pop-up for DL/UL Burst By selecting 'Data Type' in the DL/UL view, a 'Data Type Entry' window will pop up. Data Type Entry • 0000 - 1111 are fixed 4-bit data patterns. • S(BPSK), S(QPSK), S(16QAM) and S(64QAM) are the data sequences for receiver sensitivity test that are specified in section 8.3.10.1 of the IEEE 802.16-2004 standard. • PN9 and PN15 are pseudo-random sequences. • USER allows the user to define their own data. This can be imported from a file or entered using the User Bits Editor. 34 User’s Guide E4438C Option H13 Signal Studio for WiMAX WiMAX Project Parameters User Bits Editor User-defined values are shown in the bottom half area. The maximum length of the user data is 251,280 bytes (2,010,240 bits). • Copy/Paste operation is allowed by using Ctrl-C/Ctrl-V. • “Import from File” is used to read from an external '.txt', '.csv' or '.bin' file. • “Export to File” is used to write the current bits into file. • 'MAC PDU Editor' button allows the user to create a MAC PDU sequence easily. The generated sequence is inserted from the current cursor position. Refer to“MAC PDU Editor” on page 36 for more details. • Clear will erase all user-defined data. • “Insert PN9” will insert a PN9 sequence with the specified number of bits at the cursor. • “Insert PN15” will insert a PN15 sequence with the specified number of bits at the cursor. • Insert Bits Length specifies number of bits to be inserted. If it is set to 0, a whole PNx sequence is inserted. User’s Guide 35 Signal Studio for WiMAX WiMAX Project Parameters E4438C Option H13 MAC PDU Editor Figure 19 MAC PDU Definitions By pressing 'MAC PDU Editor' in the Data Type Entry popup window, a 'MAC PDU Definition' window will appear. In this window, the user should set up the 'MAC Header' and 'Payload Data' parameters first. Next, press 'Generate MAC PDU' button and the data will appear in the 'PDU Contents' section. Finally, click the 'Import' button to insert the bit sequence into the User Data Editor box in the previous window. 36 User’s Guide E4438C Option H13 Signal Studio for WiMAX WiMAX Project Parameters MAC Header Table 5 MAC Parameters Item Range Default Description MAC PDU Type MAC PDU | RAW MAC PDU Select the MAC PDU type.#MAC PDU: header (6 bytes) is included. CRC (4bytes at the end) can be included if 'CRC' is 'On'.#RAW: only payload bytes are generated. Header Type Generic PDU Type This is fixed to 'Generic PDU Type'. Encryption Encryption Off This is fixed to 'Off'. CRC CRC On | CRC Off Encryption Key Encryption Key 0 CID 0 to 65535, step size 1 User’s Guide CRC On Select whether CRC (cyclic redundancy check code) is added or not. This is fixed to 'Encryption Key 0'. This identifies the subscriber station that is targeted to receive the data. 0 Set the Connection ID (CID). 37 Signal Studio for WiMAX WiMAX Project Parameters E4438C Option H13 Payload Data • 'Get' Button: When the 'Get' Button is pressed, the selected sequence with the specified length is pasted to the 'Payload Bytes' field. • Payload Data Length: This field is referred as the payload data when the 'Generate MAC PDU' button is pressed. When the 'Get' Button is pressed, the selected sequence with the specified length is pasted here. It is also a user-editable field. If the number of bytes of data in the Payload Data box is shorter than the 'Length' and the 'Generate MAC PDU' button is pressed, the software will fill the remaining needed bytes with 0xFF. This mismatch between the ’Length’ value and the number of data bytes in the box may occur if the user forgets to select ’Get’ after entering the ’Length’ value or if he inputs data from a Hex File or User Entered Data. Figure 20 Payload Data View Table 6 Payload Data Parameters Item Range Default Description Payload Data FIX(0000).. FIX(1111) | PN9 | PN15 | S(BPSK) .. S(64QAM) | Data From Hex File | User Entered Data FIX(0000) Select the type of Payload Data. See section 8.5.1.1 for a description of these data types. Length 1 to 2048, step size 1 1 Set the payload length to be set the 'Payload Bytes' field. Buttons • Generate MAC PDU: Based on the 'MAC Header', ’CRC on\off ’ settings and 'Payload Data'. Generates a MAC PDU sequence and displays data in 'PDU Contents'. • Import: Stet the ’PDU Display Contents’ at the cursor position on the 'User Bits Editor', then go back to the 'Data Type Entry' window. • Cancel: Discard all changes in the window and go back to the 'Data Type Entry' window. 38 User’s Guide E4438C Option H13 Signal Studio for WiMAX Troubleshooting Troubleshooting Troubleshooting the GPIB Interface 1. Ensure that the cable and all connectors are undamaged. 2. Ensure that the GPIB cable is securely connected to the PC and the ESG. 3. Verify that the GPIB address entered in the software matches that of the ESG. In the software, click 'Instruments' in the Tree View to view the GPIB settings. 4. Validate the connection. Select an ESG connection and click 'Test Connection'. Observe the resultant messages in the Result and Note cells to verify that the software is connecting to the ESG. Troubleshooting the LAN Interface NOTE If the ESG is connected directly to a computer, use a crossover LAN cable; if the ESG is connected to a network/hub/router, do not use a crossover LAN cable. 1. Ensure that the cable and all connectors are undamaged. 2. Ensure that the LAN cable is securely connected to the PC and the ESG. 3. Ensure that the instrument LAN connectors are active: flashing green or yellow lights indicate LAN activity. 4. Verify that the Hostname or IP address entered in the software matches that of the ESG. In the software, click 'Instruments' in the Tree View to view the LAN settings. 5. Validate the connection. Select an ESG connection and click 'Test Connection'. Observe the resultant messages in the Result and Note cells to verify that the software is connecting to the ESG. 6. Run the 'ping' program: • On the computer go to Start > Programs > Command Promp (or DOS). • At the C:\> promp, enter ping <IP address>, where <IP address> is the ESG's IP address. • If the ESG does not respond, contact your IT department for help. 7. If the 'ping' program works correctly, but there is still a connection problem and the PC is connected directly to the ESG (using a cross-over cable), add the ESG's IP address and hostname to the hosts file, which resides at C:\WINNT\system32\drivers\etc\hosts. • In a text editor such as Notepad, open the hosts file. • Write the IP address for the ESG and spectrum analyzer at the bottom of the file. (Refer to the example of a hosts file below) • Save the file and close the text editor. User’s Guide 39 Signal Studio for WiMAX Troubleshooting CAUTION E4438C Option H13 Do not use “Save As” when saving the hosts file; this file does not have a file extension. Software Problems After downloading the waveform, the ESG displays error: Baseband Generator DAC over range. Cause: The number of frames and some baseband filter selections (such as NONE) can result in a high crest factor, causing digital-to-analog converter (DAC) overflow. Solution: Reduce the 'runtime scaling' value on the “Project View” on page 22. After downloading the waveform, the ESG's front panel keys do not work. Cause: Downloading the waveform places the ESG in remote operation mode, which deactivates front panel operation. Solution: On the ESG, press the Local key to restore front panel operation. Hardware Problems ESG Signal Generator: 1. Check the ESG for any error messages; if possible, correct any conditions indicated by the messages. 2. Refer to the ESG's documentation for further troubleshooting. 3. Contact an Agilent Technologies Service Center. See Page 45 for contact information. Computer: 1. Verify that the equipment meets the minimum requirements, as described in “System Requirements” on page 3. 2. Refer to the computer's documentation for troubleshooting and repair. 40 User’s Guide E4438C Option H13 Signal Studio for WiMAX Safety and Regulatory Information Safety and Regulatory Information Introduction Review this product and related documentation to familiarize yourself with safety markings and instructions before you operate the instrument. This product has been designed and tested in accordance with international standards. Before Applying Power Verify that the product is configured to match the available main power source. If this product is to be powered by autotransformer, make sure the common terminal is connected to the neutral (grounded) side of the ac power supply. Online Support and Information For online support and information for Signal Studio for WiMAX 802.16 option H13 visit http://mktwww.soco.agilent.com/Product-Info/Sources/ESG/E4438C/E4438C_Applications/ WiMAX.htm. Shipping Instructions You must always call the Agilent Technologies Instrument Support Center to initiate service before returning your instrument to a service office. See “Contacting Agilent” on page 45. Always transport or ship the instrument using the original packaging if possible. If not, comparable packaging must be used. Attach a complete description of the failure symptoms. User’s Guide 41 Signal Studio for WiMAX Safety and Regulatory Information E4438C Option H13 Warnings WARNING The WARNING notice denotes a hazard. It calls attention to a procedure, practice, or the like, which if not correctly performed or adhered to, could result in personal injury. Do not proceed beyond a WARNING notice until the indicated conditions are fully understood and met. Warnings applicable to this instrument are: WARNING If this instrument is not used as specified, the protection provided by the equipment could be impaired. This instrument must be used in a normal condition (in which all means for protection are intact) only. WARNING For continued protection against fire hazard replace line fuse only with same type and rating: • United States—F 3A/250V, Part Number 2110-0780 • Europe—F 3.15A/250V, Part Number 2110-0655 The use of other fuses or material is prohibited. WARNING This is a Safety Class I product (provided with a protective earthing ground incorporated in the power cord). The mains plug shall be inserted only into a socket outlet provided with a protective earth contact. Any interruption of the protective conductor, inside or outside the instrument, is likely to make the instrument dangerous. Intentional interruption is prohibited. WARNING The power cord is connected to internal capacitors that may retain dangerous electrical charges for 5 seconds after disconnecting the plug from its power supply. WARNING These servicing instructions are for use by qualified personnel only. To avoid electrical shock, do not perform any servicing unless you are qualified to do so. WARNING The opening of covers or removal of parts is likely to expose dangerous voltages. Disconnect the instrument from all voltage sources while it is being opened. WARNING This product is designed for use in Installation Category II and Pollution Degree 2 per IEC 1010 and 664 respectively. WARNING No operator serviceable parts inside. Refer servicing to qualified personnel. To prevent electrical shock do not remove covers. 42 User’s Guide E4438C Option H13 WARNING Signal Studio for WiMAX Safety and Regulatory Information If this product is not used as specified, the protection provided by the equipment could be impaired. This product must be used in a normal condition (in which all means for protection are intact) only. Cautions CAUTION The CAUTION notice denotes a hazard. It calls attention to an operating procedure, practice, or the like, which if not correctly performed or adhered to, could result in damage to the product or loss of important data. Do not proceed beyond a CAUTION notice until the indicated conditions are fully understood and met. Cautions applicable to this instrument are: CAUTION Always use the three-prong ac power cord supplied with this instrument. Failure to ensure adequate earth grounding (by not using this cord) can cause instrument damage. CAUTION This instrument has autoranging line voltage input; be sure the supply voltage is within the specified range. CAUTION Ventilation Requirements: When installing the instrument in a cabinet, the convection into and out of the instrument must not be restricted. The ambient temperature (outside the cabinet) must be less than the maximum operating temperature of the instrument by 4 °C for every 100 watts dissipated in the cabinet. If the total power dissipated in the cabinet is greater than 800 watts, forced convection must be used. User’s Guide 43 Signal Studio for WiMAX Safety and Regulatory Information E4438C Option H13 Instrument Markings ! When you see this symbol on your instrument, you should refer to the instrument’s instruction manual for important information. This symbol indicates hazardous voltages. The laser radiation symbol is marked on products that have a laser output. This symbol indicates that the instrument requires alternating current (ac) input. The CE mark is a registered trademark of the European Community. If it is accompanied by a year, it indicates the year the design was proven. The CSA mark is a registered trademark of the Canadian Standards Association. ISM1-A This text indicates that the instrument is an Industrial Scientific and Medical Group 1 Class A product (CISPR 11, Clause 4). This symbol indicates that the power line switch is ON. This symbol indicates that the power line switch is OFF or in STANDBY position. This symbol indicates the product meets the Australian Standards. Safety Earth Ground This is a Safety Class I product (provided with a protective earthing terminal). An uninterruptible safety earth ground must be provided from the main power source to the product input wiring terminals, power cord, or supplied power cord set. Whenever it is likely that the protection has been impaired, the product must be made inoperative and secured against any unintended operation. 44 User’s Guide E4438C Option H13 Signal Studio for WiMAX Contacting Agilent Contacting Agilent By internet, phone, or fax, get assistance with all your test and measurement needs. Online assistance: www.agilent.com/find/assist Americas Brazil (tel) (+55) 11 4197 3600 (fax) (+55) 11 4197 3800 Mexico (tel) (+52) 55 5081 9469 (alt) 01800 5064 800 (fax) (+52) 55 5081 9467 Canada (tel) 877 894 4414 (fax) (+1) 905 282-6495 United States (tel) 800 829 4444 (alt) (+1) 303 662 3998 (fax) 800 829 4433 Asia Pacific and Japan Australia (tel) 1800 629 485 (alt) 1800 143 243 (fax) 1800 142 134 China (tel) 800 810 0189 (alt) (+86) 10800 650 0021 (fax) 800 820 2816 Hong Kong (tel) 800 930 871 (alt) (+852) 3197 7889 (fax) (+852) 2 506 9233 India (tel) 1600 112 929 (fax) 000800 650 1101 Japan (tel) 0120 421 345 (alt) (+81) 426 56 7832 (fax) 0120 421 678 Malaysia (tel) 1800 888 848 (alt) 1800 828 848 (fax) 1800 801 664 Singapore (tel) 1800 375 8100 (alt) (+65) 6 375 8100 (fax) (+65) 6836 0252 South Korea (tel) 080 769 0800 (alt) (+82) 2 2004 5004 (fax) (+82) 2 2004 5115 Taiwan (tel) 0800 047 866 (alt) 00801 651 317 (fax) 0800 286 331 Thailand (tel) 1800 226 008 (alt) (+66) 2 268 1345 (fax) (+66) 2 661 3714 Europe Finland (tel) (+358) 10 855 2100 (fax) (+358) 10 855 2923 Austria (tel) 0820 87 44 11* (fax) 0820 87 44 22 Belgium (tel) (+32) (0)2 404 9340 (alt) (+32) (0)2 404 9000 (fax) (+32) (0)2 404 9395 Denmark (tel) (+45) 7013 1515 (alt) (+45) 7013 7313 (fax) (+45) 7013 1555 France (tel) 0825 010 700* (alt) (+33) (0)1 6453 5623 (fax) 0825 010 701* Germany (tel) 01805 24 6333* (alt) 01805 24 6330* (fax) 01805 24 6336* Israel Ireland (tel) (+353) (0)1 890 924 204 (tel) (+972) 3 9288 500 (alt) (+353) (0)1 890 924 206 (fax) (+972) 3 9288 501 (fax)(+353) (0)1 890 924 024 Italy (tel) (+39) (0)2 9260 8484 (fax) (+39) (0)2 9544 1175 Luxemburg (tel) (+32) (0)2 404 9340 (alt) (+32) (0)2 404 9000 (fax) (+32) (0)2 404 9395 Netherlands (tel) (+31) (0)20 547 2111 (alt) (+31) (0)20 547 2000 (fax) (+31) (0)20 547 2190 Russia (tel) (+7) 095 797 3963 (alt) (+7) 095 797 3900 (fax) (+7) 095 797 3901 Spain (tel) (+34) 91 631 3300 (alt) (+34) 91 631 3000 (fax) (+34) 91 631 3301 Sweden (tel) 0200 88 22 55* (alt) (+46) (0)8 5064 8686 (fax) 020 120 2266* Switzerland (French) (tel) 0800 80 5353 opt. 2* (alt) (+33) (0)1 6453 5623 (fax) (+41) (0)22 567 5313 Switzerland (German) (tel) 0800 80 5353 opt. 1* (alt) (+49) (0)7031 464 6333 (fax) (+41) (0)1 272 7373 Switzerland (Italian) (tel) 0800 80 5353 opt. 3* (alt) (+39) (0)2 9260 8484 (fax) (+41) (0)22 567 5314 United Kingdom (tel) (+44) (0)7004 666666 (alt) (+44) (0)7004 123123 (fax) (+44) (0)7004 444555 (tel) = primary telephone number; (alt) = alternate telephone number; (fax) = FAX number; * = in country number User’s Guide 45 Signal Studio for WiMAX Contacting Agilent 46 E4438C Option H13 User’s Guide