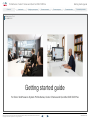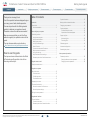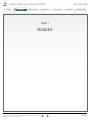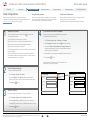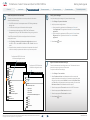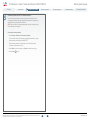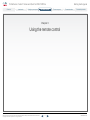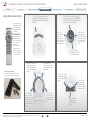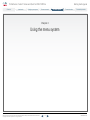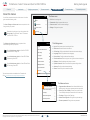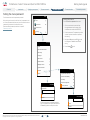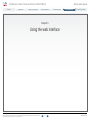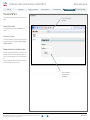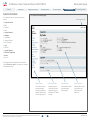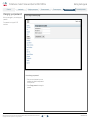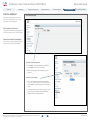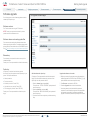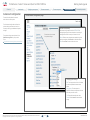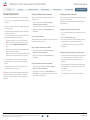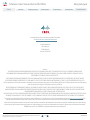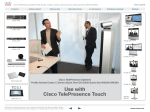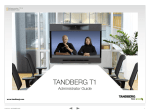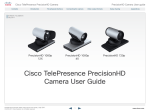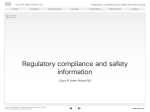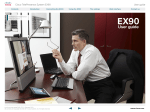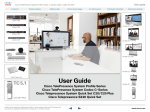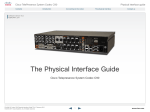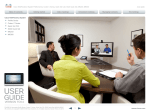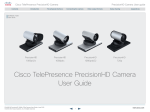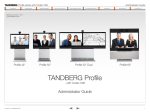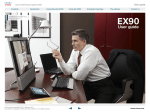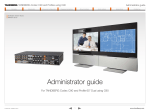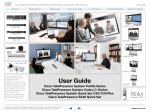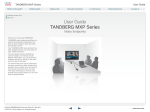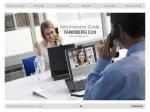Download Cisco Profile Series System information
Transcript
Profile Series, Codec C Series and Quick Set C20 / C20 Plus Contents Introduction Configure your system The remote control Getting started guide The menu system The web interface Password protection Software version TC4.0 NOVEMBER 2010 Getting started guide For Cisco TelePresence System Profile Series, Codec C Series and Quick Set C20 / C20 Plus D14639.02 Profile Series, Codec C Series and Quick Set C20/C20 Plus Getting Started Guide TC4.0, November 2010. Copyright © 2010 Cisco Systems, Inc. All rights reserved. 1 www.cisco.com Profile Series, Codec C Series and Quick Set C20 / C20 Plus Contents Introduction Configure your system The remote control TA - ToC - Hidden Thank you for choosing Cisco! text anchor Table of Contents Your Cisco product has been designed to give you many years of safe, reliable operation. Introduction Our main objective with this Getting started guide is to address your goals and needs. Please let us know how well we succeeded! May we recommend that you visit the Cisco web site regularly for updated versions of this guide. The user documentation can be found on http://www.cisco.com/go/telepresence/docs. How to use this guide The top menu bar and the entries in the Table of Contents are all hyperlinks. Just click on them to go to the topic. Getting started guide The menu system The web interface Password protection System information.................................................................................................... 19 Making calls from the web interface...........................................................20 Introduction.......................................................................................................................... 4 User documentation.............................................................................................. 4 How to configure your system Initial configurations..................................................................................................... 6 Using the menu system...................................................................................... 6 Using the web interface...................................................................................... 6 Wake up the system............................................................................................... 6 Verify IP address settings................................................................................. 6 Select IP version........................................................................................................ 6 If you need to set a static IP address....................................................... 6 Add the system to the network..................................................................... 7 Verify your settings................................................................................................. 7 Adjust the date and time settings.............................................................. 7 Password protection of the Advanced menu.................................. 8 Using the remote control Changing your password..................................................................................... 21 Custom wallpaper.......................................................................................................22 File format and picture size...........................................................................22 Upload and activate the wallpaper........................................................22 Support log files............................................................................................................23 Historical log files...................................................................................................23 Current log files.......................................................................................................23 Software upgrade....................................................................................................... 24 Advanced configuration........................................................................................25 Restarting the system..............................................................................................26 About password protection Password protection.................................................................................................28 Setting the Advanced menu password.............................................28 Changing the codec password.................................................................28 Using the remote control...................................................................................... 10 Using the menu system About the menus.......................................................................................................... 13 The Home menu..................................................................................................... 13 The Settings menu............................................................................................... 13 The Advanced menu.......................................................................................... 13 Navigating the menus.............................................................................................. 14 The search functionality........................................................................................ 15 Search for contacts in the Call menu................................................... 15 Search for system settings........................................................................... 15 Setting the menu password............................................................................... 16 Using the web interface The web interface........................................................................................................ 18 Connect to the codec........................................................................................ 18 Password protection of the web interface...................................... 18 D14639.02 Profile Series, Codec C Series and Quick Set C20/C20 Plus Getting Started Guide TC4.0, November 2010. Copyright © 2010 Cisco Systems, Inc. All rights reserved. 2 www.cisco.com Profile Series, Codec C Series and Quick Set C20 / C20 Plus Contents Introduction Introduction Configure your system The remote control Getting started guide The menu system The web interface Password protection Chapter 1 Introduction D14639.02 Profile Series, Codec C Series and Quick Set C20/C20 Plus Getting Started Guide TC4.0, November 2010. Copyright © 2010 Cisco Systems, Inc. All rights reserved. 3 www.cisco.com Profile Series, Codec C Series and Quick Set C20 / C20 Plus Contents Introduction Introduction Introduction This document provides the information required to help you configure the basic settings on your video system. You will also learn about the web interface and find other information that can be useful in your daily use of your video system. Products covered in this guide: • Quick Set C20/C20 Plus • Codec C Series: • Codec C40 • Codec C60 • Codec C90 • Profile series using Codec C Series: • Profile 42” • Profile 52” and 52” Dual • Profile 65” and 65” Dual Configure your system The remote control Getting started guide The menu system The web interface Password protection User documentation The user documentation for the Cisco TelePresence systems, running the TC software, has several guides suitable for various user groups. • Video conference room primer • Video conference room acoustics guidelines • Getting started guide for the TelePresence systems • User guide for the TelePresence systems • Administrator guides for the TelePresence systems • Camera user guide for the PrecisionHD cameras • API reference guides for the Codec C Series • TC Console user guide for the Codec C Series • Physical interfaces guides for the Codec C Series • Regulatory compliance and safety information guides • Legal and license information for products using TC software Download the user documentation Go to: http://www.cisco.com/go/telepresence/docs and select your product to see the user documentation for your product. D14639.02 Profile Series, Codec C Series and Quick Set C20/C20 Plus Getting Started Guide TC4.0, November 2010. Copyright © 2010 Cisco Systems, Inc. All rights reserved. 4 www.cisco.com Profile Series, Codec C Series and Quick Set C20 / C20 Plus Contents Introduction Configure your system Configure system The remote control Getting started guide The menu system The web interface Password protection Chapter 2 How to configure your system D14639.02 Profile Series, Codec C Series and Quick Set C20/C20 Plus Getting Started Guide TC4.0, November 2010. Copyright © 2010 Cisco Systems, Inc. All rights reserved. 5 www.cisco.com Profile Series, Codec C Series and Quick Set C20 / C20 Plus Contents Introduction Configure your system Configure system Initial configurations When starting up the system for the first time, the menu password is not set. Read more about password protection in the Password protection section later in this guide. 1 The menu system The web interface Password protection Using the menu system Using the web interface The menus on screen are easy accessible. You can navigate in the menus using the remote control. Just lift up the remote control and direct the remote towards the camera. If you know the IP address of the codec you can do the initial configurations from the web interface. Wake up the system If there is no menu on screen, press Home ( control to show the menu. The remote control Getting started guide ) on the remote 4 Open a web browser and enter the IP address of the codec. If you need to set a static IP address If required, you can set a static IP address for your system. To set a static IP address for IPv4: If the system does not show a menu on screen: 1. Go to Settings > Advanced > IP settings > Configure. Make sure the monitor is connected and has been turned on. Make sure the remote control has the batteries installed. 2. Set IP Assignment to Static. Press OK ( Make sure the codec has been turned on. 3. Enter the IP Address, Subnet Mask and Gateway address. The sequence is shown below. Contact your network administrator to obtain the required IP addresses. If the system has just been turned on, wait a few minutes to allow the system to start up. If there is still no menu on screen, make sure the monitor cable is connected to the basic video output connector. If in doubt, see the Installation Sheet for your video system. ) to save the change. 4. Select OK to save the changes, or Cancel to leave without saving. 5. Press Home ( ) to exit. How to set a static IP address for IPv6, is described in the Administrator guide of your product. 2 Verify IP address settings To verify the IP address settings: IPV4 SETTINGS IP assignment: DHCP Static IP assignment: Static 2. Check the Network > IP address section to see that the IP address of the codec is shown on the System Information page. IP Address DHCP IP Address 192.168.1.128 Subnet Mask Subnet Mask 255.255.255.0 Gateway Gateway 192.168.1.1 OK OK Cancel Cancel 3. Press Home ( 3 IPV4 SETTINGS 1. Go to Settings > System Information. ) to exit. Select IP version The system supports IPv4 and IPv6. To set the IP version: 1. Go to Settings > Advanced > IP settings > IP version. 2. Set IP version to IPv4 or IPv6 according to your requirement. Press OK ( ) to save the change, or Cancel to leave without saving. 3. Press Home ( ) to exit. D14639.02 Profile Series, Codec C Series and Quick Set C20/C20 Plus Getting Started Guide TC4.0, November 2010. Copyright © 2010 Cisco Systems, Inc. All rights reserved. 6 www.cisco.com Profile Series, Codec C Series and Quick Set C20 / C20 Plus Contents 5 Configure your system Configure system Introduction The remote control 6 Add the system to the network Contact your system administrator, or service provider, for information about the network settings: • For H.323 calls, this will include system name, H.323 alias, gatekeeper Getting started guide The menu system The web interface Password protection Verify your settings Verify the settings by reviewing the System Information page. 1. Go to Settings > System Information 2. Verify the previous configurations. address, etc. • If you successfully registered to a Gatekeeper the Status will • For SIP calls, similar types of information will be supplied. • For networks administered through TMS (Cisco TelePresence show Registered. If the registration failed the Status will show Not registered. Management Suite), your TMS administrator will help you to get online. • If you successfully registered to a SIP server the Status will show Registered. If the registration failed the Status will show Not registered. The H.323 profile and SIP profile are configured from the Advanced configuration menu: • Go to Settings > Advanced > Advanced configuration and search 3. Press Home ( ) to exit. for H323 or SIP, or select H323 > Profile 1 or SIP > Profile 1 from the menu. • Expand the items you want to edit and enter the required information. If in doubt, contact your system administrator or your service provider. Configure the H.323 Profile in the Advanced configuration menu 7 ADVANCED CONFIGURATION Configure the SIP Profile in the Advanced configuration menu Search + Audio + Cameras + Conference 1 + Experimental + GPIO _ H323 + NAT _ Profile 1 + H323Alias + CallSetup + Gatekeeper + Authentication ADVANCED CONFIGURATION Phonebook + Provisioning _ Profile 1 DefaultTransport: Auto + Network 1 + NetworkServices Type: Standard 4. Select the appropriate Date format from the list. Outbound: Off 5. Select the appropriate Time format from the list. URI: [email protected] + + Proxy 1 + Proxy 2 + Proxy 3 + Proxy 4 + Authentication 6. Press Home ( ) to exit. Security D14639.02 Profile Series, Codec C Series and Quick Set C20/C20 Plus Getting Started Guide TC4.0, November 2010. Copyright © 2010 Cisco Systems, Inc. All rights reserved. 3. Select the appropriate Time zone from the list of GMT time zones. TlsVerify: Off PortAllocation: Dynamic To adjust the date and time settings: 2. When Set date and time is set to Auto there will be an automatic update of the date and time settings. If you want to manually adjust the date and time settings, select Manual and enter the Day, Month, Year and Time. After having adjusted the settings manually, you can set the Set date and time back to Auto for automatic update. SIP _ Check that the date and time settings are correct. The date and time are located in the upper right corner of the screen. 1. Go to Settings > Date and time Search + Adjust the date and time settings 7 www.cisco.com Profile Series, Codec C Series and Quick Set C20 / C20 Plus Contents 8 Introduction Configure your system Configure system The remote control Getting started guide The menu system The web interface Password protection Password protection of the Advanced menu It is recommended to define a password to protect the Advanced menu. Changing the advanced settings may affect the behavior of the system and should be done by the system administrator. NOTE: When you define, or change a password, make sure you keep a copy of the password in a safe place. How to set the menu password 1. Go to Settings > Advanced > Set menu password. On the remote control, press the # key to toggle between lower or upper case characters and numbers: abc/ABC/123. 2. Enter the menu password. The password you enter is hidden; each character is replaced with a star (*). 3. Select Save to save the changes, or Cancel to leave without saving. 4. Press Home ( ) to exit. D14639.02 Profile Series, Codec C Series and Quick Set C20/C20 Plus Getting Started Guide TC4.0, November 2010. Copyright © 2010 Cisco Systems, Inc. All rights reserved. 8 www.cisco.com Profile Series, Codec C Series and Quick Set C20 / C20 Plus Contents Introduction Configure your system The The remote remote control control Getting started guide The menu system The web interface Password protection Chapter 3 Using the remote control D14639.02 Profile Series, Codec C Series and Quick Set C20/C20 Plus Getting Started Guide TC4.0, November 2010. Copyright © 2010 Cisco Systems, Inc. All rights reserved. 9 www.cisco.com Profile Series, Codec C Series and Quick Set C20 / C20 Plus Contents Introduction Using the remote control The Functions keys in the upper part of the remote control reflect the softkeys on screen. Configure your system The The remote remote control control Getting started guide The menu system FUNCTION KEYS: Each Function key corresponds to a softkey on the screen and represents shortcuts and advanced functions.. The web interface ARROW UP/DOWN: Press the up and down arrow keys to navigate in the menu and to move the camera (pan, tilt) when the menu on screen is not displayed. ARROW LEFT: Press the left arrow key to go one step back in the menu or to move to the left in a text field. The middle part of the remote control is used to handle the video, sound, phone book, menus and navigation. The lower part of the remote control is similar to the keypad of a mobile phone. Inserting the batteries ARROW RIGHT: Press the right arrow key to expand the selected menu item or to move to the right in a text field. OK/SELECT: Press the OK/Select key to confirm your choice or selection. MICROPHONE: Press the Microphone key to switch between setting the microphone to on and to off. PRESENTATION: Press the Presentation key to show or hide a presentation. Make sure the remote control has working batteries (4 x AAA batteries). PHONE BOOK: Press the Phone Book key to display the phone book. VOLUME: Press the + or – on the Volume key to adjust the codec volume. ZOOM: Press the + or – on the Zoom key to zoom the camera in and out. MUTE: Press the – to mute an incoming call. D14639.02 Profile Series, Codec C Series and Quick Set C20/C20 Plus Getting Started Guide TC4.0, November 2010. Copyright © 2010 Cisco Systems, Inc. All rights reserved. Password protection 10 LAYOUT: Press the Layout key to display the layout menu, then select a view in the menu. HOME: Press the Home key to go back to the Home menu. www.cisco.com Profile Series, Codec C Series and Quick Set C20 / C20 Plus Contents Introduction Configure your system The The remote remote control control CALL KEY: Press the Call key to place a call, and to accept an incoming call. Getting started guide The menu system The web interface Password protection ALPHANUMERIC KEYPAD The keypad behaves in a similar way to the keypad of a cellular phone. Use the Call button as a shortcut to Recent Calls when the Call menu is not visible. 0-9, a-z, period (.), @, space, *: Press a key repeatedly to toggle between the options displayed on each key. END CALL / STANDBY: Press the End Call key to reject an incoming call, to end an ongoing call or—when idle—to go into standby mode. When navigating in the menus the key is used to exit the menu system. Press and hold this key to have the system enter standby mode. abc/123 #: Press and hold the # key to toggle between lower and upper case characters and numbers (depending on context). CLEAR: Press the Clear key to remove characters in a text field. Waking up the system IR sensor range (DIP switch setting) To wake up the system just pick up the remote control or press any key. You may have to point the remote control towards the system to make sure it discovers you. The IR sensor has a short and long range. When video systems are placed close to each other, you may find it convenient to use the short range to avoid interfering with the other video systems. Open the battery cover and remove the batteries to set the DIP switch. • Short range (1 m / 3 ft): Move the DIP switch down. • Long range: Move the DIP switch up. Press the HOME key to show the Home menu on screen. The DIP switch When you pick up the remote control and touch the rubber line sensors along the sides of the remote control, the system wakes up.. D14639.02 Profile Series, Codec C Series and Quick Set C20/C20 Plus Getting Started Guide TC4.0, November 2010. Copyright © 2010 Cisco Systems, Inc. All rights reserved. 11 www.cisco.com Profile Series, Codec C Series and Quick Set C20 / C20 Plus Contents Introduction Configure your system The remote control Getting started guide The menu menu system The system The web interface Password protection Chapter 4 Using the menu system D14639.02 Profile Series, Codec C Series and Quick Set C20/C20 Plus Getting Started Guide TC4.0, November 2010. Copyright © 2010 Cisco Systems, Inc. All rights reserved. 12 www.cisco.com Profile Series, Codec C Series and Quick Set C20 / C20 Plus Contents Introduction Configure your system The Home, Settings and Advanced menus are explained in the User guide for your product. Read about the daily use of your video system in the User guide for Profile Series, Codec C Series and Quick Set C20 / C20 Plus. The Advanced configuration menu is explained in the Administrator guide for your product. See the Administrator guide for Quick Set C20 / C20 Plus and Profile 42” using C20. See the Administrator guide for Codec C60/C40 and Profiles using Codec C60. The menu menu system The system The remote control About the menus You will find a complete description of the menus in the User guide and Administrator guides. Getting started guide Password protection The Home menu HOME • Call: Menu for making calls. • Presentation: Select a presentation source. • Camera control: Control the camera settings. • Settings: Configure the system. Call Presentation Camera control Settings The Settings menu SETTINGS • Layout: Select screen layout, including self view. • Main source: Select the main video source. • Call settings: Configure the default bit rate and auto answer settings. • Languages: Select the preferred menu language. • Date and time: Configure date and time settings. • Sounds and alerts: Select a ring tone, the ring tone volume and key tone. • Wallpaper: Select the background picture on screen. • System information: See an overview of the system configurations. • Advanced: Configure the advanced settings. • Restart: Select this option to restart the system. Layout Main source: Main camera Call settings Languages Date and time Sounds and alerts See the Administrator guide for Codec C90 and Profile 65” Dual using Codec C90. The web interface Wallpaper: Custom System information Advanced The user documentation is available at the Cisco web site. Go to: Restart http://www.cisco.com/go/telepresence/docs. ADVANCED Programmable softbuttons Connect to Cisco Callway IP settings Advanced configuration Set menu password D14639.02 Profile Series, Codec C Series and Quick Set C20/C20 Plus Getting Started Guide TC4.0, November 2010. Copyright © 2010 Cisco Systems, Inc. All rights reserved. 13 The Advanced menu • Programmable softbuttons: User defined softbuttons for selecting main video source, camera presets or speed dial. • Connect to Cisco CallWay: Connect your system to the Cisco CallWay subscription-based service for video calls. • IP settings: Configure the IP settings. • Advanced configuration: Configure the system settings. • Set menu password: Change the menu password. www.cisco.com Profile Series, Codec C Series and Quick Set C20 / C20 Plus Contents Introduction Configure your system The Advanced menu may be password protected. If so, type in the menu password and press OK to proceed or Cancel to go back to the Settings menu. Use the remote control to navigate the menus: The menu menu system The system The remote control Navigating the menus Changing the settings in the Advanced menu may affect the behavior of your video conference system; contact your system administrator before altering any of these settings. Getting started guide Call ARROW UP/DOWN: Press the up and down arrow keys to navigate in the menu. Presentation Camera control Settings ARROW LEFT/RIGHT • Press the right arrow key to expand the selected menu item or to move to the right in a text field. • Press the left SETTINGS • Select a value from a drop down list and press the OK ( to save, or press the left arrow key ) key to leave without saving. • Enter a value/text in a value/text field. Navigate to Save and press OK ( ) to save the change, or Cancel to leave without saving. Password protection HOME • Use the arrows down/up to select a menu item. • Use the arrow right to expand the selection. • Use the arrow left to go back one step. How to change a value: The web interface arrow key to go back one step in the menu or to move to the left in a text field. Layout Main source: Main camera Call settings Languages OK/SELECT: Press the OK/Select key ( ) to confirm your choice or selection. Date and time Sounds and alerts Wallpaper: Custom System information Advanced Restart ADVANCED Programmable softbuttons Connect to Cisco Callway IP settings Advanced configuration Set menu password D14639.02 Profile Series, Codec C Series and Quick Set C20/C20 Plus Getting Started Guide TC4.0, November 2010. Copyright © 2010 Cisco Systems, Inc. All rights reserved. 14 www.cisco.com Profile Series, Codec C Series and Quick Set C20 / C20 Plus Contents Introduction Configure your system The search functionality The remote control lower or upper case characters and numbers: abc/123. • Enter as many characters as needed until the name or setting you are searching for displays in the list. Add or remove characters until you get the desired result. • Remove all characters to return to the main view. The menu menu system The system The web interface Password protection Search for contacts in the Call menu You can search for names in the phone book and in the list of recent calls. You can also search for system settings in the Advanced configuration menu. • On the remote control, press the # key to toggle between Getting started guide HOME CALL newy Call abc Recent calls Call NewYork.Broadway.T1 NewYork.Conference.Room Phone book Phone book Presentation Camera control Contacts from the list of recent calls are displayed first. NewYork.Receptionist Recent calls NewYork.Lobby NewYork.Conference.Room Settings Enter as many characters as needed, until the name you are searching for displays in the list. Contacts from the Phone book follow. Contacts marked with a are from My contacts, the others are from the corporate phone book. Add another participant Search for system settings ADVANCED CONFIGURATION Search sip abc NetworkServices SIP Mode: On SIP Profile 1 DefaultTransport: Auto SIP Profile 1 TlsVerify: Off SIP Profile 1 Type: Standard Navigate to the Advanced Configuration menu. Enter as many characters as needed, until the setting you are searching for displays in the list. SIP Profile 1 Outbound: Off SIP Profile 1 URI1: sip:[email protected] SIP Profile 1 Proxy 1 Discovery: Manual SIP Profile 1 Proxy 1 Address: 192.168.1.58 SIP Profile 1 Proxy 2 Discovery: Manual SIP Profile 1 Proxy 2 Address SIP Profile 1 Proxy 3 Discovery: Manual SIP Profile 1 Proxy 3 Address SIP Profile 1 Proxy 4 Discovery: Manual SIP Profile 1 Proxy 4 Address SIP Profile 1 Authentication 1 LoginName SIP Profile 1 Authentication 1 Password: ******** D14639.02 Profile Series, Codec C Series and Quick Set C20/C20 Plus Getting Started Guide TC4.0, November 2010. Copyright © 2010 Cisco Systems, Inc. All rights reserved. 15 www.cisco.com Profile Series, Codec C Series and Quick Set C20 / C20 Plus Contents Introduction Configure your system The web interface Password protection HOME The Advanced menu can be password protected. Read more about password protection in chapter 6, Password protection. The menu menu system The system The remote control Setting the menu password When turning on the codec for the first time, the password is not set. If a menu password has been set you will be asked to enter a password to get access to the Advanced menu. Getting started guide Setting a new password Call Go to the Set menu password menu and: Presentation 1. On the remote control, press the # key to toggle between lower or upper case characters and numbers: abc/ABC/123 Camera control Settings 2. Enter the password. The password you enter is hidden, and each character is replaced with a star (*). SETTINGS 3. Navigate to Save and press OK ( ) to save the changes, or Cancel to leave without saving. 4. Press Home ( Layout ) to exit. Main source: Main camera Call settings Languages Date and time Sounds and alerts Wallpaper: Custom System information ADVANCED Advanced Programmable softbuttons Restart Connect to Cisco Callway IP settings Advanced configuration PASSWORD Please enter your Menu password: Set menu password *** OK SET PASSWORD Cancel Password If the Advanced menu is password protected, type in the password and press OK to proceed or Cancel to go back one step in the menu. D14639.02 Profile Series, Codec C Series and Quick Set C20/C20 Plus Getting Started Guide TC4.0, November 2010. Copyright © 2010 Cisco Systems, Inc. All rights reserved. 16 *** Save Cancel www.cisco.com Profile Series, Codec C Series and Quick Set C20 / C20 Plus Contents Introduction Configure your system The remote control Getting started guide The menu system The web interface interface The Password protection Chapter 5 Using the web interface D14639.02 Profile Series, Codec C Series and Quick Set C20/C20 Plus Getting Started Guide TC4.0, November 2010. Copyright © 2010 Cisco Systems, Inc. All rights reserved. 17 www.cisco.com Profile Series, Codec C Series and Quick Set C20 / C20 Plus Contents Introduction The web interface Configure your system The remote control Getting started guide The menu system The web interface interface The Password protection Signing in The web interface allows for remote administration of the system. 1. Enter the IP address of the codec. Connect to the codec Open a web browser and enter the IP address of the codec. How to find the IP address: To find the IP address, open the System Information page using the remote control. Navigate to Home > Settings > System Information. Password protection of the web interface In order to access the web interface you must sign in. The username and password are the same as defined for the codec. The default username is admin with no password set. Read more about user roles and how to manage users in the Administrator guide for your product. 2. Enter the username and password and press Sign In. D14639.02 Profile Series, Codec C Series and Quick Set C20/C20 Plus Getting Started Guide TC4.0, November 2010. Copyright © 2010 Cisco Systems, Inc. All rights reserved. 18 www.cisco.com Profile Series, Codec C Series and Quick Set C20 / C20 Plus Contents Introduction System information Configure your system Getting started guide The remote control The menu system The web interface interface The Password protection The System Information page From the web interface you have the following menu options: Current signed in user • System Information • Call • Snapshot • Users • Change Password • Wallpaper • Logon Banner • Upload Certificates • Audit Certificate • Logs • XML Files • Upgrade Software • Advanced Configuration • Restart • Sign Out The highlighted options are described in this document. See the Administrator guide for your product for a detailed description of all options. Interactive menus Security information Login information System information Click on the menu items to access the pages. Which menu options are available depends on the role of the logged in user. Information about the current security mode (strong security mode available for JTIC labeled devices). Information about recent login attempts and password expiry. Information about system name, product type, software version, IP address, etc. D14639.02 Profile Series, Codec C Series and Quick Set C20/C20 Plus Getting Started Guide TC4.0, November 2010. Copyright © 2010 Cisco Systems, Inc. All rights reserved. 19 www.cisco.com Profile Series, Codec C Series and Quick Set C20 / C20 Plus Contents Introduction Making calls from the web interface Configure your system The remote control Getting started guide The menu system The web interface interface The Password protection The Call page How to make a call Sometimes, e.g. when you are configuring the system from a remote location, it is convenient to be able to make calls from the video system to ensure everything works as expected. Input field: Enter one or more characters in the input field, until the name you want to call appears in the dynamic search list; or, enter the complete name or number. Dial: Press Dial to initiate the call. Disconnect all: Press Disconnect all to end all calls. Options: Click Options to change the bit rate for this call. Select the Call rate in the drop down list. The call status page The call status page appear when you make a call. Please allow for approximately 30 seconds after the call is up before checking call details You will find the following information on the call status page: • Remote number • Status: Connected • Direction: Incoming/Outgoing • Protocol: H323/SIP • Transmit and receive call rates • Encryption • Audio: Transmit and receive protocols • Video: Transmit and receive protocols and resolutions • Presentation: Transmit and receive protocols and resolutions D14639.02 Profile Series, Codec C Series and Quick Set C20/C20 Plus Getting Started Guide TC4.0, November 2010. Copyright © 2010 Cisco Systems, Inc. All rights reserved. 20 www.cisco.com Profile Series, Codec C Series and Quick Set C20 / C20 Plus Contents Introduction Changing your password Configure your system The remote control Getting started guide The menu system The web interface interface The Password protection The Change Password page When you are logged in, you can change your password. The password is a string with 0–255 characters. How to change your password 1. Enter your current password, your new password, and repeat the new password in the input fields. 2. Press Change password to change the password. D14639.02 Profile Series, Codec C Series and Quick Set C20/C20 Plus Getting Started Guide TC4.0, November 2010. Copyright © 2010 Cisco Systems, Inc. All rights reserved. 21 www.cisco.com Profile Series, Codec C Series and Quick Set C20 / C20 Plus Contents Introduction Custom wallpaper Configure your system The remote control Getting started guide The menu system The web interface interface The Password protection The Wallpaper page If you want the company logo or a custom picture to be displayed on screen, you may very well use a custom wallpaper. File format and picture size The picture file format for the custom wallpaper is PNG. The maximum size is 1920x1200pixels. Upload and activate the wallpaper First you have to upload the wallpaper file to the codec, then you can activate the wallpaper. Upload the custom wallpaper file 1. Press Browse... and locate the wallpaper file (.PNG). 2. Press Upload to save the file to the codec. 3. Refresh the web page to see the wallpaper you just uploaded. Activate the new wallpaper 1. Move to the Advanced configuration page and enter wallpaper in the search field. From the drop down list, select Custom. The new wallpaper will be displayed on screen. 2. If the new wallpaper does not show on screen, you may have to toggle once between Wallpaper: None and Custom to make the change take effect. D14639.02 Profile Series, Codec C Series and Quick Set C20/C20 Plus Getting Started Guide TC4.0, November 2010. Copyright © 2010 Cisco Systems, Inc. All rights reserved. 22 www.cisco.com Profile Series, Codec C Series and Quick Set C20 / C20 Plus Contents Introduction Support log files Configure your system The remote control Getting started guide The menu system The web interface interface The Password protection The Logs page The log files are Cisco specific debug files which may be requested by the Cisco support organization if you need technical support. Historical log files Current log files Time stamped historical log files. Select Historical log files, click on a file and follow the instructions in the dialog box to save the file. Time stamped event log files. Select Current log files and click on a text file to view the file. Right click on a file and follow the instructions in the dialog box to save the file. D14639.02 Profile Series, Codec C Series and Quick Set C20/C20 Plus Getting Started Guide TC4.0, November 2010. Copyright © 2010 Cisco Systems, Inc. All rights reserved. 23 www.cisco.com Profile Series, Codec C Series and Quick Set C20 / C20 Plus Contents Introduction Software upgrade Configure your system The remote control Getting started guide The menu system The web interface interface The Password protection The Upgrade Software page From this page you can do software upgrades and add a release key and option keys. Software versions The C series codecs are using the TC software. NOTE: Contact your system administrator if you have questions about the software version. Software release notes and upgrade files Cisco recommends reading the software release notes before upgrading the software. The software release notes and upgrade files are available from the TANDBERG ftp site. Go to: http://ftp.tandberg.com/pub/software/endpoints/tc/. Release key The release key is required to be able to use any of the released software. Contact your Cisco representative to obtain the release key. Option key An option key is required to activate any optional functionality, and you may have several option keys in your system. The options available are: • Natural presenter • Premium resolution • Multisite (not valid for Codec C20) • High definition (only valid for Codec C20) • Dual display (only valid for Codec C20/C40) Contact your Cisco representative to obtain the option key(s). Add the release and option keys Upgrade the software on the codec Contact your Cisco representative to obtain the required key(s). If you will add both a release key and one or more option keys, the valid procedure will be: 4. Before you can start the upgrade you must download the software upgrade file. The file format: “s52000tc4_0_0.pkg” (each software version has a unique file name). 1. Enter the release key and press Add. The key format: “1TC001-1-0C22E348” (each system will have a unique key). 5. Press Browse... and select the .PKG file. 2. Enter the option key and press Add. The key format: “1N000-1-AA7A4A09” (each system will have a unique key). 6. Press the Upgrade button to start the installation. 7. Leave the system to allow the installation process to complete. You can follow the progress on this page. When the upgrade is successfully completed a message will appear. The installation process may take up to 30 minutes. 3. If you have more than one option key, add the remaining keys. D14639.02 Profile Series, Codec C Series and Quick Set C20/C20 Plus Getting Started Guide TC4.0, November 2010. Copyright © 2010 Cisco Systems, Inc. All rights reserved. 24 www.cisco.com Profile Series, Codec C Series and Quick Set C20 / C20 Plus Contents Introduction Advanced configuration Configure your system The remote control Getting started guide The menu system The web interface interface The Password protection The Advanced Configuration page The web interface allows for remote administration of the system. The Advanced configuration defines the system settings and are structured in a hierarchy, making up a database of system settings. The system settings are explained in the Administrator guide for your product. The search functionality Select a menu item to see the system settings. Go to: http://www.cisco.com/go/telepresence/docs. When searching for words such as H323 or SIP, all settings beginning with these characters, including all settings below in the hierarchy, will show in the list. Search: Enter as many characters as needed to get the desired result and press Search to initiate the search. Clear: Press Clear to return to the main view. Changing system settings Edit: To change a value, click on the value to see the expanded view as shown above. Value space: The value space is specified, either as a drop down list or as text, when you edit a value. OK: Press ok to save the new value. Cancel: Select cancel to leave without saving. D14639.02 Profile Series, Codec C Series and Quick Set C20/C20 Plus Getting Started Guide TC4.0, November 2010. Copyright © 2010 Cisco Systems, Inc. All rights reserved. 25 www.cisco.com Profile Series, Codec C Series and Quick Set C20 / C20 Plus Contents Introduction Restarting the system Configure your system The remote control Getting started guide The menu system The web interface interface The Password protection The Restart page Restarting the system takes a few minutes. Restarting the system Press Restart now. D14639.02 Profile Series, Codec C Series and Quick Set C20/C20 Plus Getting Started Guide TC4.0, November 2010. Copyright © 2010 Cisco Systems, Inc. All rights reserved. 26 www.cisco.com Profile Series, Codec C Series and Quick Set C20 / C20 Plus Contents Introduction Configure your system The remote control Getting started guide The menu system The web interface Password Password protection protection Chapter 6 About password protection D14639.02 Profile Series, Codec C Series and Quick Set C20/C20 Plus Getting Started Guide TC4.0, November 2010. Copyright © 2010 Cisco Systems, Inc. All rights reserved. 27 www.cisco.com Profile Series, Codec C Series and Quick Set C20 / C20 Plus Contents Introduction Configure your system Password protection The system can be password protected in the following ways: • The Advanced menu can be password protected with a menu password. • The Codec is password protected. You always need to enter The remote control Getting started guide The menu system Changing the codec password Perform the following steps to define a password for the Advanced menu: A user can change his codec password using the web interface or the command line interface. 1. In the on screen menu, go to Home > Settings > Advanced > Set menu password. If a password is not set, use the procedure below with a blank current password. The password format is a string with 0–255 characters. 2. Enter the new password in the Set password menu. The same username and password is used for the web and command line interfaces. 3. Press Save. »» The default username is admin with no password set. NOTE: We recommend to set a password for the admin user - see how to Change the codec password to the right. »» New user accounts with username and password can be created using the web interface. Read more about how to create users with passwords and PIN codes in the Administrator guide for your product. • You can protect the File system of the codec by setting Log in to the Advanced menu 2. Go to the Change password page. When a password is set, the password is required to get access to the Advanced menu on screen. 3. Enter the current password, the new password, and repeat the new password in the appropriate input fields. The password format is a string with 0–255 characters. How to change the Advanced menu password 1. To change the password, go to Home > Settings > Advanced > Set menu password. 2. Enter the new password in the Set password menu. 3. Press Save. How to deactivate the Advanced menu password Read more about the root user and root password in the Administrator guide for your product. 1. To deactivate the password, go to Home > Settings > Advanced > Set menu password. 2. Leave the input field empty in the Set password menu. 3. Press Save to save the blank password. This will deactivate the Advanced menu password. D14639.02 Profile Series, Codec C Series and Quick Set C20/C20 Plus Getting Started Guide TC4.0, November 2010. Copyright © 2010 Cisco Systems, Inc. All rights reserved. Changing the password using the web interface: 1. Log in to the web interface with your username and current password. a password for the root user. The root user is disabled by default. NOTE: When a new administrator password has been defined make sure you keep a copy of the password in a safe place. Contact your Cisco representative if you have forgotten the password. Password Password protection protection Setting the Advanced menu password a username to log in. You can also configure the codec to prompt for a PIN-code before accessing all the on screen menus. The web interface 28 4. Click Save. Changing the password using the command line interface: 1. Connect to the codec through the network or the serial data port, using a command line interface (SSH or Telnet). 2. Log in to the codec with your username and current password. 3. Run the following API command and when prompted enter the current password, the new password, and confirm the new password: systemtools passwd The password format is a string with 0–255 characters. www.cisco.com Profile Series, Codec C Series and Quick Set C20 / C20 Plus Contents Introduction Configure your system The remote control Getting started guide The menu system The web interface Password protection On our web site you will find an overview of the worldwide Cisco contacts. Go to: http://www.cisco.com/web/siteassets/contacts Corporate Headquarters Cisco Systems, Inc. 170 West Tasman Dr. San Jose, CA 95134 USA Disclaimer THE SPECIFICATIONS AND INFORMATION REGARDING THE PRODUCTS IN THIS MANUAL ARE SUBJECT TO CHANGE WITHOUT NOTICE. ALL STATEMENTS, INFORMATION, AND RECOMMENDATIONS IN THIS MANUAL ARE BELIEVED TO BE ACCURATE BUT ARE PRESENTED WITHOUT WARRANTY OF ANY KIND, EXPRESS OR IMPLIED. USERS MUST TAKE FULL RESPONSIBILITY FOR THEIR APPLICATION OF ANY PRODUCTS. THE SOFTWARE LICENSE AND LIMITED WARRANTY FOR THE ACCOMPANYING PRODUCT ARE SET FORTH IN THE INFORMATION PACKET THAT SHIPPED WITH THE PRODUCT AND ARE INCORPORATED HEREIN BY THIS REFERENCE. IF YOU ARE UNABLE TO LOCATE THE SOFTWARE LICENSE OR LIMITED WARRANTY, CONTACT YOUR CISCO REPRESENTATIVE FOR A COPY. The Cisco implementation of TCP header compression is an adaptation of a program developed by the University of California, Berkeley (UCB) as part of UCB’s public domain version of the UNIX operating system. All rights reserved. Copyright © 1981, Regents of the University of California. NOTWITHSTANDING ANY OTHER WARRANTY HEREIN, ALL DOCUMENT FILES AND SOFTWARE OF THESE SUPPLIERS ARE PROVIDED “AS IS” WITH ALL FAULTS. CISCO AND THE ABOVENAMED SUPPLIERS DISCLAIM ALL WARRANTIES, EXPRESSED OR IMPLIED, INCLUDING, WITHOUT LIMITATION, THOSE OF MERCHANTABILITY, FITNESS FOR A PARTICULAR PURPOSE AND NONINFRINGEMENT OR ARISING FROM A COURSE OF DEALING, USAGE, OR TRADE PRACTICE. IN NO EVENT SHALL CISCO OR ITS SUPPLIERS BE LIABLE FOR ANY INDIRECT, SPECIAL, CONSEQUENTIAL, OR INCIDENTAL DAMAGES, INCLUDING, WITHOUT LIMITATION, LOST PROFITS OR LOSS OR DAMAGE TO DATA ARISING OUT OF THE USE OR INABILITY TO USE THIS MANUAL, EVEN IF CISCO OR ITS SUPPLIERS HAVE BEEN ADVISED OF THE POSSIBILITY OF SUCH DAMAGES. Cisco and the Cisco Logo are trademarks of Cisco Systems, Inc. and/or its affiliates in the U.S. and other countries. A listing of Cisco's trademarks can be found at www.cisco.com/go/trademarks. Third party trademarks mentioned are the property of their respective owners. The use of the word partner does not imply a partnership relationship between Cisco and any other company. (1005R) Any Internet Protocol (IP) addresses and phone numbers used in this document are not intended to be actual addresses and phone numbers. Any examples, command display output, network topology diagrams, and other figures included in the document are shown for illustrative purposes only. Any use of actual IP addresses or phone numbers in illustrative content is unintentional and coincidental. TANDBERG is now a part of Cisco. TANDBERG® is a registered trademark belonging to Tandberg ASA. D14639.02 Profile Series, Codec C Series and Quick Set C20/C20 Plus Getting Started Guide TC4.0, November 2010. Copyright © 2010 Cisco Systems, Inc. All rights reserved. 29 www.cisco.com