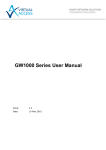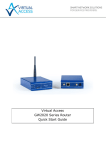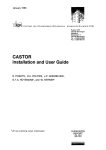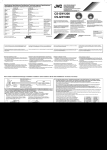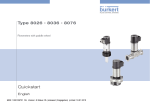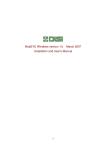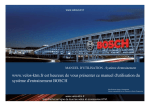Download Virtual Access GW1000 Series Router Quick Start Guide
Transcript
Virtual Access GW1000 Series Router Quick Start Guide Table of Contents 1 Preface .................................................................................................... 4 1.1 About this document .............................................................................. 4 1.2 Safety instructions ................................................................................. 4 1.3 Wireless safety ....................................................................................... 4 1.4 Product disposal ..................................................................................... 5 2 Introduction ............................................................................................ 6 2.1 4G LTE .................................................................................................... 6 2.2 GPRS ...................................................................................................... 6 2.3 HSPA+ .................................................................................................... 6 2.4 HSDPA .................................................................................................... 6 2.5 HSUPA .................................................................................................... 6 2.6 UMTS ...................................................................................................... 6 2.7 EDGE ...................................................................................................... 7 2.8 CSD in EGSM900/GSM1800 MHz ............................................................. 7 3 Getting started ........................................................................................ 8 3.1 Serial number ......................................................................................... 8 3.2 Inserting the SIM card ........................................................................... 8 3.3 Connecting the antenna ......................................................................... 8 3.3.1 4 Antenna diversity ................................................................................... 8 GW1000 Series LED behaviour ................................................................ 9 4.1 Main LED behaviour ................................................................................ 9 4.2 Power and configuration LED ................................................................. 9 4.3 SIM LED .................................................................................................. 9 4.4 Signal strength LEDs .............................................................................. 9 4.5 WiFi LED ............................................................................................... 10 4.6 Ethernet port LED behaviour ................................................................ 10 5 Configuring the GW1000 Series router for 3G/4G access ...................... 11 6 Configuring WiFi .................................................................................... 16 6.1 Configuring WiFi through the web interface ......................................... 16 6.2 Configuring WiFi in AP mode on an existing Ethernet interface ............ 16 6.3 Configuring WiFi in AP mode on a new interface .................................. 20 6.4 Configuring WiFi in client mode ............................................................ 25 6.5 Diagnostics for WiFi AP mode ............................................................... 29 6.6 Diagnostics for WiFi client mode .......................................................... 30 6.7 Configuring WiFi via UCI ...................................................................... 30 6.7.1 Configuring Wi-Fi in AP mode on an existing Ethernet interface ...................30 6.7.2 Configuring WiFI on a new interface .........................................................32 6.8 Configuring WiFi in client mode ............................................................ 34 © Virtual Access 2014 Virtual Access GW1000 Series Router Quick Start Guide Issue 1.0 Page 2 of 38 1: Preface 7 Firmware updates information .............................................................. 37 8 Troubleshooting .................................................................................... 38 © Virtual Access 2014 Virtual Access GW1000 Series Router Quick Start Guide Issue 1.0 Page 3 of 38 1: Preface 1 Preface 1.1 About this document This Quick Start Guide describes: • How to set up a GW1000 Series router • How to configure a 3G/4G connection, and • How to configure a WiFi connection. Images in this document show the GW1040 model. LEDS on other models may vary. 1.2 Safety instructions The router is complicated electronic equipment that may be repaired only by authorised and qualified personnel. • Do not try to open or repair the router yourself. • Do not place the router in a damp or humid place. • Do not stack the router. • The router should be used in a sheltered area, within a temperature range of 0oC to 40oC. • Do not expose the router to direct sunlight. HIGH VOLTAGES Under no circumstances is the router to be operated with the cover removed. DANGEROUS SUBSTANCES Semiconductor devices contain dangerous substances, such as beryllium and arsenic. Electronic devices must not be opened. If they become damaged, they must only be handled using protective gloves. If the substances inside the electronic devices come into contact with broken skin or wounds, hospital care must be sought immediately. Electronic components must be disposed of as hazardous toxic waste and must not be incinerated. 1.3 Wireless safety Wireless routers incorporate a wireless radio module. Ensure the antenna is positioned at least one metre away from you and other people in normal operation. If in a hospital or health care facility, do not use the router in areas where guidelines to switch off mobiles phones are posted. Medical equipment may be sensitive to RF energy. The operation of cardiac pacemakers, other implanted medical equipment and hearing aids can be affected by interference from wireless routers when placed close to the device. People with pacemakers are advised to keep the wireless router away from the pacemaker while it is on. © Virtual Access 2014 Virtual Access GW1000 Series Router Quick Start Guide Issue 1.0 Page 4 of 38 1: Preface Do not operate your wireless router in the presence of flammable gases, fumes or potentially explosive atmospheres. Wireless routers should not be used anywhere that blasting operations are taking place. Wireless routers operate using radio signals and cellular networks cannot be guaranteed to connect in all possible conditions. Therefore, you should not rely solely on any wireless device for life-critical communications. 1.4 Product disposal The United Kingdom and Republic of Ireland are under an obligation to minimise the disposal of Waste Electrical and Electronic Equipment (WEEE) in domestic waste and encourage recycling, recovery and environmentally sound disposal. Virtual Access is committed to promoting the reuse, recycling and recovery of WEEE by contributing to the appropriate compliance schemes. Our product packaging is marked with the crossed out wheeled bin symbol to indicate that the product must not be disposed of in domestic waste but disposed of through an approved WEEE take back scheme. For details of your local collection facilities, please contact your local authority. Virtual Access WEEE registration number: WEE/CA2530XZ. © Virtual Access 2014 Virtual Access GW1000 Series Router Quick Start Guide Issue 1.0 Page 5 of 38 2: Introduction 2 Introduction The GW1000 Series router can contain either a 3G or 4G wireless modem. The modem together with a SIM card establishes a WAN connection to the Internet or private network. 3G is the third generation of mobile phone standards and technology. It is based on the International Telecommunication Union (ITU) family of standards under the International Mobile Telecommunications programme, IMT-2000. 3G and 4G technologies enable network operators to offer users a wider range of more advanced services while achieving greater network capacity through improved spectral efficiency. Services include wide-area wireless voice telephony, video calls, and broadband wireless data, all in a mobile environment. Data bearers are frame protocols that transport data streams. The GSM (3G) modem supports GPRS, EDGE, HSDPA, HSUPA, UMTS and CSD. The 4G modem supports 4G frequencies and fails over to 3G, GPRS and EDGE technologies. 2.1 4G LTE 4G LTE is the fourth generation of mobile communication technology standards. It is a successor to 3G and provides greater bandwidth. 2.2 GPRS GPRS (General Packet Radio Service) uses packet-switched technology to transmit small bursts of data. The 3G or 4G modem on the GW1000 Series supports multi-slot class 6, which allows a maximum data rate of 384Kbps class 3. The maximum data rate available to the 3G or 4G modem depends on provisioning by the network operator. 2.3 HSPA+ High-Speed Packet Access + is an improvement on UMTS with achievable download speeds of 21Mbps. 2.4 HSDPA HSDPA (High-Speed Downlink Packet Access) uses circuit-switched technology to transmit data at speeds of up to 7.2Mbps. 2.5 HSUPA HSUPA (High-Speed Uplink Packet Access) is a 3G mobile protocol with uplink speeds of 5.76Mbps. 2.6 UMTS UMTS (Universal Mobile Telecommunications System) is a third generation technology providing higher transfer rates. © Virtual Access 2014 Virtual Access GW1000 Series Router Quick Start Guide Issue 1.0 Page 6 of 38 2: Introduction 2.7 EDGE EDGE uses the same frequencies as GPRS but offers better speeds. It is used when the signal strength for 3G or 4G is not sufficient. 2.8 CSD in EGSM900/GSM1800 MHz CSD (Circuit-Switched Data) mode enables the 3G modem to transmit data over the EGSM (Extended Global System for Mobile communications) frequency or the GSM frequency. The modem behaves as a dual-band mobile phone behaves. © Virtual Access 2014 Virtual Access GW1000 Series Router Quick Start Guide Issue 1.0 Page 7 of 38 3: Getting started 3 Getting started 3.1 Serial number When you receive your GW1000 Series router package retain the outer packaging. The label containing the model number, serial number (S/N) and part number (P/N) is located on the side of the packaging box. Each GW1000 Series router is assigned a unique serial number. Record your device serial number on your warranty card or somewhere you can easily access it. You must reference your unique serial number (S/N) when you contact your distributor or Virtual Access support for installation and configuration confirmation or should you request service on the device. Figure 1: Example of a GW1000 label showing the serial number Unpack the contents. There is a matching label located on the bottom of the router. 3.2 Inserting the SIM card 1. Ensure the unit is powered off. 2. Hold the SIM card with the chip side facing down and the cut corner top left. 3. Gently push the SIM card into SIM slot 1 until it clicks in. 4. To remove the SIM card, gently push the SIM card. The card will click out. 3.3 Connecting the antenna The GW1000 Series router is shipped with one antenna suitable for the model you ordered. If you require antenna diversity, contact your reseller. Screw the antenna into the MAIN SMA connector located on the rear of the GW1000. 3.3.1 Antenna diversity The GW1000 Series router has a MAIN connector and an AUX and GPS connector for connection of a second antenna to allow for antenna diversity. Antenna diversity helps improve the quality and reliability of a wireless link by mitigating problems associated with multipath distortion. Multipath distortion is a form of RF interference that occurs when a radio signal has more than one path between the receiver and the transmitter. It commonly occurs when there is no clear line of sight between the transmitter and receiver and instead the signal is reflected off hard surfaces such as shelves, ceilings and walls. © Virtual Access 2014 Virtual Access GW1000 Series Router Quick Start Guide Issue 1.0 Page 8 of 38 4: GW1000 Series LED behaviour 4 GW1000 Series LED behaviour 4.1 Main LED behaviour There are five LEDs on the GW1000. Figure 2: LEDs on the GW1000 Series router 4.2 Power and configuration LED The power and configuration LED flashes or is solid depending on the router’s status. LED PWR CONFIG Colour Status Green flashing quickly Unit is booting from power on Green flashing slowly Unit is in recovery mode Green flashing quickly Unit is in factory config Green on Unit is in either config 1 or config2 Table 1: Power/config LED colours and status descriptions 4.3 SIM LED The SIM LED flashes or is solid depending on which SIM is in use and its status. LED SIM Colour Status Green on Using SIM Connected to network. Green flashing Using SIM Attempting to connect to network. Table 2: SIM LED colours and status descriptions 4.4 Signal strength LEDs There are two signal strength LEDs. They are both green. LEDs Colour Status Green Off/off No signal detected. Green flashing Off/on Low signal strength. Green flashing On/off Medium signal strength. Green On/on Good signal strength. Table 3: Signal strength LED status descriptions © Virtual Access 2014 Virtual Access GW1000 Series Router Quick Start Guide Issue 1.0 Page 9 of 38 4: GW1000 Series LED behaviour 4.5 WiFi LED The WiFi LED indicator is blue. LED Colour Status On WiFi is enabled. Flashing Data activity on WiFi interface. Table 4: WiFi LED status description 4.6 Ethernet port LED behaviour The Ethernet port has two LEDs: a LINK LED (green) and an ACT LED (amber). When looking at the port, the LED on the left hand side is the LINK LED, and the ACT LED is on the right hand side. Figure 3: Ethernet LED on the rear of the GW1000 Series router Link LED (green) Off No physical Ethernet link detected On Physical Ethernet link detected ACT LED (amber) Off No data is being transmitted/received over the link Flashing Data is being transmitted/ received over the link Table 5: The Ethernet LEDs activity descriptions © Virtual Access 2014 Virtual Access GW1000 Series Router Quick Start Guide Issue 1.0 Page 10 of 38 5: Configuring the GW1000 Series router for 3G/4G access 5 Configuring the GW1000 Series router for 3G/4G access 1. Ensure the SIM is inserted into SIM 1 slot and that the power is connected to the router. 2. To connect to the router’s web page, either set your computer network interface card to point to 192.168.100.1/24 as a gateway or set the card to receive an IP via DHCP. 3. When the router has booted up, browse to 192.168.100.1 and enter the default user name and password. User name: root Password: admin Figure 4: The GW1041 login page 4. Click Login. If the router is operating in its factory configuration mode, a warning message appears explaining that after you have made changes, you must switch the router to config 1 for the changes to take effect. Figure 5: The router is operating in factory configuration mode 5. Read the message and click OK. 6. To configure any relevant interface, go to the top menu, select Network -> Interfaces. © Virtual Access 2014 Virtual Access GW1000 Series Router Quick Start Guide Issue 1.0 Page 11 of 38 5: Configuring the GW1000 Series router for 3G/4G access Figure 6: The GW1000 Series router interfaces menu 7. Click Edit on WAN or LAN to make your changes. For WAN connectivity, the Common Configuration page appears. Figure 7: The common connectivity page 8. Ensure you have selected the General Setup tab. 9. For single SIM implementation, in the SIM drop down menu, select SIM 1. 10. Enter the APN information and the PAP/CHAP username and password. 11. Click Save & Apply. 12. To enable a 3G/4G connection to connect on boot up, select the Advanced Settings tab. 13. Select Bring up on boot. 14. Click Save. 15. When you have made all your changes, you can view a change summary by clicking UNSAVED CHANGES in the top menu. © Virtual Access 2014 Virtual Access GW1000 Series Router Quick Start Guide Issue 1.0 Page 12 of 38 5: Configuring the GW1000 Series router for 3G/4G access Figure 8: The unsaved changes button in the top menu A list of unsaved changes appears. 16. To save the changes, click Save & Apply. 17. When the changes have been saved, you can switch the router’s configuration file to config1. 18. Click System -> Backup/Flash Firmware. Figure 9: The flash operations page 19. In the Flash operations page, click Switch config. A rebooting message appears. © Virtual Access 2014 Virtual Access GW1000 Series Router Quick Start Guide Issue 1.0 Page 13 of 38 5: Configuring the GW1000 Series router for 3G/4G access Figure 10: The rebooting message The router will reboot into config1. 20. To check for connectivity, return to the top menu, and select Network -> Interfaces. The WAN interface will show receive and transmit packets and an IP address. Figure 11: The interfaces overview page 21. To view 3G/4G connectivity information, select Status -> Mobile Stats. The Mobile/3G information page appears. © Virtual Access 2014 Virtual Access GW1000 Series Router Quick Start Guide Issue 1.0 Page 14 of 38 5: Configuring the GW1000 Series router for 3G/4G access Figure 12: The mobile/3G information page © Virtual Access 2014 Virtual Access GW1000 Series Router Quick Start Guide Issue 1.0 Page 15 of 38 6: Configuring WiFi 6 Configuring WiFi This section explains how to configure WiFi on a Virtual Access router using the web interface or via UCI. 6.1 Configuring WiFi through the web interface WiFi can act as an Access Point (AP) to another device in the network or it can act as a client to an existing AP. You can configure WiFi in AP mode in two different ways: • on an existing interface, or • on a new interface. 6.2 Configuring WiFi in AP mode on an existing Ethernet interface In the top menu, select Network ->Interfaces. The Interface Overview page appears. Figure 13: The interface overview page In the interface overview page, click Edit to select the Ethernet interface that will be bridged into the router’s WiFi AP. The Common Configuration page appears. In the Common Configuration page select the Physical Settings tab. © Virtual Access 2014 Virtual Access GW1000 Series Router Quick Start Guide Issue 1.0 Page 16 of 38 6: Configuring WiFi Figure 6: The common configuration physical settings page Select Bridge Interfaces. In the Interface fields, you will see the interface that you are working on is already selected. Name Type Required Default Description Bridge Interfaces Check box Yes Unchecked Creates a bridge over specified interfaces. Enable STP Check box Yes Unchecked Enables STP Interface Check box N/A Unchecked Selects the interface for WiFi. Scroll to the bottom of the page and click Save. In the top menu, select Network -> WiFi. The Wireless Overview page appears. © Virtual Access 2014 Virtual Access GW1000 Series Router Quick Start Guide Issue 1.0 Page 17 of 38 6: Configuring WiFi Figure 14: The wireless overview page To create a new WiFi interface, click Add. The Wireless Network page appears. Figure 15: The wireless network page In the Device Configuration section, ensure you have selected the General Setup tab. In the Channel drop down menu, select the channel you require. In the Transmit Power drop down menu, select the power rating you require. Name Type Required Default Description Channel Drop down menu Yes 11(2.462 GHz) Available channels are within range 1-11 Transmit Power Drop down menu Yes 17 dBm (50 mW) Available range 0 dBm(1 mW) – 17dBm(50 mW) Scroll down to the Interface Configuration section. © Virtual Access 2014 Virtual Access GW1000 Series Router Quick Start Guide Issue 1.0 Page 18 of 38 6: Configuring WiFi Figure 16: The interface configuration page Ensure the General Setup tab is selected. In the ESSID field, type [name of the wireless local area network] In the Mode drop down menu, select Access Point. Select one of the Ethernet interfaces to which the WiFi AP mode will be bridged. Name Type Required Default Description ESSID Drop down menu Yes Blank Extended Service Set Identification. The name of the wireless local area network Mode Drop down menu Yes Access Point Selects Access Point mode. Click Save. Select the Wireless Security tab. © Virtual Access 2014 Virtual Access GW1000 Series Router Quick Start Guide Issue 1.0 Page 19 of 38 6: Configuring WiFi Figure 17: The encryption drop-down menu In the Encryption drop-down menu, select the encryption key. In the Cipher drop-down menu, select the cipher type. Create an encryption key. Click Save & Apply. 6.3 Configuring WiFi in AP mode on a new interface In the top menu, select Network -> Wifi. The Wireless Overview page appears. Figure 18: The wireless overview page Click Add to create a new WiFi interface. © Virtual Access 2014 Virtual Access GW1000 Series Router Quick Start Guide Issue 1.0 Page 20 of 38 6: Configuring WiFi Figure 19: The wireless network page In the Device Configuration section, ensure the General Setup tab is selected. In the Channel drop down menu, select the channel you require. In the Transmit Power drop down menu, select the power rating you require. Name Type Required Default Description Channel Drop down menu Yes 11 (2.462 GHz) Available channels are within range 1-11 Transmit Power Drop down menu Yes 17 dBm (50 mW) Available range 0 dBm(1 mW) – 17dBm(50 mW) In the Interface Configuration section, make sure the General Setup tab is selected. © Virtual Access 2014 Virtual Access GW1000 Series Router Quick Start Guide Issue 1.0 Page 21 of 38 6: Configuring WiFi Figure 20: The interface configuration page In the ESSID field, type [name of the wireless local area network] In the Mode drop down menu, select Access Point. In the unspecified –or- create: filed, type the name of the new WiFi interface. Name Type Required Default Description ESSID Drop down menu Yes Blank Extended Service Set Identification. The name of the wireless local area network Mode Drop down menu Yes Access Point Selects Access Point mode. Select the Wireless Security tab. © Virtual Access 2014 Virtual Access GW1000 Series Router Quick Start Guide Issue 1.0 Page 22 of 38 6: Configuring WiFi Figure 21: The encryption drop down menu In the Encryption drop down menu, select the encryption key. When you have entered the encryption type, the Cipher and Key fields appear. In the Cipher drop down menu, select the cipher type. Create an encryption key. Click Save. In the top menu, select Network -> Interfaces. The Interfaces Overview page appears. Figure 22: The interface overview page showing the newly created interface Click Edit on the newly created interface. Ensure you have selected the General Setup tab. In the Protocol drop down menu, select Static Address. A ‘Switch Protocol’ button appears. © Virtual Access 2014 Virtual Access GW1000 Series Router Quick Start Guide Issue 1.0 Page 23 of 38 6: Configuring WiFi Figure 23: The new interface page Click Switch Protocol. The new interface configuration page appears. Figure 24: The new interface page Name Type Required Default Protocol Drop down menu Yes Static Address IPv4 address Numeric Value Yes N/A IP address assigned to this interface IPv4 netmask Numeric Yes N/A IP netmask assigned to this © Virtual Access 2014 Virtual Access GW1000 Series Router Quick Start Guide Issue 1.0 Description Page 24 of 38 6: Configuring WiFi interface Value IPv4 gateway Numeric Value No N/A IPv4 broadcast Numeric Value No N/A Use custom DNS servers String No N/A Accept router advertisements Check box No N/A Send router solicitations Check box No N/A DNS server IP address Type in the Static IP address. Type in the Network Mask. Click Save & Apply. Note: The router will now start the network package. It may take up to one minute for connectivity to the router to be restored. 6.4 Configuring WiFi in client mode In the top menu, select Network ->Wifi. The Wireless Overview page appears. Figure 25: The wireless overview page Click Add to create a new WiFi Client interface. The Wireless Network page appears. © Virtual Access 2014 Virtual Access GW1000 Series Router Quick Start Guide Issue 1.0 Page 25 of 38 6: Configuring WiFi Figure 26: The wireless network page In the Device Configuration section, ensure the General Setup tab is selected. In the Channel drop down menu, select the channel you require. In the Transmit Power drop down menu, select the power rating you require. Name Type Required Default Description Channel Drop down menu Yes 11 (2.462 GHz) Available channels are within range 1-11 Transmit Power Drop down menu Yes 17 dBm (50 mW) Available range 0 dBm(1 mW) – 17dBm(50 mW) In the Interface Configuration section, make sure the General Setup tab is selected. © Virtual Access 2014 Virtual Access GW1000 Series Router Quick Start Guide Issue 1.0 Page 26 of 38 6: Configuring WiFi In the ESSID field, type [name of the wireless local area network]. In the Mode drop down menu, select Client. In the unspecified –or- create: field, type the name of the new WiFi interface. Name Type Required Default Description ESSID Drop down menu Yes Blank Extended Service Set Identification. The name of the wireless local area network Mode Drop down menu Yes Access Point Selects mode. Select the Wireless Security tab. © Virtual Access 2014 Virtual Access GW1000 Series Router Quick Start Guide Issue 1.0 Page 27 of 38 6: Configuring WiFi Figure 27: The wireless page interface configuration section In the Encryption drop down menu, select the encryption key. When you have entered the encryption type, the Cipher and Key fields appear. In the Cipher drop down menu, select the cipher type. Create an encryption key. Click Save. In the top menu, select Network -> Interfaces. The Interfaces Overview page appears. Figure 28: The interface overview page showing the newly created interface Click Edit on the newly created interface. The Interfaces - WCLIENT page appears. © Virtual Access 2014 Virtual Access GW1000 Series Router Quick Start Guide Issue 1.0 Page 28 of 38 6: Configuring WiFi Figure 29: The WClient interfaces page In the Protocol drop down menu, select DHCP client. A ‘Switch Protocol’ button appears. Click Switch Protocol. Click Save & Apply. Note: The router will now restart the network package. It may take up to one minute for connectivity to the router to be restored. 6.5 Diagnostics for WiFi AP mode To check for any hosts associated with WiFi AP, in the top menu, select Network -> WiFi. The Wireless Overview page appears. © Virtual Access 2014 Virtual Access GW1000 Series Router Quick Start Guide Issue 1.0 Page 29 of 38 6: Configuring WiFi Figure 30: The wireless overview page showing associated hosts 6.6 Diagnostics for WiFi client mode To check for connectivity, in the top menu, select Network -> Interfaces. The WCLIENT interface will show receive and transmit packets and an IP address. Figure 31: The interface overview page showing WClient stats 6.7 Configuring WiFi via UCI 6.7.1 Configuring Wi-Fi in AP mode on an existing Ethernet interface The configuration files are stored on: • Network file /etc/config/network • Wireless file /etc/config/wireless To view the configuration file, use the command: uci export network © Virtual Access 2014 Virtual Access GW1000 Series Router Quick Start Guide Issue 1.0 Page 30 of 38 6: Configuring WiFi package network config interface 'lan' option ifname 'eth0' option proto 'static' option ipaddr '192.168.100.1' option netmask '255.255.255.0' option type 'bridge' uci export wireless package wireless config wifi-device 'radio0' option type 'mac80211' option channel '11' option phy 'phy0' option hwmode '11ng' option htmode 'HT20' list ht_capab 'SHORT-GI-40' list ht_capab 'TX-STBC' list ht_capab 'RX-STBC1' list ht_capab 'DSSS_CCK-40' option txpower '17' option country 'US' config wifi-iface option device 'radio0' option mode 'ap' option disabled '1' option ssid 'Test_AP' option network 'lan' option encryption 'psk' option key 'secretkey' To view UCI commands, type: uci show network © Virtual Access 2014 Virtual Access GW1000 Series Router Quick Start Guide Issue 1.0 Page 31 of 38 6: Configuring WiFi network.lan=interface network.lan.ifname=eth0 network.lan.proto=static network.lan.ipaddr=192.168.6.1 network.lan.netmask=255.255.255.0 network.lan.type=bridge uci show wireless wireless.radio0=wifi-device wireless.radio0.type=mac80211 wireless.radio0.channel=11 wireless.radio0.phy=phy0 wireless.radio0.hwmode=11ng wireless.radio0.htmode=HT20 wireless.radio0.ht_capab=SHORT-GI-40 TX-STBC RX-STBC1 DSSS_CCK-40 wireless.radio0.txpower=17 wireless.radio0.country=US wireless.@wifi-iface[0]=wifi-iface wireless.@wifi-iface[0].device=radio0 wireless.@wifi-iface[0].mode=ap wireless.@wifi-iface[0].disabled=1 wireless.@wifi-iface[0].ssid=Test_AP wireless.@wifi-iface[0].network=lan wireless.@wifi-iface[0].encryption=psk wireless.@wifi-iface[0].key=secretkey 6.7.2 Configuring WiFI on a new interface uci export network package network config interface 'newlan' option proto 'static' option ipaddr '192.168.111.1' option netmask '255.255.255.0' uci export wireless © Virtual Access 2014 Virtual Access GW1000 Series Router Quick Start Guide Issue 1.0 Page 32 of 38 6: Configuring WiFi package wireless config wifi-device 'radio0' option type 'mac80211' option channel '11' option phy 'phy0' option hwmode '11ng' option htmode 'HT20' list ht_capab 'SHORT-GI-40' list ht_capab 'TX-STBC' list ht_capab 'RX-STBC1' list ht_capab 'DSSS_CCK-40' option txpower '17' option country 'US' config wifi-iface option device 'radio0' option mode 'ap' option disabled '1' option ssid 'Test_AP' option network 'newlan' option encryption 'psk' option key 'secretkey' To view UCI commands, type: uci show network network.newlan=interface network.newlan.proto=static network.newlan.ipaddr=192.168.111.1 network.newlan.netmask=255.255.255.0 © Virtual Access 2014 Virtual Access GW1000 Series Router Quick Start Guide Issue 1.0 Page 33 of 38 6: Configuring WiFi uci show wireless wireless.radio0=wifi-device wireless.radio0.type=mac80211 wireless.radio0.channel=11 wireless.radio0.phy=phy0 wireless.radio0.hwmode=11ng wireless.radio0.htmode=HT20 wireless.radio0.ht_capab=SHORT-GI-40 TX-STBC RX-STBC1 DSSS_CCK-40 wireless.radio0.txpower=17 wireless.radio0.country=US wireless.@wifi-iface[0]=wifi-iface wireless.@wifi-iface[0].device=radio0 wireless.@wifi-iface[0].mode=ap wireless.@wifi-iface[0].disabled=1 wireless.@wifi-iface[0].ssid=Test_AP wireless.@wifi-iface[0].network=newlan wireless.@wifi-iface[0].encryption=psk wireless.@wifi-iface[0].key=secretkey 6.8 Configuring WiFi in client mode uci export network package network config interface 'WCLIENT' option proto 'dhcp' uci export wireless package wireless config wifi-device 'radio0' option type 'mac80211' option channel '11' option phy 'phy0' option hwmode '11ng' option htmode 'HT20' © Virtual Access 2014 Virtual Access GW1000 Series Router Quick Start Guide Issue 1.0 Page 34 of 38 6: Configuring WiFi list ht_capab 'SHORT-GI-40' list ht_capab 'TX-STBC' list ht_capab 'RX-STBC1' list ht_capab 'DSSS_CCK-40' option txpower '17' option country 'US' config wifi-iface option device 'radio0' option ssid 'Remote-AP' option mode 'sta' option network 'WCLIENT' option encryption 'psk2' option key 'testtest' To view UCI commands, type: uci show network network.WCLIENT=interface network.WCLIENT.proto=dhcp uci show wireless wireless.radio0=wifi-device wireless.radio0.type=mac80211 wireless.radio0.channel=11 wireless.radio0.phy=phy0 wireless.radio0.hwmode=11ng wireless.radio0.htmode=HT20 wireless.radio0.ht_capab=SHORT-GI-40 TX-STBC RX-STBC1 DSSS_CCK-40 wireless.radio0.txpower=17 wireless.radio0.country=US wireless.@wifi-iface[0]=wifi-iface wireless.@wifi-iface[0].device=radio0 wireless.@wifi-iface[0].ssid=Remote-AP © Virtual Access 2014 Virtual Access GW1000 Series Router Quick Start Guide Issue 1.0 Page 35 of 38 6: Configuring WiFi wireless.@wifi-iface[0]=wifi-iface wireless.@wifi-iface[0].device=radio0 wireless.@wifi-iface[0].ssid=Remote-AP wireless.@wifi-iface[0].mode=sta wireless.@wifi-iface[0].network=WCLIENT wireless.@wifi-iface[0].encryption=psk2 wireless.@wifi-iface[0].key=testtest © Virtual Access 2014 Virtual Access GW1000 Series Router Quick Start Guide Issue 1.0 Page 36 of 38 1 7: Configuring WiFi This section explains how to configure WiFi on a Virtual Access router using the web interface or via UCI. 1.1 Configuring WiFi through the web interface WiFi can act as an Access Point (AP) to another device in the network or it can act as a client to an existing AP. You can configure WiFi in AP mode in two different ways: • on an existing interface, or • on a new interface. 1.2 Configuring WiFi in AP mode on an existing Ethernet interface In the top menu, select Network ->Interfaces. The Interface Overview page appears. 7 Firmware updates information To obtain firmware updates for your GW1000 Series router, contact your reseller. © Virtual Access 2014 Virtual Access GW1000 Series Router Quick Start Guide Issue 1.0 Page 37 of 38 8: Troubleshooting 8 Troubleshooting Problem Possible causes Solution The configured IP address or subnet, or both on your PC is incorrect. Change the IP on your PC to contact the GW1000 on 192.168.100.1/24 The GW1000 is not running its factory configuration. Check the config LED status. Flashing indicates its running its factory configuration. If it is solid, hold in the reset button for between 3 and 15 seconds and then release. The SIM is not inserted. Power off the GW1000, insert the SIM card and then power on the GW1000. The APN is incorrect. Check you have configured the correct APN. SIM username or password, or both are incorrect. Check the correct SIM username and password settings. There is a connection failure. Check the status of Connection Monitor. From the Start page, browse to >Advanced > Connection monitor. There is poor 4G/3G signal strength. Check the signal strength. From the Start page, browse to Status > Mobile Stats. Move the GW1000 to a better location and recheck signal strength. I cannot access the GW1000 I cannot access the WAN network after manual configuration The router performance is slow. © Virtual Access 2014 Virtual Access GW1000 Series Router Quick Start Guide Issue 1.0 Page 38 of 38