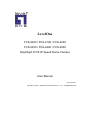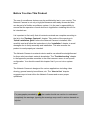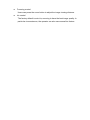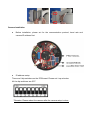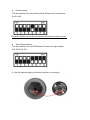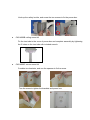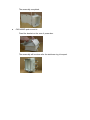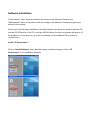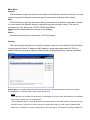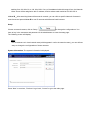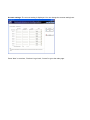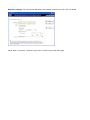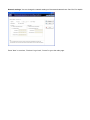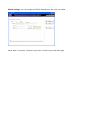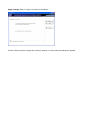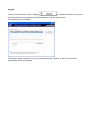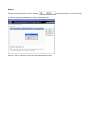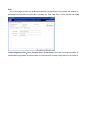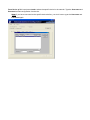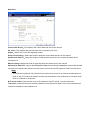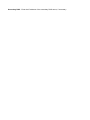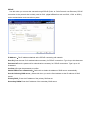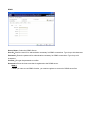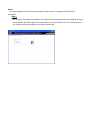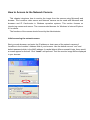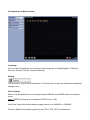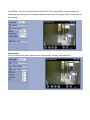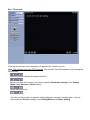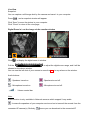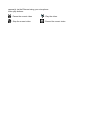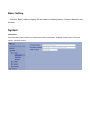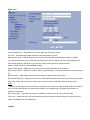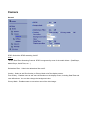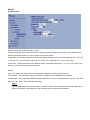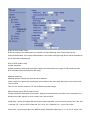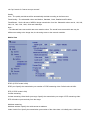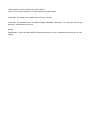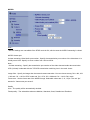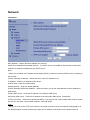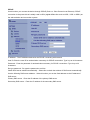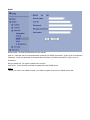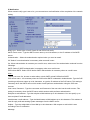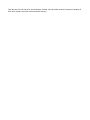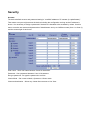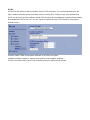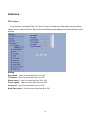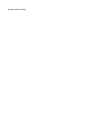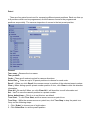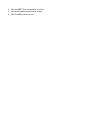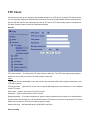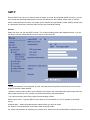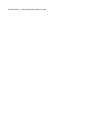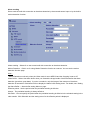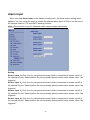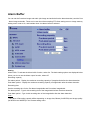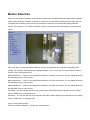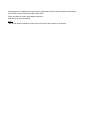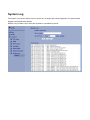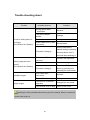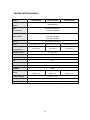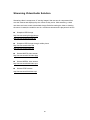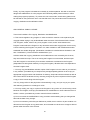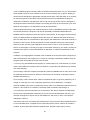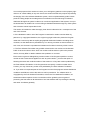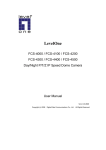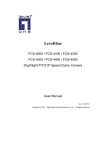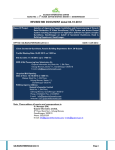Download MAC Audio Z 4200 User manual
Transcript
LevelOne FCS-4000 / FCS-4100 / FCS-4200 FCS-4300 / FCS-4400 / FCS-4500 Day/Night P/T/Z IP Speed Dome Camera User Manual Ver:2.3.0-0812 Copyright (c) 2008 Digital Data Communications Co., Ltd. All Rights Reserved. Before You Use This Product The use of surveillance devices may be prohibited by law in your country. The Network Camera is not only a high-performance web-ready camera but also can be part of a flexible surveillance system. It is the user’s responsibility to ensure that the operation of such devices is legal before installing this unit for its intended use. It is important to first verify that all contents received are complete according to the list in the "Package Contents" chapter. Take notice of the warnings in “Quick installation guide” before the Network Camera is installed, then carefully read and follow the instructions in the “Installation” chapter to avoid damages due to faulty assembly and installation. This also ensures the product is used properly as intended. The Network Camera is a network device and its use should be straightforward for those who have basic network knowledge. The “Troubleshooting” chapter in the Appendix provides remedies to the most common errors in set up and configuration. You should consult this chapter first if you run into a system error. The Network Camera is designed for various applications including video sharing, general security/surveillance, etc. The “How to Use” chapter suggests ways to best utilize the Network Camera and ensure proper operations. For paragraphs preceded by the reader should use caution to understand completely the warnings. Ignoring the warnings may result in serious hazards or injuries. ATTENTION 1. 2. 3. 4. 5. 6. 7. 8. All operation please refer to the instruction. Please don’t place the product on unstable desk or bracket. Please avoid any liquid permeate inside of the machine in case damage the product. Before wiring, please follow all electronic safety standards, and using the original attached power supply adapter. The RS-485 and Video signal of the product use TVS grade lightning protection technology can prevent effectively lightning strike under 500W. The cable transmission of RS-485 and Video signal should keep a certain distance with high voltage equipments or cables. Do not let the camera aim at sun or other lighting objects no matter the camera is operating or not, otherwise it might damage the CCD camera permanently. When the product is out of order, please do not try to fix it by yourself, please refer to the trouble shooting section of this instruction to figure out the problems in advance. If the problem is not found, please contact us or our authorized dealers directly. All the features and functions are subject to change without notice. Please visit www.level1.com for the latest ones. Table of Contents Before You Use This Product....................................................................................... 2 Package Contents ....................................................................................................... 2 Functions and Operation directory............................................................................... 2 Hardware Installation ................................................................................................... 4 Installation Notice........................................................................................................ 4 FCS-4300/4400/4500Housing installation................................................................... 4 FCS-4000/4100/4200Housing installation................................................................... 5 Camera installation ..................................................................................................... 7 Bracket installation ...................................................................................................... 9 Software Installation................................................................................................... 12 Install “IP CamLocator” ............................................................................................. 12 Install “IP CamSecure” .............................................................................................. 13 How to Use IP CamLocator ....................................................................................... 15 Initial use IP Cam Locator ......................................................................................... 15 Configuration of Main Console.................................................................................. 15 How to Access to the Network Camera ..................................................................... 38 Initial accessing the network camera ........................................................................ 38 Configuration of Main Console.................................................................................. 39 Basic Setting.............................................................................................................. 44 PTZ Control............................................................................................................... 62 Preset Position.......................................................................................................... 63 Patrol ........................................................................................................................ 65 Alarm Input................................................................................................................78 Trouble shooting sheet .............................................................................................. 83 Technical Parameters ................................................................................................ 84 Streaming Video/Audio Solution ................................................................................ 85 GNU GENERAL PUBLIC LICENSE........................................................................... 86 Package Contents FCS-4000/FCS-4100/FCS-4200/FCS-4300/FCS-4400/FCS-4500 Power Adapter Power & A/V Cable LAN Cable Alarm Cable CD Manual/Utility Quick Installation Guide Functions and Operation directory Followed is the brief introduction of main functions and operations of LEVELONE IP SPEED DOME, different operation platform may have different operating methods, generally base on the manual. Special operating demand, please contact your dealers. Pan/Tilt/Zoom Users can control camera up/down/left/right via software commends. In addition users can adjust the zoom to have best view for the desire target. Auto focus and iris adjustment while seeing the far object. Focus/RPM auto matching technology With focus/PRM matching technology, the step-motor will adjust the pan/tilt speed automatically, let the operation easier while zoom the far target. Auto flips While tilting the camera at the vertical end, the camera will rotate 180° automatically then turn to another side of 90° angle to see directly the back of object, realizing vertical 180° surveillance. Preset position set up and recall The preset position feature can store current position of camera viewing, users can recall those preset positions instantly via surveillance software. The intelligent IP speed dome supports 32 preset positions. The intelligent speed dome supports 4 navigation groups, each group is capable to having 8 present positions Lens control Focusing control: Users can press the zoom button to adjust the image viewing distance. Iris control The factory default is auto iris, ensuring to have the best image quality. In particular circumstances, the operator can also use manual iris feature. Hardware Installation Installation Notice Please be sure to follow all the steps of the instructions. Wrong installation may damage the product. FCS-4300/4400/4500Housing installation Outer housing fixing as below, click down the iron slice then pull it up. Before install inner housing, please hook the safety lock of outer housing on the fixing socket of inner housing, in case of installation accidents. Please fix the three screws on the side before install the camera. Finally cover up the smoked cover to accomplish the installation. Please be sure hands are clean while cover up, or it may dirty the cover. It’s recommended to tear off the protect membrane after installation is finished, or wear on gloves. FCS-4000/4100/4200Housing installation The installed spot must be held to the product firmly, in case the image shaken while the camera operates. Put the cable tube into the power box, and screw it. Using hexagon screw driver to fix the housing and bracket. unscrew the bottom screw to install cables. Power&A/V Cable Alarm Cable Microphone Cable LAN Cable Speaker Cable Reset Button Insert the plug, and pull these cables through out from the bottom of bracket. For the alarm cable Brown Red Orange Yellow Green Blue Black White DI 1 DI 2 DI 3 DI 4 GND NC COM NO Hook up the safety buckle, and screw the two screws to fix the power box. Camera installation Before installation, please set for the communication protocol, baud rate and camera ID address first. ID address setup There are 8 dip-switchers on the PCB board. Please set it up as below: All the dip-switchers are OFF. *Remarks: Please reboot the camera after the camera setup is done. Protocol setup The dip-switchers are for protocol setup. Please set it up as below: No.5 is ON. *Remarks: Please reboot the camera after the protocol setup is done. Alarm Dip-switchers The dip-switchers are for DI/DO setup. Please set it up as below: NO. 5/6/7/8 is ON. Aim the camera plug to the bottom socket to connecting. You can also follow the triangle in front of camera and aim at the bottom screw to fixing. After the camera is installed, please turn the camera and fixing the two side screws. Finally cover up the smoked cover to accomplish the installation. Please be sure hands are clean while cover up, or it may dirty the cover. It’s recommended to tear off the protect membrane after installation is finished, or wear on gloves. Bracket installation CAS-4000A wall mount Kit Fixing power box on the wall. Hook up the safety buckle, and screw the two screws to fix the power box. CAS-4000B ceiling mount kit Fix the iron tube to the cover of power box and complete assembly by tightening the 2 holes on the iron tube with included wrench. CAS-4000C corner mount kit Combine two brackets, and use the spanner to fix the screw. Turn the screw to tighten the brackets and power box. The assembly completed. CAS-4000D pole mount kit Fixed the bracket on the rear of power box. The assembly will be done after the stainless ring is hooped. Software Installation In this manual, "User" refers to whoever has access to the Network Camera, and "Administrator" refers to the person who can configure the Network Camera and grant user access to the camera. At the end of the hardware installation, the Administrator must place the product software CD into the CD-ROM drive of the PC running in MS Windows. An auto-run program will pop up (If the program is not on auto-run, go to the root directory of the software CD and click on “autorun.exe”). Install “IP CamLocator” Click on “Install Software” item, after the window contains changed, click on “IP CamLocator” to run installation program. Upon IP CamLocator’s start up, this program searches for LevelOne’s products on the same LAN. After searching, LevelOne Video Servers or Network cameras will be located by the IP CamLocator. There may be several entries shown in the window. The Administrator may differentiate the Network cameras with the model number and MAC address. The IP addresses shown in the "IP Address" field reflect those on the local network. They may be from the DHCP server. If there is no DHCP server, the camera will try to find a free IP address (this takes from 15 second to 3 minutes, depending on the LAN status). The method of finding IP address is seeking from 192.168.0.2, to 192.168.0.254. If any of the address inside this range is free, the Network Camera will be assigned to this IP address, and its subnet mask would be 255.255.255.0. Install “IP CamSecure” Click”Install Software” Click”IP CamSecure” and follow the onscreen instruction or refer to the user’s manual to complete installation. Custom Setup Type: You may install the system to the directory of your preference and choose which feature(s) you want to install to the PC. Hint: You may, for instance, install only Playback and/or LiveView on the PC at home or other remote site from which you do not install the camera but are going to watch them remotely. How to Use IP CamLocator This chapter introduces how to monitor the image from the camera using IP CamLocator. The LevelOne video server and Network camera can be used with Microsoft web browsers and IP CamLocator in Windows operation systems. This document focuses on introducing IP CamLocator. Initial use IP Cam Locator Click Start -> Program Files -> LevelOne -> IP Cam Locator -> IP Cam Locator. Configuration of Main Console Main Menu Main Menu Camera Click this button to get into common information of all Network cameras in network. You can connect the specific Network cameras to get life video and to optimize video setting. User Click this button to get into user basic setting information of all Network cameras in network. You can connect the specific Network cameras to get and set basic values. This section includes Info, User, Date Time, TCP/IP, PPPoE and DDNS. Note: Only the administrator has access to the Settings. About Click this button to get into information of IP CamLocator. Camera The Camera page provides you LevelOne network cameras in the network with information, including product name, IP address, MAC address, model name and model ID. Click on specific network cameras to optimize Video Setup including brightness, contrast, saturation and hue. Search:Click it to search Network Cameras in the network, it displays Network Cameras information including Name, IP Address, MAC, Mod. Name and Mod. ID. Note: If the camera is not located in local network, it will appear in red text. Some information is not available when the IP camera is not in local network. The IP addresses shown in the "IP Address" field reflect those on the local network. They may be from the DHCP server. If there is no DHCP server, the video server will try to find a free IP address (this takes from 15 second to 3 minutes, depending on the LAN status). The method of finding IP address is seeking from 192.168.0.2, to 192.168.0.254. If any of the address inside this range is free, the Network Video server will be assigned to this IP address, and its subnet mask would be 255.255.255.0. Link to IE:After searching Network Cameras in network, you can click to specific Network Cameras in search area and press Link to IE to use IP cameras with Microsoft web browses. Setup Choose a network camera, click on Setup to change the configurations. You have to key in the username and password of the administrator to enter the setup page. The following screen will display: Note: For IP cameras not in local network area (which appears in red in the search screen), you can still use setup to change the configurations of these cameras. System Information: The system information is displayed. Press “Next” to continue, “Previous” to go back, “Cancel” to go to the main page. Account settings: The account setting is displayed. You can change the account setting here. Press “Next” to continue, “Previous” to go back, “Cancel” to go to the main page. Date/Time settings: You can set the date/time of the network camera here. See ”Hint” for details. Press “Next” to continue, “Previous” to go back, “Cancel” to go to the main page. Network settings: You can change the network settings of the network camera here. See “Hint” for details. Press “Next” to continue, “Previous” to go back, “Cancel” to go to the main page. PPPoE settings: You can change the PPPoE settings here. See “Hint” for details. Press “Next” to continue, “Previous” to go back, “Cancel” to go to the main page. DDNS settings: You can change the DDNS settings here. Press “Next” to continue, “Previous” to go back, “Cancel” to go to the main page. Apply settings: Click on “Apply” to use the new settings. Choose “Reboot system to apply new (network) settings” to reboot after the settings are applied. Upgrade Choose a network camera, click on Upgrade to upgrade the firmware. You have to key in the username and password of the administrator to enter the upgrade page. The following screen will display: Choose the firmware image file you want to upgrade and press “Upgrade” to start. The device will automatically reboot after upgrade. Factory Default Choose a network camera, click on Factory default to reset the configurations to default. You have to key in the user name and password to use the factory default function. Click on “OK” to continue. The device will automatically reboot after the configurations set to default. Reboot Choose a network camera, click on Reboot in the user name and password to use the reboot function. Click on “OK” to continue. The device will automatically reboot. to reboot the device. You have to key User The System page provides you all Network Cameras configurations in the network with product or downloaded configuration file information, including Info, User, Date Time, TCP/IP, PPPoE and DDNS. Load configuration File:Select From PC File or From Device, the former can load information of downloaded configuration file and the latter can load Network Camera configurations in the network. From PC File:Click it and press Load to select configuration location from PC. Note: • Configuration file format is *.conf. From Device:Click it and press Load to select the specific device in the network. Type the Username and Password to load configuration from device. Note: If you have connected to the specific device before, you don’t have to type the Username and Password again. After loading, you can get configuration from PC files or devices. IP CamLocator displays the sub folders including Info, User, Date Time, TCP/IP, PPPoE and DDNS. Info The Info page provides you with product factory information, including Product Name, Firmware Version and Web version. User The Network Camera default account and password setting is “root/MAC address of IP camera (in capital letters)”. IP CamLocator provides to assign a password if the Network Camera is intended to be accessed by others. Use this menu to set the username and password of Administrator and up to 9 different users (User 1 to User 9), and the authentication access right of each group. Username:Set a user name between 5 and 16 characters. Password:Set a password between 5 and 16 characters. Confirm:Re-type the password to confirm. Mode:Set a user to Admin, Operator or Viewer mode. Viewer authentication:Allows any viewer direct access to Live View. Date/Time Current date & time:This displays the current date and time of the camera. PC clock:This displays the date and time of the monitoring PC clock. Adjust:Select one of four time adjusting modes. Keep current setting:Select this mode to keep the current date and time of the camera. Synchronize with PC:Select this mode to make the date and time of the camera the same as the monitoring PC. Manual setting:Select this mode to manually adjust the date & time of the camera. Synchronize with NTP:Specify the NTP server name and the Refresh Interval to synchronize the date and time of the camera with those of the time server, known as the NTP (Network Time Protocol) server. Note: • The NTP server (Network Time Protocol) is the time server which is an Internet standard protocol (built on top of TCP/IP) that assures accurate synchronization to the millisecond of computer clock times in a network of computers. NTP server name:Type the host name or IP address of the NTP server, up to 64 characters. Time zone:Select the time zone and time difference from Greenwich Mean Time in the area where the camera is installed from the pulldown box. TCP/IP HTTP Port:Select port 80 in general situations. If you want to use a port number other than 80, select the text box and enter a port number between 1024 and 65535. Note: • When you have set the HTTP port number to a number other than 80 on the Network setting page or in the Setup Program, access the camera by typing the IP address of the camera on the web browser as follows: Example: when HTTP port number is set to 2000 Æ http://192.168.0.100:2000/ MAC Address:Display the MAC address of the camera. IP Address Obtain IP automatically (DHCP):If a DHCP server is installed on the network, to select this while the IP address is assigned by the DHCP server. Note: • When you set Obtain IP automatically (DHCP), make sure that the DHCP server is working on the network. Use the following IP:Select this when a fixed IP address is set. IP Address:Enter the IP address of the camera. Subnet mask:Enter the subnet mask. Default Gateway:Enter the default gateway. DNS Setting Obtain DNS server automatically:If a DHCP server is installed on the network, to select this while the DNS server is assigned by the DHCP server. Use the following DNS server:Select this when you set the fixed address as the IP address of DNS server. Primary DNS:Enter the IP address of the primary DNS server. Secondary DNS:Enter the IP address of the secondary DNS server, if necessary. PPPoE Use this when you connect the camera through PPPoE (Point -to- Point Protocol over Ethernet). PPPoE connection is the protocol that is widely used in xDSL (digital affiliate line such as ADSL, VDSL or SDSL) as the authentication and connection system. IP Address:The IP address obtained at the PPPoE connecting with network. User ID:Enter the user ID for authentication necessary for PPPoE connections. Type it up to 64 characters. Password:Enter the password for authentication necessary for PPPoE connections. Type it up to 32 characters. Confirm:Re-type the password to confirm. Obtain DNS server automatically:Select this to obtain the address of DNS server automatically. Use the following DNS server:Select this when you set the fixed address as the IP address of DNS server. Primary DNS:Enter the IP address of the primary DNS server. Secondary DNS:Enter the IP address of the secondary DNS server. DDNS Server Name:Select the DDNS Server User ID:Enter the user ID for authentication necessary for DDNS connections. Type it up to 64 characters. Password:Enter the password for authentication necessary for DDNS connections. Type it up to 32 characters. Confirm:Re-type the password to confirm. Hostname:Enter the host name that is registered to the DDNS server. Note: • When you want to use DDNS function, you need to register an account in DDNS server first. About This page displays IP CamLocator information including Version, Copyright and Product Date information Note: • This computer procedure is protected of the right law and international convention. Making all or part which spread a procedure again without permission, may cause serious civil and criminal sanction and mention most severe telling in accordance with the law. How to Access to the Network Camera This chapter introduces how to monitor the image from the camera using Microsoft web browser. The LevelOne video server and Network camera can be used with Microsoft web browsers and IP CamLocator in Windows operation systems. This section focuses on introducing camera web server. The recommended browser for Windows is Internet Explorer 6.0 or above. The functions of the camera should be set by the Administrator. Initial accessing the network camera Start your web browser, and enter the IP address or host name of the network camera of LevelOne in the Location / Address field of your browser. Use the default account “root” and default password which is the MAC address (in capital letters).After successful login, there would a screen appear for ActiveX. Click “Install” and proceed. Then the monitor image will be displayed in your browser. Configuration of Main Console Language You can click the pulldown box to select system language, including English, Traditional Chinese, German, Danish, Greek and Korean. Setting This function is only for the Administrator. Click this button to get into the Basic and Advance settings menu. Client Setting Mode: Click the pulldown box to choose between MPEG4 and MJPEG video compression mode. Note:MJPEG streaming is unavailable if RTSP mode is ON. View Size: Select the desired display image resolution to 640X480 or 320X240. Protocol: Select the transferring protocol from TCP, UDP, HTTP and Multicast. Video Buffer: Turn the Video Buffer function On/Off. The Video Buffer function makes the streaming more smoothly in unsteady network environment, but might cause a little delay in live viewing. Image Setup You can use the tool bar to optimize video brightness, contrast, and saturation. Pan / Tilt control Click the arrow button of the direction you want the IP camera to move. Note: This function is only for PTZ Cameras. You can also Pan/Tilt cameras by left-clicking the main screen Move the camera toward the preset direction. Before you start this function, you need to specify Guard tour settings in the Setting Menu under Advance / Patrol setting. Adjust camera focus. You can use the tool bar to optimize video brightness, contrast, and saturation. You can also modify the Picture settings in the Setting Menu under Basic Setting. Live View Snapshot: You can capture a still image shot by the camera and save it in your computer. Press , and a snapshot window will appear. Click “Save” to save the picture in your computer. Click “Close” to return to the view page. Digital Zoom in / out the image via the monitor window Click to display the digital zoom in window. Pull the to adjust the digital zoom range, and it will be showed on the above window. You can use the left click of your mouse to move the to any where on the window. Audio buttons: :Speakers turned on. :Speakers turned off. :Microphone turned on. :Microphone turned off. : Volume control bar. Note: Audio function is only available in Network cameras which support 2-way audio. It means the speakers of your computer are turned on to transmit the sounds from the connected IP camera(s). Similarly, means you can broadcast to the connected IP camera(s) via the Ethernet using your microphone. Video play buttons: :Pause the current video :Play the video. :Stop the current video. :Record the current video. Basic Setting Click the “Basic” folder to display the sub folders, including System, Camera, Network, and Account. System Information The Information page provides you with product factory information, including Product name, Firmware version, and Web version. Day & Time Current date & time:This displays the current date and time of the device. PC clock:This displays the date and time of the monitoring PC clock. Date & time format:Click the pulldown box to select among different time display formats, including yyyy-mm-dd hh:mm:ss (year-month-day hour:minute:second), mm-dd-yyyy hh:mm:ss (month-day-year hour:minute:second), and dd-mm-yyyy hh:mm:ss (day-month-year hour:minute:second). Adjust:Select one of four time adjusting modes. Keep current setting:Select this mode to keep the current date and time of the device. Synchronize with PC:Select this mode to make the date and time of the device the same as the monitoring PC. Manual setting:Select this mode to manually adjust the date & time of the device. Synchronize with NTP:Specify the NTP server name and the Refresh Interval to synchronize the date and time of the device with those of the time server, known as the NTP (Network Time Protocol) server. Note: • The NTP server (Network Time Protocol) is the time server which is an Internet standard protocol (built on top of TCP/IP) that assures accurate synchronization to the millisecond of computer clock times in a network of computers. NTP server name:Type the host name or IP address of the NTP server, up to 64 characters. Time zone:Select the time zone and time difference from Greenwich Mean Time in the area where the device is installed from the pulldown box. Initialize Reboot:Click this button to reboot the device. A confirmation dialogue will appear. Click OK to proceed. It takes about two minutes to reboot the device. Factory default:Click this button to reset the device to the factory default settings. A confirmation dialogue will appear. Click OK to proceed, the network indicator on the device will start to blink. After completing adjustments to the default settings, the device will reboot automatically. Do not turn off the device until the device reboots. Backup setting data:Save the setting data of the device to a file. Click Save, and follow the instructions on the browser to save the setting data file to your specified location. Restore setting:Load the saved setting data of the device. Click Browse and select the file in which the setting data is stored. Click OK, and the device is adjusted according to the loaded data and restarted. Firmware update:Upgrade the device software. Click Browse and select the file for upgrading. A confirmation dialogue will appear. Click OK to start upgrading. The device will reboot upon completion. Note: • Use only upgrade files that are special for this device. Problems may occur otherwise. • Do not turn off the device power or disconnect the network until the upgrading is completed. Camera General RTSP: Switch the RTSP streaming On/Off. Note: • RTSP: Real Time Streaming Protocol. RTSP is supported by most of the media clients . (RealPlayer, Media Player, QuickTime, etc…) Deinterlace Filter:Switch the deinterlace filter on/off. Overlay:Select to add Text Overlay or Privacy Mask on/off the display screen. Text Overlay:Enables users to see some information on the display screen, including Date/Time and user-defined text. You can also change the background color. Privacy Mask:Enables users to conceal an area of the video image. MPEG4 Computer View MPEG4 viewer port (If RTSP mode is OFF) Unicast streaming Video/Audio port number : Specify the transmission port number of the video data. It is initially set to 8090. Specify an even number from 1024 to 65534. Image Size:Specify the image size the network camera transmits. You can choose among 704 × 480, 352 × 240 and 176 × 120 for NTSC mode and 704 × 576, 352 × 288 and 176 × 144 for PAL mode. Frame rate:Set the frame rate of the MPEG4 image. Selectable values are 5, 10, 15, 20, 25, 30 fps. The unit “fps” stands for “frames sent per second”. Quality Auto:The quality and bitrate will be automatically decided according to the frame rate. Fixed Quality:The selectable values are Medium, Standard, Good, Detailed and Excellent. Fixed Bitrate:Set the bit rate of MPEG4 image transmission for a line. Selectable values are 64, 128, 256, 384, 512, 768, 1024, 1280, 1536 and 2048 kbps. Note: • The selected frame rate and bit rate are a tentative value. The actual frame rate and bit rate may be different according to the image size, the shooting scene or the network condition. RTSP (If RTSP mode is ON) RTSP port: Specify the transmission port number of RTSP streaming video. Default value is 554. Viewer authentication: If the viewer authentication is ON, users viewing through RTSP will be requested to key-in username and password. RTP (If RTSP mode is ON) Unicast streaming: Unicast streaming Video/Audio port range: Specify the transmission port range of RTP streaming video. RTP will select a port randomly from the range. Multicast streaming: Multicast address: Specify the multicast server address. Video / Audio Port: Specify the transmission port number of the video data. Specify an even number from 1024 to 65534. Time-To-Live: Set the maximum TTL that multicast can pass through. MPEG4 viewer port (If RTSP mode is OFF) Unicast streaming Video/Audio port number : Specify the transmission port number of the video data. It is initially set to 8090. Specify an even number from 1024 to 65534. Image Size:Specify the image size the network camera transmits. You can choose among 704 × 480, 352 × 240 and 176 × 120 for NTSC mode and 704 × 576, 352 × 288 and 176 × 144 for PAL mode. Frame rate:Set the frame rate of the MPEG4 image. Selectable values are 5, 10, 15, 20, 25, 30 fps. The unit “fps” stands for “frames sent per second”. Quality Auto:The quality and bitrate will be automatically decided according to the frame rate. Fixed Quality:The selectable values are Medium, Standard, Good, Detailed and Excellent. Fixed Bitrate:Set the bit rate of MPEG4 image transmission for a line. Selectable values are 64, 128, 256, 384, 512, 768, 1024, 1280, 1536 and 2048 kbps. Note: • The selected frame rate and bit rate are a tentative value. The actual frame rate and bit rate may be different according to the image size, the shooting scene or the network condition. Mobile View RTSP (If RTSP mode is ON) RTSP port: Specify the transmission port number of RTSP streaming video. Default value is 8554. RTP (If RTSP mode is ON) Unicast streaming: Unicast streaming Video/Audio port range: Specify the transmission port range of RTP streaming video. RTP will select a port randomly from the range. Multicast streaming: Multicast address: Specify the multicast server address. Video / Audio Port: Specify the transmission port number of the video data. It is initially set to 10000 and 11000. Specify an even number from 1024 to 65534. Time-To-Live: Set the maximum TTL that multicast can pass through. Image Size: The Image size of Mobile view is fixed at 176x120. Frame rate:Set the frame rate of the MPEG4 image. Selectable values are 5, 10, 15, 20 fps. The unit “fps” stands for “frames sent per second”. Quality Fixed Bitrate:Set the bit rate of MPEG4 image transmission for a line. Selectable values are 64, 32, and 16kbps.. MJPEG Note: • MJPEG settings are unavailable if the RTSP mode is ON, which means the MJPEG streaming is closed. MJPEG viewer port Unicast streaming Video/Audio port number : Specify the transmission port number of the video data. It is initially set to 8070. Specify an even number from 1024 to 65534. Note: • Unicast streaming:Specify the transmission port number of the video data and audio data used when UDP (Unicast) is selected with the TCP/UDP transmission switching icon in the main viewer. Image Size:Specify the image size the network camera transmits. You can choose among 704 × 480, 352 × 240 and 176 × 120 for NTSC mode and 704 × 576, 352 × 288 and 176 × 144 for PAL mode. Frame rate:Set the frame rate of the MJPEG image. Selectable values are 5, 10, 15 fps. The unit “fps” stands for “frames sent per second”. Quality Auto:The quality will be automatically decided. Fixed quality:The selectable values are Medium, Standard, Good, Detailed and Excellent. Network Information MAC address:Display the MAC address of the device. Obtain an IP address automatically (DHCP):If a DHCP server is installed on the network, to select this while the IP address is assigned by the DHCP server. Note: • When you set Obtain an IP address automatically (DHCP), make sure that the DHCP server is working on the network. Use the following IP address:Select this when a fixed IP address is set. IP address:Enter the IP address of the device. Subnet mask:Enter the subnet mask. Default gateway:Enter the default gateway. Use the following DNS server address:Select this when you set the fixed address as the IP address of DNS server. Primary DNS server:Enter the IP address of the primary DNS server. Secondary DNS server:Enter the IP address of the secondary DNS server, if necessary. HTTP port number:Select 80 in general situations. If you want to use a port number other than 80, select the text box and enter a port number between 1024 and 65535. Note: • When you have set the HTTP port number to a number other than 80 on the Network setting page or in the Setup Program, access the device by typing the IP address of the device on the web browser as follows: Example: when HTTP port number is set to 2000 Æ http://192.168.1.100:2000/ PPPoE Use this when you connect the device through PPPoE (Point -to- Point Protocol over Ethernet). PPPoE connection is the protocol that is widely used in xDSL (digital affiliate line such as ADSL, VDSL or SDSL) as the authentication and connection system. IP address:The IP address obtained at the PPPoE connecting with network. User ID:Enter the user ID for authentication necessary for PPPoE connections. Type it up to 64 characters. Password:Enter the password for authentication necessary for PPPoE connections. Type it up to 32 characters. Re-type password:Re-type the password to confirm. Obtain DNS server address automatically:Select this to obtain the address of DNS server automatically. Use the following DNS server address:Select this when you set the fixed address as the IP address of DNS server. Primary DNS server:Enter the IP address of the primary DNS server. Secondary DNS server:Enter the IP address of the secondary DNS server. DDNS Server name:Choose the DDNS Server from the list. User ID:Enter the user ID for authentication necessary for DDNS connections. Type it up to 64 characters. Password:Enter the password for authentication necessary for DDNS connections. Type it up to 32 characters. Re-type password:Re-type the password to confirm. Host name:Enter the host name that is registered to the DDNS server. Note: • When you want to use DDNS function, you need to register an account in DDNS server first. UPnP The device includes support for UPnP, which is enabled by default. If also enabled on your computer, the device will automatically be detected and a new icon will be added to “My Network Places.” It provides port forwarding for opening a port in a router or firewall in a private network in order to let a party from the outside world contact a user inside. HTTP port:Enter the HTTP port number and default HTTP port is 80. SSL port: Enter the SSL port number and default SSL port is 443. MPEG4 viewer port:Enter the MPEG4 viewer port number and default MPEG4 viewer port is 8090. MPEG4 viewer port(SSL): Enter the MPEG4 SSL viewer port and default is 8091. MJPEG viewer port:Enter the MJPEG viewer port number and default MJPEG viewer port is 8070. MJPEG viewer port(SSL): Enter the MPEG4 SSL viewer port and default is 8071. MPEG4 RTSP port: Enter the MPEG4 RTSP port, default value is 8050 for computer view, 8030 for mobile view. IP Notification When network notify type is set to On, you can send an e-mail notification of the completion of the network setting. Notify type:Select type of DHCP, Static IP and PPPoE will notify. SMTP server name:Type the SMTP server name up to 64 characters, or the IP address of the SMTP server. Authentication:Select the authentication required when you send an email. Off: Select if no authentication is necessary when an email is sent. On: When authentication is necessary an e-mail is sent, select one of the authentication methods from the followings. SMTP: Select if SMTP authentication is necessary when an e-mail is sent. POP before SMTP: Select if POP before SMTP authentication is necessary when an e-mail is sent. Note: • When you set to On, be sure to select either or both SMTP or/and POP before SMTP. POP server name:It is necessary when the POP before SMTP is selected in Authentication. Type the POP (receiving mail) server name up to 64 characters, or type the IP address of the POP server. This setting is necessary when the SMTP server which sends e-mails performs authentication using the POP user account. User name, Password:Type the user name and Password of the user who has the mail account. This setting is necessary when the SMTP server which sends e-mails performs authentication. Recipient e-mail address:Type the recipient e-Mail address up to 64 characters. You can specify up to three recipient E-mail addresses. Administrator e-mail address:Type the Administrator e-Mail address up to 64 characters. This address is used for reply mail and sending system messages from the SMTP server. Subject:Type the subject/title of the e-Mail up to 64 characters. With respect to mail which is sent according to the IP notification. Message Type the text of the E-mail up to 384 characters. Default value provides network information including IP, Port, MAC, Model, Firmware Version and Web Version. Security Account The device default account and password setting is “root/MAC address of IP camera (in capital letters)”. That means everyone might access the device including the configuration as long as the IP address is known. It is necessary to assign a password if the device is intended to be accessed by others. Use this menu to set the user names and passwords of Administrator and up to 9 different users (User 1 to User 9), and the access right of each user. User name:Set a user name between 5 and 16 characters. Password:Set a password between 5 and 16 characters. Re-type password:Re-type the password to confirm. Viewer Mode:Set a user to Admin, Operator or Viewer mode. Viewer authentication:Allows any viewer direct access to Live View. HTTPS HTTPS is a URI scheme used to indicate a secure HTTP connection. It is syntactically identical to the http:// scheme normally used for accessing resources using HTTP. Using an https: URL indicates that HTTP is to be used, but with a different default TCP port (443) and an additional encryption/authentication layer between the HTTP and TCP. You can use the IP camera through HTTPS easily by using https:// instead of http://. Create & Install: Create a self-signed certificate for HTTPS to recognize. Installed Certificate: Display or remove the properties of the installed certificate. HTTPS Connection Policy: Set HTTPS connection policy for different level of users. Advance PTZ Control In this section, it provides Pan, Tilt, Zoom, Focus, Iris and Auto Pan speed control setting saved, as well as the Protocol, Baud rate and Address which depend on Speed Dome control module. Setting Pan speed:Use it to move bar from 0 to 100. Tilt speed:Use it to move bar from 0 to 100. Zoom speed:Use it to move bar from 0 to 100. Focus speed:Use it to move bar from 0 to 100. Iris speed:Use it to move bar from 0 to 100. Auto Pan speed:Use it to move bar from 0 to 100. 62 Preset Position In this section, up to 32 Pan / Tilt and Zoom positions can be saved, as well as the home position, which the camera faces to when the power is turned on. Setting Set:Use it to save the camera position to a preset number. Carry out the following steps. 1. Move the camera to the position to be saved while you are checking the image with the main console. 2. Write the preset position name in Preset Pos. Name text box. 3. Click the SET. The camera position is saved. 4. If want to set this position as home position, click Home option on. Click the SET. The camera position is saved as home position. Note: • Setting the new Home position will replace previous Home position. Reset:When writing the preset position name in Preset Pos. Name text box, press Reset to clean filed words. Delete All:Be careful! When pressing Delete All, all Preset Position information will be deleted. Delete:Select a preset number from 1 to 32 in the list box. Use it to delete specific number 63 preset position setting. Patrol There are four patrol tours to set for composing different preset positions. Each one lists up to 8 positions which can be programmed, and the camera moves to the programmed positions sequentially. The camera stops when it moves to the last preset position. General Tour name:Rename the tour name. Tour position Order:There are 8 orders to select for camera directions. Select Pos.:There are up to 32 preset positions to choose for each order. Recall:When you click Recall, the camera moves to position of the selected preset number. Clear:When setting specific preset number position to tour, click Clear to clear this direction information. Clear All:Be careful! When you click Clear All, it will clear this tour all information out. Set:Use it to save the camera position to a preset number. Set as default tour:Click it on to set this tour as default. Tour Start:To click Tour Start, and the camera moves on patrol tour. Tour Stop:While the camera moves on patrol tour, click Tour Stop to stop the patrol tour. Carry out the following steps: 1. Click “Order” to choose one of eight orders. 2. Click Select Pos. to set the preset position. 3. Click the SET. The tour position is saved. 4. Follow the steps to set the other orders. 5. Click the OK to save the tour. FTP Client Use this menu to set up for capturing and sending images to an FTP server. By using FTP client function, you can send the image and audio file which has been shot and recorded linked with the external sensor input or with the built-in motion detection function to FTP server. FTP client setting menu is composed of two tabs, General, Alarm sending and Periodical sending. General FTP client function:To activate the FTP client function, select On. The FTP client setting page appears. When you do not wish to use the FTP client function, select Off. Note: • The frame rate and operability on the main viewer may decrease while a file is being transmitted by the FTP client function. FTP server name:Type the FTP server name to upload still images up to 64 characters, or the IP address of the FTP server. User name:Type the user name for the FTP server. Password:Type the password for the FTP server. Retype password:To confirm the password, type the same characters as you typed in the Password box. Passive mode:Set whether you use the passive mode of FTP server or not when connecting to FTP server. Select On to connect to FTP server using the passive mode. Attached file type:Set attached file type to MJPEG or MPEG.4 Alarm sending Set to forward the image and audio file to the specified FTP server linked with the alarm detection by the external sensor input or by the built-in motion detection function. Select On to send the image and audio file to FTP server linked with the alarm detection. Remote path:Type the path to the destination in FTP server up to 64 characters. Image file name:Type the file name you want to assign to the images when sending to the FTP server. You can use up to 10 alphanumeric characters, - (hyphen) and _ (underscore) for naming. Suffix:Select a suffix to add to the file name: Date & time: The date & time suffix is added to the Image file name. The date/time suffix consists of lower two-digits of year (2 digits), month (2 digits), date (2 digits), hour (2 digits), minute (2 digits), second (2 digits), and consecutive number (2 digits), thus 14-digit number is added to the file name. Sequence number: A consecutive number of 10 digits between 0000000001 and 4294967295 and two fixed digits 00 is added to the Image file name. Motion Detection:Click it on for using Motion Detection function as a sensor. You can set the motion detection function page. Note: • Motion Detection works only when the Video mode is set to MPEG4 and the Cropping is set to Off. Alarm Buffer:Select Use alarm buffer when you forward the image/ audio of before and after the alarm detection (pre-alarm, post-alarm). If you do not select it, only the image of the moment of the alarm detection is forwarded. Click Alarm buffer to display the Alarm buffer setting menu. For details, see “Setting the Alarm Buffer — Alarm buffer setting Menu on page. Effective period:Set the period when the periodical sending is effective. Always:The periodical sending is always effective. Schedule:You can specify the period when the periodical sending is effective in the schedule setting in the other section. Click Schedule and the setting menu for the effective period is displayed. Periodical sending You can set to send an image file to FTP server periodically by selecting On to send the image file to FTP server linked with setting period. Remote path:Type the remote path up to 64 characters. Image file name:Type the file name of the image sent to FTP server up to 10 alphanumeric characters, (hyphen) and _ (under score). Suffix:Select a suffix to be added to the file name sent to FTP server. None:The name of the sent file will be the Image file name. Date & time:The date & time suffix is added to the Image file name. The date & time suffix consists of lower two-digits of year (2 digits), month (2 digits), date (2 digits), hour (2 digits), minute (2 digits) and second (2 digits), and consecutive number (2 digits), thus 14-digit number is added to the file name. Sequence number:A consecutive number is added to the Image file name. Sequence number clear:Click Clear and the suffix of the sequence number returns to 1. Interval:Set the periodical sending is effective interval. Min value is 1 min and Max value is 24 hour. Effective period:Set the period when the periodical sending is effective. Always:The periodical sending is always effective. Schedule:You can specify the period when the periodical sending is effective in the schedule setting in the other section. Click Schedule and the setting menu for the effective period is displayed. (“Setting the Schedule — Schedule setting Menu” on page 34) SMTP Set the SMTP menu when you want to send an image via e-mail. By using Mail (SMTP) function, you can send a mail with attached image which has been shot linked with the external sensor input or with the built-in motion detection function. The image file can also be sent periodically. E-Mail (SMTP) setting menu is composed of three tabs, General, Alarm sending and Periodical sending. General Select On when you use the SMTP function. The common setting options are displayed below. If you do not wish to use the e-Mail (SMTP) function, select Off and click OK. Note: • During transmission of an image file via mail, the frame rate and operation performance of the monitor image of the main viewer decline. • While the camera video mode is set to MPEG4, the image of the composite video signal output from the video output connector of the camera may be distorted during mail transmission. • You cannot send an audio file by using the mail sending function. SMTP server name:Type the SMTP server name up to 64 characters, or the IP address of the SMTP server. Authentication:Select the authentication required when you send an email. Off: Select if no authentication is necessary when an email is sent. On: When authentication is necessary an e-mail is sent, select one of the authentication methods from the followings. SMTP: Select if SMTP authentication is necessary when an e-mail is sent. POP before SMTP: Select if POP before SMTP authentication is necessary when an e-mail is sent. Note: • When you set to On, be sure to select either or both SMTP or/and POP before SMTP. POP server name:It is necessary when the POP before SMTP is selected in Authentication. Type the POP (receiving mail) server name up to 64 characters, or type the IP address of the POP server. This setting is necessary when the SMTP server which sends e-mails performs authentication using the POP user account. User name, Password:Type the user name and Password of the user who has the mail account. This setting is necessary when the SMTP server which sends e-mails performs authentication. Recipient e-mail address:Type the recipient e-Mail address up to 64 characters. You can specify up to three recipient E-mail addresses. Administrator e-mail address:Type the Administrator e-Mail address up to 64 characters. This address is used for reply mail and sending system messages from the SMTP server. Attached File Type: Select to attach the file as JPEG or MPEG4. Subject:Type the subject/title of the e-Mail up to 64 characters. With respect to mail which is sent according to the alarm detection when Alarm sending of the alarm tab is set to On, the characters standing for the sensor type added to the subject. Message:Type the text of the E-mail up to 384 characters. (A line break is equivalent to 2 characters.) Alarm sending Set to send the mail with connection to the alarm detection by the external sensor input or by the built-in motion detection function. Alarm sending:Select On to set to send mail with connection to the alarm detection. File attachment:Set whether an image file is attached to the mail sent or not. When On is selected, the image file made by the settings below is attached. When Off is selected, only the message is sent. Image file name:Type the file name you want to assign to the image to attach a mail. You can use up to 10 alphanumeric, - (hyphen) and _ (underscore) for naming. Suffix:Select a suffix to add to the file name: None: No suffix is added. The Image file name is assigned to the image to be sent via an e-Mail. Date & time: The date & time suffix is added to the Image file name. The date/time suffix consists of lower two-digits of year (2 digits), month (2 digits), date (2 digits), hour (2 digits), minute (2 digits), second (2 digits), and consecutive number (2 digits), thus 14-digit number is added to the file name. Sequence number: A consecutive number of 10 digits between 0000000001 and 4294967295 and two fixed digits 00 is added to the Image file name. Motion Detection:Click it on for using Motion Detection function as a sensor. You can set the motion detection function page. Note: • Motion Detection works only when the Video mode is set to MPEG4 and the Cropping is set to Off. Alarm Buffer:Select Use alarm buffer when you forward the image/ audio of before and after the alarm detection (pre-alarm, post-alarm). If you do not select it, only the image of the moment of the alarm detection is forwarded. Click Alarm buffer to display the Alarm buffer setting menu. For details, see “Setting the Alarm Buffer — Alarm buffer setting Menu on page. Periodical sending You can set to send an image file by SMTP server periodically by selecting On to send the image file by SMTP server linked with setting period. Image file name:Type the file name of the image sent by SMTP up to 10 alphanumeric characters, (hyphen) and _ (under score). Suffix:Select a suffix to be added to the file name sent by SMTP. None:The name of the sent file will be the Image file name. Date & time:The date & time suffix is added to the Image file name. The date & time suffix consists of lower two-digits of year (2 digits), month (2 digits), date (2 digits), hour (2 digits), minute (2 digits) and second (2 digits), and consecutive number (2 digits), thus 14-digit number is added to the file name. Sequence number:A consecutive number is added to the Image file name. Sequence number clear:Click Clear and the suffix of the sequence number returns to 1. Interval:Set the periodical sending is effective interval. Min value is 30 min and Max value is 24 hour. Effective period:Set the period when the periodical sending is effective. Always:The periodical sending is always effective. Schedule:You can specify the period when the periodical sending is effective in the schedule setting in the other section. Click Schedule and the setting menu for the effective period is displayed. (“Setting the Schedule — Schedule setting Menu” on page 34) HTTP Event Use this menu to set up for capturing and sending images to an HTTP server. By using HTTP client function, you can send the image and audio file which has been shot and recorded linked with the external sensor input or with the built-in motion detection function to HTTP server. HTTP client setting menu is composed of two tabs, General and Alarm sending. General HTTP event: Set up the HTTP server URL, port, user id, password, and proxy server settings. Alarm sending Set to send the mail with connection to the alarm detection by the external sensor input or by the built-in motion detection function. Alarm sending:Select On to set to send mail with connection to the alarm detection. Motion Detection:Click it on for using Motion Detection function as a sensor. You can set the motion detection function page. Note: • Motion Detection works only when the Video mode is set to MPEG4 and the Cropping is set to Off. Alarm Buffer:Select Use alarm buffer when you forward the image/ audio of before and after the alarm detection (pre-alarm, post-alarm). If you do not select it, only the image of the moment of the alarm detection is forwarded. Click Alarm buffer to display the Alarm buffer setting menu. For details, see “Setting the Alarm Buffer — Alarm buffer setting Menu on page. Effective period:Set the period when the periodical sending is effective. Always:The periodical sending is always effective. Schedule:You can specify the period when the periodical sending is effective in the schedule setting in the other section. Click Schedule and the setting menu for the effective period is displayed. Schedule When you click Schedule on the Advanced mode menu, the Schedule setting menu appears. This is the same menu as the setting menu which is displayed when you click Schedule to set Effective period and Schedule in FTP client setting menu, e-Mail (SMTP) setting menu, Alarm out setting menu and so on. Example: When setting e-Mail (SMTP) (the alarm sending) in the Schedule setting menu. Setting Schedule selection Select the list box to specify the schedule you want to set. e-Mail (SMTP) – Alarm, e-Mail (SMTP) – Periodical, FTP – Alarm, FTP – Periodical, HTTP event – Alarm, Alarm output – Alarm or Alarm output – Timer, can be selected. Mon (Monday) to Sun (Sunday) The time period on the right of the checked day is the effective period of the schedule. Start time, End time Specify the Start time and the End time. Use the same time schedule every day When this is checked, the Start time and End time set to Mon (Monday) are applied to all days. In this case, the Start time and End time of the other days than Mon (Monday) cannot be input. Alarm Input When you click Alarm Input on the Advance mode menu, the Alarm output setting menu appears. You can set in this menu to control the external alarm input of I/O port on the rear of the camera linked to FTP and SMTP sending function. Note:This function is only for Cameras which support digital input/output. Setting Sensor input 1:Click it on for using external sensor which is connected to sensor input1 of the camera I/O port. Select position for moving toward preset position when sensor input 1 be triggered. Sensor input 2:Click it on for using external sensor which is connected to sensor input2 of the camera I/O port. Select position for moving toward preset position when sensor input 2 be triggered. Sensor input 3:Click it on for using external sensor which is connected to sensor input3 of the camera I/O port. Select position for moving toward preset position when sensor input 3 be triggered. Sensor input 4:Click it on for using external sensor which is connected to sensor input4 of the camera I/O port. Select position for moving toward preset position when sensor input 4 be triggered. 78 Alarm Buffer You can set the Pre-alarm image and audio (the image and audio before the alarm detection) and the Post - alarm image and audio. These can be set when Alarm sending FTP client setting menu or Image memory setting menu is set to On, and besides when Use alarm buffer is selected. Setting Alarm buffer:To activate the Alarm buffer function, select On. The basic setting options are displayed below. When you do not use the Alarm output function, select Off. Recording capacity Pre-alarm period:Display the maximum recording capacity of image/audio before the alarm detection. Post-alarm period:Display the maximum recording capacity of image/audio after the alarm detection. Recording time Set the recording time for the Pre-alarm image/audio and Post alarm image/audio. Pre alarm period:Type it with recording time of the image/audio before the alarm detection. Post alarm period:Type it with recording time of the image/audio after the alarm detection. Note: • The value of Recording capacity differs depending on Image size, Bitrate (for MPEG4) and Image quality (for MPEG4 and MJPEG) in the camera setting menu. Motion Detection When you click Motion Detection on the Advance mode menu, the Motion Detection setting menu appears. There are three Motion Detection functions as sensors to set for different detecting zones. Each one has Threshold and Sensitivity inputs which you can adjust to specific zone sequentially. Motion Detection function can support to FTP, SMTP and Alarm output for capturing and sending images or starting alarm output. Click it On when you use the Motion Detection function and detecting zone appears for adjusting and moving. The common setting options are displayed below. If you do not wish to use the Motion Detection function, click it Off and press OK. Motion Detection 1:Click it on for using Motion Detection 1 function as a sensor. You can adjust and move the detecting zone by using mouse. Motion Detection 2:Click it on for using Motion Detection 2 function as a sensor. You can adjust and move the detecting zone by using mouse. Motion Detection 3:Click it on for using Motion Detection 3 function as a sensor. You can adjust and move the detecting zone by using mouse. Threshold:You can use the tool bar to set up-limit value. When detecting zone signals are over setting value, it would carry on assigned work. Sensitivity:You can use the tool bar to set down-limit value. When detecting zone signals are over setting value, it would carry on assigned work. Carry out the following steps: Click On to Motion Detection 1 choose one of eight orders. A detecting zone 1 appears and use mouse to adjust and move the zone boundaries and position. Use tool bar to set Threshold and Sensitivity value. Follow the steps to set the other Motion Detection. Click the OK to save the setting. Note: • Be careful! Motion Detection function don’t work with Patrol function at same time. System Log The System Log function allows users to review any changes and events happened. The system starts logging automatically after started. Remote Log: Enables user to send the log data to a specified log server. Trouble shooting sheet Troubles Probable Reasons Wrong power cable connection. The power adapter broken. No action while power on. Fuse broken. No image. Power cable is not in well The indicator isn’t flashing. connection. Solutions Reverse. Change. Change. Reconnected. Start up with factory Firmware is hang up. default setting by pressing the reset button over 5 seconds then releasing it. The camera ID address is Having image but can’t control. The indicator isn’t flashing. incorrect. Protocol is incorrect. Recheck the sip switch Recheck the dip switch Restart the IP Speed Firmware is hang up. dome by pressing and releasing the reset button. Poor video cable Unstable images connection Power W is not enough The focus is on manual Vague images operation. Reinsert Change Change into auto mode The smoked cover is dirty. Clean up the cover Restoring the factory defaults will erase any previous settings. Reset or restore the system after power on. 83 Technical Parameters M od e l FCS-4000/4300 FCS-4100/4400 Co mpr ess io n FCS-4200/4500 MJEG/MPEG4 M od e 704x480 pixels(NTSC) Max. 704x576 pixels(PAL) Resolut ion 160x120: 30/25fps 320x240: 30/25fps F ra m e R at e 704x480: 30/25fps 1/4" Exview HAD CCD Sensor L en s Minimu m Illumination 4.0~72mm/F1.4~3.0 3.5~91mm/F1.6~3.8 3.4~122.4mm/F1.6~4.5 0.7Lux/F1.4 1.0Lux/F1.6 0.1Lux/F1.6 1/1~1/10,000 Shutter (sec) A u d io C ode c G.711 PCM 64 kbit/s, ADPCM 32 kbit/s, MP3, MPEG4-AAC full duplex Pan 360° continuous Tilt 90° 4 in / 1out D I /DO F l as h R OM 8MB SDRAM 32MB Z oo m Optical: 18x Optical: 26x Optical: 36x Digital: 12x Digital: 12x Digital: 12x Pow er Suppl y DC 12V,± 5% T e mpe ra t ur es 0°C ~ + 50°C Humidit y ≤ 95% non-condensing 84 Streaming Video/Audio Solution Streaming video is a sequence of "moving images" that are sent in compressed form over the Internet and displayed by the viewer as they arrive. With streaming, a Web user does not have to wait to download a large file before seeing the video or hearing the sound. Instead, the media is sent in a continuous stream and is played as it arrives. Snapshot JPEG image http://servername/cgi-bin/jpg/image http://servername/jpg/image.jpg Snapshot JPEG image through mobile phone http://servername/mobile.wml http://servername/mobile.htm Stream MJPEG video stream http://servername:8070/video.mjpg Stream MPEG4 video stream http://servername:8090/video.mp4 Stream RTSP stream rtsp://servername:554/video.mp4 85 GNU GENERAL PUBLIC LICENSE Version 2, June 1991 Copyright (C) 1989, 1991 Free Software Foundation, Inc. 59 Temple Place, Suite 330, Boston, MA 02111-1307 USA Everyone is permitted to copy and distribute verbatim copies of this license document, but changing it is not allowed. Preamble The licenses for most software are designed to take away your freedom to share and change it. By contrast, the GNU General Public License is intended to guarantee your freedom to share and change free software--to make sure the software is free for all its users. This General Public License applies to most of the Free Software Foundation's software and to any other program whose authors commit to using it. (Some other Free Software Foundation software is covered by the GNU Library General Public License instead.) You can apply it to your programs, too. When we speak of free software, we are referring to freedom, not price. Our General Public Licenses are designed to make sure that you have the freedom to distribute copies of free software (and charge for this service if you wish), that you receive source code or can get it if you want it, that you can change the soft-ware or use pieces of it in new free programs; and that you know you can do these things. To protect your rights, we need to make restrictions that forbid anyone to deny you these rights or to ask you to surrender the rights. These restrictions translate to certain responsibilities for you if you distribute copies of the software, or if you modify it. For example, if you distribute copies of such a program, whether gratis or for a fee, you must give the recipients all the rights that you have. You must make sure that they, too, receive or can get the source code. And you must show them these terms so they know their rights. We protect your rights with two steps: (1) copyright the software, and (2) offer you this license which gives you legal permission to copy, distribute and/or modify the software. Also, for each author's protection and ours, we want to make certain that everyone understands that there is no warranty for this free software. If the software is modified by someone else and passed on, we want its recipients to know that what they have is not the original, so that any problems introduced by others will not reflect on the original authors' reputations. 86 Finally, any free program is threatened constantly by software patents. We wish to avoid the danger that redistributors of a free program will individually obtain patent licenses, in effect making the program proprietary. To prevent this, we have made it clear that any patent must be licensed for everyone's free use or not licensed at all. The precise terms and conditions for copying, distribution and modification follow. GNU GENERAL PUBLIC LICENSE Terms And Conditions For Copying, Distribution And Modification 0. This License applies to any program or other work which contains a notice placed by the copyright holder saying it may be distributed under the terms of this General Public License. The "Program", below, refers to any such program or work, and a "work based on the Program" means either the Program or any derivative work under copyright law: that is to say, a work containing the Program or a portion of it, either verbatim or with modifications and/or translated into another language. (Hereinafter, translation is included without limitation in the term "modification".) Each licensee is addressed as "you". Activities other than copying, distribution and modification are not covered by this License; they are outside its scope. The act of running the Program is not restricted, and the output from the Program is covered only if its contents constitute a work based on the Program (independent of having been made by running the Program). Whether that is true depends on what the Program does. 1. You may copy and distribute verbatim copies of the Program's source code as you receive it, in any medium, provided that you conspicuously and appropriately publish on each copy an appropriate copyright notice and disclaimer of warranty; keep intact all the notices that refer to this License and to the absence of any warranty; and give any other recipients of the Program a copy of this License along with the Program. You may charge a fee for the physical act of transferring a copy, and you may at your option offer warranty protection in exchange for a fee. 2. You may modify your copy or copies of the Program or any portion of it, thus forming a work based on the Program, and copy and distribute such modifications or work under the terms of Section 1 above, provided that you also meet all of these conditions: a) You must cause the modified files to carry prominent notices stating that you changed the files and the date of any change. b) You must cause any work that you distribute or publish, that in whole or in part contains or is derived from the Program or any part thereof, to be licensed as a whole at no charge to all third parties under the terms of this License. 87 c) If the modified program normally reads commands interactively when run, you must cause it, when started running for such interactive use in the most ordinary way, to print or display an announcement including an appropriate copyright notice and a notice that there is no warranty (or else, saying that you provide a warranty) and that users may redistribute the program under these conditions, and telling the user how to view a copy of this License. (Exception: if the Program itself is interactive but does not normally print such an announcement, your work based on the Program is not required to print an announcement.) These requirements apply to the modified work as a whole. If identifiable sections of that work are not derived from the Program, and can be reasonably considered independent and separate works in themselves, then this License, and its terms, do not apply to those sections when you distribute them as separate works. But when you distribute the same sections as part of a whole which is a work based on the Program, the distribution of the whole must be on the terms of this License, whose permissions for other licensees extend to the entire whole, and thus to each and every part regardless of who wrote it. Thus, it is not the intent of this section to claim rights or contest your rights to work written entirely by you; rather, the intent is to exercise the right to control the distribution of derivative or collective works based on the Program. In addition, mere aggregation of another work not based on the Program with the Program (or with a work based on the Program) on a volume of a storage or distribution medium does not bring the other work under the scope of this License. 3. You may copy and distribute the Program (or a work based on it, under Section 2) in object code or executable form under the terms of Sections 1 and 2 above provided that you also do one of the following: a) Accompany it with the complete corresponding machine-readable source code, which must be distributed under the terms of Sections 1 and 2 above on a medium customarily used for software interchange; or, b) Accompany it with a written offer, valid for at least three years, to give any third party, for a charge no more than your cost of physically performing source distribution, a complete machine-readable copy of the corresponding source code, to be distributed under the terms of Sections 1 and 2 above on a medium customarily used for software interchange; or, c) Accompany it with the information you received as to the offer to distribute corresponding source code. (This alternative is allowed only for noncommercial distribution and only if you received the program in object code or executable form with such an offer, in accord with Subsection b above.) The source code for a work means the preferred form of the work for making modifications to it. For an executable work, complete source code means all the source code for all modules it contains, plus any associated interface definition files, plus the scripts used to control 88 compilation and installation of the executable. However, as a special exception, the source code distributed need not include anything that is normally distributed (in either source or binary form) with the major components (compiler, kernel, and so on) of the operating system on which the executable runs, unless that component itself accompanies the executable. If distribution of executable or object code is made by offering access to copy from a designated place, then offering equivalent access to copy the source code from the same place counts as distribution of the source code, even though third parties are not compelled to copy the source along with the object code. 4. You may not copy, modify, sublicense, or distribute the Program except as expressly provided under this License. Any attempt otherwise to copy, modify, sublicense or distribute the Program is void, and will automatically terminate your rights under this License. However, parties who have received copies, or rights, from you under this License will not have their licenses terminated so long as such parties remain in full compliance. 5. You are not required to accept this License, since you have not signed it. However, nothing else grants you permission to modify or distribute the Program or its derivative works. These actions are prohibited by law if you do not accept this License. Therefore, by modifying or distributing the Program (or any work based on the Program), you indicate your acceptance of this License to do so, and all its terms and condi-tions for copying, distributing or modifying the Program or works based on it. 6. Each time you redistribute the Program (or any work based on the Program), the recipient automatically receives a license from the original licensor to copy, distribute or modify the Program subject to these terms and conditions. You may not impose any further restrictions on the recipients' exercise of the rights granted herein. You are not responsible for enforcing compliance by third parties to this License. 7. If, as a consequence of a court judgment or allegation of patent infringement or for any other reason (not limited to patent issues), conditions are imposed on you (whether by court order, agreement or otherwise) that contradict the conditions of this License, they do not excuse you from the conditions of this License. If you cannot distribute so as to satisfy simultaneously your obligations under this License and any other pertinent obligations, then as a consequence you may not distribute the Program at all. For example, if a patent license would not permit royalty-free redistribution of the Program by all those who receive copies directly or indirectly through you, then the only way you could satisfy both it and this License would be to refrain entirely from distribution of the Program. If any portion of this section is held invalid or unenforceable under any particular circumstance, the balance of the section is intended to apply and the section as a whole is intended to apply in other circumstances. 89 It is not the purpose of this section to induce you to infringe any patents or other property right claims or to contest validity of any such claims; this section has the sole purpose of protecting the integrity of the free software distribution system, which is implemented by public license practices. Many people have made generous contributions to the wide range of software distributed through that system in reliance on consis-tent application of that system; it is up to the author/donor to decide if he or she is willing to distribute software through any other system and a licensee cannot impose that choice. This section is intended to make thoroughly clear what is believed to be a consequence of the rest of this License. 8. If the distribution and/or use of the Program is restricted in certain countries either by patents or by copyrighted interfaces, the original copyright holder who places the Program under this License may add an explicit geographical distribution limitation excluding those countries, so that distribution is permitted only in or among countries not thus excluded. In such case, this License incorporates the limitation as if written in the body of this License. 9. The Free Software Foundation may publish revised and/or new versions of the General Public License from time to time. Such new versions will be similar in spirit to the present version, but may differ in detail to address new problems or concerns. Each version is given a distinguishing version number. If the Program specifies a version number of this License which applies to it and "any later version", you have the option of following the terms and condi-tions either of that version or of any later version published by the Free Software Foundation. If the Program does not specify a version number of this License, you may choose any version ever published by the Free Software Foundation. 10. If you wish to incorporate parts of the Program into other free programs whose distribution conditions are different, write to the author to ask for permission. For software which is copyrighted by the Free Software Foundation, write to the Free Software Foundation; we sometimes make exceptions for this. Our decision will be guided by the two goals of preserving the free status of all derivatives of our free software and of promoting the sharing and reuse of software generally. 90 NO WARRANTY 11. BECAUSE THE PROGRAM IS LICENSED FREE OF CHARGE, THERE IS NO WARRANTY FOR THE PROGRAM, TO THE EXTENT PERMITTED BY APPLICABLE LAW. EXCEPT WHEN OTHERWISE STATED IN WRITING THE COPYRIGHT HOLDERS AND/OR OTHER PARTIES PROVIDE THE PROGRAM "AS IS" WITHOUT WARRANTY OF ANY KIND, EITHER EXPRESSED OR IMPLIED, INCLUDING, BUT NOT LIMITED TO, THE IMPLIED WARRANTIES OF MERCHANTABILITY AND FITNESS FOR A PARTICULAR PURPOSE. THE ENTIRE RISK AS TO THE QUALITY AND PERFORMANCE OF THE PROGRAM IS WITH YOU. SHOULD THE PROGRAM PROVE DEFECTIVE, YOU ASSUME THE COST OF ALL NECESSARY SERVICING, REPAIR OR CORRECTION. 12. IN NO EVENT UNLESS REQUIRED BY APPLICABLE LAW OR AGREED TO IN WRITING WILL ANY COPYRIGHT HOLDER, OR ANY OTHER PARTY WHO MAY MODIFY AND/OR REDISTRIBUTE THE PROGRAM AS PERMITTED ABOVE, BE LIABLE TO YOU FOR DAMAGES, INCLUDING ANY GENERAL, SPECIAL, INCIDENTAL OR CONSEQUENTIAL DAMAGES ARISING OUT OF THE USE OR INABILITY TO USE THE PROGRAM (INCLUDING BUT NOT LIMITED TO LOSS OF DATA OR DATA BEING RENDERED INACCURATE OR LOSSES SUSTAINED BY YOU OR THIRD PARTIES OR A FAILURE OF THE PROGRAM TO OPERATE WITH ANY OTHER PROGRAMS), EVEN IF SUCH HOLDER OR OTHER PARTY HAS BEEN ADVISED OF THE POSSIBILITY OF SUCH DAMAGES. This product incorporates open source code into the software and therefore falls under the guidelines governed by the General Public License (GPL) agreement. Adhering to the GPL requirements, the open source code and open source license for the source code are available for free download at http://global.level1.com. If you would like a copy of the GPL or other open source code in this software on a physical CD medium, LevelOne (Digital Data Communications) offers to mail this CD to you upon request, for a price of US$9.99 plus the cost of shipping. 91