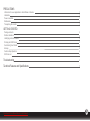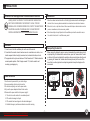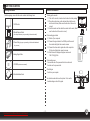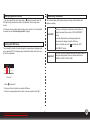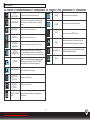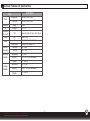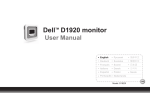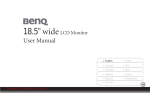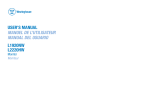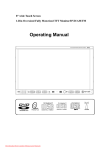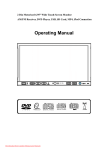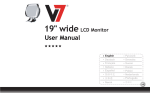Download Dell D1920 User manual
Transcript
Dell D1920 monitor TM User Manual English Pyccкий 简体中文 Deutsch Svenska 繁體中文 Français Suomi 日本语 Italiano Dansk 한국어 Español Polski Norsk Portuquês Nederlands Model: D1920f Downloaded from ManualMonitor.com Manuals PRECAUTIONS Information for users applicable in United States of America Installation Power connection Maintenance Transporting the monitor GETTING STARTED Package contents Monitor installation Identifying parts and controls Working with OSD Group Customizing Your Monitor Hotkeys Function Keys Operation OSD Icon List 1 1 1 1 1 2 2 3 3 3 4 4 5 Troubleshooting 6 Technical Features and Specifications 7 Downloaded from ManualMonitor.com Manuals PRECAUTIONS Information for users applicable in United States of America Maintenance LAMP(S) INSIDE THIS PRODUCT CONTAIN MERCURY AND MUST BE RECYCLED OR DISPOSED OF ACCORDING TO LOCAL, STATE OR FEDERAL LAWS. FOR MORE INFORMATION, CONTACT THE ELECTRONIC INDUSTRIES ALLIANCE AT WWW.EIAE.ORG. FOR LAMP SPECIFIC DISPOSAL INFORMATION CHECK WWW.LAMPRECYCLE.ORG. 1.Clean the cabinet and controls with a soft cloth lightly moistened with a mild detergent solution. Do not use any abrasive materials or solvents such as alcohol or benzene. 2.Do not rub, touch, or tap the surface of the screen with sharp or abrasive items such as pens or screwdrivers, as the screen may scratch. 3.Do not insert objects or spill liquids into the ventilation ports on the monitor’s rear, as fire, electric shock, and / or unit failure may result. Installation Transporting the monitor 1. Do not cover or block the ventilation ports on the rear of the monitor. 2. Do not install the monitor close to heat sources such as radiators or air ducts, or in a location exposed to direct sunlight, excessive dust, mechanical vibration,or shock. 3.The apparatus shall only be used between 5° tilted forward and 15° tilted backward as normal operation position. If the tilt angle exceeds 15°, it shall be used for wall mounting or packaging only. 1.When carrying the display for repair or service, disassemble the monitor and pack in its original packing. To disassemble the neck and base, press the "release button" located on the back of the neck and detach the neck/base, then remove the base from the neck by pressing the “release tabs” located under the base plate and pull the neck off the base, finally use the original carton and packing materials to wrap the display and its accessories. Power connection 1.Use the correct power cord for your local voltage. 2.Use an accessible outlet close to the monitor. 3.Do not allow anything to rest on the power cable. 4.Only use the power adapter attached to the monitor. 5.Disconnect the power cable from the power supply if: 5.1 You will not use the monitor for an extended period. 5.2 The cable is damaged or frayed. 5.3 The monitor has been dropped or the cabinet damaged. 5.4 A distinct change in performance indicates a need for servicing. -1Downloaded from ManualMonitor.com Manuals GETTING STARTED Package contents Monitor installation Before beginning, ensure that the carton contains the following items: 1.Setting up the monitor 1.1 Take out the monitor, stand and monitor base from the package. 1.2 Place the monitor base on the desk and then slide the neck into the slots of base. (Make sure the direction of the neck is correct.) 1.3 Hold the monitor and then slide the monitor into the neck. (Make sure the direction of the neck is correct) 1. LCD Monitor 2. Monitor Base and Neck (the shape of base may vary according to the monitor model) 2.Connecting signal cable 2.1 Switch off your computer 2.2 Connect the signal cable to the D-SUB port at the rear of the monitor and tighten the connector screws 2.3 Connect the other end of signal cable to the computer's VGA port and tighten the connector screws. 2.4 Note: Ensure the display setting does not exceed 1366 X 768 @ 60Hz. 3. Power Cord (plug may vary according to the electrical standards for your area) 4. Analog Signal Cable 3.Connecting power Connect one end of the power cable to the monitor and the other end to a power outlet. 5. CD-ROM (contains user manual) 4.Switching on Switch on your computer. 6 .Quick Installation Guide You should now be able to see the picture. If not, see the troubleshooting section of this guide. Downloaded from ManualMonitor.com Manuals -2- POWER D-SUB Customizing Your Monitor Identifying parts and controls The On Screen Display (OSD) system provides a full range of customizable tools to optimize your display. 1. The color of the LED light on the power button determines the monitor state. The LED light is bright blue when the monitor is fully operational, and it is orange when inactive. 2.The function keys are used to adjust the settings of your monitor. For more information on function keys, see "Function Keys Operation" on page 4. Important: Working with OSD Group You can identify the function of a button through the corresponding icon displayed on the pop-up window of OSD. The following images show that the buttons on the monitor can be used for multiple tasks. Important: First Level 1. Press button to start. 2. Press any of the rest 4 buttons to activate the OSD menu. 3. Press the corresponding function icon button on the pop-up window of the OSD. Downloaded from ManualMonitor.com Manuals -3- Although you could perform comprehensive customization, we strongly recommend that you use the “AUTO ADJUSTMENT” function. It can utilize the default values to thoroughly optimize the performance of the display. Activate the OSD munu. Select the first button on the left to activate the “AUTO ADJUSTMENT” function. In addition, we have also prepared other relatively simple methods to change the display modes. There are 4 modes, which include: GENERAL, MOVIE, PICTURE, GAME. Hotkeys 1.Auto Adjustment Auto-Adjustment When the OSD functions are displayed, press the first button on the left General , and then Power you can automatically optimize the image performance. 2.Theme Mode Menu Main Menu When the OSD functions are displayed, press the second button on the left Press E < and < the mode. You may press Theme Mode Menu to shift Movie Picture Game Brightness Contrast OSD Menu Language Color Temperature to make adjustments between 4 modes. , and then you can leave automatically. User/Green User/Blue Warm When the OSD functions are displayed, press the second button on the right enter the main menu. And then press or to System to select the option. < to enter into the option. Press or E to leave. Recall White Balance Horizontal Position Vertical Position Phase Clock DDC/CI DCR Demo Function Keys Operation Information The following illustration shows the options that can be accessed through the OSD main menu. To navigate through the OSD menu: 1. Activate the OSD main menu: Under the energized condition, press any function key to execute the function. button. < 3. Browse the previous or next option: Press and and < 2. Confirm the selection: Press the 4. Adjust the option value: Press User/Red Cool 3.Main Menu Press 17 Lauguages control menu . to adjust the value. < 5. Return to the higher level menu. Press to return to the higher level. 6. Exit: Press E to exit OSD menu; Or if you do not press any button, it will automatically disappear after 30 seconds. -4Downloaded from ManualMonitor.com Manuals English Deutsch Français Italiano Español 简体中文 繁體中文 日本語 Norsk Русский Svenska Suomi Dansk Polski Nederlands Portuquês 한국어 OSD Icon List AUTO ADJUSTMENT * Optimize the picture performance automatically. PHASE * Adjust the monitor internal signal phase THEME MODE * Activate the built-in color engine to enhance the graphic effects according to the different situations of the display. contents CLOCK * Adjust the monitor internal sampling clock rate BRIGHTNESS * Adjust the luminance level of the screen. DDC/CI * Select turn on or turn off DDC/CI function DEMO * 2 seconds after activation of this function, some of the menus will stimulate feature-grading effects 2 times over. INFORMATION * Show the frequency, resolution, input interface and other operating details about this display. RECALL * Reset monitor parameters back to factory preset values. CONTRAST * Adjust the contrast level of the screen. OSD MENU LANGUAGE * Select your own preference of language of OSD menu. COLOR TEMPERATURE SYSTEM SYSTEM WHITE BALANCE HORIZONTAL POSITION VERTICAL POSITION * Select the setting of screen color-Cool, Warm or User. * Cool: Select the setting of screen color to be bluish white. * Warm: Select the setting of screen color to be reddish white. * Adjust the mechanical specifications regarding the display. (White Balance, Clock, Phase, DDC/CI, DCR, DEMO, Horizontal Position, Vertical Position, Information) * Adjust the balance of the input signal. * Shift the screen left or right * Shift the screen up or down DYNAMIC CONTRAST * Display high dynamic contrast ratio, and present more colorful screen. RATIO -5Downloaded from ManualMonitor.com Manuals Troubleshooting Symptom Check Items 1.No picture 2.LED indicator is not lit. 1. Check if the monitor is turned on (press the button again). 2. Check if the power cord is properly connected to the monitor and power outlet. 3 .Check if there is electricity coming from the power outlet (use another device to check for power). 1.No picture 2.LED indicator is orange 1 Check if your computer is turned on. 2 Ensure the computer is not in power saving mode (move the mouse or press a key on the keyboard to wake up the computer). 3 Check if the video signal cable is properly connected to the monitor and computer. 1.Picture shows “ NO SIGNAL INPUT ” 1 Check if your computer is turned on. 2 Check if the video signal cable is properly connected to the monitor and computer. 1.Picture shows “ INPUT SIGNAL OUT OF RANGE ” 1. Ensure that the resolution and/or refresh rate is set correctly. Important Make sure your display setup is under VESA 1366 X 768 at 60Hz -6Downloaded from ManualMonitor.com Manuals Technical Features and Specifications Description Item Panel Connector Tilt Dimensions (W x H x D) Weight Power Interface Frequency Operating Condition Storage Condition Display Size 409.8(H) x 230.4(V) mm Pixel Pitch Analog Tilt Angle 0.300(H) x 0.300(V) mm Net Net AC Consumption Horizontal Vertical Temperature Humidity D-sub -5° ~ 15° About 440.4(W) x 353.6(H) x 200.0 (D) mm About 3.3 kg AC 100~240V, 50Hz/60Hz, 1.2A Active:<25W / Standby:<1W 30 ~ 83KHz 50 ~ 75Hz 0°C to 40°C 10% to 90% (No Condensation) Altitude 0 ~ 10,000 ft. Temperature -20°C to 60°C Humidity Altitude 10% to 90% (No Condensation) 0 ~ 40,000 ft. Downloaded from ManualMonitor.com Manuals -7-