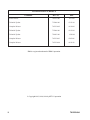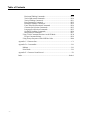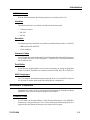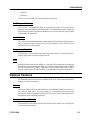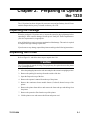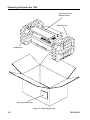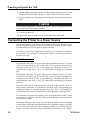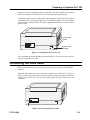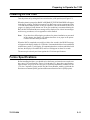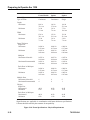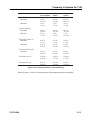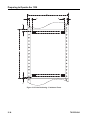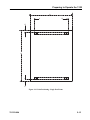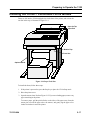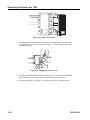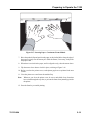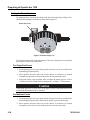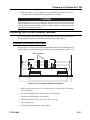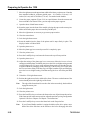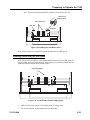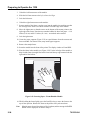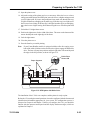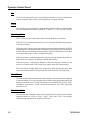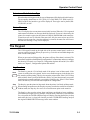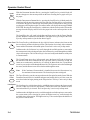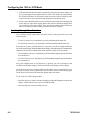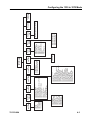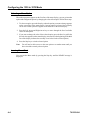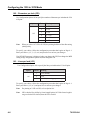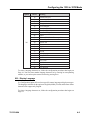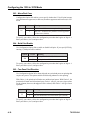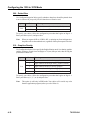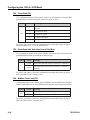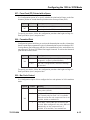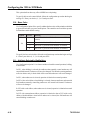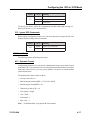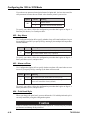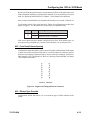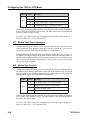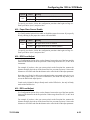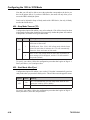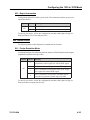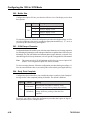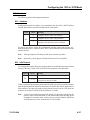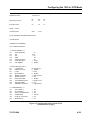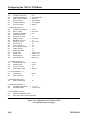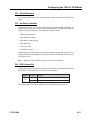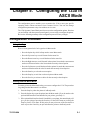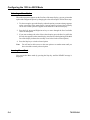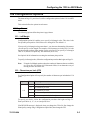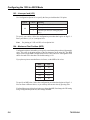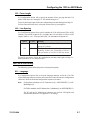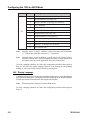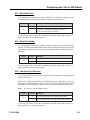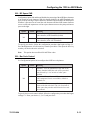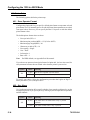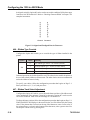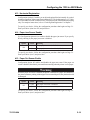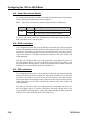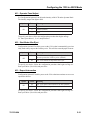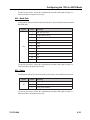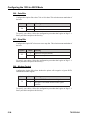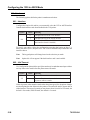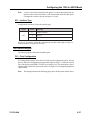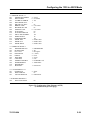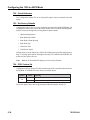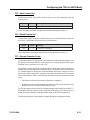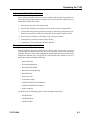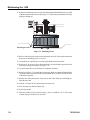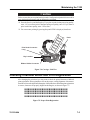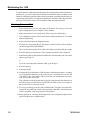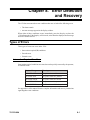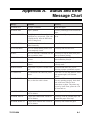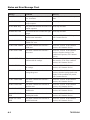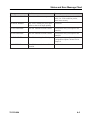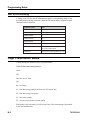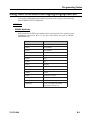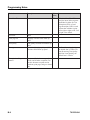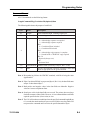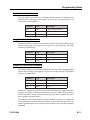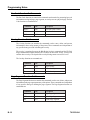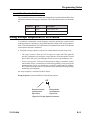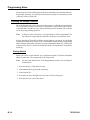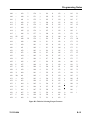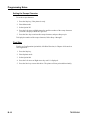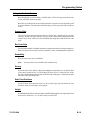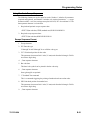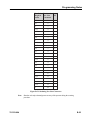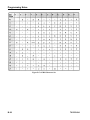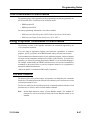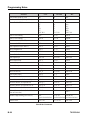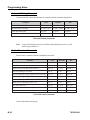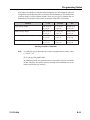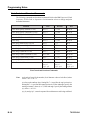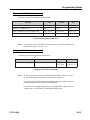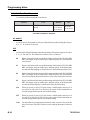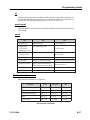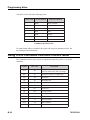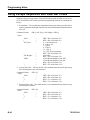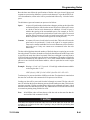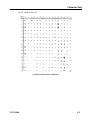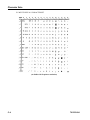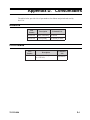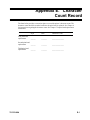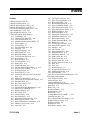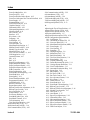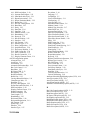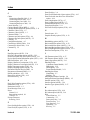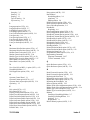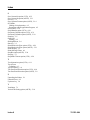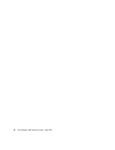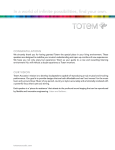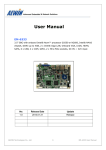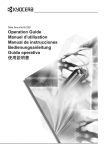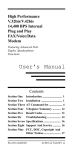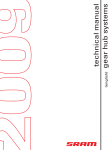Download MTX 1330-X02 Operator`s manual
Transcript
1330-X02 Printer
Operator’s Manual
P/N
701333-004
ISSUE/REVISION SCHEDULE
Comments
Rev. No.
Date
Initial Release
701333-001
10/31/93
Technical Update
751206-001
03/31/94
Complete Reissue
701333-002
06/10/94
Technical Update
751206-001
09/15/94
Technical Update
756693-001
12/20/94
Complete Reissue
701333-003
02/02/96
Complete Reissue
701333-004
06/11/99
IBM is a registered trademark of IBM Corporation.
© Copyright 1993, 1994, 1996 by MTX Corporation
ii
701333-004
This equipment complies with FCC regulations for EMI.
WARNING!
This equipment generates, uses, and can radiate radio
frequency energy, and, if not installed and used in accordance with the manual, may cause interference to radio
communications. It has been tested and found to comply
with the limits for a Class A computing device pursuant to
Subpart J of Part 15 of FCC Rules, which are designed to
provide reasonable protection against such interference
when operated in a commercial environment. Operation of
this equipment in a residential area is likely to cause interference, in which case users, at their own expense, will be
required to take whatever measures may be necessary to
correct the interference.
701333-004
iii
Table of Contents
Page
Chapter 1. Introduction ............................................................................................ 1-1
Interfacing with the 1330 ................................................................................ 1-2
A-Coax Attachment ....................................................................................1-2
ASCII Attachment ......................................................................................1-3
Standard Features............................................................................................ 1-3
Character Codes .........................................................................................1-3
Color ...........................................................................................................1-4
Paper Handling ........................................................................................... 1-4
Print Qualities .............................................................................................1-4
Multiple Copies .......................................................................................... 1-4
3270 Languages .......................................................................................... 1-4
Screen Sizes ...............................................................................................1-4
Self-Diagnostic Testing .............................................................................. 1-5
Audible Alarm ............................................................................................ 1-5
Programmed Symbols ................................................................................ 1-5
IPDS ...........................................................................................................1-5
Optional Features ............................................................................................ 1-5
Memory ...................................................................................................... 1-5
Continuous Forms Module .........................................................................1-5
Forms Handler Module ............................................................................... 1-6
Printer Pedestal Stand .................................................................................1-6
Forms Stand ................................................................................................1-6
Related Manuals .............................................................................................1-6
Chapter 2. Preparing to Operate the 1330 ................................................................2-1
Inspecting the Package ....................................................................................2-1
Unpacking the Printer .....................................................................................2-1
Installation Preparation ...................................................................................2-3
Installing the Ribbon Cartridge .......................................................................2-4
Ordering Ribbons .......................................................................................2-4
Installing a Shifting Ribbon ........................................................................2-4
Installing a Nonshifting Ribbon .................................................................2-7
Connecting the Printer to a Power Source ...................................................... 2-8
Power Cable Requirements ........................................................................2-8
Connecting the Coax Cable ............................................................................2-9
Connecting a Parallel or Serial Cable ........................................................... 2-10
Connecting a Parallel Cable ..................................................................... 2-10
Connecting a Serial Cable ........................................................................ 2-10
Powering on the 1330 ................................................................................... 2-11
Forms Specifications ..................................................................................... 2-11
Installing the Forms – Continuous Forms Module ........................................ 2-17
Setting the Platen Gap Lever .................................................................... 2-20
Installing the Forms Handler Module ........................................................... 2-21
Installing Forms Using the DOD Option .................................................. 2-21
Installing Forms Using the DID Option ................................................... 2-23
Chapter 3. Operator Control Panel ...........................................................................3-1
The Status Display .......................................................................................... 3-1
Cu ...............................................................................................................3-2
S/C/A ..........................................................................................................3-2
701333-004
v
Table of Contents
Page
Operating Mode .......................................................................................... 3-2
Form Device ...............................................................................................3-2
Emulation Mode .........................................................................................3-2
Datastream Mode/Interface Type ................................................................3-3
Status Message ........................................................................................... 3-3
The Keypad .....................................................................................................3-3
Key Functions .............................................................................................3-3
Chapter 4. Configuring the 1330 in 3270 Mode ........................................................4-1
Configuration Procedure .................................................................................4-1
Using the Keys ........................................................................................... 4-1
Getting into the Menu Mode ......................................................................4-1
Scrolling Through Menu Selections ...........................................................4-2
Selecting a Menu Option ............................................................................4-4
Leaving Menu Mode ..................................................................................4-4
The Configuration Options .............................................................................4-5
100 Page Format .........................................................................................4-5
200 Font & Print Quality ............................................................................4-8
300 Compatibility ..................................................................................... 4-13
400 Printer Setup ...................................................................................... 4-17
500 Communication ................................................................................. 4-25
600 Attachment......................................................................................... 4-27
700 Extended Keypad ............................................................................... 4-28
800 Program Symbol ................................................................................ 4-33
900 Vital Product Data.............................................................................. 4-34
Chapter 5. Configuring the 1330 in ASCII Mode ....................................................5-1
Configuration Procedure .................................................................................5-1
Using the Keys ........................................................................................... 5-1
Getting into the Menu Mode ......................................................................5-1
Scrolling Through Menu Selections ...........................................................5-2
Selecting a Menu Option ............................................................................5-4
Leaving Menu Mode ..................................................................................5-4
The Configuration Options .............................................................................5-5
100 Page Format .........................................................................................5-5
200 Font & Print Quality ............................................................................5-7
300 Compatibility ..................................................................................... 5-10
400 Printer Setup ...................................................................................... 5-14
500 Communication ................................................................................. 5-22
600 Attachment......................................................................................... 5-26
700 Extended Keypad ............................................................................... 5-27
Chapter 6. Operating the 1330 .................................................................................6-1
Setting the Print Format ..................................................................................6-1
Specific Operating Procedures ........................................................................6-2
Printing the Setup Line ............................................................................... 6-2
Adjusting the Top of Form Position ............................................................6-3
Storing Printer Configuration Values ..........................................................6-3
General Operating Procedures ........................................................................6-4
Reprinting the Print Buffer .........................................................................6-4
vi
701333-004
Table of Contents
Page
Requesting a Host Application Program in SCS Mode .............................. 6-5
Halting a Print Operation in SCS Mode .....................................................6-5
Chapter 7. Maintaining the 1330.............................................................................. 7-1
Ventilation ....................................................................................................... 7-1
Cleaning the Printer ........................................................................................7-1
Replacing the Ribbon .....................................................................................7-1
Replacing the Print Head ................................................................................ 7-1
Checking Character Width and Print Registration .......................................... 7-5
Checking Character Width .........................................................................7-6
Checking Print Registration .......................................................................7-7
Chapter 8. Error Detection and Recovery ................................................................8-1
Types of Errors ................................................................................................8-1
Intervention Required Conditions...............................................................8-1
General Error Conditions ...........................................................................8-2
Unusual Error Conditions ...........................................................................8-2
Appendix A. Status and Error Message Chart ........................................................ A-1
Appendix B. Programming Notes ........................................................................... B-1
Programming in SCS Control Codes (Non-IPDS) ......................................... B-1
Set Print Density ............................................................................................ B-2
Page Presentation Media ................................................................................ B-2
Using Host Controlled Color/Highlighting/Symbol Set ................................ B-3
LU1 Mode ................................................................................................. B-3
LU3 Mode ................................................................................................. B-4
Programming in IPDS Data Stream ............................................................... B-7
Initialization Defaults ................................................................................ B-7
Command Format ...................................................................................... B-9
IPDS Command Codes ............................................................................ B-10
Device Control Function Set Commands ................................................ B-10
Text Function Set Commands .................................................................. B-11
Image Function Set Commands ............................................................... B-11
Graphics Function Set Commands .......................................................... B-11
Bar Code Function Set Commands ......................................................... B-12
Overlay Function Set Commands ............................................................ B-12
Page Segment Function Set Commands .................................................. B-12
Loaded Font Function Set Commands..................................................... B-13
Using Escape Sequences in 3270 Mode ....................................................... B-13
Selecting the Escape Character ............................................................... B-14
Selecting Escape Codes ........................................................................... B-17
Using the Bar Code Feature .................................................................... B-19
Using Bar Code Escape Sequences ......................................................... B-21
Calculating Checksums ........................................................................... B-24
Print Optical Character Reader Parameter ............................................... B-24
1330 Commands in ASCII Mode ................................................................. B-27
Using Proprinter Commands in ASCII Mode .............................................. B-27
Print Mode Commands ............................................................................ B-27
Horizontal Movement Commands ........................................................... B-29
701333-004
vii
Table of Contents
Page
Horizontal Tabbing Commands ............................................................... B-30
Vertical Movement Commands ............................................................... B-30
Vertical Tabbing Commands .................................................................... B-31
Page Formatting Commands ................................................................... B-32
Bit Image Graphics Commands ............................................................... B-32
Font Control and Download Commands ................................................. B-34
Character Set Selection Commands ........................................................ B-35
Language Set Selection Commands ........................................................ B-35
Set Initial Condition Commands ............................................................. B-36
Miscellaneous Commands ....................................................................... B-37
Using TI-810 Command Functions in ASCII Mode .................................... B-38
Escape Command Strings ........................................................................ B-39
Using Escape Sequences with ANSI Bar Codes .......................................... B-40
Appendix C. Character Sets ..................................................................................... C-1
Appendix D. Consumables ..................................................................................... D-1
Ribbons .......................................................................................................... D-1
Print Heads .................................................................................................... D-1
Appendix E. Character Count Record..................................................................... E-1
Index ................................................................................................................... Index-1
viii
701333-004
List of Illustrations
Page
Figure 2-1.
Figure 2-2.
Figure 2-3.
Figure 2-4.
Figure 2-5.
Figure 2-6.
Figure 2-7.
Figure 2-8.
Figure 2-9.
Figure 2-10.
Figure 2-11.
Figure 2-12.
Figure 2-13.
Figure 2-14.
Figure 2-15.
Figure 2-16.
Figure 2-17.
Figure 2-18.
Figure 2-19.
Figure 2-20.
Figure 2-21.
Figure 2-22.
Figure 2-23.
Figure 3-1.
Figure 3-2.
Figure 4-1.
Figure 5-1.
Figure 7-1.
Figure 7-2.
Figure 7-3.
Figure 7-4.
Figure 7-5.
Figure 7-6.
Figure 7-7.
Figure B-1.
Figure B-2.
Figure B-3.
Figure B-4.
Figure B-5.
Figure B-6.
Figure B-7.
701333-004
Unpacking the 1330 .................................................................2-2
Foam Shipping Tube ................................................................2-3
Shifting Ribbon Cartridge ........................................................ 2-5
Platen Gap Lever ......................................................................2-5
Disengaging the Ribbon Shifter Guide ....................................2-6
Nonshifting Ribbon Cartridge ..................................................2-7
Installing the AC Power Cord ..................................................2-9
Connecting the Coax Cable .....................................................2-9
Connecting a Parallel or Serial Cable .................................... 2-10
Forms Specifications - Physical Requirements ...................... 2-12
Forms Specifications - Print Positioning ................................ 2-13
Print Positioning - Continuous Forms .................................... 2-14
Print Positioning - Single Part Forms ..................................... 2-15
Paper Feed Slots ..................................................................... 2-17
Open Tractor Door ................................................................. 2-18
Flipping the Tractor Lever ..................................................... 2-18
Inserting Paper - Continuous Forms Module ......................... 2-19
Platen Gap Lever .................................................................... 2-20
Forms Handler Module (DOD Option) .................................. 2-21
DOD Option with Roller Drive .............................................. 2-23
Forms Handler Module (DID Option) ................................... 2-23
Inserting Paper - Forms Handler Module ............................... 2-24
DID Option with Roller Drive ............................................... 2-25
1330 Operator Control Panel ...................................................3-1
Status Display ..........................................................................3-1
Aligned and Unaligned Dots in Characters ............................ 4-19
Aligned and Unaligned Dots in Characters ............................ 5-16
Replacing the Print Head .........................................................7-3
Carriage Restraining Hook ...................................................... 7-3
Mounting Screws .....................................................................7-4
Carriage - Side View ................................................................7-5
Proper Print Registration ..........................................................7-5
Increase Print Registration Value .............................................7-7
Decrease Print Registration Value ............................................ 7-8
Escape Sequence Structure ................................................... B-13
Table for Selecting Escape Character ................................... B-15
Escape Codes ........................................................................ B-18
Bar Code Types ..................................................................... B-20
Calculating New Line Characters ......................................... B-23
OCR-A Character Set ........................................................... B-25
OCR-B Character Set ........................................................... B-26
ix
Chapter 1. Introduction
The MTX 1330 Printer is designed for high-volume printing and combines high reliability
with convenient features such as modular paper handling, a 4-line, 80-character LCD
that displays menus, an automatic forms thickness adjustment, and self-diagnostic
messages. The 1330 produces clear, precise printing on up to six-part forms,
accommodates continuous forms and cut sheet paper, and operates quietly for office
environments.
A serial dot matrix bidirectional impact printer, the 1330 is available in one model:
• 1330-X02
This model prints in four qualities. The maximum print speeds (at 10 CPI in monochrome)
in each quality are as follows (CPS = characters per second):
Fast Draft
Quality*
Data Processing Data Processing
Quality
Text Quality
Near Letter
Quality
500 CPS
400 CPS
125 CPS
250 CPS
The 1330 is available with an 18-wire-shifting ruby print head. Output can be
monochrome, four colors or 8 colors, depending on the ribbon cartridge installed.
Comprehensive graphics support is offered through All Points Addressable (APA)
Programmed Symbols, as well as Intelligent Printer Data Stream (IPDS). The 1330 also
supports APL and 39 international character sets.
The 1330 supports several attachment cards that offer the highest possible flexibility for
your corporate printing strategy. Some of the attachment cards feature a 3270 interface
port, and parallel and serial ASCII input ports, thereby enabling automatic printer sharing
between 3270 hosts and personal workstations. (See table at the top of the following
page.)
*Fast Draft is only available in 3270 mode.
701333-004
1-1
Introduction
Attachment Boards
Communication Environments
Coax
-3270 hosts and controllers with A-Coax adapters
Coax/ASCII (Dual)
-3270 hosts and controllers with A-Coax adapters
-Mainframes, minicomputers (IBM AS400, etc.),
workstations, and personal computers with
Centronics parallel and RS232/RS432 serial
interfaces
Supports auto switching printer sharing between the
3270 and ASCII host.
ASCII
-Mainframes, workstations, minicomputers (IBM
AS400, etc.), and personal computers with
Centronics parallel and RS232/RS432 serial
interfaces
Interfacing with the 1330
A-Coax Attachment
The 1330 Coax can be attached to the following controllers via an A-type coax cable:
• Telex 046, 076, 274, and 276 controllers
• Memorex 2076, 2174, and 2274 controllers
• Memorex Telex 1174, 1274, and 1374 controllers
• IBM 3174, 3274, and 3276 controllers with “A” terminal ports
• IBM 3694 Document Processor
• IBM 4321, 4331, 4341, and 4361 processors through the standard display/printer
adapter or expansion feature
• IBM 9370 processor
Emulation
The following printer emulations are available as standard features on the 1330 Coax:
• IBM 3268 – Emulates a non-IPDS IBM 4224 printer with IBM 3628 programmed
symbols
• IBM 4224 – Emulates an IBM 4224 printer
• IBM 4230 – Emulates an IBM 4230 printer
• 2124 – Emulates a non-IPDS IBM 4224 printer with IBM 3268 programmed symbols
and supports escape codes to select bar codes, formatting, fonts, highlighting, OCR
printing, and so on
1-2
701333-004
Introduction
ASCII Attachment
With an ASCII attachment, the following features are available on the 1330.
Interfaces
The following interfaces are software selectable from the front panel:
• Centronics parallel
• RS-232C
• RS-422
Emulation
The following printer emulations are available as standard features on the 1330 ASCII:
• IBM Proprinter III and III XL
• TI-810 modified
Character Codes
In ASCII mode, the American Standard Code for Information Exchange (ASCII) character
set is recognized by the 1330. See Appendix C, “Character Sets,” for information about
ASCII character sets.
Print Buffer
In ASCII mode, the print buffer is a reserved area of memory for storing incoming data
before it is printed. The buffer size is operator selectable for 2K, 8K, 16K, or 32K bytes.
ASCII Languages
The 1330 supports international languages through the use of its internal PC character
set. Selection is made from the front panel during printer configuration.
Standard Features
Standard features of the 1330 are described below. Information for using these printing
capabilities is presented in subsequent chapters of this manual.
Character Codes
In 3270 mode, the Extended Binary Coded Decimal Interchange Code (EBCDIC)
character set is recognized by the 1330, as well as the SNA Character String (SCS). See
Appendix B of this manual for character code charts for SCS support.
701333-004
1-3
Introduction
Color
The 1330 can print in monochrome or color, using an operator installable recirculating
cloth ribbon cartridge. Two monochrome ribbons, a 4-color accent ribbon (black, red,
blue, and green), and a subtractive 8-color ribbon (black, red, blue, green, yellow, magenta,
cyan, and brown) are available.
Paper Handling
The 1330 comes standard with pull tractors for continuous forms feeding, and allows for
easy paper loading at the front of the printer. Pinfeed forms from 3 to 14 inches (7.6 to
35.6 cm) long and 3 to 15 inches (7.6 to 38.1 cm) wide can be used. This configuration is
especially suited for a large volume of work or work that requires little operator
intervention.
Print Qualities
The 1330 can print in four qualities:
• Fast Draft Quality (FD) (available only in 3270 mode)
• Data Processing (DP)
• Data Processing Text (DP Text)
• Near Letter Quality (NLQ)
All print qualities are selectable via the operator control panel.
Multiple Copies
The 1330 can print multiple copies, one original plus five copies, total thickness not to
exceed 0.025 inch (0.64 mm). The recommended maximum thickness for multipart forms
is 0.018 inch (0.46 mm).
3270 Languages
The 1330 enables the operator to select from 39 international language character sets.
Selection is made during printer configuration. The attached control unit should be
configured for the same language.
Screen Sizes
Any of the following display buffer sizes can be selected for print operation:
• 1920 bytes
• 2560 bytes
1-4
701333-004
Introduction
• 3440 bytes
• 3564 bytes
The size can be selected by the operator during configuration.
Self-Diagnostic Testing
The 1330 has a self-diagnostic ability to ensure that the printer is in good working
condition. If an error condition is encountered, the 1330 informs the operator by displaying
an error message on the control panel. Should this occur, refer to the error message chart
in Appendix A of this manual.
Audible Alarm
The 1330 features an audible alarm that sounds when the printer needs operator assistance
(such as when the paper is skewed or out). In this situation it will continue to beep
intermittently, unless it is disabled.
Programmed Symbols
In 3270 mode, six symbol sets are operator configurable either as six single plane sets or
as three single plane sets and one triple plane set.
IPDS
Intelligent Printer Data Stream (IPDS) is a structured field datastream for managing
printing processes and data objects. IPDS uses All Points Addressability (APA) to enable
the user to position text, graphics, image data, overlays, and bar codes at any defined
point on a printed page. Extended memory is recommended for graphics applications.
Optional Features
The following optional accessories are available for the 1330. These items can be ordered
through your sales representative.
Memory
This feature adds 512K bytes of RAM memory to the standard 128K bytes of memory
for a total of 640K bytes. The extra memory is recommended for the following
applications: IPDS, programmed symbols, ASCII graphics, ASCII downloaded fonts,
and dual host (auto-switching) operations.
Continuous Forms Module
The continuous forms module provides the operator with a reliable way of feeding the
1330 with continuous forms.
701333-004
1-5
Introduction
Forms Handler Module
The Forms Handler module is operator installable in the front of the printer to vertically
position forms. The module’s forms tractors are adjustable for two options:
• Document on Demand (DOD) option – used for continuous forms
• Document Insertion Device (DID) option – used for cut sheet/single sheet forms
Printer Pedestal Stand
The pedestal stand is designed so that the printer can be securely seated. The forms
supply is placed in the stand’s paper compartment and feeds into the front of the 1330
from below.
Forms Stand
The forms stand is placed behind the printer to hold both new and printed fanfold forms.
Related Manuals
Appendix D of this manual contains programming information for special 1330 escape
codes.
For more information on printer control codes in Appendix B, see the IBM 4224 Printer
Product and Programming Description Manual, GC31-2551; IBM 4230 Printer Product
and Programming Description Manual, GC40-1701-00; IBM 3270 Information and
Display System, GA23-0061; IBM 3268 Printer Models 2 and 2C Description, GA273268; IBM Proprinter III and IIIXL Guide to Operations, SA34-2065-1; IBM Proprinter
Family Technical Reference, SC31-2589-3; and the ANSI Standard X3.64-1979.
1-6
701333-004
Chapter 2. Preparing to Operate
the 1330
The 1330 printer has been designed for customer setup and preliminary check. Please
read this chapter before you try to install or relocate your 1330.
Inspecting the Package
When the packaged 1330 printer arrives, inspect the carton for physical damage before
unpacking it. If the carton is damaged, do not open it. Notify the Traffic Department or
your sales representative, as appropriate.
Also call the delivery carrier to request examination of the damage. The carrier is required
to complete and sign a damage report form.
If you do not see any damage, unpack the printer according to the following instructions.
Unpacking the Printer
Refer to Figure 2-1 and follow these steps to unpack the 1330:
Caution
The 1330 weighs 66 pounds (29.9 kg). Two people may be required to move the printer
to its operating location.
1. Move the packaged printer to the work area and place the carton in an upright position.
2. Remove the packing list envelope from the outside of the box.
3. Open the flaps to the top of the box.
4. Remove the operator’s manual from the top of the printer.
5. Remove the continuous forms module feature (if ordered) located on top of the
printer.
6. Remove the printer from the box and remove the foam end caps and the bag from
the printer.
7. Remove the protective film from the top of the printer.
8. Lift the printer cover and remove the ribbon and power cord.
701333-004
2-1
Preparing to Operate the 1330
Continuous Forms
Module Feature
Right End Cap
Left End Cap
Packing List Envelope
Figure 2-1. Unpacking the 1330
2-2
701333-004
Preparing to Operate the 1330
Shipping Tube
Figure 2-2. Foam Shipping Tube
9. The carriage on the 1330 is restrained by a foam shipping tube to prevent shifting during
shipping. Before installing the printer, remove this tube, illustrated in Figure 2-2.
Caution
Failure to remove the carriage shipping tube before turning on the 1330 may result in
damage to the printer.
Installation Preparation
The location for the 1330 must meet the following physical and environmental
requirements:
Power:
90-264 VAC at 47-63 Hz, single phase
Clearance:
6 in (15.2 cm) on all sides
Dimensions:
25.8 in (65.5 cm) wide
12.4 in (31.5 cm) high
18.8 in (47.8 cm) deep
Surrounding Temperature Range:
50 - 105F (10- 40.6C)
Relative Humidity:
8% to 80% (noncondensing)
After unpacking the 1330, you are now ready to begin installing it.
701333-004
2-3
Preparing to Operate the 1330
Installing the Ribbon Cartridge
A monochrome ribbon cartridge is shipped with the 1330. Remember that if you have a
monochrome ribbon installed, the 1330 will print in one color only. A multitrack color
ribbon cartridge must be installed to allow printing in different colors.
Ordering Ribbons
You can use a Shifting ribbon or a Nonshifting ribbon in the 1330-X02. The ribbons have
the same character life and for monochrome printing can be used interchangeably.
Caution
Use only approved ribbons that are available from MTX. Third party ribbons may not be
compatible, resulting in improper operation and decreased print head life.
To order additional ribbon cartridges for the 1330-X02, contact your MTX Sales
Representative. Request the following ribbon cartridge part number(s):
Ribbon Type
MTX P/N
4-Color (Accent) – Shifting
955870-002
Monochrome – Nonshifting
955362-001
Following are instructions for installing each ribbon type.
Installing a Shifting Ribbon
This section explains how to install a Shifting ribbon cartridge. You will need to install a
new ribbon when the existing ribbon wears out. Refer to Figure 2-3.
1. Make sure that the printer’s Power switch is in the O (OFF) position. Unplug the
power cord from the outlet.
2. Raise the printer cover.
3. Set the platen gap lever away from the platen (toward you) as far as it will go (see
Figure 2-4).
4. Slide the print head to the middle of the printer.
Caution
The print head may be hot. To move it, grasp the print head drive belt.
2-4
701333-004
Preparing to Operate the 1330
Removable Corner Guides
Ribbon Shifter Guide
Ribbon Drive
Gear Knob
Ribbon Stop (REMOVE
AFTER INSTALLATION)
Mounting Clip
Mounting Clip
Figure 2-3. Shifting Ribbon Cartridge
Ribbon Shifter Button
Ribbon Shifter Button
Platen Gap Lever
Figure 2-4. Platen Gap Lever
5. If you are replacing the ribbon cartridge, grasp both sides of the ribbon shifter guide,
as illustrated in Figure 2-5, and gently bend the sides toward the rear of the printer.
The ribbon shifter guide will disengage. Lift it away from the printer.
701333-004
2-5
Preparing to Operate the 1330
Ribbon Shifter Guide
Figure 2-5. Disengaging the Ribbon Shifter Guide
6. If you are replacing the ribbon cartridge, lift out the old cartridge and remove the
plastic corner guides. Reinstall the new corner guides (they are packed in the new
ribbon cartridge package) over the corner guide brackets.
7. Snap the new ribbon cartridge into place. Make sure that the tabs on the front and
back of the cartridge snap into the slots on the ribbon cartridge bracket.
8. Pull the ribbon stop out of the cartridge and put the stop aside for later use.
9. Install the ribbon shifter guide by positioning it above the nose of the print head,
then press the guide down until it rocks into place on the ribbon shifter buttons. If
the ribbon shifter guide is properly installed, it will rotate smoothly.
Caution
Make sure that the barrel fits snugly against the print head nosepiece. Otherwise, it will
not shift properly.
10. Use the tapered end of the ribbon stop to route the ribbon around the right and left
corner guides.
11. Turn the ribbon drive gear knob counterclockwise several times to make sure the
ribbon is feeding properly.
12. Slide the print head to the far left and reset the platen gap lever to the appropriate
position to accommodate the thickness of the forms. If necessary, refer to “Setting
the Platen Gap Lever” later in this chapter. Close the printer cover.
Caution
If the platen gap adjustment is set too close to the paper, the life of the print head will be
reduced and the print head may be damaged.
13. Connect the printer to a power source, as explained later in this chapter.
2-6
701333-004
Preparing to Operate the 1330
Installing a Nonshifting Ribbon
Follow these steps to install or replace a Nonshifting ribbon cartridge. Refer to Figure 2-6.
Note that the Nonshifting ribbon is monochrome only.
1. Turn the printer off and unplug the power cord from the outlet.
2. Raise the printer cover.
3. Set the platen gap lever away from the platen (toward you) as far as it will go (see
Figure 2-4).
Warning
The print head may be hot. To move it, grasp the print head drive belt.
4. Slide the print head to the middle of the printer.
5. Grasp the ribbon guide, as illustrated in Figure 2-6, and lift it from the print head.
Ribbon Advance Knob
Corner Guide
Ribbon Guide
Corner Guide
Cassette Tabs
Ribbon
Turning Post
Figure 2-6. Nonshifting Ribbon Cartridge
6. Remove the used corner guides. The new corner guides are attached to the new
ribbon. (On Shifting ribbons, the corner guides are separate.)
7. Release the left end of the cartridge first. Push back the metal spring clip on the
printer, and squeeze the cassette tabs. Lift the left end of the cartridge clear, then
push the metal spring clip forward to release the right end.
8. Pull the ribbon guide from the body of the new cartridge and make sure the ribbon is
not twisted.
9. Seat the cartridge onto the platform. Press down along the top of the cartridge to
ensure that it is firmly seated, with the cassette tabs snapped into the openings in the
platform.
10. Slide the plastic corner guides onto the ribbon turning posts while making sure the
ribbon is not twisted. Make sure that the corner guides are pressed all the way down.
701333-004
2-7
Preparing to Operate the 1330
11. Snap the ribbon guide onto the print head. The ribbon guide must fit securely on the
ribbon shifter buttons shown in Figure 2-4. Make sure the ribbon is not twisted.
12. Take up the ribbon slack by turning the ribbon advance knob in the direction of the
arrow.
Caution
If the platen gap adjustment is set too close to the paper, the life of the print head will be
reduced and the print head may be damaged.
13. Close the printer cover.
14. Connect the printer to a power source, as explained in the next section.
Connecting the Printer to a Power Source
Avoid connecting the 1330 to a power source shared by devices such as motors or fans
that may cause low fluctuating voltage or that may introduce noise into the power supply.
Unstable voltage can cause the printer to operate erratically.
Uncoil the AC power cord. Plug the socket end of the power cord into the receptacle on
the back of the 1330 (see Figure 2-7), then plug the connector end of the power cord into
the proper AC outlet.
Power Cable Requirements
For operation at 100-120V: The power cable required for domestic units is a UL listed,
CSA certified, 18/3 AWG, type SVT or SJT cable (15-foot [4.6-meter] maximum). It is
terminated on one end by a 125V, 15A grounding type attachment connector. It is
terminated at the other end by a 125V, 15A parallel blade, grounding type attachment
plug.
For operation at 200-240V: The power cable required for domestic units is a UL listed,
CSA certified, 18/3 AWG, type SVT or SJT cable (15-foot [4.6-meter] maximum). It is
terminated on one end by a 250V, 15A grounding type attachment plug body. It is
terminated at the other end by a 250V, 15A tandem blade, grounding type attachment
connector.
The power cable required for international units is an 18/3 AWG, type SJT cable (15foot [4.6-meter] maximum). It is terminated on one end by a 250V, 15A grounding type
attachment plug body. It is terminated at the other end by a 250V, 15A grounding type
cord connector. The cord set is marked HAR to signify appropriate safety approvals.
The installation site must provide a properly wired and grounded power outlet. Circuits
connected to air conditioners and devices that generate significant transient electrical
noise should be avoided.
Electrostatic discharge in the vicinity of the unit should be minimized by avoiding high
resistance floor material and carpeting that does not have antistatic properties, avoiding
the use of plastic seats and covers, and avoiding low humidity levels. The unit should be
located away from areas that generate electromagnetic interference (for example,
2-8
701333-004
Preparing to Operate the 1330
transformers, power distribution panels, and motors). The unit should not be installed
where the atmosphere contains corrosive elements that may damage the unit.
Cable runs should avoid areas that produce electromagnetic interference (for example,
near transformers, switching equipment, power distribution panels, and under carpets
where vacuum cleaning is done). Also, heavy equipment should not be moved or rolled
over the cable.
Power-On/Off
Switch
AC Power Cord
Receptacle
Figure 2-7. Installing the AC Power Cord
After installing the ribbon cartridge and connecting the 1330 to a power source, you are
ready to connect the coax cable.
Connecting the Coax Cable
Before you connect the coax data cable, make sure the Power switch is in the O (OFF)
position.
Route the coax cable to the coax connector receptacle on the back of the 1330. See
Figure 2-8. Plug the cable connector into the receptacle and turn the connector clockwise
until the slots on the side of the connector lock against the studs on the side of the
receptacle.
Figure 2-8. Connecting the Coax Cable
701333-004
2-9
Preparing to Operate the 1330
Connecting a Parallel or Serial Cable
To comply with FCC regulations, use one of the following cables:
• Parallel cable – MTX P/N 956588-001 (36-pin, 6 ft. EIA).
• RS-232 serial cable – This is available as P/N 957520-010 (10 feet). For other RS-232
or RS-422 applications, use locally available cables.
Before you connect the cable, make sure the Power switch is in the O (OFF) position.
Connecting a Parallel Cable
Push the male end of the parallel cable into the parallel receptacle on the back of the
1330 (see Figure 2-9). Push the wire guards, located at each end of the receptacle, in,
over the cable end, to hold the cable in place.
Connecting a Serial Cable
Loosen the screws at each end of the serial receptacle on the back of the 1330 (see Figure
2-9). Push the male end of the serial cable into the serial receptacle. Tighten the screws
to hold the cable in place.
Wire Guards
Parallel Receptacle
Serial Receptacle
Screws
Figure 2-9. Connecting a Parallel or Serial Cable
2-10
701333-004
Preparing to Operate the 1330
Powering on the 1330
Turn the printer on by setting the Power switch to the | (ON) position (see Figure 2-7).
When the printer is powered on, BASIC ASSURANCE TEST IN PROGRESS will appear
in the display window. The Basic Assurance Test (BAT) tests various components of the
1330 and ensures that the printer is ready for operation. The current status of the test in
progress is displayed in the bottom row. If an error condition is encountered during the
BAT, the BAT will halt and the error message will be displayed. For a list of error messages
and recovery procedures, refer to Appendix A of this manual.
Note:
If you have been following the procedures for printer installation as presented
in this chapter, the display will indicate that there is no paper in the printer.
Continue to follow these procedures.
When the BAT is completed successfully (within a few seconds), the READY message
will appear in the display window. In 3270 mode, if communications have been established
with the host system, Cu will display. If communications have not been established with
the host, the display will read READY, and Cu will disappear in about 30 seconds.
The next step is to check your forms against the 1330 forms specifications.
Forms Specifications
Before installing the forms, you should review the forms you intend to use to make sure
they meet 1330 specifications. Figures 2-10 through 2-13 show these specifications.
Specifications are given for the two types of form feed mechanism available for the
1330, the Continuous Forms module and the Forms Handler module (with both the
Document on Demand [DOD] option and Document Insertion Device [DID] option).
701333-004
2-11
Preparing to Operate the 1330
Continuous
Forms Module
A
Continuous
DOD
Option
B
Continuous
DID
Option
B
Single
14.0 in
35.6 cm
3.0 in
7.6 cm
14.0 in
35.6 cm
3.0 in
7.6 cm
14.0 in
35.6 cm
7.5 in
19.0 cm
15.0 in
38.1 cm
3.0 in
7.6 cm
15.0 in
38.1 cm
3.0 in
7.6 cm
15.0 in
38.1 cm
3.0 in
7.6 cm
0.006 in
0.15 mm
0.003 in
0.08 mm
0.006 in
0.15 mm
0.003 in
0.08 mm
0.006 in
0.15 mm
0.003 in
0.08 mm
0.025 in
0.64 mm
0.018 in
0.46 mm
0.025 in
0.64 mm
0.018 in
0.46 mm
0.025 in
0.64 mm
0.018 in
0.46 mm
0.006 in
0.15 mm
0.002 in
0.05 mm
0.006 in
0.15 mm
0.002 in
0.05 mm
0.006 in
0.15 mm
0.002 in
0.05 mm
Multiple Parts
Maximum Allowable*
Maximum Recommended
6
4
6
4
6
1
Weight*
Single Part
Maximum**
Minimum
40 lb
15 lb
40 lb
15 lb
40 lb
15 lb
40 lb
12 lb
40 lb
12 lb
40 lb
12 lb
Module Type
Type of Forms
Length
Maximum
Minimum
Width
Maximum
Minimum
Forms Thickness
Single Part
Maximum
Minimum
Multipart
Maximum Allowable
Maximum Recommended
Each Sheet in Multipart
Maximum
Minimum
Each Sheet in Multipart
Maximum**
Minimum
*Specifications are applicable in coordination with forms thickness specifications.
**Forms should be tested by the customer for acceptability.
Figure 2-10. Forms Specifications - Physical Requirements
2-12
701333-004
Preparing to Operate the 1330
Continuous
Forms Module
DOD
Option
DID
Option
15.0 in
38.1 cm
3.0 in
7.6 cm
15.0 in
38.1 cm
3.0 in
7.6 cm
15.0 in
38.1 cm
3.0 in
7.6 cm
14.0 in
35.6 cm
3.0 in
7.6 cm
14.0 in
35.6 cm
3.0 in
7.6 cm
14.0 in
35.6 cm
7.5 in
19.0 cm
0.65 in
1.7 cm
0.15 in
0.38 cm
0.65 in
1.7 cm
0.15 in
0.38 cm
0.65 in
1.7 cm
0.15 in
0.38 cm
0.25 in
0.64 cm
0.25 in
0.64 cm
0.25 in
0.64 cm
First Print Line (E)
0.250 in
0.64 cm
0.625 in
1.59 cm
0.500 in
1.27 cm
Last Print Line (F)
0.25 in
0.64 cm
0.25 in
0.64 cm
0.25 in
0.64 cm
Forms Width (A)
Maximum
Minimum
Forms Length (B)
Maximum
Minimum
First Print Position (C)
Maximum
Minimum
Last Print Position (D)
Minimum
Figure 2-11. Forms Specifications - Print Positioning
Refer to Figures 2-12 and 2-14 for an explanation of the meaning of the letters A through F.
701333-004
2-13
Preparing to Operate the 1330
A
C
D
E
B
F
Figure 2-12. Print Positioning - Continuous Forms
2-14
701333-004
Preparing to Operate the 1330
A
C
D
E
B
F
Figure 2-13. Print Positioning - Single Part Forms
701333-004
2-15
Preparing to Operate the 1330
Review the following points carefully to ensure that your forms are appropriate for use
in the 1330.
1. Except for horizontal dimensions of the first print position specified in Figures 2-12
and 2-13, no printing should occur within 0.25 inch (0.6 cm) of any edge, perforation,
or fold.
2. Printing must not occur across any holes, perforations, or edges of the forms, nor
should printing occur directly on the platen.
3. Continuous card stock forms are not recommended.
4. Narrow width forms (less than 8.0 inches [20.3 cm]) contribute to instability of
stacking and may require operator attention. Wider base forms are recommended.
5. The minimum single part forms thickness is 0.003 inch (0.08 mm). The maximum
single part forms thickness is 0.006 inch (0.15 mm).
6. The maximum allowable multiple part forms thickness is 0.025 inch (0.64 mm).
The maximum recommended multipart forms thickness is 0.018 inch (0.46 mm).
The minimum thickness for any sheet in multipart forms is 0.002 inch (0.05 mm)
(carbon excluded). The maximum thickness for any sheet in multipart forms is 0.006
inch (0.15 mm).
7. Up to six-part continuous part forms (original plus five copies) can be used. However,
for optimum feeding, registration, and print quality, a maximum of four parts is
recommended. All multipart forms should be tested by the customer prior to use for
satisfactory feeding, registration, and print quality.
8. Carbon forms are recommended for multipart continuous forms. Carbonless (ink
impregnated) forms can be used but may result in less legible print than carbon
paper.
9. No hard or metallic fasteners are permitted.
10. Gluing is the recommended method of fastening forms. The gluing must be adequate
to prevent separation or shifting of the forms as they are fed through the printer.
11. Crimping is not recommended. However, if crimping is used, the crimps must be
located no more than 2 inches (5.1 cm) apart along the margins of the forms length.
12. Partial forms separation is not permitted.
13. Translucent or thin forms may cause the paper motion detector to give false readings.
The paper motion detector can be disabled, if required, to allow the use of these
forms (see Chapter 4).
Next is the procedure for using the Continuous Forms module.
2-16
701333-004
Preparing to Operate the 1330
Installing the Forms – Continuous Forms Module
Forms are fed into the 1330 through the slot in the front of the printer, and exit out the
rear slot in the top, as illustrated in Figure 2-14.
Open for Top
Paper Exit
Module Flap
Front Slot
Optional Stand
Figure 2-14. Paper Feed Slots
To install the forms, follow these steps:
1. If the printer is powered on, press the Stop key to place the 1330 in Stop mode.
2. Raise the printer cover.
3. Open the tractor doors. Refer to Figure 2-15. If you are reloading paper, remove any
paper remaining in the printer.
To remove paper, pull the pinfeed holes on the sides of the paper away from the
tractor pins, tear off the paper above the tractors, and gently tug the paper a few
inches from where it enters the printer.
701333-004
2-17
Preparing to Operate the 1330
Figure 2-15. Open Tractor Door
4. If the right forms tractor has not been adjusted for the paper width, loosen the tractor
by flipping the lever up, as illustrated in Figure 2-16. (Note that the left tractor
cannot be adjusted.)
Figure 2-16. Flipping the Tractor Lever
5. Insert the paper through the front slot (see Figure 2-17). Continue hand feeding the
paper until the top of the paper appears flush with the top of the tractors.
6. Move the platen gap lever (Figure 2-18) toward you until it is completely open.
2-18
701333-004
Preparing to Operate the 1330
Figure 2-17. Inserting Paper - Continuous Forms Module
7. Raise the module flap and position the paper so the pinfeed holes along the edge of
the paper fit evenly over the tractor pins. Slide the tractor, if necessary, to adjust for
the paper width.
8. When there is no slack in the paper, and it is aligned evenly, close the tractor doors.
9. Flip the tractor lever down to lock it in place, referring to Figure 2-16.
10. Before you close the printer cover, set the platen gap lever as explained in the next
section.
11. Close the printer cover and lower the module flap.
Note:
Whenever you close the printer cover, be sure to take hold of any forms that
have exited through the top slot, to prevent the forms from jamming up inside
the printer.
12. Press the Start key to enable printing.
701333-004
2-19
Preparing to Operate the 1330
Setting the Platen Gap Lever
The platen gap lever, located on the carriage to the left of the print head (see Figure 2-18),
should be set according to the thickness of the forms being used.
Platen Gap Lever
Figure 2-18. Platen Gap Lever
To maximize print head life and performance, follow these instructions for setting the
platen gap lever when you reload forms:
For Single Part Forms
1. Set the platen gap lever away from the platen (toward you) as far as possible while
maintaining good print quality.
2. When printing becomes light with a fresh ribbon, or characters are formed
incompletely, move the lever toward the platen one increment (one click).
3. If the print quality is not acceptable after you adjust the platen gap lever, refer to
“Checking Character Width and Print Registration” in Chapter 7 of this manual.
Caution
If the platen gap lever is set too close to the paper, the life of the print head will be
reduced and the print head may be damaged.
For Multipart Forms
1. Set the platen gap lever away from the platen (toward you) as far as possible while
maintaining good print quality. Make sure the quality is good on the last part.
2. When printing becomes light with a fresh ribbon, or characters are formed
incompletely, move the lever toward the platen one increment (one click).
2-20
701333-004
Preparing to Operate the 1330
3. If the print quality is not acceptable after you adjust the platen gap lever, refer to
“Checking Character Width and Print Registration” in Chapter 7.
Caution
If the platen gap lever is set too close to the paper, the life of the print head will be
reduced and the print head may be damaged. The platen gap lever must be far enough
from the platen to allow the shifter nosepiece to rotate smoothly, and to ensure that the
forms are not smudged by the ribbon.
Installing the Forms Handler Module
This section explains how to install the Forms Handler module using the Document on
Demand (DOD) option and the Document Insertion Device (DID) option.
Installing Forms Using the DOD Option
Refer to Figure 2-19 for a picture of the Forms Handler module set for the DOD option. In
this procedure, you will first load paper into the module, then put the module into the 1330.
Paper Supports
Figure 2-19. Forms Handler Module (DOD Option)
1. Make sure the printer power is on, and the printer is in Stop mode. If necessary,
press the Stop key.
2. For ease of handling, lay the module on the top of the printer.
3. Unlock the left forms tractor of the module.
4. Slide the left forms tractor to the right, as far as it will go.
5. Lock the left tractor.
6. Unlock the right forms tractor on the module.
701333-004
2-21
Preparing to Operate the 1330
7. Move the right tractor to the approximate width of the forms you plan to use. Note that
three standard widths for computer pinfeed paper – 8 1/4 inches (21.0 cm), 9 1/2
inches (24.1 cm), and 14 7/8 inches (37.8 cm) – are marked on the module.
8. Center the paper supports (Figure 2-19) an equal distance from the tractors and
from each other. For narrow forms, you can snap out the paper supports.
9. Open the doors of both forms tractors.
10. Insert the paper into the front of the module, placing the paper on the tractor pins.
Make sure that the paper does not extend beyond the pins.
11. Move the right tractor as necessary to get correct paper tension.
12. Close the tractor doors.
13. Lock the right forms tractor.
14. Insert the module into the front of the printer until it snaps firmly in place. The
display window will show DOD.
15. Open the printer cover.
16. Move the platen gap lever toward you until it is completely open.
17. Close the printer cover.
18. Press the Load/Eject key to advance the forms to the top of form position.
19. Open the printer cover.
20. Adjust the setting of the platen gap lever, as necessary. Move the lever to a lower
setting (toward the platen) for darker print; move the lever to a higher setting (toward
you) for lighter print. If you are using multipart forms, make sure that the last copy
is legible without any smudging on any other copy. If the last copy is too light, move
the lever to a lower setting. If the last copy is all right, but other copies are smudging,
move the lever to a higher setting. Note that moving the lever will affect print head
life.
21. Unlock the 1330 right forms tractor.
22. Position the right tractor for the width of the forms. The arrow on the bottom of the
tractor should point to the right edge of the forms.
Note:
The edge of the forms should cover the roller in the tractor body, but should not
engage the tractor pins.
23. Lock the right tractor.
24. Close the printer cover.
25. Press the Load/Eject key to advance the forms to the tear off position at the tear bar.
If the forms are not in the correct position, adjust the position by using Configuration
Option 411. Refer to Chapter 4 or Chapter 5 for instructions.
26. Press the Load/Eject key to move the forms back to the first print line.
Note:
2-22
If your Forms Handler module is equipped with the roller drive option, move
both of the white slide bars on the tractors to the left to disengage the roller
701333-004
Preparing to Operate the 1330
drive. The bars will snap into the OFF position, as shown in Figure 2-20.
Roller Drive
Shown OFF
Paper Supports
Slide Bar
Slide Bar
Figure 2-20. DOD Option with Roller Drive
Next is the procedure for using the Document Insertion Device (DID) option.
Installing Forms Using the DID Option
Refer to Figure 2-21 for a picture of the Forms Handler module set for the DID option. In
this procedure, first set up the module for forms loading, next insert the module into the
printer, and finally load the forms into the printer.
Paper Supports
Figure 2-21. Forms Handler Module (DID Option)
1. Make sure the printer power is on, and the printer is in Stop mode.
2. For ease of handling, lay the module on top of the printer.
701333-004
2-23
Preparing to Operate the 1330
3. Unlock the left forms tractor of the module.
4. Slide the left forms tractor to the left, as far as it will go.
5. Lock the left tractor.
6. Unlock the right forms tractor on the module.
7. Insert a sample of the forms you plan to use into the module slot, making sure that
the left edge of the forms is in contact with the left inside edge of the module.
8. Move the right tractor so that the arrow on the bottom of the tractor points to the
right edge of the forms. Note that two standard widths for sheet feed paper – 8 1/4
inches (21.0 cm) and 8 1/2 inches (21.6 cm) – are marked on the module.
9. Lock the right tractor.
10. Center the paper supports (Figure 2-22) an equal distance from the tractors and
from each other. For narrow forms, snap out the paper supports.
11. Remove the sample forms.
12. Insert the module into the front of the printer. The display window will read DID.
13. Place the forms in the module (see (Figure 2-22) Use the left edge of the module to
help feed the forms in straight. Insert the forms until the top edge contacts both the
right and left feed rollers.
Figure 2-22. Inserting Paper - Forms Handler Module
14. While holding the forms lightly, press the Load/Eject key to move the forms to the
top of form position. Release the forms as the printer slowly advances them.
Note:
2-24
If the forms are skewed, the printer will reject them, and the message 04 PAPER
SKEW will be displayed. Go back to Step 13.
701333-004
Preparing to Operate the 1330
15. Open the printer cover.
16. Adjust the setting of the platen gap lever, as necessary. Move the lever to a lower
setting (toward the platen) for darker print; move the lever to a higher setting (toward
you) for lighter print. If you are using multipart forms, make sure that the last copy
is legible without any smudging on any other copy. If the last copy is too light, move
the lever to a lower setting. If the last copy is all right, but other copies are smudging,
move the lever to a higher setting. Note that moving the lever will affect print head
life.
17. Unlock the 1330 right forms tractor.
18. Position the right tractor for the width of the forms. The arrow on the bottom of the
tractor should point to the right edge of the forms.
19. Lock the right tractor.
20. Close the printer cover.
21. Press the Start key to enable printing.
Note:
If your Forms Handler module is equipped with the roller drive option, move
both of the white slide bars on the tractors to the right to engage the DID roller
drive. The bars will snap into position, and their right sides will extend beyond
the edges in the ON position, as shown in Figure 2-23.
Roller Drive
Shown ON
Paper Supports
Slide Bar
Slide Bar
Figure 2-23. DID Option with Roller Drive
The installation of the 1330 is now complete, and the printer is ready to print.
Before the 1330 can begin normal operations, it must be configured with the features and
identification information appropriate for your system. The configuration process is
discussed in Chapter 4 and Chapter 5. Before you configure the 1330, you should be
familiar with the operator control panel and the display window messages, which are
explained in Chapter 3.
701333-004
2-25
Chapter 3. Operator Control Panel
The 1330 Operator Control Panel, located on the front of the printer, consists of the
status display window and the keypad. The status display monitors printer operations,
and the keypad is used to start and control operator functions. See Figure 3-1.
Start
Stop
Load/
Eject
Top of
Form
Form Feed
Line Space
Option
Contrast
Setup
Save
Cancel
Print
Figure 3-1. 1330 Operator Control Panel
The Status Display
The 80-character status display window, located on the left side of the operator control
panel, indicates the operating mode, the printing formats, and other conditions on the
1330. Several of these messages are explained below. (See Figure 3-2 for status display
layout.) Messages that appear during print format operations and configuration are
discussed in Chapters 4 and 5.
CU
S/C/A
OPERATING MODE
FORM DEVICE
EMULATION
MODE
DATASTREAM
MODE
RESERVED LINE
STATUS MESSAGE
LINE
Figure 3-2. Status Display
701333-004
3-1
Operator Control Panel
Cu
In 3270 mode or share mode, the Cu signal displays when the 1330 is in communication
with the controller. If the printer is receiving data, the Cu signal will blink.
S/C/A
The one-letter display indicates the current interface mode the printer is configured with.
The valid displays for the interface option are “S” (share), “C” (3270), and “A” (ASCII).
Operating Mode
The 1330 has four types of operation modes: Start, Stop, Menu, and Contrast.
When the 1330 is in Start mode and ready to receive data, the READY message appears
in the status window.
When the printer is in Stop mode and awaiting an operator-initiated function, the STOP
message appears in the status window. If the printer is left in Stop mode for more than 10
minutes, either a status message is displayed in the window or the printer returns to Start
mode, depending on how you have configured the printer.
When the operator is configuring the printer using the front panel option, the printer is in
Menu mode. (See Chapter 4 for displays under the Menu mode.)
When the operator is adjusting the darkness of the print using the Contrast key, the
printer is in Contrast mode. (See Chapter 6 for displays under the Contrast mode.)
Please note that no printing takes place in Stop mode other than operator print. Data
received from the controller will be printed only when the printer is in Ready mode.
Form Device
The form module installed with the printer will be displayed when the printer is configured
to sense the module. If you are using an overwrite feature in the configuration option, the
display will show the overwrite value. The form devices available for the 1330 are “CFD”
(continuous forms device), “DOD” (document on demand), and “DID” (document
insertion device).
Emulation Mode
The current printer emulation modes will be displayed in this location. The available
emulation modes for 3270 are “4230,” “4224,” “3268,” and “2124.” The available
emulation modes for ASCII are Proprinter and TI-810.
3-2
701333-004
Operator Control Panel
Datastream Mode/Interface Type
When host data is being processed, the type of datastream will be displayed in this location.
The acceptable datastreams are LU1 (SCS), LU3 (DSC/DSE), LU1-IPDS, and LU3IPDS. In ASCII, the interface type will be displayed. Those types can be parallel, RS232, RS-422, or ASC.
Status Message
The 1330 displays the current printer status in this location. When the 1330 is operated
under normal conditions, no message should be displayed. If an error is detected by the
printer, for example a paper jam, the printer will display PAPER JAM on the status line.
If more than one error is detected at the same time, only the most serious one will be
displayed on the status line. Once the problem is corrected, the status line will clear or
the next error message, if any, will be displayed.
The Keypad
The 1330 keypad, located on the right side of the operator control panel, works on a
pressure sensitive principle. When you press a key, a switch is activated that changes the
state or mode of the printer.
When you press an invalid keypad key, the printer will beep if the alarm is activated. The
alarm can be enabled or disabled during configuration. For instructions on how to configure
the alarm in 3270 mode, see Chapter 4, Configuration Options 402 and 403; for ASCII
mode, see Chapter 5, Configuration Options 402 and 403.
Key Functions
Start
The Start key puts the 1330 in Ready mode if the printer is not in Menu mode. If the
system is sending data to be printed, and no error conditions appear in the display, this
key starts the printer printing. This key also stops the printer alarm. If the 1330 is in Stop
mode with the forms ejected in DOD mode, this key will not function until you put the
form back to the normal condition by pressing the Load/Eject key. If the 1330 is in Menu
mode, the Start key will select the current option for configuration.
Stop
The Stop key puts the printer in Stop mode when the printer is in Ready or Menu mode.
When running an operator test, the Stop key stops any test after the current line is finished.
In Menu mode, the Stop key also serves as a return from an option to the menu list.
The Stop key also stops the printer alarm, and clears any displayed error conditions,
provided they no longer exist. For example, in DOD mode, if the form is ejected and the
cover is opened, the COVER OPEN message will display. Pressing the Stop key in Stop
mode after the cover is closed will clear the previous COVER OPEN message and put
the original FORMS EJECTED message in the status window.
701333-004
3-3
Operator Control Panel
Load/
Eject
With the Document Insertion Device, pressing the Load/Eject key at initial load will
advance the paper to the current position on the form. Pressing the key again will eject
the paper.
With the Document on Demand device, pressing the Load/Eject key in Ready mode for
initial load will advance the paper to the first print line. Pressing the key a second time
will advance the paper to the tear line and put the printer in Stop mode so that you can
tear the paper off using the tear bar. The status window will display the message FORMS
EJECTED. Pressing the Load/Eject key a third time with the form ejected will clear this
message from the display and will move the paper back to the current position on the
form.
The Load/Eject key will work in both Start and Stop modes with the Forms Handler
module. With the Continuous Forms Module, if the paper is out, you can press the Load/
Eject key in Stop mode to eject the last sheet of paper.
Form Feed The Form Feed key (which shares the key with Left Arrow) advances the forms so that
the next form is positioned at the top of form. This function is used only with continuous
forms and the Document on Demand option. Form feed is active only in Stop mode.
In Menu mode, the Left Arrow key scrolls through the available options or tests under
the current menu. After selecting an option, the Left Arrow key scrolls through the available
values of that option. The Left Arrow keys is also used to adjust the darkness of the print
in Contrast mode.
The Up and Down Arrow keys, in Stop mode, move the forms 0.007 inch (0.18 mm) in
the direction of the arrow each time the key is pressed. If the Up Arrow key is held, the
forms move continuously until the key is released. In Menu mode, the Up and Down
Arrow keys are used to scroll through the menu list. The Up Arrow moves forward through
the menu, and the Down Arrow moves backward through the menu.
Note:
Top of
Form
If the Continuous Forms module is installed, do not use the Down Arrow key
for continuous forms movement. The forms may become misaligned.
The Top of Form key sets the current position as the first print line on the forms. With the
Document Insertion Device installed and paper not loaded, this key will also cause the
next sheet loaded to begin printing at the first print line. This key is active only in Stop
mode.
Line Space The Line Space key (which shares the key with Right Arrow) advances the forms upward
one line. If this key is held for more than 0.5 second, the forms will continue to move
forward until the key is released. The Line Space key is active only in Stop mode.
In Menu mode, the Right Arrow key scrolls through the available options or tests under
the current menu. After selecting an option, the Right Arrow key scrolls through the
available values of that option. The Right Arrow key is also used to adjust the darkness of
the print in Contrast mode.
3-4
701333-004
Operator Control Panel
Option
The Option key puts the 1330 in Menu mode. In Menu mode you can configure the 1330
by setting options to the values you want or you can run diagnostic tests to verify the
printer’s performance. This key is active only in Stop mode.
Save
The Save key is only active in Menu mode. It saves the value of the currently selected
option when you are configuring the 1330 from the keypad. The Save key is also used to
start a test case under the Diagnostic menu.
Contrast The Contrast key in Ready mode enables the operator to get into the Contrast mode
where the operator can manually adjust the print for darkness. For more details, see
Setup
Chapter 6.
The Setup key prints a setup line of Hs from the left margin to the right margin. The
Setup key is active in Stop mode and Contrast mode to help the operator verify the
current print format and print contrast.
Cancel
Print
The Cancel Print key cancels any chained SCS printing currently in process. This key is
active only in Stop mode.
701333-004
3-5
Chapter 4. Configuring the 1330 in
3270 Mode
The configuration process enables you to customize the 1330 to meet your specific
operating needs without assistance from Customer Service. You can also change
configuration parameters at any time without service costs.
The 1330 Operator Control Panel provides access to the configuration options. Now that
you are familiar with the operator control panel, you are ready to configure the printer.
Review the following summary of the configuration process before you begin.
Configuration Procedure
Using the Keys
Here are some general rules for keypad use in Menu mode:
• Press the Option key while in Stop mode to enter Menu mode.
• Press the Up Arrow key to scroll forward in the menu list.
• Press the Down Arrow key to scroll backward in the menu list.
• Press the Right Arrow to scroll forward in the options list under the current menu and
to scroll forward in the value list under the currently selected option.
• Press the Left Arrow to scroll backward in the options list under the current menu and
to scroll backward in the value list under the currently selected option.
• Press the Start key to select the current option.
• Press the Stop key to exit from a selected option or Menu mode.
• Press the Save key to activate a choice for the currently selected option.
Getting into the Menu Mode
You must get into the Menu mode when you want to configure the 1330. The procedure
for getting into the Menu mode is as follows:
1. Press the Stop key when the printer is in Ready mode.
2. Press the Option key to put the printer into the Menu mode. (If you do not have the
optional dual interface board installed in your printer, go to Step 4.)
701333-004
4-1
Configuring the 1330 in 3270 Mode
3. If the optional dual interface board is installed in your printer, the status display will
give you the option of pressing the Start key for the 3270 menu or pressing the Stop
key for the ASCII menu. At this point you may select one of the two menus to enter
or press the Cancel key to quit and return the printer to the Ready mode.
4. You are now in the Menu mode. You will see the first menu of the menu list displayed
on the first line of the status display and the first option of that menu displayed on
the second line of the status display. There may be some abbreviation of the menu
name or its option in order to make it fit on the 20-character display.
Scrolling Through Menu Selections
You can find a specific option under a specific menu by using the arrow keys in the
following ways:
• Use the Up Arrow key to sequentially scroll forward through the menu list.
• Use the Down Arrow key to sequentially scroll backward through the menu list.
Every time an Up Arrow or Down Arrow key is pressed, you will see changes on the first
line of the status display. When the Main menu changes, the default option is automatically
changed to list the first available option in the option list under the current menu.
• Use the Right Arrow key to sequentially scroll forward through the options list under
the current menu.
• Use the Left Arrow key to sequentially scroll backward through the options list under
the current menu.
Every time a Right Arrow or Left Arrow key is pressed, you will see changes on the
second line of the status display. The first line of the status display will not change.
All of the arrow keys have a loopback feature that enables you to automatically start at
the top of a list once you have gotten to the end. See the tree chart on the following page
for the choices in the menu list and all the options under each menu.
To run a test case, follow this procedure:
• Press the Save key to run the current test displayed under the Diagnostic menu on the
display. A POR will occur once you exit the Menu mode.
• Press the Stop key to stop a running test case.
4-2
701333-004
701333-004
300
Compatibility
400
Printer Setup
600
Attachment
700
Extended
Keypad
800
Program
Symbol
Diagnostic
901 Serial Number
902 Device Specification Information
900
Vital Product
Data
801 Programmed Symbols
802 Reserved for future use
803 Reserved for future use
804 APA Print Direction
701 Print Configuration
702 Quick Reference
703 Set Factory Default
704 POR Custom Set
705 Save Cust Set
706 Recall Cust Set
707 Display Character Count
708 PA1
709 PA2
710 Buffer Reprint
601 Interface
602 Idle Timeout
501 Printer Emulation Mode
502 Buffer Size
503 2124 Escape Character
504 Early Print Complete
500
Communication
401 Operator Format
402 Key Alarm
403 Alarm on Error
404 Print Head Style
405 Print Head Column Spacing
406 Ribbon Type Override
407 Ribbon Track Select Adjustment
408 Module Type Override
409 Automatic Form Eject
410 Full Form Feed Eject
411 Paper Eject Adjustment
412 Horizontal Offset
413 Horizontal Registration
414 Paper Jam Sensor Enable
415 Paper Out Sensor Enable
416 Paper Skew Sensor Enable
418 DOD Load Adjust
419 DID Load Adjust
420 Stop Mode Timeout
422 Start Mode After Eject
423 Report Intervention
301 Carriage Return at MPP+1
302 New Line at MPP+1
303 Null Suppression
304 Form Feed Follows
305 Form Feed with Auto New Line at Print End
306 Midline Form Feed
307 Form Feed Print with a Space
308 Formatted Print
309 Bar Code Control
310 Base Color
311 Attribute Highlight
312 Ignore SCS Commands
200
Font & Print
Quality
201 Language
202 Display Language
203 Mono/Dual Case
204 Bold Print
205 Bidir 2 Pass Prt
206 Print Quality
207 Host Fast Draft
208 Test Orientation
209 Dotted Zero
210 Graphics Density
101 Left Margin
102 CPI
103 LPI
104 MPP
105 Form Length
106 Line Spacing
107 Set Media
100
Page Format
3270 Menu
Reserved for
Future Use
Configuring the 1330 in 3270 Mode
4-3
Configuring the 1330 in 3270 Mode
Selecting a Menu Option
When the target menu appears on the first line of the status display, you can get into that
option and configure the printer by changing the value of that option. Follow these steps:
1. To select an option, press the Start key when the option you want to change appears
on the second line of the status display. Once an option is selected, the originally
saved value of that option will appear on the third line of the status display.
2. Press the Left Arrow and Right Arrow keys to move through the list of available
values for that option.
3. If you want to change the value of the selected option, press the Save key while the
desired value appears on the status display. (An asterisk at the beginning of the third
line of the display indicates the currently saved value for the selected option.)
4. Press the Stop key to exit the selected option.
Note:
You will not be able to move to the next option or to another menu until you
have exited the currently selected option.
Leaving Menu Mode
You can exit the Menu mode by pressing the Stop key until the READY message is
displayed.
4-4
701333-004
Configuring the 1330 in 3270 Mode
The Configuration Options
The chart on Page 4-3 provides you with a list of the configuration options for the 1330
in 3270 mode.
This section defines the options in each menu.
100 Page Format
The following options define the printer’s page format.
101 – Left Margin
Configuration Option 101 enables you to specify a left margin value for LU3 mode. This
value is the first possible print position. Valid values are 1 through 20. The default is 1.
Note:
Use this configuration option to adjust the left margin value in LU3 mode only.
For LU1 operations, use Configuration Option 412 to change the leftmost
printable position or first printable position. Note that Option 412 settings are
effective in all print modes.
Note that specifying a left margin value greater than 1 effectively decreases the number
of characters you can specify as a line length. For example, at 10 characters per inch
(CPI), 132 is the maximum print position (MPP) on the print line. If you specify a left
margin value of 15, the print line length will be a maximum of 118 characters (at 10
CPI).
See the chart below for the MPP that corresponds to each CPI selection.
MPP
CPI
132
10
158
12
198
15
220
16.7
225
17.1
264
20
To specify a left margin value, follow the configuration procedure that begins on Page 4-1.
When you have made your selection, press Save to activate your changes.
701333-004
4-5
Configuring the 1330 in 3270 Mode
102 – Characters per Inch (CPI)
Use Configuration Option 102 to specify the number of characters per inch that the 1330
will print.
Option
Choice
102
Note:
Meaning
1
10 CPI (default)
2
12 CPI
3
15 CPI
4
16.7 CPI
5
17.1 CPI
6
20 CPI
When you select 16.7 CPI or 20 CPI, the printing defaults to Data Processing
(draft) quality.
To specify your choice, follow the configuration procedure that begins on Page 4-1.
Enter your choice (1, 2, 3, 4, 5, or 6) and press Save to activate your changes.
If an INVALID message is displayed when you change the CPI, first change the MPP
setting using Configuration Option 104, then change the CPI.
103 – Lines per Inch (LPI)
Use Configuration Option 103 to specify the lines per inch that the 1330 will print.
Option
103
Choice
Meaning
1
6 LPI (default)
2
8 LPI
3
144 LPI (for testing purposes only)
To specify your choice, follow the configuration procedure that begins on Page 4-1.
Enter your choice (1, 2, or 3) and press Save to activate your changes.
4-6
Note:
For printing at 3 LPI or 4 LPI, refer to Option 106.
Note:
LPI is checked for validity by forms length Option 105. If the forms length is
too great for the LPI selected, then the LPI is invalid.
701333-004
Configuring the 1330 in 3270 Mode
104 – Maximum Print Position (MPP)
Configuration Option 104 enables you to specify a maximum print position (MPP) value.
This value is the print position of the last character on the print line. The MPP range is
based on the following MPP-CPI chart. Valid values are 1 through the value shown in the
chart for each CPI. The default is 132.
MPP
CPI
132
10
158
12
198
15
220
16.7
225
17.1
264
20
To specify an MPP value, follow the configuration procedure that begins on Page 4-1.
You can enter a different choice, or you can keep the current value by pressing Save.
If an Invalid message is displayed when you change the MPP, first change the CPI setting
using Configuration Option 102, then change the MPP.
105 – Form Length
Configuration Option 105 enables you to specify the number of lines per page that the
1330 will print. Valid values are 0 through 660 for 6 LPI and 0 through 880 for 8 LPI. The
values are based on a maximum allowable form length of 110 inches.
To specify the forms length, follow the configuration procedure that begins on Page 4-1.
You can enter a different value, or you can keep the current value by pressing Save.
106 – Line Spacing
Use Configuration Option 106 to specify whether the 1330 will print double line spacing.
Refer to “103 – Lines per Inch (LPI)” above for information on Option 103.
Option
106
Choice
Meaning
1 (Single) LPI as specified in Option 103; that is, the
1330 prints at 6 LPI or 8 LPI (default)
2 (Double) LPI is Option 103 divided by 2; that is,the
1330 prints at 3 LPI or 4 LPI
To specify your choice, follow the configuration procedure that begins on Page 4-1.
Enter your choice (1 or 2) and press Save.
701333-004
4-7
Configuring the 1330 in 3270 Mode
107 – Force Set Media Size
With Configuration Option 107, in IPDS mode, you can choose to unconditionally honor
the Set Media Size command. If you choose 0 (disable), the page size will be the smaller
of the operator panel settings and the Set Media Size values.
Option
13
Choice
Meaning
0 (Disable)
Honor Set Media Size only when operator
panel settings are greater (default)
1 (Enable)
Honor Set Media Size unconditionally
To specify your choice, follow the configuration procedure that begins on Page 4-1.
Enter your choice (0 or 1) and press Save.
200 Font & Print Quality
The following options define the printer’s font and print quality.
201 – Language
Configuration Option 201 enables you to select the language character set for the 1330.
Note that the selected language character set does not become active until after the new
configuration values have been saved and the configuration sequence ended.
4-8
Option
Choice
201
1
2
3
4
5
6
7
8
9
10
11
12
13
14
15
16
17
Meaning
US English (default)
Austrian/German
Austrian/German Alternate
Danish/Norwegian
Danish/Norwegian Alternate
Finnish/Swedish
Finnish/Swedish Alternate
French
Italian
Portuguese Alternate
Spanish
Spanish Alternate
English UK
Belgian
Brazilian
Japanese English
Spanish Speaking
701333-004
Configuring the 1330 in 3270 Mode
Option
Choice
201
18
19
20
21
22
23
24
25
26
27
28
29
30
31
32
33
34
35
36
37
38
39
40
Meaning
International Set 5
International Set 1
Japanese Katakana
Portuguese
Swiss Bilingual
French Azerty 105
Canadian French
Canadian Bilingual
Arabic
Hebrew BLT (IBM 4224-compatible)
Hebrew New
Hebrew Old
Thai
Turkish
OCR-A
OCR-B
Icelandic
Latin/ROECE
Cyrillic
New Greek
Old Greek
Yugoslav
Line Drawing
To select a language character set, follow the configuration procedure that begins on
Page 4-1. You can select another language character set by entering its corresponding
number, or you can keep the current selection by pressing Save.
202 – Display Language
Use Configuration Option 202 to select a specific country language to display messages.
The languages available for the option are English (default), French, and German. Some
domestic units support only English.
To select a language character set, follow the configuration procedure that begins on
Page 4-1.
701333-004
4-9
Configuring the 1330 in 3270 Mode
203 – Mono/Dual Case
Configuration Option 203 enables you to specify whether the 1330 will print in mono
case (all characters uppercase) or dual case (characters uppercase and lowercase) in LU3
mode.
Option
Choice
203
Meaning
1
Mono case – all characters are printed in uppercase
2
Dual case – characters are printed as sent in uppercase
and lowercase (default)
To specify your choice, follow the configuration procedure that begins on Page 4-1.
Enter your choice (1 or 2) and press Save.
204 – Bold Print Enable
Use Configuration Option 204 to enable or disable bold print. If you specify YES (by
entering 1), bold print will be enabled.
Option
204
Choice
Meaning
0 (No)
Bold print is disabled (default)
1 (Yes)
Bold print is enabled
To specify your choice, follow the configuration procedure that begins on Page 4-1.
Enter your choice (0 or 1) and press Save.
205 – Two-Pass Print Direction
Use Configuration Option 205 to better align the two print head passes on printing that
requires two passes. This option could be useful during subtractive color printing.
With Choice 1, the print head will make two unidirectional passes. With Choice 2, the
print head will make one bidirectional pass. Choice 1 will give you truer, crisper colors
on the printout; however, throughput will be reduced, and Choice 2 will give faster
operation.
Option
205
Choice
Meaning
1
The print head makes two unidirectional passes
2
The print head makes one bidirectional pass (default)
To specify your choice, follow the configuration procedure that begins on Page 4-1.
Enter your choice (1 or 2) and press Save.
4-10
701333-004
Configuring the 1330 in 3270 Mode
206 – Print Quality
With Configuration Option 206, you can choose print quality.
Option
206
Choice
Meaning
1
Data processing (DP) quality (default)
2
Data processing text (DP text) quality
3
Near letter quality (NLQ)
4
Fast draft (FD)
To select the print quality, follow the configuration procedure that begins on Page 4-1.
Enter your choice by pressing the appropriate number key (1, 2, 3, or 4), or you can keep
the current print quality by pressing Save.
207 – Host Fast Draft
Configuration Option 207 enables you to select the lowest print quality available through
the datastream. The default is Disabled.
Option
Choice
Meaning
0
Disabled – Lowest print quality available through the
datastream is DP mode (default)
1
Lowest print quality available through the datastream
is Fast Draft mode
207
To specify your choice, follow the configuration procedure that begins on Page 4-1.
Enter your choice (0 or 1) and press Save.
208 – Text Orientation
Configuration Option 208 enables you to manually select the direction that text will be
printed. The default is left to right.
Option
208
Choice
Meaning
0 (left to right) Print left to right (default)
1 (right to left) Print right to left
To specify your choice, follow the configuration procedure that begins on Page 4-1.
Enter your choice (0 or 1) and press Save.
Note:
701333-004
Option 208 will only appear if the Arabic or Hebrew Print Language is selected
in Option 201.
4-11
Configuring the 1330 in 3270 Mode
209 – Dotted Zero
Use Configuration Option 209 to specify whether a dotted zero should be printed when
a zero is selected. If you specify NO, the dotted zero will not be used.
Option
209
Choice
Meaning
0 (No)
The dotted zero will not be used (default)
1 (Yes)
The dotted zero will be used
To specify your choice, follow the configuration procedure that begins on Page 4-1.
Enter your choice (0 or 1) and press Save.
Note:
When you request OCR-A, OCR-B, APL, or printing any fonts in diagnostics,
the printer will use the undotted zero, regardless of the operator panel selection.
210 – Graphics Density
Use Configuration Option 210 to specify the Graphics Density mode. Low density graphics
enables printing to switch from 144 (high) to 72 (low) dots per inch, thus moving the
print head at a faster rate.
Option
210
Choice
Meaning
0
Low contrast barcode/low density graphics
1
High contrast barcode/high density graphics (default)
2
High contrast barcode/low density graphics
3
Low contrast barcode/high density graphics
4
Host selected mode – density specified in datastream
To specify your choice, follow the configuration procedure that begins on Page 4-1.
Enter your choice (0, 1, 2, 3, or 4) and press Save.
Note:
4-12
This option is valid only in IPDS mode. Your choice will override any value
from the application program (unless you select Value 4).
701333-004
Configuring the 1330 in 3270 Mode
300 Compatibility
The following options define the printer’s compatibility.
301 – Carriage Return (CR) at MPP + 1
Configuration Option 301 allows you to choose whether the printer will do a carriage
return (CR) after the maximum print position (MPP) of a print line has been exceeded.
Option
Choice
Meaning
0 (No)
CR at MPP + 1 moves the print head to position 1 on
the same line, so that overprinting can occur
1 (Yes)
CR at MPP + 1 moves the print head to position 1 on
the next line (default)
301
To specify your choice, follow the configuration procedure that begins on Page 4-1.
Enter your choice (0 or 1) and press Save.
302 – New Line (NL) at MPP + 1
Use Configuration Option 302 to specify whether the print head will move one new line
(NL) or two new lines after the maximum print position (MPP) of a print line has been
exceeded.
Option
Choice
Meaning
0 (No)
NL at MPP + 1 moves the print head to position 1 on
the next line
1 (Yes)
NL at MPP + 1 moves the print head to position 1 on
the line after the next line (default)
302
To specify your choice, follow the configuration procedure that begins on Page 4-1.
Enter your choice (0 or 1) and press Save.
303 – Null Suppression
Use Configuration Option 303 to specify how the printer will handle null characters.
This option is valid for LU3 mode only.
Option
303
Choice
Meaning
0 (No)
Does line feed for entire line of nulls
1 (Yes)
Print position remains unchanged for entire line of
nulls (default)
To specify your choice, follow the configuration procedure that begins on Page 4-1.
Enter your choice (0 or 1) and press Save.
701333-004
4-13
Configuring the 1330 in 3270 Mode
304 – Form Feed (FF)
Use Configuration Option 304 to specify if the 1330 will perform a form feed (FF)
operation before or after a local print, after an LU3 print, or never.
Option
304
Choice
Meaning
1
No FF follows print (No FF added to LU3 print)
(default)
2
FF after local print
3
FF after LU3 print
4
FF before local print
5
FF before and after local print
To specify your choice, follow the configuration procedure that begins on Page 4-1.
Enter your choice (1, 2, 3, 4, or 5) and press Save.
305 – Form Feed with Auto New Line at Print End
Use Configuration Option 305 to specify whether, after a print, the 1330 will move the
print head to the first line or second line of the next page.
Option
305
Choice
Meaning
0 (No)
Moves the print head to top of form line 1, character 1
1 (Yes)
Moves the print head to top of form line 2, character 1
(default)
To specify your choice, follow the configuration procedure that begins on Page 4-1.
Enter your choice (0 or 1) and press Save.
306 – Midline Form Feed (FF)
Configuration Option 306 is used to specify whether to use the midline form feed (FF)
feature, which allows the form feed character to be placed in any position on a print line.
Option
306
Choice
Meaning
0 (No)
FF only at position 1 (default)
1 (Yes)
FF at any position from 1 to MPP
To specify your choice, follow the configuration procedure that begins on Page 4-1.
Enter your choice (0 or 1) and press Save.
4-14
701333-004
Configuring the 1330 in 3270 Mode
307 – Form Feed (FF) Printed with a Space
Use Configuration Option 307 to specify whether the print head will move to the first
character position or second character position on the next top of form (TOF).
Option
307
Choice
Meaning
0 (No)
Puts the print head at TOF, character 1
1 (Yes)
Puts the print head at TOF, character 2 (default)
To specify your choice, follow the configuration procedure that begins on Page 4-1.
Enter your choice (0 or 1) and press Save.
308 – Formatted Print
Configuration Option 308 allows you to select the formatted print override, a feature that
honors certain format commands in spite of a formatted print request from the host CPU.
Carriage Return, End of Message, and New Line commands are active, and null lines are
not suppressed. The host CPU defined line length is honored. To activate the formatted
print override feature, select 1.
Option
308
Choice
Meaning
0 (No)
New Line, Carriage Return, and End of Message
are ignored – a space is printed (default)
1 (Yes)
New Line, Carriage Return, and End of Message
are executed
To specify your choice, follow the configuration procedure that begins on Page 4-1.
Enter your choice (0 or 1) and press Save.
309 – Bar Code Control
Use Configuration Option 309 to configure the bar code printout in 2124 emulation
mode.
Option
Choice
1
Standard – Uses the standard 2124 bar code font
in the printer (default)
2
Compressed Font – Compresses font to a smaller
size. Currently only bar code 3 of 9 is available.
When the current bar code compressed font is not
available, default to standard size.
3
Closer HRI – Moves HRI up to be closer to the
bar code. When configured to this value, HRI will
automatically use the compressed font, if
available. If not available, uses standard font.
309
701333-004
Meaning
4-15
Configuring the 1330 in 3270 Mode
This option shall not have any effect in IPDS bar code printing.
To specify the bar code control default, follow the configuration procedure that begins
on Page 4-1. Enter your choice (1, 2, or 3) and press Save.
310 – Base Color
Use Configuration Option 310 to specify whether the base color of the printed text defaults
to green or black when you power on the printer. The controller can override the operator
field attribute enable/disable setting.
Option
310
Choice
Meaning
1
Base color is black and field attributes are enabled
(default)
2
Base color is black and field attributes are disabled
3
Base color is green and field attributes are enabled
4
Base color is green and field attributes are disabled
To specify the base color default, follow the configuration procedure that begins on Page
4-1. Enter your choice (1, 2, 3, or 4) and press Save.
311 – Attribute Selectable Highlighting
Use Configuration Option 311 to choose attribute selectable normal operation, bolding,
or underscore.
In LU1, when bolding is selected, the attributes that normally control underscore will
control bold instead. Underscore will never be changed. This includes resetting attributes
at first in chain or only in chain: bold will be reset and underscore will not be changed.
In LU1, when underscore is selected, operation is identical to normal operation.
In LU3 with a color ribbon, when bolding is selected, character attributes and extended
field attributes normally controlling underscore will control bold instead. Underscore
will never be changed.
In LU3 with a color ribbon, when underscore is selected, operation is identical to normal
operation.
In LU3 with a monochrome ribbon, operation is identical to that of LU3 with a color
ribbon, with this addition: when bold or underscore is selected, the field attributes will
control bolding or underscore.
4-16
701333-004
Configuring the 1330 in 3270 Mode
Option
311
Choice
Meaning
0
Normal operation (default)
1
Bolding
2
Underscore
To specify your choice, follow the configuration procedure that begins on Page 4-1.
Enter your choice (0, 1, or 2) and press Save.
312 – Ignore SCS Commands
When enabled, Configuration Option 312 will cause the printer to ignore the Set Line
Density and the Set Page Density commands.
Option
312
Choice
Meaning
Enable
Ignore SCS commands
Disable
Accept SCS commands
400 Printer Setup
The following options define the printer setup.
401 – Operator Format
Configuration Option 401 lets you specify a default print format or an operator selected
print format. The 1330 normally powers on with all printer format parameters set to their
front panel values. However, you can specify that the 1330 power on with the default
printer format values.
The default printer format values are these:
• Lines per inch (LPI) = 6
• Maximum print position (MPP) = 132 (136 for ASCII)
• Maximum page length (MPL) = 66
• Characters per inch (CPI) = 10
• Line spacing = Single
• Case = Dual
• Left margin = 1
• Base color = 1
Note:
701333-004
For IPDS defaults, see Appendix B of this manual.
4-17
Configuring the 1330 in 3270 Mode
If you choose an operator selected print format for Option 401, the last value saved for
each parameter becomes the new default value when the printer is powered on.
Option
401
Choice
Meaning
1
Default format
2
Operator selected format (default)
To specify your choice, follow the configuration procedure that begins on Page 4-1.
Enter the your choice (1 or 2) and press Save.
402 – Key Alarm
Use Configuration Option 402 to specify whether a beep will sound each time a key on
the touchpad is pressed. If you specify NO (by entering 0), the touchpad will not produce
audible feedback.
Option
402
Choice
Meaning
0 (No)
The alarm does not sound when a key is pressed (default)
1 (Yes)
The alarm sounds when a key is pressed
To specify your choice, follow the configuration procedure that begins on Page 4-1.
Enter your choice (0 or 1) and press Save.
403 – Alarm on Error
Use Configuration Option 403 to specify whether an alarm will sound when an error
occurs. If you specify NO (by entering 0), the alarm will not sound.
Option
403
Choice
Meaning
0 (No)
The alarm does not sound when an error occurs
1 (Yes)
The alarm sounds when an error occurs (though not all
errors will sound the alarm) (default)
To specify your choice, follow the configuration procedure that begins on Page 4-1.
Enter your choice (0 or 1) and press Save.
404 – Print Head Style
When you change the print head, you must inform the 1330 which print head style is
currently installed by using this configuration option.
Caution
Failure to enter the correct print head style under Option 413 can result in poor print head
performance and damage to the print head.
4-18
701333-004
Configuring the 1330 in 3270 Mode
Before specifying the print head style, turn the printer off. Refer to the label on the print
head to determine which style of print head is installed. If you are installing a new print
head, see “Replacing the Print Head” in Chapter 7 of this manual for instructions.
After you have determined the style of print head currently in use, turn the 1330 back on.
To inform the printer of the print head style, follow the configuration procedure that
begins on Page 4-1. Use the chart below to determine your print head style.
Option
404
Choice
Meaning
1
Print head style 1 is installed (default)
2
Print head style 2 is installed
If the correct print head style number is displayed, press Save. If the number does not
correspond to the print head style, enter the correct number (1 or 2) and press Save.
405 – Print Head Column Spacing
Configuration Option 405 enables you to correct for spacing variations between the banks
of print wires on the print head. If the dots in a vertical column of a character symbol
appear to be misaligned, Option 405 can be used to correct this condition. Valid values
range from 90 to 100. The default is 95. Refer to “Checking Character Width” in Chapter
7 for complete instructions.
•
•
•
•
•
•
•
•
•
•
•
•
•
•
•
•
Correct
Incorrect
Figure 4-1. Aligned and Unaligned Dots in Characters
406 – Ribbon Type Override
Configuration Option 406 enables you to override the type of ribbon installed in the
printer.
701333-004
4-19
Configuring the 1330 in 3270 Mode
Option
406
Choice
Meaning
0
Use ribbon type sensor – no override (default)
1
Override ribbon type – accent (4-color) ribbon
2
Override ribbon type – subtractive (8-color) ribbon
3
Override ribbon type – monochrome ribbon
In normal operation, the default should be used. The other choices enable the printer to
be used with a faulty ribbon or ribbon sensor. The other choices are not recommended
unless the ribbon or sensor is faulty.
To specify your choice, follow the configuration procedure that begins on Page 4-1.
Enter your choice (0, 1, 2, or 3) and press Save.
407 – Ribbon Track Select Adjustment
Configuration Option 407 enables you to adjust the home position of the ribbon track
select mechanism. If the printout is showing a color mix, Option 407 can be used to
correct this condition. Valid values are 0 through 10. The default is 5.
To adjust the home position, follow the configuration procedure that begins on Page 4-1.
407 TRAK SEL ADJ will display in the status window, followed by the current value. If
the printout has a color mix at the top of the characters, enter a lesser value. If the printout
shows a color mix at the bottom of the characters, enter a greater value. You can keep the
current value by pressing Save.
408 – Module Type Override
Configuration Option 408 enables you to override the type of forms module installed in
the printer. You can enter 0 to disable the override and use the module sensor. Or you can
choose to override the Document Insertion Device (DID) option, the Document on
Demand (DOD) option, or the Continuous Forms module.
Option
408
Choice
Meaning
0
Use module sensor – no override (default)
1
Override the Continuous Forms module
2
Override the DOD option
3
Override the DID option
In normal operation, the default should be used. The other choices enable the printer to
be used with a faulty module or sensor. The other choices are not recommended unless
the module or sensor is faulty.
To specify your choice, follow the configuration procedure that begins on Page 4-1.
Enter your choice (0, 1, 2, or 3) and press Save.
4-20
701333-004
Configuring the 1330 in 3270 Mode
409 – Auto Eject
To make it easy for you to tear off forms, configuration Option 409 enables you to have
an automatic form eject after the 1330 has been idle in DOD mode for an operator
selectable time period. After additional data is received, the form will be retracted. If you
choose 0 (Disabled), the auto eject will not function.
Option
Choice
Meaning
0 (Disabled)
409
Form eject will not occur at the end of data (default)
1-255 (Seconds)
Form eject will occur n seconds after the buffer is empty
To specify your choice, follow the configuration procedure that begins on Page 4-1.
Enter your choice (0 or 1-255) and press Save.
410 – Full Form Feed Eject
Configuration Option 410 is used to specify whether to use the full form feed eject feature,
which ejects the form from the print head to the tear point in DOD mode.
Option
410
Choice
Meaning
0 (No)
Normal eject (default)
1 (Yes)
When the Load/Eject key is pressed, a DOD eject is
delayed until the end of the form
To specify your choice, follow the configuration procedure that begins on Page 4-1.
Enter your choice (0 or 1) and press Save.
Note:
You can select 1 in any mode. However, if the printer is not in DOD mode, the
alarm will sound to alert you that the selection will not be effective until the
printer is put in DOD mode.
411 – Paper Eject Adjustment
To align the forms for easy tear off, configuration Option 411 is used in conjunction with
the DOD Forms Handler module. This option enables you to adjust the distance the
paper moves when you press the Load/Eject key while the DOD option is installed. Valid
values are 0 through 255. The default is 127.
To adjust the paper eject distance, follow the configuration procedure that begins on
Page 4-1. EJECT ADJUST will display in the status window, followed by the current
value. If you enter a greater value, the paper will eject higher. If you enter a lesser value,
the paper will eject lower. You can keep the current value by pressing Save.
701333-004
4-21
Configuring the 1330 in 3270 Mode
412 – Horizontal Offset
Use Configuration Option 412 to set the first printable position on the page. Values range
between 0 and 127. Units are in increments of 0.007 inch (0.02 cm), so the offset is
between 0 and 0.88 inch (0 to 2.24 cm). The default is 14.
To specify your choice, follow the configuration procedure that begins on Page 4-1.
Enter your choice (from 0 to 127) and press Save.
Note:
If you go to this feature frequently, you may want to use a shortcut to its options.
Follow this procedure: In Ready mode press the Option key. That will take you
to Express 412, where you can use the arrow keys to select the values as you
normally would. Once you have chosen the values you want, press the Start key
and your setup will be saved.
413 – Horizontal Registration
Configuration Option 413 enables you to adjust the printed line horizontally for vertical
character alignment. Values range between 0 and 255. The default is 127. Units are in
increments of 0.0007 inch (0.002 cm). Note that this option is used with bidirectional
printing only. For complete instructions, refer to “Checking Print Registration” in Chapter 7.
414 – Paper Jam Sensor Enable
Use Configuration Option 414 to enable or disable the paper jam sensor. If you specify
NO (by entering 0), the paper jam sensor will be disabled.
Option
414
Choice
Meaning
0 (No)
The paper jam sensor is disabled
1 (Yes)
The paper jam sensor is enabled (default)
To specify your choice, follow the configuration procedure that begins on Page 4-1.
Enter your choice (0 or 1) and press Save.
415 – Paper Out Sensor Enable
Configuration Option 415 enables and disables the paper out sensor. If the paper out
sensor is disabled, the alarm is prevented from sounding when the printer is out of paper.
Caution
When the paper out sensor is disabled, the printer will not be able to detect a paper out
condition. If the printer continues printing without paper for an extended period, the
print head could be damaged.
4-22
701333-004
Configuring the 1330 in 3270 Mode
Option
415
Choice
Meaning
0 (No)
The paper out sensor is disabled
1 (Yes)
The paper out sensor is enabled (default)
To specify your choice, follow the configuration procedure that begins on Page 4-1.
Enter your choice (0 or 1) and press Save.
416 – Paper Skew Sensor Enable
Use Configuration Option 416 to enable or disable the paper skew sensor. If you specify
NO (by entering 0), the paper skew sensor will be disabled.
Option
416
Choice
Meaning
0 (No)
The paper skew sensor is disabled
1 (Yes)
The paper skew sensor is enabled (default)
To specify your choice, follow the configuration procedure that begins on Page 4-1.
Enter your choice (0 or 1) and press Save.
418 – DOD Load Adjust
Use Configuration Option 418 to set the distance between the top of the form and the
bottom of the characters in the first print line. Values range from 20 to 255, in .007-inch
increments.
For example, if you have a box you want to print in as the first print line, measure the
distance from the physical top of the form to the line you want to print on. Convert the
distance to .007 inches and enter the distance as the value for the Load Adjust parameter.
Note that you will only be able to access the option that corresponds to the device you
have in the printer; that is, if you have a DOD device, the menu will only allow you to
access the DOD Load Adjust option.
Loads can be initiated in Stop or Ready mode with a DID device, but only in Ready
mode with a DOD device.
419 – DID Load Adjust
Use Configuration Option 419 to set the distance between the top of the form and the
bottom of the characters in the first print line. Values range from 20 to 255, in .007-inch
increments.
For example, if you have a box you want to print in as the first print line, measure the
distance from the physical top of the form to the line you want to print on. Convert the
distance to .007 inches and enter the distance as the value for the Load Adjust parameter.
701333-004
4-23
Configuring the 1330 in 3270 Mode
Note that you will only be able to access the option that corresponds to the device you
have in the printer; that is, if you have a DID device, the menu will only allow you to
access the DID Load Adjust option.
Loads can be initiated in Stop or Ready mode with a DID device, but only in Ready
mode with a DOD device.
420 – Stop Mode Timeout (TO)
Configuration Option 420 enables you to select what the 1330 will do when it has been
in Stop mode for more than 10 minutes. You can specify whether the printer will continue
in Stop mode, or whether it will go to Start mode.
Option
Choice
Meaning
If the 1330 is left in Stop mode for more than 10 minutes, it
will return to Start mode
1
420
2
In DOD mode, if the 1330 is left in Stop mode with the forms
ejected for more than 10 minutes, the 1330 will automatically
retract the forms and return to Start mode
If the 1330 is left in Stop mode for more than 10 minutes, an
error message will be displayed, and the 1330 will remain in
Stop mode (default)
To specify your choice, follow the configuration procedure that begins on Page 4-1.
Enter your choice (1 or 2) and press Save.
422 – Start Mode After Eject
Configuration Option 422 enables you to set the 1330 so that it automatically goes into
ready mode when you press the Load key twice. This will also cause the paper to retract.
Option
422
Choice
Meaning
Yes
The 1330 automatically goes into ready mode when the user
presses the Load key twice (default)
No
The 1330 remains in Stop mode after eject
To specify your choice, follow the configuration procedure that begins on Page 4-1.
Enter your choice (Yes or No) and press Save.
4-24
701333-004
Configuring the 1330 in 3270 Mode
423 – Report Intervention
Configuration Option 423 enables you to set the 1330 so that interventions are or are not
reported to the host.
Option
Choice
423
Meaning
Yes
The 1330 reports interventions to the host (default)
No
The 1330 does not report interventions to the host
To specify your choice, follow the configuration procedure that begins on Page 4-1.
Enter your choice (Yes or No) and press Save.
500 Communication
The following options define the printer’s communication selections.
501 – Printer Emulation Mode
Configuration Option 501 enables the printer to emulate a 4224/4230 printer and to support
programmed symbols and escape codes.
Option
501
Choice
Meaning
1
The 1330 emulates a 4224 printer with added 3268
programmed symbol support but without IPDS support
2
The 1330 emulates a 4224 printer with IPDS support
3
The 1330 emulates a 4224 printer and 2124-2E escape
code support but without IPDS support
4
The 1330 emulates a 4230 printer with IPDS support
but without programmed symbol support (default)
To specify your choice, follow the configuration procedure that begins on Page 4-1.
Enter your choice and press the Save key.
701333-004
4-25
Configuring the 1330 in 3270 Mode
502 – Buffer Size
Configuration Option 502 lets you select the effective size of the display screen from
these options:
Option
Choice
502
Meaning
1
1920-byte display screen (default)
2
2560-byte display screen
3
3440-byte display screen
4
3564-byte display screen
To select the screen size, follow the configuration procedure that begins on Page 4-1. You
can select a different screen size by pressing the appropriate number key (1, 2, 3, or 4), or
you can keep the current size by pressing Save.
503 – 2124 Escape Character
Configuration Option 503 enables you to select an escape character to use in escape sequences
for formatting and printing bar codes and optical character recognition fonts. Valid values are
000 though 191. 000 is the default, and indicates that no escape character is selected. For a
chart showing all valid escape characters, refer to Figure B-2 in Appendix B of this manual.
Note:
The printer must be in 2124 Emulation mode before you can use Option 503.
(Choice 3 for Configuration Option 501 must be enabled.)
To select an escape character, follow the configuration procedure that begins on Page 4-1.
You can enter a different value or you can keep the current value by pressing the Save key.
504 – Early Print Complete
Configuration Option 504 allows you to enable the printer to send an “Order Complete”
message before it has completed printing all the data. The default is Disabled.
Option
Choice
Meaning
0 (Disabled)
Does not allow the printer to send an “Order
Complete” message before printing data (default)
1 (Enabled)
Allows the printer to send a “Order Complete”
message before the printing of data has been
completed
504
To specify your choice, follow the configuration procedure that begins on Page 4-1.
Enter your choice (0 or 1) and press Save.
4-26
701333-004
Configuring the 1330 in 3270 Mode
600 Attachment
The following options define printer attachment.
601 – Interface
Configuration Option 601 enables you to manually select the 3270 or ASCII interface
from the dual interface card when installed in the 1330 printer.
Option
Choice
Meaning
0
Configure the use of the 3270 interface
1
Configure the use of the ASCII interface
2
Share both the 3270 and ASCII interfaces
(Default if dual interface board is installed)
601
To specify your choice, follow the configuration procedure that begins on Page 4-1.
Enter your choice (0 or 1) and press Save. The 1330 will automatically reinitialize to the
interface chosen.
Note:
The keypad options will change based on the selection you make.
Note:
Option 601 will not appear if the dual interface card is not installed.
602 – Idle Timeout
Use Configuration Option 602 to specify the number of seconds that must elapse with no
activity in the active mode (3270 or ASCII) before the printer enters idle mode.
Option
Choice
0
602
1–n
Meaning
Printer will not exit an active mode.
Printer will exit an active mode when there is no
data to process after n seconds.
If data is present in the nonactive mode when the printer goes idle, the printer changes
mode and prints the data. Otherwise the printer will remain idle until it detects data in
either interface. The range of seconds you may choose from is 0 to 99. In 3270 mode, the
default is 30 seconds; in ASCII mode, the default is 5 seconds.
Note:
701333-004
A value of 0 seconds means that if the printer is in the mode indicated by the
option or when it enters that mode, it will remain in that mode until this option
is changed to a nonzero value or until power is cycled. If both the ASCII and
3270 timeouts are set to 0, the default is to 3270 on POR.
4-27
Configuring the 1330 in 3270 Mode
700 Extended Keypad
The following options define the extended keypad.
701 – Print Configuration
Use Configuration Option 701 to print a list of the current configuration values. To print
this list, follow the configuration procedure that begins on Page 4-1. 701 PRINT CONFIG
will appear in the status window. Press the Save key. The printer will print a list of option
numbers, followed by their current values. See Figure 4-2 for a sample configuration
value printout.
4-28
701333-004
Configuring the 1330 in 3270 Mode
PRINTER TYPE:
1330/6573-X
RELEASE LEVEL:
PC
01
MC
01
IO
01
PATCH LEVEL:
02
00
01
26A1
FC24
RAM:
A0000
CHECKSUMS:
DUAL INTERFACE BOARD INSTALLED
CFD MODULE
SUBTRACTIVE RIBBON
3270 CONFIGURATION
*** PAGE FORMAT ***
101
LEFT MARGIN
102
CPI
103
LPI
104
MPP
105
FORM LENGTH
106
LINE SPACING
107
SET MEDIA
01
1(10)
1 (6)
132
66
1 Single
0 Disable
*FONT & PRT QUALITY*
201
LANGUAGE
202
DISPLAY LANG
203
CASE
204
BOLD PRINT
205
BIDIR 2 PAS PRT
206
PRINT QUALTY
207
HOST FAST DR
208
TXT ORIENTATION
209
DOTTED ZERO
210
GRAPHIC DENSITY
01
0
2
0
2
1
0
1
0
1
English US
English
Dual
Disable
Bidirectional
DP
Disable
Right to Left
No
High Density
** COMPATIBILITY **
301
CR AT MPP+1
302
NL AT MPP+1
303
NULL SUPPRESSION
304
FORM FEED
305
FF W/NL AT @END
306
MIDLINE FF
1
1
1
1
1
0
Yes
Yes
Yes
Normal
Yes
No
Figure 4-2. Configuration Value Printout (3270)
(Continued on next page)
701333-004
4-29
Configuring the 1330 in 3270 Mode
307
FF PRNT W/SPACE
1 Yes
308
309
310
311
312
FORMATTED PRINT
BAR CODE CONTROL
BASE COLOR
ATTRIB HIGHLIT
IGN SCS CMDS
0
1
1
0
0
Ignr NL/CR/EM
Standard
Black Enable
No Highlight
Disable
*** PRINTER SETUP ***
401
OPERATOR FORMAT
402
KEY ALARM
403
ALARM ON ERROR
404
PRNT HEAD STYL
405
PRT HD COL SPAC
406
RIBBON TYPE
407
RB TRAK SEL ADJ
408
MODULE TYPE
409
AUTO EJECT
410
FULL FF EJECT
411
EJECT ADJUSTMENT
412
HORZ OFFSET
413
HORZ REGSTRN
414
PAPER JAM
415
PAPER OUT
416
PAPER SKEW
418
STOP MODE TO
2 Saved
0 No Sound
1 Yes
1
95
0 Use Sensor
05
0 Use Sensor
00
0 No
127
14
127
1 Enable Sensr
1 Enable Sensr
1 Enable Sensr
2 Display Err
** COMMUNICATION **
501
PRINTER EMULTN
502
BUFFER SIZE
503
2124 ESC CHAR
504
EARLY PRT COMP
4 (4230)
1 (1920)
08
0 Disable
**** ATTACHMENT ****
601
INTERFACE
602
IDLE TIMEOUT
* EXTENDED KEYPAD **
704
POR CUSTOM SET
** PROGRAM SYMBOL **
801
PROGRAM SYMBOLS
804
APA PRINT DIR
2
Share
30
00
2 (3 si,1 tri)
1 Unidirectionl
*VITAL PRODUCT DATA*
901
SERIAL NUMBER 0000000
902
DEV SPEC INFO 0000000000000000
Figure 4-2. Configuration Value Printout (3270)
(Continued from previous page)
4-30
701333-004
Configuring the 1330 in 3270 Mode
702 – Quick Reference
Use Configuration Option 702 to print all possible option values associated with each
option.
703 – Set Factory Defaults
Configuration Option 703 is used to reinitialize the nonvolatile RAM (NVRAM). All
configuration values will be reset to the factory default values except the following (these
options can only be changed by selecting them in Options mode):
• Horizontal Registration
• Print Head Pulse Width
• Print Head Column Spacing
• Print Head Type
• Character Count
• Track Select Adjust
In Stop mode, press the Option key. Follow the configuration procedure on Page 4-1 to
bring up this option. Pressing the Save key will reinitialize the NVRAM. The printer will
do a power-on reset.
Note:
Both the 3270 and ASCII settings are reset to factory defaults.
704 – POR Custom Set
Configuration Option 704 specifies the custom set that will be copied into the current set
during POR. A soft POR will occur when you exit this option.
Option
704
Choice
0
1–4
Meaning
The current set remains unmodified (default)
Custom set 1 through 4
To use this option, follow the configuration procedure that begins on Page 4-1.
701333-004
4-31
Configuring the 1330 in 3270 Mode
705 – Save Custom Set
Configuration Option 705 specifies which custom set you will immediately copy the
current set into. Parameters (such as CPI, LPI, and so on) that you changed during a print
job can be saved into one of these custom sets and recalled later when required.
Option
705
Choice
1–4
Meaning
Custom set 1 through 4
To use this option, follow the configuration procedure that begins on Page 4-1.
706 – Recall Custom Set
Configuration Option 706 enables an operator to recall a custom set as needed to set up
the printer for a print job. A soft POR will occur when you exit this option.
Option
706
Choice
1–4
Meaning
Custom set 1 through 4
To use this option, follow the configuration procedure that begins on Page 4-1.
707 – Display Character Count
Configuration Option 707 will display the current character count on the status display.
Use this option to record the character count each time you change the print head, so that
Customer Service can better service the 1330.
The character count is displayed as 0000000000, with the appropriate 0s reading as number
values to reflect the current character count. For example, if the character count is
1,220,000 characters, the display will read 0001220000. Record the character count on
the form provided in Appendix E each time you change the print head.
Note:
The life expectancy of the print head is rated solely on the printing of draft
characters. DP text, near letter quality, and especially graphics printing represent
a much higher print head duty cycle for a given draft character cell location. If a
significant amount of printing occurs in these higher duty cycle modes, the
character count will be less than the draft character life expectancy. In these
situations, a lower than rated character count does not indicate a defective print
head.
To view the character count, follow the configuration procedure that begins on Page 4-1.
Press the Save key to display the current character count. Record this figure on the form
in Appendix E.
The displayed character count cannot be changed during this configuration option.
4-32
701333-004
Configuring the 1330 in 3270 Mode
708 – PA1
Configuration Option 708 is used for special applications. Refer to “Requesting a Host
Application Program in SCS Mode” in Chapter 6 of this manual.
In Stop mode, press the Option key. Follow the configuration procedure that begins on
Page 4-1 to bring up this option. The status window will display PA1. Pressing the Save
key will send a message to the host or controller. If the message to the controller is
pending, the printer will display PA1 RESPONSE. If the printer is not in SCS mode, the
message INVALID KEY will be displayed. If the controller has accepted the message,
nothing will be displayed.
709 – PA2
Configuration Option 709 is used for special applications. Refer to “Requesting a Host
Application Program in SCS Mode” in Chapter 6 of this manual.
In Stop mode, press the Option key. Follow the configuration procedure that begins on
Page 4-1 to bring up this option. The status window will display PA2. Press the Save key
to send a message to the host or controller. If the message to the controller is pending, the
printer will display PA2 RESPONSE. If the printer is not in SCS mode, the message
INVALID KEY will be displayed. If the controller has accepted the message, nothing
will be displayed.
710 – Buffer Reprint
Configuration Option 710 causes any data in the print buffer to be printed.
800 Program Symbol
The following options define the program symbol.
801 – Programmed Symbols
Configuration Option 801 enables you to tell the controller how the printer symbol sets
are to be configured. You can define the programmed symbol feature as six single plane
sets or as three single plane sets and one triple plane set.
Note:
The printer will print in four colors if a four-color accent ribbon is installed
(IBM 3268 compatible). The printer will print in eight colors if an eight-color
subtractive ribbon is installed.
Option
801
Choice Meaning
1
Six single plane sets
2
Three single plane sets and one triple plane set (default)
To specify your choice, follow the configuration procedure that begins on Page 4-1.
Enter your choice (1 or 2) and press Save.
701333-004
4-33
Configuring the 1330 in 3270 Mode
804 – APA Print Direction
Configuration Option 804 chooses either unidirectional or bidirectional printing for All
Points Addressable (APA) Programmed Symbols and some bar codes. Unidirectional
printing improves dot registration. Bidirectional printing is faster, but a degradation in
print registration may occur.
Option
Choice Meaning
1
Unidirectional print (APA standard) – the 1330 prints in
one direction, from left to right (default)
2
Bidirectional print (APA exception) – the 1330 prints in
both directions, from left to right and right to left
804
To specify the APA print direction, follow the configuration procedure that begins on
Page 4-1. Enter your choice (1 or 2) and press Save.
900 Vital Product Data
The following options define the vital product data.
901 – Serial Number
Configuration Option 901 enables you to enter a seven-digit serial number from the
keypad. This information is reported as part of the Vital Product Data.
To specify your choice, press the Option key with the printer in Stop mode. Follow the
configuration procedure that begins on Page 4-1. SERIAL NUMB will display in the
status window, followed by the current value. Press the left or right arrow key to enter
new information at the location the cursor is flashing. To update the next location to the
right or left of the flashing cursor, press the Up Arrow or Down Arrow key. Press the
Save key to update the serial number with the new data. To cancel your changes, press
the Stop key before pressing the Save key.
The default is 0000000.
902 – Device Specification Information
Configuration Option 902 enables you to enter 16 characters from the keypad. This
information is reported as part of the Vital Product Data.
To specify your choice, press the Option key with the printer in Stop mode. Follow the
configuration procedure that begins on Page 4-1. DEV SPEC INF will display in the
status window, followed by the current value. Press the left or right arrow key to enter
new information at the location the cursor is flashing. To update the next location to the
right of the flashing cursor, press the Up Arrow or Down Arrow key. Press the Save key
to update the device specific information with the new data. To cancel your changes,
press the Stop key before pressing the Save key.
The default is 0000000000000000.
4-34
701333-004
Chapter 5. Configuring the 1330 in
ASCII Mode
The configuration process enables you to customize the 1330 to meet your specific
operating needs without assistance from Customer Service. You can also change
configuration parameters at any time without service costs.
The 1330 Operator Control Panel provides access to the configuration options. Now that
you are familiar with the operator control panel, you are ready to configure the printer.
Review the following summary of the configuration process before you begin.
Configuration Procedure
Using the Keys
Here are some general rules for keypad use in Menu mode:
• Press the Option key while in Stop mode to enter Menu mode.
• Press the Up Arrow key to scroll forward in the menu list.
• Press the Down Arrow key to scroll backward in the menu list.
• Press the Right Arrow to scroll forward in the options list under the current menu
and to scroll forward in the value list under the currently selected option.
• Press the Left Arrow to scroll backward in the options list under the current menu
and to scroll backward in the value list under the currently selected option.
• Press the Start key to select the current option.
• Press the Stop key to exit from a selected option or Menu mode.
• Press the Save key to activate a choice for the currently selected option.
Getting into the Menu Mode
You must get into the Menu mode when you want to configure the 1330. The procedure
for getting into the Menu mode is as follows:
1. Press the Stop key when the printer is in Ready mode.
2. Press the Option key to put the printer into the Menu mode. (If you do not have the
optional dual interface board installed in your printer, go to Step 4.)
3. If the optional dual interface board is installed in your printer, the status display will
give you the option of pressing the Start key for the ASCII menu or pressing the
Stop key for the 3270 menu. At this point you may select one of the two menus to
enter or press the Cancel key to quit and return the printer to the Ready mode.
701333-004
5-1
Configuring the 1330 in ASCII Mode
4. You are now in the Menu mode. You will see the first menu of the menu list displayed
on the first line of the status display and the first option of that menu displayed on
the second line of the status display. There may be some abbreviation of the menu
name or its option in order to make it fit on the 20-character display.
Scrolling Through Menu Selections
You can find a specific option under a specific menu by using the arrow keys in the
following ways:
• Use the Up Arrow key to sequentially scroll forward through the menu list.
• Use the Down Arrow key to sequentially scroll backward through the menu list.
Every time an Up Arrow or Down Arrow key is pressed, you will see changes on the first
line of the status display. When the Main menu changes, the default option is automatically
changed to list the first available option in the option list under the current menu.
• Use the Right Arrow key to sequentially scroll forward through the options list
under the current menu.
• Use the Left Arrow key to sequentially scroll backward through the options list
under the current menu.
Every time a Right Arrow or Left Arrow key is pressed, you will see changes on the
second line of the status display. The first line of the status display will not change.
All of the arrow keys have a loopback feature that enables you to automatically start at
the top of a list once you have gotten to the end. See the tree chart on the following page
for the choices in the menu list and all the options under each menu.
To run a test case, follow this procedure:
• Press the Save key to run the current test displayed under the Diagnostic menu on
the display. A POR will occur once you exit the Menu mode.
• Press the Stop key to stop a running test case.
5-2
701333-004
701333-004
300
Compatibility
301 Vertical Tab Setup
302 DEF HT (810)
303 Define CR
304 Define LF
305 PERF Skip
306 Ignore Screen
307 Bit Graphics (Proprinter)
308 BC Space CHR (ANSI)
309 Bar Code Control
200
Font & Print
Quality
201 Language
202 Display Language
203 Mono/Dual Case
204 Bold Print
205 Bidir 2 Pass Prt
206 Print Quality
101 Left Margin
102 CPI
103 LPI
104 MPP
105 Form Length
106 Line Spacing
100
Page Format
600
Attachment
Diagnostic
701 Print Configuration
702 Quick Reference
703 Set Factory Default
704 POR Custom Set
705 Save Cust Set
706 Recall Cust Set
707 Display Character Count
700
Extended
Keypad
601 Interface
602 Idle Timeout
603 ASCII Interface
501 Printer Emulation Mode
502 Buffer Size
503 DC1 DC3
504 Baud Rate
505 Parity
506 Data Bits
507 Stop Bits
508 Modem Control
509 Handshaking
510 (Reserved)
511 RS3 422 Pol
500
Communication
401 Operator Format
402 Key Alarm
403 Alarm on Error
404 Print Head Style
405 Print Head Column Spacing
406 Ribbon Type
407 Ribbon Track Select Adjustment
408 Module Type Override
409 Automatic Form Eject
410 Automatic Return
411 Paper Eject Adjustment
412 Horizontal Offset
413 Horizontal Registration
414 Paper Jam Sensor Enable
415 Paper Out Sensor Enable
416 Paper Skew Sensor Enable
418 DOD Load Adjust
419 DID Load Adjust
421 Operator Panel Adjust
422 Start Mode After Eject
423 Report Intervention
400
Printer Setup
ASCII Menu
Reserved for
Future Use
Configuring the 1330 in ASCII Mode
5-3
Configuring the 1330 in ASCII Mode
Selecting a Menu Option
When the target menu appears on the first line of the status display, you can get into that
option and configure the printer by changing the value of that option. Follow these steps:
1. To select an option, press the Start key when the option you want to change appears
on the second line of the status display. Once an option is selected, the originally
saved value of that option will appear on the third line of the status display.
2. Press the Left Arrow and Right Arrow keys to move through the list of available
values for that option.
3. If you want to change the value of the selected option, press the Save key while the
desired value appears on the status display. (An asterisk at the beginning of the third
line of the display indicates the currently saved value for the selected option.)
4. Press the Stop key to exit the selected option.
Note:
You will not be able to move to the next option or to another menu until you
have exited the currently selected option.
Leaving Menu Mode
You can exit the Menu mode by pressing the Stop key until the READY message is
displayed.
5-4
701333-004
Configuring the 1330 in ASCII Mode
The Configuration Options
The chart on Page 5-3 provides a list of the configuration options for the 1330 in ASCII
mode.
This section defines the options in each menu.
100 Page Format
The following options define the printer’s page format.
101 – Left Margin
Configuration Option 101 enables you to specify a left margin value. This value is the
first possible print position. Valid values are 1 through 20. The default is 1.
If you specify a left margin value greater than 1, you decreases the number of characters
you can specify as a line length. For example, at 10 characters per inch (CPI), 136 is the
maximum print position (right margin) on the print line. If you specify a left margin
value of 15, the line will print only 122 characters (at 10 CPI).
See Option 104 for information on setting the maximum print position.
To specify a left margin value, follow the configuration procedure that begins on Page 5-1.
Note:
Using the Left Margin option reduces the number of characters that are available
on a given line. See Option 412, Horizontal Offset, for an alternative way of
moving an entire line to the left.
102 – Characters per Inch (CPI)
Use Configuration Option 102 to specify the number of characters per inch that the 1330
prints.
Option
102
Choice Meaning
1
10 characters per inch (default)
2
12 characters per inch
3
15 characters per inch
4
17.1 characters per inch
6
20 characters per inch (draft only)
To specify your choice, follow the configuration procedure that begins on Page 5-1.
Enter your choice (1, 2, 3, 4, or 6) and press Save.
If an INVALID message is displayed when you change the CPI to 20, first change the
Print Quality setting using Configuration Option 206, then change the CPI.
701333-004
5-5
Configuring the 1330 in ASCII Mode
103 – Lines per Inch (LPI)
Use Configuration Option 103 to specify the lines per inch that the 1330 prints.
Option
103
Choice
Meaning
1
6 lines per inch (default)
2
8 lines per inch
3
144 lines per inch (for testing purposes
only)
To specify your choice, follow the configuration procedure that begins on Page 5-1.
Enter your choice (1, 2, or 3) and press Save.
Note:
For printing at 3 LPI or 4 LPI, refer to Option 106.
104 – Maximum Print Position (MPP)
Configuration Option 104 enables you to specify a maximum print position (right margin)
value. This value is the print position of the last character on the print line. The MPP
range is based on the MPP-CPI chart shown below. Valid values are 1 through the value
shown for each CPI in the chart. The default setting is 136.
If you plan to print on standard letter size forms, set the MPP to 80 or less.
MPP
CPI
136
10
163
12
204
15
233
17.1
272
20
To specify an MPP value, follow the configuration procedure that begins on Page 5-1.
You can enter a different choice, or you can keep the current value by pressing Save.
If an Invalid message is displayed when you change the MPP, first change the CPI setting
using Configuration Option 102, then change the MPP.
5-6
701333-004
Configuring the 1330 in ASCII Mode
105 – Form Length
Use Configuration Option 105 to specify the number of lines per page that the 1330
prints. Valid values are 1 through 127. The default setting is 66.
To specify the forms length, follow the configuration procedure that begins on Page 5-1.
You can enter a different value, or keep the current value by pressing Save.
106 – Line Spacing
Use Configuration Option 106 to specify whether the 1330 will print at 6 LPI or 8 LPI
(double), as specified in Option 103, or whether the 1330 will print at 3 LPI or 4 LPI
(single). Refer to “103 – Lines per Inch (LPI),” for information on Option 103.
Option
Choice
Meaning
1 (Single) The 1330 prints at 6 LPI or 8 LPI as specified in
Option 103 (default)
106
2 (Double) The LPI is the value selected in Option 103
divided by 2; that is, the 1330 prints at 3 LPI if 6
LPI was chosen, or at 4 LPI if 8 LPI was chosen
To specify your choice, follow the configuration procedure that begins on Page 5-1.
Enter your choice (1 or 2) and press Save.
200 Font & Print Quality
The following options define the printer’s font and print quality.
201 – Language
Use Configuration Option 201 to select the language character set for the 1330. The
selected language character set does not become active until after the new configuration
values have been saved and the configuration sequences are ended.
Note:
For Proprinter emulation, use PC Character Set (1), ASCII-EBCDIC (3), or PC
Multilingual (4).
For TI-810 emulation, use PC Character Set (1), Katakana (2), or ASCII-EBCDIC (3).
The PC and the PC Multilingual character sets include US English and
international characters. See Appendix C for listings.
701333-004
5-7
Configuring the 1330 in ASCII Mode
Option
201
Choice
Meaning
1
PC Character Set (default)(Code Page 437)
2
PC Multilingual (Code Page 850)
3
ASCII - EBCDIC (Code Page 437 modified)
4
810 – Katakana
5
OCR-A ASCII (Code Page 340)
6
OCR-A EBCDIC (Code Page 892)
7
OCR-B ASCII (Code Page 340)
8
OCR-B EBCDIC (Code Page 893)
9
Hebrew A (Code Page 862)(PC Char Set 2)
10
Hebrew B (Code Page 862 modified)(PC Char Set 2)
11
Hebrew C (Code Page 862 modified)
12
PC Character Set 2
Note:
Language choice 3, ASCII - EBCDIC, replaces the three ASCII characters
[ ] ^ with the three EBCDIC characters ¢ | ¬ respectively.
Note:
Language choices 9 and 10 (Hebrew A and B) and 12 (PC Character Set 2)
select PC Character Set 2. All other language selections, whether chosen from
the operator panel or from an application, select PC Character Set 1.
To select a language character set, follow the configuration procedure that begins on
Page 5-1. You can select another language character set by entering its corresponding
number, or you can retain the current selection by pressing Save.
202 – Display Language
Configuration Option 202 is a front panel option that enables users to select the language
displayed on the front panel. The languages available for the option are English (default),
French, and German. Some domestic units support only English.
Note:
When this option is changed, a software POR occurs.
To select a language character set, follow the configuration procedure that begins on
Page 5-1.
5-8
701333-004
Configuring the 1330 in ASCII Mode
203 – Mono/Dual Case
Use Configuration Option 203 to specify whether the 1330 prints in mono case (all
characters uppercase) or dual case (characters uppercase and lowercase).
Option
203
Choice
Meaning
1
Mono case – all characters are printed in uppercase
2
Dual case – characters are printed as sent in
uppercase and lowercase (default)
To specify your choice, follow the configuration procedure that begins on Page 5-1.
Enter your choice (1 or 2) and press Save.
204 – Bold Print Enable
Use Configuration Option 204 to enable or disable bold print. If you specify YES (by
entering 1), bold print is enabled and all characters are printed in bold. If you specify NO
(by entering 0), bold print occurs only when the datastream indicates that bold print is to
take place.
Option
204
Choice
Meaning
0 (No)
Bold print is disabled (default)
1 (Yes)
Bold print is enabled
To specify your choice, follow the configuration procedure that begins on Page 5-1.
Enter your choice (0 or 1) and press Save.
205 – Two-Pass Print Direction
Use Configuration Option 205 to better align the two print head passes on printing that
requires two passes.
With Choice 1, the print head makes two unidirectional passes. With Choice 2, the print
head makes one bidirectional pass. Choice 1 may give you better graphics on the printout
than choice 2, but throughput is reduced. Choice 2 gives faster operation than choice 1.
Note:
Use Choice 1 only in Graphics mode.
Option
205
Choice
Meaning
1
The print head makes two unidirectional passes
2
The print head makes one bidirectional pass (default)
To specify your choice, follow the configuration procedure that begins on Page 5-1.
Enter your choice (1 or 2) and press Save.
701333-004
5-9
Configuring the 1330 in ASCII Mode
206 – Print Quality
With Configuration Option 206, you can choose between three print qualities, data
processing, data processing text, or near letter quality.
Option
206
Choice
Meaning
1
Data processing (draft) quality (default)
2
Data processing text (DP text) quality
3
Near letter quality (NLQ)(not at 20 CPI)
To select the print quality, follow the configuration procedure that begins on Page 5-1.
Enter your choice by pressing the appropriate number key (1, 2, or 3), or you can keep
the current print quality by pressing Save.
300 Compatibility
The following options define the printer compatibility.
301 – Vertical Tab Setting
Use Configuration Option 301 to specify how the printer handles vertical tab settings.
Option
Choice
0
301
1 - 112
Meaning
Clear all tabs (default)
Set tab stops for line number entered (113 through
998 are invalid and are ignored)
To specify your choice, follow the configuration procedure that begins on Page 5-1.
Enter 0 to clear all tabs, then enter each line number for which you want to set a vertical
tab. Valid line numbers are 1 through 112. Press the Save key after each line number you
enter. You can enter up to 112 line numbers. When you have entered all the tab settings,
press Save.
An asterisk is displayed next to each line number in which tabs are saved. If the Save key
is pressed at a line where a tab is already set, that tab is removed. Tabs are never saved
after the printer is turned off. This means that you must set tabs each time the printer is
powered on.
5-10
701333-004
Configuring the 1330 in ASCII Mode
302 – Define Horizontal Tab (810)
Use Configuration Option 302 to specify if the 1330 will perform a horizontal tab in TI810 mode, either as a TI-810 specified horizontal tab or as an IBM Proprinter specified
horizontal tab.
Option
302
Choice
Meaning
0
HT = TI-810 horizontal tab (default)
1
HT = Proprinter horizontal tab
To specify your choice, follow the configuration procedure that begins on Page 5-1.
Enter your choice (0 or 1) and press Save.
303 – Carriage Return Definition
Configuration Option 303 is used to define the carriage return. You can choose a carriage
return or a carriage return with a line feed.
Option
303
Choice
Meaning
1
CR = carriage return (default)
2
CR = carriage return with line feed
To make your choice, follow the configuration procedure that begins on Page 5-1. Enter
1 for carriage return or 2 for carriage return with line feed, and press Save.
304 – Line Feed Definition
Use Configuration Option 304 to specify if the 1330 will perform a line feed or a line
feed combined with a carriage return.
Option
304
Choice
Meaning
1
LF = line feed (default)
2
LF = line feed with carriage return
To specify your choice, follow the configuration procedure that begins on Page 5-1.
Enter your choice (1 or 2) and press Save.
701333-004
5-11
Configuring the 1330 in ASCII Mode
305 – Automatic Perforation Skip
Use Configuration Option 305 to specify whether or not the printer automatically skips
a form perforation. If this option is enabled, the printer skips three lines at the end of
each page.
Option
Choice
305
Meaning
0
Disable automatic perforation skip (default)
1
Enable automatic perforation skip
To make your choice, follow the configuration procedure that begins on Page 5-1. Enter
1 to enable automatic perforation skip or 2 to disable automatic perforation skip, and
press Save.
306 – Ignore Sign
Configuration Option 306 ignores ANSI CRT control codes and the printer Deselect
command when received in the datastream. This option only affects TI-810 emulation.
Option
Choice
306
Meaning
0
Process ANSI CRT control codes as 810 control
codes and accept Deselect command (default)
1
Ignore ANSI CRT control codes and ignore the
Deselect command
To specify your choice, follow the configuration procedure that begins on Page 5-1.
Press the Right Arrow or Left Arrow key to make your choice. Then press the Save key
to make your choice the active selection.
Note:
The Up Arrow and Down Arrow keys cannot be used to get to this option.
307 – Bit Graphics
Configuration Option 307 enables and disables Proprinter Bit Graphics escape commands
and the Shift-In (SI) command. This option only affects the Proprinter emulation mode.
Option
307
Choice
Meaning
0
Disable Proprinter Bit Graphics and the SI command
1
Enable Proprinter Bit Graphics and the SI command
(default)
To specify your choice, follow the configuration procedure that begins on Page 5-1.
Press the Right Arrow or Left Arrow key to make your choice. Then press the Save key
to make your choice the active selection.
5-12
701333-004
Configuring the 1330 in ASCII Mode
308 – BC Space CHR
Configuration Option 308 enables and disables the processing of the ANSI Space character
as an actual bar code character. With this Option disabled, the ANSI Standard rules
apply to the processing of Space characters. With this Option enabled, the ANSI Space
character is processed as an actual bar code character and the ANSI comma character
serves as a bar code separator as well as a space character to move the print position one
space to the right.
Option
308
Choice
Meaning
0
Disable the printing of the Space character as a bar
code character (ANSI Standard) (default)
1
Enable the printing of the Space character as a bar
code character (4224 ASCII Standard)
To specify your choice, follow the configuration procedure that begins on Page 5-1.
Press the Right Arrow or Left Arrow key to make your choice. Then press the Save key
to make your choice the active selection.
Note:
This option does not affect 4224 ASCII bar codes.
309 – Bar Code Control
Use Configuration Option 309 to configure the ANSI bar code printout.
Option
Choice
Meaning
1
Standard – Uses the standard bar code font in the
printer. Standard ANSI bar code will be preceded
and followed by 1/4 of an inch of white space.
(default)
2
Compressed Font – Reserved. When the current bar
code compressed font is not available, default to
standard size.
3
Closer HRI – The human readable is moved up to be
closer to the bar code itself. The 1/4 of an inch of
white space that precedes and follows the bar code
are removed.
309
To specify the bar code control default, follow the configuration procedure that begins
on Page 5-1. Enter your choice (1, 2, or 3) and press Save.
701333-004
5-13
Configuring the 1330 in ASCII Mode
400 Printer Setup
The following options define the printer setup.
401 – Save Operator Format
Configuration Option 401 lets you specify a default print format or an operator selected
print format. The 1330 normally powers on with all printer format parameters set to their
front panel values. However, you can specify that the 1330 power on with the default
printer format values.
The default printer format values are these:
•
•
•
•
•
•
•
•
Lines per inch (LPI) = 6
Maximum print position (MPP) = 132 (136 for ASCII)
Maximum page length (MPL) = 66
Characters per inch (CPI) = 10
Line spacing = Single
Case = Dual
Left margin = 1
Base color = 1
Note:
For IPDS defaults, see Appendix B of this manual.
If you choose an operator selected print format for Option 401, the last value saved for
each parameter becomes the new default value when the printer is powered on.
Option
401
Choice
Meaning
1 (No)
Do not save operator selected format
2 (Yes)
Save operator selected format (default)
To specify your choice, follow the configuration procedure that begins on Page 5-1.
Enter your choice (1 or 2) and press Save.
402 – Key Alarm
Use Configuration Option 402 to specify whether a beep sounds each time a key on the
touchpad is pressed. If you specify NO (by entering 0), the touchpad does not produce
audible feedback.
Option
Choice
Meaning
0 (No)
The alarm does not sound when a key is pressed
(default)
1 (Yes)
The alarm sounds when a key is pressed
402
5-14
701333-004
Configuring the 1330 in ASCII Mode
To specify your choice, follow the configuration procedure that begins on Page 5-1.
Enter your choice (0 or 1) and press Save.
403 – Alarm on Error
Use Configuration Option 403 to specify whether a beep sounds when an error occurs. If
you specify NO (by entering 0), the alarm does not sound.
Option
403
Choice
Meaning
0 (No)
The alarm does not sound when an error occurs
1 (Yes)
The alarm sounds when an error occurs (though not
all errors sound the alarm) (default)
To specify your choice, follow the configuration procedure that begins on Page 5-1.
Enter your choice (0 or 1) and press Save.
404 – Print Head Style
When you change the print head, you must inform the 1330 which print head style is
currently installed by using this configuration option.
Caution
Failure to enter the correct print head style under Option 413 can result in poor print head
performance and damage to the print head.
Before specifying the print head style, turn the printer off. Refer to the label on the print
head to determine which style of print head is installed. If you are installing a new print
head, see “Replacing the Print Head” in Chapter 7 for instructions.
To select a print head style, follow the configuration procedure that begins on Page 5-1.
Enter your choice (1 or 2) as defined in the following table:
Option
404
Choice
Meaning
1
Style 1 print head (default)
2
Style 2 print head
If the correct print head style number is displayed, press Save. If the number does not
correspond to the print head style, enter the correct number (1 or 2) and press Save.
405 – Print Head Column Spacing
Configuration Option 405 enables you to correct for spacing variations between the banks
of print wires on the print head. If the dots in the letters on the printout do not appear to
701333-004
5-15
Configuring the 1330 in ASCII Mode
be aligned vertically, Option 405 can be used to correct this condition. Valid values range
from 90 to 100. The default is 95. Refer to “Checking Character Width” in Chapter 7 for
complete instructions.
•
•
•
•
•
•
•
•
•
•
•
•
•
•
•
•
Correct
Incorrect
Figure 5-1. Aligned and Unaligned Dots in Characters
406 – Ribbon Type Override
Configuration Option 406 enables you to override the type of ribbon installed in the
printer.
Option
406
Choice
Meaning
0
Use ribbon type sensor – no override (default)
1
Override ribbon type – accent (4-color) ribbon
2
Override ribbon type – subtractive (8-color) ribbon
3
Override ribbon type – monochrome ribbon
In normal operation, the default should be used. The other choices enable the printer to
be used with a faulty ribbon or ribbon sensor. The other choices are not recommended
unless the ribbon or sensor is faulty.
To specify your choice, follow the configuration procedure that begins on Page 5-1.
Enter your choice (0, 1, 2, or 3) and press Save.
407 – Ribbon Track Select Adjustment
Configuration Option 407 enables you to adjust the home position of the ribbon track
select mechanism. If the printout is showing a color mix, Option 407 can be used to
correct this condition. Valid values are 0 through 10. The default is 2.
To adjust the home position, follow the configuration procedure that begins on Page 5-1.
When TRAK SEL ADJ displays in the status window, it will be followed by the current
value. If the printout has a color mix at the top of the characters, enter a lesser value. If
the printout shows a color mix at the bottom of the characters, enter a greater value. You
can keep the current value by pressing Save.
5-16
701333-004
Configuring the 1330 in ASCII Mode
408 – Module Type Override
Use Configuration Option 408 to override the type of forms module installed in the
printer. Enter 0 to disable the override and use the module sensor or enter 1, 2, or 3 to
override the Document Insertion Device (DID) option, the Document on Demand (DOD)
option, or the Continuous Forms module.
Option
Choice
408
Meaning
0
Use module sensor – no override (default)
1
Override module type – Continuous Forms module
2
Override module type – Document on Demand
(DOD) option
3
Override module type – Document Insertion Device
(DID) option
To specify your choice, follow the configuration procedure that begins on Page 5-1.
Enter your choice (0, 1, 2, or 3) and press Save.
409 – Auto Eject
Configuration Option 409 enables automatic Document on Demand (DOD) paper eject.
You can select the amount of time to wait by adjusting the value of Option 409. Use
Option 410, Auto Return, to set the time the printer waits after receiving new data to
return forms to the print position.
Option
Choice
00
409
1-255
Meaning
Disable automatic DOD eject timer (default)
The number of seconds to wait after printing has
stopped before automatically ejecting page
To specify your choice, follow the configuration procedure that begins on Page 5-1.
Enter your choice and press the Save key.
Note:
For this option to work, the Forms Handler module must be installed. If another
module is installed, this option is ignored.
410 – Auto Return
Configuration Option 410 sets a timer used by the automatic Document on Demand
(DOD) paper return. The value of Option 409 (Auto Eject) must be greater than zero for
Auto Return to have an effect. You can select the amount of time to wait before
automatically returning the paper by adjusting the value of Option 410.
701333-004
5-17
Configuring the 1330 in ASCII Mode
Option
410
Choice
Meaning
00
Return automatically with no warning when the next
print is ready for processing
1-255
The number of seconds to wait after the next print is
ready for processing before automatically returning
to the next print position (default = 5 seconds)
To specify your choice, follow the configuration procedure that begins on Page 5-1.
Enter your choice and press the Save key.
Note:
If the value is greater than 0, the alarm will sound as a warning that the printer
is about to retract the paper to the next print position to continue processing
data.
411 – Paper Eject Adjustment
Configuration Option 411 is used in conjunction with the Forms Handler module. With
this option, you can adjust the distance the paper moves when you press the Load/Eject
key while the DOD option is installed. Valid values are 0 through 255. The default setting
is 127.
To adjust the paper eject distance, follow the configuration procedure that begins on
Page 5-1. If you enter a value greater than the current value, the paper ejects higher. If
you enter a lesser value, the paper ejects lower. You can keep the current value by pressing
Save.
412 – Horizontal Offset
The 1330 uses a fixed position paper tractor on the left side. To adjust the location of the
first print position, use Configuration Option 412. Values range from 0 through 127.
Units are in increments of 0.007 inch (0.02 cm), so the offset is between 0 and 0.88 inch
(0 to 2.24 cm). The default setting is 0.
To specify your choice, follow the configuration procedure that begins on Page 5-1.
Enter your choice (from 0 to 127) and press Save.
Note:
5-18
If you go to this feature frequently, you may want to use a shortcut to its options.
Follow this procedure: In Ready mode press the Option key. That will take you
to Express 412, where you can use the arrow keys to select the values as you
normally would. Once you have chosen the values you want, press the Start key
and your setup will be saved.
701333-004
Configuring the 1330 in ASCII Mode
413 – Horizontal Registration
Configuration Option 413 enables you to adjust the printed line horizontally for vertical
character alignment. Values range from 0 through 255. The default setting is 127. Units
are in increments of 0.0007 inch (0.002 cm). This option is used with bidirectional printing
only. For complete instructions, refer to “Checking Print Registration” in Chapter 7.
To specify your choice, follow the configuration procedure that begins on Page 5-1.
Enter your choice (from 0 to 255) and press Save.
414 – Paper Jam Sensor Enable
Use Configuration Option 414 to enable or disable the paper jam sensor. If you specify
NO (by entering 0), the paper jam sensor is disabled.
Option
414
Choice
Meaning
0 (No)
The paper jam sensor is disabled
1 (Yes)
The paper jam sensor is enabled (default)
To specify your choice, follow the configuration procedure that begins on Page 5-1.
Enter your choice (0 or 1) and press Save.
415 – Paper Out Sensor Enable
Configuration Option 415 enables and disables the paper out sensor. If the paper out
sensor is disabled, the alarm is prevented from sounding when the printer is out of paper.
Warning
When the paper out sensor is disabled, the printer cannot detect a paper out condition. If
the printer continues printing without paper for an extended period, the print head could
be damaged.
Option
415
Choice
Meaning
0 (No)
The paper out sensor is disabled
1 (Yes)
The paper out sensor is enabled (default)
To specify your choice, follow the configuration procedure that begins on Page 5-1.
Enter your choice (0 or 1) and press Save.
701333-004
5-19
Configuring the 1330 in ASCII Mode
416 – Paper Skew Sensor Enable
Use Configuration Option 416 to enable or disable the paper skew sensor. If you specify
NO (by entering 0), the paper skew sensor is disabled.
Note:
Paper skew is checked only when the Forms module is in DID mode.
Option
416
Choice
Meaning
0 (No)
The paper skew sensor is disabled
1 (Yes)
The paper skew sensor is enabled (default)
To specify your choice, follow the configuration procedure that begins on Page 5-1.
Enter your choice (0 or 1) and press Save.
418 – DOD Load Adjust
Use Configuration Option 418 to set the distance between the top of the form and the
bottom of the characters in the first print line. Values range from 20 to 255, in .007-inch
increments. For example, if you have a box you want to print in as the first print line,
measure the distance from the physical top of the form to the line you want to print on.
Convert the distance to .007 inches and enter the distance as the value for the Load
Adjust parameter.
Note that you will only be able to access the option that corresponds to the device you
have in the printer; that is, if you have a DOD device, the menu will only allow you to
access the DOD Load Adjust option. Loads can be initiated in Stop or Ready mode with
a DID device, but only in Ready mode with a DOD device.
419 – DID Load Adjust
Use Configuration Option 419 to set the distance between the top of the form and the
bottom of the characters in the first print line. Values range from 20 to 255, in .007-inch
increments. For example, if you have a box you want to print in as the first print line,
measure the distance from the physical top of the form to the line you want to print on.
Convert the distance to .007 inches and enter the distance as the value for the Load
Adjust parameter.
Note that you will only be able to access the option that corresponds to the device you
have in the printer; that is, if you have a DID device, the menu will only allow you to
access the DID Load Adjust option. Loads can be initiated in Stop or Ready mode with
a DID device, but only in Ready mode with a DOD device.
5-20
701333-004
Configuring the 1330 in ASCII Mode
421 – Operator Panel Adjust
Use Configuration Option 421 to adjust the intensity of the LCD on the Operator Panel.
The intensity ranges from light to dark.
Option
421
Choice
Meaning
1
Light
2
Normal (default)
3
Dark
To specify your choice, follow the configuration procedure that begins on Page
5-1. Enter your choice (1, 2, or 3) and press Save.
422 – Start Mode After Eject
Configuration Option 422 enables you to set the 1330 so that it automatically goes into
ready mode when you press the Load key twice. This will also cause the paper to retract.
Option
Choice
Meaning
Yes
The 1330 automatically goes into ready mode when
the user presses the Load key twice (default)
No
The 1330 remains in Stop mode after eject
422
To specify your choice, follow the configuration procedure that begins on Page 4-1.
Enter your choice (Yes or No) and press Save.
423 – Report Intervention
Configuration Option 423 enables you to set the 1330 so that interventions are or are not
reported to the host.
Option
423
Choice
Meaning
Yes
The 1330 reports interventions to the host (default)
No
The 1330 does not report interventions to the host
To specify your choice, follow the configuration procedure that begins on Page 4-1.
Enter your choice (Yes or No) and press Save.
701333-004
5-21
Configuring the 1330 in ASCII Mode
500 Communication
The following options define the printer’s communication selections.
501 – Printer Emulation Mode
Configuration Option 501 selects the printer emulation.
Option
501
Choice
Meaning
1
Proprinter (default)
2
TI-810
3-5
Reserved
To specify your choice, follow the configuration procedure that begins on Page 5-1.
Enter your choice and press the Save key.
For a listing of the commands supported in each emulation, refer to Appendix B of this
manual.
502 – Buffer Size
Configuration Option 502 enables you to select the effective size of the 1330’s input or
communications buffer:
Option
502
Choice
Meaning
1
2K buffer (default)
2
8K buffer
3
16K buffer
4
32K buffer (maximum)
To select buffer size, follow the configuration procedure that begins on Page 5-1. Enter
your choice (1, 2, 3, or 4) and press Save.
503 – DC1/DC3 Recognition
Configuration Option 503 enables or disables the printer’s recognition of DC1/DC3
characters. This option enables the host to control the online/offline state of the printer.
Option
503
5-22
Choice
Meaning
0
Disable recognition
1
Enable recognition (default)
701333-004
Configuring the 1330 in ASCII Mode
To specify your choice, follow the configuration procedure that begins on Page 5-1.
Enter your choice and press the Save key.
504 – Baud Rate
Configuration Option 504 selects the printer baud rate. The printer baud rate must match
that of the host.
Option
504
Choice
Meaning
1
56K (RS-422 only)
2
38.4K (RS-422 only)
3
19.2K
4
9600 (default)
5
4800
6
2400
7
1200
8
600
9
300
10
150
11
110
To specify your choice, follow the configuration procedure that begins on Page 5-1.
Enter your choice and press the Save key.
505 – Parity
Configuration Option 505 selects the printer parity. Parity must match that of the host.
Option
505
Choice
Meaning
0
No parity
1
Odd parity
2
Even parity (default)
To specify your choice, follow the configuration procedure that begins on Page 5-1.
Enter your choice and press the Save key.
701333-004
5-23
Configuring the 1330 in ASCII Mode
506 – Data Bits
Configuration Option 506 selects 7-bit or 8-bit data. This selection must match that of
the host.
Option
506
Choice
Meaning
1
Select 7-bit data (default)
2
Select 8-bit data
To specify your choice, follow the configuration procedure that begins on Page 5-1.
Enter your choice and press the Save key.
507 – Stop Bits
Configuration Option 507 selects one or two stop bits. This selection must match that of
the host.
Option
507
Choice
Meaning
1
Select one stop bit (default)
2
Select two stop bits
To specify your choice, follow the configuration procedure that begins on Page 5-1.
Enter your choice and press the Save key.
508 – Modem Control
Configuration Option 508 selects whether the printer will recognize or ignore DCD/
DSR modem control signals.
Option
508
Choice
Meaning
0
Ignore DCD/DSR modem control signals
1
Recognize DCD/DSR modem control signals
(default)
To specify your choice, follow the configuration procedure that begins on Page 5-1.
Enter your choice and press the Save key.
5-24
701333-004
Configuring the 1330 in ASCII Mode
509 – Handshaking
Configuration Option 509 controls host-printer handshaking.
Option
509
Choice
Meaning
1
XON/XOFF – send XOFF to host to stop sending
(default)
2
Busy to DTR – indicate online and not busy on DTR
line
3
Reverse channel – indicate busy on interface
connector pin 11
4
None – used for troubleshooting interface, not
normally used
To specify your choice, follow the configuration procedure that begins on Page 5-1.
Enter your choice and press the Save key.
510 – (Reserved)
511 – RS-422 Polarity
Configuration Option 511 controls the polarity of the RS-422 receive and transmit signals.
Option
511
Choice
Meaning
0
Invert the polarity
1
Do not invert the polarity (default)
To specify your choice, follow the configuration procedure that begins on Page 5-1.
Enter your choice and press the Save key.
701333-004
5-25
Configuring the 1330 in ASCII Mode
600 Attachment
The following options define the printer’s attachment selections.
601 – Interface
Configuration Option 601 enables you to manually select the 3270 or ASCII interface
from the dual interface card when installed in the 1330 printer.
Option
Choice
601
Meaning
0
Configure the use of the 3270 interface
1
Configure the use of the ASCII interface
2
Share both the 3270 and ASCII interfaces (Default if
dual interface board is installed)
To specify your choice, follow the configuration procedure that begins on Page 5-1.
Enter your choice (0 or 1) and press Save. The 1330 will automatically reinitialize to the
interface chosen.
Note:
The keypad options will change based on the selection you make.
Note:
Option 601 will not appear if the dual interface card is not installed.
602 – Idle Timeout
Use Configuration Option 602 to specify the number of seconds that must elapse with no
activity in the active mode before the printer enters idle mode.
Option
Choice
0
602
1–n
Meaning
Printer will not exit an active mode.
Printer will exit an active mode when there is no data
to process after n seconds.
If data is present in the nonactive mode when the printer goes idle, the printer changes
mode and prints the data. Otherwise the printer will remain idle until it detects data in
either interface. The range of seconds you may choose from is 0 to 99. In 3270 mode, the
default is 30 seconds; in ASCII mode, the default is 5 seconds.
5-26
701333-004
Configuring the 1330 in ASCII Mode
Note:
A value of 0 seconds means that if the printer is in the mode indicated by the
option or when it enters that mode, it will remain in that mode until this option
is changed to a nonzero value or until power is cycled.
603 – Interface Type
Configuration Option 603 selects the interface type.
Option
Choice
603
Meaning
0
Parallel (default)
1
RS-232
2
RS-422
To specify your choice, follow the configuration procedure that begins on Page 5-1.
Enter your choice and press the Save key.
700 Extended Keypad
The following options define the extended keypad.
701 – Print Configuration
Use Configuration Option 701 to print a list of the current configuration values. To print
this list, follow the configuration procedure that begins on Page 5-1. When the second
line of the display reads PRINT CONFIG, press the Save key. The printer prints a list of
option numbers, followed by their current values. See Figure 5-2 for a sample configuration
value printout.
Note:
701333-004
The sample printout on the following pages shows all the printer default values.
5-27
Configuring the 1330 in ASCII Mode
PRINTER TYPE:
1330/6573-X
RELEASE LEVEL:
PC MC
01
IO
01
01
PATCH LEVEL:
02
00
01
26A1
FC24
RAM:
A0000
CHECKSUMS:
DUAL INTERFACE BOARD INSTALLED
CFD MODULE
SUBTRACTIVE RIBBON
ASCII CONFIGURATION
*** PAGE FORMAT ***
101
LEFT MARGIN
102
CPI
103
LPI
104
MPP
105
FORM LENGTH
106
LINE SPACING
01
1(10)
1 (6)
136
66
1 Single
*FONT & PRT QUALITY*
201
LANGUAGE
202
DISPLAY LANG
203
CASE
204
BOLD PRINT
205
BIDIR 2 PAS PRT
206
PRINT QUALTY
01
0
2
0
2
1
PC Char Set
English
Dual
Disable
Bidirectional
DP
** COMPATIBILITY **
301
VERTI TAB SETUP
302
DEF HORIZ TAB
303
DEFINE CR
304
DEFINE LINEFEED
305
PERFORATN SKIP
306
IGNORE SCREEN
307
BIT GRAPHICS
308
BC SPACE CHR
309
BAR CODE CONTROL
0
1
1
0
0
1
0
1
00
810 (Default)
CR = CR
LF = LF
Disable
Disable
Enable
Disable
Standard
Figure 5-2. Configuration Value Printout (ASCII)
(Continued on next page)
5-28
701333-004
Configuring the 1330 in ASCII Mode
*** PRINTER SETUP ***
401
OPERATOR FORMAT
402
KEY ALARM
403
ALARM ON ERROR
404
PRNT HEAD STYL
405
PRT HD COL SPAC
406
RIBBON TYPE
407
RB TRAK SEL ADJ
408
MODULE TYPE
409
AUTO EJECT
410
AUTO RETURN ADJ
411
EJECT ADJUSTMENT
412
HORZ OFFSET
413
HORZ REGSTRN
414
PAPER JAM
415
PAPER OUT
416
PAPER SKEW
** COMMUNICATION **
501
PRINTER EMULTN
502
BUFFER SIZE
503
DC1 / DC3
504
BAUD RATE
505
PARITY
506
DATA BITS
507
STOP BITS
508
MODEM CONTROL
509
HANDSHAKING
510
(RESERVED)
511
RS422 POL
**** ATTACHMENT ****
601
INTERFACE
602
IDLE TIMEOUT
603
ASCII INTERFACE
* EXTENDED KEYPAD **
704
POR CUSTOM SET
2 Saved
0 No Sound
1 Yes
1
95
0 Use Sensor
05
0 Use Sensor
00
05
127
14
127
1 Enable Sensr
1 Enable Sensr
1 Enable Sensr
1
1
1
4
2
1
1
1
1
PROPRINTER
2K
Recognize
( 9600 )
Even
Seven
One
DCD/DSR Used
XON/XOFF
1
Dont Invert
2
Share
05
PARALLEL
0
00
Figure 5-2. Configuration Value Printout (ASCII)
(Continued from previous page)
701333-004
5-29
Configuring the 1330 in ASCII Mode
702 – Quick Reference
Use Configuration Option 702 to list all possible option values associated with each
option.
703 – Set Factory Defaults
Configuration Option 703 is used to reinitialize the nonvolatile RAM (NVRAM). All
configuration values will be reset to the factory default values except the following (these
options can only be changed by selecting them in Options mode):
• Horizontal Registration
• Print Head Pulse Width
• Print Head Column Spacing
• Print Head Type
• Character Count
• Track Select Adjust
In Stop mode, press the Option key. Follow the configuration procedure that begins on
Page 5-1 to bring up this option. Pressing the Save key will reinitialize the NVRAM. The
printer will do a power-on reset.
Note:
Both the 3270 and ASCII settings are reset to factory defaults.
704 – POR Custom Set
Configuration Option 704 specifies the custom set that will be copied into the current set
during POR. A soft POR will occur when you exit this option.
Option
704
Choice
0
1–4
Meaning
The current set remains unmodified (default)
Custom set 1 through 4
To use this option, follow the configuration procedure that begins on Page 5-1.
5-30
701333-004
Configuring the 1330 in ASCII Mode
705 – Save Custom Set
Configuration Option 705 specifies which custom set you will immediately copy the
current set into.
Option
Choice
705
1–4
Meaning
Custom set 1 through 4
To use this option, follow the configuration procedure that begins on Page 5-1.
706 – Recall Custom Set
Configuration Option 706 specifies which custom set you will immediately recall as the
current set. A soft POR will occur when you exit this option.
Option
Choice
706
1–4
Meaning
Custom set 1 through 4
To use this option, follow the configuration procedure that begins on Page 5-1.
707 – Display Character Count
Configuration Option 707 displays the current character count on the status display. Use
this option to record the character count each time you change the print head, so that
Customer Service can better service the 1330.
The character count is displayed as n,nnn,nnn,nnn, with the appropriate n’s reading as
number values to reflect the current character count. For example, if the character count
is 1,220,000 characters, the display reads 0001220000. Record the character count on
the form provided in Appendix E each time you change the print head. The maximum
value for the character count is 9,999,999,999. Note these two points about the character
count:
• The character counter will count only characters, not graphics.
• Draft and near letter quality characters are counted equally, one per character. Print
head life, however, is based on draft characters only.
To view the character count, follow the configuration procedure that begins on Page 5-1.
When DISP CHR CNT appears on the second line of the display, press the Save key to
display the current character count. Record this figure on the form in Appendix E.
The displayed character count cannot be changed during this configuration option.
701333-004
5-31
Chapter 6. Operating the 1330
Operating procedures for the 1330 can be divided into three categories:
• Setting the print format
• Specific operating procedures
• General operating procedures
Setting the Print Format
The print format consists of four parameters: characters per inch, line length (maximum
print position), forms length, and vertical line density.
The following points explain 1330 print format:
• The number of characters per inch (CPI) can be selected by using Configuration
Option 102. You can choose 10, 12, 15, 16.7, 17.1, or 20 CPI. When the CPI is
changed, the line length correspondingly changes. See “Setting the Line Length”
in this chapter for the maximum print position (line length) that corresponds to
each CPI setting.
• The line length is the distance, in character widths, between the first (leftmost)
print position and the last print position. Line length is commonly indicated by the
maximum print position (MPP) (Option 104).
• The forms length is the length of the forms in lines. To calculate the forms length,
multiply the length of the paper in inches by the lines per inch (LPI) setting (Option
105).
For example, if your forms are 11 inches long, and the LPI setting is 8, the forms
length in lines is 88.
• The vertical line density consists of the lines per inch setting and the single space/
double space setting (Option 103) as outlined below:
Note:
701333-004
Vertical Line Density
6/8 LPI
Single/Double Space
8 LPI
8 LPI
Single
6 LPI
6 LPI
Single
4 LPI
8 LPI
Double
3 LPI
6 LPI
Double
The LPI value, CPI value, forms length value, and maximum print position
value can be overridden by the host application system. The Change Case and
Change Space option settings are not overridden by the host system.
6-1
Operating the 1330
If no operator set values have been saved for the print format settings, that is, choice 2
has been saved for Configuration Option 401 (see Chapter 4), the 1330 assumes the
following default values:
Function
Default
Characters Per Inch
10
Line Length
132 (136 for ASCII)
Forms Length
66
Lines Per Inch
6 LPI
The following sections describe the procedures for setting each print format parameter
for the 1330.
Specific Operating Procedures
Specific operating procedures include the following:
• Specifying mono case or dual case (see Option 203)
• Printing the setup line
• Adjusting the top of form position
• Setting the alarm control (see Option 402)
• Storing printer configuration values
Printing the Setup Line
Printing the setup line allows you to visually inspect character spacing, line length, left
margin position, and forms alignment. If you press the Form Feed key after printing the
setup line, you can visually verify the forms length and line spacing.
1. Press the Stop key to place the 1330 in Stop mode.
2. Press the Setup key to print the setup line.
3. To return to Start mode, press the Start key.
6-2
701333-004
Operating the 1330
Adjusting the Top of Form Position
Once you have printed the setup line, you can visually verify the top of form position, as
well as the left and right margins of the print line. If you want to fine adjust the top of
form position, follow these steps:
1. Press Stop to place the 1330 in Stop mode.
2. Press the Form Feed key to advance the forms to the next top of form position.
3. To fine adjust the top of form position, press the Up Arrow key or Down Arrow key.
Each time you press one of these keys, the form is moved 0.007 inch (0.18 mm).
4. Press the Top of Form key to inform the 1330 of the new location.
5. To check the top of form, press the Form Feed key.
6. To return the 1330 to Start mode, press the Start key.
Storing Printer Configuration Values
You can configure the printer differently for various types of print jobs, save these
configurations in separate custom sets, and recall a specific custom set for particular
print jobs. However, some of the configuration options that do not generally need to be
changed for different types of print jobs are not included in the custom set. In 3270
mode, these options include the following:
• Horizontal Offset
• Horizontal Registration
• Print Head Pulse Width
• Print Head Column Spacing
• Print Head Type
• Character Count
• Track Select Adjust
• Vital Product Data User Information
• Vital Product Data Serial Number
• POR Custom Set
In ASCII mode, the following options are not included in custom sets:
• ASCII Interface
• ASCII Baud Rate
• ASCII Data Bits
701333-004
6-3
Operating the 1330
• ASCII Modem Control
• ASCII IRC
• ASCII Buffer Size
• ASCII Recognize DC1/DC3
• ASCII Parity
• ASCII Stop Bits
• ASCII Handshaking
• ASCII RS-422 Invert
These options will stay in effect for the printer no matter which custom set you are using.
For the remaining option settings, you can save them to one of four available custom sets
by using Option 705, Save Custom Set.
Any custom set may be recalled at any time by using Option 706, Recall Custom Set. A
soft POR will occur when you exit this option that will put any changes into effect.
By using Option 704, POR Custom Set, you can also specify which custom configuration
setting to bring up when the printer is powered on. If the printer loses power accidentally
before the current configuration is saved to any of the custom sets, you can still recall
that set of configurations by using a POR if Option 704 is configured to 0.
All of the custom sets are initially set to the factory default values. If you need to reset
the current setting to the factory defaults by using Option 703, Set Factory Defaults, the
values saved in the custom sets are not affected. For details about custom set options, see
Chapter 4.
General Operating Procedures
General operating procedures for the 1330 consist of the following:
• Reprinting the print buffer
• Requesting a host application program in SCS mode
• Halting a print operation in SCS mode
Reprinting the Print Buffer
If you encounter an out of forms or paper jam condition during a print operation, you can
start the current print job over by reprinting the print buffer. Since the data is deleted
from the print buffer when a print job is completed, you cannot reprint the print buffer
after the print job has completed. However, if your job was interrupted, the reprint buffer
operation will allow you to reprint the entire message.
6-4
701333-004
Operating the 1330
To reprint the print buffer, follow these steps:
1. Press Stop to place the 1330 in Stop mode.
2. Correct any problems that need attention.
3. Press Form Feed to advance the forms to the first line of the next page.
4. Go to Buffer Reprint (Option 710) and press Save.
5. To return to Start mode and resume printing, exit Option mode and press the Start
key.
Note:
In SCS operations, the buffer cannot be reprinted. For this reason, when you use
Buffer Reprint in SCS operations, the 1330 sends an Intervention Required (IR)
message requesting that the last set of data be retransmitted.
Requesting a Host Application Program in SCS Mode
SCS users can use the Program Attention (PA1 and PA2) key functions to request an
application program from the host. Follow these steps to use the PA1 or PA2 key function:
1. Press Stop to put the 1330 in Stop mode.
2. Enter Menu mode.
3. Select Option 708 for PA1.
or
Select Option 709 for PA2.
4. Press the Save key.
5. Return to Start mode.
Halting a Print Operation in SCS Mode
To cancel a print operation in SCS mode, follow these steps:
1. Press Stop to place the 1330 in Stop mode.
2. Press the Cancel Print key to halt printing and clear the print buffer.
To suspend printing, follow these steps:
1. Press Stop. This will put the printer in Stop mode and suspend printing temporarily.
2. You can return the 1330 to Start mode by pressing the Form Feed key (to advance to
top of form, if necessary), followed by Start.
701333-004
6-5
Chapter 7. Maintaining the 1330
Maintenance procedures for the 1330 include allowing adequate ventilation, cleaning
the printer, replacing and changing the print head as necessary, and adjusting the print
registration as required.
Ventilation
Inadequate ventilation of the 1330 may result in overheating, which can damage the
printer. Make sure that the vents are kept clean and free of obstructions, and that there is
at least six inches (15 cm) of clearance on each side of the printer.
Cleaning the Printer
Cleaning the 1330 involves dusting it as necessary. If the cabinet requires further cleaning,
use a damp cloth with a mild liquid detergent. Avoid dripping liquid into the print
mechanism or onto the touchpad keys. Do not use a solvent to clean the cabinet.
Replacing the Ribbon
Chapter 2 of this manual contains complete instructions for installing the available ribbons
for the 1330.
Replacing the Print Head
When the print head shows excessive wear – for example, when characters are formed
incompletely despite a correct platen gap lever setting – the print head should be replaced.
You can install a new print head by following the instructions given in this section.
Note:
701333-004
Before you replace the print head, check the print quality. If the dots in the
characters are not correctly located, refer to “Checking Character Width and
Print Registration,” later in this chapter.
7-1
Maintaining the 1330
To order a print head kit for the 1330, contact your MTX sales representative. Use the
following part number: 953567-001.
Note:
When the 1330 has been printing for an extended time, the print head may
occasionally slow down, start printing unidirectionally, and pause at the end of
each line. This is not a sign of excessive wear. These conditions occur
automatically as a preventive measure when the temperature of the print head
exceeds the normal operating level. As the temperature drops, the print head
will speed up and resume bidirectional printing.
To replace the print head, follow these instructions, referring to Figures 7-1 through 7-4.
Warning
If the printer has been in operation, the print head may be hot. Allow time for the print
head to cool before you attempt to change it.
1. Press the Stop key to put the printer offline, then press the Option key.
2. Use Option 707 to see the character count displayed on the status window, or use
Option 701 to print out all configuration item numbers, followed by their current
values. Record the character count on the form provided in Appendix E of this manual.
(See “707 – Display Character Count” in Chapter 4 if you need further instructions
on finding the character count.)
3. Power off the printer and unplug it from the AC outlet.
4. Raise the printer cover.
5. Set the platen gap lever away from the platen (toward you) as far as it will go. If you
need instructions, refer to Chapter 2.
6. Remove the ribbon cartridge. Refer to Chapter 2 if you need instructions.
7. Slide the print head to the middle of the printer.
8. Unsnap the black plastic restraining bar to loosen the cable so you can see the
connectors.
9. Remove the connectors shown in Figure 7-1.
7-2
701333-004
Maintaining the 1330
Connectors
Figure 7-1. Replacing the Print Head
Note:
Print head style 2 has a connector at the top of the print head. This connector
does not have to be disconnected when you remove the print head.
Note:
Take care that the wiring from the ribbon select motor stays through the carriage
restraining hook. Refer to Figure 7-2.
10. If it is installed, remove the tie-wrap holding the print head wires to the carriage.
Restraining Hook
Figure 7-2. Carriage Restraining Hook
701333-004
7-3
Maintaining the 1330
11. Remove the mounting screws on each side of the print head with the hex key provided
with the replacement print head. See Figure 7-3. Remove the print head by carefully
pulling it straight up.
Mounting Screws
Figure 7-3. Mounting Screws
12. Refer to the label on the print head to determine the style of the replacement print
head you are installing (style 1 or style 2).
13. To install the new print head, reverse the print head removal procedure.
14. Install a new tie-wrap to secure the print head wire cable bundle against the hook
area on the carriage assembly. (See Figure 7-4.)
15. Cut and remove the excess from the tie-wrap after assembly.
16. Referring to Figure 7-4, reinstall the connector(s). Make sure that the Ribbon Shifter
Connector cable passes between the two print head cables, so that it will not interfere
with printer operation.
17. Replace the cable, placing the white strip on the cable under the restraining bar.
Snap the bar down.
18. Plug the 1330 into the AC outlet and power on the unit.
19. Press the Stop key, then the Option key.
20. Select Option 404.
21. Enter the number of the print head style you have installed (1 or 2). The status
window display will show your selection.
7-4
701333-004
Maintaining the 1330
Caution
Failure to enter the correct print head style under Configuration Option 404 can result in
poor print head performance and can damage the print head.
22. Press the Save key and the Stop key. If you plan to print in data processing quality,
enter 1. If you want to print in data processing text quality, enter 2. If you want to
print in near letter quality, enter 3. Press Save.
23. You can resume printing by pressing Stop until STOP is displayed, then Start.
Hook
Print Head Connector Long
Key Location
Ribbon Shifter Connector
Figure 7-4. Carriage - Side View
Checking Character Width and Print Registration
After changing the print head, you may want to check the printed character width and
print registration. Print registration refers to the proper vertical alignment of characters
from line to line at the right and left margins of the printed text. When the print registration
is correct, characters are properly aligned at the margins, as shown in Figure 7-5.
HHHHHHHHHHHHHHHHHHHHHHHHH
HHHHHHHHHHHHHHHHHHHHHHHHH
HHHHHHHHHHHHHHHHHHHHHHHHH
HHHHHHHHHHHHHHHHHHHHHHHHH
Figure 7-5. Proper Print Registration
701333-004
7-5
Maintaining the 1330
To check character width and print registration after changing the print head and before
printing text, you can use Option 204 in bold and normal text to print out samples of the
character width and registration. Make sure the print head is printing bidirectionally for
separate test results, then use Configuration Options 413 and 405 to make adjustments as
necessary. Follow these steps to check character width and print registration.
Checking Character Width
1. Load 14-inch wide (35.6-cm wide) paper in the printer. If necessary, refer to the
paper loading instructions in Chapter 2 of this manual.
2. Make sure that the 1330 is in Stop mode. If necessary, press the Stop key.
3. Use Configuration Option 204 to enable bold printing and Option 205 to enable
bidirectional printing.
4. Select Option D02 under the Diagnostic menu.
5. Press the Save key to start the test. The display window will show the test number
and the message TEST IS RUNNING.
The 1330 will print columns of Hs, which will enable you to check character width.
6. Press the Stop key to stop the test. The test number and name will be displayed.
7. Examine the printout. If the character width looks consistent and you do not want to
adjust it, go to Step 12.
or
If you do want to adjust the character width, go on to Step 8.
8. Press the Stop key.
9. Select Option 405.
10. Compare the Hs on the printout. If the characters with the greater than (>) symbols
are wider than the characters on the following line, you should decrease the PH
COL SPACE value. For example, if the current value is 91 and the characters are too
wide, decrease the value to 90.
If the characters with the greater than symbol are narrower than the characters on
the following line, you should increase the PH COL SPACE value. For example, if
the current value is 91, increase it to 92.
11. To verify your change, press Save and exit Menu mode. The printer will reinitialize.
Go back to Step 4 of this procedure, and repeat Steps 4 through 7 until the character
width is acceptable in the center portion of the printout.
12. Before going on to “Checking Print Registration,” use Configuration Option 204 to
cancel bold print, then exit Menu mode.
7-6
701333-004
Maintaining the 1330
Checking Print Registration
1. Make sure that 14-inch wide (35.6-cm wide) paper is loaded in the printer.
2. Make sure that the 1330 is in Stop mode. If necessary, press the Stop key.
3. Select Option D02 under the Diagnostic menu.
4. Press the Save key to start the test. The display window will show the test number
and the message TEST IS RUNNING.
The 1330 will print columns of Hs, which will enable you to check the print
registration.
5. Press the Stop key to stop the test. The test number and name will be displayed.
6. Examine the printout. If the print registration looks good and you do not want to
adjust it, go to Step 11.
or
If you do want to adjust the print registration, go on to Step 7.
7. Press the Stop key.
8. Select Option 413, Horizontal Registration.
9. Compare the Hs on the printout with the (enlarged) characters in Figures 7-6 and
7-7. If the characters with the greater than (>) symbol are offset to the left of the
characters on the following line, you should increase the horizontal registration
value. For example, if the current value is 131 and the characters are offset to the
left, increase the value to 141.
> HHHH
HHHH
> HHHH
HHHH
> HHHH
HHHH
Figure 7-6. Increase Print Registration Value
If the characters with the greater than symbol are offset to the right of the characters
on the following line, you should decrease the horizontal registration value. For
example, if the current value is 131, decrease it to 121.
701333-004
7-7
Maintaining the 1330
> HHHH
HHHH
> HHHH
HHHH
> HHHH
HHHH
Figure 7-7. Decrease Print Registration Value
10. To verify your change, press Save and exit Menu mode. The printer will reinitialize.
Go back to Step 3 of this procedure until print registration is acceptable in the center
portion of the printout.
Note:
If you cannot obtain an acceptable print registration sample, or if the center
portion of the printout is acceptable, but the column of Hs to the right and left is
not properly registered, call Customer Service.
11. To return the printer to normal operation, press the Start key.
7-8
701333-004
Chapter 8. Error Detection
and Recovery
The 1330 has encountered an error condition when one or both of the following occur:
• The alarm sounds.
• An error message appears in the display window.
When either of these conditions occurs, immediately press the Stop key to place the
1330 in Stop mode. If the Stop key will not work, write down the displayed error message
and call Customer Service.
Types of Errors
Three types of errors can occur on the 1330:
• Intervention required (IR) conditions
• General errors
• Unusual errors
Intervention Required Conditions
Intervention required conditions are errors that can be quickly corrected by the operator,
as outlined below:
Display Message
Meaning
01 PAPER OUT
The printer is out of forms
02 PAPER JAM
The printer forms are jammed
04 PAPER SKEW
The printer forms are skewed
05 COVER OPEN
The printer cover is open
88 NO RIBBON
No ribbon is installed in the printer
See Appendix A of this manual for more complete information and recovery instructions
regarding these error conditions.
701333-004
8-1
Error Detection and Recovery
General Error Conditions
General errors are caused by hardware, software, or communications failures, and are
identified by an error message in the display window. These errors cannot be as readily
corrected by the operator and may require the assistance of a Field Engineer. Refer to the
Status and Error Message Chart in Appendix A for error descriptions and recovery
procedures. If you cannot correct the error, power the printer off, wait 15 seconds, then
power the printer back on. If the problem persists, contact Customer Service.
Unusual Error Conditions
If you encounter an error that is not listed in the Status and Error Message Chart
(Appendix A), reset the 1330 by powering off then on to see if the error recurs. If it
does, contact Customer Service.
If the display window goes blank, there has probably been a loss of power to the printer.
Check to make sure that the power cord is plugged in, that the outlet is receiving power,
and that the Power switch is set to | (ON). If the outlet is supplying the proper voltage and
the 1330 is properly plugged in, hardware trouble is apparent. Contact Customer Service.
Warning
If the unit begins to overheat, smoke, or make an unusual noise, turn off the unit
immediately! Next, unplug the power cord, remove the paper from the printer, and contact
Customer Service.
If the forms jam or tear, check to make sure that the forms are routed and aligned properly.
Ensure that the form tractors are positioned properly to accommodate the paper width,
that the feed holes on the forms are positioned evenly over the tractor feed pins, and that
the tractor doors are closed. Be sure that the forms are feeding smoothly from their box,
and that they are positioned correctly. Refer to Chapter 2 of this manual to review the
instructions for installing forms.
If the ribbon binds, make sure that it is routed properly. Refer to Chapter 2 to review the
instructions for installing the ribbon cartridge.
If the error cannot be determined by visual check or by the power-on Basic Assurance
test (BAT), contact the host system’s communications control center and request a check
of the communications line. If the problem persists, call Customer Service.
8-2
701333-004
Appendix A. Status and Error
Message Chart
Message
Definition
Recovery
01 PAPER OUT
No paper is installed.
Install new paper.
02 PAPER JAM
Paper is jammed.
Clear the jammed paper and reinstall the
paper.
03 FORMS EJECTD
The 1330 ejected the forms after the
Load/Eject key was pressed. (This code
is displayed only when the DOD form
device is being used.)
Press the Load/Eject key to reload the
forms.
04 PAPER SKEW
The 1330 sensed that the forms are
loaded incorrectly.
Reinstall the forms.
05 COVER OPEN
The 1330 sensed that the printer cover
is not completely closed.
Press Stop and close the cover.
06 BELL
The 1330 received a command from the Press Stop to stop the alarm, then press
host to sound the alarm.
Start to continue printing.
07 INV PCIA ORD
The 1330 received an invalid order from Press Stop, reset top of form, press Start,
the host.
and resubmit the print job.
08 STOP MODE TO
The 1330 has been offline for over 10
minutes.
Press Start to stop the alarm and return
to Ready mode.
09 INVALID KEY
You pressed a key that is invalid at this
time.
Press Start and make sure you are
following a proper operational sequence.
19 COMM FAIL
The attachment board failed its poweron test.
Power the 1330 off, then back on. If this
code appears again, call Customer
Service.
27 LINE CHECK
The host CPU, the communication
lines, or the coax cable is down.
If the host CPU and communication
lines are operating properly, check both
ends of the coax cable for loose
connections or shorts. The printer may
recover by itself. If not, power the 1330
off, then back on.
31 PAPER OUT TO
A paper out condition has existed for
over 10 minutes.
Press Stop. Install new paper. Press Start.
32 PAPER JAM TO
A paper jam condition has existed for
over 10 minutes.
Press Stop, clear the jammed paper, and
reinstall the paper. Press Stop.
34 PAPER SKEW TO
A paper skew condition has existed for
over 10 minutes.
Press Stop and reinstall the paper.
701333-004
A-1
Status and Error Message Chart
Message
Definition
Recovery
35 COVR OPEN TO
A cover open condition has existed for
over 10 minutes.
Press Stop, close the cover, then press
Start.
41 INV ESC SEQ
The printer has received an invalid 2124 Press Stop and Start.
escape sequence.
43 INV BAR SEQ
The printer has detected an invalid 2124 Press Stop and Start.
barcode sequence.
44 BAR PAST RM
A 2124 barcode has exceeded the right
margin.
Press Stop and Start.
50 MC RESTART
The motor controller has executed an
invalid restart instruction.
Reset the 1330. If the condition persists,
call Customer Service.
51 MC CRC ERROR
The motor controller has detected a
PROM CRC error.
Call Customer Service.
52 MC RAM ERROR
The motor controller has detected a
RAM error.
Power the 1330 off. If the condition
persists, call Customer Service.
53 MC SERVO ERR
The motor controller has detected a
servo error.
Power the 1330 off. If the condition
persists, clean the carriage. If the
condition still persists, call Customer
Service.
54 MC RESTR ERR
The motor controller has detected a
problem with the carriage.
Check for obstructions in the carriage,
then reset the 1330. If the condition
persists, call Customer Service.
55 MC INIT ERR
The motor controller cannot initialize
the carriage.
Power the 1330 off. If the condition
persists, call Customer Service.
56 MC DRAG ERR
The motor controller has detected a
carriage drag error.
Power the 1330 off. If the condition
persists, clean the carriage shafts with
alcohol. If the condition still persists,
call Customer Service.
57 MC TIMER ERR
The motor controller has detected a
timer error.
Power the 1330 off. If the condition
persists, call Customer Service.
58 MC INTRF ERR
The motor controller has detected an
interface error.
Power the 1330 off. If the condition
persists, call Customer Service.
59 MC INV ORDER
The motor controller has detected an
invalid order.
Power the 1330 off. If the condition
persists, call Customer Service.
5A MC INV PRNT
HDR
The motor controller has detected an
invalid print header.
Power the 1330 off. If the condition
persists, call Customer Service.
5B MC INV LINK
HDR
The motor controller has detected an
invalid link header.
Power the 1330 off. If the condition
persists, call Customer Service.
A-2
701333-004
Status and Error Message Chart
Message
Definition
Recovery
5D OUT OF MEMORY
There is insufficient memory.
Power the 1330 off. Reduce the ASCII
buffer size. If the condition persists,
install more memory.
60 BUFFR REPRNT
The 1330 is waiting for you to put it
online so that it can begin printing.
Press Start.
61 PA1 RESPONSE
The PA1 function has been selected.
Press Start to send your request to the
controller.
62 PA2 RESPONSE
The PA2 function has been selected.
Press Start to send your request to the
controller.
63 SEND STATE
The 1330 is waiting for a PA key.
Press Stop, then press PA1 or PA2. See
Configuration Options 708 and 709 in
Chapter 4.
88 NO RIBBON
The 1330 has sensed that no ribbon is Install a ribbon.
installed.
701333-004
A-3
Appendix B. Programming Notes
The following considerations should be observed in systems applications involving the
1330 printer. For more information, refer to the IBM 4224/4230 Printer Product and
Programming Description Manual, GC31-2551-3.
Programming in SCS Control Codes (Non-IPDS)
Programming implementation of SCS support is the customer’s responsibility. SCS control
codes honored by the 1330 are presented below.
701333-004
Code
EBCDIC (Hex)
Name
CR
OD
Carriage Return
LF
25
Line Feed
NL
15
New Line
BS
16
Back Space
FF
OC
Form Feed
HT
05
Horizontal Tab
VT
OB
Vertical Tab
SHF
2BC1
Set Horizontal Format
SVF
2BC2
Set Vertical Format
SLD
2BC6
Set Line Density
VCS
04
Vertical Channel Select
SA
28
Set Attribute
SPD
2BD2NN29
Set Print Density (CPI)
GE
08
Graphic Escape
TRN
35
Transparent
IRS
1E
Interchange Record Separator
BEL
2F
Bell Function
INP
24
Inhibit Print
ENP
14
Enable Print
PPM
2BD2NN48
Page Presentation Media
STO
2BD1
Set Text Orientation
B-1
Programming Notes
Set Print Density
A change in the CPI for print SCS datastream requires a corresponding change in the
horizontal character density parameter. Control the CPI from the host by using the accepted
formatted values listed below.
Formatted Value
CPI
2BD20429000A
10
2BD20429000C
12
2BD20429000F
15
2BD204290010
16.7
2BD204290011
17.1
2BD204290014
20
2BD204290000
Defaults to the last configured CPI
or to 10 if none saved
2BD20229
Sets the last saved operator set CPI
Page Presentation Media
Control print quality from the host by using this format:
2BD2NN48000000000000QQ000000
where:
NN:
Hex 02 to hex 0C valid
QQ:
00 – No change
01 – Data Processing Quality/Fast Draft (see 3270 option 206)
02 – Data Processing Text Quality
03 – Near Letter Quality
FF – Use last saved operator-set print quality
Print quality is also selected by 2124-2E escape codes. The current setting is determined
by the last command sent.
B-2
701333-004
Programming Notes
Using Host Controlled Color/Highlighting/Symbol Set
Color printing, highlighting, and symbol set selection can be set by one of the following
kinds of attribute bytes in a datastream.
LU1 Mode
284XXX Attributes
In SCS mode, the 284XXX-type attribute can be used to specify color, symbol set, and
highlighting selection for the 1330. The byte values below are given in EBCDIC
hexadecimal code.
701333-004
Value
Attribute
284100
No underline
2841F1
No underline
2841F2
No underline
2841F4
Underline
284200
Black
2842F1
Blue
2842F2
Red
2842F3
Magenta
2842F4
Green
2842F5
Cyan
2842F6
Yellow
2842F7
Multicolor or black
284300
Base font
2843F1
APL/Text character set
284340-EF
LCID associated with loaded
programmed symbol set
B-3
Programming Notes
LU3 Mode
Field Attributes
For all field attributes, if the base color is disabled, the field attribute color is black or
green, according to the printer configuration.
Binary Buffer
Code
Field Attributes
11-- 11--
Nonprint
11-- 00 --
Print
11-- 01--
Print
11-- 10--
Print
110-- 00--
Black+ green**
110-- 01--
Black+ green**
110-- 10--
Red
111-- 00--
Blue
111-- 01--
Blue
111-- 10--
Green+ black**
+ Base color black
**Base color green
B-4
701333-004
Programming Notes
Extended Field Attributes
Bits
Values
Notes
00 = No underline
0-1
01 = No underline
10 = No underline
11 = Underline the character
000 = Default to base field attribute color
001 = Blue
010 = Red
011 = Magenta
2-4
Black if accent ribbon
100 = Green
101 = Cyan
Black if accent ribbon
110 = Yellow
Black if accent ribbon
111 = Multicolor (if printing a triple plane
programmed symbol set)
Black in 4224/4230 Emulation
mode
000 = Base character set
001 = APL/Text character set
5-7
701333-004
010 = PSS 2 selected
Invalid in 4224/4230 Emulation
mode
011 = PSS 3 selected
Invalid in 4224/4230 Emulation
mode
100 = PSS 4 selected
Invalid in 4224/4230 Emulation
mode
101 = PSS 5 selected
Invalid in 4224/4230 Emulation
mode
110 = PSS 6 selected
Invalid in 4224/4230 Emulation
mode
111 = PSS 7 selected
Invalid in 4224/4230 Emulation
mode
B-5
Programming Notes
Character Attributes
Bits
Values
Notes
00 = Default to Bits 0 and 1 in the
extended field attribute
0 and 1
01 = No action
10 = No action
11 = Underline the character
000 = Default to Bits 2, 3, and 4 in the
extended field attributes for color selection,
001 = Blue
010 = Red
2, 3, and 4
011 = Magenta
Black if accent ribbon
100 = Green
101 = Cyan
Black if accent ribbon
110 = Yellow
Black if accent ribbon
111 = Multicolor (if printing a triple plane
programmed symbol set)
Black in 4224/4230 Emulation
mode
000 = Default to Bits 5, 6, and 7 in the
extended field attribute for character set
selection,
001 = APL/Text character set
5, 6, and 7
B-6
010 = PSS 2 selected
Invalid in 4224/4230 Emulation
mode
011 = PSS 3 selected
Invalid in 4224/4230 Emulation
mode
100 = PSS 4 selected
Invalid in 4224/4230 Emulation
mode
101 = PSS 5 selected
Invalid in 4224/4230 Emulation
mode
110 = PSS 6 selected
Invalid in 4224/4230 Emulation
mode
111 = PSS 7 selected
Invalid in 4224/4230 Emulation
mode
701333-004
Programming Notes
Programming in IPDS Data Stream
Initialization Defaults
When the 1330 is powered on, IPDS parameters are set to their initialization default
values. These values remain in effect until they are overridden by specific datastream
commands from the host application program.
IPDS initialization default values for the 1330 are as follows.
Default
Description
Value
(Hex)
L-units base value
10 inches
00
X l-units per base
Decimal 14400 per 10 inches
3840
Y l-units per base
Decimal 14400 per 10 inches
3840
Width of physical page
MPP value, op panel selection
Length of physical page
MPL value, op panel selection
Width of logical page in
l-units X-extent
Decimal 13.2-inch width, 1440 units
per inch
4A40
Length of logical page in
l-units Y-extent
Decimal 11-inch length, 1440 units
per inch
3DE0
Ordered data flags
Unordered page/block/text flags
00
X-axis orientation
0 degrees
0000
Y-axis orientation
90 degrees
2D00
Current I text position
0000
Current B text position
Default font type baseline
00A0
X-displacement
Logical page X-displacement from
physical page origin
0000
Logical page Y-displacement from
physical page origin
0000
Y-displacement
Initial inline margin in
l-units
0000
Intercharacter adjustment
0000
Baseline increment
701333-004
Notes
Text printing on line 1 requires
an initial Y-displacement value
of 00A0.
Offline op panel selection, based on
LPI setting
B-7
Programming Notes
Default
Description
Local font ID
Text color
Black
Code page ID
Language selection from offline op
panel
Font quality
Print quality selection from offline op
panel
Font type
Determined by print quality and CPI
selections from offline op panel
Exception handling
control
Report undefined characters, position
checks, and all other exceptions. Do
not take alternate exception action.
Terminate, print page, and go to home
state.
B-8
Value
(Hex)
Notes
FF
When local font ID = FF is
used, the latest inline sequence
established in either Set Text
Orientation (STO) or Load
Page Descriptor (LPD) is used
to determine whether to print
left to right or right to left. Left
to right is the default.
For Data Processing Quality,
the default font is Gothic. For
Data Processing Text Quality
and Near Letter Quality, the
default font is Courier.
701333-004
Programming Notes
Command Format
All 1330 commands use the following format:
Length/Command/Flag/Correlation ID (Optional)/Data
The following table shows the purpose of each field.
Byte
Field
Description
0-1
Length
Total command length, including length bytes
2-3
Command
Command type
Flag
Bit 0
0 = Acknowledge response not required
1 = Acknowledge response required
Bit 1
0 = Correlation ID not included
1 = Correlation ID included
Bit 2
0 = Acknowledge reply response is complete
1 = Second buffer of XOH-OPC reply required
Bits 3-6
Reserved (always zero)
Bit 7
Persistent Nack
5-6
Correlation ID
Identifier name (valid only if Byte 4, Bit 1 is ON)
7-n
Data
Specific subcommands, operands, parameters, and/or data
fields as appropriate for the given command
4
Note 1: Bit numbering follows the EBCDIC standard, with Bit 0 being the most
significant bit.
Note 2: If the Correlation ID field is not present (Byte 4, Bit 1 is 0), the data field starts
at Byte 5 rather than at Byte 7.
Note 3: Both positive and negative values in the data fields are allowable. Negative
values are in twos-complement form.
Note 4: Some bytes or bits in the data fields are reserved. The printer does not always
check the contents of these fields. However, it is recommended that such fields
equal the specified value (if one exists) or zero.
Note 5: The 1330 will not detect a condition where the specified command length (Bytes
0-1) exceeds the actual number of bytes received. If this occurs, the printer will
not process the command until it receives the specified number of bytes.
701333-004
B-9
Programming Notes
Note 6: If the host wants to request the second buffer, the request must be the next
command following the request for the first buffer of an acknowledgment.
However, it is not required that the host request the second buffer of an
acknowledgment.
IPDS Command Codes
The IPDS function sets supported by the 1330 include the following:
• Device Control function set
• Text function set
• Image function set
• Graphics function set
• Bar Code function set
• Overlay function set
• Page Segment function set
• Loaded Font function set
Device Control Function Set Commands
The Device Control function set contains the commands used to set up the page,
communicate device controls, and manage the Acknowledge protocol. The Device Control
function set commands are:
B-10
Command
Code
Description
NOP
D603
No Operation
STM
D6E4
Sense Type and Model
SHS
D697
Set Home State
ACK
D6FF
Acknowledge Reply
LCC
D69F
Load Copy Control
LPP
D66D
Load Page Position
LPD
D6CF
Load Page Descriptor
BP
D6AF
Begin Page
EP
D6BF
End Page
END
D65D
End
XOH
D68F
Execute Order Home State
XOA
D633
Execute Order Any State
701333-004
Programming Notes
Text Function Set Commands
The Text function set contains the commands and data controls for presenting text
information on a logical page, page segment, or overlay area on a physical page. The
Text function set commands are:
Command
Code
Description
LFE
D63F
Load Font Equivalence
LE
D61D
Load Equivalence
WT
D62D
Write Text
Image Function Set Commands
The Image function set contains the commands and data controls for presenting image
data on a logical page, page segment, or overlay area on a physical page. The Image
function set commands are:
Command
Code
Description
WIC
D63D
Write Image Control
WI
D64D
Write Image
END
D65D
End
Graphics Function Set Commands
The Graphics function set contains the commands and data controls for presenting graphics
pictures on a logical page, page segment, or overlay area on a physical page. The Graphics
function set commands are:
Command
Code
Description
WIC
D63D
Write Image Control
WI
D64D
Write Image
END
D65D
End
Graphics is a data type the 1330 uses to present line art drawings in a graphics block area
on a page. A sequence of drawing orders produces arcs, lines, fillets, character strings,
markers, and other elements to define the drawing. These orders, grouped into one or
more segments, present the picture.
The controller sends a Write Graphics Control command to the printer to establish the
control parameters and initial drawing conditions for presenting the picture data. The
picture segments themselves are sent to the printer as data in one or more Write Graphics
commands.
701333-004
B-11
Programming Notes
Bar Code Function Set Commands
The Bar Code function set contains the commands and controls for presenting bar code
information on a logical page, page segment, or overlay area on a physical page. The Bar
Code function set commands are:
Command
Code
Description
WBCC
D680
Write Bar Code Control
WBC
D681
Write Bar Code
END
D65D
End
Overlay Function Set Commands
The Overlay function set contains the commands used to store, delete, and present
information in the overlay memory of the printer. These commands are independent of
any specific data types used in defining the overlay.
The overlay is contained between the BO (Begin Overlay) command and the EP (End
Page) command and cannot contain itself. Overlays can be nested – that is, overlays can
contain other overlays. The depth of the overlay nesting cannot exceed five levels.
The Overlay function set commands are:
Command
Code
Description
BO
D6DF
Begin Overlay
DO
D6EF
Delete Overlay
IO
D67D
Include Overlay
Page Segment Function Set Commands
The Page Segment function set contains the commands used to store, delete, and present
information in the page segment memory of the printer. These commands are independent
of any specific data types defining the page segment. The Page Segment function set
commands are:
B-12
Command
Code
Description
BPS
D65F
Begin Page Segment
DPS
D66F
Delete Page Segment
IPS
D67F
Include Page Segment
701333-004
Programming Notes
Loaded Font Function Set Commands
The Loaded Font function set contains the commands used to download and delete font
information from the font storage of the printer. The Loaded Font function set commands
are:
Command
Code
Description
LSS
D61E
Load Symbol Set
DF
D64F
Delete Font
Using Escape Sequences in 3270 Mode
In a multiuser environment, several programs or display stations may require special
printing formats. It is possible to vary printed output by sending 2124 escape sequences
to the 1330 in the datastream. The requirement to reset parameters from the 1330 operator
control panel is therefore eliminated.
A 1330 printer escape sequence consists of an escape character and an escape code.
• The escape character alerts the 1330 to expect an escape code. This appendix
provides instructions for setting the escape character from the operator control
panel. Check with your system manager for the correct escape character to use.
• Escape codes give the 1330 specific instructions to change a parameter, such as
font, number of lines, or characters per inch. During printing, escape codes in the
datastream take priority over parameters set from the control panel. In addition,
the 1330 provides escape codes to vary character style, including italicizing, bolding,
underlining, and elongation.
An escape sequence is structured as shown below.
Escape Sequence (entered with the text at the display station):
>1F
Escape Character
(selected from
Figure B-2)
Escape Code
(selected from
Figure B-3)
Figure B-1. Escape Sequence Structure
701333-004
B-13
Programming Notes
Escape sequences can be linked to get the desired combination of print format and style.
For example, the string >81>89>8C provides near letter quality at 12 characters per inch
(CPI) and 3 lines per inch (LPI).
Selecting the Escape Character
The code that alerts the 1330 to expect an escape sequence is called the escape character.
The escape character must be set from the 1330 Operator Control Panel keypad. Choose
a character that is available on your display terminal keyboard, and that you would not
use in day-to-day printing operations.
Note:
A character, once selected to be an escape character, will be nonprintable. For
this reason, the escape character should be one that is never otherwise used.
Refer to the table in Figure B-2 to find the escape character you want to use. (Note that
symbols in this table are for reference only.) Then enter the decimal number corresponding
to this character in the printer’s memory by using Configuration Option 503, 2124 Escape
Character. First, however, follow the instructions under “Getting Started,” immediately
following.
Getting Started
Before you set the escape character, use Configuration Option 501, Printer Emulation
Mode, to enable the 1330 to support 2124-2E escape codes.
Note:
For more information on the 1330 configuration procedure, refer to Chapter 4
of this manual.
1. Press the Stop key, if the printer is ready.
2. Enter Menu mode by pressing the Option key.
3. Select Option 501.
4. Press the Left Arrow or Right Arrow key until 3 (2124) is displayed.
5. Press the Save key to store this choice.
B-14
701333-004
Programming Notes
008
>
039
7
070
õ
101
Ã
132
e
163
D
009
<
040
8
071
ÿ
102
Õ
133
f
164
E
010
[
041
9
072
à
103
Y
134
g
165
F
011
]
042
ß
073
è
104
A
135
h
166
G
012
)
043
§
074
é
105
E
136
i
167
H
013
(
044
#
075
ì
106
E
137
j
168
I
014
}
045
@
076
ò
107
I
138
k
169
J
015
{
046
%
077
ù
108
O
139
l
170
K
016
SP
047
_
078
ü
109
U
140
m
171
L
017
=
048
&
079
ç
110
Y
141
n
172
M
018
049
-
080
ä
111
C
142
o
173
N
019
'
”
050
.
081
ë
112
Ä
143
p
174
O
020
/
051
,
082
ï
113
Ë
144
q
175
P
021
\
052
:
083
ö
114
Ï
145
r
176
Q
022
|
053
+
084
ü
115
Ö
146
s
177
R
054
¬
085
â
116
Ü
147
t
178
S
023
024
?
055
–
086
ê
117
Â
148
u
179
T
025
!
056
•
087
î
118
Ê
149
v
180
U
026
$
057
088
ô
119
Î
150
w
181
V
027
¢
058
^
089
û
120
Ô
151
x
182
W
028
£
059
~
090
á
121
Û
152
y
183
X
029
¥
060
¨
091
é
122
Á
153
z
184
Y
030
Pts
061
`
092
í
123
É
154
æ
185
Z
031
¤
062
´
093
ó
124
Í
155
ø
186
Æ
032
0
063
,
094
ú
125
Ó
156
å
187
Ø
033
1
064
à
095
ñ
126
Ú
157
ç
188
Å
034
2
065
è
096
À
127
Ñ
158
;
189
Ç
035
3
066
ì
097
È
128
a
159
*
190
;
036
4
067
ò
098
Ì
129
b
160
A
191
*
037
5
068
ù
029
Ò
130
c
161
B
038
6
069
ã
100
Ù
131
d
162
C
Figure B-2. Table for Selecting Escape Character
701333-004
B-15
Programming Notes
Setting the Escape Character
To set the escape character:
1. Press the Stop key, if the printer is ready.
2. Enter Menu mode.
3. Select Option 503.
4. Press the Left Arrow or Right Arrow key until the number of the escape character
you want is displayed. Refer to Figure B-2.
5. Press the Save key to activate this escape character, and press Stop to quit.
To display the number of the escape character, follow Steps 1 through 3.
Final Step
Finally, use Configuration Option 804, APA Print Direction, in Chapter 4 for better bar
code registration.
1. Press the Stop key.
2. Enter Options mode.
3. Select Option 804.
4. Press the Left Arrow or Right Arrow key until 1 is displayed.
5. Press the Save key to store this choice. The printer will now print unidirectionally.
B-16
701333-004
Programming Notes
Selecting Escape Codes
Select escape codes from Figure B-3, and type in the required escape sequence
combinations. Always use the escape character and the code 1F at the beginning and end
of a file to clear the 1330 to normal character style. Escape code 1F resets escape codes
10 through 1E, and assures that italic, boldface, underlined, or elongated characters set
by another operator will not affect your printed output.
Escape codes 30 through 39 are used in printing bar codes. When escape code 32 is used,
the bar code type is dependent on the interface used.
Helpful Information for Using Escape Sequences
• The codes 10, lC, lD, and 1E have a toggle function. The first entry turns on the
function, and the second entry turns it off.
• A carriage return control code should precede sequences 8C through 90. If it doesn’t,
the 1330 automatically inserts its own carriage return, which may produce an
undesirable printed result.
• Using proportional spacing may cause unpredictable results, because the characters
per inch (CPI) cannot be measured.
• Under LU1, escape code functions will affect print quality, CPI, LPI, and underline
in the same way as SCS control codes.
• Powering off and on the 1330 will change the escape sequence settings back to the
parameter settings selected from the operator control panel.
• Changing parameters from the operator control panel while a print job using
datastream escape sequences is in progress is not recommended. Wait until printing
stops, and then retransmit the desired escape sequences.
• When you want to turn off the italic function in the middle of a line, insert an italic
blank space after the last italic character in the string, before the escape sequence
that turns off the italic function. Inserting a blank allows space for the forward
slant of the last character. Without the space, the character may not be printed
completely. It is not necessary to insert an italic blank at the end of a line.
701333-004
B-17
Programming Notes
Code
Affected Parameter
Notes
10
Set italic
Italic space must follow last italic character,
except at end of line (EOL)
1C
Set boldface
1D
Set underline
1E
Set elongated
Each character occupies two character spaces
1F
Set normal
Turns off codes 10-1E
30
No text printed below bar codes
31
Text printed below bar codes
32
UPC 8 Characters
UPC 13 Characters
EAN 8 Characters
EAN 13 Characters
33
2 of 5 Interleaved
34
2 of 5 Industrial
35
CODABAR
36
Modified Plessey
37
Standard text
38
Plessey
39
3 of 9
80
Select Font 1
Normal character
81
Select Font 2
Near letter quality (NLQ)
82
Select Font 3
Normal character proportional spacing
83
Select Font 4
NLQ proportional spacing
84
Select OCR-B font in NLQ
See Figure B-7
85
Select OCR-A font in NLQ
See Figure B-6
88
Set CPI = 10
89
Set CPI = 12
8A
Set CPI = 15
8B
Set CPI = 17
8C
Set LPI = 3
8D
Set LPI = 4
8E
Set LPI = 6
8F
Set LPI = 8
90
Set LPI = 12
MSI
Figure B-3. Escape Codes
B-18
701333-004
Programming Notes
Using the Bar Code Feature
Bar code printing is a special feature available on the 1330. For clarity, printed bar codes
will be referred to as bar code strips.
Bar codes are printed as the result of data entered in a sequence of steps beginning with
an escape character. The procedure outlined below gives the steps necessary to print bar
codes.
Scanner Data
The 1330 can print most popular bar codes (see Figure B-4). Scanning devices usually
read only one bar code type; therefore, the type of bar code printed is dependent on the
scanner in use. Your scanner will also determine the height and width of the bar code
strip.
Bar Code Data
The maximum number of printable characters is dependent on the bar code type employed.
Data to be printed as bar codes consists of numbers, letters, and mathematical symbols.
Readability
Bar code strips may vary in readability.
Note:
You may want to test to find the most readable strip.
Density
You must know where the bar codes and standard text (optional) are to be printed. Bar
codes can be printed at 10 or 12 CPI. Setting CPI from 10 to 12 reduces the size of the
bar code strip and changes the position of the bar code on the page. A maximum of eight
bar codes can be printed per line.
Start Print Positions
You must know how many bar codes are to be printed per page and where the first
character of the bar code strip is to be printed.
Height
A standard height for bar codes should be established throughout your organization. Bar
codes can be printed in 3, 4, 6, 8, and 12 lines per inch (LPI).
701333-004
B-19
Programming Notes
Standard Text
Additional or standard text can be printed between completed bar code strips. To print
this text, you must know where the first character of text is to be printed measured from
the left margin in 0.1-inch (2.5-mm) units. It should be normal practice to run a test
printing to check alignment before loading self adhesive labels.
The text can be printed on bar code stickers. Standard text can contain data to be used
internally, such as the title or description of an item.
Bar Code Types
Ten types of bar codes can be printed by the 1330. Figure B-4 lists these bar codes.
Escape Code
Bar Code Type
32*
UPC 8 Characters
32*
UPC 13 Characters
32*
EAN 8 Characters
32*
EAN 13 Characters
33
2 of 5 Interleaved
34
2 of 5 Industrial
35
CODABAR
36
Modified Plessey (MSI)
38
Plessey
39
3 of 9
*UPC and EAN codes are triggered by escape code 32.
Figure B-4. Bar Code Types
B-20
701333-004
Programming Notes
Using Bar Code Escape Sequences
The following formats are used to print bar codes. Number 1 includes all parameters
(required and optional), and Number 2 includes only required parameters. > = escape
character and NL = new line (carriage return plus line feed). NL = hexadecimal 15. The
data separator character is a semicolon.
1. Required and optional escape sequence data:
>XXYYY;bar code data;37PPP;standard text;NLNLNLNLNLNL31
2. Required escape sequence data:
>XXYYY;bar code data;NLNLNLNLNLNL30
Escape Sequence Format
1. Escape character
2. XX Bar code type
32 through 36 and 38 through 39 are valid bar code types.
3. YYY Print head position for bar codes
This parameter is measured in 0.1-inch (2.5-mm) units from the left margin. Field is
one to three digits long.
4. ; Data separator character
5. Bar code data
This data is the symbols to be printed in the bar code strip.
6. ; Data separator character
Items g through k are optional.
7. 37 Standard Text command
This is a command triggering the printing of standard text between bar codes.
8. PPP Print head position for standard text
This parameter is measured in 0.1-inch (2.5-mm) units from the left margin. Field is
one to three digits long.
9. ; Data separator character
701333-004
B-21
Programming Notes
10. Standard text
This is the text printed between bar code strips.
11. ; Data separator character
12. NL New line
The height of the printed bar code characters equals the number of New Line
commands multiplied by the reciprocal of the number of lines per inch.
The new line calculation formula is:
Ht = (N x 1/LPI)
where
Ht = the height of the bar code characters
N = the number of New Line commands
LPI = the line density in lines per inch
LPI can be set via an escape code, at the front panel, or using an SCS character
string.
Figure B-5 lists common bar code heights and the corresponding number of New
Line commands required to produce them.
13. Line terminator
Either 31 or 30 must be used to end the escape sequence string. If multiple bar codes
are to be printed from a single bar code escape sequence, Numbers 1 through 11
must be completed with or without standard text before the NL and line terminator
is entered. Up to eight bar codes can be printed per page.
Terminator
Escape Code
B-22
Definition
30
No human readable text printed below bars
31
Bar code human readable text printed below bars
701333-004
Programming Notes
Bar Code
Height in
Inches
Number of
New Line
Commands
1/3
1
2/3
2
1
3
1 1/3
4
1 2/3
5
1/2
2
3/4
3
1
4
1 1/4
5
1 1/2
6
1/2
3
2/3
4
5/6
5
1
6
1 1/2
9
1/2
4
5/8
5
3/4
6
7/8
7
1
8
1 1/2
12
1/2
6
1
12
1 1/2
13
2
24
LPI
3
4
6
8
12
Figure B-5. Calculating New Line Characters
Note:
701333-004
Short bar code strips demand greater accuracy of the operator during the scanning
procedure.
B-23
Programming Notes
Calculating Checksums
The checksum is a number used to assure the accuracy of the scanning of a bar code.
EAN or UPC
If EAN or UPC bar codes are printed using 7 or 12 characters, the 1330 will calculate the
checksum digits. This number (8 or 13) will be printed below the last bar code if 31 is
used as the line terminator.
Plessey
If the Plessey bar code type is used, the computer operator must compute the checksum
manually and add the value to the escape sequence.
Print Optical Character Reader Parameter
The 1330 prints two machine readable character sets in addition to bar codes. These sets
are OCR-A and OCR-B. Character dimensions are determined by international standards
programmed into the printer. All characters are printed in near letter quality font at 10 or
12 CPI.
The default setting is O (OFF). To enable OCR-A, use escape sequence 85. To enable
OCR-B, use escape sequence 84.
The character sets are shown in Figures B-6 and B-7. The procedure to print OCR-A
characters from the terminal is:
1. Send the 10 CPI or 12 CPI escape sequence.
2. Send the near letter quality escape sequence.
3. Send escape sequence 85.
4. Start printing.
To print OCR-B, substitute 84 for 85 in Step 3.
B-24
701333-004
Programming Notes
Figure B-6. OCR-A Character Set
701333-004
B-25
Programming Notes
Figure B-7. OCR-B Character Set
B-26
701333-004
Programming Notes
1330 Commands in ASCII Mode
The remaining pages of this appendix list the programming commands supported by the
ASCII interface of the 1330 Printer in its emulation modes:
• IBM Proprinter III
• IBM Proprinter III XL
For more programming information, refer to these manuals:
• IBM Proprinter III and Proprinter III XL Guide to Operations, SA34-2065-1.
• IBM Proprinter Family Technical Reference, SC31-2587-3.
Using Proprinter Commands in ASCII Mode
The following sections of this appendix summarize the commands supported by the
1330’s Proprinter emulation.
If you are using an application program (word processor, spreadsheet, or windows
program), specify your printer as an IBM Proprinter when you install your software.
To select enhanced text functions outside of your application program, your host computer
will need to send commands (and data) to the printer via the interface. To exercise this
capability, you will need a working knowledge of BASIC* (or an equivalent language).
For example, within BASIC an LPRINT statement can be used to send a command (or
commands) to the printer. Refer to your host computer manual or to a programmer’s
manual for additional information.
*Microsoft BASIC is a trademark of Microsoft Corporation.
Print Mode Commands
The characteristics of the printed output, or print mode, are changed by the commands
listed below. The default print mode will take effect when the power is turned on or when
a selected print mode is reset.
The first two tables list the available print mode commands and their functions. Each
function below is effective until reset with another command.
Note:
701333-004
Double high characters require a Forms Handler module. The standard PC
character set will be selected by default if the Forms Handler module is not
installed.
B-27
Programming Notes
Function
Code
Decimal
Hex
Set Double Width by Line
SO
14
OE
Set Double Width (Multiple Lines)
ESC W 1
27 87 01
1B 57 01
Reset Double Width
DC4
LF
FF
CR
VT
ESC W 0
20
10
12
13
11
27 87 00
14
OA
OC
OD
OB
1B 57 00
Set 12 CPI Printing
ESC :
27 58
1B 3A
Set 15 CPI Printing
ESC m
27 109
1B 6D
Set Condensed (17.1 CPI)
SI
15
OF
Reset to 10 CPI
DC2
18
12
Set Emphasized (See Note 1)
ESC E
27 69
1B 45
Reset Emphasized
ESC F
27 70
1B 46
Set Underline
ESC-1
27 45 01
1B 2D 01
Reset Underline
ESC-0
27 45 00
1B 2D 00
Set Superscript
ESC S 0
27 83 00
1B 53 00
Reset Superscript
ESC T
27 84
1B 54
Set Subscript
ESC S 1
27 83 01
1B 53 01
Reset Subscript
ESC T
27 84
1B 54
Set Overscore
ESC_1
27 95 01
1B 5F 01
Reset Overscore
ESC_0
27 95 00
1B 5F 00
Set Double Strike
ESC G
27 71
1B 47
Reset Double Strike
ESC H
27 72
1B 48
Cancel Automatic Perforation Skip
ESC O
27 79
1B 4F
Deselect Printer as Proprinter III
ESC Q 3
27 81 03
1B 51 03
Deselect Printer as Proprinter III XL
ESC Q 22
27 81 22
1B 51 16
Select Character Set 2
ESC 6
27 54
1B 36
Select Character Set 1 (Default Character
Set on Power-On)
ESC 7
27 55
Double High Printing (See Note 2)
ESC
[@n1n2m1m2m3m4
27 91 64
1B 5B 4O
n1n2m1m2m3m4 n1n2m1m2m3m4
Select Color
ESC r m1
27 114 m1
1B 37
1B 72 m1
Print Mode Commands
B-28
701333-004
Programming Notes
Note 1: Emphasized printing is effective only in pica pitch.
Note 2: n1n2 specifies the number of mode bytes.
m1m2 must be 0.
m3 controls line spacing and character height.
m4 controls character width.
Double high characters require a Forms Handler module. The standard PC
character set will be selected by default if a Forms Handler module is not installed.
Note 3: For the m1 parameters used in Select Color, refer to “Miscellaneous Commands,”
later in this chapter.
Horizontal Movement Commands
The horizontal movement of the print head is controlled by the commands listed below.
Function
Code
Decimal
Hex
Set Carriage Return
CR
13
OD
Set Backspace
BS
08
08
Proportional Space Mode Start
ESC P 1
27 80 01
1B 50 01
Reset Proportional Space
ESC P 0
27 80 00
1B 50 04
Set Elite Pitch (12 CPI)
ESC:
27 58
1B 3A
Set 15 CPI
ESC m
27 109
1B 6D
Set Condensed (17.1 CPI)*
SI
15
OF
Reset to 10 CPI
DC2
18
12
Horizontal Movement Commands
*The Set Condensed command will print at 20 CPI if you have selected 20 CPI from the
front panel (Configuration Option 10). If your front panel CPI selection is other than 20
CPI (that is, 10, 12, 15, or 17.1), the Set Condensed command will print at 17.1 CPI.
Note:
701333-004
The horizontal print position is specified with the ESC $ command at
(256n2 + n1) x 1/60 inches from the left margin.
B-29
Programming Notes
Horizontal Tabbing Commands
Absolute and relative horizontal tab stops are controlled with the commands listed below.
Function
Code
Decimal
Hex
Execute Horizontal Tab
HT
09
09
Set Horizontal Tab Stops
ESC Dn1...nk 0
27 68n1...nk 00
1B 44n1...nk 00
Clear Horizontal Tabs
ESC D 0
27 68 00
1B 44 00
Reset Horizontal Tabs to Power-On State
ESC R
27 82
1B 52
Horizontal Tabbing Commands
Note:
(n) specifies the print position. Up to 28 horizontal tab positions can be set, with
the first print position as 1.
Vertical Movement Commands
Paper motion is controlled with the commands listed below.
Function
Code
Decimal
Hex
Form Feed
FF
12
OD
Line Feed
LF
10
0A
Line Feed of n/216 Inch (0 to 255/216)
ESC J n
27 74 n
1B 4A n
Set Line Spacing to 1/8 Inch*
ESC 0
27 48
1B 30
Set Line Spacing to n/216 Inch (1/216 to 255/216)* ESC 3 n
27 51 n
1B 33 n
Set Line Spacing to 7/72 Inch*
ESC 1
27 49
1B 31
Set Line Spacing to n/72 Inch (0 to 85/72)*
ESC A n
27 65 n
1B 41 n
Start Text Line Spacing to ESC A n*
ESC 2
27 50
1B 32
Set Auto Line Feed
ESC 5 1
27 53 01
1B 35 01
Reset
ESC 5 0
27 53 00
1B 35 00
Reverse Line Spacing
ESC j n
27 106 n
1B 6A n
Vertical Movement Commands
*Reset with another line spacing.
B-30
701333-004
Programming Notes
Note:
Line spacing in n/216 inch (base units value) will adjust the required line spacing
to the nearest 1/144 inch.
Note:
After receipt of a spacing command, each LF command or equivalent results in
the line feed distance specified by the spacing command.
Note:
Reverse line spacing moves the paper n/144 inch in reverse and requires that a
DOD module be installed. If there is no DOD module, the command is ignored.
Caution
To avoid paper jams, do not use a negative line feed command such as ESC j (n) unless
a Forms Handler module is installed. Refer to Chapter 2 for information on installing the
Forms Handler module.
Vertical Tabbing Commands
Vertical tab stops to control paper motion are set with the following commands.
Function
Code
Decimal
Hex
Set Top of Form
ESC 4
27 52
1B 34
Execute Vertical Tab
VT
11
OB
Set Vertical Tab Stops
ESC B n1...nk 0
27 66 n1...nk 00
1B 42 n1...nk 00
Reset Vertical Tab
ESC B 0
ESC R
27 66 00
27 82
1B 42 00
1B 52
Vertical Tabbing Commands
Note:
701333-004
Up to 64 vertical tab locations can be set (ESC B).
(nk) is an ASCII character with a binary value between 0 and 254 (ESC B).
Sixty-four vertical tab locations can be set within page length.
B-31
Programming Notes
Page Formatting Commands
These commands set the left, right, top, and bottom margins.
Function
Code
Decimal
Hex
Set Horizontal Margins (n = left margin, m = right ESC X n m
margin)
27 88 n m
Skip Perforation (n = 1 to 255 lines)
ESC N n
27 78 n
1B 4E n
Set Page Length to n Lines (n Between 1 and 127) ESC C n
27 67 n
1B 43 n
Set Page Length to n Inches (n Between 1 and 22) ESC C 0 n
27 67 00 n
1B 43 00 n
1B 58 n m
Page Formatting Commands
Note:
The ESC C command clears the vertical tabs and skip.
The ESC N command causes the printer to skip n lines on the current page and
advance the paper to the first printline.
From
Right Margin
Left Margin
To
Pica
Left Margin + 2
80 (with the 80-Column)
132 (with the 132-Column)
Elite
Left Margin + 3
96 (with the 80-Column)
158 (with the 132-Column)
Condensed
Left Margin + 4
137 (with the 80-Column)
226 (with the 132-Column)
Pica
0
Right Margin - 2
Elite
0
Right Margin - 3
Condensed*
0
Right Margin - 4
Right and Left Margins
*At 20 CPI, the left margin is limited to 255.
Bit Image Graphics Commands
The 1330 can print characters and pictures as a collection of dots. This feature is called
bit image printing, and those commands that print bit images are called bit image graphics
commands. There are two image modes: 8-dot and 9-dot.
B-32
701333-004
Programming Notes
A bit image is structured by a collection of dots arranged in rows and columns. A collection
of eight dots sequentially arranged in a column is called a pattern byte. The smallest unit
of the bit image is called a pattern element. There are two types of patterns that are
determined by the number of dots used in an element: 8-dot and 9-dot elements.
Function
Code
Decimal
Hex
Single Density Image
ESC K n1 n2
p1 p2...pk
27 75 n1 n2
p1 p2...pk
1B 4B n1 n2
p1 p2...pk
Double Density Image
ESC L n1 n2
p1 p2...pk
27 76 n1 n2
p1 p2...pk
1B 4C n1 n2
p1 p2...pk
Double Density and Double Speed Image
ESC Y n1 n2
p1 p2...pk
27 89 n1 n2
p1 p2...pk
1B 59 n1 n2
p1 p2...pk
Quadruple Density Image
ESC Z n1 n2
p1 p2...pk
27 90 n1 n2
p1 p2...pk
1B 5A n1 n2
p1 p2...pk
Bit Image Graphics Commands
Note:
(n1) and (n2) specify the number (k) of bytes of graphics data to follow, where
k = 256n2 + n1.
p1 p2...pk specifies graphics data.
In 9-Dot Image mode, the printer needs twice the number of bytes per column
of data. Therefore, the number of bytes included in the command is twice the
number specified by (n1) and (n2).
701333-004
B-33
Programming Notes
Font Control and Download Commands
The following commands are download commands. Refer to the IBM Proprinter III and
Proprinter III XL Guide to Operations for information on how to design and print
download characters.
Function
Code
Decimal
Hex
Select Draft Quality (Internal CG Set)
ESC I 0
27 73 00
1B 49 00
Select Draft Quality (Download CG Set)
ESC I 4
27 73 04
1B 49 04
Select 12 CPI (Internal CG Set) (Fast Font)
ESC I 1
27 73 01
1B 49 01
Select 12 CPI (Download CG Set)
ESC I 5
27 73 05
1B 49 05
Select NLQ
ESC I 2
27 73 02
1B 49 02
Select NLQ (Internal NLQ CG Set)
ESC G
27 71
1B 47
Reset NLQ (Internal NLQ CG Set)
ESC H
27 72
1B 48
Select NLQ (Download CG Set)
ESC I 6
27 73 06
1B 49 04
Select NLQ II (Internal CG Set)
ESC I 3
27 73 03
1B 49 03
Select NLQ II (Italic) (Internal CG Set)
ESC I<0B>
27 73 11
1B 49 0B
Select NLQ II (Download CG Set)
ESC I 7
27 73 07
1B 49 07
Select NLQ II (Alternate)(Download CG Set)
ESC I<0F>
27 73 15
1B 49 0F
Define Download Characters
ESC = ct1 ct2
20 n a 0
p1 p2...p11
27 61 ct1 ct2
20 n a 0
p1 p2...p11
1B 3D ct1 ct2
14 n a 0
p1 p2...p11
Font Control and Download Commands
Note:
(ct1) and (ct2) specify the number (k) of character codes to be defined, where
256ct2 + ct1 = 13k + 2.
(a) refers to the attribute byte. Setting Bit 7 = 0 specifies the top 8 print wires.
Setting Bit 7 = 1 specifies the bottom 8 print wires. Bits 4 through 6 specify the
starting column(s), where (0<s<7). Bits 0 through 3 specify the ending column
(e), where s + 4<e<11.
(a), (0), and (p1 p2...) must be repeated for each character code being redefined.
B-34
701333-004
Programming Notes
Character Set Selection Commands
Character set selection commands are listed below.
Function
Code
Decimal
Hex
Select PC Character Set 1
ESC 7
27 55
1B 37
Select PC Character Set 2
ESC 6
27 54
1B 36
Print Continuous from All Character Set
ESC \ n1 n2
27 92 n1 n2
1B 5C n1 n2
Print One Character from All Character Set
ESC^
27 94
1B 5E
Character Set Selection Commands
Note:
(n1) and (n2) specify the number (n) of characters to be printed from the all
character set, where n = 256n2 + n1.
Language Set Selection Commands
A language set selection command is listed below.
Function
Select Operator Language
Code
ESC [ <BEL> n1 n2 L m1
Decimal
27 91 07
n1 n2 76 m1
Hex
1B 5B 07
n1 n2 4C m1
Language Set Selection Commands
Note:
n1 and n2 specify the number (n) of parameters that follow, where n = 256n2 +
n1. For most language selections n1 = 02 and n2 is always 00.
L specifies the use of the operator panel language selection, which is based on
Configuration Option 201 (Chapter 5 of this manual).
m1 specifies the language option to be used (Configuration Option 201). For
example, m1 = 02 selects the PC Multilingual Character Set.
701333-004
B-35
Programming Notes
Set Initial Condition Commands
A set initial condition command is listed below.
Function
Set Initial Condition
Code
ESC[Kn1n2 init id parm1
parm2
Decimal
27 91 75
n1 n2 init id
parm1 parm2
Hex
1B 5B 4B
n1 n2 4C m1
Set Initial Condition Commands
n1 and n2
n1 and n2 specify the number (n) of bytes of data following and including the init byte.
n1 is 1, 3, or 4, and n2 is always 0.
init
init determines which initialization should be performed. The printer supports six values:
0, 1, 4, 5, 254, and 255. The definition of each init value is as follows:
B-36
00
Printer is initialized to the user-defined settings which include CPI, LPI, MPP,
MPL, left margin, single or double space, and print quality. The download font
is not cleared.
01
Printer is initialized to the user-defined settings which include CPI, LPI, MPP,
MPL, left margin, single or double space, and print quality. All download fonts
are cleared and the language is initialized to user-defined settings (Option 201).
04
Printer is initialized to the factory default settings which include CPI, LPI, MPP,
MPL, left margin, single or double space, and print quality. The download font
is not cleared, but the download selection is reset to the resident font selection.
05
Printer is initialized to the factory default settings which include CPI, LPI, MPP,
MPL, left margin, single or double space, and print quality. All download fonts
are cleared and the language is initialized to factory default settings.
254
When you specify a value of 254, the printer is initialized the same way as if
you specify an init value of 01. However, the results of this initialization are
saved in storage and become the user-defined settings.
255
When you specify a value of 255, the printer is initialized the same way as if
you specify an init value of X 05. However, the results of this initialization are
saved in storage and become the user-defined settings.
Note:
init values that are not supported are treated as if they were init values of 00. Do
not use init values 254 and 255 unless you are setting up the printer for the first
time.
701333-004
Programming Notes
id
This byte specifies the printer for which the following device-dependent parameter bytes
are intended. If the ID does not address your printer, the parameter bytes that follow are
ignored. The IDs supported by this printer are 3 (X’03') or 22 (X’16').
parm1/parm2
parm1 and parm2 are currently reserved for future development. They perform no operation
in the printer.
parm2
Bit
On
Off
7 Discard byte
Ignore this byte
Process this byte
6 Switch from
USA font to
Multilingual font
Use multilingual font
5 Bidirectional
NLQ (10 CPI)
Unidirectional
Bidirectional
(10 CPI only)
3 Select NLQ
NLQ key Selects NLQ font
NLQ key Selects NLQ II font.
2 Form feed enable
Ignore form feed from host
when printer is at top of form
Honor form feed
1 Line length
8.0-inch paper
13.6-inch paper
Use USA font
4 Reserved
0 Reserved
Miscellaneous Commands
Miscellaneous commands are listed below.
Function
Code
Decimal
Hex
Bell
BEL
7
07
Cancel
CAN
24
18
Unidirectional Printing
ESC U 1
27 85 01
1B 55 01
Reset
ESC U 0
27 85 00
1B 55 00
Select Color*
ESC r m1
27 114 m1
1B 72 m1
Miscellaneous Commands
701333-004
B-37
Programming Notes
*For Select Color, m1 has the following values:
Value of m1
4-Color Ribbon
Subtractive Ribbon
0
Black
Black (default)
1
Black
Magenta
2
Black
Cyan
3
Blue
Blue
4
Black
Yellow
5
Red
Red
6
Green
Green
Parameters for Select Color
If a monochrome ribbon is installed, the system will accept any parameter choice, but
the printing will be monochrome.
Using TI-810 Command Functions in ASCII Mode
The commands listed in this section are operational when the printer is in TI-810
emulation.
B-38
Symbol
Hex Value
Description
NUL
00
Null is used to terminate the Set VT
(ESC B) and Set HT (ESC D) strings
BEL
07
Sound the alarm for a single beep
BS
08
Backspace
HT
09
Horizontal tab
LF
0A
Line feed
VT
0B
Vertical tab
FF
0C
Form feed
CR
0D
Carriage return
DC1
11
Select printer
DC2
12
Tab to line
DC3
13
Deselect printer
DC4
14
Tab to address
ESC
1B
Escape
701333-004
Programming Notes
Escape Command Strings
Format: <ESC><Command String>
Command Code
Hex Value
Number of
Parameters
1
31
n
Vertical tab set
2
32
1
Form length set
3
33
n
Horizontal tab set
4
34
0
To 6 LPI
5
35
0
To 8 LPI
6
36
0
To 10 CPI
7
37
0
To 17.1 CPI
:
3A
1
Set MPP
;
3B
0
Restore default MPP
m
6D
0
To 15 CPI
r
72
1
Select color*
Descriptions
*For Select Color parameters, refer to “Miscellaneous Commands,” above.
The 1330 does not support the Denmark/Norway, United Kingdom, Germany, and
Sweden/Finland languages under TI-810 emulation.
The vertical format functions such as recall, store (<ESC>9, <ESC>8), and the delete
command, are not available.
701333-004
B-39
Programming Notes
Using Escape Sequences with ANSI Bar Codes
ANSI bar code processing on the 1330 in ASCII mode is based on ANSI version X3.641979. The ANSI bar code is made up of three programming elements (or commands) as
follows:
1. Set Attributes – The set attributes command tells the printer what type of bar code to
produce, determines the height of the bar code, and turns the human readable indicator
on or off.
Command Format:
<ESC>[<BC Type>;<BC Height>;<HRI>;}
where:
<ESC>
[
<BC Type>
=
=
=
;
<BC Height>
;
<HRI>
=
=
=
=
;
}
=
=
HEX <1B> or Decimal <27>
HEX <5B> or Decimal <91>
0 – 2 of 5 Interleaved
4 – Code 3 of 9
5 – EAN-8
6 – EAN-13
13 – UPC-A
14 – UPC-E (not supported)
HEX <3B> or Decimal <59>
n/12 inches
HEX <3B> or Decimal <59>
0 Turn Human Readable Code OFF
1 Turn Human Readable Code ON
HEX <3B> or Decimal <59>
HEX <7D> or Decimal <125>
2. Activate Bar Code – The activate bar code command starts the printer processing
the following data as bar code characters.
Command Format:
where:
<ESC>
[
3
t
<ESC>[3t
=
=
=
HEX <1B> or Decimal <27>
HEX <5B> or Decimal <91>
HEX <33> or Decimal <51>
HEX <74> or Decimal <116>
3. Deactivate Bar Code – The deactivate bar code command tells the printer to stop
processing bar code data.
Command Format:
where:
<ESC>
[
3
t
B-40
<ESC>[0t
=
=
=
HEX <1B> or Decimal <27>
HEX <5B> or Decimal <91>
HEX <33> or Decimal <51>
HEX <74> or Decimal <116>
701333-004
Programming Notes
Bar code data must follow the specifications of the bar code type selected. Spaces and
commas are processed as delimiters, not as bar code characters. As per the ANSI X3.641979 documentation, all bar codes will be preceded and followed by 1/4 inch of white
space.
The delimiters (space and comma) are processed as follows:
Space:
A space will position the print head one character position to the right of the
current head position, based on the current CPI selected. If the space occurs
as a break in the bar code datastream, an additional 1/2 inch of space is
added to the spacing of the accumulated spaces. (For example, at 10 CPI,
ten spaces will position the print head one inch to the right of its current
position. If the ten spaces are used as a break between bar codes, the print
head will position 1.5 inches to the right of its current position.)
Comma:
A comma will cause a break in the bar code data. The break will cause the
print head to be positioned 1/2 inch to the right of its current position.
Consecutive commas embedded in a bar code datastream will be treated as
one break (or as if only one comma were encountered in the bar code
datastream).
The bar code height determines the number of linefeeds that are required to process the
bar code printout. Therefore, the number of linefeeds that follows the ANSI escape code
is crucial for the entire bar code to be printed. If the bar code height is one inch, then at
6 LPI it will take six linefeeds to process the bar code printout. The number of linefeeds
required is determined by the expression LF = n/12 (LPI) without human readable and
plus one or two linefeeds with human readable, where n equals the bar code’s height
parameter.
Example: Printing a “Code 3 of 9” bar code 1/2 inch high without human readable
code using the data “3 of 9.”
<ESC>[4;6;0;}<ESC>[3t 3 of 9 <ESC> [0t<CR><LF><LF><LF>
Text data may be processed with the ANSI bar code data. Text data that is contained on
the same line as the bar code commands will be processed as follows:
Leading text data will be processed from the left margin as normal. The bar code will
start 1/4 inch from the last text character processed in the leading text data. (This includes
spacing as text data.) Trailing text that follows the bar code commands will start 1/4 inch
after the last bar code character processed. Any additional lines of text data will be treated
as normal text printing along with the bar code.
Note:
All ANSI bar codes will start the top of the bar code on the same line that the
Activate Bar Code command is found.
Caution
Text that occurs adjacent to the bar code, but is not on the same line as the bar code
command, can overprint the bar code if spacing is not provided for positioning data
beyond the bar code.
701333-004
B-41
Programming Notes
Example:
Printing a “Code 3 of 9” bar code 1/2 inch high without human readable
code using the data “3 of 9” as the bar code with three lines of text adjacent
to the bar code. One line of text will be on the same line as the bar code
command and two lines will follow that complete the processing of the bar
code printout.
Data before <ESC>[4;6;0;}<ESC>[3t 3 of 9 <ESC>[0t Data after <CR> <LF>
Line 2<CR><LF>
Line 3<CR><LF>
B-42
701333-004
Appendix C. Character Sets
The following tables show the character sets used by the 1330 in ASCII mode. The
characters in each of these sets can be printed in Draft, DP Text, and NLQ.
PC CHARACTER SET 1
(Available with Proprinter emulation)
701333-004
C-1
Character Sets
PC CHARACTER SET 2
(Available with Proprinter emulation)
C-2
701333-004
Character Sets
PC ALL CHARACTER SET
(Available with Proprinter emulation)
701333-004
C-3
Character Sets
PC MULTILINGUAL CHARACTER SET
(Available with Proprinter emulation)
C-4
701333-004
Character Sets
TI-810 Character Set
(Available with TI-810 Emulation)
701333-004
Character
Hex Value
Decimal Value
(space)
20
32
!
21
33
“
22
34
#
23
35
$
24
36
%
25
37
&
26
38
‘
27
39
(
28
40
)
29
41
*
2A
42
+
2B
43
,
2C
44
-
2D
45
.
2E
46
/
2F
47
0
30
48
1
31
49
2
32
50
3
33
51
4
34
52
5
35
53
6
36
54
7
37
55
8
38
56
9
39
57
:
3A
58
;
3B
59
C-5
Character Sets
C-6
Character
Hex Value
Decimal Value
X
58
88
Y
59
89
Z
5A
90
[
5B
91
\
5C
92
]
5D
93
^
5E
94
_
5F
95
‘
60
96
a
61
97
b
62
98
c
63
99
d
64
100
e
65
101
f
66
102
g
67
103
h
68
104
i
69
105
j
6A
106
k
6B
107
Note:
Using Configuration Option 201, Language, choice 3, ASCII - EBCDIC, replaces
the three ASCII characters [ ] ^ (hex values 5B, 5D, 5E) with the three EBCDIC
characters ¢ | ¬ respectively. Refer to Chapter 5 of this manual.
Note:
This table gives both the hexadecimal and decimal value of the character codes.
701333-004
Appendix D. Consumables
The tables below provide a list of part numbers for ribbons and print heads used by
the 1330.
Ribbons
Part
Number
Description
Estimated Life
955362-001
Black, nonshifting
22 million
955870-002
4-color primary
22 million per track
Print Heads
Part
Number
953567-001
701333-004
Description
18-wire print head replacement
kit (1330-X02)
Estimated
Life
300 million
D-1
Appendix E. Character
Count Record
The form below provides a convenient place to record the printer’s character count. The
character count should be recorded each time the print head is replaced. See Chapter 4
for instructions on getting the character count. See Chapter 7 for print head replacement
instructions.
Style
Date
Character Count
______
_______
_______________
Second print head
replacement
______
_______
_______________
Third print head
replacement
_______
_______________
First print head
replacement
701333-004
______
E-1
Index
Symbols
100 Page Format (3270), 4-5
100 Page Format (ASCII), 5-5
200 Font & Print Quality (3270), 4-8
200 Font & Print Quality (ASCII), 5-7
2124 Escape Character option (3270), 4-26
300 Compatibility (3270), 4-13
300 Compatibility (ASCII), 5-10
3270 Configuration option numbers
101 – Left Margin, 4-5
102 – Characters per Inch (CPI), 4-6
103 – Lines per Inch (LPI), 4-6
104 – Maximum Print Position (MPP), 4-7
105 – Form Length, 4-7
106 – Line Spacing, 4-7
107 – Force Set Media Size, 4-8
201 – Language, 4-8
202 – Display Language, 4-9
203 – Mono/Dual Case, 4-10
204 – Bold Print Enable, 4-10
205 – Two-Pass Print Direction, 4-10
206 – Print Quality, 4-11
207 – Host Fast Draft, 4-11
208 – Text Orientation, 4-11
209 – Dotted Zero, 4-12
210 – Graphics Density, 4-12
301 – Carriage Return (CR) at MPP + 1, 4-13
302 – New Line (NL) at MPP + 1, 4-13
303 – Null Suppression, 4-13
304 – Form Feed (FF), 4-14
305 – Form Feed with Auto New Line at Print
End, 4-14
306 – Midline Form Feed (FF), 4-14
307 – Form Feed (FF) Printed with a Space, 4-15
308 – Formatted Print, 4-15
309 – Bar Code Control, 4-15
310 – Base Color, 4-16
311 – Attribute Selectable Highlighting, 4-16
312 – Ignore SCS Commands, 4-17
401 – Operator Format, 4-17
402 – Key Alarm, 4-18
403 – Alarm on Error, 4-18
404 – Print Head Style, 4-18
405 – Print Head Column Spacing, 4-19
406 – Ribbon Type Override, 4-19
407 – Ribbon Track Select Adjustment, 4-20
408 – Module Type Override, 4-20
409 – Auto Eject, 4-21
701333-004
410 – Full Form Feed Eject, 4-21
411 – Paper Eject Adjustment, 4-21
412 – Horizontal Offset, 4-22
413 – Horizontal Registration, 4-22
414 – Paper Jam Sensor Enable, 4-22
415 – Paper Out Sensor Enable, 4-22
416 – Paper Skew Sensor Enable, 4-23
418 – DOD Load Adjust, 4-23
419 – DID Load Adjust, 4-23
420 – Stop Mode Timeout (TO), 4-24
422 – Start Mode After Eject, 4-24
423 – Report Intervention, 4-25
501 – Printer Emulation Mode, 4-25
502 – Buffer Size, 4-26
503 – 2124 Escape Character, 4-26
504 – Early Print Complete, 4-26
601 – Interface, 4-27
602 – Idle Timeout, 4-27
701 – Print Configuration, 4-28
702 – Quick Reference, 4-31
703 – Set Factory Defaults, 4-31
704 – POR Custom Set, 4-31
705 – Save Custom Set, 4-32
706 – Recall Custom Set, 4-32
707 – Display Character Count, 4-32
708 – PA1, 4-33
709 – PA2, 4-33
710 – Buffer Reprint, 4-33
801 – Programmed Symbols, 4-33
804 – APA Print Direction, 4-34
901 – Serial Number, 4-34
902 – Device Specification Information, 4-34
3270 Configuration options
2124 Escape Character, 4-26
Alarm on Error, 4-18
APA Print Direction, 4-34
Attribute Selectable Highlighting, 4-16
Auto Eject, 4-21
Base Color, 4-16
Bold Print Enable, 4-10
Buffer Reprint, 4-33
Buffer Size, 4-26
Carriage Return (CR) at MPP + 1, 4-13
Characters per Inch, 4-6
Device Specification Information, 4-34
Display Character Count, 4-32
Display Language, 4-9
Dotted Zero, 4-12
Early Print Complete, 4-26
Index-1
Index
Force Set Media Size, 4-8
Form Feed (FF), 4-14
Form Feed Printed with a Space, 4-15
Form Feed with Auto New Line at Print End, 4-14
Form Length, 4-7
Formatted Print, 4-15
Full Form Feed Eject, 4-21
Graphics Density, 4-12
Horizontal Offset, 4-22
Horizontal Registration, 4-22
Host Fast Draft, 4-11
Idle Timeout, 4-27
Interface, 4-27
Key Alarm, 4-18
Language, 4-8
Left Margin, 4-5
Line Spacing, 4-7
Lines per Inch, 4-6
Maximum Print Position, 4-7
Midline Form Feed (FF), 4-14
Module Type Override, 4-20
Mono/Dual Case, 4-10
New Line (NL) at MPP + 1, 4-13
Null Suppression, 4-13
Operator Format, 4-17
PA1, 4-33
PA2, 4-33
Paper Eject Adjustment, 4-21
Paper Jam Sensor Enable, 4-22
Paper Out Sensor Enable, 4-22
Paper Skew Sensor Enable, 4-23
POR Custom Set, 4-31
Print Configuration, 4-28
Print Head Column Spacing, 4-19
Print Head Style, 4-18
Print Quality, 4-11
Printer Emulation Mode, 4-25
Programmed Symbols, 4-33
Quick Reference, 4-31
Recall Custom Set, 4-32
Report Intervention, 4-25
Ribbon Track Select Adjustment, 4-20
Ribbon Type Override, 4-19
Save Custom Set, 4-32
Serial Number, 4-34
Set Factory Defaults, 4-31
Start Mode After Eject, 4-24
Stop Mode Timeout, 4-24
Text Orientation, 4-11
Two-Pass Print Direction, 4-10
400 Printer Setup (3270), 4-17
400 Printer Setup (ASCII), 5-14
500 Communication (3270), 4-25
Index-2
500 Communication (ASCII), 5-22
600 Attachment (3270), 4-27
600 Attachment (ASCII), 5-26
700 Extended Keypad (3270), 4-28
700 Extended Keypad (ASCII), 5-27
800 Program Symbol (3270), 4-33
A
Adjusting the Top of Form Position, 6-3
Alarm on Error option (3270), 4-18
Alarm on Error option (ASCII), 5-15
All Points Addressability, 1-5
APA Print Direction option (3270), 4-34
ASCII Configuration option numbers
101 – Left Margin, 5-5
102 – Characters per Inch (CPI), 5-5
103 – Lines per Inch (LPI), 5-6
104 – Maximum Print Position (MPP), 5-6
105 – Form Length, 5-7
106 – Line Spacing, 5-7
201 – Language, 5-7
202 – Display Language, 5-8
203 – Mono/Dual Case, 5-9
204 – Bold Print Enable, 5-9
205 – Two-Pass Print Direction, 5-9
206 – Print Quality, 5-10
301 – Vertical Tab Setting, 5-10
302 – Define Horizontal Tab (810), 5-11
303 – Carriage Return Definition, 5-11
304 – Line Feed Definition, 5-11
305 – Automatic Perforation Skip, 5-12
306 – Ignore Sign, 5-12
307 – Bit Graphics, 5-12
308 – BC Space CHR, 5-13
309 – Bar Code Control, 5-13
401 – Save Operator Format, 5-14
402 – Key Alarm, 5-14
403 – Alarm on Error, 5-15
404 – Print Head Style, 5-15
405 – Print Head Column Spacing, 5-15
406 – Ribbon Type Override, 5-16
407 – Ribbon Track Select Adjustment, 5-16
408 – Module Type Override, 5-17
409 – Auto Eject, 5-17
410 – Auto Return, 5-17
411 – Paper Eject Adjustment, 5-18
412 – Horizontal Offset, 5-18
413 – Horizontal Registration, 5-19
414 – Paper Jam Sensor Enable, 5-19
415 – Paper Out Sensor Enable, 5-19
416 – Paper Skew Sensor Enable, 5-20
418 – DOD Load Adjust, 5-20
701333-004
Index
419 – DID Load Adjust, 5-20
421 – Operator Panel Adjust, 5-21
422 – Start Mode After Eject, 5-21
423 – Report Intervention, 5-21
501 – Printer Emulation Mode, 5-22
502 – Buffer Size, 5-22
503 – DC1/DC3 Recognition, 5-22
504 – Baud Rate, 5-23
505 – Parity, 5-23
506 – Data Bits, 5-24
507 – Stop Bits, 5-24
508 – Modem Control, 5-24
509 – Handshaking, 5-25
510 – Reserved, 5-25
511 – RS-422 Polarity, 5-25
601 – Interface, 5-26
602 – Idle Timeout, 5-26
603 – Interface Type, 5-27
701 – Print Configuration, 5-27
702 – Quick Reference, 5-30
703 – Set Factory Defaults, 5-30
704 – POR Custom Set, 5-30
705 – Save Custom Set, 5-31
706 – Recall Custom Set, 5-31
707 – Display Character Count, 5-31
ASCII Configuration options
Alarm on Error, 5-15
Auto Eject, 5-17
Auto Return, 5-17
Automatic Perforation Skip, 5-12
Bar Code Control, 5-13
Baud Rate, 5-23
BC Space CHR, 5-13
Bit Graphics, 5-12
Bold Print Enable, 5-9
Buffer Size, 5-22
Carriage Return Definition, 5-11
Characters per Inch, 5-5
Data Bits, 5-24
DC1/DC3 Recognition, 5-22
Define Horizontal Tab (810), 5-11
DID Load Adjust, 5-20
Display Character Count, 5-31
Display Language, 5-8
DOD Load Adjust, 5-20
Form Length, 5-7
Handshaking, 5-25
Horizontal Offset, 5-18
Horizontal Registration, 5-19
Idle Timeout, 5-26
Ignore Sign, 5-12
Interface, 5-26
Interface Type, 5-27
701333-004
Key Alarm, 5-14
Language, 5-7
Left Margin, 5-5
Line Feed Definition, 5-11
Line Spacing, 5-7
Lines per Inch, 5-6
Maximum Print Position, 5-6
Modem Control, 5-24
Module Type Override, 5-17
Mono/Dual Case, 5-9
Operator Panel Adjust, 5-21
Paper Eject Adjustment, 5-18
Paper Jam Sensor Enable, 5-19
Paper Out Sensor Enable, 5-19
Paper Skew Sensor Enable, 5-20
Parity, 5-23
POR Custom Set, 5-30
Print Configuration, 5-27
Print Head Column Spacing, 5-15
Print Head Style, 5-15
Print Quality, 5-10
Printer Emulation Mode, 5-22
Recall Custom Set, 5-31
Report Intervention, 5-21
Reserved, 5-25
Ribbon Track Select Adjustment, 5-16
Ribbon Type Override, 5-16
RS-422 Polarity, 5-25
Save Custom Set, 5-31
Save Operator Format, 5-14
Set Factory Defaults, 5-30
Start Mode After Eject, 5-21
Stop Bits, 5-24
Two-Pass Print Direction, 5-9
Vertical Tab Setting, 5-10
Attribute Selectable Highlighting option (3270), 4-16
Auto Eject option (3270), 4-21
Auto Eject option (ASCII), 5-17
Auto Return option (ASCII), 5-17
Automatic Perforation Skip option (ASCII), 5-12
B
Bar Code Control option (ASCII), 5-13
Base Color option (3270), 4-16
Baud Rate option (ASCII), 5-23
BC Space CHR option (ASCII), 5-13
Bit Graphics option (ASCII), 5-12
Bold Print Enable option (3270), 4-10
Bold Print Enable option (ASCII), 5-9
Buffer Reprint option (3270), 4-33
Buffer Size option (3270), 4-26
Buffer Size option (ASCII), 5-22
Index-3
Index
C
Cables
Connecting a Parallel Cable, 2-10
Connecting a Serial Cable, 2-10
Connecting the Coax Cable, 2-9
Connecting the Power Cable, 2-8
Cancel Print key, 3-5
Carriage Return (CR) at MPP + 1, 4-13
Carriage Return Definition option (ASCII), 5-11
Character Codes (3270), 1-3
Character Codes (ASCII), 1-3
Character Width, 7-6
Characters per Inch option (3270), 4-6
Characters per Inch option (ASCII), 5-5
Cleaning, 7-1
Configuration Options, 4-5
Connecting a Parallel Cable, 2-10
Connecting a Serial Cable, 2-10
Contrast key, 3-5
D
Data Bits option (ASCII), 5-24
DC1/DC3 Recognition option (ASCII), 5-22
Define Horizontal Tab (810) option (ASCII), 5-11
Device Specification Information option (3270), 4-34
DID Load Adjust, 4-23, 5-20
Display Character Count option (3270), 4-32
Display Character Count option (ASCII), 5-31
Display Language option (3270), 4-9
Display Language option (ASCII), 5-8
Document Insertion Device (DID), 1-6
Document on Demand (DOD), 1-6
DOD Load Adjust, 4-23, 5-20
Dotted Zero option (3270), 4-12
Down Arrow key, 3-4
E
Early Print Complete option (3270), 4-26
Emulation (3270), 1-2
Emulation (ASCII), 1-3
Error Message Chart, A-1
Errors
General, 8-1
Intervention required, 8-1
Unusual, 8-1
Escape Characters
Selecting, B-14
F
Force Set Media Size option (3270), 4-8
Form Feed (FF) option (3270), 4-14
Index-4
Form Feed key, 3-4
Form Feed Printed with a Space option (3270), 4-15
Form Feed with Auto New Line at Print End
option, 4-14
Form Length option (3270), 4-7
Form Length option (ASCII), 5-7
Formatted Print option (3270), 4-15
Forms Specifications, 2-11
Full Form Feed Eject option (3270), 4-21
G
General errors, 8-2
Graphics Density option (3270), 4-12
H
Handshaking option (ASCII), 5-25
Horizontal Offset option (3270), 4-22
Horizontal Offset option (ASCII), 5-18
Horizontal Registration option (3270), 4-22
Horizontal Registration option (ASCII), 5-19
Host Fast Draft option (3270), 4-11
I
Idle Timeout option (3270), 4-27
Idle Timeout option (ASCII), 5-26
Ignore Sign option (ASCII), 5-12
Installing Forms
Continuous Forms Module, 2-17
DID Option, 2-23
DOD Option, 2-21
Forms Handler Module, 2-21
Installing the ribbon
Nonshifting, 2-7
Shifting, 2-4
Installing the Ribbon Cartridge, 2-4
Intelligent Printer Data Stream (IPDS), 1-5
Interface option (3270), 4-27
Interface option (ASCII), 5-26
Interface Type option (ASCII), 5-27
K
Key Alarm option (3270), 4-18
Key Alarm option (ASCII), 5-14
Keys
Cancel Print key, 3-5
Contrast key, 3-5
Down Arrow key, 3-4
Form Feed key, 3-4
Line Space key, 3-4
Option key, 3-5
Save key, 3-5
701333-004
Index
Setup key, 3-5
Start key, 3-3
Stop key, 3-3
Top of Form key, 3-4
Up Arrow key, 3-4
L
Language option (3270), 4-8
Language option (ASCII), 5-7
Left Margin option (3270), 4-5
Left Margin option (ASCII), 5-5
Line Feed Definition option (ASCII), 5-11
Line Space key, 3-4
Line Spacing option (3270), 4-7
Line Spacing option (ASCII), 5-7
Lines per Inch option (3270), 4-6
Lines per Inch option (ASCII), 5-6
M
Maximum Print Position option (3270), 4-7
Maximum Print Position option (ASCII), 5-6
Midline Form Feed option (3270), 4-14
Modem Control option (ASCII), 5-24
Module Type Override option (3270), 4-20
Module Type Override option (ASCII), 5-17
Mono/Dual Case option (3270), 4-10
Mono/Dual Case option (ASCII), 5-9
N
New Line (NL) at MPP + 1 option (3270), 4-13
Nonshifting Ribbon, 2-7
Null Suppression option (3270), 4-13
O
Operator Control Panel, 3-1
Operator Format option (3270), 4-17
Operator Panel Adjust option (ASCII), 5-21
Option key, 3-5
P
PA1 option (3270), 4-33
PA2 option (3270), 4-33
Paper Eject Adjustment option (3270), 4-21
Paper Eject Adjustment option (ASCII), 5-18
Paper Jam Sensor Enable option (3270), 4-22
Paper Jam Sensor Enable option (ASCII), 5-19
Paper Out Sensor Enable option (3270), 4-22
Paper Out Sensor Enable option (ASCII), 5-19
Paper Skew Sensor Enable option (3270), 4-23
Paper Skew Sensor Enable option (ASCII), 5-20
Parallel Cable, 2-10
701333-004
Parity option (ASCII), 5-23
Part Numbers
Nonshifting ribbon, 2-4
print head, 7-2
Shifting ribbon, 2-4
POR Custom Set option (3270), 4-31
POR Custom Set option (ASCII), 5-30
Power Cable Requirements, 2-8
Print Buffer
Reprinting, 6-4
Print Configuration option (3270), 4-28
Print Configuration option (ASCII), 5-27
Print Head Column Spacing option (3270), 4-19
Print Head Column Spacing option (ASCII), 5-15
Print Head Style option (3270), 4-18
Print Head Style option (ASCII), 5-15
Print Quality option (3270), 4-11
Print Quality option (ASCII), 5-10
Print Registration, 7-5
Printer Emulation Mode option (3270), 4-25
Printer Emulation Mode option (ASCII), 5-22
Printing the Setup Line, 6-2
Programmed Symbols option (3270), 4-33
Programming commands
Proprinter Commands, B-27
TI-810 Commands, B-38
Q
Quick Reference option (3270), 4-31
Quick Reference option (ASCII), 5-30
R
Recall Custom Set option (3270), 4-32
Recall Custom Set option (ASCII), 5-31
Replacing the Print Head, 7-1
Report Intervention option (3270), 4-25
Report Intervention option (ASCII), 5-21
Reprinting the Print Buffer, 6-4
Reserved option (ASCII), 5-25
Ribbon Track Select Adjustment option (3270), 4-20
Ribbon Track Select Adjustment option (ASCII), 5-16
Ribbon Type Override option (3270), 4-19
Ribbon Type Override option (ASCII), 5-16
Ribbons
Installing a Nonshifting Ribbon, 2-7
Installing a Shifting Ribbon, 2-4
Ordering, 2-4
Replacement, 7-1
RS-422 Polarity option (ASCII), 5-25
Index-5
Index
S
Save Custom Set option (3270), 4-32
Save Custom Set option (ASCII), 5-31
Save key, 3-5
Save Operator Format option (ASCII), 5-14
SCS Mode
Halting a Print Operation, 6-5
Requesting a Host Application Program, 6-5
Serial Cable, 2-10
Serial Number option (3270), 4-34
Set Factory Defaults option (3270), 4-31
Set Factory Defaults option (ASCII), 5-30
Setup key, 3-5
Setup Line
Printing, 6-2
Shifting Ribbon, 2-4
Start key, 3-3
Start Mode After Eject option (3270), 4-24
Start Mode After Eject option (ASCII), 5-21
Status Display, 3-1
Status Message Chart, A-1
Stop Bits option (ASCII), 5-24
Stop key, 3-3
Stop Mode Timeout option (3270), 4-24
T
Text Orientation option (3270), 4-11
Top of Form
Adjusting, 6-3
Top of Form key, 3-4
Two-Pass Print Direction option (3270), 4-10
Two-Pass Print Direction option (ASCII), 5-9
U
Unpacking the Printer, 2-1
Unusual Errors, 8-2
Up Arrow key, 3-4
V
Ventilation, 7-1
Vertical Tab Setting option (ASCII), 5-10
Index-6
701333-004