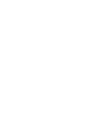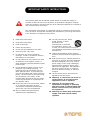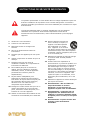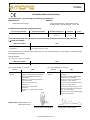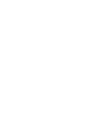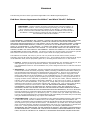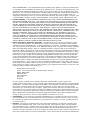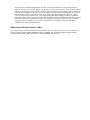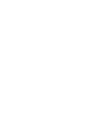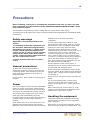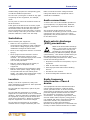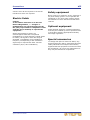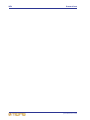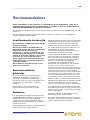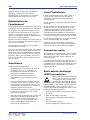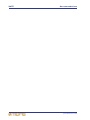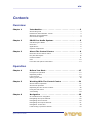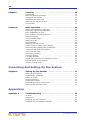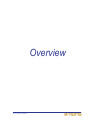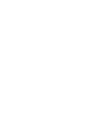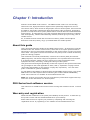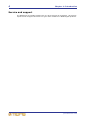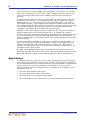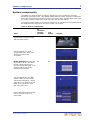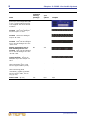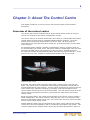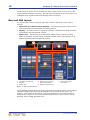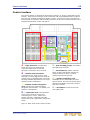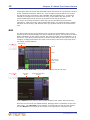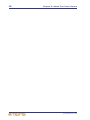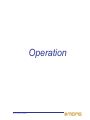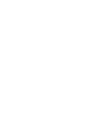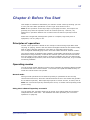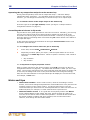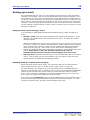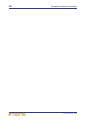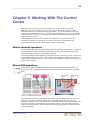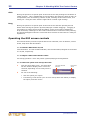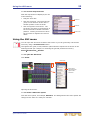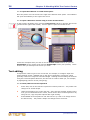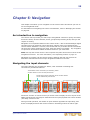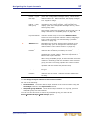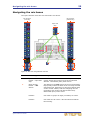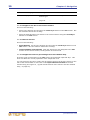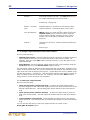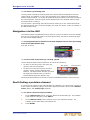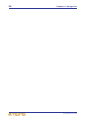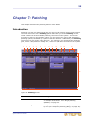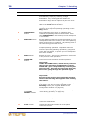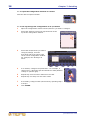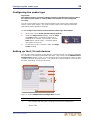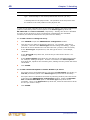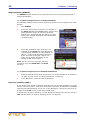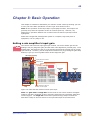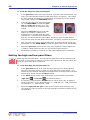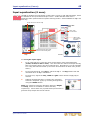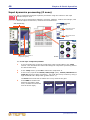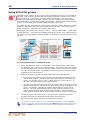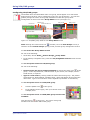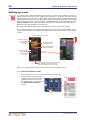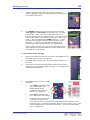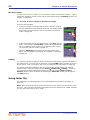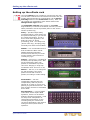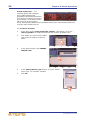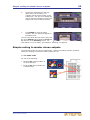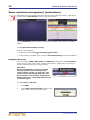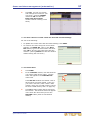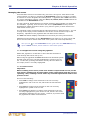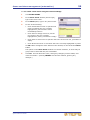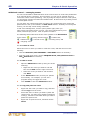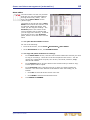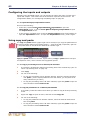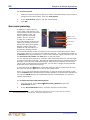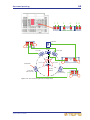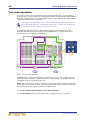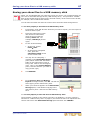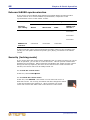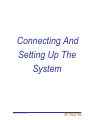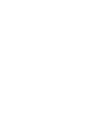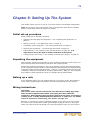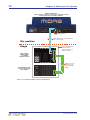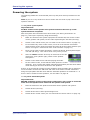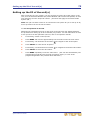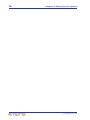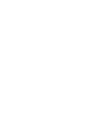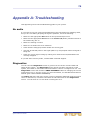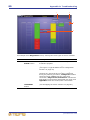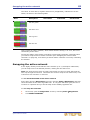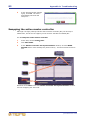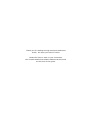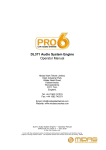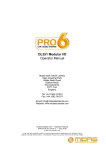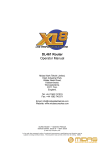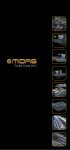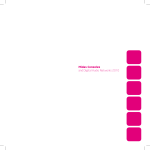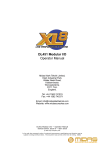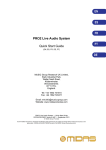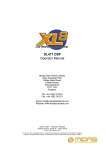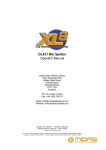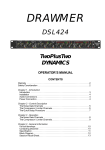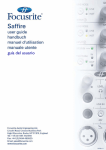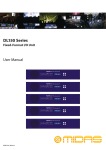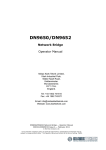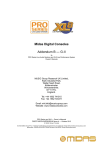Download Midas DL371 Specifications
Transcript
PRO3 Control Centre Quick Reference Guide Midas Klark Teknik Limited, Klark Industrial Park, Walter Nash Road, Kidderminster. Worcestershire. DY11 7HJ. England. Tel: +44 1562 741515 Fax: +44 1562 745371 Email: [email protected] Website: www.midasconsoles.com PRO3 Control Centre — Quick Reference Guide DOC04-PRO3 Issue A — September 2010 © Red Chip Company Ltd. In line with the company’s policy of continual improvement, specifications and function may be subject to change without notice. This Quick Reference Guide was correct at the time of writing. E&OE. IMPORTANT SAFETY INSTRUCTIONS The lightning flash with arrowhead symbol within an equilateral triangle is intended to alert the user to the presence of uninsulated “dangerous voltage” within the product's enclosure that may be of sufficient magnitude to constitute a risk of electric shock to persons. The exclamation point within an equilateral triangle is intended to alert the user to the presence of important operating and maintenance (servicing) instructions in the literature accompanying the product. 1 Read these instructions. 2 Keep these instructions. 3 Heed all warnings. 4 Follow all instructions. 5 Do not use this apparatus near water. 6 Clean only with a dry cloth. 7 Do not block any of the ventilation openings. Install in accordance with the manufacturer’s instructions. 8 Do not install near any heat sources such as radiators, heat registers, stoves, or other apparatus (including amplifiers) that produce heat. 9 Do not defeat the safety purpose of the polarized or grounding-type plug. A polarized plug has two blades with one wider than the other. A grounding type plug has two blades and a third grounding prong. The wide blade or the third prong are provided for your safety. If the provided plug does not fit into your outlet, consult an electrician for replacement of the obsolete outlet. 10 Protect the power cord from being walked on or pinched particularly at plugs, convenience receptacles and the point where they exit from the apparatus. 11 Only use attachments/accessories specified by the manufacturer. 12 Use only with the cart, stand, tripod, bracket, or table specified by the manufacturer, or sold with the apparatus. When a cart is used, use caution when moving the cart/apparatus combination to avoid injury from tip-over. 13 Unplug this apparatus during lightning storms or when unused for long periods of time. 14 Refer all servicing to qualified personnel. Servicing is required when the apparatus has been damaged in any way, such as power-supply cord or plug is damaged, liquid has been spilled or objects have fallen into the apparatus, the apparatus has been exposed to rain or moisture, does not operate normally, or has been dropped. 15 Use the mains plug to disconnect the apparatus from the mains. 16 Warning: To reduce the risk of fire or electric shock, do not expose this apparatus to rain or moisture. 17 Warning: Do not expose this equipment to dripping or splashing and ensure that no objects filled with liquids, such as vases, are placed on the equipment. 18 Warning: The mains plug of the power supply cord shall remain readily operable. INSTRUCTIONS DE SÉCURITÉ IMPORTANTES Le symbole représentant un éclair fléché dans un triangle équilatéral a pour but d'alerter l'utilisateur de la présence d'une "tension dangereuse" non isolée à l'intérieur du boîtier, pouvant être d'une force suffisante pour constituer un risque d'électrocution. Le point d'exclamation dans un triangle équilatéral a pour but d'alerter l'utilisateur de la présence d'instructions importantes concernant le fonctionnement et la maintenance, dans la documentation qui accompagne l'appareil. 1 Veuillez lire ces instructions. 2 Conservez ces instructions. 3 Respectez toutes les consignes de sécurité. 4 Suivez scrupuleusement toutes les instructions. 5 N'utilisez pas cet appareil près d'un point d'eau. 6 Utilisez uniquement un chiffon sec pour le nettoyer. 7 N'obstruez aucune des ouïes de ventilation. Installez-le en respectant les instructions du fabricant. 8 Ne l'installez pas près de sources de chaleur tels que radiateurs, panneaux chauffants, étuves, ou autres appareils produisant de la chaleur (dont les amplificateurs). 9 Ne pas utiliser d'adaptateur pour supprimer la prise de terre des prises à trois fiches. Si la prise fournie ne peut pas être branchée dans la prise électrique, adressez-vous à un électricen qui remplacera la prise obsolète. 10 Protégez le cordon secteur afin que l'on ne marche pas dessus et qu'il ne soit pas pincé, surtout au niveau des prises, ou à l'endroit où il sort de l'appareil. 11 Utilisez exclusivement des fixations et des accessoires recommandés par le fabricant. 12 Utilisez l'appareil uniquement avec le chariot, le trépied, le support ou la table spécifiés par le fabricant, ou vendus avec l'appareil. Si un chariot est utilisé, prenez toutes les précautions nécessaires lorsque vous devez déplacer l'ensemble (chariot et appareil) afin qu'ils ne se renversent pas. 13 Débranchez l'appareil en période d'orage ou s'il doit rester inutilisé pendant longtemps. 14 Confiez toutes les réparations et interventions à un personnel qualifié. Une intervention est nécessaire si l'appareil a été endommagé d'une façon ou d'une autre, si son cordon ou sa prise secteur ont été endommagés, si du liquide a été renversé ou si des objets sont tombés à l'intérieur, ou encore si l'appareil a été exposé à la pluie ou à l'humidité, s'il ne fonctionne pas normalement, ou s'il est tombé. 15 Débrancher l'appareil du réseau électrique par la prise de secteur. 16 Avertissement : afin de réduire le risque d'incendie ou de choc électrique, ne pas exposer cet appareil à la pluie ou à de l'humidité. 17 Avertissement : n'exposez pas cet équipement aux éclaboussures et veillez à ce qu'aucun récipient rempli de liquide, verre ou vase, ne soit posé dessus. 18 Avertissement : la prise secteur doit toujours rester directement accessible. PRO6 EC-Declaration of Conformity Midas EC-Declaration of Conformity The undersigned, representing the following manufacturer Manufacturer: Address: Midas Klark Teknik Ltd. Klark Industrial Park, Walter Nash Road, Kidderminster. Worcestershire. DY11 7HJ. hereby declares that the following product Product Type Number Product Description Nominal Voltage(s) Current Freq. PRO3 Control Centre 115V AC 230V AC 2.9A 1.5A 50/60Hz is in conformity with the regulations of the following marked EC-directives and bears the -mark accordingly reference number title 2004/108/EC EMC Directive (EMC) 2006/95/EC Low-Voltage Directive (LVD) The conformity of the product with EC Directives for use in environment E4 is provided by compliance with the following standards: Standards/date: Applied Electrical Safety test standards: reference number EN 60065:2002 title Audio, video and similar electronic apparatus. Safety requirements. Applied EMC immunity test standards: Applied EMC emission test standards: ref. no. EN 55103-1:1996 Class A title ref. no. EN 55103-1 Annex A: Radiated magnetic disturbance, 50Hz-50kHz title EN 55103-2:1996 Class A EN 61000-4-2:1995 Electrostatic discharge CISPR 22: Radiated disturbance, 30-1000MHz EN 61000-4-3:1996: Radiated RF disturbance, 80-1000MHz CISPR 22: Conducted disturbance, ac & signal ports EN 55103-2 Annex A: Magnetic LF disturbance, 50Hz–10kHz CISPR 16: Discontinuous disturbance EN 61000-4-4:1995: Fast transient bursts, ac & signal ports EN 61000-3-2:2000 Mains harmonics EN 61000-4-5:1995: Surge, ac port EN 61000-3-3:1995 Mains voltage flicker EN 61000-4-6:1996: Conducted RF field, ac & signal ports EN 61000-4-11:1994: Mains voltage dips and interruptions Place, date: Kidderminster, UK 18th August 2010 General Manager Printed name: John Oakley DOC04-PRO3ECDOC Rev. A AVP, Product Development Printed name: Alex Cooper Licences The following are the license agreements applicable to the Midas Digital Equipment. End-User Licence Agreement for Midas™ and Klark Teknik™ Software IMPORTANT - Please read this document carefully before using this Midas™ or Klark Teknik™ Product. This is an agreement governing your use of software or other machine instructions already installed on this Midas™ or Klark Teknik™ Product, as well as other software that we provide for installation on this Product. The Midas™ or Klark Teknik™ Product will not operate in accordance with its documentation without this software. THIS AGREEMENT ("AGREEMENT" OR "LICENCE") STATES THE TERMS AND CONDITIONS UPON WHICH MIDAS KLARK TEKNIK LIMITED ("COMPANY") OFFERS TO LICENSE THE INSTALLED FIRMWARE, SOFTWARE AND/OR PROGRAMS ("the SOFTWARE") WITH THE MIDAS™ OR KLARK TEKNIK™ CONSOLE OR SIGNAL PROCESSING PRODUCT ("PRODUCT") IN WHICH IT HAS BEEN INSTALLED BY, OR FOR WHICH IT IS PROVIDED BY, THE COMPANY. BY USING THIS PRODUCT YOU WILL BE AGREEING TO BECOME BOUND BY THE TERMS OF THIS LICENCE. IF YOU DO NOT AGREE TO THE TERMS OF THIS LICENCE, DO NOT USE THIS PRODUCT AND PROMPTLY RETURN THE PRODUCT TO THE PLACE WHERE YOU OBTAINED IT FOR A FULL REFUND. You agree to notify any persons whom you permit to operate this Product of the terms of this Licence, and to require them to comply with these terms. The Software is licensed, not sold, to you for use only under the terms of this Licence, and the Company reserves all rights not expressly granted to you. The Company retains ownership of all copies of the Software itself, and all proprietary parts of it, including those stored on or in the Product. 1. Licence: Subject to the terms and conditions of this agreement, the Company grants you, and other persons you permit to operate the Product, a personal, limited, non-exclusive, non-transferable licence to use the Software only on the single Product unit in which it has been installed. 2. Restrictions: (a) The Software, and the accompanying written materials, are copyrighted and contain trade secrets and other proprietary matter, including confidential information relating to the specifications and performance characteristics of this Product. Save for such elements as may be licensed to the Company, as described in paragraph 5, all rights to copyrights, trade marks and trade secrets in the Software, or any modifications to it, are owned by the Company. Unauthorised use or copying of the Company's proprietary Software, or any portion thereof, or copying of those written materials, is prohibited. (b) You may not create, market, distribute, or transfer copies of the Company's proprietary Software, or any part of it, to others, or duplicate, rent, lease or loan that Software, or any part of it, except that you may transfer that Software installed in this Product in conjunction with the sale, transfer, loan, rent or lease of this Product, and subject at all times to this Licence. YOU MAY NOT REVERSE ENGINEER, DECOMPILE, DISASSEMBLE, EXTRACT OR SEPARATE OUT, MODIFY, ADAPT, PORT, OR TRANSLATE THE SOFTWARE, DERIVE THE SOURCE CODE OF THE SOFTWARE OR CREATE DERIVATIVE WORKS BASED ON THE SOFTWARE OR ANY ACCOMPANYING WRITTEN MATERIALS, save as is allowed by licences pertaining to component parts of the Software which are licensed by third parties, as described under paragraph 5, or otherwise by law. (c) In the event you violate any term of this Licence, all rights granted herein will automatically and immediately terminate and you must stop using the Software and destroy any copies of the Software. 3. Limited Warranty: Subject to your installation of any Software updates issued by the Company as described herein, and the condition below, the Company warrants that the Software will operate in compliance with the Software's material specifications and documentation for a period of 90 days from your purchase of this Product. The Software is provided "as is" and the Company does not warrant that the operation of the Software will meet your requirements or operate free from error. To the greatest extent permissible by law, the Company DISCLAIMS ALL WARRANTIES AND CONDITIONS, EITHER EXPRESS OR IMPLIED, INCLUDING THE WARRANTIES OF MERCHANTABILITY, FITNESS FOR A PARTICULAR PURPOSE, NON-INFRINGEMENT OF THIRD PARTY RIGHTS OR CAPABILITY OF CORRECTLY PROCESSING PROVIDING AND/OR RECEIVING DATE INFORMATION. You understand that the Company may update or revise the Software but in so doing incurs no obligation to furnish such updates to you. However, the Company may in its discretion make updates available from time to time upon such terms and conditions as it shall determine. It is a condition of the above warranty that you install any such Software updates, as may be issued from time to time by the Company for the Software, in accordance with the Company's instructions, and if you do not do so such warranty will cease to apply. You may view current Software updates at http://www.klarkteknik.com and http://www.midasconsoles.com. 4. Limited Liability: THE ENTIRE RISK ARISING OUT OF YOUR USE OR PERFORMANCE OF THE SOFTWARE REMAINS WITH YOU. THE LIABILITY OF THE COMPANY FOR ANY CLAIMS ARISING OUT OF THIS LICENCE AND/OR BASED UPON THE SOFTWARE, REGARDLESS OF THE FORM OF ACTION, AND INCLUDING WORK STOPPAGE, PRODUCT FAILURE OF MALFUNCTION OR ANY OTHER COMMERCIAL LOSS OR DAMAGE, SHALL NOT EXCEED THE COST OF THE LICENCE FEE FOR THE SOFTWARE OR THE COST OF THIS PRODUCT. SUBJECT TO THE PROVISIONS OF APPLICABLE LAW, IN NO EVENT SHALL THE COMPANY BE LIABLE FOR ANY LOSS OF DATA, LOST OPPORTUNITY OR PROFITS, COST OF COVER OR SPECIAL, INCIDENTAL, CONSEQUENTIAL, OR INDIRECT DAMAGES, EVEN IF YOU ADVISE THE COMPANY OF THE POSSIBILITY OF SUCH DAMAGES. THIS IS A FUNDAMENTAL TERM OF THIS AGREEMENT AND YOU ACKNOWLEDGE THAT THE AMOUNT YOU PAID FOR THE SOFTWARE AND/OR THE PRODUCT REFLECTS THIS ALLOCATION OF RISK. NOTHING IN THIS PARAGRAPH PURPORTS TO EXCLUDE OR LIMIT THE COMPANY'S LIABILITY FOR DEATH OR PERSONAL INJURY CAUSED BY NEGLIGENCE OR ANY OTHER LIABILITY WHICH CANNOT BE EXCLUDED OR LIMITED BY LAW. 5. Other Third-Party Computer Programs: As referred to herein, the term "Software" refers only to proprietary Midas™ or Klark Teknik™ software, owned by the Company, that has been provided to you for installation on, or already installed in, a Product. In addition to the Software, you may have also been provided, at no additional charge, with a version of the widely-available GNU Linux Operating System, which is a modular operating system made up of hundreds of individual software components, each of which was written, and the copyright and other rights in which are owned individually, by various parties (collectively, "the GNU Linux Programs"). Each component has its own applicable end user licence agreement, and many of these agreements permit you to copy, modify, and redistribute the applicable software, but you must review the on-line documentation that shares a directory or otherwise accompanies each of the GNU Linux Programs provided to you for the specific terms and conditions. Nothing in this Licence limits your rights under, or grants you rights that supersede, the terms of any other applicable end user licence agreement. If you wish to receive a computer-readable copy of the source code for any of the GNU Linux Programs that have been provided with your Midas™ or Klark Teknik™ Product, send a cheque or money order (no cash accepted), your address and [£10.00] to cover the cost of optical media, postage and handling, to: Midas Klark Teknik Limited ATTN: Linux Programs CD for Midas™/Klark Teknik™ Walter Nash Road, Kidderminster. Worcestershire. DY11 7HJ. England. In your request, indicate your Product's name and model number, serial number and version/release information. In your request, also indicate the relevant Software version/release information. This offer, made pursuant to the GNU Linux Programs' end user licence agreements, may expire according to the terms of those agreements, in which case your cheque will be returned to you or destroyed at our option. Please note that the GNU Linux Programs that may be available to you under this offer consists of the GNU Linux Operating System components only and none of the proprietary application software developed by Midas or Klark Teknik is included. Other updated Linux distributions containing application software are widely available from a variety of Internet sources, and are often available at minimal or no cost. 6. Termination: This Licence will terminate immediately if you violate any of the Licence terms. Upon termination you must discontinue use of the Software, and either destroy, erase or return to Company all copies of the Software in your possession, custody or control, including those in or on the Product. 7. General: This Licence constitutes the entire agreement between you and the Company with respect to this Software and, save in the case of fraud, supersedes any other communication (including advertising). Company reserves all rights not expressly granted to you in this licence. If any provision of this Licence is held unenforceable, that provision shall be enforced to the maximum extent permissible so as to give effect the intent of this Licence, and the remainder of this Licence shall continue in full force and effect. This Licence shall be governed by English law and the Courts of England and Wales will have exclusive jurisdiction to hear and decide any dispute concerning it or its formation. No breach by you of any provision of this Licence shall be waived or discharged except with the express written consent of the Company and no failure or delay by the Company to exercise any of its rights under this Licence shall operate as a waiver thereof and no single or partial exercise of any such right shall prevent any other or further exercise of that or any other right. You acknowledge that the Company could be irreparably damaged if the terms of this Licence were not specifically enforced, and agree that the Company may seek appropriate equitable remedies with respect to breaches of this Licence, including injunctive relief, in addition to such other remedies as the Company may otherwise have available to it under applicable laws. GNU General Public License (GPL) For details of the Third Party Software License Attribution, Copyright and Terms and Conditions and Notices, and the GNU LESSER GENERAL PUBLIC LICENSE, see the Midas Digital Equipment GNU General Public License (GPL) Booklet part number DOC04-GPL issue A. xi Precautions Before installing, setting up or operating this equipment make sure you have read and fully understand all of this section and the “IMPORTANT SAFETY INSTRUCTIONS” at the front of this document. This equipment is supplied by a mains voltage that can cause electric shock injury! The following must be observed in order to maintain safety and electromagnetic compatibility (EMC) performance. Safety warnings Signal 0V is connected internally to the chassis. To completely isolate this equipment from the AC mains, while observing full safety precautions (see “Power”), switch off the isolator switch (above the mains power sockets on rear of control centre) and then switch off the mains at the three mains outlets. Unplug the three mains leads from the rear of the control centre. To avoid electrical shock do not remove covers. distributed so as to meet local safety regulations. A Volex locking type plug is fitted on each supplied mains cable, which plugs into a mains IEC connector on the equipment. When fitted properly the Volex plug locks into place, preventing it from working loose, or being inadvertently knocked loose or pulled out. To fit a Volex plug, insert it into the mains IEC connector and push it in until it locks in place. Then, check to make sure it is locked in place. To remove it, release its locking device and then pull it out. When fitting or removing a Volex plug, always hold the plug itself and never use the cable, as this may damage it. General precautions During operation of the control centre, a minimum of two of its three mains inlets must be connected and supplying power. In the event of ground loop problems, disconnect the signal screen at one end of the connecting cables. Note that this can only be done when the equipment is used within a balanced system. When removing the equipment’s electric plugs from the outlets, always hold the plug itself and not the cable. Pulling out the plug by the cable can damage it. Do not remove, hide or deface any warnings or cautions. Power The power supplies contain LETHAL VOLTAGES greatly in excess of the mains voltage and its rails can produce extremely large currents that could burn out equipment and wiring if shorted. The internal power supplies are of the switch mode type that automatically sense the incoming mains voltage and will work where the nominal voltage is in the range 100VAC to 240VAC. Each mains inlet is to be sourced from its own separate wall-mounted mains outlet socket. Otherwise, their mains sources must be suitably PRO3 Control Centre Quick Reference Guide Never insert or remove an electric plug with wet hands. Do not connect/disconnect a mains power connector to/from the control centre while power is being applied to it. Switch the power off first. Before switching the control centre on or off, make sure that all monitor loudspeaker power amplifiers are turned off or muted. Handling the equipment Completely isolate the equipment electrically and disconnect all cables from the equipment before moving it. When lifting or moving the equipment, always take its size and weight into consideration. Use xii suitable lifting equipment or transporting gear, or sufficient additional personnel. Do not insert your fingers or hands in any gaps or openings on the equipment, for example, vents. Do not press or rub on the sensitive surface of the GUI screens. If the glass of the GUI screen is broken, liquid crystals shouldn’t leak through the break due to the surface tension of the thin layer and the type of construction of the LCD panel. However, in the unlikely event that you do make contact with this substance, wash it out with soap. Installation Before installing the equipment: • Make sure the equipment is correctly connected to the protective earth conductor of the mains voltage supply of the system installation through the mains leads. • Power to the equipment must be via a fused spur(s). • Power plugs must be inserted in socket outlets provided with protective earth contacts. The electrical supply at the socket outlets must provide appropriate over-current protection. • Both the mains supply and the quality of earthing must be adequate for the equipment. • Before connecting up the equipment, check that the mains power supply voltage rating corresponds with the local mains power supply. The rating of the mains power supply voltage is printed on the equipment. Location Ideally a cool area is preferred, away from power distribution equipment or other potential sources of interference. Do not install the equipment in places of poor ventilation. Do not install this equipment in a location subjected to excessive heat, dust or mechanical vibration. Allow for adequate ventilation around the equipment, making sure that its fans and vents are not obstructed. Whenever possible, keep the equipment out of direct sunlight. Do not place the equipment in an unstable condition where it might accidentally fall over. Precautions Make sure that the mains voltage and fuse rating information of the equipment will be visible after installation. Audio connections To ensure the correct and reliable operation of your equipment, only high quality, balanced, screened, twisted pair audio cable should be used. XLR connector shells should be of metal construction so that they provide a screen when connected to the control centre and, where appropriate, they should have Pin 1 connected to the cable screen. Electrostatic discharge (ESD) precautions Observe full electrostatic discharge (ESD) — also known as “anti-static” — precautions when carrying out procedures in this manual that are accompanied by the ESD Susceptibility Symbol (shown above). This caution symbol shows you that ESD damage may be caused to items unless proper ESD precautions are taken, which include the following practices: • Keep the work area free from plastic, vinyl or styrofoam. • Wear an anti-static wrist strap. • Discharge personal static before handling devices. • Ground the work surface. • Avoid touching ESD-sensitive devices. Radio frequency interference—Class A device This equipment has been tested and found to comply with the limits for a Class A digital device, pursuant to Part 15 of the FCC Rules. These limits are designed to provide reasonable protection against harmful interference when the equipment is operated in a commercial environment. This equipment generates, uses, and can radiate radio frequency energy and, if not installed and used in accordance with the instruction manual, may cause harmful interference to radio communications. Operation of this equipment in a residential area is likely to cause harmful interference in which PRO3 Control Centre Quick Reference Guide xiii Precautions case the user will be required to correct the interference at his own expense. Safety equipment Electric fields Never remove, for example, covers, housings or any other safety guards. Do not operate the equipment or any of its parts if safety guards are ineffective or their effectiveness has been reduced. Caution: In accordance with Part 15 of the FCC Rules & Regulations, “… changes or modifications not expressly approved by the party responsible for compliance could void the user's authority to operate the equipment.” Should this product be used in an electromagnetic field that is amplitude modulated by an audio frequency signal (20Hz to 20kHz), the signal to noise ratio may be degraded. Degradation of up to 60dB at a frequency corresponding to the modulation signal may be experienced under extreme conditions (3V/m, 90% modulation). PRO3 Control Centre Quick Reference Guide Optional equipment Unless advised otherwise, optional equipment must only be installed by service personnel and in accordance with the appropriate assembly and usage regulations. Special accessories To comply with part 15 of the FCC Rules, any special accessories (that is, items that cannot be readily obtained from multiple retail outlets) supplied with this equipment must be used with this equipment; do not use any alternatives as they may not fulfil the RF requirement. xiv Precautions PRO3 Control Centre Quick Reference Guide xv Recommandations Avant l'installation, la mise au point ou l'exploitation de cet équipement, veiller à lire attentivement et à comprendre l'intégralité de ce chapitre et la partie "CONSIGNES DE SÉCURITÉ IMPORTANTES" au début de ce manuel. Cet équipement est alimenté par une tension de secteur pouvant provoquer des blessures par choc électrique ! Les points suivants doivent être observés afin de maintenir la sécurité et une compatibilité électromagnétique (CEM) correcte. Avertissements de sécurité Une tension 0V de signal est raccordée en interne au châssis. Afin de déconnecter complètement cet appareil du secteur CA, tout en observant les précautions de sécurité (voir “Puissance”), couper le sectionneur (audessus des prises secteur sur le panneau arrière du centre de contrôle), puis couper le secteur aux trois socles de secteur. Isoler l'appareil en débranchant les trois câbles de secteur du panneau arrière du centre de contrôle. Afin d'éviter un choc électrique, ne pas retirer les couvercles. Recommandations générales En cas de problème de boucle de terre, débrancher le blindage de signal à une extrémité des câbles de raccordement. Il convient de noter que cela n'est faisable que si l'équipement est utilisé dans un système équilibré. Ne pas retirer, cacher ni dégrader les avertissements ou les mises en garde. Puissance Les alimentations électriques contiennent des TENSIONS LÉTALES largement supérieures à la tension de secteur et les barres peuvent produire des courants extrêmement élevés capables de griller l'équipement et le câblage en cas de court-circuit. Les alimentations électriques internes sont des alimentations à découpage détectant PRO3 Control Centre Quick Reference Guide automatiquement la tension de secteur d'entrée et fonctionnant lorsque la tension nominale se trouve dans la plage de 100 VCA à 240 VCA. Chaque prise de secteur doit être raccordée à son propre socle mural séparé. Sans quoi, les alimentations de secteur doivent être correctement distribuées conformément aux réglementations locales de sécurité. Chaque câble d'alimentation fourni est équipé d'une fiche Volex verrouillable qui se branche dans une prise connecteur CEI sur l'appareil. Lorsqu'elle est montée correctement la fiche Volex se verrouille dans son logement, l'empêchant de se desserrer ou d'être déconnectée par inadvertance. Pour brancher une fiche Volex, l'insérer dans la prise connecteur secteur CEI et la pousser jusqu'à ce qu'elle se verrouille dans son logement. Penser ensuite à vérifier qu'elle soit correctement verrouillée. Pour l'enlever, libérer son dispositif de verrouillage pour ensuite la tirer. Lors de la connection ou déconnection d'une fiche Volex, toujours saisir la fiche elle-même et ne jamais utiliser le câble, car cela pourrait l'endommager. Pendant le fonctionnement du centre du contrôle un minimum de deux de ses trois entrées secteur doivent être connectés et alimentation. Pour débrancher les cordons d'alimentation de l'équipement des prises murales, tenir toujours la prise et non le câble. Tirer la prise par le câble peut l'endommager. Ne jamais brancher ni débrancher une prise électrique avec des mains humides. Ne jamais brancher/débrancher un connecteur de secteur au/du centre de contrôle s'il est sous tension. Mettre d'abord hors tension. xvi Avant de metre le centre de contrôle ou se désactiver, assurez-vous que tous les amplificateurs de haut-parleur de surveiller l'alimentation sont désactivées ou coupé. Manipulation de l'équipement Isoler électriquement et totalement l'appareil et débrancher tous ses câbles avant de le déplacer. En soulevant ou en déplaçant l'appareil, tenir toujours compte de sa taille et de son poids. Utiliser un dispoitif de levage adapté ou un matériel de transport, ou encore suffisamment de personnel supplémentaire. Ne pas introduire les doigts ni les mains dans les fentes ni les ouvertures de l'appareil, telles que les ouïes de ventilation. Ne pas appuyer ou de frotter sur la surface sensible des ecrans GUI. Si le verre de l’écran GUI est cassé, les crystaux liquids ne doit pas s’infiltrer dans la rupture en raison de la tension superificielle de la couche mince et le type de construction de l’écran LCD. Toutefois, dans le cas improbable où vous ne prendre contact avec cette substance, le laver avec du savon. Installation Avant d'installer l'équipement : • Vérifier qu'il est correctement raccordé au conducteur de terre de protection de l'alimentation de tension de secteur du système par les câbles de secteur. • L'équipement doit être alimenté par l'intermédiaire de(s) dérivation(s) avec fusible. • Les prises doivent être branchées sur des prises femelles dotées de contacts de terre de protection. L'alimentation électrique aux prises femelles doit assurer une protection adéquate contre la surintensité. • L'alimentation de secteur et la qualité de la mise à la terre doivent être d'un niveau convenant à l'appareil. • Avant de brancher l'équipement, vérifier que la tension nominale de l'alimentation de secteur correspond à l'alimentation de secteur locale. La valeur nominale de la tension d'alimentation de secteur est imprimée sur l'équipement. Recommandations Lieu d'installation L'idéal est de disposer d'une zone fraîche, à l'écart de tout équipement de distribution électrique ou d'autres sources potentielles d'interférences. Ne pas installer l'équipement dans des endroits mal aérés. Ne pas installer cet équipement dans un local exposé à la chaleur, à la poussière ou à des vibrations mécaniques excessives. Prévoir une ventilation adéquate autour de l'appareil, en s'assurant que les ventilateurs et les ouïes ne sont pas obstrués. Dans la mesure du possible, le garder à l'écart de la lumière directe du soleil. Ne pas placer l'appareil sur un support instable d'où il pourrait tomber par accident. S'assurer que les informations relatives à la tension de secteur et au calibre des fusibles de l'équipement sont visibles après l'installation. Connexions audio Afin d'assurer le fonctionnement correct et fiable de l'équipement, utiliser uniquement un câble audio à paire torsadée, blindé, équilibré, de première qualité. Les boîtiers de connecteurs XLR doivent être en métal de façon à former un blindage lors du raccordement au centre de commande et, le cas échéant, la Fiche 1 devrait être raccordée au blindage du câble. Electrostatic discharge (ESD) precautions Observe full electrostatic discharge (ESD) — also known as “anti-static” — precautions when carrying out procedures in this manual that are accompanied by the ESD Susceptibility Symbol (shown above). This caution symbol shows you that ESD damage may be caused to items unless proper ESD precautions are taken, which include the following practices: • Keep the work area free from plastic, vinyl or styrofoam. • Wear an anti-static wrist strap. • Discharge personal static before handling devices. • Ground the work surface. • Avoid touching ESD-sensitive devices. PRO3 Control Centre Quick Reference Guide xvii Recommandations Interférences radioélectriques - Dispositif de Classe A Cet équipement a été testé et est conforme aux limites d'un produit numérique de Classe A, en application de la Partie 15 des Règles de la FCC. Ces limites sont destinées à assurer une protection raisonnable contre les interférences néfastes lorsque l'équipement fonctionne dans un environnement commercial. Cet équipement génère, utilise et peut rayonner de l'énergie de fréquence radio et, s'il n'est pas installé et utilisé conformément au manuel d'exploitation, il peut causer des interférences dommageables aux communications radio. L'utilisation de cet équipement dans une zone résidentielle est susceptible de provoquer des interférences néfastes, dans quel cas l'utilisateur se devra de corriger les interférences à ses propres frais. Champs électriques Attention : Conformément à la Partie 15 des Règles et Réglementations de la FCC, "… tout changement ou toute modification non expressément approuvé(e) par la partie responsable de la conformité pourrait annuler l'autorisation accordée à l'utilisateur d'utiliser cet appareil. " Dans le cas où ce produit est utilisé dans un champ électromagnétique dont l'amplitude est modulée par un signal audiofréquence (20 Hz à 20 kHz), le rapport signal-bruit peut être PRO3 Control Centre Quick Reference Guide détérioré. Une détérioration atteignant 60 dB à une fréquence correspondant au signal de modulation peut se produire dans des conditions extrêmes (modulation 90%, 3 V/m). Équipement de sécurité Ne jamais retirer les couvercles, les boîtiers ni autres caches de sécurité. Ne pas faire fonctionner l'appareil ni aucun de ses composants si les protecteurs de sécurité ne sont pas en mesure de remplir leur fonction ou si leur efficacité a été réduite. Équipement en option Sauf indication contraire, tout équipement en option doit être installé uniquement par le personnel d'entretien et conformément aux réglementations appropriées de montage et d'usage. Accessoires spéciaux Aux fins de la conformité à la Partie 15 des Règles de la FCC, tous les accessoires spéciaux fournis avec cet équipement (à savoir les articles que l'on ne peut se procurer facilement auprès des chaînes de détaillants), doivent être utilisés avec cet équipement ; ne pas utiliser de composants de remplacement car ils pourraient ne pas respecter l'exigence de RF. xviii Recommandations PRO3 Control Centre Quick Reference Guide xix Contents Overview Chapter 1 Introduction . . . . . . . . . . . . . . . . . . . . . . . . . . . . . . . . . 3 About this guide . . . . . . . . . . . . PRO Series host software version Warranty and registration . . . . . Service and support . . . . . . . . . Chapter 2 . . . . . . . . . . . . . . . . . . . . . . . . . . . . . . . . . . . . . . . . . . . . . . . . . . . . . . . . . . . . . . . . . . . . . . . . . . . . . . . . . . . . . . . . . . . . . . . . . . . . . . . . .3 .3 .3 .4 PRO3 Live Audio System . . . . . . . . . . . . . . . . . . . . . . . 5 Introducing the PRO3 Overview . . . . . . . . . Applications . . . . . . . System components . Chapter 3 . . . . . . . . . . . . . . . . . . . . . . . . . . . . . . . . . . . . . . . . . . . . . . . . . . . . . . . . . . . . . . . . . . . . . . . . . . . . . . . . . . . . . . . . . . . . . . . . . . . . . . . . . . . . . . . . . . . . . . . . . . . . . . . . . . . . . . . . . . . . . . . . .5 .5 .6 .7 About The Control Centre. . . . . . . . . . . . . . . . . . . . . . . 9 Overview of the control centre . . . . . . . . . Bay and GUI layout . . . . . . . . . . . . . . . . Control surface . . . . . . . . . . . . . . . . . . . GUI . . . . . . . . . . . . . . . . . . . . . . . . . . . Front and rear panel connections . . . . . . . .... .... .... .... .... . . . . . . . . . . . . . . . . . . . . . . . . . . . . . . . . . . . . . . . . . . . . . . . . . . . . . . . . . . . . . . . . . . . . . . . . . . . . .9 . 10 . 11 . 12 . 13 Operation Chapter 4 Before You Start. . . . . . . . . . . . . . . . . . . . . . . . . . . . . 17 Principles of operation Operating modes . . . Hints and tips . . . . . Saving your work . . . Chapter 5 . . . . . . . . . . . . . . . . . . . . . . . . . . . . . . . . . . . . . . . . . . . . . . . . . . . . . . . . . . . . . . . . . . . . . . . . . . . . . . . . . . . . . . . . . . . . . . . . . . . . . . . . . . . . . . . . . . . . . . . . . . . . . . . . . 17 . 17 . 18 . 19 . . . . . . . . . . . . . . . . . . . . . . . . . . . . . . . . . . . . . . . . . . . . . . . . . . . . . . . . . . . . . . . . . . . . . . . . . . . . . . . . . . . . . . . . . . . . . . . . . . . . . . . . . . . . . . . . . . . . . . . . . . . . . . 21 . 21 . 22 . 23 . 24 Navigation . . . . . . . . . . . . . . . . . . . . . . . . . . . . . . . . . 25 An introduction to navigation . . Navigating the input channels . Navigating the mix buses . . . . Navigating the output channels Navigation via the GUI . . . . . . Fault finding a problem channel PRO3 Control Centre Quick Reference Guide . . . . Working With The Control Centre . . . . . . . . . . . . . . . 21 About channel operation . . . . . . . About GUI operation . . . . . . . . . . Operating the GUI screen controls Using the GUI menu . . . . . . . . . . Text editing . . . . . . . . . . . . . . . . Chapter 6 . . . . . . . . . . . . . . . . . . . . . . . . . . . . . . . . . . . . . . . . . . . . . . . . . . . . . . . . . . . . . . . . . . . . . . . . . . . . . . . . . . . . . . . . . . . . . . . . . . . . . . . . . . . . . . . . . . . . . . . . . . . . . . . . . . . . . . . . . . . . . . . . . . . . . . . . . . . . . . . . . . . . . . . 25 . 25 . 29 . 31 . 33 . 33 xx Chapter 7 Patching . . . . . . . . . . . . . . . . . . . . . . . . . . . . . . . . . . 35 Introduction . . . . . . . . . . . . . About the patching procedure . Configuring the devices . . . . . Configuring the snake type . . . Setting up the I/O rack devices How to patch . . . . . . . . . . . . Chapter 8 . . . . . . . . . . . . . . . . . . . . . . . . . . . . . . . . . . . . . . . . . . . . . . . . . . . . . . . . . . . . . . . . . . . . . . . . . . . . . . . . . . . . . . . . . . . . . . . . . . . . . . . . . . . . . . . . . . . . . . . . . . . . . . . . . . . . . . . . . . . . . . . . . . . . . . . . . . . . . . . . . . . . . . . . .35 .37 .37 .39 .39 .41 Basic Operation . . . . . . . . . . . . . . . . . . . . . . . . . . . . . 43 Setting a mic amplifier’s input gain . . . . . . . . . . . . . . . . . . Setting the high and low pass filters . . . . . . . . . . . . . . . . . Input equalisation (E zone) . . . . . . . . . . . . . . . . . . . . . . . Input dynamics processing (D zone) . . . . . . . . . . . . . . . . . Output processing . . . . . . . . . . . . . . . . . . . . . . . . . . . . . . Using VCA/POP groups . . . . . . . . . . . . . . . . . . . . . . . . . . . Setting up a mix . . . . . . . . . . . . . . . . . . . . . . . . . . . . . . . Using fader flip . . . . . . . . . . . . . . . . . . . . . . . . . . . . . . . . Setting up the effects rack . . . . . . . . . . . . . . . . . . . . . . . . Simple routing to master stereo outputs . . . . . . . . . . . . . . Scene and show management (automation) . . . . . . . . . . . . Configuring the inputs and outputs . . . . . . . . . . . . . . . . . . Using copy and paste . . . . . . . . . . . . . . . . . . . . . . . . . . . . User library (presets) . . . . . . . . . . . . . . . . . . . . . . . . . . . . Surround panning . . . . . . . . . . . . . . . . . . . . . . . . . . . . . . Two-man operation . . . . . . . . . . . . . . . . . . . . . . . . . . . . . Saving your show files to a USB memory stick . . . . . . . . . . External AES50 synchronisation . . . . . . . . . . . . . . . . . . . . Security (locking mode) . . . . . . . . . . . . . . . . . . . . . . . . . . . . . . . . . . . . . . . . . . . . . . . . . . . . . . . . . . . . . . . . . . . . . . . . . . . . . . . . . . . . . . . . . . . . . . . . . . . . . . . . . . . . . . . . . . . . . . . . . . . . . . . . . . . . . . . . . . . . . . . . . . . . . . . . . . . . . . . .43 .44 .45 .46 .47 .48 .50 .52 .53 .55 .56 .62 .62 .63 .64 .66 .67 .68 .68 Connecting And Setting Up The System Chapter 9 Setting Up The System . . . . . . . . . . . . . . . . . . . . . . . 71 Initial set-up procedure . . . . . . . . Unpacking the equipment . . . . . . . Making up a rack . . . . . . . . . . . . . Wiring instructions . . . . . . . . . . . Powering the system . . . . . . . . . . Switching the control centre on/off Setting up the ID of the unit(s) . . . . . . . . . . . . . . . . . . . . . . . . . . . . . . . . . . . . . . . . . . . . . . . . . . . . . . . . . . . . . . . . . . . . . . . . . . . . . . . . . . . . . . . . . . . . . . . . . . . . . . . . . . . . . . . . . . . . . . . . . . . . . . . . . . . . . . . . . . . . . . . . . . . . . . . . . . . . . . . . . . . . . . . . . . . . . . . . . . .71 .71 .71 .71 .73 .74 .75 Appendices Appendix A Troubleshooting . . . . . . . . . . . . . . . . . . . . . . . . . . . . 79 No audio . . . . . . . . . . . . . . . . . . . . Diagnostics . . . . . . . . . . . . . . . . . . . Swapping the active network . . . . . . Swapping the active master controller . . . . . . . . . . . . . . . . . . . . . . . . . . . . . . . . . . . . . . . . . . . . . . . . . . . . . . . . . . . . . . . . . . . . . . . . . . . . . . . . . . . . . . . . . . . . .79 .79 .81 .82 PRO3 Control Centre Quick Reference Guide Overview Volume 1: PRO3 Control Centre Quick Reference Guide 3 Chapter 1: Introduction Welcome to the PRO3 Control Centre. The PRO3 Control Centre is a user-friendly, state-of-the-art, high performance digital console specifically designed for live use. The control centre, which forms an integral part of its live audio system, was conceived by Midas to offer audio professionals high-performance audio equipment, designed to provide no-compromise sonic quality with a feature set that offers all essential facilities and functions. It represents the very best of British design and engineering combined with contemporary, efficient manufacturing methods, and will give you many years of reliable service. So, to obtain the best results with a minimum of effort, please read this Quick Reference Guide and, finally, enjoy your Midas PRO3 Live Audio System! About this guide This is the Quick Reference Guide for the PRO3 Control Centre. Its purpose is to quickly familiarise the user with the control centre, show how to set up the system and then show how to carry out some basic operations on the control centre in order to produce some audio. This guide is structured such that it may also provide a useful introductory guide for training purposes. This document is aimed at professionals, such as front of house (FOH) and monitor (MON) engineers, who will be using this equipment in a live performance environment. It is assumed that the reader has prior experience of using professional audio equipment and has, most likely, undergone training on this system. This guide has been designed specifically so that mix engineers and system technicians can go straight to the areas applicable to them, that is, “Operation” on page 15 and “Connecting And Setting Up The System” on page 69, respectively. The rest of the guide is intended for general readership. For full details of the PRO3 Live Audio System and the PRO3 Control Centre, refer to the PRO Series Live Audio System Owner’s Manual (part number DOC02-PROSERIES), which can be found on our website at www.midasconsoles.com. Note: The content of this guide does not supersede any information supplied with any other item of this PRO Series Live Audio System. PRO Series host software version This manual is for a PRO Series Control Centre running host software version 1.12 and later. Warranty and registration Midas has total confidence in the quality and reliability of this product. To back this up, this product comes with the standard Midas three year warranty. Please take the time to register your product by completing and returning the registration card or by registering on our website at www.midasconsoles.com. PRO3 Control Centre Quick Reference Guide 4 Chapter 1: Introduction Service and support The PRO Series Live Audio Systems are very hi-tech pieces of equipment. We provide superb levels of support and service to give users confidence in Midas digital products. PRO3 Control Centre Quick Reference Guide 5 Chapter 2: PRO3 Live Audio System This chapter gives an overview of the PRO3 Live Audio System. Introducing the PRO3 The PRO3 Live Audio System is an entry-level system that is ideally suited to situations requiring tighter budgets, enabling more touring riders and professional installations to take advantage of Midas’ digital features. The PRO3 Live Audio System has 56 input channels with remote controlled mic preamps, 27 buses and six stereo effects. It utilises the fixed format, 5U I/O rack of the DL251 Audio System I/O and can be fully upgraded to the specification of a PRO6 or PRO9. I/O box options include the DL351 Modular I/O and DL451 Modular I/O with the full range of module options (DL441 analogue input (mic) module, DL442 analogue output module, DL443 analogue Jack I/O module, DL444 8 analogue mic in and 8 analogue line out module and DL452 AES/EBU input and output module), and also the DL431 Mic Splitter. Overview A PRO3 Live Audio System is a very powerful and flexible audio processing system that provides a complete solution for any audio mixing and signal distribution application in a live sound environment, whose features include: • Dual ‘daylight visible’ screens with three-way KVM switch. • XL8-style ‘fast zones’. • XL8-style dual operator ‘channel strips’. • 10 VCAs. • Six POPulation groups. • Configurable ‘area B’. • Surround panning, including 5.1, quad and left-centre-right-surround (LCRS). • Dual redundant Linux control computers. • Three AES50 ports on the rear of control centre for I/O expansion and XL8 connectivity. • Eight AES50 ports for stage end of snake for I/O expansion. • Up to 24 configurable inputs and 24 configurable outputs on control centre (depending on type of I/O cards fitted). • N+1 redundant, hot-swappable triple power supplies. • Three-year factory warranty. • Accessories include: Klark Teknik DN9331 Rapide Graphic Controller, Klark Teknik DN9696 Recorder and Klark Teknik DN9650 Network Bridge. Despite its compact size the standard PRO3 offers 48 channel inputs, eight auxiliary returns, 33 buses (16 auxes, eight matrices, three masters and six solos), six on-board effects processors, PEQs (four-band on inputs and six-band on outputs), eight standard PRO3 Control Centre Quick Reference Guide 6 Chapter 2: PRO3 Live Audio System (up to 28 maximum) 31-band GEQs, eight configurable stereo effects, 5.1 surround panning and comprehensive, easy-to-use routing. PRO3 automation provides up to 1,000 scenes with snapshot save/recall capability and global edit, and show file archiving. The PRO3 Control Centre forms the core of the PRO3 Live Audio System, which also includes two 19” rack units — a DL251 Audio System I/O (5U) and a DL371 Audio System Engine (7U) — interconnected by a networked data system. The network carries both proprietary control data and open architecture AES50 digital audio, and uses readily available standard cabling and connectors. The PRO3 uses a proven stable Linux operating system. All of the control centre’s internal and network routing (“patching”) is managed via the graphical user interface (GUI). Operation of the control surface is intuitive, unique and easy. Its layout is based on familiar analogue lines to retain that ‘analogue’ feel. To manage the numerous channels, the control centre utilises VCA/POP groups and colours, and additionally there are various navigational controls that aid quick channel/bus access and selection. A daylight-viewable GUI at the top of the control surface assists operation and provides extra functionality. The live audio system is tolerant of many types of hardware or software failure. To achieve this the system employs dual redundancy, where a key component has an identical redundant spare that is ready to take over should it fail. Other failure scenarios are managed by the N+1 principle, where redundant components form an acceptable fraction of the system. The Klark Teknik DN9696 Recorder can be used with the live audio system for live multi-track recording and ‘virtual’ sound check. Optional equipment includes the XL8’s DL451 I/O and DL431 splitter, and the DN9331 RapidE for remote GEQ operation. Applications The PRO Series are the ‘work horse’ mid- to high-end Midas Digital Console Systems, akin to the ‘industry standard’ Heritage 3000. Although the PRO Series are designed for the traditional touring live sound environment, they are also ideal for medium-sized theatre, small house of worship installations and broadcast. So, being a truly multi-functional console in the Midas tradition, the PRO Series are suitable for many applications, such as: • Live sound touring MON or FOH duties. • Live sound small theatre MON or FOH duties. • Live sound house of worship MON or FOH duties. • Live sound broadcast mixer with basic 5.1 surround capabilities and monitoring. PRO3 Control Centre Quick Reference Guide 7 System components System components The PRO3 Live Audio System is modular, allowing for some variations in physical placement and system size. The standard PRO3 touring system package is configured as a 14U rack (containing two DLnn1 units) in a single, easily portable flight case, with an equally portable, flight-cased control surface and minimal cabling. The following table shows the equipment supplied in the standard touring package and the additional I/O options that you can use with your system. Table 1: System components In standard touring package I/O option PRO3 Control Centre This is supplied with a DL443 module and two blank panels. Yes N/A DL251 Audio System I/O This is supplied as a fixed configuration unit, which has 48 mic/line inputs and 16 outputs. Yes Yes DL351 Modular I/O This has eight slots in an 8 x 8-channel format, which provide up to 64 x 64 configurable I/Os. It is supplied with seven DL441 modules and a DL442. No Yes DL371 Audio System Engine This is supplied with five DSP module cards, the two empty slots being blanked off. (If the optional N+1 redundant card is fitted, there will be six cards and one empty slot.) Yes N/A DL431 Mic Splitter This is a fixed configuration I/O unit that has 24 mic/line inputs in a 5-way split. No Yes Item PRO3 Control Centre Quick Reference Guide Graphic 8 Chapter 2: PRO3 Live Audio System In standard touring package I/O option DL451 Modular I/O This gives up to 24 configurable I/Os in a 3 x 8 XLR modular format. It is supplied with three DL441 modules. No Yes DL441 analogue input (mic) module This is an analogue mic/line input "I" card. No Yes DL442 analogue output module This is an analogue output "O" card. No Yes DL443 analogue Jack I/O module This is an 8-analogue line in and 8-analogue line out “TRS” card. Yes Yes DL444 8 analogue mic in and 8 analogue line out module This is an 8-analogue mic in and 8-analogue line out "D Sub" card. No Yes DL452 AES/EBU input and output module This is an AES/EBU input and output "D" card. No Yes Interconnecting cable Interconnecting (N+1) rack Cat 5e copper cables (4-off). Yes N/A N/A Interconnecting cable Interconnecting (dual redundant) gigabit HyperMac Cat 5e copper cable, 100 m long (2-off). Yes N/A N/A Mains cable Yes N/A N/A Item (8-off.) Graphic PRO3 Control Centre Quick Reference Guide 9 Chapter 3: About The Control Centre This chapter introduces you to the control centre and provides a brief hardware description. Overview of the control centre The control centre has a combined control surface and GUI that provide an array of easy-to-use controls for the precise manipulation of audio. The control centre is of modular construction and is built on a robust Midas steel frame chassis similar to those used for established Midas analogue products. The frame houses three full size bays with a smaller one on the right. All of the bays are controlled from a single processor and, collectively, provide the primary mixing needs of the engineer. All associated power supplies, computer motherboards, memory, graphics cards etc. are housed within the control centre, which also contains a digital audio router box that supports local FOH (insert) I/O connectors on the rear panel. Substantial forced air-cooling is provided by a bulkhead and large (but slow moving) internal fans. These produce very low noise, suitable for seated areas theatres and concert sound. Typical control centre Externally, the control centre has three main areas: control surface, GUI and rear panel. The control surface is populated with instantly recognisable controls that are logically distributed in major sections. The GUI, which comprises two screens at the top of the centre bays, enhances operation by providing visual representations of the control surface and also gives you extra functionality. The rear panel provides all of the control centre and network connectivity, and houses the mains power sockets and isolator switch. Being of modular design, the overall form and shape of the control centre is similar to Midas’ flagship XL8. The control surface is split into bays, each one containing a flat fader tray and shallow raked control area. The centre bays also have a third area that houses a steep-raked display screen. Multiple hardware fault types are tolerated by the control centre without loss of audio control due to the dual redundancy and N+1 methods incorporated in the system. This is further helped by the modular nature of the bays and GUI independence. Either of PRO3 Control Centre Quick Reference Guide 10 Chapter 3: About The Control Centre the GUI screens can be used to operate the whole control centre, even if none of the control surface hardware is working. The unit offers the facility of universal input, N+1 redundant power supplies with three latching mains connectors. Bay and GUI layout The control centre has four discrete bays that house the following control surface controls: • Input bays (12-channel and 4-channel) — two input bays provide fast access to input faders and important signal processing controls. • Mix bay — provides access to outputs and groups, a detailed processing controller (all channels) and navigational controls. • Master bay — provides access to the master output mixes, monitor (A and B) faders, automation, comms control, assignable effects control, and another set of detailed processing and navigational controls. 7 5 6 1 4 2 1 Input bay (12-channel). 4 Input bay (4-channel). 2 Mix bay. 5 Mix bay GUI screen. 3 Master bay. 6 Master bay GUI screen. 3 7 Talk mic and USB connectors. Figure 1: Bay and GUI layout Two GUI display screens at the top of the central bays provide extensive screen support (standard configuration) and extra functionality for the channels and buses. For example, when mixing or processing. They also facilitate the use of the GUI menu, which gives you access to the many powerful features of the control centre, such as patching, effects, GEQs, diagnostics etc. PRO3 Control Centre Quick Reference Guide 11 Control surface Control surface The control surface is divided into areas whose function is, largely, dependent on bay location. Each bay has assorted control elements with local feedback and/or support from the two centrally located GUI display screens. The screens can be remoted via external VGA connections, and third party systems can also be viewed/controlled via an integrated KVM switch on the rear panel. B B D A A F C C E G H A — input fast zone: 16 input fast strips across the 12-channel and 4-channel input bays provide the operator’s ‘must have now’ controls. E — VCA and POP groups: VCA faders and POP group sections. B — channel strip and mixes: strips, A and B signal path monitoring, communications, I-zone, surround monitoring and mute groups. processing areas, such as the D-zone (dynamic), E-zone (EQ) and mix controls, provide a more comprehensive control by allowing detailed adjustments to a single channel’s audio parameters. C — channel and bus navigation zone: sections for channel and bus navigation and selection. For details, see Chapter 6 “Navigation”. D — output fast zone: 16 output fast strips can be used for mixing and processing aux, return, matrix and master channels. Navigation and flip buttons are on the right of the output fast strips. Figure 2: Main areas of the control surface PRO3 Control Centre Quick Reference Guide F — miscellaneous: master channel G — primary navigation zone: trackballs for mix and master bay GUI screen control, and a screen access panel (between trackballs) for direct access to GUI menu options. H — automation: scene store/recall and system edit. 12 Chapter 3: About The Control Centre During show time the screen functions that require fast access are controlled by control knobs, pushbutton switches, faders etc. More complex functions that do not require this fast access are controlled by the trackballs and navigational keys. A keyboard integral to the flight case is used for text entry via the master bay GUI screen. An external USB keyboard can be used to operate the mix bay GUI screen. The choice of controls provided by each bay type are prioritised by access time importance. Fast zone areas, which contain fast strips, give instant access to specific functions across the bay, and channel strips give greater control of the selected fast strip. GUI The GUI comprises two screens that provide a pictorial representation of the control surface layout so that its displays are easy to follow at a glance. Not only does it reflect what is happening on the control surface, but it also provides extra functionality via a GUI menu. This menu provides access to all the screens that you will require to set up, configure, manage and operate the entire control centre, all from a single drop-down list of easy to follow options. Channel strip Banner Inputs Channel type select buttons Outputs Figure 3: Typical Overview screen (default of the mix bay GUI screen) All meters display Inputs and automation summary Typical Meters screen with no show loaded (default of the master bay GUI screen) Each GUI screen has its own default display, although either is selectable via the GUI main menu. The Overview screen displays 12 inputs and two sets of eight outputs, and the Meters screen shows all the meters, four inputs and a summary of the PRO3 Control Centre Quick Reference Guide 13 Front and rear panel connections automation. Both screens have a banner at the top, which is constantly displayed, and a channel strip down the outermost side. The channel strips have a similar function to the ones on the control surface (see Figure 2 on page 11), but provide extra functionality. Each displays an ‘overview’ of the associated selected channel, which is divided into specific sections that provide access to processing areas. Front and rear panel connections The control centre has connector panels on both the front and rear, and also to the left of the mix bay GUI screen. The connector panel to the left of the GUI has an XLR socket and two USB sockets for connecting a talk mic and USB devices, respectively. For example, you can connect a USB memory stick for show file backup and transfer, or a USB keyboard for text editing on the GUI. The top USB socket is associated with the mix bay and the bottom one with the master bay. There are two panels at either end of the front of the control centre, under the armrests. Each has a keyboard and phones socket. The left and right keyboard sockets operate the mix and master bay GUI screens, respectively. The phones socket in the left panel is for the monitor A section and the other one is for monitor B. A connector panel on the rear of the control centre has three main sections (see below). On the left are three mains power inlet and ventilation assemblies, with a DC power switch above. The mid-section contains connections for the audio, network, communications, intercoms, synchronisation, external remote devices and peripheral devices. The section on the right is the user-configurable modular I/O section. The modular I/O section can house up to three of any of the following I/O modules in any combination: DL441 analogue input (mic) module; DL442 analogue output module; DL443 analogue Jack I/O module; DL444 8 analogue mic in and 8 analogue line out module and DL452 AES/EBU input and output module. This gives a maximum of 24 inputs and 24 outputs, if the appropriate cards are fitted. Mains power and ventilation Rear view of the control centre PRO3 Control Centre Quick Reference Guide Audio, control and networking I/O (configuration dependent) 14 Chapter 3: About The Control Centre PRO3 Control Centre Quick Reference Guide Volume 1: PRO3 Control Centre Quick Reference Guide Operation 17 Chapter 4: Before You Start This chapter is intended to familiarise you with the control centre by showing you how to carry out some basic operations in order to get some audio out of it. Note: As the operation of both input bays is principally the same, this chapter will generally only show the operation of the 12-channel input bay. However, any differences in operation between the 4-channel and 12-channel input bays will be shown. Please don’t forget that, although this system is a complex, high-tech piece of equipment, it is very easy to use. Principles of operation Control centre operation is based on the concept of colours and groups rather than ‘layering’ or ‘paging’, which is the case with most digital consoles on the market today. With so many channels available it is far easier to remember them by their user-configured individual/group colour and name rather than their channel number. The control surface is populated with instantly recognisable controls that are logically distributed in major sections, so that all the controls you need to access most of the time are always on the control surface, while the remainder are only one action away. You can display all I/O meters, both on the control surface and the GUI, to give instant monitoring feedback. Operating modes You can change certain aspects of control centre operation by assigning different tasks to certain areas of the control surface. This section will explain the different ways in which the control surface can operate. Normal mode During normal operation the 12-channel input bay is operated from the mix bay controls and GUI screen, while the controls and GUI screen in the master bay operate the 4-channel input bay. Both input bays operate in unison and are, in effect, area A. Note: The 12-channel input bay will always be area A, no matter which operating mode you are using. Using the 4-channel input bay as area B You can assign the 4-channel input bay as area B, thus making both the input bays independent from each other. This facilitates two-man operation (see “Two-man operation” on page 66). PRO3 Control Centre Quick Reference Guide 18 Chapter 4: Before You Start Operating the top output fast strips from the master bay During normal operation, both rows of output fast strips — which are always independent from each other — are operated using the controls in the mix bay. However, you can assign the master bay to control the top row of output strips. >> To switch control of the output strips to the master bay Press the right arrow (to right channel) button (see Figure 7 “Output channel navigational controls” on page 31). Controlling the mix buses in flip mode Flip provides a more global approach to mix bus level control. Normally, you can only use the level control knobs in the channel strips to adjust the signal level of the aux/matrix mix buses going to the aux/matrix channels. However, by using flip you have the option of controlling them from either the pan control knobs or the faders in the input fast strips. In flip mode the left/right arrow buttons in the upper channel select section scroll across the input fast strips. >> To configure the control centre for pan or fader flip 1 At the GUI, choose homePreferencesGeneral. 2 Depending on which option you require, click the option button of one of the following in the Fader flip section. When an option is selected, it will contain a red circle: • “Flip to faders”. • “Flip to Pans”. >> To flip mixes to input pan/fader control With an output selected on the control surface, press FLIP (see Figure 6 “Mix bus navigational controls” on page 29). The button will illuminate to show you are in ‘flip’ mode. The currently selected mix bus in the input fast strips will change to AuxS1 and, on the GUI, the background colour of the pans and faders will change accordingly. Also, the LCD select buttons in the input fast strips will display the current bus mode, for example, “MONO AUX”. Hints and tips • Check what is hidden On the control centre, unlike on an analogue control surface, some of the settings and parameters will be hidden from view (stored in the computer memory of the control centre). At various times during a mix we recommend that you select and view unused parameters to make sure there are no hidden surprises, for example, a reverb send left from a previous mix. • Check the Meters screen It is a good idea to frequently monitor the Meters screen (default display of the master bay GUI), which provides at a glance an overview of the control centre’s status and operation. It shows all the meters and the status condition of faders and some switches, such as solos and mutes. However, some things will still remain hidden. PRO3 Control Centre Quick Reference Guide Saving your work 19 Saving your work We recommend that you save your work regularly while carrying out the procedures included in this chapter. Not only is this good practise during normal operation, but in this instance it may save you from losing some set-ups that could prove useful later on. To do this, create a new show (see “To open the Automation screen” on page 56), and then continue reading through the remainder of this section, following the instructions carefully. Save your work at convenient points (see “To create a new scene using the current settings” on page 59 and “To save a show or create a new one from the current settings” on page 57). Saving a show versus storing a scene It is important to understand the differences between saving a show and storing a scene. • Storing a scene saves the current settings of the system to the show file. Scene data is never updated unless you manually store a scene. The show file remains unsaved in RAM. Although the state of the control centre is copied every five seconds, it is not stored in a scene. Instead, it is placed in the NVRAM (non-volatile random access memory) of the control centre’s memory, which is a type of RAM that doesn't lose its data when the power goes off. If the control centre loses power accidentally, these settings are loaded so that audio parameters are identical, thus avoiding audio level jumps. When power is lost, the showfile loaded (if any) will not subsequently be restored, and any unsaved changes to it will be lost. • Saving a show copies the show file onto the internal solid-state disk of the control centre. This provides you with a ‘permanent’ copy, provided you shut down the system properly as detailed in the following section. Shutting down the control centre properly When switching off the control centre, we recommend that you use the shutdown option of the GUI menu (see “To switch off the control centre” on page 74). By using shutdown, the cached copy of the show data, which is maintained by the system, is automatically stored. Shutdown then uses the current showfile, NVRAM data and cache files to restore the control centre to exactly the same state as at power down; even to the point of loading the unsaved show and placing you at the correct scene, with non-stored scene data at the control surface. If you don’t use the Shutdown option the audio parameters are still restored, but the show and show status (saved/unsaved) cannot be restored automatically. You must manually reload the show, and any unsaved changes will be lost. PRO3 Control Centre Quick Reference Guide 20 Chapter 4: Before You Start PRO3 Control Centre Quick Reference Guide 21 Chapter 5: Working With The Control Centre Although many controls on the control centre are similar to their equivalent analogue-type counterparts, some have been specifically designed for the PRO3, particularly those for navigation and GUI operation. As you will probably have had experience on analogue consoles, you will already be familiar with most of the PRO3 controls and their operation. Therefore, this chapter only deals with the GUI controls that may be new to you. The navigational controls, such as quick access buttons and scroll buttons, are described in Chapter 6 "Navigation" on page 25, and the ones specifically for automation can be found in “Managing the scenes” on page 58. About channel operation During normal operation the task of controlling the input (12 channels), aux, return and matrix channels is allocated to the two bays on the left. The two bays on the right control the input (4-channel) and master channels. This task allocation applies similarly to the GUI screens. However, you can control any channel from either GUI screen. This is done by navigating the channel to the GUI channel strip via the GUI menu; control is also then available via the local channel strip on the control surface. About GUI operation This section explains the basic procedures you can perform at the GUI screens. In general, you will control and operate the GUI by combining the operations described here. Left trackball button Right trackball button Trackball Figure 4: Controlling the GUI Each trackball controls the movement of a pointer on its respective GUI screen (see Figure 4). The left trackball operates the mix bay GUI screen and the right one operates the GUI screen in the master bay. Each trackball has two buttons, which have similar functionality to the buttons on a PC/laptop mouse. The left button is used in click and drag operations, while the right button is generally used for editing and finer control operations. PRO3 Control Centre Quick Reference Guide 22 Chapter 5: Working With The Control Centre Click Moving the pointer to a specific point of the GUI screen and pressing the left button is called “clicking”. This is fundamental to GUI operation and forms the basis of many of its operations, such as switching a button on/off, selecting list and menu items, text editing etc. Doing the same with the right button is called “right-clicking”. Drag Moving the pointer to a specific point of the GUI screen and then pressing the left button while moving the pointer up/down/left/right is called “dragging”. Dragging is used mainly to adjust control knobs and faders, and to move sliders (attached to drop-down lists)—although it is also used to select blocks of connectors when patching. The pointer disappears when the control has been selected to show that it is ready for adjustment. Operating the GUI screen controls This section shows you how to operate GUI screen elements, such as buttons, control knobs, drop-down lists and sliders. >> To switch a GUI button on/off Click the button. If it has a status indicator, this will illuminate/extinguish to show that it is on/off, respectively. >> To adjust a GUI control knob or fader Use a drag operation. Move the pointer up/down/left/right for adjustment. >> To select an option from a drop-down list 1 Click the drop-down arrow. The drop-down list will unfold to display some or all of its contents, depending on how many items it contains. 2 Do one of the following: Currently selected list item Drop-down arrow • Click the option you require. • If necessary, scroll the list (see “To scroll a drop-down list” below) to display the option, and then click it. PRO3 Control Centre Quick Reference Guide 23 Using the GUI menu >> To scroll a drop-down list With the drop-down list displayed, do one of the following: • Drag the scroll box. • Click the scroll bar. The scroll box will ‘jump’ in the direction of the click to another position in the scroll bar. • Click an up/down scroll arrow. The scroll box will ‘jump’ in the direction of the scroll arrow to another scroll bar position. Clicking a scroll arrow when the scroll box is adjacent to it has no effect. Scroll box Scroll bar Scroll arrow Using the GUI menu You can open the GUI menu at either GUI screen or you can go directly a GUI menu screen by using a screen access button. Throughout this guide, menu/submenu option selection sequences are shown in the following format (for example, for choosing the general preferences screen): homePreferencesGeneral >> To open the GUI menu Click home. GUI menu Right arrow shows that the option has a submenu Opening the GUI menu >> To select a GUI menu option Click the menu option, for example, Monitors. The background of the menu option will change to blue when it is ready for selection. PRO3 Control Centre Quick Reference Guide 24 Chapter 5: Working With The Control Centre >> To open the submenu of a GUI menu option Move the pointer over the arrow to the right of the desired menu option. The submenu will open automatically to the right of the arrow. >> To open a GUI menu screen using a screen access button In the primary navigation zone, press a screen access button to open the first screen (printed to the right of the button). Press it again to open the second screen. These two examples show you how to use the screen access buttons to open the Automation screen (single press) and the Graphic EQs screen (two presses). These buttons take you directly to the screen you want. Text editing A keyboard is used to type in text on the GUI, for example, to configure input and output channel names. Editable text on the GUI is contained in text boxes, which generally consist of a single line of limited length. Although all text editing can be done using the normal keyboard functions, the GUI can be used to assist you, for example, by highlighting portions of text (using drag). >> To enter/edit text via the keyboard 1 At the GUI, click in the text box to place an insertion point in it. The pointer will change to an I-beam shape. 2 Using the keyboard, type in the new text. If the text box already contains some text, you can delete this first or edit it, which can be done via the keyboard or by using the cut, copy and paste options after right-clicking. 3 Press ENTER on the keyboard to exit the text box (or click on an empty area of the GUI screen). The pointer’s shape will change back to an arrow. PRO3 Control Centre Quick Reference Guide 25 Chapter 6: Navigation This chapter introduces you to navigation on the control centre and shows you how to use its navigational tools. For information on navigating the scenes in automation, refer to “Managing the scenes” on page 58. An introduction to navigation The control centre provides you with unique navigational controls to quickly and easily access the items, such as channels, buses, groups and processing areas, that you will require for mixing. Navigation is an important feature of the control centre. One of the advantages digital consoles have over analogue ones is that their channel count is not limited by the control surface hardware. However, this means that only a certain amount of channels can be at the control surface at any time, while the others are ‘hidden’. So, navigation is required to access these hidden channels whenever you need them. Note: The way the control centre is set to operate may alter the function of some of the navigational controls. For more information, see “Operating modes” on page 17. Navigation is primarily via the control surface, although the GUI may provide an alternative and also has some unique navigational features of its own. Navigating the input channels The input channels are grouped into ‘banks’, with each bank containing four consecutively numbered channels. Three banks of four channels (12 channels), which are also shown on the mix bay GUI screen Single bank of four channels, which are also shown on the master bay GUI screen 1-12 13-16 17-28 28-32 33-44 45-48 Shows the number of control centres you would need to display all of the inputs of the PRO3 simultaneously and helps to illustrate how the inputs populate the control surface (and GUI) in banks of four During normal operation, four banks of input channels populate the input bays, and these are displayed across the control surface in ascending order from left to right. PRO3 Control Centre Quick Reference Guide 26 Chapter 6: Navigation Mix bay channel strip Input fast strip 1 8 7 6 2 9 10 11 5 3 4 VCA Figure 5: Input channel navigational controls on the PRO3 Item Element(s) Description 1 Quick access button — channel strip Quickly selects the local processing area of the selected channel or channel pair, but doesn’t affect channel selection. Illuminates (blue) when active. 2 Quick access button — input fast strip Quickly selects the local input channel and assigns the local processing area to the mix bay channel strip. Illuminates (blue) when active. PRO3 Control Centre Quick Reference Guide 27 Navigating the input channels Item Element(s) Description 3 LCD select button — input fast strip Selects the local input channel. Has a backlit LCD display (with user-configurable backlight colour), which shows channel name etc. When selected, the display changes to a ‘negative’ image. 4 LCD select button — VCA/ POP group Selects the VCA/POP group, unfolding the group members to the control surface. Has a backlit LCD display (with user-configurable backlight colour), which shows group name. This button is also used for setting up the group (see “To assign channels to a VCA/POP group” on page 48). 5 Channel select keys and button The INPUT button in the channel type section is used with the number keys in the lower channel select section to select a specific channel number, assigning it to the control surface (see “Fault finding a problem channel” on page 33). 6 ALIGN button Navigates the currently selected input channel to the local input bay (see “To navigate the selected input channel back to the control surface” on page 28). 7 scroll by 4 buttons These left and right scroll buttons scroll through the input channels four channels (one bank) at a time. 8 LEDs These LEDs illuminate to show you which inputs currently populate the control surface. Each LED represents a bank of four input channels. When using VCA/POP groups, an LED will flash if its bank contains a channel(s) that are members of the selected group, but don’t currently populate the control surface. 9 B button Assigns the 4-channel input bay as area B, which then operates with the master bay channel strip. 10 Display Shows the number of the currently selected channel and its type. 11 scroll by 1 buttons These left and right scroll buttons scroll through the channels one at a time. Channel selection follows the scrolling. >> To assign an input channel to the control surface Do one of the following: • Scroll buttons Scroll the desired input channel to the control surface using the scroll by 4 buttons in the input select section. • VCA/POP group buttons If the desired input channel is in a group, press its VCA/POP group LCD select button. You can use the GUI menu to select any VCA/POP group you want via the homeControl GroupsVCA Groups option. PRO3 Control Centre Quick Reference Guide 28 Chapter 6: Navigation >> To select an input channel With the desired input channel currently assigned to the input fast strips on the control surface, do one of the following: • LCD select button Press the LCD select button in the desired input fast strip. This will assign the input channel to the local channel strip and its input channel overview to the GUI channel strip. • Quick access button Press any quick access button in the desired input fast strip. This will assign the input channel to the local channel strip and its local processing area to the GUI channel strip. • Touch sensitive control knobs Touch/operate one of the control knobs in the desired input fast strip. This will select the input channel. You can use the scroll by 1 buttons in the upper channel select section to scroll channel by channel to go to the input channel you want. You can scroll all of the input channels using this method and the desired input channel doesn’t have to be assigned to the control surface initially. Channel selection follows the scrolling. You can use the GUI menu to select any input channel you want via the homeInput Channels option. >> To navigate the selected input channel back to the control surface If you have navigated the currently selected input channel away from the control surface, you can bring it back by pressing ALIGN. >> To select a processing area You may want a specific processing area of an input channel assigned to the local channel strip, for example, to carry out processing or for copying its parameters to another input channel. Do one of the following: • Quick access button (channel strip) If the input channel you want is currently selected at the control surface, press the quick access button local to the desired processing area in the channel strip. • Quick access button (input fast strip) If the input channel you want is currently at the control surface, but is unselected, press the quick access button local to the desired processing area in its input fast strip. You can select a processing area via the input channel overview in the GUI channel strip by clicking within a non-control area of the desired section. PRO3 Control Centre Quick Reference Guide 29 Navigating the mix buses Navigating the mix buses The input channels each have aux and matrix mix buses. Mix sections (master bay) Mix sections (mix bay) Input fast strip 1 5 5 6 4 3 4 2 3 2 Figure 6: Mix bus navigational controls Item Element(s) Description 1 Quick access button — input fast strip This button in the mix section of the input fast strips quickly selects the local mix area of the selected channel. Illuminates (blue) when active. 2 Quick access button — mix section This button in the mix section of the mix and master bays quickly selects the bank of the currently selected aux/matrix bus, assigning it to the local channel strip on the control surface, and also assigning the bus processing area to the local GUI channel strip. Illuminates (blue) when active. 3 scroll by 8 buttons These up and down scroll buttons scroll through the mix buses in groups of eight (one bank) at a time. 4 scroll by 1 buttons These up and down scroll buttons scroll through the mix buses one at a time. Mix bus selection follows the scrolling. PRO3 Control Centre Quick Reference Guide 30 Chapter 6: Navigation Item Element(s) Description 5 Display Shows the number of the currently selected mix bus and its type. 6 FLIP button See “Controlling the mix buses in flip mode” on page 18. >> To navigate a mix bus to the control surface Do one of the following: • Scroll to the desired mix bus using the scroll by 1 buttons in the mix section. Mix bus selection follows the scrolling. • Scroll the desired bank of mix buses to the control surface using the scroll by 8 buttons in the mix section. >> To select a mix bus Do one of the following: • Scroll buttons Scroll to the desired mix bus using the scroll by 1 buttons in the mix section. Mix bus selection follows the scrolling. • Touch sensitive control knobs With the desired mix bus assigned to the mix section on the control surface, touch/operate its control knob. >> To navigate the mix bus processing area to the channel strip Press the quick access button in the mix section of the desired input fast strip. This does not affect the current population of the output fast zone. You can select an aux bus or matrix bus processing area on the GUI by clicking on the title of the desired bank of mix buses in the input channel overview of the GUI channel strip (see Figure 12, “Typical sends sections of the mixes in the GUI channel strip,” on page 50). PRO3 Control Centre Quick Reference Guide 31 Navigating the output channels Navigating the output channels The output channels comprise auxes, returns, matrices and masters. Master bay channel strip Output fast strip 3a 4 3 5 3a 2 1 6 8 Master channels 7 Figure 7: Output channel navigational controls Item Element(s) Description 1 Quick access button — master channels Quickly selects the local master channel. Illuminates (blue) when active. 2 Quick access button — output fast strip Quickly selects the local output channel. Illuminates (blue) when active. PRO3 Control Centre Quick Reference Guide 32 Chapter 6: Navigation Item Element(s) Description 3 Channel type buttons Each button assigns its bank of channels to the eight output fast strips to the left. (The MTX buttons (3a) for output channels 9 to 16 are not used.) 4 Right arrow button See “Operating the top output fast strips from the master bay” on page 18. 5 Quick access button — channel strip Quickly selects the local processing area of the selected channel or channel pair, but doesn’t affect channel selection. Illuminates (blue) when active. 6 Channel selection keys and buttons The buttons in the channel type section (except the INPUT button) are used with the number keys in the channel select (lower) section to select a specific output channel number, assigning it to the control surface (see “Fault finding a problem channel” on page 33). 7 scroll by 1 buttons These left and right scroll buttons scroll through the channels one at a time. Channel selection follows the scrolling. 8 Display Shows the number of the currently selected channel and its type. >> To assign output channels to the control surface Do one of the following: • Channel type buttons Press the desired channel type button to assign its bank of eight outputs to the local row of output fast strips on the control surface. For example, press the upper RET button to assign returns 1 to 8 to the upper row of output fast strips. • Scroll buttons Scroll the desired output channel to the control surface using the scroll by 1 buttons in the channel select (upper) section. You can assign a bank of channels to the output fast strip via the GUI. Similarly to the layout of the control surface, the overview GUI screen has channel select buttons to the right of the two rows of outputs (see Figure 3, “Typical Overview screen (default of the mix bay GUI screen),” on page 12). Click the desired channel type button to assign its bank of outputs to the row on the left. For example, click the lower AUX button to assign auxes 1 to 8 to the lower row of outputs. >> To select an output channel Do one of the following: • Quick access button (output fast strip) To select an output channel that is currently assigned to the output fast strips, press its local quick access button in the desired output fast strip. This will assign the output channel to the local channel strip. • Quick access button (master channel) To select a master channel, press its local quick access button. This will assign the master channel to the local channel strip. • Touch sensitive control knobs Touch/operate the control knob in the desired output fast strip. This will select the local channel and assign it to the local channel strip. You can use the GUI menu to select any output channel you want via the homeMix & Outputs option. PRO3 Control Centre Quick Reference Guide 33 Navigation via the GUI >> To select a processing area You may want a specific processing area of an output channel assigned to the local channel strip, for example, to carry out processing or for copying its parameters to another output channel. To do this, provided the output channel is currently selected at the control surface, press the quick access button local to the desired channel strip’s processing area to select it. You can select a processing area via the GUI by clicking on a non-control area within the desired section of the ‘overview’ display (aux send, aux return, matrix or master) in the GUI channel strip. Navigation via the GUI The GUI has unique navigational tools by which to return to a channel ‘overview’ display from one of its processing areas in the GUI channel strip, and also to browse through the GUI screen display history. >> To navigate back to a channel’s overview display from one of its processing areas in the GUI channel strip Click the up arrow. Up arrow >> To find a GUI screen that you recently opened Use the back/forward browser buttons to do one of the following: • To return to the GUI screen you have just opened, click the back button. • To open one of the GUI screens you have recently visited, click the back/forward buttons. The back button will take you back through your browser history, while the forward button goes the opposite way. Back button Forward button The back/forward buttons are similar to those on standard browsers used on any PC. Fault finding a problem channel If you know the number of the channel that has a problem, you can quickly navigate it to the control surface by typing in its channel type and number via the lower channel select (lower) and channel type sections. >> To select a channel using its number 1 In the channel type section, press the button of the desired type. For example, if the channel is an input, press INPUT. 2 In the channel select (lower) section, type in the channel’s number. For example, press 4 and then 7 for channel 47. 3 Press ENTER. PRO3 Control Centre Quick Reference Guide 34 Chapter 6: Navigation PRO3 Control Centre Quick Reference Guide 35 Chapter 7: Patching This chapter describes the patching feature of the PRO3. Introduction Patching is a GUI-only feature that lets you carry out all system routing requirements. The GUI main menu has a Patching option that takes you to the Patching screen, which contains all of the available patching connectors in the system. This screen provides an easy-to-use interface, where you can select your source and destination patching options, facilitated by a panel of function buttons. Additionally, the Patching screen lets you set up the units (devices). For example, you can adjust the analogue gain, select +48V phantom voltage etc., of the line I/O units connected in the system. 1 2 3 4 5 6 7 8 9 10 11 12 13 14 15 17 16 Figure 8: Patching screen Item Element Description 1 SINGLE button Lets you patch a single source to a single destination or multiple destinations. See “Single patching (SINGLE)” on page 42. 2 SEQ. button Lets you select multiple sources and patch them one by one (see “Sequence patching (SEQ.)” on page 42). PRO3 Control Centre Quick Reference Guide 36 Chapter 7: Patching Item Element Description 3 AUTO button Lets you select a block of sources and patch them all automatically, simply by selecting a single destination. Any existing patches within the destination range will be replaced by the new ones. 4 NONE button Clears all currently selected patch connectors from all tabs in the From and To sections. 5 LIST button Changes the tooltip type from standard to list when carrying out a sequence patching operating via the SEQ. button. 6 CHECKPOINT button Sets a patching store point, or snapshot, that contains the patching status at that instant. Each time CHECKPOINT is clicked the previous checkpoint is overwritten. 7 RESTORE button Reverts patching status to the last checkpoint or, if no checkpoints have been created, it will revert patching status to the power up condition. All patching done in the intervening period will be lost. 8 UNDO button Undoes the latest single patch, even if it was part of a multiple patching operation. Repeated clicks will undo the preceding patching operations, going back to the last checkpoint, or power up if no checkpoints have been created. 9 REDO button Redoes an undo. This can be repeated for each undo in the previous undo operation. 10 CLEAR SEL. button Clears all current selections and their patches. Important: Unlike the NONE button, which merely removes the current selections (highlighted in yellow), CLEAR SEL. goes a step further by removing the patch as well. This will stop any audio that may have been going through the patched signal. 11 CLEAR button Clears all patching. Important: Exercise great caution when using this function. Observe the warning that appears after clicking this button. 12 CONFIG button Opens the AES50 Device Configuration window, from where you can set up the I/O tabs in the Patching screen (see “Typical AES50 Device Configuration window” on page 39). 13 STORE PRESET and LOAD PRESET buttons These are user library (preset) function buttons (see “User library (presets)” on page 63). 14 Title section Section titles and tab names. 15 Patching area Contains all of the patch connectors on tabs. 16 To section Houses the tabs that contain all of the patch connector destinations. 17 From section Houses the tabs that contain all of the patch connector sources. PRO3 Control Centre Quick Reference Guide 37 About the patching procedure >> To access the Patching screen Do one of the following: • At the GUI, choose homePatching. • Press the patching/metering button in the primary navigation zone. • At the GUI, click a src (source) or dest (destination) button. The Patching screen will open at the appropriate tab/configuration window. About the patching procedure Although patching can be thought of as routing/rerouting the control centre’s incoming, internal and outgoing signals, in the context of the Patching screen, patching also encompasses the setting up and configuration of the stage and FOH rack I/O devices. The patching procedure is initially carried out after system installation and comprises: • Device configuration below). Configure the devices by adjusting their parameters (see • Snake selection Configure the control centre according to the type of ‘snake’ you are using for the X and Y networks (see “Configuring the snake type” on page 39). This is important, as the control centre will not work unless the snake type is correctly configured. • Setting up the I/O rack devices Set up the system devices, such as line I/O, DN9696 and generic AES50, in the I/O tabs in the From and To sections of the Patching screen (see “Setting up the I/O rack devices” on page 39). • Patching Carry out all of the required routing, for example, mics to input channels (see “How to patch” on page 41). Configuring the devices You have the option to configure the devices from the Patching screen. Parameters, such as gain and +48V phantom voltage, can be adjusted or switched on/off, respectively, via a device-specific configuration window. These configuration settings can be independent of channel data, as (until patched) they only control the physical unit. If a device is subsequently patched to one or more channels, the channel(s) control the device, and vice-versa. The device configuration area also allows control of audio parameters when the device is used as a direct connection to another device. For example, FOH to stage via a digital snake, instead of through the DSP. In this case the settings are also saved in the show file and can be automated, even though the signals are not routed through the control centre DSP. Device configuration procedure Although the procedure for configuring the devices is similar, their parameters are dependent on device type. The procedure for configuring the devices of a similar type involves: • Opening the configuration window of the device. • Selecting one of the device’s cards/channel ranges and configuring the available parameters. • Repeating for the other cards/channel ranges of the device. • Repeating for the other devices. • Closing the device’s configuration window. PRO3 Control Centre Quick Reference Guide 38 Chapter 7: Patching >> To open the configuration window of a device Click the device’s spanner button. >> To set up/change the configuration of an I/O device 1 Open the configuration window of the I/O device you want to configure. 2 Select the I/O device from the drop-down list at the top of the configuration window. 3 Select the card/channel you want to configure/change, from the drop-down list at the upper-right corner of the configuration window. For example, the “Analogue In Card”. 4 In a channel, configure the parameters. For example, in channel “In1”, adjust the gain and switch the +48V phantom voltage on (shown right). 5 Repeat step 4 for the other channels in the card. 6 Repeat step 3 to step 5 for the other cards. 7 If necessary, configure other I/O devices by repeating step 2 to step 6. 8 Click CLOSE. PRO3 Control Centre Quick Reference Guide 39 Configuring the snake type Configuring the snake type Important: The snakes must be correctly configured before operating the control centre, as it will not pass audio or control data if the snakes are not configured correctly. You can connect the DL371 Audio System Engine to the control centre with either copper or fibre-optic snakes. The control centre needs to be configured with this information before operation can begin. >> To configure the control centre with the snake type information 1 At the GUI, choose homePreferencesGeneral. 2 Under the Stage Link X heading, click the Fibre or Copper option, according to whichever is fitted to the X network. For example, click the Fibre option (shown right). A selected option will contain a red circle. 3 Do the same for the Y network, under the Stage Link Y heading. Setting up the I/O rack devices You can add, remove and set up the devices, such as line I/Os, mic splitters, DN9696s etc., that are in the Stage I/O and FOH I/O racks. This is done via the AES50 Device Configuration window. Here, you can set up the device ID and also the type of cards (modules) fitted to the physical unit. The options are context-sensitive, so some may be blank, depending on the type of device. 1 2 3 4 5 Figure 9: Typical AES50 Device Configuration window Item Description 1 List of Stage and FOH ports, showing current device assignments. 2 device type drop-down list, contains a list of the available devices to choose from. PRO3 Control Centre Quick Reference Guide 40 Chapter 7: Patching Item Description 3 device ID drop-down list, contains a full list of IDs for the selected device type. Those already in use will be prefixed with the text “(In use)”. 4 device options drop-down list(s), from which you can select the card that is actually fitted in the physical unit. The positions of the drop-down lists are relative to the card positions in the physical unit. 5 CLOSE button, closes the AES50 Device Configuration window. To cater for the dual redundant ports of the DL431 Mic Splitter and DL451 Modular I/O (X and Y connections) there are two options in the device type drop-down list, MS Cable Red and Line Io Cable Red, respectively. Initially, the device is allocated to a port (as for any device), then a second port is allocated to the redundant connection, but with the same device ID (see below for details). >> To add a device or change its set up 1 Click CONFIG to open the AES50 Device Configuration window. 2 Click the port you want to allocate the device to. For example, “FOH Port 3 (unused)”. The text in the device type: field will change accordingly. (A port that has no device allocated to it will have the text “(unused)” after its name.) 3 In the device type: drop-down list, click the type of device. For example, “DL351A”. 4 In the device ID: drop-down list, click the ID you want for the device. For example, “ID6”. 5 In the device options: drop-down list, click the type of card fitted physical unit. For example, “Analogue 8 Input”. If there is more than one device options: drop-down list, repeat for the remaining ones, making sure they match the actual cards fitted. 6 Click CLOSE. >> To add a DL431 Mic Splitter or DL451 Modular I/O device 1 Set up the device (as detailed above), but select the Mic Splitter (for DL431) or Line IO (for DL451) option in the device type drop-down list as necessary. 2 Set up the device’s redundant connection by selecting another port from the list in the left of the AES50 Device Configuration window. Select the MS Cable Red or Line Io Cable Red option in the device type drop-down list as necessary. Then, in the device ID: drop-down list, select the same device ID as the one you chose in step 1. 3 Click CLOSE. PRO3 Control Centre Quick Reference Guide 41 How to patch How to patch Patching, basically, involves selecting the source patching connectors in the From section of the Patching screen and then selecting their destination(s) in the To section. You can select patches singly, or in multiples by using the sequence and automatic operations. >> To open a tab in the From or To sections Click the tab title. For example, click Ins. Sends to open the insert sends tab. >> To select a single patch connector Click the patch connector. The effects of clicking a patch connector are shown in the following table. Table 2: Effects of clicking a patch connector Clicking Does this in the From section Does this in the To section Selects patch the connector. Will do one of the following (provided a source patch connector(s) has been selected in the From section): • Selects the patch connector during a single patching operation. • Patches the patch connector during either a sequence or an automatic patching operation. Otherwise, this has no effect. Deselects the OR patch connector, which then reverts to its previous state (patched or unpatched). Removes the patch. Selects the patch connector and all the ones it is patched to in the To section. Removes the patch. To quickly check the destinations of a source patch connector, click it. This will select it and all of its destinations. A green triangle will appear under the name of any tab in the To section that contains a destination(s). PRO3 Control Centre Quick Reference Guide 42 Chapter 7: Patching Single patching (SINGLE) The SINGLE function button lets you patch a single source to a single destination or multiple destinations. >> To patch a single source to a single destination The following example shows you how to patch an output from a mic splitter to an input channel. 1 Click SINGLE. 2 Select the source patch connector. For example, in the Stage I/O tab of the From section, click the first patch connector (XLR1) of card A of the DL351 Modular I/O. Its background will change to yellow and a green triangle will appear under the tab title (as shown right). 3 Select the destination patch connector. For example, in the Inputs tab of the To section, click the patch connector for input channel 14 (Mic14). It will now be patched to the source. If the new patch is carrying a signal, this audio may be heard, depending on the settings of the control centre. Note: You can also carry out single patching operations using the CLEAR SEL. and AUTO functions. >> To patch a single source to multiple destinations 1 Patch the desired source patch connector to one of its destinations, as detailed in “To patch a single source to a single destination” on page 42. 2 In the To section, select the other destinations. Sequence patching (SEQ.) If you need to do a number of patches, and each has only a single destination, you can use the sequence function. All of the source patch connectors are selected in the From section before being patched, one by one, in the To section. This saves you having to go back to the From section at the start of each patch. To assist you in sequence patching, you can change the tooltip to the list type (see the LIST function button in Figure 8 “Patching screen” on page 35). PRO3 Control Centre Quick Reference Guide 43 Chapter 8: Basic Operation This chapter is intended to familiarise you with the control centre by showing you how to carry out some basic operations in order to get some audio out of it. Note: As the operation of both input bays is principally the same, this chapter will generally only show the operation of the 12-channel input bay. However, any differences in operation between the 4-channel and 12-channel input bays will be highlighted. Please don’t forget that, although this system is a complex, high-tech piece of equipment, it is very easy to use. Setting a mic amplifier’s input gain The control centre has two input gains per channel, one is the remote gain for the analogue mic pre (stage box gain) and the other is the digital trim (console gain). In its default state, the stage box gain is in the channel strip and the console gain is in each input fast strip. However, you can swap these sections over (by pressing the gain swap button) to give you a more global control of the stage box gain. GUI input fast strip Input gain/trim section Swap button Input fast strip Channel strip Filters section GUI channel strip Graph shows the effect of the filter on the signal Figure 10: Gain and filter sections of the input strips Note: The gain trim and stage box control knobs on the control surface will adjust whatever has been ‘swapped’ to their respective strips and not necessarily what their names suggest. The stage box control knob (channel strip) always controls the alternative ‘swap’ to the ones shown in the input fast strips on the GUI screen. PRO3 Control Centre Quick Reference Guide 44 Chapter 8: Basic Operation >> To set the stage box gain/console gain 1 In the gain trim section of an input fast strip, press the quick access button (see Figure 10 “Gain and filter sections of the input strips” on page 43). This selects the input channel and assigns its configuration processing area to GUI channel strip, which contains the GAIN SWAP button. 2 Press the left-right arrow gain swap button (or click GAIN SWAP) to swap the gain trim and stage box sections over. The diagram right shows an example of each section. 3 Adjust the gain trim control knob (5dB steps from -2.5dB to +45dB) to the required level to suit the Midas pre-amp characteristic. A suitable level could be one that only just illuminates the yellow LEDs. Do this for each required channel. Drive the mic amps for that ‘Midas colouration’; feel free to overdrive if you want. 4 After you have achieved the required gain state, press the left-right arrow gain swap button (or click GAIN SWAP) to swap the gains back to their default state. 5 Adjust the gain trim control knob to (this time) adjust the console digital trim (+20dB to -40dB continuous trim) for your preferred gain structure. 6 Set analogue remotes for initial set-up, then adjust digital trim for showtime. Setting the high and low pass filters Select high and low pass filters. The high and low pass filters can be switched on/off and, when on, each has two settings. The filters are replicated on the GUI, which also shows the value of the filter in operation. >> To set both high and low pass filters in 1 In the gain trim section of an input fast strip (see Figure 10 “Gain and filter sections of the input strips” on page 43), press the quick access button. This selects the input channel and assigns its configuration processing area to the GUI channel strip, which contains the filters section. 2 In the filters section of the input channel strip, press the filter select button (high pass or low pass ) to switch the filter in. 3 If necessary, press the filter’s SLOPE button to set its slope (dB); its status is shown on the GUI. For the high pass filter, in = 24dB and out = 12dB, and for the low pass filter, in = 12dB and out = 6dB. 4 Adjust the high pass/low pass control knob to set the filter frequency (Hz). The ranges are 10Hz to 400Hz for the high pass filter and 2kHz to 40kHz for the low pass filter. PRO3 Control Centre Quick Reference Guide 45 Input equalisation (E zone) Input equalisation (E zone) Use EQ to equalise the input signal via the treble, hi-mid, lo-mid and bass filters, which are situated in the input channel strip’s E zone. Treble and bass each have a parametric filter option and three specific shelving modes. Visual feedback for EQ is via GUI only. Graph shows the effects of EQ Input fast strip Filter quick access button LEDs for EQ filter selection indication Light background shows that this is the selected EQ filter GUI channel strip E zone >> To EQ the input signal 1 In an input fast strip, press the quick access button of the desired EQ filter (treble, hi-mid, lo-mid or bass). This will select the channel and open the EQ filter’s processing area in the GUI’s channel strip. Alternatively, you can navigate to it using the bass and treble up and down arrow buttons in the E-zone (shown above). 2 In the input fast strip, press EQ to switch the EQ in. The EQ button’s LED will illuminate when its EQ is switched in. 3 In the E zone, adjust the freq, width and gain control knobs to apply EQ as desired. 4 Audition the different filters, including the ‘minimum harmonic disruption’ types, by scrolling through them using the SHAPE button. Note: The minimum harmonic disruption filters are bright and deep, which are available for treble and bass, respectively. These filters use psychoacoustic phenomena to generate steep slopes that sound natural. PRO3 Control Centre Quick Reference Guide 46 Chapter 8: Basic Operation Input dynamics processing (D zone) Set up compressor and gate dynamics processors using the controls in the input channel strip’s D zone. There are four compressors available, corrective, adaptive, creative and vintage, each with the option of hard knee, medium knee and soft knee. Input fast strip GUI channel strip Compressor quick access button Gate quick access button Graphs show the effects of compression/gating D zone >> To set up a compressor/limiter 1 In an input fast strip, press the compressor quick access button in the comp section. This will select the channel and assign its compressor processing area to the GUI channel strip. 2 In the comp section, press ON to switch the compressor in. 3 In the D zone, operate the attack, ratio/range (ratio), release, threshold and make up controls to apply processing. You could also set up a limiter by using a high threshold and a steep ratio (greater than 5:1). The hold control knob has no affect as it is only used for the gate. 4 Press KNEE to audition the different algorithms (hard knee, medium knee and soft knee as shown right). Hard Medium Soft PRO3 Control Centre Quick Reference Guide Output processing 5 47 Press MODE to try different compressor types (corrective, adaptive, creative and vintage). For example, creative shown right. >> To set up a gate 1 In an input fast strip, press the gate quick access button in the gate section. This will select the channel and assign its gate processing area to the GUI channel strip. 2 In the gate section, press ON to switch the gate in. 3 In the D zone, operate the attack, ratio/range (range), release, threshold and hold controls to apply processing. The make up control knob has no affect as it is only used for the compressor. Output processing Apart from the returns, which are similar to the input channel EQ, the outputs have a six-band PEQ with shelving modes on bands 1, 2 and 6. They also have the option of using a GEQ, which is accessed via the GEQ button in their EQ processing areas. The outputs (except returns) have the same four compressor modes as the input channels, but with the addition of a shimmer mode. PRO3 Control Centre Quick Reference Guide 48 Chapter 8: Basic Operation Using VCA/POP groups VCA/POP groups (bottom of the mix bay) allow simultaneous control over a number of channels. This provides a quick method of bringing particular channels to the control surface and saves you having to remember their name/number. You can choose channel group associations and also configure the colour and legend of each group’s LCD select button to make them instantly recognisable. The LCD select button for each group is used for both group member assignment and group recall. Any group can have any channels (input/output) assigned to them, although in normal practise is more likely that they will only have one or the other. Only input channel group members are unfolded to the surface (input bays). VCA groups include fader, solo and mute control. However, POP groups — which have no audio function — are limited to unfolding channels (on area A or B). POP groups let you create a group of related instruments that you need on the control surface for some function. Input channel LCD select buttons VCA group LCD select button >> To assign channels to a VCA/POP group 1 Press and hold down the LCD select button of the desired group (VCA or POP). For example, “Kit” in the VCAs (as shown above). The group’s LCD select button will start flashing when you are in group member selection mode and the inputs will jump to program mode. Any existing input channel group members will be unfolded to the control surface. 2 While still holding down the LCD select button, do one of the following: • To assign an input channel to the group, press the LCD select button of the desired input channel. Repeat for any other input channels you want in the group. For example, “Kik 1”, “Sn1”, “Hihat” and “Tom” (shown above). If necessary, scroll to a new bank of input channels. • To assign an output channel to the group, press the quick access button of the desired output channel. Repeat for any other output channels you want in the group. If necessary, navigate the desired output channels to the control surface. The quick access buttons of any output channels that are at the control surface and are group members will illuminate. Individual output select buttons will flash if their bank contains a member of the current group. 3 Release the group LCD select button. The group now contains the channel members you have just assigned and the group will be selected. 4 To exit the group, quickly press the group LCD select button. To quickly see which channels are in a particular VCA group, press its SOLO button on and off. Monitor this action on the Meters display (master bay GUI). Only the SOLO buttons of channels that are group members will be affected. PRO3 Control Centre Quick Reference Guide 49 Using VCA/POP groups Configuring VCA/POP groups The default name and associated colour of a group, which appear on its LCD select button and on the GUI, can be configured to suit your own preference. You can also globally change the colour of the group members to match the group colour. Configuration is carried out at the Group Sheet screen (see Figure 11). Palette icon Pencil icon Group name field VCA groups POP groups Control knob icon Fill icon Figure 11: VCA/POP group fields on the Group Sheet screen Note: Clicking the control knob icon will take you to the VCA Groups screen (a submenu of the Control Groups option), which provides group management control. >> To access the Group Sheet screen Do one of the following: • At the GUI, choose homeControl GroupsGroup Sheet. • In the primary navigation zone, press the vca/assignable controls screen access button. >> To set up the name of a VCA/POP group Do one of the following: • Choose from a list of pre-configured names by clicking the pencil icon of the group. In the drop-down list, click the name of your choice, for example, “E Gtr”. Scroll the list, if required. • Type in a new name by clicking within the name field of the group. The pointer will change to a white flashing I-shaped cursor, which will appear at the end of the name field. Type in the new name via the keyboard (maximum six characters). >> To set up the colour of a VCA/POP group 1 Click the palette icon 2 In the palette (shown right), click your chosen colour. For example, blue. of the group. >> To set up the colour of a VCA/POP group and all of its members Click the fill icon of the group. The colour of all group members will now match that of the group. PRO3 Control Centre Quick Reference Guide 50 Chapter 8: Basic Operation Setting up a mix The control centre has 24 configurable mix buses (16 auxes and 8 matrices), each of which can be used as aux mixes, subgroups or mix minus. All of the mixes can also be set up as stereo pairs or mono. Eight matrix outputs can also be accessed directly from input channels via level controls, which gives the control centre the ability to provide 24 discrete mixes, plus left, right and mono. The mix sections (input fast strips) and the mix and sends sections (mix and master bays) provide mix control and navigation, while the bus mode selection is via GUI only. Similarly to the inputs and groups, identification of mixes is by colour coding. The overview displays in the GUI channel strip (see Figure 12) show the status of the mixes, which are colour coordinated to match those in the sends section of the control surface. Name of bank of mix buses Bright aux number and ramp/bar shows that this aux is on Bar shows that this signal is pre-fader Ramp shows that this signal is post-fader Dull aux number and ramp/bar shows that this aux is off This transition point across each group of eight mix buses, where solid colours change to translucent, indicates 0dB Figure 12: Typical sends sections of the mixes in the GUI channel strip >> To select the mix bus mode 1 Select the mix bus (see “To select a mix bus” on page 30). 2 Press the quick access button (adjacent to the filters section) to assign the mix overview to the channel strip. For example, the aux send overview for AuxS1. PRO3 Control Centre Quick Reference Guide 51 Setting up a mix 3 Click a non-control area within one of the sections (for example, dir in) to open the configuration processing area in the GUI channel strip. 4 Click MODE repeatedly to scroll through the mix modes (mix, group and mix minus) to select the one you want. Group mode is fader only with no pre-fader, and in mix minus mode all buses are initially routed — you have to turn a bus routing switch on to take it out of the mix. Stereo mix mode — with mix selected and LINK button on — is only accessed from the odd numbered output channel of the linked pair. In stereo mix mode the top control knob becomes pan adjust and the bottom one adjusts level. When creating a stereo mix, you can use either the odd or even output to link the two channels, but the mode of the odd channel is used on both. >> To set up a mono aux mix 1 Making sure that the mix bus is not linked, select mix (see “To select the mix bus mode” on page 50). 2 Select the input channel (see “To select an input channel” on page 28). 3 At the GUI, click within the appropriate sends section (aux or matrices) in the overview display (see Figure 12 on page 50) to open its processing area. 4 In the mix (upper) section, do the following: a Press PRE to select pre-fader (on) or post-fader (off). Button status is only available on the GUI (see Figure 12 on page 50). c b a b Press ON to route the aux mix from input to aux output. c Adjust the level control knob to change the signal level. You have the option to adjust them using the pan/fader controls in the input fast zone (12-channel input bay); this is known as “flip” mode. (You can also adjust them in the GUI channel strip — overview or processing area — using drag.) PRO3 Control Centre Quick Reference Guide 52 Chapter 8: Basic Operation Mix bus routing You can route an aux or matrix (or even master output) to an effect or output. This is a GUI-only operation, which is done via the GUI channel strip or Patching screen (see Chapter 7 “Patching”). >> To route an aux or matrix to an effect or output Do one of the following: • In the processing area of the channel strip, click the required mix bus destination from the drop-down list. For details of how to open the processing area, refer to “To select the mix bus mode” on page 50. • In the processing area of the channel strip, click dest (shown right). This will open the Patching screen and the appropriate tab. For details of how to open the processing area, refer to “To select the mix bus mode” on page 50. • Open the Patching screen and route the aux/matrix from there. For information on patching, see Chapter 7 "Patching" on page 35. Linking You can link two mixes together. Pairs can only be created from adjacent mix buses of the same colour. To link a pair of mix buses, click the LINK button of either of the mix buses (odd or even) you want to link (see “To select the mix bus mode” on page 50). The linked parameters default to the user-configurable global default link settings, which are set via the GUI menu (choose homePreferencesLinking). However, you can override these default link settings for the pair via the Stereo Linking Options window, which is opened by pressing the LINK OPT. button (to the right of the LINK button). Using fader flip For information on using fader flip, see “Controlling the mix buses in flip mode” on page 18. Note: When using fader flip to control the aux bus levels, always use the GUI to check the level. This is because the fader level markings have a maximum of +10dB, whereas the aux bus levels only go up to +6dB. PRO3 Control Centre Quick Reference Guide Setting up the effects rack Setting up the effects rack The GUI’s Effects screen contains a virtual eight-unit rack. You can have a maximum of six effects units in the rack, the number being dependent on configuration (via the Effects and GEQs section of the Preferences screen). Each unit can contain any combination of the effects listed in the Change Device Type window. The assignable controls panel (shown in the Delay diagram below) is common to all effects, and lets you control effect parameters via the equivalent panel on the control surface (master bay). Delay — provides simple delay line-based effects. Delay times can be specified manually or you can use the ‘tempo-tap’ button. It has a three-mode delay algorithm: one delay tap (mono or stereo processing); dual - two delay lines (stereo inset only); and ping-pong two delay lines with cross feedback. DN780 — is a reverberation device that emulates the Klark Teknik DN780 Digital Reverberator/ Processor unit and lets you create unique acoustic environments of virtually any type. Flanger — has one or, if configured as stereo, two tap delay lines. One tap is fixed and the other tap position is modulated to provide ‘thru-zero’ flanging or single tap modulation when ‘thru-zero’ is off. Phaser — has one, or if configured for dual operation, two stereo phasers connected in serial or parallel, according to mode setting. Pitch Shifter — has two independent channels that can independently shift the pitch of signals up or down to correct poor pitching or generate harmonies. The pitch change can also be modulated as an effect. SQ1 Dynamics — is an emulation of the Klark Teknik Square ONE Dynamics, which is an 8-channel analogue dynamics processor. Used for the precise manipulation of compression parameters, it also includes gating for creative and corrective applications, and channel linking for stereo/multi-channel operation. PRO3 Control Centre Quick Reference Guide 53 54 Chapter 8: Basic Operation 3 Band Compressor — is a minimum phase shift (analogue style) implementation that guarantees coherent band summing, even at the most extreme crossover point settings. Each band provides full control of its compressor’s action, with partially adaptive time constants ensuring the most natural results from even the most variable sources. >> To choose an effect 1 At the GUI, choose homeRack UnitsEffects. Alternatively, press the effects/graphics screen access button in the primary navigation zone. 2 Click within your chosen rack position. This will be the position of the new effect. 3 In the effect window, click CHANGE DEVICE TYPE. 4 In the Change Device Type window, click your chosen device type. For example, “DN780”. 5 Click OK. 4 5 PRO3 Control Centre Quick Reference Guide Simple routing to master stereo outputs 6 Change the parameters of the new effect device as necessary. For example, adjust control knobs, press buttons etc. You can even change the effect’s name by editing its name field (upper-left corner of effect window). 7 Click CLOSE to close the effect window. The new effect will appear in the effects rack. 55 You can now patch the new effect, which will be on the Effects tabs of both the From and To sections of the Patching screen. For information on how to patch, see Chapter 7 "Patching" on page 35. Simple routing to master stereo outputs The following shows you how to obtain audio. Before proceeding with this operation, make sure nothing is muted and master faders are up. >> To obtain audio Do one of the following: • Press the ST (stereo) button of an input fast strip. • Press the ST (stereo) button of a channel strip. PRO3 Control Centre Quick Reference Guide 56 Chapter 8: Basic Operation Scene and show management (automation) Automation lets you manage show files and the scenes within the shows. This can all be done via the Automation screen (a GUI menu option). Typical Automation screens before (left) and after (right) a show has been initially loaded >> To open the Automation screen Do one of the following: • At the GUI, choose homeAutomationAutomation. • In the primary navigation zone, press the automation/filing screen access button. Managing the shows The four buttons (NEW, LOAD, SAVE and SAVE AS) towards the top of Automation screen let you create a new show, load an existing show, update the current show or create a new show using the current settings. Important: We recommend that you save your show settings regularly (see “Saving a show versus storing a scene” on page 19). The control centre will indicate that there are show settings to be saved by changing the background colour of the SAVE button to red (as shown right). >> To create a new show 1 Click NEW. 2 In the Enter new show name: window, type your chosen name for the new show. PRO3 Control Centre Quick Reference Guide Scene and show management (automation) 3 Click OK. You can now create and manage the scenes for your new show. (Clicking CANCEL instead of OK will close the Enter new show name: window without creating a new show.) >> To save a show or create a new one from the current settings Do one of the following: • To update the current show with the latest settings, click SAVE. • To create a new show using the current show settings, click SAVE AS. Then, in the Save File window, type in the name of the new show. Click OK to save the new show and close the window. (Clicking Cancel will close the window without saving the new show.) >> To load a show 1 Click LOAD. 2 In the Load File window, click the show file you want to load (shown right). The file name will appear in the Load this file: name field. The Load File window will contain a list of all the shows currently loaded. If the one you want is not there, load it from a USB memory stick (see “To load (import) a show file from a USB memory stick” on page 67). 3 Click OK to start loading the file and close the window. The show file name will appear in the show file name field (next to the SAVE AS button) when it has finished loading. PRO3 Control Centre Quick Reference Guide 57 58 Chapter 8: Basic Operation Managing the scenes An automation section in the master bay (see item H in Figure 2 “Main areas of the control surface” on page 11) supports the Automation screen by providing a number of controls for scene navigation and management. A jogwheel and a next LCD button are unique automation controls, while the store, ok, cancel, last and now buttons are replicated on the Automation screen. The four coloured, backlit buttons are context-sensitive and illuminate only when they are available. Typically, three scenes in the cue list (Automation screen) will be highlighted to match the button colours (red, yellow or green) to show which scene each button will act upon. The jogwheel quickly scrolls through the individual scenes in either direction. You can even go to the empty scenes towards the end of the cue list and then wrap to the beginning. Operation of the jogwheel does not affect scene selection. The next LCD button displays information on the scene you have just scrolled to. Additional function buttons on the Automation screen allow you to copy scenes and also to choose what is stored within each scene (store and recall scope buttons). The eye icon in the Automation screen (just under the ADD MIDI button) opens a Show window, which contains a list of filter options. >> To navigate the scenes using the jogwheel Rotate the jogwheel in a clockwise or anti-clockwise direction to scroll through the scenes one by one. When using the jogwheel the next LCD button will illuminate yellow and will track the scene currently highlighted in yellow in the cue list. In this case, pressing this button will only have an affect if a non-empty scene is currently highlighted. >> To recall a scene Important: When recalling a new scene, make sure monitor output levels are low, as the new scene’s settings may produce higher audio output levels than the one it is replacing. Also, recalling a scene clears any unsaved adjustments made to the previous scene. Do one of the following: • Press last to change scene selection to the one currently highlighted in red in the cue list, which was the last selected scene. • Press now to change scene selection to the one currently highlighted in yellow in the cue list. • Press next (LCD button) to change scene selection to the one currently highlighted in green in the cue list, which is the scene immediately following the ‘now’ scene. However, if you have used the jogwheel the effect will be different. PRO3 Control Centre Quick Reference Guide Scene and show management (automation) 59 >> To create a new scene using the current settings 1 Click STORE SCENE. 2 In the Store Scene window (shown right), type in the scene name. 3 In the Notes panel, type in any scene notes. 4 Do one of the following: • Click “Insert before scene” to put the new scene in between the one currently highlighted in yellow and the scene immediately before it. • Click “Store to empty scene” to put the new scene in the one currently highlighted in yellow, provided it is empty. • Click “Store to next scene” to put the new scene in the next one, provided it is empty. • Click “Overwrite scene” to overwrite the scene currently highlighted in yellow. An OK button will appear at the bottom of the window, to the left of the Cancel button. The options in the Store Scene window are context-sensitive, so some may be greyed-out to show that they are unavailable. 5 Click OK. This will store the scene, saving any changes you have made, and close the window. (Clicking CANCEL will close the window, ignoring any changes.) PRO3 Control Centre Quick Reference Guide 60 Chapter 8: Basic Operation Additional control — managing events You can use the MIDI or GPIO functions of the control centre to control the parameters of an external device (outgoing), and conversely you can use an external device to control the control centre (incoming). Also, by using the unique ‘internal’ event option, you can trigger events from within the showfile itself. All this is done by creating events in scenes/point scenes. You can have any number and types of events in any scene/point scene, and event parameters are set up and edited in an Edit Event window. Similarly to scenes/point scenes, you can skip events during rehearsals. To aid event management, a menu opens (shown right) when you right-click a scene/point scene or event. The menu options allow you to create, edit and copy events. Click an option to select it. The following shows what some of the event symbols in the Automation screen mean: = currently selected event; = GPIO event; = internal event; = MIDI event; = incoming event; and = outgoing event. >> To create an event Select the scene in which you want to create the event, and then do one of the following: • Click the ADD GPIO, ADD INTERNAL or ADD MIDI button as necessary. • From the ‘right-click’ menu, choose AddMidi Event, AddInternal Event or AddGPIO Event as necessary. >> To edit an event 1 Open the Edit Event window by doing one of the following: • Right-click the event you want to edit and then choose Edit from the right-click menu. • Select the event you want to edit and then click EDIT. 2 In the Edit Event window, choose your options as necessary. For example, you can use a program change to trigger the event. 3 Click CLOSE to close the Edit Event window. >> To copy and paste an event 1 Right-click the event you want to copy, and then choose Copy from the menu. 2 Select the scene in which you want to paste the copied event. Or, if the scene already contains an event(s), select the event after which you want to paste the copied event. 3 Right-click to open the menu, and then choose Paste. PRO3 Control Centre Quick Reference Guide Scene and show management (automation) 61 Show editor The show editor is a GUI-only function that lets you copy and paste settings through scenes very easily. This is done via the Show Editor screen (shown right). The panel at the far left of the Show Editor screen shows the sources, such as channels, GEQs and effects, from which you can copy the settings. The Sections panel in the centre of the screen contains source sections that you can copy to the scene(s). At the far right of the screen is the Scenelist panel, which is a cue list of the current show. >> To open the Show Editor screen Do one of the following: • From the GUI menu, choose homeAutomationShow Editor. • At the Automation screen, click SHOW EDITOR. >> To copy and paste sections to a scene(s) 1 In the Show Editor screen, click the sources that contain the sections you want to copy to a scene(s). These are in the far left panel of the screen. You can choose any combination of inputs, aux returns, aux sends, matrices, GEQs, effects and masters. 2 In the Sections panel, click the boxes of the sections that you want to copy. Ticked options will be copied. 3 In the Scenelist panel, click the scene(s) in which you want to paste the sections. You can use the buttons at the bottom of the list to help you, as follows: 4 • Click ALL to select all of the scenes in the list. • Click NONE to deselect all selected scenes. Click PASTE TO SCENES. PRO3 Control Centre Quick Reference Guide 62 Chapter 8: Basic Operation Configuring the inputs and outputs Similarly to the VCA/POP groups, you can change the name and colour of each of the inputs and outputs. This is done via the GUI at their respective sheet screens. For configuration details, see “Configuring VCA/POP groups” on page 49. >> To open the Input/Output Sheet screen Do one of the following: • At the GUI, choose homeInput ChannelsInput Sheet to open the Input Sheet screen, or choose homeMix & OutputsOutput Sheet to open the Output Sheet screen. • In the primary navigation zone, press the inputs/outputs screen access button to open the Input Sheet screen. To open the Output Sheet screen, press it again. Using copy and paste The copy and paste buttons (upper-right corner of GUI) let you copy the parameters of one/all of a single channel’s processing area(s) — such as the EQ, compressor, gate etc. — and paste them to one/all of the channels of a similar type. copy and paste buttons on the GUI. Right-clicking a copy or paste button will open its respective menu, which contains full copy/paste options. >> To copy a processing area to a channel/all channels 1 If necessary, navigate the channel’s processing area to the channel strip (see “To select a processing area” on page 33). 2 Click copy. 3 Do one of the following: • To copy the processing area to another channel, select the channel and then click paste. (As the copied parameters are still stored, you can paste to as many channels as you want.) • To copy the processing area to all other channels, right-click paste to open its menu and then choose Paste To All. >> To copy all parameters to a channel/all channels 1 If necessary, select the channel from which you want to copy all of the processing areas. 2 Right-click copy to open its menu, and then choose Copy All. 3 Do one of the following: • To copy the parameters to another channel, select the desired channel and then click paste. • To copy the processing area to all other channels, right-click paste to open its menu and then choose Paste To All. PRO3 Control Centre Quick Reference Guide User library (presets) 63 Copy and paste rules and restrictions • You can only copy and paste similar functions. For example, you can’t copy the input EQ from one channel to the output EQ of another, as they are different. • You can only copy and paste across similar channel types. For example, you cannot copy from an aux and paste to a matrix. • Copying and pasting across inputs is restricted to the input bays only. • Channel names are not copied. • Compressor and gate side chain listen cannot be copied. User library (presets) The control centre has a user library where you can store settings, such as for the EQ or the whole channel. For example, you may wish to store the EQ settings of a singer who may be called upon to perform during a future show. You can then easily recall these EQ settings to the appropriate channel, when required. Store and load preset buttons on the GUI The settings are stored as presets, which are saved in a library. The library files are managed via a Preset Manager screen on the GUI. Here, you can create new libraries, load existing libraries, save the current library or give it a new name. You can also delete presets from the library. Before you can save/load a preset, you need to create a new preset library or open an existing one. To create a new one, open the Preset Manager screen (choose homePreset Manager) and click New. Then, after typing in the details in the Enter new Library name window, click OK. >> To save a preset to the user library 1 Make sure that the settings you want to save are assigned to the channel strip, then click store preset. If the channel’s overview is displayed, all of its settings will be saved in the preset. Otherwise, just the settings of the displayed processing area will be saved. 2 In the Save Preset window (shown right), type in your chosen preset name (Preset Name), your name (Preset Author) and any note (Notes) as necessary. 3 Click OK. PRO3 Control Centre Quick Reference Guide 64 Chapter 8: Basic Operation >> To load a preset 1 Make sure that the channel in which you want to load the settings of the preset is assigned to the channel strip, then click load preset. 2 In the Load Preset window, click the desired preset. 3 Click OK. Surround panning In addition to stereo and leftcentre-right (LCR) panning, the control centre has three surround panning modes: quad; left, centre, right and surround (LCRS); and 5.1 surround. To help you visualise the surround panning envelope, the masters processing area of the GUI channel strip has a spatial diagram (shown right) that updates in real time when you operate the panning controls. L C R Position cursor Listener’s position Sound image Speaker RL RR The surround panning modes are operated via a surround monitoring system, which uses matrix channels 1 to 6 as the surround bus channels. The channels are muted via six MUTE buttons in the master bay. Control centre monitor output connections are via the surround, sub, centre and front XLRs on the rear panel. The 5.1 panning mode uses all six channels, while quad mode uses four (left and right on both the front and surround). Although the LCRS mode uses five channels (front left and right, centre and surround left and right), both surround channels are the same. (In an LCRS surround panning arrangement, you can have a single surround speaker positioned directly behind the listener.) In surround mode, the SIS button routes the channel to the surround buses in much the same way that the ST button routes to the master buses. Figure 13 “5.1 surround panning arrangement” on page 65 shows the location of the surround MUTE buttons and their matrix channel allocation, and shows the allocation of the surround MUTE buttons per loudspeaker and the recommended1 5.1 surround system configuration. >> To select the surround panning mode 1 At a GUI screen, choose homePreferencesGeneral to open the Preferences screen. 2 In the Surround Mode section, select the desired surround mode. 1. Reference - ITU-R BS.775.1, 1994. Multichannel stereophonic sound system with and without accompanying picture. International Telecommunications Union. PRO3 Control Centre Quick Reference Guide 65 Surround panning 1 2 3 4 Matrix channels Subwoofer Centre Front left Front right 30° 110° ±10° 30° 110° ±10° Loudspeaker Rear left (left surround) Listening distance Figure 13: 5.1 surround panning arrangement PRO3 Control Centre Quick Reference Guide Rear right (right surround) 5 6 66 Chapter 8: Basic Operation Two-man operation The control centre can be operated by two people simultaneously. In this mode of operation the 4-channel input bay is designated as area B, and operates independently of the 12-channel input bay, which is always area A. (You can have the same channel selected simultaneously in both bays.) This feature can also be used by a single operator if they require somewhere to store important channels. In this case, area B can be used in the same way a ‘channel 25’ would be used on an analogue console. The following diagram shows the areas designated as A and B during two-man operation and also shows the location of the area B button. All other parts of the control surface are common to both areas. Area A Area B Figure 14: Two-man operation VCA/POP groups can be pre-selected to populate area A or B, and a single group of inputs can have members in both areas of the control surface. An operator can then recall them to their own area to work on. Note: When operating in area B, remember to select the B option, where appropriate, particularly in the monitor section. Also note that solo B (also for talkback) is totally independent of area B, which is used for navigation only. >> To set up the control centre for two-man operation In the input select section of the master bay, press B (see Figure 14 above). PRO3 Control Centre Quick Reference Guide Saving your show files to a USB memory stick 67 Saving your show files to a USB memory stick When you are satisfied that your show file is how you want it, we recommend that you save it to a removable storage device (USB memory stick). This provides a valuable back up should the show file stored in the internal memory of the control centre be lost, for example, due to inadvertent deletion. You can also load show files onto the control centre from the same storage device. >> To save (export) a show file to a USB memory stick 1 If necessary, close and save the show file you want to export; you can’t export a show file that is open. 2 Insert the USB memory stick into the active USB socket, which is the one with the flashing active LED. For example, USB key 2 (shown right). 3 Do one of the following: • At the GUI, choose homeFiles. • In the primary navigation zone, press the automation/filing screen access button twice. USB memory stick 4 You may see an “Analysing...” message in the Removable Storage panel, which means that the Midas folder on the USB memory stick is being read. Wait for the message to clear. Then, in the Control Surface panel, click the show file you want to copy (shown right). 5 Click EXPORT. 6 In the Are You Sure you Want To Export? message window, click OK. The file will start copying to the USB memory stick. 7 When your show file appears in the Removable Storage panel, it has finished copying to the USB memory stick. Remove the USB memory stick. >> To load (import) a show file from a USB memory stick The procedure is similar to the export procedure, as detailed in “To save (export) a show file to a USB memory stick” on page 67, but select the file to be imported to the control centre from the Removable Storage panel and then click IMPORT. PRO3 Control Centre Quick Reference Guide 68 Chapter 8: Basic Operation External AES50 synchronisation If you want to connect AES50 audio between two Midas digital consoles the slave console must be set to external AES50 synchronisation, irrespective of the synchronisation source of the master console. Console 2 sync setting External AES50 from console 1 Console 1 sync setting Master Word clock AES3 Master Not valid Not valid Not valid Valid connection Word clock Not valid Not valid Not valid Valid connection AES3 Not valid Not valid Not valid Valid connection External AES50 from console 2 Valid connection Valid connection Valid connection Not valid A valid connection can be a tie line between the stage routers or the secondary port (Bx/By) of a mic splitter that has its primary port (Ax/Ay) connected to the master console. Security (locking mode) If you need to leave the control centre unattended, but you want to preserve its current state of operation, you can lock it via the GUI menu. This will prevent unauthorised adjustment of its settings. When locked the GUI displays the ‘splash’ screens (shown during the start up sequence) and none of the controls on the control surface will function; the control centre will be totally locked out. >> To lock the control centre At the GUI, choose homeLock. >> To unlock the control centre At the GUI, click UNLOCK. This button is in the lower-left corner of both GUI screens. For security, this button has been designed to blend in with the background to disguise it. When unlocked, the control centre will revert to the state it was in the last time it was locked. PRO3 Control Centre Quick Reference Guide Volume 1: Connecting And Setting Up The System PRO3 Control Centre Quick Reference Guide 71 Chapter 9: Setting Up The System This chapter shows you how to set up a live audio system to its default configuration. Note: If you want to set up the system using a configuration other than the default, please contact Midas Technical Support for details. Initial set-up procedure Initial system set-up basically comprises: • Unpacking and checking the equipment — see “Unpacking the equipment” on page 71. • Making up a rack — see “Making up a rack” on page 71. • Connecting up the equipment — see “Wiring instructions” on page 71. • Powering the equipment — see “Powering the system” on page 73. • Initial patching — see “Setting up the I/O rack devices” on page 39. It is important to set up the type of snakes connected in the system. • Configuring the rack unit(s) — see “Setting up the ID of the unit(s)” on page 75. Unpacking the equipment After carefully unpacking the equipment, save all packing materials, as they will prove useful should it become necessary to transport the equipment later. Inspect the equipment carefully for any sign of damage incurred during transportation. It has undergone stringent quality control inspection and tests prior to packing and was in perfect condition when it left the factory. However, if the equipment shows any signs of damage, notify the transportation company without delay. Only you, the consignee, may institute a claim against the carrier for damage during transportation. Making up a rack In the standard supply, the rack supplied with the your system is fully fitted with the DL371 Audio System Engine unit and the I/O unit(s) appropriate for your system. Wiring instructions Important: The control centre and all of the DLnn1 units have Volex locking type plugs fitted on their supplied mains cables, which plug into their mains IEC connectors. When fitted properly the Volex plug locks into place, preventing it working loose, or being inadvertently knocked loose or pulled out. For details of how to fit/remove a Volex plug, see “Power” on page xvii. Basically, to connect the system equipment together all you have to do is to connect the control centre to the DL371 Audio System Engine using the Cat 5e or fibre optic snake; the racks units should already be connected together when you receive them. PRO3 Control Centre Quick Reference Guide 72 Chapter 9: Setting Up The System PRO3 Control Centre (control surface, router, 8 x inputs, 8 x outputs, 8 x insert Jack I/O pairs and 6 x monitor outputs) 3 x AES50 expansion ports Cat 5e snakes (100 m, bi-directional, 192 + 192-channel) Mix position Stage Rack (the DL251 and DL371 units are typically located in a single 14U rack) DL371 Audio System Engine (4 x AES50 expansion ports) DL251 Audio System I/O (48 x inputs and 16 x outputs) Maximum 100 m, typically 0.5 m (N+1 redundant AES50) Figure 15: Standard PRO3 system configuration PRO3 Control Centre Quick Reference Guide Powering the system 73 Powering the system The following details the recommended power up and power down procedures for the system. Note: If you are in any doubt as to how to switch the rack units on/off, refer to their operator manuals. >> To power up the system Important Note: DO NOT switch on the speaker sub-system until after the start-up of the system has been completed. After all system interconnections have been made (see “Wiring instructions” on page 71), start up the system by doing the following: 1 Make sure that all of the system equipment is switched off, such as the control centre, speaker sub-system, DL371 Audio System Engine unit and I/O unit(s). 2 Switch on the control centre (see “To switch on the control centre” on page 74). 3 In the master bay of the control centre, move all of the monitor and master channel faders to the minimum position and mute all of the master channels (see section F in Figure 2 “Main areas of the control surface” on page 11). 4 Power up the other system equipment, such as the DL371 Audio System Engine unit and I/O unit(s). This can be done in any order you like. 5 After the status indicator at the top of each GUI screen has changed to green (shown right), switch on the speaker sub-system. 6 Switch on the audio source and start playing the audio. 7 On the control centre, check that the audio inputs are routed to the master channels. Then, unmute the master channels and gradually increase their faders while listening to the sound levels from the speakers. If there is no sound at all coming from the speakers when the faders are at maximum, move the faders to below the 0dB level and check if the audio is muted somewhere along the input paths and also check that the individual speakers are switched on. If there is still no sound from the speakers, see “No audio” on page 79. >> To power down the system Important Note: BEFORE switching off any of the system components, don’t forget to mute the audio from the speakers and switch off the speaker sub-system. 1 Mute the audio from the speakers and switch off the speaker sub-system. 2 Switch off the I/O unit(s). 3 Switch off the DL371 Audio System Engine unit. 4 Switch off the control centre (see “To switch off the control centre” on page 74). PRO3 Control Centre Quick Reference Guide 74 Chapter 9: Setting Up The System Switching the control centre on/off Carry out the following to switch the control centre on or off in a safe manner, observing all WARNINGS and Cautions. >> To switch on the control centre Caution (1)! A minimum of two power supply modules must be supplying power to the control centre for correct operation. Caution (2)! Before switching on, check that all monitor loudspeaker power amplifiers are turned off or muted. After connecting up the audio cables, carry out the following: Mains power on/off LED indicator Rear of control centre Mains outlet 2 1 Mains plug 3 Switching on the control centre 1 Plug the three mains cables into the mains power outlets. 2 Observing Caution (1)! above, plug the Volex connectors (see “Wiring instructions” on page 71) of the mains cables into the mains sockets on the rear of the control centre. (The green LED next to each mains socket will illuminate if its mains supply is on.) 3 Observing Caution (2)! above, apply power to the control centre by switching the D.C. POWER switch on. The control centre will boot up and, when the default GUI screens are displayed, it is ready for use. >> To switch off the control centre 1 Make sure you have saved any shows, scenes or settings you require (see “Saving your show files to a USB memory stick” on page 67). 2 At the GUI, choose homePreferencesShutdown System. 3 At the Shutdown ENTIRE system? prompt, click OK. 4 After the shutdown sequence has finished, switch off the D.C. POWER switch (rear of control centre). 5 Disconnect the mains cables from the rear of the control centre. PRO3 Control Centre Quick Reference Guide 75 Setting up the ID of the unit(s) Setting up the ID of the unit(s) After connecting up your system, you may need to set up the ID of the unit(s) in the rack, such as the DL351 Modular I/O, DL451 Modular I/O or DL431 Mic Splitter, as each unit must have its own unique ID number. (This does not apply to the DL251 Audio System I/O.) Note: The I/O unit doesn’t have to be connected in the system for you to set up its ID, as the procedure can be carried out offline. >> To set up the ID of an unit Although the programming menu of each type of I/O unit may look slightly different, the procedure for setting up its ID is basically very similar. For full instructions on how to set up the ID of each particular I/O unit, refer to its operator manual. 1 If necessary, switch on the I/O unit. 2 Press MENU and hold for approximately two seconds to enter the main menu. 3 If necessary, use the down arrow button 4 Press SELECT to enter the set ID option. 5 If necessary, use the down arrow button 6 Press SELECT to select the ID number. 7 Press MENU repeatedly to exit the main menu. (The unit will automatically exit programming mode after 20 seconds of inactivity, that is, if none of the programming buttons are pressed within that time.) PRO3 Control Centre Quick Reference Guide to navigate to the set ID option. to navigate to the desired ID number. 76 Chapter 9: Setting Up The System PRO3 Control Centre Quick Reference Guide Volume 2: Appendices PRO3 Control Centre Quick Reference Guide 79 Appendix A: Troubleshooting This appendix gives a brief troubleshooting guide to your system. No audio If you have set up your system and followed all of the instructions for obtaining audio, but you are not hearing anything through the speakers, check the following: • Make sure the appropriate ST buttons in the input fast strips are on. • Make sure the appropriate ST buttons in the source a/b panels (monitors section of the master bay) are on. • Make sure nothing is muted. • Make sure no faders are set to minimum. • Check that the VCA/group master faders are at unity gain. • Use solo at selected points in the signal path to try and pinpoint where the signal is being lost. • Check for correct signal routing by making sure channel sources/destinations are correctly assigned. If you still don’t have any audio, contact Midas Technical Support. Diagnostics You can view the Diagnostics screen to get an overview of the current health and status of the system. The Diagnostics screen shows real-time connectivity of the system, the health of connected nodes and whether a device is configured or not. The Diagnostics screen also includes a SWAP HYPERMAC button for changing the current network from X to Y, and vice versa. For more information, see the PRO Series Owner’s Manual (part number DOC02-PROSERIES). The status LED at the top of the screen, which is constantly displayed while the control centre is switched on, is linked to the status of individual items on the Diagnostics screen. You can click on it to see what is causing the error. PRO3 Control Centre Quick Reference Guide 80 Appendix A: Troubleshooting 1 2 3 4 An example of the Diagnostics screen, showing the three types of device condition. Item Element Description 1 REDEOPLOY DSP ROLES button Copies all files to all DSPs. This is usually done after a software upgrade. 2 CONFIG button Opens the AES50 Device Configuration window (see Figure 9 “Typical AES50 Device Configuration window” on page 39) 3 Column titles The columns house the following: Unconfigured contains any units that have not been configured during the patching procedure; Configured contains configured units; Link shows the router/unit connection; Stage Router/FOH Router contains the appropriate router and any associated rack units; and HyperMac shows the router/router connections. 4 SWAP HYPERMAC button Swaps the active network from X to Y and the reverse (see “Swapping the active network” on page 81). PRO3 Control Centre Quick Reference Guide 81 Swapping the active network The colour of each device, together with its link (if applicable), indicates its current status, as shown in the following table. State Description Unit status Connection of active link Connection of inactive link Both the unit and link are green Good Good Good Unit is green and the link is red Good Bad Not known Unit is red and the link is green Malfunction Good Not known Both the unit and link are red Not known Bad Bad There is also an amber condition, which means that the item(s) is in error, but is not contributing to the audio. Viewing the status of the master controllers is particularly important, especially when you wish to swap the active master controller (see “Swapping the active master controller” on page 82), as it shows you which master controller is currently controlling the network. Swapping the active network In the highly unlikely event that the active network (X or Y) develops a malfunction, you can swap over to the standby network, making this the active one. Note: The swap function does not swap control data, as this non-audio data finds its own way through the network. This allows the router to swap to the inactive link, even if the active link is broken or removed. >> To check the health of the active network At the GUI, open the Diagnostics screen by choosing homeDiagnostics, and then check the status of the active HyperMac link. If it is green the link is good, but if it is red there is a problem and you should swap to the standby HyperMac link. >> To swap the networks 1 At the GUI, open the Diagnostics screen by choosing homeDiagnostics. 2 Click SWAP HYPERMAC. PRO3 Control Centre Quick Reference Guide 82 Appendix A: Troubleshooting 3 In the prompt window (shown right), click OK. The active and standby networks will swap over. Swapping the active master controller Although it is highly unlikely that the active master controller (MC) will develop a malfunction, should it ever happen you will need to activate the standby MC. >> To swap the active master controller 1 At the GUI, choose homeFiles. 2 Click FILE SYNC. 3 In the Master Controller File Synchronisation window, click the MAKE ACTIVE button of the standby MC (shown below). This will become the active one. Elements of the Files screen and Master Controller File Synchronisation window used for swapping the active MC PRO3 Control Centre Quick Reference Guide Thank you for reading through this Quick Reference Guide. We hope you found it useful. Please feel free to send us your comments. Our contact details and website address can be found at the front of this guide. © 2010 Red Chip Company Ltd. Midas Klark Teknik Limited Klark Industrial Park, Walter Nash Road, Kidderminster. Worcestershire. DY11 7HJ. England. Tel: +44 1562 741515, Fax: +44 1562 745371 Email: [email protected] Website: www.midasconsoles.com