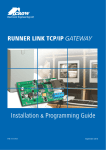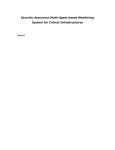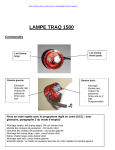Download RUNNER LINK Gateway
Transcript
ELECTRONIC ENGINEERING LTD. Runner Link Gateway ADD-ON INTERNET ALARM COMMUNICATION BOARD (TCP/IP) Installation and Programming Guide P/N 7111751 March 2007 Crow Limited Warranty (Crow) warrants this product to be free from defects in materials and workmanship under normal use and service for a period of one year from the last day of the week and year whose numbers are printed on the printed circuit board inside his product. Crow’s obligation is limited to repairing or replacing this product, at its option, free of charge for materials or labor, if it is proved to be defective in materials or workmanship under normal use and service. Crow shall have no obligation under this Limited Warranty or otherwise if the product is altered or improperly repaired or serviced by anyone other then Crow. There are no warranties, expressed or implied, of merchantability or fitness for a particular purpose or otherwise, which extend beyond the description on the face hereof. In no case shall Crow be liable to anyone for any consequential or incidental damages for breach of this or any other warranty, expressed or implied, or upon any other basis of liability whatsoever, even if the loss or damage is caused by Crow’s own negligence or fault. Crow does not represent that this product can not be compromised or circumvented; that this product will prevent any person injury or property loss or damage by burglary, robbery, fire or otherwise; or that this product will in all cases provide adequate warning or protection. Purchaser understands that a properly installed and maintained product can only reduce the risk of burglary, robbery or other events occurring without providing an alarm, but it is not insurance or a guarantee that such will not occur or that there will be no personal injury or property loss or damage as a result. Consequently, Crow shall have no liability for any personal injury, property damage or any other loss based on claim that this product failed to give any warning. However, if Crow is held liable, whether directly or indirectly, for any loss or damage arising under this limited warranty or otherwise, regardless of cause or origin, Crow’s maximum liability shall not in any case exceed the purchase price of this product, which shall be the complete and exclusive remedy against Crow. © 2007. All rights reserved. Information in this document is subject to change without notice. No part of this document may be reproduced or transmitted in any form or by any means, electronic or mechanical, without express written permission of Print Version 016 Contents INTRODUCTION...........................................................................................................................1 SYSTEM OVERVIEW .......................................................................................................................1 BENEFITS ...................................................................................................................................2 HOW IT WORKS ...........................................................................................................................2 Customers Premises .................................................................................................................... 2 Monitoring Service Provider ......................................................................................................... 3 SHIPPING CONTENTS .....................................................................................................................4 Hardware ...................................................................................................................................... 4 Software........................................................................................................................................ 4 INSTALLING THE UNIT................................................................................................................5 INSTALLING THE SOFTWARE ............................................................................................................5 Installing the Installer Configuration Software .............................................................................. 5 INSTALLING THE HARDWARE ............................................................................................................5 Connecting Cables ....................................................................................................................... 6 CONFIGURING THE RUNNER LINK..............................................................................................8 CHANGING THE PC IP ADDRESS TO THE INITIAL SETTING ........................................................................8 CHANGING TO THE AUTHORIZED PC IP ADDRESS ................................................................................10 SETTING THE BOARD TO THE FACTORY DEFAULT IP ADDRESS .................................................................12 UPLOAD/DOWNLOAD PROGRAM (VIRTUAL KEYPAD) ..............................................................13 USING THE VIRTUAL KEYPAD .........................................................................................................13 Initiating Communication with the Unit ....................................................................................... 15 Example 1 - Taking Control of the Unit (Alarm/Disarm) ............................................................. 17 Example 2 - Changing the Password (Installer Mode)............................................................... 19 Example 3 - Changing the Phone Number................................................................................. 21 INSTALLING THE RECEIVER SERVER CONFIGURATION PROGRAM .........................................22 i Introduction The RUNNER LINK Gateway is a small external hardware addition to Crow’s Runner Control Panel Series. It is connected to the Alarm System using a special cable supplied and also connected to the Internet or LAN using the standard RJ-45 connector. Today the majority of businesses and domestic households that have an intruder alarm installed already have an open connection to the Internet. The RUNNER LINK Gateway connects itself to the LAN therefore establishing a very low cost communication link with any Monitoring Service of their choice. When connected to a central monitoring station over the Internet the alarm system has the ability to ensure professional protection 24/7. This is because a watchdog timer ensures that the communication link from the control panel to the central monitoring station is always intact and if there is a break in communication an alarm is triggered immediately to cause an alarm. When you are connected to a Monitoring Service you are able to get them to send commands and send you a status report of your Alarm System whenever you ask. For example, arm or disarm your Alarm System using the Internet connection. System Overview 1 RUNNER LINK Gateway Introduction Benefits Connecting intruder alarm equipment to the Internet Supporting standard alarm protocols (SIA/CID) Dedicated servers for secure polling Real-time remote access to the system for the alarm owner (virtual keypad) Event log on demand Add-on Internet gateway from Runner Series control panels Continuous line supervision Alarm signals transmitted via the Internet to remote PCs or Central station Uploading and downloading software for showing status and sending commands over the Internet Back-up line using GPRS (option) Distribution of messages triggered by alarms to cellular and emails How it Works The events from your alarm system are automatically transferred via the RUNNER LINK Gateway to a remote dedicated server located on the secure and tamper proof premises of your Monitoring Service Provider. When an alarm is triggered on your premises the signal is immediately received on one of the many monitoring stations. Depending on how you have configured the system the alarm can propagate the alarm via SMS messaging and voice messages to multiple recipients. At the same time the operator can intervene and escalate the alarm if required. The RUNNER LINK Gateway is a true Plug & Play device and only has to be connected to the bus of an existing alarm controller. Customers Premises Any Crow Runner Alarm System version 9.03 or later is able to install the RUNNER LINK Gateway. The installation is relatively minor as only two cables are connected to the Runner Link box. Bus cable The bus cable is a special cable supplied with the Runner Link and connects the unit to the controller. Internet Connection Cable Most domestic households and businesses today have an open connection to the Internet. To take advantage of this fact there is an RJ-45 plug on the Runner Link box that plugs directly into a router that is already connected to the Internet. 2 RUNNER LINK Gateway Introduction Monitoring Service Provider The Monitoring Service Provider is located in a tamper proof environment and uses multiple redundant secure receiver servers. Redundancy means that the servers take over from one another if one fails. When the repaired server is put back online it automatically updates itself with any new information from the working servers until it is synchronized. Monitoring Software Tools It is recommended that you choose a service provider that uses modern sophisticated software tools and able to monitor your alarm system events. An example of one of the basic A-Traq screens 3 RUNNER LINK Gateway Introduction Shipping Contents Hardware RUNNER LINK Gateway module RJ-45 Ethernet cross Cable Fast Bus connection cable Software Installation CD Bus cable RJ-45 Ethernet (LAN) cable Runner Link board Installation CD Software There are two software installation files on the CD: IP Link.exe This file contains two programs and when installed places two icons on your Desktop. IP Configuration (Runner Link) – This program is used by the installer to setup the unit in the field Upload Download (Virtual Keypad) – enables someone to use it as a remote Internet keypad to access your Alarm System ReveiverServer.exe This is a service that must be installed on the Receiver Servers at the premises of the Monitor Service Provider. For details see Installing the Receiver Server Configuration Program on page22. 4 Installing the Unit Installing the Software Installing the Installer Configuration Software Installing the Runner Link™ On your PC This software program enables the installer to configure the Runner Link unit in the field. 1. Place the installation CD in your CD reader. 2. Copy the IP Link.exe file onto your PC and then double click it. 3. Ensure that you now have both the (Pconfig.exe) and the (Upload Download.exe) icons displayed on your Desktop. Installing the Hardware The Runner Link unit is shipped inside a protective plastic box and is connected with two cables. The Bus cable connects unit to the Runner alarm system The RJ-45 cable connects the unit to the LAN or WAN Figure 1 Cable Connection Diagram 5 RUNNER LINK Gateway Installing the Unit Connecting Cables 1. Connect one end of the bus cable to the bus on the control panel main board. You can also use the bus terminal block to connect the bus using discrete wires, see Figure 4 on page 7. Install the cable in any free Bus socket Bus Terminal Block Top Terminal is Not Used (LIN) Figure 2 Main Board Bus Connection 2. Connect the RJ-45 LAN cable to the Runner Link board as shown in Figure 2 and Figure 3. Figure 3 Runner Link Board Connections and Locations 6 RUNNER LINK Gateway Installing the Unit Table 1 LED Description Table LED Description Fail Solid Red when pressing the Config button or when there is an error. Net Solid green when finding the network. Sys Blinks green when the bus is active. 3. Connect the other end of the Bus cable onto the board as shown in Figure 3. Power is supplied to the board via the Bus cable and the red LED is lit. Using the Bus Terminal Block You can also connect discrete wires as shown in the figure below. See also Figure 2 and Figure 3. The LIN terminal is NOT used. Figure 4 Using the Bus Terminal Block 7 Configuring the Runner Link In order to configure the Runner Link you must first communicate with it using the initial setup IP of 192.168.0.5 and a Subnet Mask of 255.255.255.0. These are the factory defaults. Changing the PC IP Address to the Initial Setting To perform the initial communication with the Runner board connect the cables as shown in the diagram below. Installer PC/Laptop Bus Cable Runner Link RJ-45 Cross Cable Figure 5 Installer Cable Connections 1. Click the button 2. Click Control Panel. 3. Click the Network Connections 8 icon. RUNNER LINK Gateway Configuring the Runner Link 4. Right-click the active Local Area Connection icon 5. Click Properties. 6. Double-click Internet Protocol (TCP/IP). 9 RUNNER LINK Gateway Configuring the Runner Link 7. Select Use the following IP address radio button. 8. Enter an IP address of 192.168.0.5. 9. On the PC keyboard, press the [Tab] key, or click the Subnet Mask field (underneath the IP address). A value of 255.255.255.0 is inserted automatically. 10. Click the button twice and close the open screens. Changing to the Authorized PC IP Address This section requires that you have already installed the Configuration software. See Installing the Installer Configuration Software on page 5. The Authorized Address is the name given to the IP address of your computer that you use for configuring the alarm systems. It is a static address of your choosing and makes maintaining the equipment you have installed much easier. 1. Ensure that the PC you are using to change the IP address has been set to 192.168.0.5 and a Subnet Mask of 255.255.255.0. 2. Double-click the Configurator icon. The Pconfig screen opens. NOTE For security concerns the screen and CONFIG button are disabled after approximately 45 seconds. To continue, close the screen and open the program again. 10 RUNNER LINK Gateway Configuring the Runner Link 3. On the Runner Link board, press the Config button for minimum of 3 seconds. The red FAIL LED lights and then after 3 seconds the green NET LED lights as well and the green SYSTEM LED starts to blink. There is an audible beep from your PC (acknowledgment) and the FAIL and NET LEDS turn off. The screen then is populated with the default IP addresses from the board. 4. Change the Authorized PC IP address to the normal working IP of your PC. NOTE This IP address MUST be used for maintaining the alarm system. 5. In the IP Runner link pane, select the radio button required for the network the Runner Link is connected to. If a static address is needed all the required information must be entered manually. 6. In the Receiver pane, change the IP addresses of the Receiver servers to those of the Monitor Service Provider. 7. Enter the correct account number given by the Service Provider so that the unit can be found rapidly when the operator needs to contact it. The Monitor Service Provider is able to contact the unit by using the Account number, which is the actual address of the unit. 8. Click the button. The screen closes and only the green SYS LED continues to blink. The other two LEDS are OFF. 9. Set the IP of your laptop back to your normal working IP. 10. Disconnect the cross cable from the Runner Link and connect the Runner Link to the LAN or WAN. 11 RUNNER LINK Gateway Configuring the Runner Link Setting the Board to the Factory Default IP Address 1. Using Figure 3 on page 6 as a guide, short the Reset jumper pins using the jumper installed on one of the pins. 2. Press the CONFIG button. The board is now reset to the factory defaults. NOTE You can also reset the Runner Link by turning on power to the board when the pins are shorted using the jumper. You can then remove the jumper and plug it onto one of the pins for safe keeping. 12 Upload/Download Program (Virtual Keypad) The program enables the Monitoring Service Provider to control your Alarm System in real time over the Internet. Using the Virtual Keypad NOTE This program can only be used after configuring the Runner Link. 1. From the desktop, click the icon. 13 RUNNER LINK Gateway Upload/Download Program (Virtual Keypad) 2. Click the Communication menu. 3. Click Request. There are two ways to communicate with the unit (See Below) 14 RUNNER LINK Gateway Upload/Download Program (Virtual Keypad) Initiating Communication with the Unit Using the Unit IP Address 1. In the Direct to unit pane, enter the unit IP. 2. Click the button. 3. ONLY if the connection to the Alarm System is successful is the following screen displayed. You are now connected to the Alarm System. 15 RUNNER LINK Gateway Upload/Download Program (Virtual Keypad) Using the Account Number and Receiver Server IP Address 1. In the Search for Receivers pane, enter the account number and at least one receiver IP address. 2. Click the button. 3. ONLY if the connection to the Alarm System is successful is the following screen displayed. You are now connected to the Alarm System. 16 RUNNER LINK Gateway Upload/Download Program (Virtual Keypad) Example 1 - Taking Control of the Unit (Alarm/Disarm) NOTE Using this program you can perform the same functions as if you were using the keypad (local) connected to the Alarm System. Below you will find examples on how this is achieved... 1. Click the Mode menu, Command mode and then click Arm/Disarm. The User password window opens 2. Enter the password. The default User password is 1234. This password allows limited access only. If you need complete access, see installer password, Example 2 - Changing the Password (Installer Mode) on page 19. 17 RUNNER LINK Gateway Upload/Download Program (Virtual Keypad) For information on how to configure the unit, see the Upload/Download manual via PSTN. 18 RUNNER LINK Gateway Upload/Download Program (Virtual Keypad) Example 2 - Changing the Password (Installer Mode) This section explains how to change the password. 1. Click the Mode menu, Program mode and then click Install code. The Installer password window opens 2. Enter the installer password The default installer password is 000000 (six zeros) and gives full access. The User screen is shown above with the Main menu open. 3. Click the Main Menu and click Exit from Install. 19 RUNNER LINK Gateway Upload/Download Program (Virtual Keypad) 4. Click Users. 5. In the Code field (password), enter a new password. 6. Click the button. 20 RUNNER LINK Gateway Upload/Download Program (Virtual Keypad) Example 3 - Changing the Phone Number This section explains how to change the phone number. 1. Click the Main menu. 2. Click Phone Number. 21 Installing the Receiver Server Configuration Program NOTES The Receiver servers are installed on the premises of the Monitor Service Provider. This program must be installed once on each of the servers in order to maintain communication with the units in the field. This is the actual service and must run continuously whenever the server is powered on 1. On the installation CD, double-click the ReceiverServer.exe file. 2. Click the button. 22 RUNNER LINK Gateway Installing the Receiver Server Configuration Program 3. Select the "I accept" the terms of the license agreement radio button. 4. Click the button. 5. Enter a user name and the name of the company. 6. Click the button. 7. If you want to change the default installation folder, click the button and select another folder. 23 RUNNER LINK Gateway Installing the Receiver Server Configuration Program 8. Click the button. 9. Click the to install the program. 24 RUNNER LINK Gateway Installing the Receiver Server Configuration Program 10. Click the button to exit the wizard. 11. Click the does. button to get a brief description on what this program 12. Click the button. 13. Enter the Receiver Server IP address and the ID number. Give the ID numbers in the same sequence as the IP addresses so that it is easier to remember them. 14. In the Start Service pane, select either Manual, Automatic or Disable. Manual - requires that you start the service manually. Automatic – the service is started automatically when the program opens. Disable – puts the server offline so that it cannot be accessed. 25 RUNNER LINK Gateway 15. Click the Installing the Receiver Server Configuration Program button. 16. Click the button to start the service. 17. Click the button to stop the service. 18. If you have stopped the server, you can click the the window and the program. 26 button to close