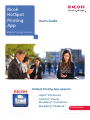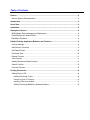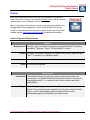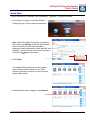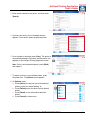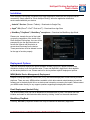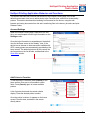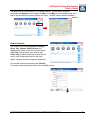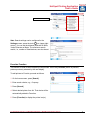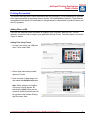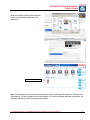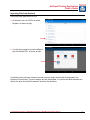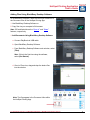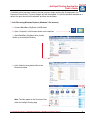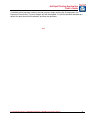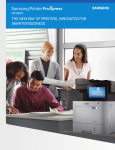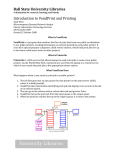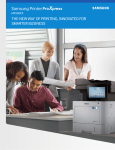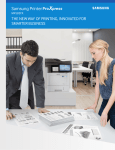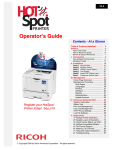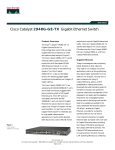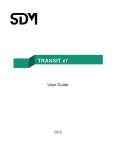Download Ricoh HotSpot Printing App User`s guide
Transcript
Ricoh HotSpot Printing App User’s Guide Mobile Printing Solution HotSpot Printing App supports: HSPA_UQR_April192013_V1 - Apple® iOS devices - Android™ devices - BlackBerry® smartphone - BlackBerry® PlayBook™ Printing App www.ricoh-usa.com/hotspot © 2013 Ricoh Americas Corporation. All rights reserved. The contents of this manual and associated Ricoh software are the property of Ricoh Americas Corporation and are copyrighted. All specifications, claims, features, representations and/or comparisons provided are correct to the best knowledge of Ricoh as of the date of publication, but are subject to change without notice. Information is provided by Ricoh on an “as is” basis, without any other warranties or conditions, expressed or implied, including but not limited to, warranties of merchantable quality, satisfactory quality, merchantibility or fitness for a particular purpose. In no event shall Ricoh Americas Corporation be liable for any loss of revenue or profit or any other commercial damage, including but not limited to special, incidental, consequential or other damages. We are also not responsible for the claims by a third party. Our maximum aggregate liability shall not exceed thirty US dollars ($1 USD). Excel, Word, PowerPoint, Windows and Exchange are trademarks of Microsoft Corporation. Java is a trademark of Sun Microsystems. Adobe PDF is a trademark of Adobe Systems Incorporated. PrinterOn is a trademark of PrinterOn Inc., Canada. The RIM and BlackBerry families of related marks, images and symbols are the exclusive properties of and trademarks or registered trademarks of Research in Motion Limited - used by permission. Apple, iPad, iPhone, iPod touch, and iTunes are trademarks of Apple Inc., registered in the U.S. and other countries. App Store is a service mark of Apple Inc. Documentation Revision 1: April, 2013 Table of Contents Preface .......................................................................................................................................4 Service Support & Requirements .............................................................................................4 Introduction ...............................................................................................................................5 Quick Start.................................................................................................................................6 Installation .................................................................................................................................8 Deployment Options .................................................................................................................8 MDM (Mobile Device Management) Deployment .....................................................................8 Email Deployment (Android Only) ............................................................................................8 BlackBerry PlayBook................................................................................................................8 HotSpot Printing Application Behavior and Functions ..........................................................9 Account Settings ......................................................................................................................9 Add Printer to Favorites ...........................................................................................................9 Set Default Printer..................................................................................................................10 Document View ......................................................................................................................10 Browse Function ....................................................................................................................11 Jobs Function ........................................................................................................................11 Nearby Behavior and Map Function .......................................................................................11 Search Function .....................................................................................................................12 Favorites Function .................................................................................................................13 Printing Documents ................................................................................................................14 Adding Files on iOS ...............................................................................................................14 Adding Files Using iTunes .................................................................................................14 Using the “Open In” Feature ..............................................................................................16 Importing Files from Android: .............................................................................................17 Adding Files Using BlackBerry Desktop Software ..............................................................18 HotSpot Printing Application User’s Guide Preface Every effort has been made to ensure that the information in this guide is correct at the time of writing. This document should not be used as a basis to make changes to your Enterprise environment. Many of the features and functions covered in this guide are available in the Ricoh HotSpot Printing Application, herein called HotSpot Printing App. However, enhancements to this app are on-going. Please refer to the Ricoh HotSpot website (www.ricoh-usa.com/hotspot) for additional information. Service Support & Requirements Support Mobile Devices As of Nov. 2012, the HotSpot Printing App supports BlackBerry® smartphone, BlackBerry® PlayBook™, Apple® iOS and Android™ devices. Country Currently, the HotSpot Printing App is available in any country where the App StoreSM is available, e.g., BlackBerry World. Language Currently, English, German and Spanish is supported. Carrier All carriers are supported. Requirements Connectivity The HotSpot Printing App requires an internet connection or mobile data connectivity. An integrated Global Positioning System (GPS) is necessary for geographical search, i.e., to determine user’s current location and nearby printers/MFPs. Plug-in The HotSpot Printing App requires Adobe® AIR® to be installed on your device, if it’s not already present. Adobe Air is a free plug-in (similar to Flash Player). It will be automatically installed on Apple iOS but must be downloaded separately for BlackBerry and Android users. For Apple iOS, Android™ and BlackBerry PlayBook™ BlackBerry smartphone Devices 4 HotSpot Printing Application User’s Guide Introduction Ricoh’s HotSpot Printing App is easy to use and doesn’t need any configuration or training to get started. The HotSpot Printing App allows HotSpot subscribers (www.ricoh-usa.com/hotspot) and nonsubscribers to quickly access and forward documents and images from their mobile device (tablet, smartphone and laptop) to a list of available public printers located virtually anywhere – libraries, Internet cafés, hotels, airports, corporate meeting rooms, print shops and travel centers. With the release of HotSpot Enterprise, corporate customers may now host their own “private cloud” printing service and enable existing devices inside the company network. In addition, frequently-used printers can be stored in the Favorites group within the HotSpot application eliminating the need to search for them every time they're used. Although the mobile applications use http/https for discovering and printing to the device through the cloud service, many devices support email printing. Print emails* and attachments from BlackBerry® PlayBook™, BlackBerry® smartphone, Apple® iOS and Android™ devices. Microsof t® Office® (Word®, Excel®, PowerPoint®, Visio®), Adobe® Acrobat® and others are supported attachment file formats. Please refer to http://www.printeron.net/customer_service/docs/file_formats.pdf for a complete list. Search for public PrinterOn® printers in any available location. Print documents and images to PrinterOn® network of printer. Manage printer favorites to store public or individual printers. Map integration. Map view for stored printer with geographical coordinates. Geographical search for printers in configured proximity. Default printer selection. Printer status information. − Online/Offline − Free/chargeable printing *It’s possible to forward the message to the HotSpot Printing service via email. For instructions, refer to the HotSpot Printer/MFP User’s Quick Reference (www.ricoh-usa.com/hotspot). For Apple iOS, Android™ and BlackBerry PlayBook™ BlackBerry smartphone Devices 5 HotSpot Printing Application User’s Guide Quick Start To print a document, for example, from a BlackBerry® PlayBook™, proceed as follows: 1. On the device, navigate to the Ricoh HotSpot Printing App icon. Press to open the application. Note: When the HotSpot Printing App is opened for the first time, the Settings screen (at right) appears. Set the PrinterOn Account login information, geographic search preferences, default web URL and language. You can also open this screen by clicking the tools icon (upper right corner). 2. Press [Save]. The HotSpot Printing App home screen appears, which includes printers closest to your current location (top section of screen), as well as current status of each printer. 3. If desired printer does not appear, press [Search]. For Apple iOS, Android™ and BlackBerry PlayBook™ BlackBerry smartphone Devices 6 HotSpot Printing Application User’s Guide 4. Enter search criteria for the printer, and then press [Search]. 5. If printers are found, a list of available devices appears. From the list, press the desired printer. 6. Once a printer is selected, press [Save]. The printer is automatically added to Favorites, and the printer icon appears on the HotSpot Printing App home screen. Note: If this is not the desired printer, press [Back] and repeat 4. 7. To select a printer, or set a default printer, press the printer icon. The Options menu appears. 8. On Options menu… a. Press [Select] to send print job to the selected printer; printer icon starts flashing, or… b. Press [Default] to set this device as the default printer. c. Press [Detail] to view information about the device. d. Press [Cancel] to close menu. For Apple iOS, Android™ and BlackBerry PlayBook™ BlackBerry smartphone Devices 7 HotSpot Printing Application User’s Guide Installation Ricoh HotSpot Printing App is available from major application distributors and requires internet connectivity. Simply search for “Ricoh HotSpot Printing” within the application distribution service associated with your device: Android™ Devices (Phones / Tablets) – Download via Google Play Apple® iOS (iPhone® / iPad® / iPod touch®) – Download from App Store BlackBerry® PlayBook™, BlackBerry® smartphone – Download via BlackBerry App World Please note, towards the end of the install or upon the completion of the install of the Ricoh HotSpot Printing App, the user will be prompted to give the app permissions to access the internet and permission to access local file storage on the device. These permissions must be allowed in order for the app to function properly. Deployment Options There are enterprise deployment options available outside of going to a platform-specific app distribution channel, such as Android market, iTunes and BlackBerry App World; each depends on the device platform in use. Please read on for device platform-specific deployment options. MDM (Mobile Device Management) Deployment Hotspot Printing App supports Over the Air (OTA), the standard deployment format used by all MDM platforms. There are many MDM solutions available, which allow network administrators to push the software out to the device with little or no device user interaction concerning the install. Please contact your MDM vendor directly for any support questions regarding this deployment method. Email Deployment (Android Only) The Android install (APK) file can be distributed as an attachment to email. The device user can initialize and install on their Android mobile device by clicking “Install” on the email attachment. BlackBerry PlayBook Currently, BlackBerry PlayBook software can only be installed via BlackBerry App World. For Apple iOS, Android™ and BlackBerry PlayBook™ BlackBerry smartphone Devices 8 HotSpot Printing Application User’s Guide HotSpot Printing Application Behavior and Functions This section describes the functions and behavior of the HotSpot Printing App, such as the default home screen view, how to add a printer to the Favorites view, and how to locate nearby printers. This section also describes browsing for files saved on the device, using the web browser and saving documents from the web, transferring files to the device, job status and print Release Codes. Account Settings When the HotSpot Printing App is opened for the first time, you are prompted to enter login information on the Settings screen. Once the login information is entered/saved, the default view for the home screen is the “Nearby” view. If the device has an internet or data connection available with GPS, nearby printers are automatically populated on the home screen. The default printer set by the user will be the first printer on the far left side, as described in the Quick Start section. Add Printer to Favorites To add a printer to Favorites, press [Search] on the home screen. Enter one or more search criteria fields. Press [Search] again to locate available printers. A list of printers that match the search criteria display. Press the desired printer to select. Once the printer is chosen, it appears on the home screen Favorites view, as shown in the screen directly above. For Apple iOS, Android™ and BlackBerry PlayBook™ BlackBerry smartphone Devices 9 HotSpot Printing Application User’s Guide Set Default Printer To set the default printer, a printer must first be visible on the Favorites view, or the Nearby View, of the home screen. Once the desired printer is visible, press the printer icon. The Options menu for that device appears. Press [Default], and the selected printer becomes the default printer. When you press [Print], the job will automatically be sent to this output device. Document View For Android and iOS devices, the Document View is used to import files by the “Open In” feature in iOS and similar features in Android devices. These features are available from within the iOS file viewer, and when viewing data in most native and third-party applications on these device platforms. For more information, refer to Printing Documents. For Apple iOS, Android™ and BlackBerry PlayBook™ BlackBerry smartphone Devices 10 HotSpot Printing Application User’s Guide Browse Function The Browse function enables you to browse through locally-saved files on the device (usually from other applications), and allows you to choose a document or file to print. Once a file is selected, the home screen view, with file name (under Status, at bottom of screen) appears. You can select the printer you wish to print from, and then select the [Print] button to send the print job and receive the associated Release Code. Note: The Browse function is only available on BlackBerry PlayBook (for general file system access) and Android (for access to the Photos folder). Jobs Function On the home screen, press [Jobs] to display the Jobs status window. If print jobs have been sent, the Jobs screen will show print activity, including when the job was sent, when the job will expire, and the Release Code. There are also options to delete single jobs, as well as all non-active jobs. Nearby Behavior and Map Function When launched, the HotSpot Printing App will automatically search for nearby printers; the home screen defaults to the Nearby View. The application requires access to the location service of your device to perform this search. If the location service is disabled, or not allowed, this feature may not be able to function. In this scenario a user may set their current location by selecting the Location icon and entering their current street address. When the setting is saved, the HotSpot Printing App will automatically run a geo location for the address and use the location during the application session. Location Icon For Apple iOS, Android™ and BlackBerry PlayBook™ BlackBerry smartphone Devices 11 HotSpot Printing Application User’s Guide The Map function is an extension of the Nearby behavior. Once a search has been completed, the [Nearby] button changes to [Map]. Press [Map] to view available printer on a map or pull directions to a printer selected for output. Location markers indicate available printers. Search Function The Search function has Keywords, Company, Street, City, Country, State/Province and Country input fields, as well as two check boxes, Color only (to locate only color devices) and Online only (to locate only those printers that are online), and a drop-down menu for site class (public, campus, personal, corporate, enterprise). Once search criteria are entered, press [Search]. The search results will populate and list the available printers. For Apple iOS, Android™ and BlackBerry PlayBook™ BlackBerry smartphone Devices 12 HotSpot Printing Application User’s Guide Available Printers Note: Search settings can be configured in the Settings screen; press the tools icon (upper right corner). You can set the distance perimeter in Miles, Yards, Kilometer or Meter. The maximum search results, i.e., number of listed devices, can also be set. Favorites Function This function is used to select frequently-used printers. When the [Favorites] button is pressed, printers previously selected by the user display. To add printers to Favorite, proceed as follows: 1. On the home screen, press [Search]. 2. Enter search criteria, e.g., Company. 3. Press [Search]. 4. Select desired printer from list. That device will be automatically added to Favorites. 5. Press [Favorites] to display the printer icon(s). For Apple iOS, Android™ and BlackBerry PlayBook™ BlackBerry smartphone Devices 13 HotSpot Printing Application User’s Guide Printing Documents This section describes how to import documents and files for printing. This is provided as an overview of the features possible for accessing data on Android, iOS and BlackBerry platforms. These features are standard to the specific OS and subject to change based on enhancement of product features and new OS upgrades. Adding Files on iOS There are two methods to add documents or images to your Document View with iOS. The first method is to synch the file or image to your application through iTunes. The other option is to use the “Open In” feature. Adding Files Using iTunes 1. Connect your device (via USB) and open iTunes, select iPad. 2. Select Apps under device toolbar options in iTunes. 3. Scroll to bottom of Apps page, and then select the HotSpot application. Note: When selected, the HotSpot Document View will appear. By selecting the [Add] button you can browse to select documents that will be synched to the HotSpot Printing App Document View. For Apple iOS, Android™ and BlackBerry PlayBook™ BlackBerry smartphone Devices 14 HotSpot Printing Application User’s Guide When the HotSpot Printing App is opened, the file is automatically displayed in the application. Document View Note: If a default printer is defined, the user prints by simply touching the file display in the Document View window. The print dialogue box will then appear. If no printer has been selected as a default, the print should first be selected, and then the document. . For Apple iOS, Android™ and BlackBerry PlayBook™ BlackBerry smartphone Devices 15 HotSpot Printing Application User’s Guide Using “Open In” Feature You can easily import PDF files from Safari® to the HotSpot Printing App Documents View. Other supported file formats may also be imported from the iOS file viewer, or third-party applications by selecting the “Open In” function built into iOS. Printing web page content requires using the built-in browser for the HotSpot Printing App, as described in the Browse Function section of this guide. Simply select the file you want to print and select HotSpot from the list of “Open In” options: a. For PDF files in Safari, “Open In” menu is shown at far right (iOS, iPad /iPhone): b. This feature is also supported in third-party applications, e.g., Dropbox: If a default printer has been selected, the user prints by simply touching the file displayed in the Document View window. The print dialogue box will then appear. If no printer has been selected as a default, the print should first be selected, and then the document. For Apple iOS, Android™ and BlackBerry PlayBook™ BlackBerry smartphone Devices 16 HotSpot Printing Application User’s Guide Importing Files from Android Using third-party applications to print: a. On Android, click on a PDF from within Dropbox, as shown at right. b. You will get a prompt to choose HotSpot to print the desired PDF, as shown at right. If a default printer has been selected, the user prints by simply touching the file displayed in the Document View window. The print dialogue box will then appear. If no printer has been selected as a default, the print should first be selected, and then the document. For Apple iOS, Android™ and BlackBerry PlayBook™ BlackBerry smartphone Devices 17 HotSpot Printing Application User’s Guide Adding Files Using BlackBerry Desktop Software On a BlackBerry PlayBook, there are two ways to add files to the Document View of the HotSpot Printing App. 1. Use BlackBerry Desktop Software or 2. Copy files via your computer’s file browser. Note: iOS and Android use the “Open in” and “Share” features, respectively. 1. Add Documents Using BlackBerry Desktop Software a. Connect PlayBook via USB cable. b. Open BlackBerry Desktop Software. c. From BlackBerry Desktop Software main window, select [Files]. Note: If this is the first time using the software, select [Get Started]. d. Once in Files view, drag-and-drop the desire files into the window. Note: The files appear in the Document View within the HotSpot Printing App. For Apple iOS, Android™ and BlackBerry PlayBook™ BlackBerry smartphone Devices 18 HotSpot Printing Application User’s Guide If a default printer has been selected, the user prints by simply touching the file displayed in the Document View window. The print dialogue box will then appear. If no printer has been selected as a default, the print should first be selected, and then the document. 2. Add Files using Windows Explorer (Windows 7 file browser) a. Connect BlackBerry PlayBook via USB cable. b. Open “Computer” or file browser button on the task bar. c. Open BlackBerry PlayBook drive (usually shows up as a network location). d. In the folder list, drag desired files to the Documents folder. Note: The files appear in the Document View within the HotSpot Printing App. For Apple iOS, Android™ and BlackBerry PlayBook™ BlackBerry smartphone Devices 19 HotSpot Printing Application User’s Guide If a default printer has been selected, the user prints by simply touching the file displayed in the Document View window. The print dialogue box will then appear. If no printer has been selected as a default, the print should first be selected, and then the document. ### For Apple iOS, Android™ and BlackBerry PlayBook™ BlackBerry smartphone Devices 20 DOWNLOAD HOTSPOT PRINTING APP • BlackBerry® • Apple® • Android™ For more information regarding Ricoh Mobile Printing Technology www.ricoh-usa.com/hotspot www.ricoh-usa.com Ricoh Americas Corporation, Five Dedrick Place, West Caldwell, NJ 07006 Ricoh® and the Ricoh logo are registered trademarks of Ricoh Company, Ltd. All other trademarks are the property of their respective owners. The content of this document, and the appearance, features and specifications of Ricoh products and services are subject to change from time to time without notice. Products are shown with optional features. While care has been taken to ensure the accuracy of this information, Ricoh makes no representation or warranties about the accuracy, completeness or adequacy of the information contained herein, and shall not be liable for any errors or omissions in these materials. Actual results will vary depending upon use of the products and services, and the conditions and factors affecting performance. The only warranties for Ricoh products and services are as set forth in the express warranty statements accompanying them.