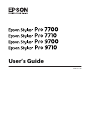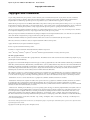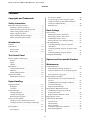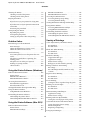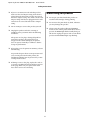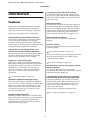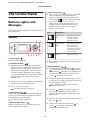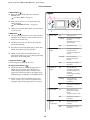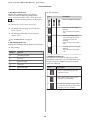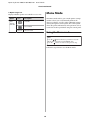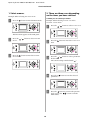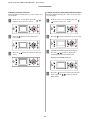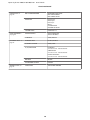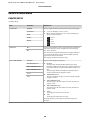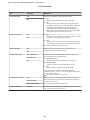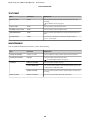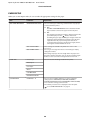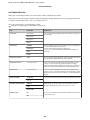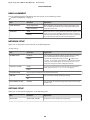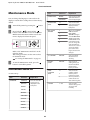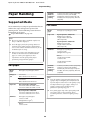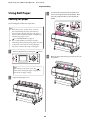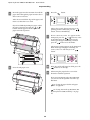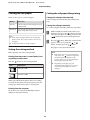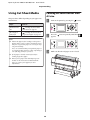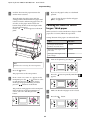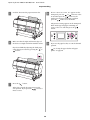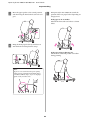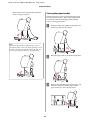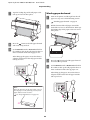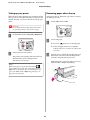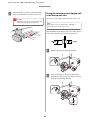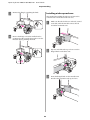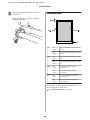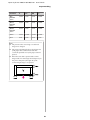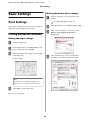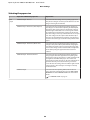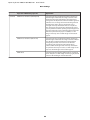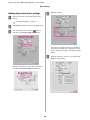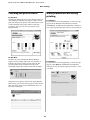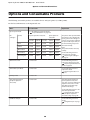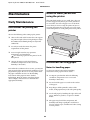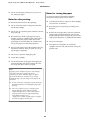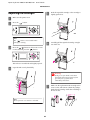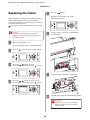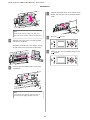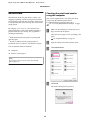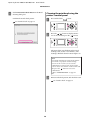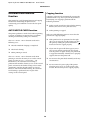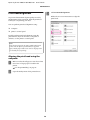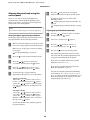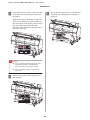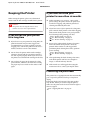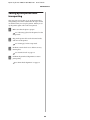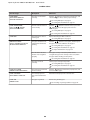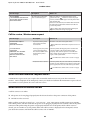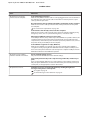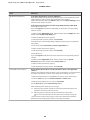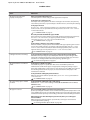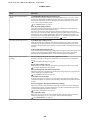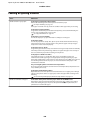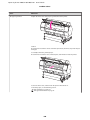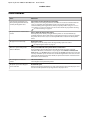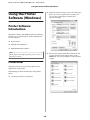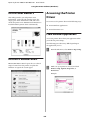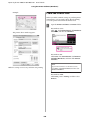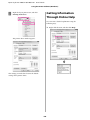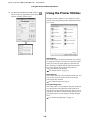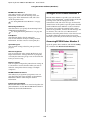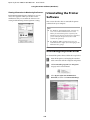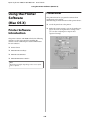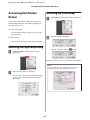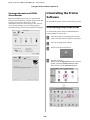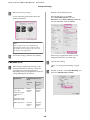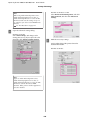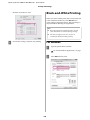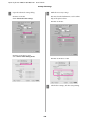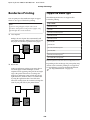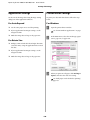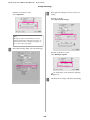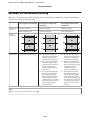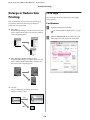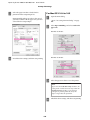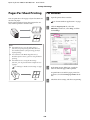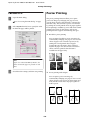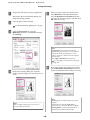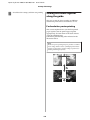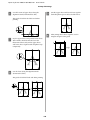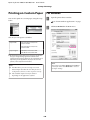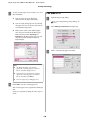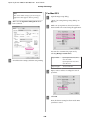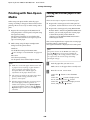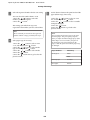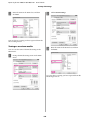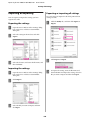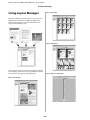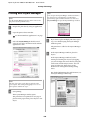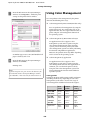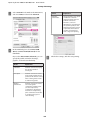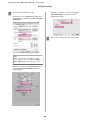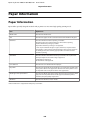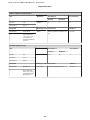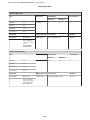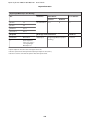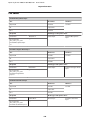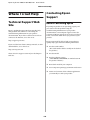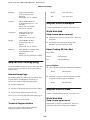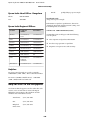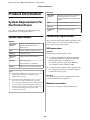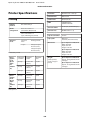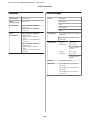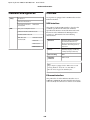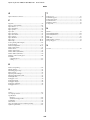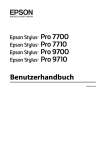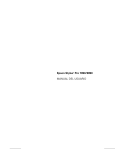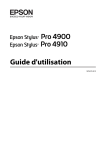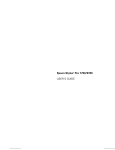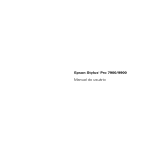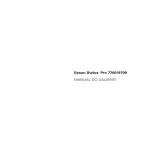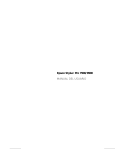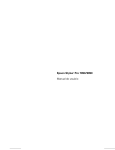Download Epson Stylus Pro 7710 User`s guide
Transcript
User’s Guide NPD4075-00 EN Epson Stylus Pro 7700/7710/9700/9710 User’s Guide Copyrights and Trademarks Copyrights and Trademarks No part of this publication may be reproduced, stored in a retrieval system, or transmitted in any form or by any means, electronic, mechanical, photocopying, recording, or otherwise, without the prior written permission of Seiko Epson Corporation. The information contained herein is designed only for use with this Epson printer. Epson is not responsible for any use of this information as applied to other printers. Neither Seiko Epson Corporation nor its affiliates shall be liable to the purchaser of this product or third parties for damages, losses, costs, or expenses incurred by the purchaser or third parties as a result of accident, misuse, or abuse of this product or unauthorized modifications, repairs, or alterations to this product, or (excluding the U.S.) failure to strictly comply with Seiko Epson Corporation’s operating and maintenance instructions. Seiko Epson Corporation shall not be liable for any damages or problems arising from the use of any options or any consumable products other than those designated as Original Epson Products or Epson Approved Products by Seiko Epson Corporation. Seiko Epson Corporation shall not be held liable for any damage resulting from electromagnetic interference that occurs from the use of any interface cables other than those designated as Epson Approved Products by Seiko Epson Corporation. ® ® EPSON and EPSON STYLUS are registered trademarks, and Exceed Your Vision is a trademark of Seiko Epson Corporation. ® ® ® Apple and Macintosh are registered trademarks of Apple Inc. ® ® Intel is a registered trademark of Intel Corporation. ® PowerPC is a registered trademark of International Business Machines Corporation. ® Adobe , Photoshop , Elements , Lightroom , and Adobe RGB are registered trademarks of Adobe Systems Incorporated. ® ® ® ® ® Microsoft , Windows , and Windows Vista are registered trademarks of Microsoft Corporation. Info-ZIP copyright and license This is version 2005-Feb-10 of the Info-ZIP copyright and license. The definitive version of this document should be available at ftp://ftp.info-zip.org/ pub/infozip/license.html indefinitely. Copyright © 1990-2005 Info-ZIP. All rights reserved.For the purposes of this copyright and license, “Info-ZIP” is defined as the following set of individuals: Mark Adler, John Bush, Karl Davis, Harald Denker, Jean-Michel Dubois, Jean-loup Gailly, Hunter Goatley, Ed Gordon, Ian Gorman, Chris Herborth, Dirk Haase, Greg Hartwig, Robert Heath, Jonathan Hudson, Paul Kienitz, David Kirschbaum, Johnny Lee, Onno van der Linden, Igor Mandrichenko, Steve P. Miller, Sergio Monesi, Keith Owens, George Petrov, Greg Roelofs, Kai Uwe Rommel, Steve Salisbury, Dave Smith, Steven M. Schweda, Christian Spieler, Cosmin Truta, Antoine Verheijen, Paul von Behren, Rich Wales, Mike White This software is provided “as is,” without warranty of any kind, express or implied. In no event shall Info-ZIP or its contributors be held liable for any direct, indirect, incidental, special or consequential damages arising out of the use of or inability to use this software.Permission is granted to anyone to use this software for any purpose, including commercial applications, and to alter it and redistribute it freely, subject to the following restrictions: - Redistributions of source code must retain the above copyright notice, definition, disclaimer, and this list of conditions. - Redistributions in binary form (compiled executables) must reproduce the above copyright notice, definition, disclaimer, and this list of conditions in documentation and/or other materials provided with the distribution. The sole exception to this condition is redistribution of a standard UnZipSFX binary (including SFXWiz) as part of a self-extracting archive; that is permitted without inclusion of this license, as long as the normal SFX banner has not been removed from the binary or disabled. - Altered versions--including, but not limited to, ports to new operating systems, existing ports with new graphical interfaces, and dynamic, shared, or static library versions--must be plainly marked as such and must not be misrepresented as being the original source. Such altered versions also must not be misrepresented as being Info-ZIP releases--including, but not limited to, labeling of the altered versions with the names “Info-ZIP” (or any variation thereof, including, but not limited to, different capitalizations), “Pocket UnZip,” “WiZ” or “MacZip” without the explicit permission of Info-ZIP. Such altered versions are further prohibited from misrepresentative use of the Zip-Bugs or Info-ZIP e-mail addresses or of the Info-ZIP URL(s). - Info-ZIP retains the right to use the names “Info-ZIP,” “Zip,” “UnZip,” “UnZipSFX,” “WiZ,” “Pocket UnZip,” “Pocket Zip,” and “MacZip” for its own source and binary releases. General Notice: Other product names used herein are for identification purposes only and may be trademarks of their respective owners. Epson disclaims any and all rights in those marks. Copyright© 2009 Seiko Epson Corporation. All rights reserved. 2 Epson Stylus Pro 7700/7710/9700/9710 User’s Guide Contents Contents For cut sheet media. . . . . . . . . . . . . . . . . . . . . Using the paper basket and paper guides. . . . . Using Auto Take-up Reel Unit (For Epson Stylus Pro 9700/9710 only). . . . . . . . . . . . . . . Printable area. . . . . . . . . . . . . . . . . . . . . . . . . Copyrights and Trademarks Safety Instructions Important Safety Instructions. . . . . . . . . . . . . . . . Warning, Cautions, and Notes. . . . . . . . . . . . . . When choosing a place for this product. . . . . . . When setting up this product. . . . . . . . . . . . . . When using this product. . . . . . . . . . . . . . . . . . When handling the ink cartridges. . . . . . . . . . . When transporting this product. . . . . . . . . . . . .6 .6 .6 .6 .7 .8 .8 Print Settings. . . . . . . . . . . . . . . . . . . . . . . . . . . Printing procedures (Windows). . . . . . . . . . . . Printing procedures (Mac OS X). . . . . . . . . . . Checking the printer status. . . . . . . . . . . . . . . When problem occurs during printing. . . . . . . Canceling Printing. . . . . . . . . . . . . . . . . . . . . . . Canceling printing using the computer (Windows). . . . . . . . . . . . . . . . . . . . . . . . . . . Canceling printing using the computer (Mac OS X). . . . . . . . . . . . . . . . . . . . . . . . . . . . . . . Canceling printing using the printer. . . . . . . . . Changing the Black Ink. . . . . . . . . . . . . . . . . . . . Features. . . . . . . . . . . . . . . . . . . . . . . . . . . . . . . . . 9 Printer Parts. . . . . . . . . . . . . . . . . . . . . . . . . . . . . 10 Front section. . . . . . . . . . . . . . . . . . . . . . . . . . 10 Rear section. . . . . . . . . . . . . . . . . . . . . . . . . . . 10 The Control Panel . 11 . 11 . 12 . 13 . 15 . 15 . 18 . 20 . 27 . 27 . 52 . 52 . 53 . 57 . 57 . 58 . 58 . 59 . 59 . 59 Options and Consumable Products Maintenance Daily Maintenance. . . . . . . . . . . . . . . . . . . . . . . Instructions for placing the printer. . . . . . . . . Notes for when you are not using the printer ................................... Instructions for using paper. . . . . . . . . . . . . . . Replacing Ink Cartridges. . . . . . . . . . . . . . . . . . . When ink needs to be replaced/When ink gets low. . . . . . . . . . . . . . . . . . . . . . . . . . . . . Confirming the ink cartridge remaining. . . . . . About ink cartridges. . . . . . . . . . . . . . . . . . . . Replacing ink cartridges. . . . . . . . . . . . . . . . . Replacing the Maintenance Tank. . . . . . . . . . . . . Confirming the empty space of the maintenance tank. . . . . . . . . . . . . . . . . . . . . . Replacing the maintenance tank. . . . . . . . . . . Replacing the Cutter. . . . . . . . . . . . . . . . . . . . . . Adjusting the Print Head. . . . . . . . . . . . . . . . . . . Nozzle check. . . . . . . . . . . . . . . . . . . . . . . . . . Head cleaning. . . . . . . . . . . . . . . . . . . . . . . . . Power cleaning. . . . . . . . . . . . . . . . . . . . . . . . Automatic maintenance function. . . . . . . . . . . Print head alignment. . . . . . . . . . . . . . . . . . . . Paper Handling Supported Media. . . . . . . . . . . . . . . . . . . . . . . . Roll paper. . . . . . . . . . . . . . . . . . . . . . . . . . . . Cut sheet. . . . . . . . . . . . . . . . . . . . . . . . . . . . Using Roll Paper. . . . . . . . . . . . . . . . . . . . . . . . . Loading roll paper. . . . . . . . . . . . . . . . . . . . . . Cutting the roll paper. . . . . . . . . . . . . . . . . . . Removing the roll paper. . . . . . . . . . . . . . . . . Using Cut Sheet Media. . . . . . . . . . . . . . . . . . . . Loading cut sheet smaller than A3 size. . . . . . . Loading cut sheet A3 size or larger / thick paper ................................... Ejecting Paper. . . . . . . . . . . . . . . . . . . . . . . . . . . For roll paper. . . . . . . . . . . . . . . . . . . . . . . . . . 44 . 50 Basic Settings Introduction Buttons, Lights, and Messages. . . . . . . . . . . . . . . Buttons . . . . . . . . . . . . . . . . . . . . . . . . . . . . . Lights. . . . . . . . . . . . . . . . . . . . . . . . . . . . . . . Display. . . . . . . . . . . . . . . . . . . . . . . . . . . . . . Menu Mode. . . . . . . . . . . . . . . . . . . . . . . . . . . . Using the Menu mode. . . . . . . . . . . . . . . . . . . Menu list. . . . . . . . . . . . . . . . . . . . . . . . . . . . Details of Menu mode. . . . . . . . . . . . . . . . . . . Maintenance Mode. . . . . . . . . . . . . . . . . . . . . . . Maintenance mode list. . . . . . . . . . . . . . . . . . . 39 . 40 . 28 . 28 . 28 . 29 . 29 . 33 . 34 . 36 . 36 . 37 . 39 . 39 3 . 62 . 62 . 62 . 62 . 64 . 64 . 64 . 66 . 67 . 68 . 68 . 69 . 70 . 72 . 73 . 75 . 77 . 78 . 79 Epson Stylus Pro 7700/7710/9700/9710 User’s Guide Contents Cleaning the Printer. . . . . . . . . . . . . . . . . . . . . . Cleaning outside of the printer. . . . . . . . . . . . . Cleaning inside of the printer. . . . . . . . . . . . . Keeping the Printer. . . . . . . . . . . . . . . . . . . . . . . If you do not use your printer for a long time ................................... If you have not used your printer for more than six months. . . . . . . . . . . . . . . . . . . . . . . . . . . Protecting the print head. . . . . . . . . . . . . . . . . Transporting the Printer. . . . . . . . . . . . . . . . . . . Repacking the printer. . . . . . . . . . . . . . . . . . . Transporting the printer. . . . . . . . . . . . . . . . . Setting up the printer after transporting. . . . . . . 82 . 82 . 82 . 84 EPSON StatusMonitor. . . . . . . . . . . . . . . . . . . 116 EPSON LFP Remote Panel 2. . . . . . . . . . . . . . 116 Accessing the Printer Driver. . . . . . . . . . . . . . . . 117 Accessing the Page Setup dialog. . . . . . . . . . . . 117 Accessing the Print dialog. . . . . . . . . . . . . . . . 117 Getting Information Through Online Help. . . . . . 118 Using Printer Utilities. . . . . . . . . . . . . . . . . . . . . 118 Accessing EPSON Printer Utility3. . . . . . . . . . 119 Using EPSON StatusMonitor. . . . . . . . . . . . . . 119 Uninstalling the Printer Software. . . . . . . . . . . . . 120 Uninstalling the printer driver. . . . . . . . . . . . . 120 Uninstalling EPSON LFP Remote Panel 2. . . . . 122 . 84 . 84 . 84 . 85 . 85 . 85 . 86 Variety of Printings Problem Solver Color Adjustment by the Printer Driver. . . . . . . . 123 For Windows. . . . . . . . . . . . . . . . . . . . . . . . . 123 For Mac OS X. . . . . . . . . . . . . . . . . . . . . . . . . 124 Black-and-White Printing. . . . . . . . . . . . . . . . . . 126 For Windows. . . . . . . . . . . . . . . . . . . . . . . . . 126 For Mac OS X. . . . . . . . . . . . . . . . . . . . . . . . . 127 Borderless Printing. . . . . . . . . . . . . . . . . . . . . . . 129 Supported media type. . . . . . . . . . . . . . . . . . . 129 Application settings. . . . . . . . . . . . . . . . . . . . . 130 Printer driver settings. . . . . . . . . . . . . . . . . . . 130 Roll paper cut for borderless printing. . . . . . . . 133 Enlarge or Reduce Size Printing. . . . . . . . . . . . . . 134 Fit to Page. . . . . . . . . . . . . . . . . . . . . . . . . . . . 134 Fit to Roll Paper Width (Windows only). . . . . 136 Custom. . . . . . . . . . . . . . . . . . . . . . . . . . . . . . 137 Pages Per Sheet Printing. . . . . . . . . . . . . . . . . . . 138 For Windows. . . . . . . . . . . . . . . . . . . . . . . . . 138 For Mac OS X. . . . . . . . . . . . . . . . . . . . . . . . . 139 Poster Printing. . . . . . . . . . . . . . . . . . . . . . . . . . 139 Joining the sheets together along the guide. . . . 141 Printing on Custom Paper. . . . . . . . . . . . . . . . . . 144 For Windows. . . . . . . . . . . . . . . . . . . . . . . . . 144 For Mac OS X. . . . . . . . . . . . . . . . . . . . . . . . . 145 Banner Printing on Roll Paper. . . . . . . . . . . . . . . 147 Application settings. . . . . . . . . . . . . . . . . . . . . 147 Printer driver settings. . . . . . . . . . . . . . . . . . . 147 Printing with Non-Epson Media. . . . . . . . . . . . . 150 Setting the custom paper in the printer. . . . . . . 150 Customize the Items of the Printer Driver. . . . . . 153 Saving the printer driver settings. . . . . . . . . . . 153 Menu arrangement. . . . . . . . . . . . . . . . . . . . . 155 Exporting or Importing. . . . . . . . . . . . . . . . . . 156 Using Layout Manager. . . . . . . . . . . . . . . . . . . . 157 Error Messages on the LCD Panel. . . . . . . . . . . . . 87 Error messages. . . . . . . . . . . . . . . . . . . . . . . . . 87 When the maintenance request occurs. . . . . . . . 93 When the call for service occurs. . . . . . . . . . . . . 93 Troubleshooting. . . . . . . . . . . . . . . . . . . . . . . . . . 94 You cannot print (because the printer does not work). . . . . . . . . . . . . . . . . . . . . . . . . . . . . . . . 94 The printer sounds like it is printing, but nothing prints. . . . . . . . . . . . . . . . . . . . . . . . . . 97 The prints are not what you expected. . . . . . . . . 98 Feeding or ejecting troubles. . . . . . . . . . . . . . . 102 Other troubles. . . . . . . . . . . . . . . . . . . . . . . . . 105 Using the Printer Software (Windows) Printer Software Introduction. . . . . . . . . . . . . . . 106 Printer driver. . . . . . . . . . . . . . . . . . . . . . . . . 106 EPSON Status Monitor 3. . . . . . . . . . . . . . . . . 107 EPSON LFP Remote Panel 2. . . . . . . . . . . . . . 107 Accessing the Printer Driver. . . . . . . . . . . . . . . . 107 From Windows applications. . . . . . . . . . . . . . 107 From the Printer icon. . . . . . . . . . . . . . . . . . . 108 Getting Information Through Online Help. . . . . . 109 Using the Printer Utilities. . . . . . . . . . . . . . . . . . 110 Using EPSON Status Monitor 3. . . . . . . . . . . . 111 Uninstalling the Printer Software. . . . . . . . . . . . . 113 Uninstalling the printer driver. . . . . . . . . . . . . 113 Uninstalling EPSON LFP Remote Panel 2. . . . . 114 Using the Printer Software (Mac OS X) Printer Software Introduction. . . . . . . . . . . . . . . 115 Printer driver. . . . . . . . . . . . . . . . . . . . . . . . . 115 EPSON Printer Utility3. . . . . . . . . . . . . . . . . . 116 4 Epson Stylus Pro 7700/7710/9700/9710 User’s Guide Contents Printing with Layout Manager. . . . . . . . . . . . . 158 Using Color Management. . . . . . . . . . . . . . . . . . 159 Color management by Driver ICM (Windows only). . . . . . . . . . . . . . . . . . . . . . . 160 Color management by Host ICM (Windows) . . . . . . . . . . . . . . . . . . . . . . . . . . . . . . . . . . . 162 Color management by ColorSync (Mac OS X) . . . . . . . . . . . . . . . . . . . . . . . . . . . . . . . . . . . 163 Color management by application. . . . . . . . . . 164 Paper Information Paper Information. . . . . . . . . . . . . . . . . . . . . . . . 166 Roll paper. . . . . . . . . . . . . . . . . . . . . . . . . . . . 167 Cut sheet. . . . . . . . . . . . . . . . . . . . . . . . . . . . 174 Where To Get Help Technical Support Web Site. . . . . . . . . . . . . . . . . 176 Contacting Epson Support. . . . . . . . . . . . . . . . . . 176 Before Contacting Epson. . . . . . . . . . . . . . . . . 176 Help for Users in North America. . . . . . . . . . . 177 Help for Users in Europe. . . . . . . . . . . . . . . . . 177 Help for Users in Australia. . . . . . . . . . . . . . . 177 Help for Users in Singapore. . . . . . . . . . . . . . . 178 Help for Users in Thailand. . . . . . . . . . . . . . . . 178 Help for Users in Vietnam. . . . . . . . . . . . . . . . 178 Help for Users in Indonesia. . . . . . . . . . . . . . . 178 Help for Users in Hong Kong. . . . . . . . . . . . . . 179 Help for Users in Malaysia. . . . . . . . . . . . . . . . 179 Help for Users in India. . . . . . . . . . . . . . . . . . 179 Help for Users in the Philippines. . . . . . . . . . . 180 Product Information System Requirements for the Printer Driver. . . . . 181 System requirements. . . . . . . . . . . . . . . . . . . . 181 Connection requirements. . . . . . . . . . . . . . . . 181 Printer Specifications. . . . . . . . . . . . . . . . . . . . . . 182 Printing. . . . . . . . . . . . . . . . . . . . . . . . . . . . . 182 Electrical. . . . . . . . . . . . . . . . . . . . . . . . . . . . . 183 Ink cartridges. . . . . . . . . . . . . . . . . . . . . . . . . 183 Environmental. . . . . . . . . . . . . . . . . . . . . . . . 184 Standards and Approvals. . . . . . . . . . . . . . . . . 185 Interface. . . . . . . . . . . . . . . . . . . . . . . . . . . . . 185 Index 5 Epson Stylus Pro 7700/7710/9700/9710 User’s Guide Safety Instructions When choosing a place for this product Safety Instructions ❏ Place this product on a flat, stable surface that is larger than this product. This product will not operate properly if it is tilted or at an angle. Important Safety Instructions ❏ Avoid places subject to rapid changes in temperature and humidity. Also keep it away from direct sunlight, strong light, or heat sources. Read all of these instructions before using the printer. Also be sure to follow all warnings and instructions marked on the printer. ❏ Avoid places subject to shocks and vibrations. ❏ Keep this product away from dusty areas. Warning, Cautions, and Notes ❏ Place this product near a wall outlet where the plug can be easily unplugged. w Warning: must be followed carefully to avoid bodily injury. When setting up this product c Caution: must be observed to avoid damage to your ❏ Do not block or cover the openings in this product’s cabinet. equipment. ❏ Do not insert objects through the slots. Take care not to spill liquid on this product. Note: contain important information and useful tips on the operation of this printer. ❏ This product’s power cord is for use with this product only. Use with other equipment may result in fire or electric shock. ❏ Connect all equipment to properly grounded power outlets. Avoid using outlets on the same circuit as copiers or air control systems that regularly switch on and off. ❏ Avoid electrical outlets controlled by wall switches or automatic timers. ❏ Keep the entire computer system away from potential sources of electromagnetic interference, such as loudspeakers or the base units of cordless telephones. ❏ Use only the type of power source indicated on the product’s label. ❏ Use only the power cord that comes with this product. Use of another cord may result in fire or electric shock. ❏ Do not use a damaged or frayed power cord. 6 Epson Stylus Pro 7700/7710/9700/9710 User’s Guide Safety Instructions ❏ If you use an extension cord with this product, make sure the total ampere rating of the devices plugged into the extension cord does not exceed the cord’s ampere rating. Also, make sure the total ampere rating of all devices plugged into the wall outlet does not exceed the wall outlet’s ampere rating. When using this product ❏ Do not put your hand inside this product or touch the ink cartridges during printing. ❏ Do not move the print heads by hand; otherwise you may damage this product. ❏ Do not attempt to service this product yourself. ❏ Always turn the product off using the Power button on the control panel. When this button is pressed, the Power light flashes briefly then goes off. Do not unplug the power cord or turn off the product until the Power light stops flashing. ❏ Unplug this product and refer servicing to qualified service personnel under the following conditions: The power cord or plug is damaged; liquid has entered the product; the product has been dropped or the cabinet damaged; the product does not operate normally or exhibits a distinct change in performance. ❏ If you plan to use the printer in Germany, observe the following: To provide adequate short-circuit protection and over-current protection for this printer, the building installation must be protected by a 10 or 16 amp circuit breaker. ❏ If damage occurs to the plug, replace the cord set or consult a qualified electrician. If there are fuses in the plug, make sure you replace them with fuses of the correct size and rating. 7 Epson Stylus Pro 7700/7710/9700/9710 User’s Guide Safety Instructions ❏ If you remove an ink cartridge for later use, protect the ink supply area from dirt and dust, and store it in the same environment as this product. Note that there is a valve in the ink supply port, making covers or plugs unnecessary, but care is needed to prevent the ink from staining items that the cartridge touches. Do not touch the ink supply port or surrounding area. When handling the ink cartridges ❏ Keep ink cartridges out of the reach of children and do not drink. ❏ If ink gets on your skin, wash it off with soap and water. If it gets in your eyes, flush them immediately with water. When transporting this product ❏ Shake the ink cartridge well before installing it for best results. ❏ Before transporting the printer, make sure the print heads are in the home (far right) position. c Caution: Do not shake cartridges (that have been installed previously) with too much force. ❏ Use the ink cartridge before the date printed on its package. ❏ Use up the ink cartridge within six months of installation for best results. ❏ Do not dismantle the ink cartridges or try to refill them. This could damage the print head. ❏ Do not touch the green IC chip on the side of the cartridge. This may affect normal operation and printing. ❏ The IC chip on this ink cartridge retains a variety of cartridge-related information, such as the ink cartridge status, so that the cartridge may be removed and reinserted freely. However, each time the cartridge is inserted, some ink is consumed because the printer automatically performs a reliability check. 8 Epson Stylus Pro 7700/7710/9700/9710 User’s Guide Introduction Large-capacity (350 or 700 ml) ink cartridge As well as the 150 ml ink cartridge, Epson provides large-capacity (350 or 700 ml) ink cartridges for this printer that realize the high productivity required for professional work. Introduction Features Roll paper remaining The remaining amount of the roll paper is displayed on the LCD panel. When you remove the roll paper, the barcode (including the paper type, the roll paper length, and the roll length alert value information) is printed on the roll paper edge. This will facilitate paper setting the next time the same paper is used. Epson Stylus Pro 9700/9710 and Epson Stylus Pro 7700/7710 are wide-format ink jet color printers supporting 44-inch and 24-inch paper respectively. The features of this printer are described below. High-speed USB 2.0 / Ethernet You can connect to a network using USB 2.0 or Ethernet. Printing with high speed and high resolutions The two lines of 360 nozzles for each color enables you to print photos with high speed and high resolutions. And the improved feature of the cutter shortens time to cut the roll paper automatically. Your working efficiency is improved substantially. Borderless printing Using Auto Expand or Retain Size, you can perform borderless printing. Pigment inks have greater light fastness and resistance to ozone for reducing fading effect This opens up the range of uses from printing photos to displays and banners for storefronts using long paper or posters normally subject to fading. See “Borderless Printing” on page 129 There is also a borderless poster printing function that allows you to make big posters by simply joining together a number of prints. Support for a range of paper types Epson offers a range of special media for ensuring high-quality printing. By selecting the right paper for the application, whether for indoor or outdoor use (lamination is recommended), you can express a whole new world of art. Also, the printer handles paper up to 1.5-mm thick and can also print on paperboard. See “Poster Printing” on page 139 Automate the post-process by using Auto Take-up Reel Unit (optional) Auto Take-up Reel Unit winds the roll paper automatically. The Auto Take-up Reel Unit is optional with Epson Stylus Pro 9700/9710. Layout Manager function allows you to place the print data made by the various application freely Using Layout Manager, you can place the multiple print data made by the different application freely on one sheet and print it. This function enables you to make a poster or article for display or reduce the paper to print effectively. (This function is supported by Windows only.) See “Paper Information” on page 166 Spindleless simplifies the roll paper setting Since the printer employs a spindleless mechanism, you do not have to set the roll paper to a spindle. This allows you to set the paper in a small space, as well. Tension adjustment is also adjusted automatically according to the media type. You can also set the tension on the LCD panel. See “Using Layout Manager” on page 157 Support two kind of black inks Both Photo and Matte Black ink are installed in this printer. Photo Black ink realizes smooth results when printing on glossy type papers. Matte Black ink significantly increases black optical density when printing on matte type papers. 9 Epson Stylus Pro 7700/7710/9700/9710 User’s Guide Introduction Printer Parts Rear section Front section 1. Maintenance tanks The tank where the waste ink goes into. There are two maintenance tanks on both sides of Epson Stylus Pro 9700/9710. There is one maintenance tank on the right side of Epson Stylus Pro 7700/7710. 1. Adapter holder Fix the roll paper when setting the roll paper. 2. USB interface connector Connects the computer and printer with a USB interface cable. 2. Roll paper cover Open the roll paper cover when you set or remove the roll paper. 3. Control panel The control panel consists of buttons, lights, and a liquid crystal display (LCD). 3. Option interface connector (only for Epson Stylus Pro 9700/9710) Connects the printer and optional Auto Take-up Reel Unit with a cable. 4. Front cover Open the front cover when you remove jammed paper and clean the inside of the printer. 4. Network interface connector Connects the printer to the network with a network interface cable. 5. Paper basket Receives the ejected paper. 5. AC inlet Plug the power cord. 6. Paper guides Use the paper guides to lead the paper for feeding forward or backward. 7. Ink cover Open the ink cover when installing the ink cartridges. It slightly opens when you push the button on the printer’s control panel. 8. Manual box Place the manual in here. You can set it either on the left or right side of the stand. 10 Epson Stylus Pro 7700/7710/9700/9710 User’s Guide The Control Panel 5. Paper Source button ( ) ❏ Selects a paper source and roll paper cut method. The icon changes by pressing this button. However, you cannot change the paper source icon to Sheet when you set the paper while REMAINING PAPER SETUP is set to ON. When you print from the printer driver, the settings you make on the printer driver have priority over the settings you make on the printer’s control panel. The Control Panel Buttons, Lights, and Messages You can check the ink remaining and printer status on the control panel. Icon Buttons 1. Power button ( ) Turns the printer on or off. Explanation Roll Auto Cut On Prints on the roll paper. It cuts the roll paper automatically after printing each page. Roll Auto Cut Off Prints on the roll paper. It does not cut the paper automatically after printing. You need to cut the paper with a cutter manually. Sheet Prints on the sheet. ❏ Returns to the previous level when pressed in the Menu mode. 2. Pause/Reset button ( ) ❏ The printer enters the PAUSE state when this button is pressed in the READY state. To cancel the pause, select PAUSE CANCEL on the LCD panel. When selecting JOB CANCEL, it functions as the Reset button. The printer stops printing and clears print data in the printer. After clearing the data, it may take a while to return to the READY state. 6. Paper Feed button ( / ) ❏ Feeds the roll paper in the forward or reverse direction. If you want to feed the paper faster in the forward direction, press and hold it for 3 seconds. You can feed 20 cm of paper in the reverse direction with one press. ❏ If you press these buttons while the paper presser is released, you can adjust the paper suction in the paper feed path in 3 stages. See “Loading cut sheet A3 size or larger / thick paper” on page 37 ❏ The printer returns to the READY state when this button is pressed in the Menu mode. ❏ Clears errors if it is possible. See “Error messages” on page 87 button when setting a single cut ❏ Press the sheet having a thickness under 0.5 mm, the printer starts paper feeding and then goes to the READY state. 3. Cleaning button ( ) Performs the normal cleaning for the print head (all colors). If you notice the print quality has declined, this will improve the print quality. See “Head cleaning” on page 75 ❏ Feeds the sheet in the forward direction when you press the button. 4. Ink Cover Open button ( ) Slightly opens the ink cover, selecting OPEN RIGHT COVER indicated on the display. ❏ Changes the parameter in the forward or reverse order when selecting a desired parameter in the Menu mode. 11 Epson Stylus Pro 7700/7710/9700/9710 User’s Guide The Control Panel 7. Menu button ( ) ❏ Enters the Menu mode when pressed in the READY state. See “Menu Mode” on page 15 Lights ❏ Enters the PRINTER STATUS menu if pressed during printing. See “PRINTER STATUS ” on page 23 ❏ When pressed in the Menu mode, a desired menu can be selected. 8. OK button ( ) ❏ Sets the selected parameter in the selected item in the Menu mode. Executes the item if the selected item is for execution only. 1 Power light On The printer is on. Flashing The printer is receiving the data. The printer is in process of turning off. Off The printer is off. On ❏ When you press this button while there is no paper in the printer, you can see the paper feeding procedures on the LCD panel. No paper is loaded in the paper source. The paper setting is not correct. Flashing 9. Paper Cut button ( ) Cut the roll paper by the built-in cutter. Paper is jammed. Paper is not loaded straight. Off The printer is ready to print data. On The installed ink cartridge is expended. The ink cartridge is not installed. The wrong ink cartridge is installed. Flashing The installed ink cartridge is nearly expended. Off The printer is ready for print data. On The printer is in the Menu mode or pause mode. The printer has an error. Off The printer is ready to print data. On The paper presser is released. Off The printer is ready to print data. ❏ The printer ejects the cut sheet by pressing this button after printing. ❏ Press this button during ink drying or color chart drying, the printer stops the operation. 2 10. Paper Secure button ( ) ❏ This button locks or unlocks the paper presser. When you set the paper, press the button to unlock the paper presser first, and then set the paper. Press the button again so the printer starts feeding the paper and then goes to the READY state. 3 Paper Check light Ink Check light ❏ When you press this button while REMAINING PAPER SETUP is ON, a barcode is printed on the roll paper edge and the paper presser is released. 4 5 12 Pause light Paper Secure light Epson Stylus Pro 7700/7710/9700/9710 User’s Guide The Control Panel 3. Platen Gap icon/Paper Number Normally, displays the Platen Gap setting. See “PRINTER SETUP” on page 20 Display Icon Explanation None STANDARD NARROW WIDE WIDER 1. Messages Displays the printer status, operation, and error messages. See “Error Messages on the LCD Panel” on page 87 See “Details of Menu mode” on page 20 WIDEST When you select paper number (1 to 10) for CUSTOM PAPER, the number you selected appears. See “PAPER SETUP” on page 24 2. Paper Source icon Displays the paper source and roll paper cut setting. You can select the following paper source icons by pressing the button displayed on the LCD panel. When you print from the printer driver, the settings you make on the printer driver have priority over the settings you make on the printer’s control panel. Icon 4. Roll Paper Margin icon Displays the paper margin icon with the margins you have selected for the ROLL PAPER MARGIN. ❏ 15mm: When TOP/BOTTOM 15mm is selected. ❏ 35/15mm: When TOP 35/BOTTOM 15mm is selected. Explanation Prints on the roll paper. It cuts the roll paper automatically after printing each page. ❏ 45/15mm: When TOP 45/BOTTOM 15mm is selected. When using the optional Auto Take-up Reel Unit, set the Auto switch to Off; otherwise, the printer does not cut the paper. ❏ 3mm: When 3mm is selected. ❏ 15mm: When 15mm is selected. Prints on the roll paper. It does not cut automatically after printing. ❏ Auto: When DEFAULT is selected. See “PRINTER SETUP” on page 20 Prints on the sheet. 13 Epson Stylus Pro 7700/7710/9700/9710 User’s Guide The Control Panel ❏ Ink remaining 5. Roll Paper Counter icon Displays the remaining amount of roll paper. When you make the following settings in ROLL PAPER REMAINING of the PAPER SETUP menu, the icon and the remaining amount of roll paper is displayed. Icon Description There is enough ink remaining. ❏ REMAINING PAPER SETUP is set to ON. Prepare a new ink cartridge. (flashing) This icon indicates the yellow tank. ❏ The length of the roll paper is set for the ROLL PAPER LENGTH. ❏ The roll length alert value is set for the ROLL LENGTH ALERT. The ink is expended so you cannot print. Replace the ink cartridge with a new one. (flashing) This icon indicates the yellow tank. See “PAPER SETUP” on page 24 6. Ink cartridge status icon Displays the remaining amount of ink in each cartridge. Cartridge error or no cartridge. (flashing) This icon indicates the yellow tank. ❏ Ink cartridge Number Ink color 1 Vivid Magenta (VM) 2 Cyan (C) 3 Photo Black (PK) 4 Yellow (Y) 5 Matte Black (MK) 7. Maintenance tank icon The rightmost icons show the empty space of the maintenance tanks. There are two maintenance icons for Epson Stylus Pro 9700/9710 and one for Epson Stylus Pro 7700/7710. Icon Description There is enough empty space in the maintenance tanks. We recommend you prepare a new maintenance tank. (flashing) The maintenance tank is at the end of its service life. Replace the maintenance tank with a new one. (flashing) 14 Epson Stylus Pro 7700/7710/9700/9710 User’s Guide The Control Panel 8. Option usage icon Displays whether options are available to use or not. Option Icon Auto Take-up Reel Unit Menu Mode The Menu mode enables you to make printer settings similar to those you would normally make in the driver or software, as well as other additional settings, directly through the control panel. The control panel shows the printer information, and operations such as nozzle check can be performed using the control panel. Description Available Not available No icon Not connected Using the Menu mode Note: button whenever you want to exit the Press the Menu mode and return to the READY state. button to return to the previous step. Press the Follow the steps below to use the Menu mode. 15 Epson Stylus Pro 7700/7710/9700/9710 User’s Guide The Control Panel 1. Select a menu. Example: When selecting PRINTER SETUP 2. There are three cases depending on the items you have selected. A A. When you can select a parameter Example: When selecting PLATEN GAP in the PRINTER SETUP menu Press the button to enter the Menu mode. A Press the / B Press the item. button to enter the PLATEN GAP C Press the / button to select a parameter for the item. The current setting is marked with ( ). D Press the parameter. E Press the button to return to the previous level, or press the button to exit the Menu mode. button to select PLATEN GAP. The first menu appears on the LCD panel. B Press the SETUP. C Press the button to enter the PRINTER SETUP menu. / button to select PRINTER 16 button to store the selected Epson Stylus Pro 7700/7710/9700/9710 User’s Guide The Control Panel B. When you execute a function Example: When selecting NOZZLE CHECK in the TEST PRINT menu C. When you want to display the printer information Example: When selecting INK LEVEL in the PRINTER STATUS menu. A In the TEST PRINT menu, press the button to select NOZZLE CHECK. / A In the PRINTER STATUS menu, press the button to select INK LEVEL. B Press the button to enter the NOZZLE CHECK item. B Press the C Press the CHECK. C Confirm the remaining ink on the display. Press the / button to display the remaining amount of each ink color. button to execute the NOZZLE / button to enter the INK LEVEL item. Example: MATTE BLACK 84% D 17 Press the button to return to the previous level or press the button to exit the Menu mode. Epson Stylus Pro 7700/7710/9700/9710 User’s Guide The Control Panel Menu list Menu Item Parameter “PRINTER SETUP” on page 20 PLATEN GAP NARROW, STANDARD, WIDE, WIDER, WIDEST PAGE LINE ON, OFF ROLL PAPER MARGIN DEFAULT, TOP/BOTTOM 15mm, TOP 35/BOTTOM 15mm, TOP 45/BOTTOM 15mm, 3mm, 15mm PAPER SIZE CHECK ON, OFF PAPER SKEW CHECK ON, OFF REFRESH MARGIN ON, OFF AUTO NOZZLE CHECK ON: PERIODICALLY, ON: EVERY JOB, OFF PRINT NOZZLE PATTERN OFF, ON: EVERY PAGE, ON: EVERY 10 PAGES INITIALIZE SETTINGS EXECUTE NOZZLE CHECK PRINT STATUS SHEET PRINT NETWORK STATUS SHEET PRINT JOB INFORMATION PRINT CUSTOM PAPER PRINT CUTTER ADJUSTMENT -3.0mm to +3.0mm CUTTER REPLACEMENT EXECUTE CLEANING NORMAL CLEANING, CLEAN COLOR PAIRS, POWER CLEANING CLOCK SETTING MM/DD/YY HH:MM VERSION KW0xxxx or KN0xxxx INK LEVEL (ink color) nn% MAINTENANCE TANK LEFT nn% RIGHT nn% JOB HISTORY No. 0-No. 9 INK xxxxx.xml PAPER xxx cm2 TOTAL PRINTS nnnnnn PAGES EDM (or myEpsonPrinter) STATUS INITIALIZING, NOT STARTED, ENABLED, DISABLED LAST UPLOADED MM/DD/YY HH:MM GMT, (NOT UPLOADED) “TEST PRINT ” on page 22 “MAINTENANCE ” on page 22 “PRINTER STATUS ” on page 23 18 Epson Stylus Pro 7700/7710/9700/9710 User’s Guide The Control Panel “PAPER SETUP” on page 24 “HEAD ALIGNMENT ” on page 26 “NETWORK SETUP” on page 26 ROLL PAPER REMAINING REMAINING PAPER SETUP ROLL PAPER LENGTH ROLL LENGTH ALERT PAPER TYPE Photo Paper Matte Paper Plain Paper Others CUSTOM PAPER NO PAPER SELECTED CUSTOM PAPER PAPER NO.1 - 10 PAPER THICKNESS SELECT PAPER TYPE SELECT THICKNESS ALIGNMENT AUTO, MANUAL NETWORK SETUP DISABLE, ENABLE IP ADDRESS SETTING AUTO, PANEL IP, SM, DG SETTING IP ADDRESS 000.000.000.000 - 255.255.255.255 SUBNET MASK 000.000.000.000 - 255.255.255.255 DEFAULT GATEWAY 000.000.000.000 - 255.255.255.255 “OPTIONS SETUP” on page 26 BONJOUR ON, OFF INIT NETWORK SETTING EXECUTE TAKE UP REEL TAKE UP REEL VERSION 19 Epson Stylus Pro 7700/7710/9700/9710 User’s Guide The Control Panel Details of Menu mode PRINTER SETUP * Default settings Item Parameter Explanation PLATEN GAP NARROW You can adjust the distance between the print head and paper. STANDARD * ❏ STANDARD: Normally, select STANDARD. ❏ When selecting other than STANDARD, the following icon appears on the LCD panel. WIDE : NARROW WIDER : WIDE WIDEST : WIDER : WIDEST PAGE LINE ON * OFF You can select whether to print a page line (line along which to cut) on the roll paper. Select ON if you want to print the page line, or OFF otherwise. The vertical line may be printed when the roll paper width that is set in the printer driver is smaller than the width of the roll paper that is loaded in the printer. This setting is available for roll paper only. ROLL PAPER MARGIN DEFAULT * You can select margins for roll paper. TOP/BOTTOM15mm ❏ DEFAULT: The top margin of Premium Glossy Photo Paper (250), Premium Semigloss Photo Paper (250), and Premium Luster Photo Paper (260) are 20 mm and the bottom margin is 15 mm. The top margin of Enhanced Adhesive Synthetic Paper is 100 mm and the bottom margin is 15 mm. ❏ TOP/BOTTOM 15mm: The top and bottom margins are 15 mm and left and right margins are 3 mm. ❏ TOP 35/BOTTOM 15mm: The top margin is 35 mm, bottom is 15 mm, and left and right are 3 mm. ❏ TOP 45/BOTTOM 15mm: The top margin is 45 mm, bottom is 15 mm, and left and right are 3 mm. ❏ 15mm: The margins of all four sides are 15 mm. ❏ 3mm: The margins of all four sides are 3 mm. TOP 35/BOTTOM 15mm TOP 45/BOTTOM 15mm 15mm 3mm The print size does not change even when the margins are changed. 20 Epson Stylus Pro 7700/7710/9700/9710 User’s Guide The Control Panel Item Parameter Explanation PAPER SIZE CHECK ON * You can select whether to check the paper width. OFF ❏ ON: Check the paper width and top edge of the paper. ❏ OFF: Do not check the paper width and top edge of the paper. The printer continues to print even if the paper width does not match the data width, and the printer may print beyond the paper. In addition, a wider blank margin may appear at the top of each page. Because this soils the inside of the printer, we recommend you select ON. ❏ ON: If the paper is not straight, an error message appears on the LCD panel and the printer stops printing. ❏ OFF: A paper align error does not occur even if the printed data is out of range of the paper, and the printer continues to print. PAPER SKEW CHECK ON * OFF This setting is effective for roll paper only. REFRESH MARGIN ON * When you select ON, the printer cuts an extra print area automatically after borderless printing. OFF AUTO NOZZLE CHECK ON: PERIODICALLY * The printer performs a nozzle check and if there are missing dots, it performs cleaning automatically. ON: EVERY JOB ❏ ON: PERIODICALLY Automatically performs a nozzle check periodically. ❏ ON: EVERY JOB Performs a nozzle check before printing each job. ❏ OFF Does not perform a nozzle check automatically. OFF You can change the number of times which cleaning is performed at AUTO CLEANING TIMES in the Maintenance mode. You can set up to 3 times. See “Maintenance Mode” on page 27 PRINT NOZZLE PATTERN OFF * ON: EVERY PAGE ON: EVERY 10 PAGES INITIALIZE SETTINGS EXECUTE When you select ON, the printer prints the nozzle check pattern before printing each print job or the 10th sheet, depending on the setting you have set. This setting is effective for roll paper only. You can return all setting values you have made in the PRINTER SETUP menu to their factory set value. 21 Epson Stylus Pro 7700/7710/9700/9710 User’s Guide The Control Panel TEST PRINT Item Parameter Explanation NOZZLE CHECK PRINT You can print a print head nozzle check pattern for each ink cartridge. See “Nozzle check” on page 73 STATUS SHEET PRINT You can print the current printer status. NETWORK STATUS SHEET PRINT You can print the current network status. JOB INFORMATION PRINT You can print the job information saved in the printer (up to 10 jobs.) CUSTOM PAPER PRINT You can print custom paper information registered in the CUSTOM PAPER menu. MAINTENANCE You can perform maintenance functions, such as head cleaning. Item Parameter Explanation CUTTER ADJUSTMENT -3.0mm~+3.0mm You can adjust the cutter position with 0.2-mm increments. CUTTER REPLACEMENT EXECUTE Starts the cutter replacement operation. See “Replacing the Cutter” on page 70 CLEANING CLOCK SETTING NORMAL CLEANING You can perform normal cleaning. CLEAN COLOR PAIRS You can select the nozzles to clean from the following two-color combinations; C/VM, Y/PK or MK. POWER CLEANING You can clean the print head more effectively than normal head cleaning. MM/DD/YY HH:MM You can set year, month, date, hour, and minute. 22 Epson Stylus Pro 7700/7710/9700/9710 User’s Guide The Control Panel PRINTER STATUS This menu shows the printer status. Item Parameter Explanation VERSION KW0xxxx or KN0xxxx You can see the firmware version. INK LEVEL (ink color) nn% You can see the status of each ink cartridge. MAINTENANCE TANK LEFT nn% You can see the empty space of the maintenance tank. RIGHT nn% JOB HISTORY No. 0 - No.9 INK xxxxx.xml PAPER xxx cm2 You can see ink consumption (INK) in milliliters and paper size (PAPER) for each print job saved in the printer. The latest job is saved as No. 0. TOTAL PRINTS nnnnnn PAGES You can see the total amount of pages you have printed. EDM (or myEpsonPrinter) STATUS * INITIALIZING, NOT STARTED, ENABLED, DISABLED You can see if the EDM (or myEpsonPrinter) is enabled or disabled. If it is enabled, the time that the EDM status was last uploaded is displayed. LAST UPLOADED MM/DD/YY HH:MM GMT, (NOT UPLOADED) * This function is not supported in some areas. For details, visit your local Epson Web site or contact your local Epson dealer/ representative. Note: ❏ When the Ink Check light flashes or remains on, you need to replace the expended ink cartridge. If you replace the cartridge correctly, the counter resets automatically. See “Replacing Ink Cartridges” on page 64 ❏ You need to replace the maintenance tank when the LCD panel instructs to do so. If you replace the tank correctly, the counter resets automatically. See “Replacing the Maintenance Tank” on page 68 23 Epson Stylus Pro 7700/7710/9700/9710 User’s Guide The Control Panel PAPER SETUP When you use non-Epson media, be sure to make the appropriate settings for the paper. Item Parameter Explanation ROLL PAPER REMAINING REMAINING PAPER SETUP You can set the paper remaining counter function only if paper is not loaded in the printer. ROLL PAPER LENGTH ROLL LENGTH ALERT ❏ OFF: The ROLL PAPER REMAINING function is disabled. The Roll Paper Counter icon does not appear on the LCD panel. ❏ ON: The remaining amount of roll paper is displayed on the LCD panel. When you press the button, the barcode (including the paper type, the roll paper length, and the roll length alert value information) is printed on the roll paper edge. When the roll paper is changed, the barcode is scanned and the paper type, the roll paper length, and the roll length alert value information are set. These settings are available only when REMAINING PAPER SETUP is ON. You can get a message when there is not much paper left, by setting the roll alert. When using roll paper, enter the length of the roll paper set in the printer and the alert value. You can set the roll paper length from 5.0 to 99.5 m, and the roll length alert from 1 to 15 m. PAPER TYPE Photo Paper You can select the media type loaded in the printer. Matte Paper Plain Paper Others CUSTOM PAPER NO PAPER SELECTED CUSTOM PAPER PAPER NO.1 - 10 You can select a number (between 1 to 10) to register the settings (such as PAPER TYPE, PLATEN GAP, THICKNESS PATTERN, PAPER FEED ADJUST, DRYING TIME, PAPER SUCTION) or to recall these settings you have made. The number you select here is displayed on the LCD panel. See “CUSTOM PAPER SETUP ” on page 25 24 Epson Stylus Pro 7700/7710/9700/9710 User’s Guide The Control Panel CUSTOM PAPER SETUP When you use non-Epson media, you need to make settings suitable for the media. After you have selected the paper number, make the following settings. Make sure to select the paper from PAPER TYPE first, and then make the PLATEN GAP setting and so on. To set the custom paper, see the following section. “Setting the custom paper in the printer” on page 150 Item Parameter Explanation PAPER TYPE Photo Paper You can select the media type that is most similar to the paper you are using. Matte Paper Plain Paper Others PLATEN GAP NARROW STANDARD WIDE You can adjust the distance between the print head and paper. STANDARD: Normally, select STANDARD. NARROW: Use this when printing on thin paper. WIDE or WIDER: Select this if you find that printed images are smeared. WIDER THICKNESS PATTERN PRINT You can print the paper thickness detection pattern and select the appropriate number from the printed pattern. PAPER FEED ADJUST -0.70% to +0.70% You can set the paper feed amount of the printable area. The range is -0.70 to 0.70%. If the paper feed value is too large, white horizontal micro-banding may appear. If the paper feed value is too small, dark horizontal micro-banding may appear. DRYING TIME 0.0sec to 10.0sec You can set the ink drying time for each print head pass. The range is 0 to 10 seconds. Depending on the ink density or paper type, the ink does not dry soon. In this case, set the drying time longer. PAPER SUCTION STANDARD You can set the suction pressure used to feed the printed paper. -1 to -4 SET ROLL PAPER TENSION NORMAL When using a cloth or thin paper or when wrinkles appear in the paper during printing, select HIGH or EXTRA HIGH. HIGH EXTRA HIGH REMOVE SKEW ON You can select whether to perform this operation to reduce the paper skew or not. OFF 25 Epson Stylus Pro 7700/7710/9700/9710 User’s Guide The Control Panel HEAD ALIGNMENT You can perform print head alignment. For more details, see the following section. “Print head alignment” on page 79 Item Parameter Explanation PAPER THICKNESS SELECT PAPER TYPE When using Epson special media, select the paper type. If you use non-Epson special media, enter the paper thickness in the range of 0.1 to 1.5 mm. SELECT THICKNESS ALIGNMENT AUTO MANUAL When you select AUTO, the adjustment pattern for output is read by the sensor and the optimum adjustment value is registered automatically in the printer. When you select MANUAL, you need to check the pattern and enter the value for alignment. NETWORK SETUP When you use the printer on the network, set the following items. * Default settings Item Parameter Explanation NETWORK SETUP DISABLE * You can make the network settings using the printer’s control panel. The following items appear only when ENABLE is selected. After setting the items, press the button in the NETWORK SETUP menu, so the network is reset and the network connection is available after 40 seconds. The NETWORK SETUP menu does not appear while resetting the network. ENABLE IP ADDRESS SETTING AUTO * You can select the method to set the IP address to the printer. When you select PANEL, IP,SM,DG SETTING appears. PANEL IP,SM,DG SETTING Ask your system administrator for detailed information. BONJOUR ON * You can enable or disable the Bonjour setting. OFF INIT NETWORK SETTING EXECUTE You can return the network settings of the printer to the factory default value. OPTIONS SETUP When you use the optional equipment, set the following items. Item Parameter Explanation TAKE UP REEL TAKE UP REEL VERSION Displays the version of Auto Take-up Reel Unit. 26 Epson Stylus Pro 7700/7710/9700/9710 User’s Guide The Control Panel Maintenance Mode You can change the language or unit used on the display or return all the setting values to their factory default. A Turn off the printer by pressing the B Press both the button and the button at the same time to turn on the printer. Hold down both buttons until MAINTENANCE MODE is displayed on the LCD panel. Item Parameter Explanation LENGTH UNITS METRIC You can select a unit of measurement to use to display length. FEET/INCH * TEMPERATURE UNITS °C * F button. ROLL PAPER TENSION 1 2 3* 4 5 Refer to the "Maintenance mode list" on the right for details. The setting procedures are the same as those for the Menu mode. See “Using the Menu mode” on page 15 C To exit the Maintenance mode, press the button to turn off the printer. Maintenance mode list * Default settings Item Parameter Explanation LANGUAGE JAPANESE You can select the language to be displayed on the LCD panel. ENGLISH * EXECUTE You can perform ultrasonic head cleaning. DEFAULT PANEL EXECUTE You can set all setting values you made in the Menu mode to their factory set value. AUTO CLEANING TIMES 1* You can set the number of times that the printer performs cleaning when it performs a nozzle check and detects missing dots. CUSTOM ITALIAN GERMAN PORTUGUE SPANISH DUTCH KOREAN CHINESE 27 When you set EXTRA HIGH to the SET ROLL PAPER TENSION setting in the CUSTOM PAPER SETUP menu of the PAPER SETUP menu in the Menu mode, you can change the value of Roll Paper Tension on a scale of one to five. When you set the value larger, the tension is stronger. SS CLEANING 2 3 FRENCH You can select the unit of temperature displayed on the LCD panel. 0 - 255 You can make custom settings. You do not use this normally. Epson Stylus Pro 7700/7710/9700/9710 User’s Guide Paper Handling Paper Handling Available width for borderless printing 10 inches, 300 mm, 13 inches (Super A3), 16 inches, 17 inches, 512 mm (B2), 594 mm (A1), 24 inches (Super A1), 728 mm (B1), 36 inches (Super A0), 44 inches (Super B0) Supported Media Cut sheet We recommend you use Epson special media that can enhance the usage and expressive power of the printing results. See the following section for more information on the paper. “Paper Information” on page 166 Media types Plain paper, recycled paper, others Paper size Epson Stylus Pro 9700/9710: Width: 210 to 1118 mm Length: 279.4 to 1580 mm (A4 to Super B0) Note: ❏ Do not use paper that is wrinkled, scuffed, torn, dirty or otherwise imperfect. ❏ ❏ Epson Stylus Pro 7700/7710: Width: 210 to 610 mm Length: 279.4 to 914 mm (A4 to Super A1) Insert the paper just before printing. Remove it from the printer when printing is finished and store it in accordance with the instructions for the media that you are using. Thickness When you use paper other than Epson special media, see the instructions included with the paper, or contact your supplier for more information. Test the print quality before purchasing a large amount of paper. Plain paper, recycled paper: 0.08 to 0.11 mm (Weight: 64 to 90 g/m2) Others: Length 279 to 728 mm: 0.08 to 1.5 mm Length 728 to 2032 mm: 0.08 to 0.5 mm Roll paper Media types Plain paper, recycled paper, others Roll paper size 2-inch core: Outer diameter 103 mm or less Available width for borderless printing Note: ❏ Since the quality of any particular brand or type of paper may be changed by the manufacturer at any time, Epson cannot attest to the quality of any non-Epson brand or type of paper. Always test samples of paper before purchasing large quantities or printing large jobs. 3-inch core: Outer diameter 150 mm or less Paper size Epson Stylus Pro 9700/9710: 2-inch core: 254 to 1118 mm × 45 m 3-inch core: 254 to 1118 mm × 202 m ❏ Epson Stylus Pro 7700/7710: 2-inch core: 254 to 610 mm × 45 m 3-inch core: 254 to 610 mm × 202 m Thickness 10 inches, 300 mm, 13 inches (Super A3), 16 inches, 17 inches, 512 mm (B2), 594 mm (A1), 24 inches (Super A1), 728 mm (B1), 36 inches (Super A0), 44 inches (Super B0) Plain paper, recycled paper: 0.08 to 0.11 mm (Weight: 64 to 90 g/m2) Others: 0.08 to 0.5 mm 28 Poor quality paper may reduce print quality and cause paper jams or other problems. If you encounter problems, switch to a higher grade of paper. Epson Stylus Pro 7700/7710/9700/9710 User’s Guide Paper Handling Using Roll Paper C To unlock the adapter holder, push the lock lever of the adapter holder down firmly. Then move the adapter holder to the left with the handle. D Place the paper roll in the gap on the top face of the printer. Loading roll paper To load roll paper, follow the steps below. Note: ❏ When REMAINING PAPER SETUP is ON, the barcode (including the paper information) is printed on the roll paper edge before the paper is removed. This will facilitate paper setting the next time the same paper is used. See “PAPER SETUP” on page 24 ❏ A We recommend that you load the roll paper immediately before printing. If the paper roll is left in the printer, the roller for securing the paper may leave a mark on the surface of the paper. Turn on the printer by pressing the button. Note: After turning on the printer, press the button before loading the paper to display the instructions for paper settings. B Open the roll paper cover. 29 Epson Stylus Pro 7700/7710/9700/9710 User’s Guide Paper Handling E G Switch the lever of the roll media adapter to fit the core size of the roll paper. Attach the roll media adapters on both ends of the roll paper. Then, pull down the lock lever of the adapters on both sides to lock. Using 2-inch core: Push the adapters into the paper core firmly. Using 3-inch core: F H Release the lock lever of the adapters on both sides. 30 Move the roll paper to the right side until it touches the roll paper set guide. Epson Stylus Pro 7700/7710/9700/9710 User’s Guide Paper Handling I K Slide the adapter holder with the handle to make the left roll media adapter align with on the adapter holder. Slide the adapter holder with the handle to the right to set it in the holder axis firmly. Make sure to set both ends of the roll paper into the adapters firmly. J Roll the roll paper slowly into the roll paper holder. 31 L Push the lock lever of the adapter holder up to lock. M Press the button. Epson Stylus Pro 7700/7710/9700/9710 User’s Guide Paper Handling N P Insert the paper into the insertion slot. Pull the paper down through the paper insertion slot so that it comes out below. Press the button. Take care not to fold the edge of the paper, and insert it so that there is no slack. If you have difficulty feeding the paper, adjust the paper suction by pressing the or button. Pull the paper to fit the edge of the paper to the label position. After a few seconds, the paper moves to the printing position. When you press the button, it moves immediately. Q If ARE THESE SETTINGS OK? appears on the LCD panel, press the or button to select NO and then press the button. Set the media type and paper remaining, and then press the button to set the media. The previous setting appears on the LCD panel. If the media type and paper remaining are correct, select YES and then press the button. O Close the roll paper cover. R If the edge of the roll paper has folds, press the button to cut the edge. S When using the paper basket, set it in the forward or backward position. If you are using Epson Stylus Pro 9700/9710, you can also use the optional Auto Take-up Reel Unit. See “Using the paper basket and paper guides” on page 40 See “Using Auto Take-up Reel Unit (For Epson Stylus Pro 9700/9710 only)” on page 44 32 Epson Stylus Pro 7700/7710/9700/9710 User’s Guide Paper Handling Cutting the roll paper Cutting the roll paper after printing There are two ways to cut the roll paper. Cutting the roll paper automatically Method Operation Auto cut Cut the roll paper after printing each page automatically. Manual cut Cut the roll paper manually, or cut the roll paper using cutter sold at a store. Cut the roll paper automatically after printing each page. Cutting the roll paper manually To cut the roll paper manually, follow the steps below. Note: ❏ Some of the roll paper may not be cut using the built-in cutter. Use a cutter sold at a store to cut the paper. ❏ It may take a while to cut the roll paper. A While watching the inside of the printer over the front cover, press the button to feed the roll paper and adjust the cutting position to the mark on the left side of the print head. B Press the button. When the selection menu appears, select CUT by using the or button, and then press the button. The paper is cut by the built-in cutter. Setting the cutting method Note: ❏ If the paper cannot be cut by the built-in button so the printer cutter, press the automatically feeds the paper to the position where you can cut it manually. Cut the paper using the cutter. Before printing, select the cutting method. Printing from the printer’s control panel (such as printing a status sheet) Press the button to select cutting method. ❏ Icon Explanation Roll Auto Cut On Roll Auto Cut Off When you print from the printer driver, the settings you make on the printer driver have priority over the settings you make on the printer’s control panel. Printing from the computer Set the Auto Cut setting in the Roll Paper Option dialog box of the printer driver. 33 Depending on the paper type, the minimum length of paper you can cut is set from 60 to 127 mm. You can not change it. Epson Stylus Pro 7700/7710/9700/9710 User’s Guide Paper Handling C Removing the roll paper Make sure the printer is turned on. B Open the roll paper cover. button to release the paper The roll paper is rewound automatically if the printer state is after the paper cut but in the READY state. However, when using the optional Auto Take-up Reel Unit, the printer does not rewind the roll paper.Rewind the roll paper manually, if it is not automatically done. Note: We recommend that you remove the roll paper from the printer after printing. If the paper roll is left in the printer, the roller for securing the paper may leave a mark on the surface of the paper. A Press the presser. Note: When you are not using the roll paper, wrap it using the optional roll paper belt. 34 Epson Stylus Pro 7700/7710/9700/9710 User’s Guide Paper Handling D E F To unlock the adapter holder, push the lock lever of the adapter holder down firmly. Move the adapter holder to the left with the handle until the end. Then take it off from the holder axis. Pull up the lock lever of the adapter to unlock. Then remove the roll media adapter from the paper roll. After rewinding the roll paper carefully, place it in the original bag that it came in when you purchased it. Roll over the paper roll to the front side, and then place it in the gap on the top face of the printer. 35 Epson Stylus Pro 7700/7710/9700/9710 User’s Guide Paper Handling Using Cut Sheet Media Loading cut sheet smaller than A3 size The procedures differ depending on your paper size and thickness. Paper Refer to Smaller than A3 size “Loading cut sheet smaller than A3 size” on page 36 A3 or larger or thick paper “Loading cut sheet A3 size or larger / thick paper” on page 37 Note: ❏ Flatten the paper before loading it in the printer. If paper that is wavy or slack is loaded, the printer may not recognize the paper size correctly or may not print normally. Also, we recommend that you repack the paper in its original package and store it flat, only taking it out of the bag just before you use it. ❏ If roll paper is loaded, rewind it first before loading single sheet paper. ❏ When you use paper other than Epson special media, see the instructions included with the paper, or contact your supplier for more information. 36 A Turn on the printer by pressing the B Press the appears. C Make sure that the roll paper cover is closed. button. button repeatedly until Sheet Epson Stylus Pro 7700/7710/9700/9710 User’s Guide Paper Handling D G Load the sheet into the paper insertion slot until it meets resistance. If you use the paper basket, set it backward position. See “Using the paper basket and paper guides” on page 40 Align the right edge of the paper with the setting position, and then insert the paper until it meets resistance. When using paper sizes A4 or below, set the paper until it reaches the bottom along the line on the metal part under the paper insertion slot. PRESS THE BUTTON appears on the LCD panel. Loading cut sheet A3 size or larger / thick paper When you load a cut sheet media A3 or larger or thick paper (0.5 to 1.5 mm), follow the steps below. Setting direction of the paper is as indicated below. Note: Load the sheet vertically, like most magazines. E F Press the Paper Direction A3 or larger cut sheet (with thickness of 0.5 mm or less) Vertical Thick paper with length of 728 mm or less Vertical Thick paper with length of 728 mm or longer Horizontal A Turn on the printer by pressing the B Press the appears. C Make sure that the roll paper cover is closed. D Press the button. button. The paper moves to the start position. If ARE THESE SETTINGS OK? appears on the LCD panel, press the or button to select NO and then press the button. Set the media type and paper remaining, and then press the button to set the media. The previous setting appears on the LCD panel. If the media type and paper remaining are correct, select YES and then press the button. 37 button repeatedly until Sheet button. Epson Stylus Pro 7700/7710/9700/9710 User’s Guide Paper Handling E H Load the sheet into the paper insertion slot. If ARE THESE SETTINGS OK? appears on the LCD panel, press the or button to select NO and then press the button. Set the media type and paper remaining, and then press the button to set the media. The previous setting appears on the LCD panel. If the media type and paper remaining are correct, select YES and then press the button. F Make sure that the right and bottom edges of the sheet are straight and in line with the set line. I If you have difficulty adjusting the thick paper, adjust the paper suction by pressing the or button. G Press the If you use the paper basket, set it in the forward position. See “Using the paper basket and paper guides” on page 40 button. After a few seconds, the paper moves to the start position. If you press the button, it moves at once. 38 Epson Stylus Pro 7700/7710/9700/9710 User’s Guide Paper Handling B Ejecting Paper Press the button to remove the paper. This section explains how to eject paper after printing. Note: When you use the paper basket, see the following section. “Using the paper basket and paper guides” on page 40 When you use optional Auto Take-up Reel Unit, see the following section. “Using Auto Take-up Reel Unit (For Epson Stylus Pro 9700/9710 only)” on page 44 c Caution: The paper may fall after ejecting. Be sure For roll paper to hold the paper to avoid falling and damaging the paper. See the following section to cut the roll paper. “Cutting the roll paper” on page 33 For cut sheet media A When printing is complete, the printer supports the printed media, and PAPER OUT. LOAD PAPER is displayed on the LCD panel. If READY appears on the LCD panel, press the button to feed the paper. c Caution: Do not press any buttons when the Power light or the Pause light is flashing. 39 Epson Stylus Pro 7700/7710/9700/9710 User’s Guide Paper Handling When feeding paper forward Using the paper basket and paper guides The paper guides keep the ejected prints straight. This section explains how to switch the status from feeding paper backward to feeding paper forward. To avoid your prints getting dirty or crinkled, set the paper basket as explained below. The feeding direction is different depending on the media type. Direction Epson Stylus Pro 9700/9710 Epson Stylus Pro 7700/7710 Forward Paper length: 1580 mm or longer Paper length: 914.4 mm or longer Paper thickness: 0.5 mm or more Backward Paper length: Less than 1580 mm Paper thickness: Less than 0.5 mm A For Epson Stylus Pro 9700/9710, bring the rear basket up to the vertical position. B Remove the hook-and-loop fastener straps of the front paper basket, and tilt it down. C Slightly tilt the front paper basket to set the paper guides to the horizontal position. Paper thickness: 0.5 mm or more Paper length: Less than 914.4 mm Paper thickness: Less than 0.5 mm Note: Ejecting your prints in the wrong direction may cause dirty or crinkled prints. 40 Epson Stylus Pro 7700/7710/9700/9710 User’s Guide Paper Handling D Bring the paper basket to the vertical position. When feeding paper backward This makes the basket cloth tight. Feed the prints backward and store them in the paper basket. This section explains how to switch the status from feeding paper forward to feeding paper backward. Note: Do not stack more than one print in the paper basket. If you stack multiple prints, the space between the paper supports and paper basket becomes narrow. This may cause a paper feed error. E A Bring the paper guides to the horizontal position. B Tilt the front paper basket slightly down from the fixed position. In order to parallelize the basket cloth, move the paper guides. 41 Epson Stylus Pro 7700/7710/9700/9710 User’s Guide Paper Handling C E Move the paper guides to the vertical position, and then bring the front basket back as far as it goes. For Epson Stylus Pro 9700/9710, switch the position of the rear paper basket depending on the paper size. If the paper is A1 or smaller: Lift both the front and rear baskets as shown below. D Bring the front paper basket up and fasten it with the hook-and-loop fastener straps. If the paper is larger than A1 size: Tilt the rear basket until parallel to the floor during printing. Note: If you are concerned about the print quality when printing on Doubleweight Matte Paper or Enhanced Matte Paper, try to set the paper guides in the front direction. 42 Epson Stylus Pro 7700/7710/9700/9710 User’s Guide Paper Handling Tilt the front basket until parallel to the floor when ejecting your prints. Storing the paper basket If the paper basket is not used, bring the front basket up to the vertical position. This section explains how to switch the status from feeding paper backward status to storing paper basket. A For Epson Stylus Pro 9700/9710, bring the rear basket up to the vertical position. B Bring the paper guides to the horizontal position. C Remove the hook-and-loop fastener straps, and refasten it downward. Then bring the front paper basket up to the vertical position. Note: When printing on Enhanced Matte Paper, you can stack plural prints on the front basket by tilting it until parallel to the floor. The quality of the prints may not be assured, including scratches or dirty appearing. 43 Epson Stylus Pro 7700/7710/9700/9710 User’s Guide Paper Handling D Tilt the paper guides. Using Auto Take-up Reel Unit (For Epson Stylus Pro 9700/9710 only) When you want to print your data on roll paper and do not want to cut it or feed it out onto the floor, you can use the optional Auto Take-up Reel Unit to roll up your print. You can wind the roll paper forward or backward. Forward Backward w Warning: Make sure the take-up reel unit is installed properly and securely. Bodily injury may occur if it falls. Note: ❏ Make sure that the leading edge of the roll paper is straight; otherwise, the Auto Take-up Reel Unit does not take up the roll paper correctly. See “Cutting the roll paper” on page 33 44 ❏ See the Auto Take-up Reel Unit Setup Guide for detailed information on installing the Auto Take-up Reel Unit. ❏ See the following section for detailed information on the Auto Take-up Reel Unit. See “Paper Information” on page 166 Epson Stylus Pro 7700/7710/9700/9710 User’s Guide Paper Handling Control box Winding paper forward A Turn off the Auto switch of the Auto Take-up Reel Unit and plug the power cord into an outlet, and make sure the sensor light is on. B Turn on the printer by pressing the C Make sure the Auto Take-up Reel Unit icon is displayed on the LCD panel. 1. Sensor light Displays the status of the Auto Take-up Reel Unit. Light Status On It is ready to use. Flashing rapidly It is operating. Flashing slowly It is in the power-saving mode. Long interval of flashing It has an error. Off It is off. 2. Auto switch It automatically winds the roll paper after printing. Item Description Backward It automatically winds the roll paper with printed surface inside. Forward It automatically winds the roll paper with printed surface outside. Off Do not rewind the roll paper. If the icon is not displayed, make sure the Auto Take-up Reel Unit is connected properly and the power is on. 3. Manual switch It manually winds the roll paper after printing. This mode becomes available when the Auto switch is Off. Item Description Backward It winds the roll paper with printed surface inside. It becomes faster by pressing this button for 3 seconds. Forward It winds the roll paper with printed surface outside. It becomes faster by pressing this button for 3 seconds. button. 45 D Set the roll paper. E Press the button to select Roll Auto Cut Off or Roll Auto Cut On . F Press the See “Loading roll paper” on page 29 button to feed the roll paper. Epson Stylus Pro 7700/7710/9700/9710 User’s Guide Paper Handling G Winding paper backward Tape the leading edge of the roll paper to the take-up reel core in three places. A Turn on the printer, and then pull out the roll paper. See step 3 to 6 of the following section. “Winding paper forward” on page 45 H Press the button to feed the paper forward and create a loop of slack. I Set the Manual switch to Forward and hold it for a while to take up the roll paper for three or more revolutions of the take-up paper core. After taking up the paper, ensure that there is adequate slack between the roll paper and the take-up reel core. B Pull the bottom of the roll paper around the back of the reel core as shown below. Then tape the leading edge of the paper to the reel core in three places. C Press the button to feed the paper forward and create a loop of slack. D Set the Manual switch to Backward and hold it for a while to take up the roll paper for three or more revolutions of the take-up paper core. After taking up the paper, ensure that there is adequate slack between the roll paper and the take-up reel core. Note: Place the Tensioner in the slack of the center of the roll paper. See the following section for the paper which uses the tensioner. See “Paper Information” on page 166 46 Epson Stylus Pro 7700/7710/9700/9710 User’s Guide Paper Handling Taking up your prints Removing paper after take-up When the Auto Take-up Reel Unit is installed, and the take-up reel core is loaded with paper to take up in the desired direction, you can use the unit to take up your prints. After paper take-up, follow the steps below to remove the take-up reel core. A Set the Auto switch to Off. B Cut the roll paper. w Warning: Do not touch the Auto Take-up Reel Unit while it is operating. Doing so may result in injury. A Set the Auto switch to Forward or Backward. ❏ Press the button to cut the roll paper. ❏ If the roll paper cannot be cut with the built-in cutter, use a scissors or cutter sold at a store. B Send a print job to the printer. C The printer starts printing. The Auto Take-up Reel Unit takes up the roll paper in the direction you set in step 1. Turn the lever to unlock the movable unit, and then slide it to the left so that the flange knob clears the end of the take-up reel core. While doing this, support the take-up reel core with one hand to keep it from falling. Note: , When printing by using the Roll Auto Cut On set the Auto switch of the Auto Take-Up Reel Unit to Off, otherwise the printer does not cut the paper. You can set the Auto switch to Off during printing to cut the paper automatically. 47 Epson Stylus Pro 7700/7710/9700/9710 User’s Guide Paper Handling D Using the core from a used paper roll as a take-up reel core Remove the take-up reel core from the flange knob on the movable unit and the drive unit. c You can use a used paper roll as the take-up reel core. Caution: The paper roll is heavy so have two people hold it by both ends of the paper roll. Note: If the paper roll core is deformed or damaged, it cannot be used as a take-up reel core. The installation of the flange to the Auto Take-up Reel Unit varies depend on the core size of the paper. 48 A Remove the flange by pinching the knob. B Reverse the flange so that the smaller knob is positioned on the outside, then replace it on the drive unit by pinching the knob. Epson Stylus Pro 7700/7710/9700/9710 User’s Guide Paper Handling C D Installing a take-up reel core Remove the flange by pinching the knob. The method of installing the take-up reel unit is the same for both 2-inch and 3-inch reel cores. A Make sure that the lock lever is released (turned to the left). Slide the movable unit to the left end of the horizontal strut. B Slip one end of the take-up reel core over the flanged knob on the drive unit. C Insert the flanged knob on the movable unit into the other end of the take-up reel core. Reverse the flange so that the smaller knob is positioned on the outside, then replace it on the movable unit by pinching the knob. 49 Epson Stylus Pro 7700/7710/9700/9710 User’s Guide Paper Handling D Turn the lock lever to the front to lock the movable unit. Printable area Make sure the take-up reel unit is locked properly and firmly. A B-L B-R C Roll paper The minimum top margin is 3.0 mm (0.12") Cut sheets The minimum top margin is 3.0 mm (0.12") Roll paper The minimum left margin is 0.0 mm (0") Cut sheets The minimum left margin is 0.0 mm (0") Roll paper The minimum right margin is 0.0 mm (0") Cut sheets The minimum right margin is 0.0 mm (0") Roll paper The minimum bottom margin is 3.0 mm (0.12") Cut sheets The minimum bottom margin is 14.0 mm (0.55") For roll paper, the following margin widths can be selected using the control panel. See “PRINTER SETUP” on page 20 50 Epson Stylus Pro 7700/7710/9700/9710 User’s Guide Paper Handling Parameter A B-L B-R C TOP/ BOTTOM 15mm 15mm 3mm 3mm 15mm TOP35/ BOTTOM 15mm 35mm 3mm 3mm 15mm TOP45/ BOTTOM 15mm 45mm 3mm 3mm 15mm 15mm 15mm 15mm 15mm 15mm 3mm 3mm 3mm 3mm 3mm Note: ❏ The print area does not change even when the margins are changed. ❏ The printer automatically detects the dimensions of the paper that is loaded. Print data that exceeds the printable area of the paper cannot be printed. ❏ When the same data is printed with a 3-mm margin and a 15-mm margin and compared, you may notice that part of the right side of the 15-mm margin image is not printed. 51 Epson Stylus Pro 7700/7710/9700/9710 User’s Guide Basic Settings Making the printer driver settings Basic Settings A Print Settings Turn on the printer, and set the paper in the printer. See “Paper Handling” on page 28 This section describes how to print your data from an application using the Epson printer driver. Printing procedures (Windows) B From the File menu, select Print or Page Setup. C Make sure your printer is selected, and click Printer, Setup, Options, Properties, or Preferences. D Select the media type, color, or print quality according to the paper loaded in the printer. Making the paper settings A Start your application. B From the File menu, select Page Setup (or the paper setting menu such as Print.) C Make the settings such as paper size in the Page Setup dialog box. Example: Paint Note: The dialog box may differ depending on the application. See its online help for the details. D Click OK to close the dialog box. Then, create a print data. 52 Epson Stylus Pro 7700/7710/9700/9710 User’s Guide Basic Settings E Select the paper source and paper size according to the paper loaded in the printer. Printing procedures (Mac OS X) After making the settings, click OK. Making the paper settings Make sure to select the same paper size as you set in the application. A Start your application. B From the File menu, select Page Setup (or the paper setting menu such as Print.) C Select the printer, and then make the settings. The list of available paper appears in the Paper Size list. Select the appropriate paper size. See “Selecting the paper size” on page 54 F Click Print. D Click OK to close the dialog box. Then, create a print data. The progress meter appears on your display, and printing will be started. 53 Epson Stylus Pro 7700/7710/9700/9710 User’s Guide Basic Settings Selecting the paper size Roll paper Paper Size *XXXX is the paper size. Explanation XXXX Roll Paper - Banner Select this size when using a banner printing application. This prints no margins on the top and bottom and a 3-mm margin on the right and left sides. XXXX Roll Paper - Borderless (Auto Expand) Select this size when performing borderless printing on the roll paper. In the borderless printing for Auto Expand, the printer driver enlarges the size of print data 3 mm on both the right and left sides. You can change the amount of enlargement in the Expansion setting. The size of print data also enlarges on the top and bottom sides at an equal rate. This enlarges the size of print data automatically so that you can perform borderless printing easily. Enlarged areas that exceed the paper size will not be printed on the paper. XXXX Roll Paper - Borderless (Retain Size) Select this size when performing borderless printing on roll paper. The printer driver prints without changing the ratio of the print data. It does not enlarge the image data. You need to enlarge 3 mm on both the left and right sides of the data by using the application that created it in advance. XXXX Roll Paper - Borderless Banner Select this size when performing borderless printing by using an application that supports banner printing. The printer driver enlarges the print area 3 mm on both the left and right for the width of the paper. Since it does not enlarge the print data, the sizes on the top and bottom are printed at the size you created. However, you need to create the data exceeding 3 mm on both the right and left sides in advance. This setting has no margin on the top and bottom sides. XXXX Roll Paper Select this size when printing with border on the roll paper. This prints with the margin set in the ROLL PAPER MARGIN menu of the PRINTER SETUP menu in the Menu mode. See “PRINTER SETUP” on page 20 54 Epson Stylus Pro 7700/7710/9700/9710 User’s Guide Basic Settings Cut sheet Paper Size *XXXX is the paper size. Explanation XXXX Sheet - Borderless (Auto Expand) Select this size when performing borderless printing on both the right and left sides of a single cut sheet. In the borderless printing for Auto Expand, the printer driver enlarges the size of print data 3 mm on both the right and left sides. You can change the amount of enlargement in the Expansion setting. The size of print data is also enlarged on the top and bottom sides at an equal rate. This enlarges the size of print data automatically so that you can perform borderless printing easily. Enlarged areas that exceed the paper size on both the right and left sides will not be printed on the paper. In addition, a 3-mm margin on the top and a 14-mm margin on the bottom appear. XXXX Sheet - Borderless (Retain Size) Select this size when performing borderless printing on both the right and left sides of a single cut sheet. In Retain Size, the driver performs borderless printing without enlarge the print data. You need to create the data exceeding 3 mm on both the right and left sides in advance. While the margin sizes on the top and bottom are printed at the size you created, a 3-mm margin on the top and a 14-mm margin on the bottom appear. XXXX Sheet Select this size when printing with border on a single cut sheet. This prints a 3-mm margin on the top, right, and left sides and 14-mm margin on the bottom side. 55 Epson Stylus Pro 7700/7710/9700/9710 User’s Guide Basic Settings D Making the printer driver settings A Turn on the printer, and set the paper in the printer. Make the settings. See “Paper Handling” on page 28 B Click Print on the File menu of your application. C Select the printer, then click the button, and then select Print Settings from the list. Select the same media type that you loaded in the printer. Normally, you can print correctly just by making the settings in the Print Settings dialog. E For Mac OS X 10.3.9 to 10.4, select the printer, and then select Print Settings from the list. 56 Make the settings as necessary, and then click Print to start printing. Epson Stylus Pro 7700/7710/9700/9710 User’s Guide Basic Settings Checking the printer status When problem occurs during printing For Windows The Progress Meter appears on your display when you start printing. It indicates the progress of the current print job and provides printer status information such as ink remaining and product number of the ink cartridges. Also, you can cancel a print job using Progress Meter. For Windows If a problem occurs during printing, an error message appears in the EPSON Status Monitor 3 window. Click How to, and EPSON Status Monitor 3 will lead you step by step through a procedure to solve a problem. For Mac OS X For Mac OS X 10.5, the EPSON Printer Monitor appears on your display when you start printing. It indicates the progress of the current print job and provides printer status information such as ink remaining and product number of the ink cartridges. For Mac OS X If a problem occurs during printing, an error message appears. Click How to, and EPSON StatusMonitor will lead you step by step through a procedure to solve a problem. The printer icon appears in the Dock. By clicking the printer icon, you can check the progress of the current print job and its printer status information. You can also cancel a print job. 57 Epson Stylus Pro 7700/7710/9700/9710 User’s Guide Basic Settings Canceling Printing Canceling printing using the computer (Windows) There are a few ways to stop the print operation depending on the situation. When Progress Meter is displayed Click Stop on the EPSON Progress Meter dialog box. While sending data Cancel using computer Cancel using printer Operation ✓ - Select the data that you want to cancel using the computer. While sending or printing data ✓ ✓ ❏ ❏ ❏ Even if you cancel printing using the computer, you cannot cancel a print job that has already been sent to the printer. Perform the cancel operation at the printer as well; otherwise, it may continue to print on the data stored in the printer. When the Progress Meter is not displayed Double-click the printer icon on the task bar. A B Even if you cancel printing using the printer, you cannot cancel a print job that has been stored in the computer. Perform the cancel operation using the computer as well; otherwise, it may resend the data stored in the computer and will start printing after resetting the printer. When you want to delete all the jobs, select Cancel All Documents from the Printer menu. If the job has been sent to the printer, the print data does not appear in the dialog box above. In this case, cancel the print job using the printer. When you cancel the print job from the printer, the rest of the print jobs in the cue are also deleted. While printing - ✓ Select the job you want to delete, and then select Cancel from the Document menu. All the jobs are deleted. ✓ : Available - : Not Available 58 Epson Stylus Pro 7700/7710/9700/9710 User’s Guide Basic Settings Changing the Black Ink Canceling printing using the computer (Mac OS X) A Click the Printer icon in the Dock. B Select the job you want to delete, and then click the Delete button. Both Photo and Matte Black ink are installed in this printer. Photo Black ink can be used for photo papers with professional quality results. Matte Black ink significantly increases black optical density when printing on matte type papers. The black ink is automatically selected for the using paper. See the following section for the suitable black ink for the media type. See “Paper Information” on page 166 Note: A nozzle check pattern and a print head alignment pattern are printed with both Photo and Matte Black ink regardless of the media type. When printing pattern on glossy type papers, try not to scuff the printed surface as Matte Black ink is hard to pigment on glossy type papers. If the job has been sent to the printer, the print data does not appear in the dialog above. In this case, cancel the print job using the printer. Canceling printing using the printer Press the then press the button to select JOB CANCEL, and button. Even when it is printing a job, the printing is canceled. After canceling the job, it takes a while before the printer is in the READY state. Note: You cannot cancel a job spooling in the computer. To cancel a job spooling in the computer, see the section “Canceling printing using the computer (Windows)” on page 58 or “Canceling printing using the computer (Mac OS X)” on page 59. 59 Epson Stylus Pro 7700/7710/9700/9710 User’s Guide Options and Consumable Products Options and Consumable Products The following consumable products are available for use with your printer (as of May, 2009). For the latest information, see the Epson Web site. Name Product Code Epson special media See the following section for media. “Paper Information” on page 166 Ink cartridges Epson Stylus Pro 7700/9700 Epson Stylus Pro 7710/9710 150 ml 350 ml 700 ml 350 ml 700 ml Cyan T6422 T5962 T6362 T5972 T6372 Yellow T6424 T5964 T6364 T5974 T6374 Matte Black T6428 T5968 T6368 T5978 T6378 Photo Black T6421 T5961 T6361 T5971 T6371 Vivid Magenta T6423 T5963 T6363 T5973 T6373 (Color) Explanation The printer driver provided with this printer is color adjusted for Epson genuine ink cartridges. If you use non-genuine cartridges, the print result may be faint, or the ink remaining may not be detected normally. Note: The product number varies by country. See the following section to replace the ink cartridge. “Replacing ink cartridges” on page 67 Maintenance Tank C12C890501 See the following section to replace the maintenance tank. “Replacing the Maintenance Tank” on page 68 Auto Cutter Spare Blade C12C815331 See the following section to replace the cutter. “Replacing the Cutter” on page 70 Roll Paper Belt C12C890121 Auto Take-up Reel Unit (for Epson Stylus Pro 9700/9710) C12C815321 Auto Take-up Reel Unit is for Epson Stylus Pro 9700/9710 only. You cannot use with Epson Stylus Pro 7700/7710. See the Auto Take-up Reel Unit Setup Guide for installing it. See the following section to use Auto Take-up Reel Unit. “Using Auto Take-up Reel Unit (For Epson Stylus Pro 9700/9710 only)” on page 44 Roll Media Adapter C12C811241 See the following section for details. “Using Roll Paper” on page 29 60 Epson Stylus Pro 7700/7710/9700/9710 User’s Guide Options and Consumable Products Note: ❏ When using the USB connection and a USB hub, we recommend that you connect the printer to the first hub connected directly to the computer. Also, some hubs may cause unstable operation. If problems occur, connect the printer directly to the USB port of the computer. ❏ When using an Ethernet connection, use a LAN cable. When using a 100BASE-TX STP (shielded twisted-pair) cable, it should be Category 5 or higher. 61 Epson Stylus Pro 7700/7710/9700/9710 User’s Guide Maintenance Notes for when you are not using the printer Maintenance The print head nozzles are very small, thus, they can become clogged easily if dust gets on the print head. To avoid this, close the roll paper cover or the front cover when you are not using the printer. If you are not using the printer for a long time, put a non-static cloth on the printer to avoid getting dust on the printer. Daily Maintenance Instructions for placing the printer Observe the following when setting up the printer: ❏ Choose a flat and stable location that can support the printer weight (about 134 kg for Epson Stylus Pro 9700/9710 and 100 kg for Epson Stylus Pro 7700/7710). ❏ Use only an outlet that meets the power requirements of this printer. ❏ Leave enough room for easy operation, maintenance, and ventilation. See "Choosing a place for the printer" in the Setup Guide ❏ Operate the printer under the following conditions (temperature is 10 to 35°C and humidity is 20 to 80%). Instructions for using paper Notes for handling paper Even when the conditions above are met, you may not print properly if the environmental conditions are not proper for the paper. Be sure to use the printer where the paper conditions are met. See the handling instructions of the paper for more detailed information. Keep the printer away from drying, direct sunlight, or heat sources to maintain the appropriate humidity. See the instructions below and the handling instructions of the paper for more details. ❏ Use Epson special media under the following conditions (temperature is 15 to 25°C and humidity is 40 to 60%). ❏ Do not bend the paper or scratch on the surface of the paper. ❏ Keep fingers off the printable surface of the media, as fingerprints may reduce the print quality. ❏ Set the roll paper by handling the edges of the roll paper. Whenever possible, use gloves to handle media. ❏ The paper may bend if the temperature and humidity will change rapidly. Be careful not to bend or soil the paper, and flatten it before setting it in the printer. 62 Epson Stylus Pro 7700/7710/9700/9710 User’s Guide Maintenance ❏ Do not lose the paper package so you can use it for storing the paper. Notes for storing the paper See the instructions below and the handling instructions of the paper for more details. Notes for after printing ❏ Avoid locations that are subject to direct sunlight, excessive heat, or moisture. See the instructions below for after printing. ❏ Do not touch the surface of the print; otherwise, the ink may smudge. ❏ Keep the paper in the package, and keep it on a flat place. ❏ Do not rub or scratch the print; otherwise, the ink may come off. ❏ Remove the roll paper that is not in use from the printer. Roll it properly and then store it in the original package of the roll paper. If you leave the roll paper in the printer, its quality will deteriorate. ❏ Be careful not to bend or pile paper on top of another, and dry it completely. The color may be changed where the paper is piled. If you leave paper lying on top of another, the scratches may stay on the paper even after the paper dries. ❏ Do not wet the paper. ❏ Store prints in a dark place to avoid direct sunlight, excessive heat, and moisture to keep the printed color. ❏ If you put the prints on the album before they dry, they may be blurred. After you print, be sure to dry the paper completely. ❏ Do not use a dryer for drying the print. ❏ Avoid direct sunlight. ❏ See the instructions of the paper for keeping the color from fading. The print can keep the color for a long time if you store it properly. Note: Typically, prints and photos fade over time (change color) due to the effects of light and various constituents in the air. This also applies to Epson special media. However, with the correct storage method, the degree of color change can be kept to the minimum. ❏ See the instructions of the Epson special media for detailed information on handling the paper after printing. ❏ The colors of photos, posters, and other prints appear differently under different lighting conditions (light sources*). The colors of prints from this printer may also appear differently under different light sources. * Light sources include sunlight, fluorescent light, incandescent light and other types. 63 Epson Stylus Pro 7700/7710/9700/9710 User’s Guide Maintenance Mac OS X Replacing Ink Cartridges Note: When you replace the ink cartridges while the printer is turned off, the remaining ink cannot be detected correctly so the ink may become unusable before the Ink Check light comes on and you cannot print correctly. Follow the steps below to replace an ink cartridge. When ink needs to be replaced/ When ink gets low Click How to to see the instructions on replacing an ink cartridge. When the Ink Check light is flashing, this indicates that the ink level is low. If EPSON Status Monitor is installed, a message appears on the computer’s display that tells you the ink is low. If the ink is low, you need to replace the ink cartridge as soon as possible. You cannot continue to print even if only one of the ink cartridges is expended. If an ink cartridge runs out while printing, replace it with a new one so the printer can continue to print. Confirming the ink cartridge remaining Using the printer’s control panel The remaining ink in the cartridges is always displayed on the LCD panel. See “Display” on page 13 Windows You can check the accurate amount of ink remaining in the PRINTER STATUS menu. You need to check the amount of ink remaining before printing a lot of data. If there is a low ink cartridge, prepare a new one. See “Using the Menu mode” on page 15 See “PRINTER STATUS ” on page 23 64 Epson Stylus Pro 7700/7710/9700/9710 User’s Guide Maintenance Using the printer driver Note: In the Monitoring Preferences dialog box, select the Shortcut Icon check box to display a shortcut icon on your Windows System Tray. Right-click the shortcut icon, and select the printer name to display the EPSON Status Monitor 3 dialog box. See “Viewing information in Monitoring Preferences” on page 113 You can check the amount of ink remaining on your computer by using EPSON Status Monitor. For Windows Open the printer driver window, and click the Utility tab, and then click EPSON Status Monitor 3. For Mac OS X Open the EPSON Printer Utility3 dialog, and then click EPSON StatusMonitor. 65 Epson Stylus Pro 7700/7710/9700/9710 User’s Guide Maintenance ❏ Although nothing may be printed, the printer uses ink from all cartridges during head cleaning and other maintenance operations to keep the print heads in good condition. About ink cartridges Be sure to use the ink cartridges that are supported with this printer. See “Options and Consumable Products” on page 60 ❏ Although the ink cartridges may contain recycled materials, this does not effect product function or performance. Note: A protection system is provided to prevent improper cartridge insertion. If you cannot insert the ink cartridge smoothly, the type of cartridge may be incorrect. Check the package and product code. Notes for replacing the ink cartridges ❏ Shake an ink cartridge horizontally well (about 5 seconds) before installing it for best results. ❏ Do not leave the printer without ink cartridges installed. The inks inside the printer may dry and you may not be able to print. Notes for handling the ink cartridges ❏ When INK LOW appears on the LCD panel, replace the cartridges with a new one as soon as possible to avoid ink to being expended while printing. ❏ Install an ink cartridges into each slot. You cannot print if any of the slots are empty. ❏ Make sure that the printer is turned on when you replace an ink cartridge. If the printer is turned off while changing the ink cartridge, the amount of ink remaining is not detected correctly so you cannot print properly. ❏ Use up the ink cartridge within six months of installation for best results. ❏ If you move the ink cartridge from the cold place to warm place, condensation may occur. Leave it at room temperature for more than four hours before using the ink cartridge. ❏ Be careful as there is ink around the ink system port on the used ink cartridge. ❏ Do not use an ink cartridge beyond the date printed on the cartridge carton. If you use an ink cartridge beyond the expiry date, it may affect the print quality. ❏ To ensure you receive premium print quality and to help protect your print head, a variable ink safety reserve remains in the cartridge when your printer indicates to replace the cartridge. ❏ Store ink cartridges under the same condition as the printer. Notes for storing the ink cartridges ❏ Do not touch the ink supply port or its surrounding area. The ink may leak from it. ❏ Store ink cartridges under the same condition as the printer (temperature is 10 to 35°C and humidity is 20 to 80%). ❏ Do not touch the green IC chip on the side of the ink cartridge. Doing so may affect normal operation and printing. ❏ Ink cartridges that are removed before ink is expended can be reinstalled in the printer and used again if the expiry date printed on the ink cartridge packaging has not passed. Avoid getting dirt on the ink system port and store the removed ink cartridge properly. You do not need to put the ink cartridge in the package. The ink system port has a valve in it so you do not need to put a cap on it; however, be careful not to tamper with the ink system port. ❏ Because the green IC chip has the cartridge’s own information and the ink remaining information, you can still use the ink cartridge after pulling out the ink cartridge from the printer. ❏ Do not disassemble or remodel the ink cartridge, otherwise you may not be able to print normally. ❏ Do not drop or knock it against hard objects; otherwise, the ink may leak. 66 Epson Stylus Pro 7700/7710/9700/9710 User’s Guide Maintenance Replacing ink cartridges A Make sure the printer is on. B Press the Push the expended cartridge so the cartridge is slightly pushed out. F Carefully pull the expended cartridge straight out of the slot. button. Note: button is not available while The printing or cleaning. C E Press the / button to select OPEN RIGHT COVER, and then press the button. The ink cover is unlocked and slightly opened. D Open the ink cover by hand fully. w Warning: If ink gets on your hands, wash them thoroughly with soap and water. If ink gets into your eyes, flush them immediately with water. G Note: Do not open the cover until it is unlocked. 67 Make sure the replacement ink cartridge is the correct color, and remove it from the package. Shake the ink cartridge well before installing it for best results. Epson Stylus Pro 7700/7710/9700/9710 User’s Guide Maintenance Replacing the Maintenance Tank c Caution: Do not touch the green chip on the side of the cartridge. Doing so may prevent normal operation and printing. H The maintenance tank absorbs ink discharged when cleaning the print head. There are two maintenance tanks placed on the left and right for Epson Stylus Pro 9700/9710 and one placed on the right for Epson Stylus Pro 7700/7710. You need to replace the maintenance tank when the LCD panel instructs to do so. Hold the ink cartridge with the arrow mark facing up and pointing to the rear of the printer, and then insert it into the slot as far as it will go until it clicks. Match the ink cartridge color with the color label on the back side of the ink cover. Confirming the empty space of the maintenance tank Using the printer’s control panel The empty space of the maintenance tank is always displayed on the LCD panel. See “Display” on page 13 You can check the empty space in the PRINTER STATUS menu. You need to check it before printing a lot of data. If the maintenance tank has not enough empty space, prepare a new one. See “Using the Menu mode” on page 15 See “PRINTER STATUS ” on page 23 Note: Be sure to install all five ink cartridges. You cannot print if any of the ink cartridges is not installed. I Using the printer driver You can check the empty space of the maintenance tank on your computer by using EPSON Status Monitor. The instructions are the same as confirming the ink cartridge remaining. See “Using the printer driver” on page 65 Close the ink cover. 68 Epson Stylus Pro 7700/7710/9700/9710 User’s Guide Maintenance E Replacing the maintenance tank Insert the new maintenance tank into place as far as it will go. Be sure to use a maintenance tank that is supported with this printer. See “Options and Consumable Products” on page 60 c Caution: Do not replace the maintenance tank while printing data. A Turn off the printer. B Take a new maintenance tank out of the package. C Put your hand on the handle of the maintenance tank, then gently pull it straight out. c Caution: Do not touch the green chip on the side of the maintenance tank. Doing so may prevent normal operation. F D Put the used maintenance tank in the plastic bag provided with the replacement cartridge, and dispose of it properly. 69 For Epson Stylus Pro 9700/9710, repeat step 3 to 5 to replace the maintenance tank on the other side. Epson Stylus Pro 7700/7710/9700/9710 User’s Guide Maintenance Replacing the Cutter E Press the F To remove the cover, lower it with the knob, and pull it low. G Screw down the cutter with a screwdriver. H Carefully remove the old cutter from the printer. When the paper cutter does not cut cleanly, it may be dull and require replacement. See the following section for the product code of the paper cutter that is supported with this printer. See “Options and Consumable Products” on page 60 c Caution: Take care not to damage the cutter blade. Dropping it or knocking it against hard objects may chip the blade. A Make sure the printer is on. B Press the C Press the / button to select MAINTENANCE, and then press the D button. The paper cutter holder stops at the replacement position. If paper is loaded, remove it from the printer. button to enter the Menu mode. button. Press the / button to select CUTTER REPLACEMENT, and then press the button. w Warning: Take care not to hurt yourself with the blade of the cutter. Do not let children touch the blade. 70 Epson Stylus Pro 7700/7710/9700/9710 User’s Guide Maintenance Note: Put the used cutter in a bag or the like, and dispose of it in accordance with local regulations. I Take the new paper cutter out of the package and insert it as shown. K Align the downside of the cover and the cutter holder, and then press the cover firmly until it clicks. L Press the M Make sure the cover is installed, and press the button. button. Install the cutter into the cutter holder, setting the pin of the cutter to the hole of the holder. J Screw up the cutter firmly with a cross head screwdriver. Note: Screw up the cutter firmly, otherwise the cut position may be slightly shifted or skewed. 71 Epson Stylus Pro 7700/7710/9700/9710 User’s Guide Maintenance Adjusting the Print Head You may need to adjust the print head if white lines appear in your printed data or if you notice the print quality has declined. You can perform the following printer maintenance functions for maintaining the print head in consistently good condition to ensure the best print quality. Manual cleaning function Functions Computer Printer Explanation Nozzle check ✓ ✓ Checks the print head nozzles for clogging by printing a nozzle check pattern. Head cleaning ✓ ✓ Cleans the print head to improve the print quality. You can select the print head to be cleaned. Power cleaning - ✓ Cleans the print head more effectively than normal head cleaning. Power cleaning process consumes more ink than head cleaning. When you perform power cleaning, make sure that enough ink is remaining. Otherwise, prepare a new ink cartridge. Auto cleaning function (Auto maintenance function) Function Explanation AUTO NOZZLE CHECK The printer performs a nozzle check and if there are missing dots, it performs cleaning automatically. Capping Put a cap on the print head to keep it from drying. Print head alignment function Functions Computer Printer Explanation Print head alignment ✓ ✓ Aligns the print head when misaligned lines appear on the printed data. 72 Epson Stylus Pro 7700/7710/9700/9710 User’s Guide Maintenance Checking the print head nozzles using the computer Nozzle check This function checks the print head*1 nozzles*2 for clogging by printing a nozzle check pattern. Perform head cleaning if you find that the nozzle check pattern is unexpectedly faint or has missing dots in the nozzle check pattern. This section explains how to check the print head nozzle using the Window printer driver. Use EPSON Printer Utility3 for Mac OS X. See “Accessing EPSON Printer Utility3” on page 119 By using the AUTO NOZZLE CHECK function, the printer performs a nozzle check without printing a pattern and if there are missing dots, it performs cleaning automatically. A Make sure that roll paper or A4/Letter size or larger is loaded in the printer. Select the correct paper source according to the paper. See “Paper Handling” on page 28 *1 Print head: The part that prints by spraying ink onto the paper. *2 Nozzle: A minute hole for spraying ink. It is positioned where it cannot be seen from the outside. You can perform nozzle check from: ❏ Computer B Open the Utility menu of the printer driver. C Click Nozzle Check. D Click Print. ❏ Printer’s control panel Note: You cannot perform a nozzle check when the Ink Check light is on. 73 The nozzle check pattern is printed. Epson Stylus Pro 7700/7710/9700/9710 User’s Guide Maintenance E Check if there are missing dots on the nozzle check pattern. D Press the / button to display NOZZLE CHECK, and then press the button. E Press the button to start printing a nozzle check pattern. F Check the nozzle check pattern. If there are no missing dots, click Finish. If there are missing dots, click Clean. After printing a nozzle check pattern, make sure that the nozzle check pattern printing is complete before starting to print your data or cleaning the print head. Checking the print head nozzles using the printer’s control panel A There are no missing dots so the nozzles are not clogged. Bad Make sure that roll paper or A4/Letter size or larger is loaded in the printer. Select the correct paper source according to the paper. See “Paper Handling” on page 28 B Press the C Press the / button to display TEST PRINT, and then press the button. Good There are missing dots so the nozzles are clogged. Perform head cleaning. See “Head cleaning” on page 75 button to enter the Menu mode. 74 Epson Stylus Pro 7700/7710/9700/9710 User’s Guide Maintenance Cleaning the print head using the computer Head cleaning If you find that the printed data is unexpectedly faint or dots in the printed data are missing, you may be able to solve these problems by using the Head Cleaning utility to clean the print head, which ensures that the nozzles are delivering ink properly. This section explains how to clean the print head using the Window printer driver. Use EPSON Printer Utility3 for Mac OS X. See “Accessing EPSON Printer Utility3” on page 119 You can perform head cleaning from: ❏ Computer ❏ Printer’s control panel A Open the Utility menu of the printer driver. B Click Head Cleaning. C Click Start. Note: ❏ The cleaning process consumes ink of all ink cartridges at the same time. Even if you are using only black inks, the head cleaning also consumes color inks. ❏ You do not need to perform head cleaning unless the printed data is blurred or the color of the image is not good. ❏ After cleaning the print head, print a nozzle check pattern to check if it is printed correctly. ❏ When the Ink Check light is flashing or on, you cannot clean the print head. Replace the ink cartridge with a new one first. (If the ink enough remains for the head cleaning, you may perform head cleaning using the printer’s control panel.) See “Replacing Ink Cartridges” on page 64 ❏ When repeating head cleaning in a short time period, the maintenance tank may be nearing the end of its service life quickly due to minimal ink evaporation in the tank. 75 The head cleaning starts and it takes about 2 to 9 minutes. Epson Stylus Pro 7700/7710/9700/9710 User’s Guide Maintenance D Click Print Nozzle Check Pattern in the Head Cleaning dialog box. Cleaning the print head using the printer’s control panel Confirm the nozzle check pattern. A Press and hold the B Press the / button to display NORMAL CLEANING, and then press the button. See “Nozzle check” on page 73 button. The Power light starts flashing and the head cleaning starts (it takes 2 to 9 minutes.) The cleaning is finished when the Power light is on. Note: CLEANING menu has two menu items; NORMAL CLEANING is to perform normal cleaning, CLEAN COLOR PAIRS is to select nozzle combinations to clean. If you can specify the color to clean, select CLEAN COLOR PAIRS and button to select color then press the combinations. See “MAINTENANCE ” on page 22 C 76 Print a nozzle check pattern, and check the result. See “Nozzle check” on page 73 Epson Stylus Pro 7700/7710/9700/9710 User’s Guide Maintenance Note: ❏ If the nozzles are still clogged after cleaning the print head a few times, perform power cleaning. See “Power cleaning” on page 77 Power cleaning ❏ Power cleaning process consumes more ink than normal cleaning. A Press the menu. ❏ If the nozzles are still clogged after performing the power cleaning, turn off the printer and leave it overnight or longer, so that the ink may dissolve. If the nozzles are still clogged, contact your Epson dealer. B Select POWER CLEANING, and then press the button to execute power cleaning. ❏ If the nozzles are still clogged after performing head cleaning a few times, perform power cleaning. button to enter the CLEANING PLEASE WAIT appears on the LCD panel. It takes about 4 minutes to complete power cleaning. If the CLEANING ERROR appears on the LCD panel, see the following section to solve the problem. See “Error Messages on the LCD Panel” on page 87 C Print a nozzle check pattern to see if there are any missing dots. See “Nozzle check” on page 73 77 Epson Stylus Pro 7700/7710/9700/9710 User’s Guide Maintenance Capping function Automatic maintenance function Capping is a function for automatically covering the print head with a cap (lid) to prevent the print head from drying out. Capping is performed in the following situations. This printer has a self-cleaning function and capping function for maintaining the print head in consistently good condition to ensure the best print quality. ❏ When several seconds have elapsed after printing finishes (that is there is no print data sent) AUTO NOZZLE CHECK function ❏ When printing is stopped The printer performs a nozzle check without printing a pattern, and if there are missing dots, it performs cleaning automatically (taking 2 to 9 minutes). Take care of the following points to ensure that the print head is capped properly. The AUTO NOZZLE CHECK function works in the following cases: ❏ If the print head is not positioned on the right side (it is not capped), turn the printer on, then off again. By turning the printer off with the button, the head is capped properly. ❏ After the initial ink charging is completed. ❏ If you turn the power off when a paper jam or error occurs and the print head is not capped, turn the printer on again. Shortly, the print head is capped automatically. Check that it is properly capped, then turn the printer off. ❏ After head cleaning. ❏ When printing is started. The AUTO NOZZLE CHECK function works when printing is started at the time you set on the control panel; ON:PERIODICALLY or ON:EVERY JOB. Furthermore, the automatic head cleaning is performed the number of times you set on the control panel; one time for the default setting or three times (maximum) until the clogged nozzles are cleared. However, after manual head cleaning, the automatic head cleaning is performed once in spite of the settings on the control panel. ❏ Do not move the print head manually under any circumstances. ❏ Do not remove the power plug of the printer when the power is on, or cut the power at the breaker. The head may not be capped properly. 78 Epson Stylus Pro 7700/7710/9700/9710 User’s Guide Maintenance C Print head alignment To prevent deterioration of print quality caused by misalignment of the print head, align the print head before you start printing your data. You can perform print head alignment using: ❏ computer ❏ printer’s control panel Usually perform print head alignment using the printer driver. If you do not have a computer or software, use the printer’s control panel. Note: Align the print head for the paper width loaded in the printer. Use the Epson special media (except plain paper) which paper width is the same as the paper that you actually use for printing. Aligning the print head using the computer A Make sure that the roll paper or one sheet of A4/ Letter size or larger paper is loaded in the printer. See “Paper Handling” on page 28 B Open the Utility menu of the printer driver. 79 Click Print Head Alignment. Follow the on-screen instructions to align the print heads. Epson Stylus Pro 7700/7710/9700/9710 User’s Guide Maintenance F Aligning the print head using the control panel To align the print head, see either of the following section. “Aligning the print head automatically” on page 80 “Aligning the print head manually” on page 81 Select AUTO to correct any head misalignment automatically to obtain optimum printing results. If you select MANUAL, you need to check the pattern and enter the value for alignment. Note: You cannot use Plain Paper for automatic alignment. Aligning the print head automatically A Press the / button to select ALIGNMENT, and then press the button. B Select AUTO, and press the Make sure that the roll paper or one sheet of A4/ Letter size or larger paper is loaded in the printer. C Press the / button to select BI-D 2-COLOR, and then press the button. Make sure to set the paper correctly according to the paper. See “Paper Handling” on page 28 D Press the Setting the paper type and paper thickness Set the paper type for the Epson special media, and set the paper thickness for the non-Epson media. A Press the button twice for non-Epson media or three times for Epson special media. B Press the C Press the / button to select HEAD ALIGNMENT, and then press the button. D Press the / button to select PAPER THICKNESS, and then press the button. E Set the paper type or paper thickness depending on the paper you set in the printer. button to enter the Menu mode. button. button to print the pattern. The adjustment pattern for output is read by the sensor and the optimum adjustment value is registered automatically in the printer. If you are not satisfied with the result of this alignment, select BI-D ALL. If you are not satisfied with the result of the BI-D ALL alignment, try UNI-D. You can also align the print head individually by selecting BI-D #1, BI-D #2, BI-D #3, or BI-D #4. Select an ink dot size from BI-D #1 to BI-D #4 depending on the media you use and the print mode you want to try. Epson special media: / button to select SELECT 1. Press the PAPER TYPE, and then press the button. 2. Press the / button to select the paper type you set in the printer, and then press the button. Non-Epson media: / button to select SELECT 1. Press the THICKNESS, and then press the button. 2. Press the / button to select a paper thickness value between 0.1 and 1.5 mm, and then press the button. See the manual that comes with the paper for the paper thickness. 80 Epson Stylus Pro 7700/7710/9700/9710 User’s Guide Maintenance Aligning the print head manually Because there is a distance between the print head and paper, the misalignment may occur by the humidity or temperature or moving the print head bidirectionally. In this case, try UNI-D first, and then BI-D 2-COLOR. If you want to perform a highly accurate adjustment, try BI-D ALL. Alignment Explanation UNI-D Use all ink colors except Cyan to align the print head unidirectionally. BI-D 2-COLOR Use Cyan and Vivid Magenta ink color to align the print head bidirectionally. Bi-D ALL Use all ink colors to align the print head bidirectionally. A Press the / button to select ALIGNMENT, and then press the button. B Press the / then press the button to select MANUAL, and button. C Press the / then press the button to select UNI-D, and button. D Press the F When UNI-D #1 C1 appears on the LCD panel, press the / button to select the number, and then press the button. G Set the number for #1 C1 to #4 VM2, and press the button. H Press the / button to select BI-D 2-COLOR. Then press the button. I Press the J Check the pattern and select the set number that has the smallest gaps. L Set the number for #1 VM1 to #4 C2, and then press the button. After you set the patterns, press the button to return to the READY state. Bi-D ALL alignment A Press the / button to select BI-D ALL, and then press the button. B Press the button to print the pattern. Note: When you print the pattern on a cut sheet media, you need to prepare several sheets. When the first page is printed, set the next paper. Note: When you print the pattern on a cut sheet media, you need to prepare several sheets. When the first page is printed, set the next paper. Check the pattern and select the set number that has the smallest gaps. When BI-D 2-COLOR #1 VM1 appears on the LCD panel, press the / button to select the number, and then press the button. If you are not satisfied with the result of this alignment, see the next section to try BI-D ALL. button to print the pattern. E K button to print the pattern. 81 C Check the pattern and select the set number that has the smallest gaps. D When BI-D ALL #1 C1 appears on the LCD panel, press the / button to select the number, and then press the button. E Set the number for #1 C1 to #4 C2, and then press the button. Epson Stylus Pro 7700/7710/9700/9710 User’s Guide Maintenance Cleaning the Printer Cleaning inside of the printer If the print gets a scratch or smudge, follow the steps below to wipe off the smudge inside of the printer. To keep your printer in top operating condition, clean it thoroughly if it becomes soiled. c Cleaning the roller Caution: Take care to prevent water or other foreign matter getting inside the printer. If moisture, dirt, or other matter gets inside of the printer, besides affecting print quality, it may cause the electric circuits to short. If the print is soiled by ink on the roller, follow the steps below to clean the roller by feeding the plain paper. A Cleaning outside of the printer A Remove the paper from the printer. B Make sure the printer is turned off and all the lights are off, and then unplug the power cord from the electrical outlet. C Use a soft, clean cloth to carefully remove any dust or dirt. Turn on the printer, and set the roll paper. Set the roll paper of 44-inch width for Epson Stylus Pro 9700/9710 and 24-inch width for Epson Stylus Pro 7700/7710. See “Using Roll Paper” on page 29 B Press the button to feed the paper. Repeat step 2 for a few times until the paper is not soiled with ink. Cut the paper after cleaning is done. See “Cutting the roll paper” on page 33 Cleaning inside If the dirt does not come off, clean it using a soft, clean cloth dampened with a mild detergent. Then, wipe the outside of the printer with a dry, soft cloth. c Caution: Never use alcohol or thinners to clean the printer; these chemicals can damage the components as well as the case. 82 A Make sure the printer is turned off and all the lights are off, and then unplug the power cord from the electrical outlet. B Leave the printer for a minute. Epson Stylus Pro 7700/7710/9700/9710 User’s Guide Maintenance C E Open the front cover and use a soft, clean cloth to carefully clean away any dust or dirt inside the printer. Wipe the gray part by following the directions of the arrows. If there is a serious problem of dirt on the inside of the printer, clean it using a soft, clean cloth dampened with a mild detergent. Then, wipe the inside of the printer with a dry, soft cloth. c Caution: ❏ Do not touch the light magenta parts (roller and ink absorption) in the illustration above; otherwise, prints may be soiled. ❏ D Do not touch the ink tubes located inside the printer. If the back of a print is soiled, wipe the gray part carefully. 83 If some powdery paper dust is accumulated on the platen, use something like a toothpick to remove it. Epson Stylus Pro 7700/7710/9700/9710 User’s Guide Maintenance Keeping the Printer If you have not used your printer for more than six months When storing the printer, place it on a horizontal surface with the ink cartridges installed in the printer. ❏ When activating AUTO NOZZLE CHECK in the panel settings, the printer checks the print head nozzles for clogging, and performs print head cleaning automatically if needed. c Caution: The printer must be kept flat. Do not tilt it, stand it on end, or turn it upside down. ❏ If you have not used your printer for a long time, print a nozzle check pattern to check for clogging. If the nozzle check pattern is not good, perform head cleaning before printing your data. See “Nozzle check” on page 73 See “Head cleaning” on page 75 See “Power cleaning” on page 77 If you do not use your printer for a long time ❏ If you do not use your printer for a long time, the print head nozzles may become clogged. We recommend that you print regularly to prevent clogging. Also, turn on the printer at least once a month, and leave it on for a few minutes. ❏ You need to perform head cleaning a few times before the nozzle check pattern is correctly printed. If the nozzles are still clogged after performing head cleaning three times, perform power cleaning. See “Head cleaning” on page 75 See “Power cleaning” on page 77 ❏ Do not leave the printer without ink cartridges; otherwise, the ink will dry out and the printer is not able to print properly. Even if you do not use the printer, leave all of the ink cartridges in the slots. ❏ After performing the head cleaning a few times, turn off the printer and leave it overnight or longer, so that the ink may dissolve. ❏ Do not leave the paper in the printer for a long period of time; otherwise, the roller for securing the paper may leave a mark on the surface of the paper. ❏ If the nozzles are still clogged after trying the instructions above, contact your Epson dealer. Protecting the print head This printer has a capping function that automatically puts a cap on the print head to keep it away from drying. If the print head is left uncapped, the print quality may decline. When you are not using the printer, make sure the print head is located on the far right so that it is capped. See “Capping function” on page 78 84 Epson Stylus Pro 7700/7710/9700/9710 User’s Guide Maintenance Transporting the Printer Transporting the printer When you transport the printer, be sure to repack the printer using the original box and packing materials. When transporting the printer, repack the printer using the original box and packing materials to protect from shock and vibration. c Caution: ❏ When moving or transporting the printer, c Caution: ❏ Do not remove the ink cartridges; otherwise, keep it flat. Do not tilt it, stand it on end, or turn it upside down. Doing so may cause the ink to leak inside the printer. Also, proper operation of the printer after moving or transportation cannot be guaranteed. the print head nozzles may dry up or ink may leak from the cartridge. ❏ Be careful not to touch the parts unless you needed to; otherwise, the printer may be damaged. ❏ When transporting the printer, repack the printer using the original box and packing materials to protect it from shock and vibration. Repacking the printer ❏ A Turn off the printer, and then unplug the cables such as the power cord. When moving or transporting this product equipped with the stand on an uneven surface, lift the printer and carry it. ❏ B Remove the roll paper and roll media adapter if they are set in the printer. When moving or transporting this product equipped with the stand, check all the screws for proper tightness on the stand afterward. C Remove the paper basket if it is installed. D Remove the optional Auto Take-up Reel Unit if they are installed. E Open the front cover to install the protective material for fixing the print head, and then close the cover. See the Setup Guide 85 Epson Stylus Pro 7700/7710/9700/9710 User’s Guide Maintenance Setting up the printer after transporting The steps you need to take to set up the printer after transporting it are almost identical to the steps carried out the first time you set up the printer. When you set up the printer again, refer to the Setup Guide. A Make sure that the place is proper. B Plug in the power cable to the electrical outlet, and turn on the printer. See "Choosing a place for the printer" in the Setup Guide See "Setting up" in the Setup Guide C Perform a nozzle check to see if there are any missing dots. See “Nozzle check” on page 73 D Perform the print head alignment to ensure print quality. See “Print head alignment” on page 79 86 Epson Stylus Pro 7700/7710/9700/9710 User’s Guide Problem Solver Problem Solver Error Messages on the LCD Panel Error messages Messages are either status messages or error messages. Many common printer problems can be identified by the lights and messages on the LCD panel. See the following messages to solve problems. Error messages related to paper Error messages Description What to do PAPER OUT LOAD PAPER No paper is loaded in the printer. Load paper correctly. See “Using Roll Paper” on page 29 See “Using Cut Sheet Media” on page 36 The button has been pressed without paper set in the printer. Press the button to release the paper presser, and then set the paper. The paper runs out while printing is in progress. Press the button to release the paper presser, and then remove the paper. Then, load a new paper. PAPER RELEASED LOAD PAPER The paper presser is released. Set the paper, and then press the PAPER SKEW LOAD PAPER PROPERLY The paper is not loaded straight. ❏ It may not be printed in the printable area properly. Check the print result. ❏ Press the button to release the paper presser, and then load the paper straight. button. See “Using Roll Paper” on page 29 See “Using Cut Sheet Media” on page 36 PAPER SETTING ERROR CHECK THE PAPER SOURCE IN THE DRIVER SETTINGS AND LOAD PAPER CORRECTLY The paper source selected in the printer driver and the printer’s control panel do not match. Check the Source setting in the printer driver and printer’s control panel, and load the paper correctly. PAPER CUT ERROR REMOVE UNCUT PAPER Paper is not cut correctly. ❏ Press the button to release the paper presser, and open the front cover. Then remove the uncut paper. See “Feeding or ejecting troubles” on page 102 ❏ Paper cutter may be dull. Replace the paper cutter. See “Replacing the Cutter” on page 70 CUTTER UNIT NEARING END OF SERVICE LIFE. RECOMMEND REPLACING THE CUTTER UNIT Paper cutter may be dull. Replace the paper cutter. See “Replacing the Cutter” on page 70 87 Epson Stylus Pro 7700/7710/9700/9710 User’s Guide Problem Solver Error messages Description What to do PAPER ERROR LOAD PAPER CORRECTLY REFER TO THE MANUAL The paper is not loaded correctly. Press the button to release the paper presser, and remove the paper. Then, set the paper correctly. See “Using Roll Paper” on page 29 See “Using Cut Sheet Media” on page 36 PAPER SENSOR ERROR BUTTON PRESS THE LOAD DIFFERENT PAPER The barcode has not been read correctly. button to clear the error, or press the Press the button to release the paper presser to set a different paper. See “Using Roll Paper” on page 29 See “Using Cut Sheet Media” on page 36 PAPER LOW BORDERLESS ERROR LOAD A SUPPORTED PAPER SIZE OR LOAD PAPER CORRECTLY The roll paper is close to running out. Replace the roll paper with a new one. The paper installed is not supported for borderless printing. Press the button to cancel jobs, and then eject the paper. Then load a different size of paper. See “Using Roll Paper” on page 29 See “Using Roll Paper” on page 29 See “Using Cut Sheet Media” on page 36 See “Paper Information” on page 166 The size of the cut sheet media is not recognized properly. If the paper is wavy or slack, the printer cannot recognize the paper size correctly. In this case, flatten the paper before loading it in the printer. See “Using Cut Sheet Media” on page 36 The paper is not set correctly. Set the paper correctly in the printer. See “Using Roll Paper” on page 29 See “Using Cut Sheet Media” on page 36 PAPER EJECT ERROR REMOVE PAPER FROM PRINTER The roll paper is used with the Sheet mode. Press the button to release the paper presser, and then remove the paper. PAPER SIZE ERROR LOAD CORRECT PAPER SIZE The loaded paper size does not match the data size. Match the loaded paper size to the data size. PAPER JAM REMOVE PAPER The paper is jammed. Remove the jammed paper. See “Feeding or ejecting troubles” on page 102 88 Epson Stylus Pro 7700/7710/9700/9710 User’s Guide Problem Solver Error messages related to the printer Error messages Description What to do FRONT COVER OPEN CLOSE FRONT COVER The front cover is open. Close the front cover. INK COVER OPEN CLOSE RIGHT INK COVER The ink cover(s) is open. Close the ink cover(s). CANNOT OPEN INK COVER IS ANYTHING OBSTRUCTING THE RIGHT INK COVER? PRESS INK COVER OPEN BUTTON The ink cover(s) cannot be opened. Remove any object if it is obstructing the ink cover(s). Then, press the button again. F/W INSTALL ERROR UPDATE FAILED RESTART THE PRINTER The printer fails to update the firmware. Turn the printer off, and then restart the printer. Then, update the firmware using EPSON LFP Remote Panel 2 again. PRINTER ERROR RESTART THE PRINTER The printer needs to be restarted while recovering the error. Turn the printer off, and after a while turn it on again. COMMAND ERROR CHECK DRIVER SETTINGS The printer receives data that is unsupported by the printer. Stop printing, and press the the job and reset the printer. button to cancel The printer receives data with a wrong command. The installed printer driver is not correct for the printer. 89 Stop printing, and press the button to cancel the job and reset the printer. Then make sure that the installed printer driver is correct for the printer. Epson Stylus Pro 7700/7710/9700/9710 User’s Guide Problem Solver Error messages related to the maintenance Error messages Description What to do PAPER SENSOR ERROR PRESS THE BUTTON LOAD THE CORRECT PAPER REFER TO THE MANUAL The loaded paper is not proper for the Print Head Alignment. Press the button to clear the error. Press the button to release the paper presser, and then load the paper that matches with the media type selected for the Print Head Alignment. See “Print head alignment” on page 79 CLEANING ERROR AUTOMATIC HEAD CLEANING FAILED RETRY? YES NO The automatic head cleaning has been performed but the nozzles are still clogged. (This message appears if the automatic head cleaning has been performed three times (maximum) when starting print.) Press the button to clear the error, and perform cleaning again. SOME NOZZLES ARE CLOGGED The automatic head cleaning when starting print has been performed one or two times, but the nozzles are still clogged. This message continues to appear until the clogged nozzles are cleaned. But you can continue to print during that time. Print the nozzle check pattern and check if there are missing dots on the nozzle check pattern. If there are missing dots, perform head cleaning. CLEANING ERROR NOT ENOUGH INK CONTINUE CLEANING? YES (RECOMMENDED) NO There is not enough ink to perform cleaning. By clicking YES, the message to replace the ink cartridge appears. Replace the ink cartridge with a new one to continue cleaning. CLEANING ERROR NOT ENOUGH EMPTY SPACE IN MAINT TANK CONTINUE CLEANING? YES (RECOMMENDED) NO There is not enough space in the maintenance tank to perform cleaning. INK TOO LOW TO CLEAN REPLACE INK CARTRIDGE There is not enough ink to perform cleaning. Replace the ink cartridge with a new one. INK TOO LOW TO CLEAN THE CARTRIDGE BEING USED CAN BE INSTALLED AGAIN FOR PRINTING There is not enough ink to perform cleaning. Replace the ink cartridge with a new one. NO CARTRIDGE INSTALL INK CARTRIDGE No ink cartridge is installed or the ink cartridge may not fit. Install an ink cartridge correctly. Do not reinstall the ink cartridge that caused an error. The ink cartridge is expended. Replace the ink cartridge with a new one. INK CARTRIDGE INK LOW REPLACE INK CARTRIDGE See “Nozzle check” on page 73 If the cleaning does not start, stop the printing from the computer, and turn the printer off and on again. See “Nozzle check” on page 73 See “Replacing Ink Cartridges” on page 64 By clicking YES, the message to replace the maintenance tank appears. Replace the maintenance tank with a new one to continue cleaning. See “Replacing the Maintenance Tank” on page 68 See “Replacing Ink Cartridges” on page 64 See “Replacing Ink Cartridges” on page 64 See “Replacing Ink Cartridges” on page 64 See “Replacing Ink Cartridges” on page 64 90 Epson Stylus Pro 7700/7710/9700/9710 User’s Guide Problem Solver Error messages Description What to do INK LOW The ink cartridge is nearly expended. Replacement of the ink cartridge is nearly needed. The ink cartridge was found faulty. There may be a bad contact or dew condensation in the cartridge. ❏ INK CARTRIDGE ERROR REPLACE CARTRIDGE See “About ink cartridges” on page 66 Remove the ink cartridge and reinstall it. If this message appears after reinstalling the ink cartridge, replace it with a new one. (Do not reinstall the ink cartridge that caused an error.) See “About ink cartridges” on page 66 See “Replacing ink cartridges” on page 67 ❏ Condensation may occur in the ink cartridge so leave it at room temperature for at least four hours before installing the ink cartridge. See “Notes for replacing the ink cartridges” on page 66 The maintenance tank is not set in the printer. Install the maintenance tank. NOT ENOUGH EMPTY SPACE REPLACE THE RIGHT SIDE MAINTENANCE TANK The maintenance tank has not enough empty space so the cleaning cannot be performed. Replace the target maintenance tank with a new one. REPLACE MAINTENANCE TANK SOON The maintenance tank is nearing the end of its service life. Although you can continue printing, you need to replace the maintenance tank with a new one as soon as possible. NO MAINTENANCE TANK INSTALL THE LEFT SIDE MAINTENANCE TANK See “Replacing the Maintenance Tank” on page 68 NO MAINTENANCE TANK INSTALL THE RIGHT SIDE MAINTENANCE TANK See “Replacing the Maintenance Tank” on page 68 See “Replacing the Maintenance Tank” on page 68 MAINTENANCE TANK ERROR REPLACE THE LEFT SIDE MAINTENANCE TANK MAINTENANCE TANK ERROR REPLACE THE RIGHT SIDE MAINTENANCE TANK MAINTENANCE TANK REPLACE THE LEFT SIDE MAINTENANCE TANK The installed maintenance tank does not work normally by either problem below. 1. It has a bug. 2. You may have a bad connection at the maintenance tank. Set the maintenance tank properly. If the same error occurs, replace the maintenance tank with a new one. The maintenance tank is at the end of its service life. Replace the maintenance tank with a new one. The installed maintenance tank is a non-genuine one you can use for this printer. Install a genuine maintenance tank you can use for this printer. See “Replacing the Maintenance Tank” on page 68 See “Replacing the Maintenance Tank” on page 68 MAINTENANCE TANK REPLACE THE RIGHT SIDE MAINTENANCE TANK WRONG MAINT. TANK RIGHT SIDE MAINT. TANK WRONG TYPE INSERT CORRECT TANK WRONG MAINT. TANK LEFT SIDE MAINT. TANK WRONG TYPE INSERT CORRECT TANK 91 See “Replacing the Maintenance Tank” on page 68 Epson Stylus Pro 7700/7710/9700/9710 User’s Guide Problem Solver Error messages Description What to do INK CARTRIDGE PLEASE USE GENUINE EPSON INK CARTRIDGES Non-genuine ink cartridge is installed. Replace the ink cartridge with a genuine Epson ink cartridge. See “About ink cartridges” on page 66 See “Replacing ink cartridges” on page 67 INK CARTRIDGE NON-GENUINE CARTRIDGE! QUALITY OF NON-GENUINE INK MAY VARY Non-genuine ink cartridge is installed. Select DECLINE to replace the ink cartridge with a genuine Epson ink cartridge. Selecting ACCEPT may void EPSON’s warranty. See “About ink cartridges” on page 66 See “Replacing ink cartridges” on page 67 NON-GENUINE CARTRIDGE MAY NOT PERFORM AT OPTIMUM. CONTINUE? DECLINE ACCEPT INK CARTRIDGE ERROR PLEASE INSTALL THE CORRECT CARTRIDGE An ink cartridge that cannot be used with this printer is installed. Remove the ink cartridge, and install an ink cartridge that can be used with this printer. See “About ink cartridges” on page 66 See “Replacing ink cartridges” on page 67 NOZZLE CLOG DETECTED NOT ENOUGH INK CONTINUE CLEANING? YES (RECOMMENDED) NO There is not enough ink to perform cleaning. NOZZLE CLOG DETECTED NOT ENOUGH EMPTY SPACE IN MAINT TANK CONTINUE CLEANING? YES (RECOMMENDED) NO There is not enough space in the maintenance tank to perform cleaning. By clicking YES, the message to replace the ink cartridge appears. Replace the ink cartridge with a new one to continue cleaning. See “Replacing Ink Cartridges” on page 64 By clicking YES, the message to replace the maintenance tank appears. Replace the maintenance tank with a new one to continue cleaning. See “Replacing the Maintenance Tank” on page 68 Error messages related to the options Error messages Description What to do TAKE-UP DISCONNECTED SET AUTO TAKE-UP REEL SYSTEM IN PRINTER AND RESTART THE PRINTER Auto Take-up Reel Unit is not correctly installed in the printer. Turn the printer off, and then install the Auto Take-up Reel Unit properly. TAKE-UP DISCONNECTED AUTO TAKE-UP REEL UNIT IS DISCONNECTED DO YOU CONTINUE? NO YES Auto Take-up Reel Unit is not correctly installed in the printer. Select NO, and turn the printer off, and then install the Auto Take-up Reel Unit properly. If you select YES, the paper is ejected without using the Auto Take-up Reel Unit. TAKE-UP ERROR CHECK THE STATUS OF AUTO TAKE-UP REEL UNIT AND RESTART THE PRINTER The roll paper is not set to the Auto Take-up Reel Unit properly. See “Using Auto Take-up Reel Unit (For Epson Stylus Pro 9700/9710 only)” on page 44 See “Using Auto Take-up Reel Unit (For Epson Stylus Pro 9700/9710 only)” on page 44 Press the button to release the paper presser, and then set the roll paper to the Auto Take-up Reel Unit properly. See “Using Auto Take-up Reel Unit (For Epson Stylus Pro 9700/9710 only)” on page 44 92 Epson Stylus Pro 7700/7710/9700/9710 User’s Guide Problem Solver Error messages Description What to do TAKE-UP ERROR IS ANYTHING OBSTRUCTING THE TAKE-UP REEL SENSOR SYSTEM? LOAD PAPER AGAIN The Auto Take-up Reel Unit does not wind the paper. Make sure there is no obstruction in the sensor system. Press the button to release the paper presser, and then set the paper correctly in the Auto Take-up Reel Unit. If there is no obstruction, turn off the Auto switch of the Auto Take-up Reel Unit and then turn off and back on the printer. See “Using Auto Take-up Reel Unit (For Epson Stylus Pro 9700/9710 only)” on page 44 Call for service / Maintenance request Error messages Description What to do MAINTENANCE REQUEST CODE NNNN REFER TO THE MANUAL A part used in the printer has nearly reached the end of its life. Note the code and contact your dealer. CALL FOR SERVICE CODE NNNN POWER OFF AND THEN ON. IF THIS DOESN’T WORK, NOTE THE CODE AND CALL FOR SERVICE If 3000 appears, the power cord is not plugged into the electrical outlet or the AC inlet of the printer properly Turn the printer off. Plug the power cord into the electrical outlet or the AC inlet of the printer properly. Then, turn the printer on and off a few times. If this message appears on the LCD panel again, contact your dealer. See “When the maintenance request occurs” on page 93 See “When the call for service occurs” on page 93 A fatal error has occurred. Turn the printer off, leave it for a while, and turn the printer on again. If this message appears on the LCD panel again, note the code and contact your dealer. See “When the call for service occurs” on page 93 When the maintenance request occurs A maintenance request warns you to replace the consumables with a new one very soon. If MAINTENANCE REQUEST NNNN is displayed on the LCD panel, contact your dealer and tell them the maintenance request code. If you continue to use the printer, the service call error occurs. When the call for service occurs A call for service occurs when: ❏ The power cord is not plugged properly into the electrical outlet or the power connector of the printer. ❏ An fatal error has occurred. When a call for service has occurred, CALL FOR SERVICE, CODE NNNN appears and the printer stops printing. Turn off the printer, and then check that the power cord is plugged properly into the electrical outlet or the power connector of the printer. Plug the power cord properly and then turn on the printer. If the call for service is cleared, you can continue to use the printer. If the same call for service is displayed on the LCD panel, contact your dealer for assistance. Tell them the call for service code is "NNNN". 93 Epson Stylus Pro 7700/7710/9700/9710 User’s Guide Problem Solver Troubleshooting You cannot print (because the printer does not work) Cause What to do The printer does not turn on. Is the power cord plugged into the electrical outlet or the printer? Make sure the power cord is securely plugged into the printer. Is there any problem with the electrical outlet? Make sure your outlet works by trying to connect the power cord of another electric product. The printer driver is not installed properly (Windows). Is the printer icon in the Printers and Faxes or Printers folder? ❏ Yes The printer driver is installed. Check the port, as described in the next item. ❏ No The printer driver is not installed. Install the printer driver. See the Setup Guide Does the printer port setting match the printer connection port? Check the printer port. Click the Ports tab in the printer driver’s Properties dialog box, and check the printer port. ❏ [USBxxx] (x stands for the port number) for the USB connection ❏ A correct IP address for the network connection If it is not indicated, the printer driver is not correctly installed. Uninstall the printer driver and reinstall it. See “Uninstalling the printer driver” on page 113 The printer driver is not installed properly (Mac OS X). Is the printer added to the printer list? For Mac OS X 10.3.9 to 10.4: 1. Double-click the hard disk icon. 2. Double-click the Applications folder, and then double-click the Utility folder. 3. Double-click the Printer Setup Utility icon. If the printer name is not displayed, see the following to add the printer. For Mac OS X 10.5: 1. Double-click the hard disk icon. 2. Double-click the Applications folder, and then double-click the System Preferences folder. 3. Double-click the Printer & Fax icon. If the printer name is not displayed, see the following to add the printer. 94 Epson Stylus Pro 7700/7710/9700/9710 User’s Guide Problem Solver Cause What to do The printer is not correctly connected to the computer. Is the cable plugged properly? Make sure the printer’s interface cable is securely plugged into the correct terminal of the computer. Also, make sure the cable is not broken nor bent. If you have a spare cable, try with the spare cable. Does the interface cable specification match the specifications for the computer? Make sure the interface cable specifications match the specifications for the printer and computer. See “Connection requirements” on page 181 Is the interface cable directly connected to the computer? Make sure the interface cable is directly connected to the computer without passing through any device, such as a printer switching device, or extension cable. When using a USB hub, is it being used correctly? In the USB specification, daisy-chains of up to five USB hubs are possible. However, we recommend that you connect the printer to the first hub connected directly to the computer. Also, some hubs may cause unstable operation. If problems occur, connect the printer directly to the USB port of the computer. Is the USB hub recognized correctly? (Windows) Make sure the USB hub is recognized correctly in the computer. If the USB hub is recognized correctly, unplug all of the USB hubs from the computer’s USB port, and then connect the printer’s USB connector directly to the computer’s USB port. Ask the USB hub manufacturer about USB hub operation. The printing is not available under the network environment. Are the network settings correct? Ask your network administrator for the network settings. Connect the printer directly to the computer using a USB cable, and then try to print. If you can print through USB, there are some problems on the network environment. Ask your system administrator, or refer to the manual for your network system. If you cannot print, see the appropriate section in this manual. The printer has an error. Confirm if errors have occurred in the printer by checking the lights and messages on the printer’s control panel. See “Lights” on page 12 See “Error Messages on the LCD Panel” on page 87 95 Epson Stylus Pro 7700/7710/9700/9710 User’s Guide Problem Solver Cause What to do The printer stops printing. Is the status of print queue "paused"? (Windows) If you stop printing or the printer stops printing because of some troubles, the status of print queue becomes "paused". You cannot print in this condition. Double-click the printer icon in the Printers folder, and select Pause Printing from the Printer menu to clear the check box. Is the status in the Print Center or Printer Setup Utility "Pausing"? (Mac OS X) For Mac OS X 10.3.9 to 10.4: If you click Stop Jobs in the Printer Setup Utility, the printer does not start printing until it is released. 1. Double-click the Applications folder, and then double-click the Utility folder. Then, double-click the Printer Setup Utility icon. 2. Double-click the printer that is pausing. 3. Click the job that is paused, and then click Start Jobs. If the Print Center or Printer Setup Utility is displayed in the Dock, you can follow the steps below. 1. In the Dock, click the Print Center or Printer Setup Utility icon. 2. Double-click the printer that is pausing. 3. Click the job that is paused, and then click Start Jobs. For Mac OS X 10.5: If you click Stop Jobs in the Printer & Fax, the printer does not start printing until it is released. 1. Double-click the Applications folder, and then double-click the System Preferences folder. Then, double-click the Printer & Fax icon. 2. Double-click the printer that is pausing. 3. Click the job that is paused, and then click Start Jobs. Your trouble is not listed here. Decide whether the trouble is caused by the printer driver or the application software. Perform a test print from the printer driver so you can tell that the connection between the printer and computer is correct and the printer driver settings are correct. 1. Make sure that the printer is in the READY state, and set a sheet of A4 or larger. 2. From the Start menu, open the Printers and Faxes or Printer folder. 3. Right-click the target printer icon, and select Properties. 4. In the General tab, click the Print Test Page button. After a while the printer starts to print a test page. ❏ If the test page is printed correctly, the connection between the printer and computer is correct. Go to the next section. ❏ If the test page is not printed correctly, check the items above again. See “You cannot print (because the printer does not work)” on page 94 * "Driver Version" shown on the test page is the version of the driver installed in Windows. It is not the Epson printer driver version that you installed. 96 Epson Stylus Pro 7700/7710/9700/9710 User’s Guide Problem Solver The printer sounds like it is printing, but nothing prints Cause What to do The print head moves, but nothing prints. or The nozzle check pattern is not printed correctly. If the print head moves, but nothing prints, make sure MOTOR SELF ADJUSTMENT is displayed on the LCD panel. The printer adjusts the motor inside of the printer. Please wait without turning off the printer. After about three minutes, the printer will return to the normal operation. If the print head moves, but nothing prints, confirm the printer operation. Print a nozzle check pattern. You can check the printer’s operation and status without connecting the printer to the computer. See “Nozzle check” on page 73 If the nozzle check pattern has missing dots, perform a print head cleaning. See “Head cleaning” on page 75 If you replace the ink cartridges while the printer is turned off, the remaining amount of ink cannot be detected correctly so that the Ink Check light does not come on even when the ink cartridge needs to be replaced; otherwise you cannot print correctly. Be sure to follow the instructions in this manual to replace the ink cartridge. See “Replacing Ink Cartridges” on page 64 Has the printer not been used for a long time? If the printer has not been used for a long time, the nozzles are dried and may be clogged. See the following section. “If you have not used your printer for more than six months” on page 84 97 Epson Stylus Pro 7700/7710/9700/9710 User’s Guide Problem Solver The prints are not what you expected Cause What to do Print quality is poor, uneven, too light, or too dark. Are the print head nozzles clogged? If the nozzles are clogged, the print quality is reduced. Print the nozzle check pattern. If you replace the ink cartridges while the printer is turned off, the remaining of the ink cannot be detected correctly so that the Ink Check light is not on even the ink cartridge is needed to be replaced or you cannot print correctly. Be sure to follow the instructions in this manual to replace the ink cartridge. See “Replacing Ink Cartridges” on page 64 Is there any gap in the print head during bidirectional printing? With bidirectional printing, the print head prints while moving left and right. If the print head is misaligned, ruled lines may be printed misaligned with gaps. If vertical ruled lines are misaligned with bidirectional printing, adjust the gap. See “Print head alignment” on page 79 Are you using a genuine Epson ink cartridge? If you use the non-Epson ink cartridge, the prints may smear, or the color of the printed image may be changed because the ink remaining is not correctly detected. Be sure to use the correct ink cartridge. Are you using an old ink cartridge? The print quality decreases when an old ink cartridge is used. Replace the old ink cartridge with a new one. Be sure to use the ink cartridge before the expiry date (within six months after installing to the printer). Is the media type setting correct? It affects the print quality if the paper you have selected in the Main menu (Windows) or Print Settings dialog (Mac OS X) does not match with the paper that is loaded in the printer. Be sure to match the media type setting with the paper that is loaded in the printer. Did you select Speed for Print Quality? The print quality may decrease when you select Speed rather than Quality. If you want to improve your print quality, select Quality for the Print Quality setting in the Main menu. Have you made color adjustment settings? The color is produced differently because the output devices (such as display, printer) are different. In order to reduce the differences in color between each device, perform color adjustment. See “Using Color Management” on page 159 98 Epson Stylus Pro 7700/7710/9700/9710 User’s Guide Problem Solver Cause What to do Print quality is poor, uneven, too light, or too dark. Have you compared the printing result with the image on the display monitor? Since monitors and printers produce colors differently, printed colors will not always match on-screen colors perfectly. ❏ Televisions and monitors produce a range of colors by combining the 3 colors known as the 3 primary colors of light, red (R), green (G), and blue (B). When none of the lights are shining, the result is black, and when all 3 colors are shining, the result is white. ❏ However, color gravure printing and color printers use a combination of the 3 primary colors of pigment, yellow (Y), magenta (M), and cyan (C). When no color is applied, the result is white, and when all 3 colors are mixed evenly, the result is black. ❏ Printing a scanned image necessitates the changes from the original image (CMY) to the monitor (RGB) then to the print (CMY), making color matching even more difficult. In this case, color matching between the devices is handled by ICM (Windows) or ColorSync (Mac OS X). When using a color management system such as ICM (Windows) or ColorSync (Mac OS X), have you set a monitor profile? For proper management, the input devices and applications used must support ICM (Windows) or ColorSync (Mac OS X). Also, it is necessary to set the profile for the monitor that you are using. Did you open the front cover during printing? If the front cover is opened during printing, the carriage stops suddenly causing unevenness in the color. Do not open the front cover during printing. Does INK LOW appear on the LCD panel? The print quality may decrease when the ink is nearly expended. Replace the ink cartridge with a new one. If the print quality is not good after replacing the ink cartridge, perform head cleaning a few times. The color is not the same as another printer. Colors vary depending on the printer type due to each printer’s characteristics. Since each printer differs according to the model, such as the ink, printer driver, and printer profile, hence each printer’s results slightly differ as well. You can achieve similar colors with the same color adjustment method or gamma setting by using the printer driver. See “Using Color Management” on page 159 To match the color precisely, use the color measurement device to perform color management. 99 Epson Stylus Pro 7700/7710/9700/9710 User’s Guide Problem Solver Cause What to do The print is not positioned properly on the paper. Have you specified the print area? Check the print area in the settings of the application and printer. Is the paper size setting correct? If the Paper Size setting and the size of the actual paper do not match, the print may not be where you want it, or part of it may be cut off. In this case, check the print settings. Is the paper skewed? If PAPER SKEW CHECK in the panel settings is OFF, the paper is printed even if it is skewed. In this case, the print will not be in the print area. Set PAPER SKEW CHECK to ON in the Menu mode. See “PRINTER SETUP” on page 20 Does the print data fit within the paper width? If the print image is bigger than the paper width, printing normally stops. However, if the PAPER SIZE CHECK is OFF, the paper is printed even if the paper width is exceeded. Set PAPER SIZE CHECK to ON in the Menu mode. See “PRINTER SETUP” on page 20 Is the roll paper margin set to 15 mm or 35 mm? With auto rotation, or if you print to the full width of the paper (printing at A1 vertical size on 24-inch wide roll paper, or printing at A2 horizontal size), if the ROLL PAPER MARGIN is set to 15 mm or 35 mm, the data extending beyond the print area on the right side of the paper is not printed. Set ROLL PAPER MARGIN to 3 mm. See “PRINTER SETUP” on page 20 Left/right ruled lines are bumpy. Is the print head misaligned (leaving gaps)? (during bidirectional printing) With bidirectional printing, the print head prints while moving left and right. If the print head is misaligned, ruled lines may be printed misaligned with gaps. If vertical ruled lines are misaligned with bidirectional printing, adjust the gap. See “Print head alignment” on page 79 The printed surface is scuffed or soiled. Is the paper too thick or too thin? Check that the paper is a specification that can be used with this printer. For information about the media types and appropriate settings for printing on paper from other manufacturers or when using a raster image processor (RIP), please refer to the handling instructions for the paper, or contact the retailer of the paper or the manufacturer of the RIP. Is the print head scuffing the printed surface? When the print head scuffs the printed surface, set PLATEN GAP to a point between WIDE and WIDEST. See “PRINTER SETUP” on page 20 The edge of the paper is scuffed or soiled. Is the print head scuffing the edge of the paper? Make the ROLL PAPER MARGIN setting to wide (TOP 45/BOTTOM 15mm or TOP 35/ BOTTOM 15mm). See “PRINTER SETUP” on page 20 The paper is creased. Are you using the printer at normal room temperature? Epson’s special paper should be used at normal room temperature (temperature: 15 to 25°C, humidity: 40 to 60%). For information about paper such as thin paper from other manufacturers that requires special handling, refer to the relevant handling instructions. When using paper other than Epson special media, have you set the paper characteristics? When using paper other than Epson special media, set the paper characteristics (custom paper) before printing. See “Printing with Non-Epson Media” on page 150 100 Epson Stylus Pro 7700/7710/9700/9710 User’s Guide Problem Solver Cause What to do The back of the printed paper is soiled. Set PAPER SIZE CHECK to ON in the Menu mode. If the print image is bigger than the paper width and the PAPER SIZE CHECK is OFF, the image is still printed extending beyond the print area, causing the inside of the printer to become soiled. In order to keep the inside of the printer clean, set PAPER SIZE CHECK to ON in the Menu mode. See “PRINTER SETUP” on page 20 Is ink dry on the printed surface? Depending on the printing density and paper type, ink may be hard to dry. Do not stack the paper until the printed surface is dry. Also, if you set the Drying Time per Page in the Paper Configuration of the printer driver, you can stop the operation after printing (ejecting and cutting paper) and wait until the ink is dry. For detailed information of the Paper Configuration window, see the printer driver online help. While drying, the INK DRYING message appears on the LCD panel. You can cancel drying by pressing the button. Too much ink is being released. Is the Media Type setting correct? Make sure that the paper settings of the printer match the paper that you are using. The discharge of ink is controlled in accordance with the media type. If you print on plain paper using the photo paper setting, too much ink will be discharged for the type of paper. Is the Color Density setting correct? Lower the density of the ink in Paper Configuration dialog box in the printer driver. The printer may be discharging too much ink for the paper. See the online help of the printer driver for detailed information on the Paper Configuration dialog box. Margins appear with borderless printing. Are the settings for the print data in the application correct? Ensure that the paper settings in the application are correct as well as in the printer driver. See “Borderless Printing” on page 129 Are the paper settings correct? Make sure that the paper settings of the printer match the paper that you are using. See “Paper Information” on page 166 Have you changed the amount of enlargement? Adjust the amount of enlargement for borderless printing. Margins may appear if you set the amount of enlargement to Min. See “Borderless Printing” on page 129 Is the paper stored correctly? The paper may expand or contract if it is not stored correctly so that margins appear even when borderless is set. Refer to the handling instructions for the paper for correct storage. Are you using paper that supports borderless printing? Paper that is not intended for borderless printing may expand or contract during use so that margins appear even when borderless is set. We recommend that you use the recommended paper for borderless printing. See “Paper Information” on page 166 Try to adjust the cutter. When there are margins on the top and bottom of the roll paper while performing borderless printing, try CUTTER ADJUSTMENT. It may reduce the margins. See “MAINTENANCE ” on page 22 101 Epson Stylus Pro 7700/7710/9700/9710 User’s Guide Problem Solver Feeding or ejecting troubles Cause What to do Unable to feed or eject paper. Is the paper loaded in the right position? Refer to the following for the correct position to load the paper. See “Paper Handling” on page 28 If the paper is loaded correctly, check the condition of the paper that you are using. Is the paper loaded vertically? Single sheets should always be loaded vertically. If they are loaded horizontally, the paper is not recognized and an error occurs. See “Supported Media” on page 28 Is the paper creased or folded? Do not use old paper or paper with folds in it. Always use new paper. Is the paper damp? Do not use paper that is damp. Also, Epson special media should be left in the bag until you intend to use it. If it is left out for a long time the paper curls up and gets damp so that it does not feed properly. Is the paper wavy or slack? Single sheet paper becomes wavy or slack due to changes in temperature or humidity which may result in the printer being unable to recognize the paper size correctly. In this case, flatten the paper before loading it in the printer. Is the paper too thick or too thin? Check that the paper is a specification that can be used with this printer. For information about the paper types and appropriate settings for printing on paper from other manufacturers or when using a raster image processor (RIP), please refer to the handling instructions for the paper, or contact the retailer of the paper or the manufacturer of the RIP. Are you using the printer at normal room temperature? Epson special media should be used at normal room temperature (temperature:15 to 25°C, humidity: 40 to 60%). Is the paper jammed in the printer? Open the front cover of the printer and check that there are no paper jams or foreign objects in the printer. If there is a paper jam, remove the paper while referring to the following. See “To remove jammed paper, follow the steps below:” on page 103 Unable to rewind the roll paper. Is the status of the printer after the paper cut but in the READY state? button in the waiting Rewinds the roll paper automatically when pressing the mode after cutting the paper. If you use the optional Auto Take-up Reel Unit, the printer does not rewind the paper. 102 Epson Stylus Pro 7700/7710/9700/9710 User’s Guide Problem Solver Cause What to do The paper is jammed. To remove jammed paper, follow the steps below: 1. If roll paper is jammed, open the roll paper cover and cut the paper at the paper insertion slot. 2. When the paper presser is not released, make sure that the Pause light is not flashing, and then press the button to release the paper presser. 3. Rewind the roll paper. 103 Epson Stylus Pro 7700/7710/9700/9710 User’s Guide Problem Solver Cause What to do The paper is jammed 4. Open the front cover if the paper is jammed inside the printer. Caution: Be careful not to touch the cables around the print head; otherwise, the printer may be damaged. 5. Carefully remove the jammed paper. Be careful not to touch the roller, ink absorption, and ink tubes inside the printer. 6. Close the front cover, and then turn the printer off and back on. To load the paper, see the following section. “Using Roll Paper” on page 29 “Using Cut Sheet Media” on page 36 104 Epson Stylus Pro 7700/7710/9700/9710 User’s Guide Problem Solver Other troubles Cause What to do Color ink runs out quickly even when printing in the Black mode or when printing black data. Color ink is consumed in print head cleaning. When print head cleaning is performed, all nozzles are cleaned so that the ink for all colors is consumed. (Even when Black mode is selected, the ink for all colors is consumed during cleaning.) However, when you specify nozzles using CLEAN EACH COLOR in the MAINTENANCE menu, you can save the inks when you perform cleaning. See “Head cleaning” on page 75 The printer driver is not the latest version. Please obtain the latest printer driver. Normally the printer driver packaged with the printer can be used without any problems. However, when applications are upgraded, it may be necessary to upgrade the printer driver. In this case, access the Epson Web site to obtain the latest printer driver. The paper is not cut cleanly. Replace the cutter. If the paper is not cut cleanly or the cut edge is fuzzy, replace the cutter. See “Replacing the Cutter” on page 70 There are copies of the printer driver in Windows. Have you installed the same printer driver several times? If you install the driver for this printer when the driver for the printer is already installed in Windows, icons labeled as copies appear in the Printer or Printers and Faxes folder (e.g., [EPSON Stylus Pro 9700 (Copy 2)], [EPSON Stylus Pro 9700 (Copy 3)]) You may delete the copies and leave the icon of the original driver. If at least one icon remains for the printer in the printer folder, the printer driver itself is not deleted even if the other icons are deleted. The red light is on inside the printer. This is not a failure. The red light is a lamp inside the printer. The plastic part in the roll paper cover comes off. Reattach the part. Reattach the plastic part from the rear side of the printer, keeping the roll paper cover closed. Insert the part from its top edge into the roll paper cover. 105 Epson Stylus Pro 7700/7710/9700/9710 User’s Guide Using the Printer Software (Windows) ❏ Makes the printer settings, such as the media type, paper size. You can register these settings, and you can also easily import or export these registered settings. Using the Printer Software (Windows) Printer Software Introduction The printer software CD-ROM includes the following software. See its online help for detailed information for each software. ❏ Printer driver ❏ EPSON Status Monitor 3 ❏ EPSON LFP Remote Panel 2 ❏ Executes the printer maintenance functions and sets the operation of the printer driver in the Utility tab. You can also import or export printer settings. Note: The dialog box may differ depending on the version of the printer software. Printer driver The printer driver lets you print documents from applications to the printer. The following are the main functions of the printer driver: ❏ Sends the print data to the printer. 106 Epson Stylus Pro 7700/7710/9700/9710 User’s Guide Using the Printer Software (Windows) Accessing the Printer Driver EPSON Status Monitor 3 This utility provides you with printer status information, such as the ink cartridge status, the empty space of the maintenance tank, and it also checks for printer error. EPSON Status Monitor 3 is installed with the printer driver automatically. You can access the printer driver in the following ways: ❏ From Windows applications ❏ From the Printer icon From Windows applications Access the printer driver from your application when you make the print settings. The following procedures may differ depending on the application you use. A From the File menu, select Print or Page Setup. B Make sure your printer is selected, and click Printer, Setup, Options, Properties, or Preferences. EPSON LFP Remote Panel 2 EPSON LFP Remote Panel 2 gives the user a broad range of control over the printer, to update the firmware or register the custom paper. Example: 107 Epson Stylus Pro 7700/7710/9700/9710 User’s Guide Using the Printer Software (Windows) Example: From the Printer icon When you make common settings or perform printer maintenance, such as Nozzle Check, Head Cleaning, access the printer driver from the Printer icon. A The printer driver window appears. Open the Printers and Faxes or Printers folder. For Windows Vista: , click Control Panel, click Hardware Click and Sound, and then click Printers. For Windows XP: Click Start, click Control Panel, click Printers and Other Hardware, and then click Printers and Faxes. Note: If your Control Panel is in the Classic View, click Start, click Control Panel, and then click Printers and Faxes. Make the settings as necessary, and then start printing. For Windows 2000: Click Start, point to Settings, and then select Printers. 108 Epson Stylus Pro 7700/7710/9700/9710 User’s Guide Using the Printer Software (Windows) B Right-click your printer icon, and click Printing Preferences. Getting Information Through Online Help You can view a detailed explanation using the following ways. ❏ Right-click the item, and then click Help. The printer driver window appears. The settings you make here become the default settings of the printer driver. 109 Epson Stylus Pro 7700/7710/9700/9710 User’s Guide Using the Printer Software (Windows) ❏ For Windows XP/Windows 2000, click the button on the top right of the printer driver window, and then click the item. Using the Printer Utilities The Epson printer utilities let you check the current printer status and perform printer maintenance from your screen. Nozzle Check This utility checks the print head nozzles to see if they are clogged and need to be cleaned. Check the nozzles when you notice the print quality has declined and after cleaning to confirm that the print head nozzles have been cleaned. If the print head nozzles are clogged, perform head cleaning. See “Nozzle check” on page 73 Head Cleaning This utility cleans the color and black print heads. You may need to clean the print head if you notice the print quality has declined. See “Head cleaning” on page 75 Print Head Alignment This utility can be used to improve the print quality of your printed data. The alignment of the print head may need to be adjusted if vertical lines appear out of alignment or if white or black banding noise appear in your printed data. Use this utility to realign the print head. See “Print head alignment” on page 79 110 Epson Stylus Pro 7700/7710/9700/9710 User’s Guide Using the Printer Software (Windows) EPSON Status Monitor 3 This utility provides you with printer status information, such as the ink cartridge status, the empty space of the maintenance tank, and it also checks for printer error. See “Using EPSON Status Monitor 3” on page 111 Using EPSON Status Monitor 3 EPSON Status Monitor 3 provides you with detailed printer status information, a graphic display of the ink cartridge status and the empty space of the maintenance tank, and status messages. To know the detailed status of the printer, open the printer detailed window. EPSON Status Monitor 3 starts to monitor the printer status when the printing begins, and if there are any problems, it shows an error message and its solutions. You can also access EPSON Status Monitor 3 from the printer driver or the shortcut icon by double-clicking the printer-shaped icon on the Windows System Tray to check the status of the printer. Monitoring Preferences This function lets you specify the monitoring feature of EPSON Status Monitor 3. See “Using Monitoring Preferences” on page 112 Print Queue This function displays the job waiting list. You can check the list of all jobs waiting and their information, and also cancel or restart print jobs. Accessing EPSON Status Monitor 3 Speed & Progress You can make settings related to print speed and progress. Open the printer driver window, and click the Utility tab, and then click EPSON Status Monitor 3. Menu Arrangement You can arrange the Select Setting, Media Type, and Paper Size list items. Arrange the items as you prefer, or classify the items into groups. You can also hide the items you are not using. Export or Import You can export or import the printer driver settings. It is convenient to use this function when you want to make the same printer driver settings to multiple computers. EPSON LFP Remote Panel 2 This utility lets you optimize your printer. You can start this utility only if it is installed. See the EPSON LFP Remote Panel 2 online help for detailed information. Printer Firmware Update EPSON LFP Remote Panel 2 is started and updates the printer firmware. See the EPSON LFP Remote Panel 2 online help for detailed information. 111 Epson Stylus Pro 7700/7710/9700/9710 User’s Guide Using the Printer Software (Windows) Using Monitoring Preferences Note: In the Monitoring Preferences dialog box, select the Shortcut Icon check box to display a shortcut icon on your Windows System Tray. Right-click the shortcut icon, and select the printer name to display the EPSON Status Monitor 3 dialog box. See “Viewing information in Monitoring Preferences” on page 113 This function lets you specify the monitoring feature of EPSON Status Monitor 3. Accessing Monitoring Preferences Open the printer driver window, click the Utility tab, and then click Monitoring Preferences. Viewing information in EPSON Status Monitor 3 EPSON Status Monitor 3 provides you with detailed printer status information, a graphic display of the ink cartridge status and the empty space of the maintenance tank, and status messages. If a problem occurs during printing, an error message appears. Check the message and solve the problem accordingly. Note: In the Monitoring Preferences dialog box, select the Shortcut Icon check box to display a shortcut icon on your Windows System Tray. Right-click the shortcut icon, and select Monitoring Preferences to open the Monitoring Preferences dialog box. 112 Epson Stylus Pro 7700/7710/9700/9710 User’s Guide Using the Printer Software (Windows) Viewing information in Monitoring Preferences Uninstalling the Printer Software In the Monitoring Preferences dialog box, you can select error types for which you wish to receive notification, and you can make the shortcut icon setting and monitoring of shared printers setting. This section describes how to uninstall the printer software from your computer. Note: ❏ For Windows Vista/Windows XP, you must log in as a user with an Administrator account. When you uninstall the printer software from Windows Vista, the password may be required. If you are asked for the password, enter it and continue the operation. ❏ For Windows 2000, you must log in as a user with administrator rights (a user belonging to the Administrators group). Uninstalling the printer driver To uninstall the printer driver, follow the steps below. 113 A Turn off the printer, and unplug the interface cable connected with the computer and printer. B Click Uninstall a program from Programs category in the Control Panel. C Select Epson Stylus Pro XXXX Printer Uninstall, and then click Uninstall/Change. Epson Stylus Pro 7700/7710/9700/9710 User’s Guide Using the Printer Software (Windows) D Select the target printer icon, and then click OK. Uninstalling EPSON LFP Remote Panel 2 EPSON LFP Remote Panel 2 can be uninstalled from Uninstall a program from Programs category in the Control Panel. For detailed information, see the EPSON LFP Remote Panel 2 online help. E Follow the on-screen instructions to complete uninstallation. When the confirmation message appears, click Yes. Restart the computer when you reinstall the printer driver. 114 Epson Stylus Pro 7700/7710/9700/9710 User’s Guide Using the Printer Software (Mac OS X) Printer driver Using the Printer Software (Mac OS X) The printer driver lets you print documents from applications to the printer. The following are main functions of the printer driver: ❏ Sends the print data to the printer. ❏ Makes the printer settings, such as the media type, paper size. You can register these settings, and you can also easily import or export these registered settings. Printer Software Introduction The printer software CD-ROM includes the following software. See the Setup Guide for installing the software and its online help for detailed information for each software. ❏ Printer driver ❏ EPSON Printer Utility3 ❏ EPSON StatusMonitor ❏ EPSON LFP Remote Panel 2 Note: The dialog may differ depending on the version of the printer software. 115 Epson Stylus Pro 7700/7710/9700/9710 User’s Guide Using the Printer Software (Mac OS X) EPSON Printer Utility3 EPSON LFP Remote Panel 2 You can execute the printer maintenance functions, such as Nozzle Check, Head Cleaning. EPSON Printer Utility3 is installed with the printer driver automatically. EPSON LFP Remote Panel 2 gives the user a broad range of control over the printer, to update the firmware or register the custom paper. EPSON StatusMonitor This utility provides you with printer status information, such as the ink cartridge status, the empty space of the maintenance tank, and a printer error. 116 Epson Stylus Pro 7700/7710/9700/9710 User’s Guide Using the Printer Software (Mac OS X) Accessing the Printer Driver Accessing the Print dialog A Click Print on the File menu of your application. B The Print dialog is displayed. To access the printer driver, follow the steps below. The following procedures may differ depending on the application you use. ❏ Page Setup dialog You can make the paper settings, such as media type, paper size. ❏ Print dialog You can make the settings related to print quality. Accessing the Page Setup dialog For Mac OS X 10.5, click the A button. Click Page Setup on the File menu of your application. Make the settings as necessary, and then start printing. Note: For Mac OS X 10.5, you can make the Page Setup settings depending on the application you use. B The Page Setup dialog is displayed. You can select a paper size, borderless printing, a paper source, and a print area in the Paper Size setting. 117 Epson Stylus Pro 7700/7710/9700/9710 User’s Guide Using the Printer Software (Mac OS X) Getting Information Through Online Help To access the online help, click the dialog of the printer driver. Using Printer Utilities The Epson printer utilities let you check the current printer status and perform printer maintenance from your screen. button in the EPSON StatusMonitor This utility provides you with printer status information, such as the ink cartridge status, the empty space of the maintenance tank, and a printer error. Nozzle Check This utility checks the print head nozzles to see if they are clogged and need to be cleaned. Check the nozzles when you notice the print quality has declined and after cleaning to confirm that the print head nozzles have been cleaned. If the print head nozzles are clogged, perform head cleaning. See “Nozzle check” on page 73 Head Cleaning This utility cleans the color and black print heads. You may need to clean the print head if you notice the print quality has declined. See “Head cleaning” on page 75 Print Head Alignment This utility can be used to improve the print quality of your printed data. The alignment of the print head may need to be adjusted if vertical lines appear out of alignment or if white or black banding noise appear in your printed data. Use this utility to realign the print head. See “Print head alignment” on page 79 118 Epson Stylus Pro 7700/7710/9700/9710 User’s Guide Using the Printer Software (Mac OS X) EPSON LFP Remote Panel 2 This utility lets you optimize your printer. You can start this utility only if it is installed. See the EPSON LFP Remote Panel 2 online help for detailed information. Using EPSON StatusMonitor EPSON StatusMonitor provides you with detailed printer status information, a graphic display of the ink cartridge status and the empty space of the maintenance tank, and status messages. Printer Firmware Update EPSON LFP Remote Panel 2 is started and updates the printer firmware. See the EPSON LFP Remote Panel 2 online help for detailed information. Note: The printer error message appears automatically on your screen even if EPSON StatusMonitor is not opened. Accessing EPSON Printer Utility3 Accessing EPSON StatusMonitor You can access the EPSON Printer Utility3 using the following ways. Open the EPSON Printer Utility3 window, and then click EPSON StatusMonitor. ❏ In the Print dialog, select Print Settings, and then click the icon. ❏ Double-click the Applications folder, and then double-click the EPSON Printer Utility3 icon. 119 Epson Stylus Pro 7700/7710/9700/9710 User’s Guide Using the Printer Software (Mac OS X) Viewing information in EPSON StatusMonitor Uninstalling the Printer Software EPSON StatusMonitor provides you with detailed printer status information, a graphic display of the ink cartridge status and the empty space of the maintenance tank, and status messages. If a problem occurs during printing, an error message appears. Check the message and solve the problem accordingly. To uninstall the printer software, follow the steps below. Uninstalling the printer driver To uninstall the printer driver and EPSON Printer Utility3, follow the steps below. 120 A Turn off the printer, and unplug the interface cable connected with the computer and printer. B Close the all application software. C Double-click the hard disk icon. D For Mac OS X 10.5: Double-click the Applications folder, and then double-click the System Preferences folder. Then double-click the Print & Fax folder. Epson Stylus Pro 7700/7710/9700/9710 User’s Guide Using the Printer Software (Mac OS X) G For Mac OS X 10.3.9 to 10.4: Double-click the Applications folder, and then double-click the Utilities folder. Double-click Printer Setup Utility. E Double-click the Printer Driver folder. Note: If the folder does not appear, double-click the EPSON icon on the desk top. Delete the printer. For Mac OS X 10.5: Select the printer, and then click -. H Double-click the EPSON_IJ_Printer icon. I If the Authenticate dialog appears, enter the password or phrase and then click OK. For Mac OS X 10.3.9 to 10.4: Select the printer, and then click Delete. To uninstall the printer driver, you must log in as a user with administrator rights. After clicking Delete, close the dialog. F Insert the printer software CD-ROM into the CD-ROM drive. J 121 Click Continue, and then click Accept. Epson Stylus Pro 7700/7710/9700/9710 User’s Guide Using the Printer Software (Mac OS X) K Select Uninstall from the pull-down menu, and then click the Uninstall button. Uninstalling EPSON LFP Remote Panel 2 Drag the EPSON LFP Remote Panel 2 folder to the Trash. See the EPSON LFP Remote Panel 2 online help for more information. L Follow the on-screen instructions to uninstall the printer driver. 122 Epson Stylus Pro 7700/7710/9700/9710 User’s Guide Variety of Printings Example: Adobe Photoshop CS4 Variety of Printings From the File menu, select Print. Select Color Management, and select Document. Select Printer Manages Colors for the Color Handling. Then click Print One. Color Adjustment by the Printer Driver You can adjust colors using the printer driver during printing by setting one of the following two color systems. ❏ EPSON Standard (sRGB) ❏ Charts and Graphs Furthermore, when you set manual color adjustment (by selecting Custom for Windows or Advanced Settings for Mac OS X), you can perform fine tuning of the color and brightness. Use this function if the application does not support color management. When using an application without a color management function, start from step 2. B For Windows A Color Management Settings Adobe Photoshop CS3 or later Printer Manages Colors Adobe Photoshop Lightroom 1 or later Adobe Photoshop Elements 6 or later Other applications See “From Windows applications” on page 107 When using an application featuring a color management function, make the settings for color adjustment using the application. Depending on the type of application, make the settings following the chart below. Applications Open the printer driver window. No Color Management 123 C In the Main menu, select Automatic or Custom. D Select the method for the color adjustment. If you select Custom for the Mode to set manually, select Color Controls, and then click Advanced. Epson Stylus Pro 7700/7710/9700/9710 User’s Guide Variety of Printings E Make the necessary settings. Example: Adobe Photoshop CS4 See the online help of the printer driver for detailed information. From the File menu, select Print. Select Color Management, and select Document. Select Printer Manages Colors for the Color Handling. Then click Print. Note: You can perform the color adjustment by checking the sample image on the left side of the window. You can also use the color circle for the fine color adjustment. F Check other settings, and then start printing. When using an application without a color management function, start from step 2. B For Mac OS X A When using an application featuring a color management function, make the settings for color adjustment using the application. Depending on the type of application, make the settings following the chart below. Applications Adobe Photoshop CS3 or later Adobe Photoshop Lightroom 1 or later Mac OS X 10.3.9 to 10.4 Printer Manages Colors No Color Management C No Color Management No Color Management Adobe Photoshop Elements 6 or later Other applications See “Accessing the Print dialog” on page 117 Color Management Settings Mac OS X 10.5 Open the Print dialog. 124 For Mac OS X 10.5, select Color Matching, and then select EPSON Color Controls. Epson Stylus Pro 7700/7710/9700/9710 User’s Guide Variety of Printings For Mac OS X 10.3.9 to 10.4: Select Printer Color Management, and click Color Controls, and then click Advanced Settings. Note: When using Adobe Photoshop CS3 or later, Adobe Photoshop Lightroom 1 or later, or Adobe Photoshop Elements 6 or later in Mac OS X 10.5, make sure the settings in step 1 is set, otherwise you cannot select EPSON Color Controls. See “For Mac OS X” on page 124 D Open the advanced settings dialog. For Mac OS X 10.5: Select Print Settings, and change Color Settings if necessary. If you adjust the color manually, click Advanced Color Settings. E Make the necessary settings. See the online help of the printer driver for detailed information. For Mac OS X 10.5: Note: If you use Adobe Photoshop CS3 or later, Adobe Photoshop Lightroom 1 or later, or Adobe Photoshop Elements 6 or later for Mac OS X 10.5, clear the Use Generic RGB checkbox. When you use another application, select the checkbox. 125 Epson Stylus Pro 7700/7710/9700/9710 User’s Guide Variety of Printings For Mac OS X 10.3.9 to 10.4: Black-and-White Printing When you want to make prints with a clear black such as for CAD data and line art, select Black for the Color setting in the printer driver. The print image is adjusted without affecting the original data. Note: ❏ Even when printing in black and white, the ink other than black is consumed during cleaning. ❏ F Check other settings, and then start printing. The ink cartridges for all colors need to be installed for black-and-white printing. For Windows A Open the printer driver window. See “From Windows applications” on page 107 B 126 Select Black for the Color. Epson Stylus Pro 7700/7710/9700/9710 User’s Guide Variety of Printings C B Click Custom for the Mode in the Main menu, and click Advanced. Select Print Settings, and select Black for the Color. For Mac OS X 10.5: D Make the necessary settings, and then start printing. For more detailed information, see the online help of the printer driver. E For Mac OS X 10.3.9 to 10.4: Check other settings, and then start printing. For Mac OS X A Open the Print dialog. See “Accessing the Print dialog” on page 117 127 Epson Stylus Pro 7700/7710/9700/9710 User’s Guide Variety of Printings C D Open the advanced settings dialog. For Mac OS X 10.5: Click Advanced Color Settings. Make the necessary settings. For more detailed information, see the online help of the printer driver. For Mac OS X 10.5: For Mac OS X 10.3.9 to 10.4: Select Printer Color Management. For Mac OS X 10.3.9 to 10.4: E 128 Check other settings, and then start printing. Epson Stylus Pro 7700/7710/9700/9710 User’s Guide Variety of Printings Borderless Printing Supported media type The following media sizes are supported for borderless printing. You can print your data without margins on paper. There are two types of borderless printing. Paper width Note: If you are using roll paper, all four sides can be borderless, and if you are using a sheet of paper, only left and right sides can be borderless. 254 mm/10 inch 300 mm 329 mm/13 inch/Super A3 ❏ Auto Expand 406 mm/16 inch Enlarge the size of print data automatically and print without margins. Enlarged areas that exceed the paper size will not be printed on the paper. 432 mm/17 inch 515 mm/B2 594 mm/A1 610 mm/24 inch/Super A1 728 mm/B1✽ 914 mm/36 inch/Super A0✽ 1118 mm/44 inch/Super B0✽ ✽ Epson Stylus Pro 7700/7710 does not support these size. Depending on the media type, the print quality may decline or the borderless printing is not supported. See the following section for detailed information. See “Paper Information” on page 166 ❏ Retain Size Using an application, enlarge your image data to exceed the paper width and height, to avoid unprinted areas appearing along the left and right edges. The printer driver does not enlarge the image data. Enlarging 3 mm in both the left and right directions (total of 6 mm) is recommended by using the application that created the data. Select this setting if you do not want to change the ratio of your print data by the printer driver. 129 Epson Stylus Pro 7700/7710/9700/9710 User’s Guide Variety of Printings Application settings Printer driver settings Set the size of the image data using the Page Setting dialog box of the application software. To print your data with this feature, follow the steps below. For Auto Expand For Windows ❏ Set the same paper size as used for printing. A ❏ If your application has margin settings, set the margin to 0 mm. Open the printer driver window. See “From Windows applications” on page 107 ❏ Make the image data as large as the paper size. B In the Main menu, select the media type, paper source, page size, or paper size. C When you print on roll paper, click Roll Paper Option, and select the Auto Cut setting. For Retain Size ❏ Enlarge 3 mm in both the left and right directions (total of 6 mm), using the application that created the data. ❏ If your application has margin settings, set the margin to 0 mm. ❏ Make the image data as large as the paper size. See “Roll paper cut for borderless printing” on page 133 130 Epson Stylus Pro 7700/7710/9700/9710 User’s Guide Variety of Printings D E For Mac OS X Select Borderless, and then click Expansion. Select Auto Expand or Retain Size. If you select Auto Expand, set the amount of enlargement. A Open the Page Setup dialog. B Select the printer, and then select the paper size and borderless printing such as Auto Expand or Retain Size, and then click OK. C Open the Print dialog. See “Accessing the Page Setup dialog” on page 117 See “Accessing the Print dialog” on page 117 Max 3 mm for left and 5 mm for right (the image shifts 1 mm to the right) Standard 3 mm for left and right Min 1.5 mm for left and right D If Auto Expand is selected, set the amount of the enlargement. Max 3 mm for left and 5 mm for right (the image shifts 1 mm to the right) Standard 3 mm for left and right Min 1.5 mm for left and right For Mac OS X 10.5: Select Page Layout Settings. Note: Moving the slider towards Min decreases the amount of the image enlargement; however, as this amount decreases, margins may appear on one or more sides of the paper. F Check the other settings, and then start printing. 131 Epson Stylus Pro 7700/7710/9700/9710 User’s Guide Variety of Printings F For Mac OS X 10.3.9 to 10.4: Select Expansion. If you print on roll paper, select the Auto Cut setting. For Mac OS X 10.5: Select Page Layout Settings. Note: Moving the slider towards Min decreases the amount of the image enlargement; however, as this amount decreases, margins may appear on one or more sides of the paper. E In the Print Settings dialog, select the media type. For Mac OS X 10.3.9 to 10.4: Select Roll Paper Option. See “Roll paper cut for borderless printing” on page 133 G 132 Check the other settings, and then start printing. Epson Stylus Pro 7700/7710/9700/9710 User’s Guide Variety of Printings Roll paper cut for borderless printing When you use roll paper for borderless printing, the paper cut operation is different according to the Borderless and Auto Cut settings of the printer driver. Printer driver setting No margins for left and right No margins for all directions (single cut) No margins for all directions (double cut) Borderless: Enable Borderless: Enable Borderless: Enable Auto Cut: Normal Cut Auto Cut: Single Cut Auto Cut: Double Cut Normal Cut is default setting. ❏ The top area may smear because the top area of the roll paper is cut while the print operation is stopped. ❏ The top area may smear because the top area of the roll paper is cut while the print operation is stopped. ❏ If the cut position is slightly shifted, the image on the continuous page remains on the top or bottom area; however, the printing time gets shorter. ❏ Because the inside of each picture is cut in order to not leave a white area in the top and bottom areas, the length of the paper becomes 2 mm shorter. ❏ If you select Single Cut and print only a piece of paper, the operation will be the same as Double Cut. If you print more than one paper continuously, cut 1 mm along the inside of each picture to avoid creating a margin between pictures. ❏ After cutting the bottom area of the previous page, the printer feeds the paper and then cuts the top area of the next page. Because of that, about 60 to 127 mm of scrap of paper is produced. Take care to cut the paper precisely. Printer operations Explanation Note: When you want to cut prints manually, select Off. 133 Epson Stylus Pro 7700/7710/9700/9710 User’s Guide Variety of Printings Enlarge or Reduce Size Printing Fit to Page You can fit the size of your data to the size of paper you to print on. You can fit the size of your data to the size of paper you print on. There are three ways to enlarge or reduce the size of your data. For Windows A ❏ Fit to Page Proportionally enlarges or reduces the size of your data to make it fit the paper size you have selected in the Output Paper list. Open the printer driver window. See “From Windows applications” on page 107 B ❏ Fit to Roll Paper Width (Windows only) Proportionally enlarges or reduces the size of your data to make it fit the width of the roll paper you have selected in Output Paper list. ❏ Custom Lets you define the percentage you want to enlarge or reduce a data. 134 Click the Page Layout tab, and then select the same paper size as the paper size of the data. Epson Stylus Pro 7700/7710/9700/9710 User’s Guide Variety of Printings C For Mac OS X 10.4 to 10.5 Select the paper size that is loaded in the printer from the Output Paper list. A Proportionally enlarges or reduces the size of your data to make it fit the paper size you have selected for the Output Paper. Open the Print dialog. See “Accessing the Print dialog” on page 117 B Select Paper Handling, and select Scale to fit paper size. For Mac OS X 10.5: D For Mac OS X 10.4: Check the other settings, and then start printing. C Select the paper size that is set in the printer. Note: If you select the Scale down only checkbox, the setting works a reduce direction only. Clear the Scale down only checkbox, if you perform enlarged size printing when the size of the paper is larger than the print data. D 135 Check the other settings, and then start printing. Epson Stylus Pro 7700/7710/9700/9710 User’s Guide Variety of Printings D Fit to Roll Paper Width (Windows only) A Select the roll paper width that is loaded in the printer from the Roll Width list. Proportionally enlarges or reduces the size of your data to make it fit the paper size you have selected for the Roll Width. Open the printer driver window. See “From Windows applications” on page 107 B Click the Page Layout tab, and then select the same paper size as the paper size of the data. E C Select Reduce/Enlarge, and then click Fit to Roll Paper Width. 136 Check the other settings, and then start printing. Epson Stylus Pro 7700/7710/9700/9710 User’s Guide Variety of Printings Custom For Mac OS X Lets you define the percentage you want to reduce or enlarge. A Open the Page Setup dialog. B Select the printer and paper size that is loaded in the printer. C Set the value for Scale. D Click OK. For Windows A Open the printer driver window. See “Accessing the Page Setup dialog” on page 117 See “From Windows applications” on page 107 B Click the Page Layout tab, and then select the same paper size as the paper size of the data. C Select the paper size that is loaded in the printer from Output Paper or Roll Width. D Select Reduce/Enlarge, and then click Custom. E Click the arrows next to the Scale box to select a proportion from 10 to 650%. Check the other settings, and then start printing. 137 For Mac OS X 10.5: 1 to 10000% For Mac OS X 10.3.9 to 10.4: 1 to 400% The Scale value has been set. Then, print your data as usual. Epson Stylus Pro 7700/7710/9700/9710 User’s Guide Variety of Printings Pages Per Sheet Printing For Windows A You can print two or four pages of your document on one sheet of paper. If you print continuous layout data prepared at A4 size, it will be printed as shown below. Open the printer driver window. See “From Windows applications” on page 107 B Click the Page Layout tab, select the Multi-Page check box, select N-up, and then click Settings. C In the Print Layout dialog box, specify the order in which the pages will be printed. Note: ❏ For Windows users, use the printer driver’s function for layout printing. For Mac OS X, use the standard feature of the operating system for layout printing. ❏ You cannot use the Multi-Page function of Windows printer driver if you are using borderless printing. ❏ For Windows users, using the Fit to Page function, you can print the data on different sizes of paper. See “Enlarge or Reduce Size Printing” on page 134 To print frames around the pages printed on each sheet, check the Print page frames check box. D 138 Check the other settings, and then start printing. Epson Stylus Pro 7700/7710/9700/9710 User’s Guide Variety of Printings Poster Printing For Mac OS X A Open the Print dialog. The poster printing function allows you to print poster-size images by enlarging one page to cover several sheets of paper. This function is supported by Windows only. You can make a poster or a calendar by joining the several printed sheets of paper together. Poster printing is available up to 16-fold of the normal printing (four sheets by four sheets.) The poster printing function supports the following two types. See “Accessing the Print dialog” on page 117 B Select Layout from the list to specify the order in which the pages will be printed. ❏ Borderless poster printing You can print a borderless poster-size image by automatically enlarging one page to cover several sheets of paper. You can make a poster just by joining the several printed sheets of paper together. Because the image data is enlarged beyond the paper size, the area that exceeds the sheets cannot be printed. This function is available for roll paper only. Note: If you select other than None for Border, the frames around the pages are printed on each sheet. C Check the other settings, and then start printing. ❏ Poster printing with margins You can print a poster-size image by automatically enlarging one page to cover several sheets of paper. You need to cut the margins and then join the several sheets of paper together to make a poster. 139 Epson Stylus Pro 7700/7710/9700/9710 User’s Guide Variety of Printings A Prepare the print data by using an application. B Open the printer driver window. E The printer driver automatically enlarges the image data during printing. When you want to print a borderless poster, select Borderless in the Main menu. Then, select the Borderless Poster Print check box, and select the number of panels, and then click OK. Then go to step 6. See “From Windows applications” on page 107 C Click the Page Layout tab, select the Multi-Page check box, select Poster, and then click Settings. Note: If Single Cut is selected for Auto Cut, the length of the paper becomes 1 or 2 mm shorter because the inside of each picture is cut in order to not leave a white area at the top and bottom areas. Select Off or Normal Cut for Auto Cut. See “Roll paper cut for borderless printing” on page 133 D F In the Poster Settings dialog box, select the number of printed pages you want the poster to cover. If you want margins around the poster, make sure the Borderless Poster Print check box is cleared, and make the other settings as necessary. Note: Regarding the size when the parts are joined together: The finished size whether Trim Lines is selected or not is the same. However, if Print Cutting Guides is selected, the finished size is smaller by the amount of the overlap. Note: You can make a larger poster if you select a greater number for division. 140 Epson Stylus Pro 7700/7710/9700/9710 User’s Guide Variety of Printings G Check the other settings, and then start printing. Joining the sheets together along the guide The steps to join the sheets together are different whether the printed sheets are borderless or not. For borderless poster printing This section explains how to join the four printed pages together. Join the printed pages together appropriately, and stick them on the back of sheets using the cellophane tape. Join them by the following order indicated in the illustration below. Note: Borderless poster printing may not produce a seamless poster image which consists of multiple printed sheets of paper. If you want a seamless image, try the Poster printing with margins feature. 141 Epson Stylus Pro 7700/7710/9700/9710 User’s Guide Variety of Printings For poster printing with margins When you select Overlapping Alignment Marks, the following marks are printed on the paper. See the procedures below to join the four printed pages together using the alignment marks. B Lay the upper left sheet on top of the upper right sheet. The X marks should be matched as in the illustration below, and join the upper left sheet to the upper right sheet with cellophane tape temporarily. C Cut the upper sheets along the alignment mark (vertical red line). The guide is black for the black-and-white printing. The four sheets are joined together by the following order. A Cut the upper left sheet along the alignment mark (vertical blue line). The guide is black for the black-and-white printing. 142 D Join the upper left and right sheets together with cellophane tape on the back of the sheets. E Try step 1 to 4 for the lower sheets. Epson Stylus Pro 7700/7710/9700/9710 User’s Guide Variety of Printings F Cut the bottom of upper sheets along the alignment mark (horizontal blue line). I Join the upper sheets and lower sheets together with cellophane tape on the back of the sheets. J After joining all the sheets together, cut the margins along the outer guide. The guide is black for the black-and-white printing. G Lay the upper sheets on top of the lower sheets. The X marks should be matched as in the illustration below, and join the upper sheets and lower sheets together with cellophane tape temporarily. H Cut the sheets along the alignment mark (horizontal red line). The guide is black for black-and-white printing. 143 Epson Stylus Pro 7700/7710/9700/9710 User’s Guide Variety of Printings Printing on Custom Paper For Windows You can also print on a custom paper, using the steps below. A Open the printer driver window. See “From Windows applications” on page 107 B Click User Defined in the Main menu. The size you can register is as follow. Paper width Epson Stylus Pro 9700/9710: 89 to 1118 mm Epson Stylus Pro 7700/7710: 89 to 610 mm Paper height✽ Windows: 127 to 15000 mm Mac OS X: 127 to 15240 mm ✽ The maximum length of the paper roll can be longer than the paper height if using application software that supports banner printing. However, the actual print size is depending on the application, the paper size set in the printer, or the computer environment. Note: You cannot select User Defined if both Sheet is selected for Source and Borderless is selected for Paper Settings. Note: ❏ For Mac OS X, you can set a larger size in the Custom Paper Size than the size that you can set in the printer; however, it does not print correctly. ❏ The available output size may be limited depending on the application software. 144 Epson Stylus Pro 7700/7710/9700/9710 User’s Guide Variety of Printings C Set the custom paper size you want to use, and then click Save. For Mac OS X ❏ You can enter up to 24 single-byte characters for the Paper Size Name. A Open the Page Setup dialog. B Select Manage Custom Sizes in Paper Size. C Click +, and enter the paper size name. ❏ You can easily change the size by selecting the paper size close to the size you want to set in the Base Paper Size. ❏ If the ratio is same as the defined paper size, select the ratio from the Fix Aspect Ratio and select either Landscape or Portrait for the Base. In this case, you can only adjust either the Paper Width or Paper Height. Note: ❏ To change the paper size you have registered, select the paper size name in the list, and then change the size. D ❏ To delete the user-defined size you have registered, select the paper size name in the list, and then click Delete. ❏ You can register up to 100 paper sizes. Click OK to save the custom paper size. The custom paper size is registered in the Paper Size. Now, you can print by taking the same steps as usual. 145 See “Accessing the Page Setup dialog” on page 117 Epson Stylus Pro 7700/7710/9700/9710 User’s Guide Variety of Printings D Enter the paper width, paper height, and margins, and then click OK. Note: ❏ To change the setting you have registered, click the paper size name from the list. The paper size and printer margin you can set is as follow. Page setup Paper size Margins Sheet Supported paper size Top, Left, Right: 3 mm Bottom: 14.2 mm Roll Paper Supported paper size Top, Bottom, Left, Right: 3 mm Roll Paper (Banner) Supported paper size Top, Bottom: 0 mm Left, Right: 3 mm Roll Paper (Borderless, Auto Expand) The paper width that supports borderless printing. Top, Bottom, Left, Right: 0 mm Roll Paper (Borderless, Retain Size) Roll Paper (Borderless, Banner) The paper width that supports borderless printing and plus 6 mm. Top, Bottom, Left, Right: 0 mm E 146 ❏ To duplicate the paper size you have registered, click the paper size name from the list, and then click Duplicate. ❏ To delete the paper size you have registered, click the paper size name from the list, and then click -. ❏ The custom paper size setting is different depending on the version of the operating system. See your operating system’s documentation for details. Click OK. The custom paper size is registered in the Paper Size pop-up menu. Now, you can print by taking the same steps as usual. Epson Stylus Pro 7700/7710/9700/9710 User’s Guide Variety of Printings Banner Printing on Roll Paper Application settings You need to make the data for printing a banner using an application. If the paper size you want to print is equal to or smaller than the maximum setting size the application can set, select the paper size you prefer. This section explains how to print a banner and panorama pictures. Printer driver settings For Windows A Open the printer driver window. See “From Windows applications” on page 107 B There are two ways to print a banner. Paper source Application Roll Paper Document preparation tool, image editing software Roll Paper (Banner) Software that supports banner printing The following are the available printing sizes. Paper width Epson Stylus Pro 9700/9710: 89 to 1118 mm Epson Stylus Pro 7700/7710: 89 to 610 mm Paper height✽ Windows: Max. 15000 mm Mac OS X: Max. 15240 mm ✽ The maximum length of the paper roll can be longer than the paper height if using the software that supports banner printing; however, the actual printable height may be different depending on the application and the computer used for printing. 147 In the Main menu, select media type. Epson Stylus Pro 7700/7710/9700/9710 User’s Guide Variety of Printings C F Select Roll Paper or Roll paper (Banner) from the Source list. Note: Roll Paper (Banner) can be used for an application that supports banner printing. D Note: If you are using an application that supports banner printing, you do not need to make Enlarge/Reduce setting if Roll Paper (Banner) is selected for the Source. Click Roll Paper Option, and then select Normal Cut or Off from the Auto Cut list. G E Click User Defined and customize the paper size if necessary. Paper width Epson Stylus Pro 9700/9710: 89 to 1118 mm Epson Stylus Pro 7700/7710: 89 to 610 mm Paper height Click the Page Layout tab, and select Reduce/ Enlarge, and then select Fit to Page or Fit to Roll Paper Width. 127 to 15000 mm Note: If you are using an application that supports banner printing, you do not need to set the user-defined size if you select Roll Paper (Banner) for the Source. 148 Select the document size created using the application from the Page Size list and select the roll paper width set in the printer for the Roll Width. Epson Stylus Pro 7700/7710/9700/9710 User’s Guide Variety of Printings For Mac OS X Note: You cannot make settings if you are using an application that supports banner printing. H Make sure the Optimize Enlargement check box is selected. A Open the Page Setup dialog. B Make sure your printer is selected, and select the document size created using the application. See “Accessing the Page Setup dialog” on page 117 You can also customize the paper size by selecting Manage Custom Sizes. Paper width I Check the other settings, and then start printing. Epson Stylus Pro 9700/9710: 89 to 1118 mm Epson Stylus Pro 7700/7710: 89 to 610 mm Paper height 149 127 to 15240 mm C Input a scale to reduce or enlarge the size of your data. D Click OK. Now, the banner setting has been made. Print your data as usual. Epson Stylus Pro 7700/7710/9700/9710 User’s Guide Variety of Printings Printing with Non-Epson Media Setting the custom paper in the printer There are two ways to register a custom size paper. When using non-Epson media, make the paper settings according to the paper characteristics before printing. There are two ways to make settings and to print. ❏ Register the custom paper on the LCD panel of the printer. Set the items for PAPER SETUP menu. ❏ Register the custom paper by using EPSON LFP Remote Panel 2. When using EPSON LFP Remote Panel 2, you can easily register the custom paper to the memory in this product from the computer. See the EPSON LFP Remote Panel 2 online help for details. ❏ Register the custom paper in the Menu mode using the printer’s control panel, and print using the registered setting. The registered contents are stored when this product is turned off. You can register up to 10 types of custom paper. This section explains how to register the custom paper from the printer’s control panel. The registered number is displayed on the LCD panel. ❏ Make setting using the Paper Configuration dialog box in the printer driver. Windows: Set the Media Settings in the Main menu. See “Saving as a custom media” on page 154 Note: The printer becomes in the READY state when you button at any point of making the press the following settings. The settings you have made so far are registered as the custom settings (including unchanged settings). Mac OS X: Set in the Layout dialog. See the printer driver online help for details. Note: ❏ Make sure to check the paper characteristics such as paper tension, ink fixing, or paper thickness before setting the custom paper. See the description that comes with the paper for information on the paper characteristics. ❏ The settings you make on the printer driver have priority over the settings you make on the printer’s control panel. ❏ If bidirectional printing does not print evenly on the custom paper you have registered, use unidirectional printing. Select Quality Options for the Print Quality setting to show the Quality Options dialog box. Then, clear the High Speed check box. 150 A Load the paper that you want to use. B Enter the CUSTOM PAPER menu. Make sure to set the paper that is actually used. button to enter the Menu 1. Press the mode. 2. Press the / button to display PAPER SETUP, and then press the button. 3. Press the / button to display CUSTOM PAPER, and press the button. Epson Stylus Pro 7700/7710/9700/9710 User’s Guide Variety of Printings C E Select the registered number for the user setting. You can select the number from 1 to 10. 1. Press the / button to select the number you want to register. 2. Press the button. / button to select PLATEN 1. Press the GAP, and then press the button. 2. Press the / button to select a suitable setting for the paper. 3. Press the button. 4. Press the button to go back to the previous menu. The settings you make from step 4 are registered in the number you have selected here. Note: We recommend you write down the registered number and the settings you make from step 4. D Set the distance between the print head and the paper (Platen Gap), if necessary. Note: You can adjust the distance between the print head and paper. The print quality improves when you adjust the Platen Gap properly. If the Platen Gap is too narrow when you print on the thick paper, the print head touches the paper so that the print head and the paper may be damaged. Select paper type, if necessary. / button to select PAPER 1. Press the TYPE, and then press the button. 2. Press the / button to select media type, and then press the button. 3. Press the / button to select media. 4. Press the button. 5. Press the button twice to go back to the previous menu. Paper thickness Platen Gap Thick paper Wider Wide 151 Normal paper Standard Thin paper Narrow Epson Stylus Pro 7700/7710/9700/9710 User’s Guide Variety of Printings F I Print a paper thickness test pattern. 1. Press the / button to select THICKNESS PATTERN, and then press the button. 2. Press the button to print the paper thickness test pattern. Examine the printed pattern to determine which set of lines are aligned (showing the smallest gap), and select the Thickness Number (from 1 to 15). Note: If the ink blurs on the paper, set a longer time for ink drying. 1. Press the / button to select the number. In the case of the illustration above, select 4. 2. Press the button. H You can set the ink drying time for each print head pass. The range is 0.0 to 10.0 seconds. 1. Press the / button to select DRYING TIME, and then press the button. 2. Press the / button to select the time in seconds. 3. Press the button. 4. Press the button to go back to the previous menu. Example of pattern: G Set drying time, if necessary. J Set Paper Feed Adjustment, if necessary. Set the paper feed amount (- 0.7 to 0.7%). 1. Press the / button to select PAPER FEED ADJUST, and then press the button. 2. Press the / button to set the paper feed amount. 3. Press the button. 4. Press the button to go back to the previous menu. K Note: You can get a high-quality result if you print a sample image using EPSON LFP Remote Panel 2 to set the value for Paper Feed Adjustment. L M Select the paper suction, if necessary. / button to select PAPER 1. Press the SUCTION, and then press the button. 2. Press the / button to select a suitable setting for the paper. 3. Press the button. 4. Press the button to go back to the previous menu. Select the roll paper tension, if necessary. / button to select SET ROLL 1. Press the PAPER TENSION, and then press the button. 2. Press the / button to select a suitable setting for the paper. 3. Press the button. 4. Press the button to go back to the previous menu. Select the remove skew setting, if necessary. / button to select REMOVE 1. Press the SKEW, and then press the button. 2. Press the / button to select a suitable setting for the paper. 3. Press the button. 4. Press the button to go back to the previous menu. After registering the paper settings, press the button to exit the Menu mode. The custom paper setting is now completed. Start printing to print on the custom paper you just set. 152 Epson Stylus Pro 7700/7710/9700/9710 User’s Guide Variety of Printings To use the registered custom settings, follow the steps below. Customize the Items of the Printer Driver button to enter the Menu mode. 1. Press the 2. Press the / button to display PAPER SETUP, and then press the button. 3. Press the / button to select PAPER TYPE, and then press the button. 4. Press the / button to display CUSTOM PAPER, and then press the button. 5. Press the / button to select media type, and then press button. Press the button to exit the Menu mode and then print the data. You can save the settings or change the display items as you prefer. You can also export the settings as a file and make the same printer driver settings to multiple computers. Saving the printer driver settings You can save up to 100 settings. Saving as a favorite You can save all the setting items of the printer driver. 153 A Change the settings in the Main and Page Layout menu. B Click Save/Del... in the Main or Page Layout menu. Epson Stylus Pro 7700/7710/9700/9710 User’s Guide Variety of Printings C Enter the name in the Name box, and then click Save. B Click Custom Settings. C Enter the name in the Name box, and then click Save. You can choose a setting you have registered from the Select Setting list box. Saving as a custom media You can save the items of the Media Settings in the Main menu. A Change the Media Settings items in the Main menu. You can choose a setting you have registered from the Media Type list box. 154 Epson Stylus Pro 7700/7710/9700/9710 User’s Guide Variety of Printings Menu arrangement C You can arrange the Select Settings, Media Type, and Paper Size items. ❏ You can arrange the list items by drag-and-drop operation. A ❏ To add a new group (a folder), click Add Group. Click the Utility tab, and then click Menu Arrangement. In the List box, arrange the items as you prefer, or classify the items into groups. ❏ To delete the group (a folder), click Delete Group. ❏ Move the unused items into the Not Display group by drag-and-drop operation. B Select the edit item. Note: You cannot delete the default items. D 155 Click Save. Epson Stylus Pro 7700/7710/9700/9710 User’s Guide Variety of Printings Exporting or importing all settings Exporting or Importing You can export or import the all of the printer driver settings as a file. You can export or import the settings you have registered as a file. Exporting the settings A Open the Save or Deletes Select Settings dialog box or the Saves or deletes Custom Media dialog box. B Select the setting in the List box, and click Export. C Select the location, and enter the file name, and then click Save. Importing the settings A Open the Save or Deletes Select Settings dialog box or the Saves or deletes Custom Media dialog box. B Click Import. C Select the file you want to import, and then click Open. 156 A Click the Utility tab, and then click Export or Import. B Click Export or Import. C To export the setting, enter the file name and then click Save. To import the setting, select the file you want to import and then click Open. Epson Stylus Pro 7700/7710/9700/9710 User’s Guide Variety of Printings Place same data Using Layout Manager The Layout Manager function allows you to place the multiple print data made by different applications freely and print them at one time. This function is supported by Windows only. Place data freely You can make a poster or article on display by placing the multiple print data freely. Layout Manager enables you to reduce the paper to print effectively. Place data on a roll paper Place various data 157 Epson Stylus Pro 7700/7710/9700/9710 User’s Guide Variety of Printings Printing with Layout Manager Note: You can open the Layout Manger window in advance. If a shortcut icon is displayed on your Windows System Tray, right-click the shortcut icon, and select Layout Manager to open the Layout Manager window. Note: Use the Layout Manager function when connected to the printer (in the printable state). A Prepare the print data by using an application. B Open the printer driver window. See “From Windows applications” on page 107 C E Select the Layout Manager check box and select the size of the document made with the application as Size. If you want to place multiple print data, repeat step 1 to 4 while keeping the Layout Manger window opened. The print data is added to the Layout Manager window. F In the Layout Manager window, place the objects. In the Layout Manager window, besides moving and resizing the objects by dragging, you can also align and rotate them by using the tool buttons and the Objects menu. You can resize and place the whole object in the Preference or Arrangement Settings dialog boxes. For detailed information for each functions, see the Layout Manager online help. Note: The Size you set here is the data size placed on the poster layout. The actual printing paper size is set in the Properties window in step 7. D Start printing. The Layout Manager window opens. The print data is not printed, but one page is placed on the paper of the poster layout as one object. 158 Epson Stylus Pro 7700/7710/9700/9710 User’s Guide Variety of Printings G From the File menu in the Layout Manager window, select Properties.... Make the print settings on the printer driver window. Using Color Management You can perform color management by the printer driver in the following three ways. ❏ Color management by Driver ICM (Windows only) You can perform color management by using the printer driver only. It is useful when you use an application that does not support this function. It prints using the color management function of the operating system. ❏ Color management by Host ICM/ ColorSync An application needs to support a color management system. Since it prints using the color management function of the operating system, you can obtain the prints by the same color management system even when performing the function using different applications. However, the printed colors may differ depending on the version of the operating system. Set Media Type, Source, Size (Roll Width if roll paper is loaded), and so on. H ❏ Color management by application From the File menu in the Layout Manager window, select Print.... An application needs to support a color management system. Since it prints using the color management function of an application in common, you can obtain the print results by using the same color management system even when performing the function with a different operation system. Printing starts. Note: If you do not print now, you can save the data as a file. From the File menu in the Layout Manager window, select Save As.... Then enter the file name and save it. Setting profiles Setting for an input profile, printer profile, and intent (matching method) vary depending on each color management system. This is because the usage of color management is different between the engines. 159 Input profile Output profile Intent setting Driver ICM (Windows) Printer driver Printer driver Printer driver Host ICM (Windows) Application Printer driver Application ColorSync (Mac OS) Application Printer driver Application Application Application Application Application Epson Stylus Pro 7700/7710/9700/9710 User’s Guide Variety of Printings The printer profile for each sheet that is needed when performing color management is installed with the printer driver of this product. You can select the profile in the settings dialog box of the printer driver. Color management by Driver ICM (Windows only) See the following for detailed information. A See “Color management by Driver ICM (Windows only)” on page 160 See “Color management by Host ICM (Windows)” on page 162 See “Color management by ColorSync (Mac OS X)” on page 163 See “Color management by application” on page 164 When using an application with a color management function, make the settings for color adjustment using the application. Depending on the type of application, make the settings following the chart below. Applications Color Management Settings Adobe Photoshop CS3 or later Printer Manages Colors Adobe Photoshop Lightroom 1 or later Note: Even when you use the same image data, it looks different between an original image and a displayed image. The printing result may look different as well from the image you see on the display. This occurs from the difference of characteristics between the input and output devices. Input devices such as a scanner or digital camera import the color as electronic data while output devices reproduce an image based on the color data. To adjust the color between the devices, use a color management system. Each operating system is equipped with a color management system, such as ICM for Windows and ColorSync for Mac OS X. Also, some image editing software support color management systems. Adobe Photoshop Elements 6 or later Other applications No Color Management Example: Adobe Photoshop CS4 From the File menu, select Print. Select Color Management, and select Document. Select Printer Manages Colors for the Color Handling. Then click Print One. In a color management system, a color definition file called "Profile" is used for performing color matching between devices. (This file is also called an ICC profile.) The profile of an input device is called an input profile (or source profile), and an output device, such as a printer, is called a printer profile (or output profile). The profile is prepared for each printer model and each media type. The color conversion area by an input device and the color reproducing area by an output device are different. As a result, there exists a color area that fails to match even if performing "color matching" by using the profile. In the color management system, specify the condition of conversion for the area that fails to match as "Intent" other than specifying profiles. The name and type of intent vary depending on the color management system you are using. When using an application without a color management function, start from step 2. B If you perform the color management between an input device and the printer, you cannot match the color of the printing result and image you see on the display. To match both colors, you need to perform the color management between the input device and the display as well. Open the printer driver window. See “From Windows applications” on page 107 160 Epson Stylus Pro 7700/7710/9700/9710 User’s Guide Variety of Printings C Select Custom for the Mode in the Main menu, and select ICM, and then click Advanced. D In the ICM dialog box, select Driver ICM (Basic) or Driver ICM (Advanced) for the ICM Mode. E If you select Driver ICM (Advanced), you can specify the profiles and intent for image, graphics, and text data individually. Intent Explanation Saturation Performs conversion, keeping the current saturation unchanged. Perceptual Performs conversion so that a more visually natural image is produced. This feature is used when a wider gamut of color is used for image data. Relative Colorimetric Performs conversion so that a set of color gamut coordinates and white point (or color temperature) coordinates in original data match their corresponding print coordinates. This feature is used for many types of color matching. 161 Intent Explanation Absolute Colorimetric Assigns absolute color gamut coordinates to both of original and print data and performs conversion. Therefore, color tone adjustment is not performed on any white point (or color temperature) for the original or print data. This feature is used for special purposes such as logo color printing. Check other settings, and then start printing. Epson Stylus Pro 7700/7710/9700/9710 User’s Guide Variety of Printings Color management by Host ICM (Windows) C Select Custom for the Mode in the Main menu, and select ICM, and then click Advanced. D Select Host ICM. Use image data in which an input profile has been embedded. The application needs to support ICM. A Make the settings for color adjustment using the application. Depending on the type of application, make the settings following the chart below. Applications Color Management Settings Adobe Photoshop CS3 or later Printer Manages Colors Adobe Photoshop Lightroom 1 or later Adobe Photoshop Elements 6 or later Other applications No Color Management Example: Adobe Photoshop CS4 From the File menu, select Print. Select Color Management, and select Document. Select Printer Manages Colors for the Color Handling. Then click Print One. When using an application without a color management function, start from step 2. B Open the printer driver window. See “From Windows applications” on page 107 162 The printer profile is selected automatically. You can change it by selecting the Show all profiles check box. Epson Stylus Pro 7700/7710/9700/9710 User’s Guide Variety of Printings D Color management by ColorSync (Mac OS X) Select Print Settings and select Off (No Color Adjustment) for Color Setting. Use image data in which an input profile has been embedded. The application needs to support ColorSync. For Mac OS X 10.5 Adobe Photoshop CS3 or later, Adobe Photoshop Lightroom 1 or later, and Adobe Photoshop Elements 6 or later do not support the color management by ColorSync described here. When using other applications, make the following settings for color management. A Make the settings for the color adjustment invalid by the application. B Open the Print dialog. C See “Accessing the Print dialog” on page 117 For Mac OS X 10.3.9 to 10.4 Select Color Matching and click ColorSync. A Make the settings for the color adjustment invalid by the application. Example: Adobe Photoshop CS4 From the File menu, select Print. Select Color Management, and select No Color Management for the Color Handling. Then click Print. 163 Epson Stylus Pro 7700/7710/9700/9710 User’s Guide Variety of Printings B Open the Print dialog. Color management by application See “Accessing the Print dialog” on page 117 C Print using an application with a color management function. Select Printer Color Management, and then select ColorSync. Make the settings for color adjustment by the application and make the color adjustment function of the printer driver invalid. A Make the settings for color adjustment by the application. Example: Adobe Photoshop CS4 D From the File menu, select Print. Select Color Management, and select Document. Select Printer Manages Colors for the Color Handling. Select the Printer Profiles and the Rendering Intent. Then click Print One. Check other settings, and then start printing. B Open the printer driver window (Windows) or the Print dialog (Mac OS X). Windows See “From Windows applications” on page 107 Mac OS X See “Accessing the Print dialog” on page 117 164 Epson Stylus Pro 7700/7710/9700/9710 User’s Guide Variety of Printings C For Mac OS X 10.3.9 to 10.4, select Off (No Color Adjustment) in the Printer Color Management dialog. Set the color management to off. For Windows, select Custom for the Mode in the Main menu, and then select Off (No Color Adjustment). D Note: When using Windows Vista/Windows XP Service Pack 2 or later and .NET 3.0, Off (No Color Adjustment) is automatically selected. For Mac OS X 10.5, select Print Settings and select Off (No Color Adjustment) for the Color Settings. 165 Check other settings, and then start printing. Epson Stylus Pro 7700/7710/9700/9710 User’s Guide Paper Information Paper Information Paper Information Epson offers specially designed media for ink jet printers to meet most high-quality printing needs. Item Explanation Media name Describes the media name. Size Describes the paper size for cut sheet media and the width for roll paper. Borderless Describes whether borderless printing is available. Recommended: The recommended paper for borderless printing. Possible: Borderless printing is possible.* Impossible: Borderless printing is not supported. * You can print without margins on paper; however, it may deteriorate print quality, or may produce unwanted margins due to paper expansion or shrinkage. Also, some ordinary paper products cannot be used for borderless printing. Auto Wind Describes whether Auto Wind with the optional Auto Take-up Reel Unit (for Epson Stylus Pro 9700/9710 only) is supported. Y: Auto Wind is supported. N: Auto Wind is not supported. Core diameter Describes the core diameter of the roll paper. ICC profile Describes the ICC profile of the media type. It is shown as the profile name in the printer driver or the application. The file name of the profile is used as the profile name in the printer driver or the application. Media type of the printer driver Describes the Media Type of the printer driver. Be sure to match the media type you set in the printer driver and the paper loaded in the printer; otherwise, the print quality may decline. Thickness Describes the thickness of each media. * Auto Cut function is supported for all Epson special media. 166 Epson Stylus Pro 7700/7710/9700/9710 User’s Guide Paper Information Roll paper Premium Glossy Photo Paper (250) Size Borderless 406 mm 16" 610 mm 24" 914 mm *1 36" *1 1118 mm *1 44" *1 ICC profile Photo Black Matte Black Epson Stylus Pro 7700_7710_9700_9 710 PremiumGlossy PhotoPaper250.icc — Recommended Auto Wind *2 Core diameter Forward Backward Y Y 3" Media type of the printer driver Thickness Photo Paper Premium Glossy Photo Paper (250) 0.27 mm Borderless Auto Wind *2 Core diameter Premium Semigloss Photo Paper (250) Size 406 mm 16" 610 mm 24" 914 mm *1 36" *1 1118 mm *1 44" *1 ICC profile Photo Black Matte Black Epson Stylus Pro 7700_7710_9700_97 10 Premium SemiglossPhoto Paper250.icc — Recommended Forward Backward Y Y 3" Media type of the printer driver Thickness Photo Paper 0.27 mm 167 Premium Semigloss Photo Paper (250) Epson Stylus Pro 7700/7710/9700/9710 User’s Guide Paper Information Premium Luster Photo Paper (260) Size Borderless 254 mm 10" 300 mm 12" 406 mm 16" 508 mm 20" Impossible 610 mm 24" Recommended 914 mm *1 36" *1 1118 mm *1 44" *1 ICC profile Photo Black Matte Black Epson Stylus Pro 7700_7710_9700_9 710 PremiumLuster PhotoPaper260.icc — Recommended Auto Wind *2 Core diameter Forward Backward N N Y Y 3" Media type of the printer driver Thickness Photo Paper Premium Luster Photo Paper (260) 0.27 mm Borderless Auto Wind *2 Core diameter Premium Semimatte Photo Paper (260) Size 406 mm 16" 610 mm 24" 914 mm *1 36" *1 1118 mm *1 44" *1 ICC profile Photo Black Matte Black Epson Stylus Pro 7700_7710_9700_9 710 Premium SemimattePhoto Paper260.icc — Recommended Forward Backward Y Y 3" Media type of the printer driver Thickness Photo Paper 0.27 mm 168 Premium Semimatte Photo Paper (260) Epson Stylus Pro 7700/7710/9700/9710 User’s Guide Paper Information Photo Paper Gloss 250 Size Borderless 432 mm 17" 610 mm 24" 914 mm *1 36" *1 1118 mm *1 44" *1 ICC profile Photo Black Matte Black Epson Stylus Pro 7700_7710_9700_9 710 PhotoPaper Gloss250.icc — Auto Wind *2 Recommended Core diameter Forward Backward Y Y 3" Media type of the printer driver Thickness Photo Paper Photo Paper Gloss 250 0.25 mm Borderless Auto Wind *2 Core diameter Premium Glossy Photo Paper (170) Size 420 mm 16.5" Impossible 610 mm 24" Recommended 914 mm *1 36" *1 1118 mm *1 44" *1 ICC profile Photo Black Matte Black Epson Stylus Pro 7700_7710_9700_9 710 PremiumGlossy PhotoPaper170.icc — Forward Backward Y Y 2" Media type of the printer driver Thickness Photo Paper 0.18 mm 169 Premium Glossy Photo Paper (170) Epson Stylus Pro 7700/7710/9700/9710 User’s Guide Paper Information Premium Semigloss Photo Paper (170) Size Borderless Auto Wind *2 420 mm 16.5" Impossible 610 mm 24" Recommended 914 mm *1 36" *1 1118 mm *1 44" *1 ICC profile Photo Black Matte Black Epson Stylus Pro 7700_7710_9700_9 710 Premium SemiglossPhoto Paper170.icc — Core diameter Forward Backward Y Y 2" Media type of the printer driver Thickness Photo Paper Premium Semigloss Photo Paper (170) 0.18 mm Borderless Auto Wind *2 Core diameter Enhanced Synthetic Paper Size 610 mm 24" 1118 mm *1 44" *1 ICC profile Photo Black Matte Black — Epson Stylus Pro 7700_7710_9700_9 710 Enhanced Synthetic Paper.icc Possible Forward Backward Y Y 2" Media type of the printer driver Thickness Others 0.12 mm Enhanced Synthetic Paper 170 Epson Stylus Pro 7700/7710/9700/9710 User’s Guide Paper Information Enhanced Adhesive Synthetic Paper Size Borderless 610 mm 24" 1118 mm *1 44" *1 ICC profile Photo Black Matte Black — Epson Stylus Pro 7700_7710_9700_9 710 Enhanced AdhensiveSynthetic Paper.icc Auto Wind *2 Possible Core diameter Forward Backward Y Y 2" Media type of the printer driver Thickness Others 0.17 mm Enhanced Adhesive Synthetic Paper Doubleweight Matte Paper Size Borderless 610 mm 24" 914 mm *1 36" *1 1118 mm *1 44" *1 ICC profile Photo Black Matte Black — Epson Stylus Pro 7700_7710_9700_9 710 Doubleweight MattePaper.icc Auto Wind *2 Recommended Core diameter Forward Backward Y *3 N 2" Media type of the printer driver Thickness Matte Paper 0.21 mm Doubleweight Matte Paper 171 Epson Stylus Pro 7700/7710/9700/9710 User’s Guide Paper Information Enhanced Matte Paper Size Borderless 432 mm 17" 610 mm 24" 914 mm *1 36" *1 1118 mm *1 44" *1 ICC profile Photo Black Matte Black — Epson Stylus Pro 7700_7710_9700_9 710 EnhancedMatte PosterBoard.icc Auto Wind*2 Possible Core diameter Forward Backward Y N 3" Media type of the printer driver Thickness Matte Paper Enhanced Matte Paper 0.25 mm Auto Wind *2 Core diameter Singleweight Matte Paper Size Borderless 432 mm 17" 610 mm 24" 914 mm *1 36" *1 1118 mm *1 44" *1 ICC profile Photo Black Matte Black — Epson Stylus Pro 7700_7710_9700_9 710 Singleweight MattePaper.icc Recommended Forward Backward Y *3 N 2" Media type of the printer driver Thickness Matte Paper 0.14 mm 172 Singleweight Matte Paper Epson Stylus Pro 7700/7710/9700/9710 User’s Guide Paper Information Singleweight Matte Paper (Line Drawing) Size Borderless 432 mm 17" 610 mm 24" 914 mm *1 36" *1 1118 mm *1 44" *1 ICC profile Photo Black Matte Black — Epson Stylus Pro 7700_7710_9700_9 710 Singleweight MattePaper.icc Auto Wind *2 Recommended Core diameter Forward Backward Y *3 N 2" Media type of the printer driver Thickness Matte Paper 0.14 mm Singleweight Matte Paper (line drawing) *1 Epson Stylus Pro 7700/7710 does not support these size. *2 Use the optional Auto Take-up Reel Unit (for Epson Stylus Pro 9700/9710). *3 Use the Tensioner came with the optional Auto Take-up Reel Unit. 173 Epson Stylus Pro 7700/7710/9700/9710 User’s Guide Paper Information Cut sheet Premium Glossy Photo Paper Size Borderless Thickness Super A3/B Possible 0.27 mm A2 Impossible US-C Possible ICC profile Media type of the printer driver Photo Black Matte Black Photo Paper Premium Glossy Photo Paper Epson Stylus Pro 7700_7710_9700_9710 PremiumGlossyPhotoPaper .icc — Size Borderless Thickness Super A3/B Possible 0.27 mm A2 Impossible US-C Possible ICC profile Media type of the printer driver Premium Semigloss Photo Paper Photo Black Matte Black Photo Paper Premium Semigloss Photo Paper Epson Stylus Pro 7700_7710_9700_9710 PremiumSemiglossPhoto Paper.icc — Size Borderless Thickness Super A3/B Possible 0.27 mm A2 Impossible US-C Possible ICC profile Media type of the printer driver Premium Luster Photo Paper Photo Black Matte Black Epson Stylus Pro 7700_7710_9700_9710 PremiumLusterPhotoPaper.icc — Photo Paper 174 Premium Luster Photo Paper Epson Stylus Pro 7700/7710/9700/9710 User’s Guide Paper Information Archival Matte Paper/Enhanced Matte Paper Size Borderless Thickness Super A3/B Possible 0.26 mm A2 Impossible US-C Possible ICC profile Media type of the printer driver Photo Black Matte Black — Epson Stylus Pro 7700_7710_9700_9710 ArchivalMattePaper.icc Matte Paper Archival Matte Paper Enhanced Matte Paper Epson Stylus Pro 7700_7710_9700_9710 EnhancedMattePaper.icc Photo Quality Inkjet Paper Size Borderless Thickness Super A3 Possible 0.12 mm A2 Impossible US-C Possible ICC profile Media type of the printer driver Photo Black Matte Black Matte Paper — Epson Stylus Pro 7700_7710_9700_9710 PhotoQualityInkJetPaper.icc Photo Quality Ink Jet Paper Enhanced Matte Posterboard Size Borderless Thickness 610 mm × 762 mm (24" × 30") Possible 1.30 mm 762 mm × 1016 mm (30" × 40") * Impossible ICC profile Media type of the printer driver Photo Black Matte Black Others — Epson Stylus Pro 7700_7710_9700_9710 EnhancedMattePosterBoard .icc * Epson Stylus Pro 7700/7710 does not support these size. 175 Enhanced Matte Poster Board Epson Stylus Pro 7700/7710/9700/9710 User’s Guide Where To Get Help Where To Get Help Contacting Epson Support Technical Support Web Site Before Contacting Epson If your Epson product is not operating properly and you cannot solve the problem using the troubleshooting information in your product documentation, contact Epson support services for assistance. If Epson support for your area is not listed below, contact the dealer where you purchased your product. Epson’s Technical Support Web Site provides help with problems that cannot be solved using the troubleshooting information in your product documentation. If you have a Web browser and can connect to the Internet, access the site at: http://support.epson.net/ Epson support will be able to help you much more quickly if you give them the following information: If you need the latest drivers, FAQs, manuals, or other downloadables, access the site at: ❏ Product serial number (The serial number label is usually on the back of the product.) http://www.epson.com ❏ Product model Then, select the support section of your local Epson Web site. ❏ Product software version (Click About, Version Info, or similar button in the product software.) ❏ Brand and model of your computer ❏ Your computer operating system name and version ❏ Names and versions of the software applications you normally use with your product 176 Epson Stylus Pro 7700/7710/9700/9710 User’s Guide Where To Get Help Help for Users in North America Help for Users in Europe Epson provides the technical support services listed below. Check your Pan-European Warranty Document for information on how to contact Epson support. Internet Support Help for Users in Australia Visit Epson’s support website at http://epson.com/ support and select your product for solutions to common problems. You can download drivers and documentation, get FAQs and troubleshooting advice, or e-mail Epson with your questions. Epson Australia wishes to provide you with a high level of customer service. In addition to your product documentation, we provide the following sources for obtaining information: Speak to a Support Representative Your Dealer Dial: (562) 276-1300 (U.S.), or (905) 709-9475 (Canada), 6 am to 6 pm, Pacific Time, Monday through Friday. Days and hours of support are subject to change without notice. Toll or long distance charges may apply. Don’t forget that your dealer can often help identify and resolve problems. The dealer should always be the first call for advise on problems; they can often solve problems quickly and easily as well as give advise on the next step to take. Before you call Epson for support, please have the following information ready: Internet URL http://www.epson.com.au ❏ Product name ❏ Proof of purchase (such as a store receipt) and date of purchase Access the Epson Australia World Wide Web pages. Worth taking your modem here for the occasional surf! The site provides a download area for drivers, Epson contact points, new product information and technical support (e-mail). ❏ Computer configuration Epson Helpdesk ❏ Description of the problem Epson Helpdesk is provided as a final backup to make sure our clients have access to advice. Operators on the Helpdesk can aid you in installing, configuring and operating your Epson product. Our Pre-sales Helpdesk staff can provide literature on new Epson products and advise where the nearest dealer or service agent is located. Many types of queries are answered here. ❏ Product serial number Note: For help using any other software on your system, see the documentation for that software for technical support information. Purchase Supplies and Accessories The Helpdesk numbers are: You can purchase genuine Epson ink cartridges, ribbon cartridges, paper, and accessories from an Epson authorized reseller. To find the nearest reseller, call 800-GO-EPSON (800-463-7766). Or you can purchase online at http://www.epsonstore.com (U.S. sales) or http://www.epson.ca (Canadian sales). 177 Phone: 1300 361 054 Fax: (02) 8899 3789 Epson Stylus Pro 7700/7710/9700/9710 User’s Guide Where To Get Help ❏ Sales enquiries and product information We encourage you to have all the relevant information on hand when you ring. The more information you prepare, the faster we can help solve the problem. This information includes your Epson product documentation, type of computer, operating system, application programs, and any information you feel is required. ❏ Product usage questions or problems ❏ Enquiries on repair service and warranty Help for Users in Vietnam Help for Users in Singapore Contacts for information, support, and services are: Sources of information, support, and services available from Epson Singapore are: Epson Hotline (Phone): 84-8-823-9239 Service Center: 80 Truong Dinh Street, District 1, Hochiminh City Vietnam World Wide Web (http://www.epson.com.sg) Information on product specifications, drivers for download, Frequently Asked Questions (FAQ), Sales Enquiries, and Technical Support via e-mail are available. Help for Users in Indonesia Contacts for information, support, and services are: Epson HelpDesk (Phone: (65) 6586 3111) World Wide Web (http://www.epson.co.id) Our HelpDesk team can help you with the following over the phone: ❏ Information on product specifications, drivers for download ❏ Sales enquiries and product information ❏ Frequently Asked Questions (FAQ), Sales Enquiries, questions through e-mail ❏ Product usage questions or problems ❏ Enquiries on repair service and warranty Epson Hotline ❏ Sales enquiries and product information Help for Users in Thailand ❏ Technical support Contacts for information, support, and services are: World Wide Web (http://www.epson.co.th) Information on product specifications, drivers for download, Frequently Asked Questions (FAQ), and e-mail are available. Phone (62) 21-572 4350 Fax (62) 21-572 4357 Epson Service Center Jakarta Epson Hotline (Phone: (66)2685-9899) Our Hotline team can help you with the following over the phone: 178 Mangga Dua Mall 3rd floor No 3A/B Jl. Arteri Mangga Dua, Jakarta Phone/Fax: (62) 21-62301104 Epson Stylus Pro 7700/7710/9700/9710 User’s Guide Where To Get Help Bandung Surabaya Yogyakarta Medan Makassar Lippo Center 8th floor Jl. Gatot Subroto No.2 Bandung Phone/Fax: (62) 22-7303766 Hitech Mall lt IIB No. 12 Jl. Kusuma Bangsa 116 – 118 Surabaya Phone: (62) 31-5355035 Fax: (62)31-5477837 Phone: (852) 2827-8911 Fax: (852) 2827-4383 Help for Users in Malaysia Contacts for information, support, and services are: World Wide Web (http://www.epson.com.my) Hotel Natour Garuda Jl. Malioboro No. 60 Yogyakarta Phone: (62) 274-565478 ❏ Information on product specifications, drivers for download Wisma HSBC 4th floor Jl. Diponegoro No. 11 Medan Phone/Fax: (62) 61-4516173 ❏ Frequently Asked Questions (FAQ), Sales Enquiries, questions through e-mail Epson Trading (M) Sdn. Bhd. MTC Karebosi Lt. Ill Kav. P7-8 JI. Ahmad Yani No.49 Makassar Phone: (62)411-350147/411-350148 Head Office. Phone: 603-56288288 Fax: 603-56288388/399 Help for Users in Hong Kong Epson Helpdesk To obtain technical support as well as other after-sales services, users are welcome to contact Epson Hong Kong Limited. ❏ Sales enquiries and product information (Infoline) Phone: 603-56288222 Internet Home Page ❏ Enquiries on repair services & warranty, product usage and technical support (Techline) Epson Hong Kong has established a local home page in both Chinese and English on the Internet to provide users with the following information: Phone: 603-56288333 ❏ Product information ❏ Answers to Frequently Asked Questions (FAQs) Help for Users in India ❏ Latest versions of Epson product drivers Contacts for information, support, and services are: Users can access our World Wide Web home page at: World Wide Web (http://www.epson.co.in) http://www.epson.com.hk Technical Support Hotline Information on product specifications, drivers for download, and products enquiry are available. You can also contact our technical staff at the following telephone and fax numbers: 179 Epson Stylus Pro 7700/7710/9700/9710 User’s Guide Where To Get Help E-mail: Epson India Head Office - Bangalore Phone: 080-30515000 Fax: 30515005 [email protected] World Wide Web (http://www.epson.com.ph) Information on product specifications, drivers for download, Frequently Asked Questions (FAQ), and E-mail Enquiries are available. Epson India Regional Offices: Location Telephone number Fax number Toll-Free No. 1800-1069-EPSON(37766) Mumbai 022-28261515 / 16/17 022-28257287 Our Hotline team can help you with the following over the phone: Delhi 011-30615000 011-30615005 ❏ Sales enquiries and product information Chennai 044-30277500 044-30277575 ❏ Product usage questions or problems Kolkata 033-22831589 / 90 033-22831591 ❏ Enquiries on repair service and warranty Hyderabad 040-66331738/ 39 040-66328633 Cochin 0484-2357950 0484-2357950 Coimbatore 0422-2380002 NA Pune 020-30286000 / 30286001 /30286002 020-30286000 Ahmedabad 079-26407176 / 77 079-26407347 Helpline For Service, Product info or to order a cartridge 18004250011 (9AM - 9PM) - This is a Toll-free number. For Service (CDMA & Mobile Users) - 3900 1600 (9AM - 6PM) Prefix local STD code Help for Users in the Philippines To obtain technical support as well as other after sales services, users are welcome to contact the Epson Philippines Corporation at the telephone and fax numbers and e-mail address below: Trunk Line: (63-2) 706 2609 Fax: (63-2) 706 2665 Helpdesk Direct Line: (63-2) 706 2625 180 Epson Stylus Pro 7700/7710/9700/9710 User’s Guide Product Information Mac OS X Product Information System Requirements for the Printer Driver Your computer should meet the following system requirements to use the printer driver: CPU Pentium 4 2 GHz or higher processor Memory 1 GB RAM or more Hard disk space 32 GB or more free hard disk space Interface USB2.0 High Speed Memory 1 GB or more available memory Hard disk space 32 GB or more free disk space Windows The following conditions must be met: ❏ A computer that Windows Vista, Windows XP, or Windows 2000 is pre-installed, or Windows 2000, Windows Me, or Windows 98 is pre-installed and then upgraded to Windows Vista, Windows XP, or Windows 2000. SVGA (800 x 600) or higher resolution ❏ A computer with a USB port that is guaranteed by the computer manufacturer. (Ask the computer manufacturer if necessary.) Note: ❏ For Windows 2000, you must log in as a user with administrator rights (a user belonging to the Administrators group). ❏ PowerPC G5 2GHz or higher processor USB connection Ethernet 10BASE-T, 100BASE-TX Display CPU The connection requirements differ depending on the connection you use. See the Epson Web site for the latest supported operating system. Windows Windows Vista x64, Windows Vista, Windows XP x64, Windows XP, Windows 2000 PowerPC-based Macintosh computers running Mac OS X 10.3.9 or later Intel-based Macintosh computers with Rosetta Connection requirements System requirements Operating system Operating system Mac OS X An operating system and the computer with a USB port that is guaranteed by Apple Inc. For Windows XP and Windows Vista, you must log in as a user with an Administrator account. You cannot install the printer driver with a limited account. When you install the printer software in Windows Vista, the password may be required. If you are asked for the password, enter it and continue the operation. Network connection See the Network Guide for detailed information. 181 Epson Stylus Pro 7700/7710/9700/9710 User’s Guide Product Information Printer Specifications Printing Resolution Maximum 720 × 1440 dpi Print direction Bidirectional Control code ESC/P2, ESC/P3 RAM 256 MB for Main 65 MB for Network Printing method On-demand ink jet Character tables PC 437 (US, Standard Europe) Nozzle configuration Black: 720 nozzles × 2 (Photo Black, Matte Black) Character sets EPSON Courier 10 cpi Color: 720 nozzles × 3 (Cyan, Vivid Magenta, Yellow) Paper feed method Friction Paper path Roll paper Cut sheet (manual insertion) Dimensions Epson Stylus Pro 9700/9710: Width: 1864 mm Depth: 667 mm Height: 1218 mm Character mode Character Pitch Printing Column 10 cpi* 437 (Epson Stylus Pro 9700/9710) 237 (Epson Stylus Pro 7700/7710) Epson Stylus Pro 7700/7710: Width: 1356 mm Depth: 667 mm Height: 1218 mm * characters per inch Raster graphic mode (Epson Stylus Pro 9700/97 10) Raster graphic mode (Epson Stylus Pro 7700/77 10) Horizontal resolution Printable width Available dots 360 dpi* 1125.6 mm (44.31") 15,953 720 dpi 1125.6 mm (44.31") 31,906 1440 dpi 1125.6 mm (44.31") 63,813 360 dpi* 617.6 mm (24.31") 8,753 720 dpi 617.6 mm (24.31") 17,506 1440 dpi 617.6 mm (24.31") 35,013 Weight (Total of printer, stand, and paper basket) * dots per inch 182 Epson Stylus Pro 9700/9710: Approx. 134 kg without the ink cartridges Epson Stylus Pro 7700/7710: Approx. 100 kg without the ink cartridges Epson Stylus Pro 7700/7710/9700/9710 User’s Guide Product Information Electrical Ink cartridges Rated voltage AC 100-240 V Rated frequency range 50 to 60 Hz Rated current Epson Stylus Pro 9700/9710: 1.0 to 0.5 A Epson Stylus Pro 7700/7710: 1.0 to 0.5 A Colors Photo Black Matte Black Cyan Power consumption Vivid Magenta Yellow Cartridge life Epson Stylus Pro 9700/9710: Approx. 85 W Approx. 14 W in Low-power mode Approx. 1 W or below in Power off mode See the date printed on the package if unopened. Within 6 months of installation for best results. Temperature Epson Stylus Pro 7700/7710: Approx. 80 W Approx. 14 W in Low-power mode Approx. 1 W or below in Power off mode Storage (uninstalled) -20 to 40ºC (-4 to 104ºF) 1 month at 40ºC (104ºF) Storage (installed) -20 to 40ºC (-4 to 104ºF) 1 month at 40ºC (104ºF) Capacity 700 ml/350 ml/150 ml Dimensions 700 ml: (W) 40 mm × (D) 320 mm × (H) 107 mm 350 ml: (W) 40 mm × (D) 240 mm × (H) 107 mm 150 ml: (W) 40 mm × (D) 240 mm × (H) 107 mm 183 Epson Stylus Pro 7700/7710/9700/9710 User’s Guide Product Information Environmental Note: ❏ The ink cartridges packaged with your printer are partly used during initial setup. In order to produce high-quality prints, the print head in your printer will be fully charged with ink. This one-off process consumes a quantity of ink and therefore these cartridges may print fewer pages compared to subsequent ink cartridges. ❏ ❏ ❏ Temperature Actual ink consumption may vary depending on the images that you are printing, the paper type that you are using, the frequency of your printings and environmental conditions such as temperature. Humidity Ink is consumed during the following operations: print head cleaning and ink charging when an ink cartridge is installed. Operation 10 to 35ºC (50 to 95ºF) Print Quality Guarantee 15 to 25ºC (59 to 77ºF) Storage -20 to 40ºC (-4 to 104ºF) Operation 20 to 80% RH* Print Quality Guarantee 40 to 60% RH* Storage 5 to 85% RH** * Without condensation To maintain print quality, we recommend printing a few pages on a regular basis. ** Stored in shipping container Operational conditions (temperature and humidity): 184 Epson Stylus Pro 7700/7710/9700/9710 User’s Guide Product Information Standards and Approvals Safety Interface Your printer is equipped with a USB interface and an Ethernet interface. UL 60950-1 CSA C22.2 No.60950-1 Low Voltage Directive 2006/95/EC EMC USB interface EN 60950-1 The printer’s built-in USB interface is based on the standards specified in the Universal Serial Bus Specifications Revision 2.0 and the Universal Serial Bus Device Class Definition for Printing Devices Version 1.1. This interface has the following characteristics. FCC part 15 subpart B Class B CAN/CSA-CEI/IEC CISPR 22 Class B AS/NZS CISPR 22 Class B EMC Directive 2004/108/EC EN 55022 Class B EN 55024 Standard Based on Universal Serial Bus Specifications Revision 2.0, Universal Serial Bus Device Class Definition for Printing Devices Version 1.1 Bit rate 480 Mbps (High Speed Mode) 12 Mbps (Full Speed Device) Data encoding NRZI Adaptable connector USB Series B EN 61000-3-2 EN 61000-3-3 Note: Only computer equipped with a USB connector and running Windows Vista, XP x 64, XP, 2000, or Mac OS X.10.x support the USB interface. Ethernet interface The printer has a built-in Ethernet interface. Use a 10BASE-T, 100BASE-TX STP (shielded twisted-pair) cable via the RJ-45 connector to connect to a network. 185 Epson Stylus Pro 7700/7710/9700/9710 User’s Guide Index Index A F AC inlet............................................................................................10 Adapter holder................................................................................10 Adjust paper margin....................................................................129 Alignment........................................................................................26 Auto cleaning times........................................................................27 Auto nozzle check...........................................................................21 Automatic maintenance function.................................................78 Fit to Page......................................................................................134 Front cover.......................................................................................10 H Head cleaning..................................................................................75 Help Epson..........................................................................................176 Help (Mac OS X)..........................................................................118 Help (Windows)...........................................................................109 Host ICM.......................................................................................162 How to print....................................................................................52 B Banner printing.............................................................................147 BI-D 2-COLOR...............................................................................81 Bi-D ALL..........................................................................................81 Bonjour.............................................................................................26 Borderless printing.......................................................................129 Buttons.............................................................................................11 I Init network setting........................................................................26 Initialize setting...............................................................................21 Ink cartridge status icon................................................................14 Ink cover..........................................................................................10 Ink level............................................................................................23 IP address setting............................................................................26 IP,SM,DG setting............................................................................26 C Capping............................................................................................78 Cleaning.....................................................................................22, 72 Cleaning outside of the printer.....................................................82 Cleaning the printer.......................................................................82 Clock setting....................................................................................22 ColorSync.......................................................................................163 Consumable.....................................................................................60 Contacting Epson.........................................................................176 Control panel............................................................................10, 11 Custom.....................................................................................27, 134 Custom paper............................................................................22, 24 Custom paper menu.......................................................................25 Cutter adjustment...........................................................................22 Cutter replacement.........................................................................22 J Job history........................................................................................23 Job information...............................................................................22 L Language..........................................................................................27 D M Default panel...................................................................................27 Details of Menu mode....................................................................20 Display..............................................................................................13 Driver ICM....................................................................................160 Drying time......................................................................................25 Maintenance menu.........................................................................22 Maintenance mode.........................................................................27 Maintenance tank.....................................................................10, 23 Maintenance tank status icon.......................................................14 Manual box......................................................................................10 Menu setting....................................................................................15 Messages...........................................................................................13 E N EDM (or myEpsonPrinter) status................................................23 Enlarge size printing.....................................................................134 EPSON Printer Utility3...............................................................116 EPSON Status Monitor 3 (Windows)........................................111 EPSON StatusMonitor (Mac OS X)...........................................119 Network interface connector........................................................10 Network setup.................................................................................26 Network status sheet......................................................................22 Nozzle check..............................................................................22, 73 186 Epson Stylus Pro 7700/7710/9700/9710 User’s Guide Index O T Option interface connector...........................................................10 Take up reel.....................................................................................26 Technical support.........................................................................176 Temperature units..........................................................................27 Test Print menu..............................................................................22 Thickness pattern............................................................................25 Total prints......................................................................................23 P Page line...........................................................................................20 Pages per sheet printing...............................................................138 Paper basket.....................................................................................10 Paper feed adjust.............................................................................25 Paper guides.....................................................................................10 Paper jam.......................................................................................103 Paper size check..............................................................................21 Paper skew check............................................................................21 Paper suction...................................................................................25 Paper thickness................................................................................26 Paper type..................................................................................24, 25 Platen Gap.................................................................................20, 25 Poster printing with margins......................................................139 Power cleaning................................................................................77 Print head alignment................................................................26, 79 Print nozzle pattern........................................................................21 Printer driver.................................................................................181 Printer Status menu........................................................................23 Printer utilities (Mac OS X)........................................................118 Printer utilities (Windows).........................................................110 Printing on the custom paper.....................................................144 Problems contacting Epson......................................................................176 solving........................................................................................176 U UNI-D..............................................................................................81 Uninstall (Mac OS X)...................................................................120 Uninstall (Windows)....................................................................113 Unit...................................................................................................27 USB cable.......................................................................................181 USB interface connector................................................................10 Using roll paper...............................................................................29 V Version.............................................................................................23 R Reduce size printing.....................................................................134 Refresh margin................................................................................21 Remaining paper setup..................................................................24 Remove skew...................................................................................25 Replacing ink cartridges.................................................................67 Replacing maintenance tank.........................................................68 Roll length alert...............................................................................24 Roll paper cover..............................................................................10 Roll paper length.............................................................................24 Roll paper margin...........................................................................20 Roll paper remaining......................................................................24 Roll paper tension...........................................................................27 S Service.............................................................................................176 Set roll paper tension......................................................................25 Specifications interface......................................................................................185 Standards and Approvals.........................................................185 SS Cleaning......................................................................................27 Status sheet......................................................................................22 Supported media type for borderless printing..........................129 System requirements....................................................................181 187