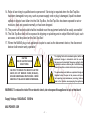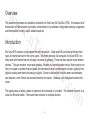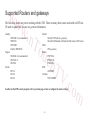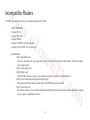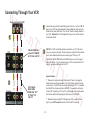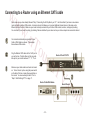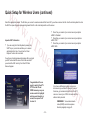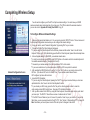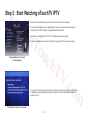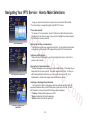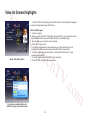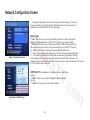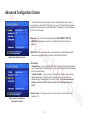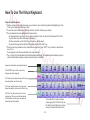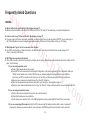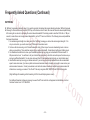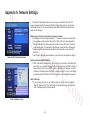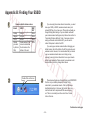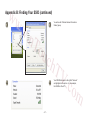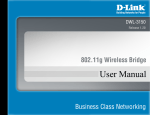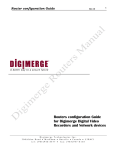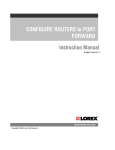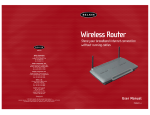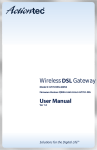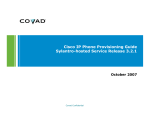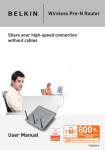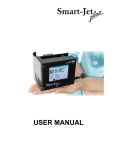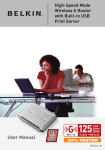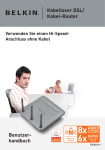Download Belkin F5D6231 V2 User guide
Transcript
ww w.n To uch TV . Setup & User Guide co - 1 - m ww IMPORTANT SAFETY INSTRUCTIONS 1. 2. 3. 4. 5. 6. 7. 8. w.n Read these instructions! Keep these instructions! Heed all Warnings! Follow all instructions! Do not use the Set-Top-Box near water! Clean only with a damp cloth! Do not block any of the ventilation openings! Install in accordance with the manufacturer’s instructions! Do not install near any heat sources such as radiators, heat registors, stoves, or other apparatus (including amplifiers) that produce heat! 9. Do not defeat the safety purpose of the polarized or grounding - type plug! A polarized plug has two blades with one wider then the other. A grounding - type plug has two blades and a third grounding prong. The wide blade or the third prong are provided for your safety. When the provided plug does not fit into your outlet, consult an electrician for replacement of the obsolete outlet. 10. Protect the power cord from being walked on or pinched particularly at plugs, convenience receptacles, and the point where they exit from the Set-Top-Box! 11. Only use attachments/accessories specified by the manufacturer! 12. Use only with a cart, stand, tripod, bracket, or table specified by the manufacturer, or sold with the Set-Top-Box! When a cart is used, use caution when moving the cart/Set-Top-Box combination to avoid injury from tip-over! 13. Unplug the Set-Top-Box during lightning storms or when unused for long periods of time! To uch TV - 1 - .co m ww 14. Refer all servicing to qualified service personnel! Servicing is required when the Set-Top-Box has been damaged in any way, such as power-supply cord or plug is damaged, liquid has been spilled or objects have fallen into the Set-Top-Box, the Set-Top-Box has been exposed to rain or moisture, does not operate normally or has been dropped. 15. The power unit socket-outlet shall be installed near the equipment and shall be easily accessible! 16. The Set-Top-Box shall not be exposed to dripping or splashing and no object filled with liquid, such as vases, shall be placed on the Set-Top-Box! 17. Where the MAINS plug or an appliance coupler is used as the disconnect device, the disconnect device shall remain rarely operable! w.n CAUTION RISK OF ELECTRIC SHOCK DO NOT OPEN To CAUTION: TO REDUCE THE RISK OF ELECTRIC SHOCK, DO NOT REMOVE COVER (OR BACK), NO USER SERVICEABLE PARTS INSIDE. REFER SERVICING TO QUALIFIED SERVICE PERSONNEL uch The lighting flash with arrowhead symbol, within an equilateral triangle, is intended to alert the user to the presence of uninsulated “dangerous voltage” within product’s enclosure that may be of sufficient magnitude to constitute a risk of electric shock to persons. TV .co The exclamation point within an equilateral triangle is intended to alert the user to the presence of important operating and maintenance (servicing) instructions in the literature accompanying the appliance. m WARNING: To reduce the risk of fire or electric shock, do not expose this appliance to rain or moisture! Supply Voltage: 100-240VAC 50/60Hz MAX POWER: 25W - 2 - ww Welcome to nTouchTV IPTV! w.n This user guide will show you how to connect and use your nTouchTV IPTV set-top-box and service. We’ve included simple step-by-step instructions so that you can quickly begin watching your favorite nTouchTV channels as well as VOD and other premium content. Throughout this guide, we used screenshots from the actual service to help you understand how to use your new nTouchTV IPTV set-top-box and service. To uch TV - 3 - .co m ww Table of Contents w.n Important Safety Instructions..................................................................................................................................................1 Overview/Introduction.............................................................................................................................................................6 Supported Cable and DSL services........................................................................................................................................7 Router Setup...........................................................................................................................................................................8 Supported Routers and Gateways.........................................................................................................................................9 Incompatible Routers.............................................................................................................................................................10 Equipment............................................................................................................................................................................12 The Set-Top-Box (Back View) .............................................................................................................................................13 The Set-Top-Box (Front View) .............................................................................................................................................14 The Remote .........................................................................................................................................................................15 Quick Setup (Wired)............................................................................................................................................................. 16 Step 1: Connecting the Set-Top-Box to your TV...................................................................................................................17 Connecting Directly to Your Television..................................................................................................................................18 Connecting Through Your VCR.............................................................................................................................................19 Step 2 Connecting to the Internet ........................................................................................................................................20 Connecting directly to your Cable modem using an Ethernet/CAT5 cable............................................................................21 Connecting to a Router using an Ethernet CAT5 cable.........................................................................................................22 Connecting Wirelessly...........................................................................................................................................................23 Quick Setup for Wireless Users............................................................................................................................................24 Quick Setup for Wireless Users (continued).........................................................................................................................25 Completing Wireless Setup...................................................................................................................................................26 Step 3: Start Watching nTouchTV IPTV ...............................................................................................................................27 The Main Menu.....................................................................................................................................................................28 Navigating Your IPTV Service: How to Make Selections......................................................................................................29 To uch TV - 4 - .co m ww Choosing TV Channels.........................................................................................................................................................30 Choosing TV Programs from the Past 48 Hours...................................................................................................................31 Choosing Video On Demand (VOD).....................................................................................................................................32 Video On Demand Highlights................................................................................................................................................33 Refer a Friend.......................................................................................................................................................................34 The STB Configuration Screen.............................................................................................................................................35 Network Configuration Screen..............................................................................................................................................36 Advanced Configuration Screen...........................................................................................................................................37 Test Network Connection Screen..........................................................................................................................................38 The Virtual Keyboard............................................................................................................................................................39 How To Use The Virtual Keyboard........................................................................................................................................40 Additional Virtual Keyboard Keys..........................................................................................................................................41 Frequently Asked Questions.................................................................................................................................................42 Frequently Asked Questions (Cont’d)....................................................................................................................................43 Frequently Asked Questions (Cont’d)....................................................................................................................................44 Appendix A: Network Settings...............................................................................................................................................45 Appendix B: Finding Your ESSID..........................................................................................................................................46 Appendix B: Finding Your ESSID (cont’d).............................................................................................................................47 w.n To uch TV - 5 - .co m ww Overview w.n This document provides an installation instruction for End User Set-Top-Box (STB). It includes a brief introduction of internet service provider, home network, key wireless configuration settings, supported and incompatible routers, useful websites and etc. Introduction To uch End User STB requires a high-speed internet connection. Cable and DSL service are the two main types of internet service for the home users. The home devices, like computer, End User STB, normally work with internet service through a modem or gateway. There are three typical home network devices. They are modem, router and gateway. Modem is a communication device that converts one form of a signal to another that is suitable for transmission over communication circuits, typically from digital to analog and then from analog to digital. Router is device that finds the best route between two networks, even if there are several networks to traverse. Gateway is an integrated modem and router. TV .co m The typical setup is when a cable or telephone line connects to a modem. The modem connects to a router via Ethernet cable. The router then connects to multiple devices. - 6 - ww Supported Cable and DSL services w.n Listed below is a commonly used cable and DSL service list that our customers have been using. There are many other local services that are used by our customers as well. We will update this list once we collect more information from our customers. Cable: DSL: To uch Comcast Buckeye Cable service in Ohio (very slow, $30.00+ 125 Kbps) Cable Vision (very good, especially in Long Island) Charter Communications (It is good in general) COX Quest Road Runner Service Electric Cable TV & Communication (there is usage limitation) Time Warner (is over provisioned in certain area of Queues) i Time Warner Road Runner i Time Warner EarthLink TV Verison Online DSL SBC Yahoo DSL AT&T FastAccess DSL (Works good with Extreme 6.0 package) - 7 - .co m ww Router Setup w.n Some of the router attributes have to be configured in the following way, otherwise our STB won’t work. 1. The assigned name (ESSID) on your router cannot have spaces in the name. For instance, if your ESSID is My Linksys Router, it needs to be changed to My_Linksys_Router or Mylinksysrouter in order for you to connect wirelessly. To uch 2. Wireless mode MUST be “b and g mixed”. It can not be g only, current wireless set up on the STB is 11b. 3. Router Channel must be either Ch. 6 (2.437GHZ) or Ch. 11 (2.462GHZ) TV 4. The Security Encryption MUST be either WEP, WPA TKIP or WPA EAS. WEP is a data encryption method and is not intended as a user authentication mechanism. WPA user authentication is implemented using 802.1x and the Extensible Authentication Protocol (EAP). Support for 802.1x authentication is required in WPA. For WEP encryption, the authentication type MUST be Open System. It can not be shared key. Open System authentication, a wireless computer can join any network and receive any messages that are not encrypted. With Shared Key authentication, only those computers that possess the correct authentication key can join the network. - 8 - .co m ww Supported Routers and gateways w.n The following routers are proven working with the STB. There are many other routers work with out STB too. We need to update this list once we get more information. To LinkSys Westell WRT54G v5 (recommended) Westell 327W (this is a gateway) WRE54G Westell 6100 Modem with build in Dual Connect NAT router WRT54GC 2Wire LinkSys WRT54GS 2Wire gateway Netgear Belkin WGR614 v6 (recommended) F5D7230-4 WGT264 v2 F5D6231-4 WGT624 F5D8230-4 D-Link SMC DI-514 2804WBR DI-524 Trendnet DI-624 TEW-432BRP uch TV .co In order for the STB to work properly, refer to previous page on how to configure the router settings. - 9 - m ww Incompatible Routers w.n The following routers seem to have a problem working with our STB. - SMC 7004VWBR D-Link DI-704 D-Link DGL 4300 Netgear MR814 Netgear CG814WG. This is a gateway. ActionTec GT704-WG. This is a gateway. To uch Useful Websites: 1. http://www.dlink.com There is a drop down box in the upper-left corner. All the D-Link products are listed inside. Select the product you are interested in. 2. http://www.netgear.com 3. http://linksys.com Under Product, Wireless category, you can find user guide for most of the LinkSys devices. 4. http://www.westell.com/pages/support/dropdown.jsp Most of the Westell user manual can be found in the PDF format in this website. 5. http://www.xbox.com This website contains a lot of useful information about ISP, home network installation and configuration, modem, router, gateway compatibilities and etc. TV - 10 - .co m ww If you are not able to get your nTouchTV IPTV set-top-box and/or service to work properly after reading this user guide, please contact nTouchTV customer service at 1-877-686-8248 or visit our website at www.nTouchTV.com. w.n To For additional information, basic nTouchTV IPTV service functions and frequently asked questions along with such topics as “Using the Remote”, “Understanding the Main Menu” and others, go to www.nTouchTV.com and click on Equipment and Installation. uch TV What do I need to get started with nTouchTV IPTV? .co You will need a Internet connection speed of 1.5 Mbps or greater, a cable or DSL modem, a router, either wired or wireless, a TV with available A/V inputs, a nTouchTV IPTV set-top-box and a subscription to our service. Because installation situations may differ from customer to customer, please call 1-877-686-8248 for more details and for help to know specifically what your situation will need. - 11 - m ww Equipment w.n The following items complete the Set-Top-Box equipment (included): To Set-Top-Box (You may see different branding on the Box) uch Composite Video Cable TV Remote Control AAA Batteries Audio Cable .co m S-Video Cable Ethernet CAT5 Cable - 12 - ww The Set-Top-Box (Back View) Video Terminals - 13 - Antenna TV MP Port Not used .co w uch w w w USB Ports not used at this time Audio Terminals w To LAN Ethernet Port w Power Switch w w.n m ww The Set-Top-Box (Front View) w.n uch w Power Light w LAN Light - 14 - Power Switch TV .co w To Wireless Light w w Antenna m ww The Remote w.n NOTE: Your remote requires two “AAA” batteries. STB stands for Set-Top-Box Press the HOME button to bring you to the home menu screen. Press the POWER button to turn On or Off your set-top box. To In the virtual keyboard, pressing SHIFT will display additional letters such as capital letters, symbols, and numbers. Press the RETURN button to bring you to the previous menu. While navigating menus, use the arrow buttons to choose and the PLAY button to select where you go. You can change the channel via the UP and DOWN arrow buttons directly while viewing a program. Use the REW, PAUSE & FF during VOD playback and time-shifting The number keys can be used to access channels directly while watching a program. uch The DELETE key is not currently used. Press the STOP button while watching a program to return to the TV Channels/EPG page TV Press the MUTE button during a program to mute the sound. The VOL - and VOL + buttons --Change volume when playing a program. --Scroll the page up and down in the program list. Press the INFO key to show the current and remaining playtime while viewing a VOD or time shifted program. The INFO button is also used to find your wireless network name. .co Press the SETUP key to go to the “System Configuration” screen. Press the TEST button 3 times while on the MAIN MENU screen to start a one-minute network speed test. m While on the TV Channel page, press PREV & NEXT to scroll quickly through the channel pages. To change the channel while staying on the program you are watching, press the “up” or “down” arrow button firmly then remove pressure and tap to move the channel numbers one by one until the desired channel is found. Once you stop pressing the “up” or “down” button, the channel will change to the channel number shown in the upper left hand corner of the TV screen. The SUBTITLE, LANG and FAV keys are not currently used. - 15 - ww Quick Setup (WIRED) w.n Plug the included Audio cables (white, red cables) to the back of your set-top-box. White cable plugs to white outlet. Red cable plugs to red outlet. Then connect the other ends to your TV or VCR’s “AUDIO LINE IN”, making sure to match cable colors to the same colored outlets on Audio Line In. Plug the included yellow Video cable to your set top box. Yellow cable plugs to the yellow outlet. Then connect the other end to your TV or VCR’s “VIDEO LINE IN” yellow outlet. Now make sure your TV or VCR is tuned to that auxiliary input. Look for INPUT, AUX, VIDEO or similar wording on your TV or VCR remote control. To Plug the included network cable (CAT5/Ethernet) to “LAN” on your set top box. Then connect the other end to your internet router or modem if no computer is present. uch Connect the power cable to a power outlet. Turn the power switch on the back of the STB to the “ON” position (Dash pushed in). From this time forward, leave the switch in the ON position and use the remote to power on and off the set-top-box. You will see the NeuLion logo then a “Please wait” message. Wait a few moments, at most a minute. The Home page will appear with the nTouchTV logo. If the error screen appears instead, please continue to the next page and follow the step-by-step procedure. Congratulations! You are ready to watch nTouchTV IPTV! Use the UP and DOWN arrow keys on your remote control to highlight what you want to watch or access, then press PLAY to select it. TV .co - 16 - L AUDIO R Back of nTouchTV STB Back of Cable/DSL Modem nTouchTV IPTV Home page Back of TV/VCR Back of Router VIDEO m ww Step 1: Connecting the Set-Top-Box to your TV w.n The following pages will show you how to connect the set-top-box to your TV for the following types of situations: i Connecting directly to your TV i Connecting through your VCR To You will need to do the following: i Composite Audio/Video Cables and/or S-Video Cable OR + uch TV - 17 - .co m ww Connecting Directly to Your Television w.n Option A: Yellow Video Cable (Normal Video Quality) Connect the included Composite yellow video cable to the yellow VIDEO terminal on the back of the set top box. Connect the other end to the yellow VIDEO terminal on the TV. Note: make sure the VIDEO terminal is a VIDEO input. These steps are for connecting the set top box directly to your TV. If you want to connect to a VCR, you should still read this page before turning to the next page. Connect the included red and white Audio cables to the AUDIO terminals, labeled LEFT RIGHT, on the back of the set top box. The white cable is for connecting to the LEFT audio and the red cable is for connecting to the RIGHT audio. To Take the other end of the red and white cables and connect them to the corresponding red and white AUDIO terminals on your TV. Note: Make sure you connect to “AUDIO IN” terminals. If there is only one set of AUDIO terminals it is probably an AUDIO IN. For connecting the video, you can choose “ONE” of three options: Back of the nTouchTV STB Option B: If your TV supports S-Video (Very Good Video Quality) Connect the included S-Video cable to the S-Video port on the back of the set top box. Connect the other end to your TV S-Video port. Option C: If your TV supports Component Video (Excellent Video Quality), Component Video cables are not included. Connect the color-coded component video cables to the corresponding colored terminals under VIDEO on the back of the set top box. Connect the other ends to your TV. RECOMMENDED FOR FLAT PANEL OR HIGH-DEFINITION TV SETS. uch If your TV does not have any of these types of inputs, connect the set top box to your VCR (see page 11). If you do not have a VCR connected to the TV you are installing the nTouchTV IPTV box, you’ll need an RF modulator. Go to www.nTouchTV.com for more information. Television TV Back of the nTouchTV STB .co OR Television - 18 - OR m ww Connecting Through Your VCR w.n Back of the nTouchTV STB VCR LINE 1 IN To Connect the set top box AV (Audio/Video) jacks to the Line 1 or Line 2 “IN” AV jacks on your VCR using the supplied AV cables. Note: the cables are colorcoded and you must match them. The “Line IN” should be clearly labeled on your VCR. (Optional) If the VCR supports S-Video you can use the S-Video connections instead. CABLES FROM THE nTouchTV STB MUST GO TO VCR LINE “IN” LINE OUT uch (NOTE: Your VCR is most likely already connected to your TV, if this is the case, you can ignore this step). Please consult your original VCR documentation for more detailed instructions on connecting your VCR to your TV. TV Connect the VCR AV “OUT” jacks to the “IN” AV jacks on your TV using additional AV cables. If you do not make sure your VCR is connected to the TV correctly, you will see nothing from the VCR. Important Notes: Television LINE 1 IN VCR CABLES MUST COME FROM LINE “OUT” TO YOUR TV’S LINE “IN” .co i Please do not confuse the Line IN and Line OUT jacks. If you plug the cables incorrectly, nothing will appear. “Line OUT” means a signal is coming out of a device. “LINE IN” tells you where to put the signal “IN”. For example, the nTouchTV set top box only has a LINE OUT. If you want the set top box to send “OUT” signals to go “IN” your TV, you must plug one end of the cable from the set top box and then plug other end into your TV’s LINE IN. m i Remember when watching IPTV through your VCR, to press the “Line Input” on your VCR’s remote to switch to the nTouchTV set top box. - 19 - ww Step 2: Connecting to the Internet w.n In order to receive your nTouchTV IPTV service, including VOD and other programming content, your set-top box must connect to the Internet using your existing broadband connection (DSL, cable modem, etc.). You can connect using either an Ethernet CAT5 cable or the built-in wireless card if you have a wireless network. You will need the following: To uch i If you are connecting with a cable, you will use the included Ethernet/CAT cable that will be connected to your router or modem if no computer is present. TV - 20 - .co m ww Connecting directly to your Cable modem using an Ethernet/CAT5 cable w.n To Turn off your cable modem, this is very important. Make sure the set top box is turned off also. Plug the Ethernet CAT5 cable into your cable modem or router Ethernet port. If there are no free Ethernet ports, you may need to purchase a router with more outputs so you can connect additional devices to the internet. Plug the other end of the Ethernet CAT5 cable into the “LAN” port on the back of your set top box. Back of Cable Modem Use this method if you don’t have a wireless network or want to use an Ethernet cable. Most modems only have one output, so, if you also have a computer connected to your high-speed connection, you will need a wired router. If you are using a router, turn to the next page. Make sure you have already followed “Step 1: Connecting the Set Top Box to your TV”. Ethernet Port uch Turn on the cable modem. Wait a minute or two until all blinking lights stop blinking. When the lights have stopped blinking the cable modems is stable. Cable TV Connection TV .co m Back of nTouchTV STB Turn on the set-top box using the power switch on the back of the box or press the power button on the remote. You are now ready to watch! Turn to “Step 3: Start Watching IPTV” on pg. 17. - 21 - ww Connecting to a Router using an Ethernet CAT5 cable w.n Note, make sure you have already followed “Step 1: Connecting the Set Top Box to your TV”. Use this method if you have a non-wireless router and either a cable or DSL modem. A router is a device that allows you to connect additional internet devices; it has many extra Ethernet ports on the back. Make sure your router is already connected to your Cable or DSL modem, turned on, and properly working. You can check if your router is working, by checking if devices attached to your router such as your home computer can access the internet. To Your router should already be connected to your Cable or DSL Modem as shown. The example below shows a DSL modem. Plug the Ethernet CAT5 cable into the “LAN” port on your set top box. Plug the other end into any available port on your router numbered “1”, “2”, “3”, etc. Make sure your cable modem and router are turned on. Turn on the set- top box using the power switch on the back of the box or press the power button on the remote. You are now ready to watch! Turn to “Step 3: Start Watching IPTV” on page 17. uch Back of nTouchTV STB TV Back of Cable/DSL Modem - 22 - .co Back of Router m ww Connecting Wirelessly Wireless Internet Router w.n Note, make sure you have already followed “Step 1: Connecting the Set Top Box to your TV”. Cable or DSL Modem In order to connect wirelessly you must have a wireless network. Your wireless network will have a “wireless” Internet router connected to your cable or DSL modem. A wireless internet router commonly has one or two large antennas. Common name brands of routers are “Linksys” and “Netgear”. Make sure your wireless router is on and working properly. To Internet Signal uch nTouchTV STB has an embedded wireless network card and antenna, which receives the wireless network Signal. TV Make sure your wireless router is ON and working properly. You must now configure the set-top box to recognize your wireless network. Please turn to the next page. - 23 - .co m ww Quick Setup for Wireless Users w.n Plug the included Audio cables (white, red cables) to the back of your set-top-box. White cable plugs to white outlet. Red cable plugs to red outlet. Then connect the other ends to your TV or VCR’s “AUDIO LINE IN”, making sure to match cable colors to the same colored outlets on Audio Line In. To Plug the included yellow Video cable to your set top box. The yellow cable plugs to the yellow outlet. Then connect the other end to your TV or VCR’s “VIDEO LINE IN” yellow outlet. Make sure the wireless antenna is connected to the set-top box. uch Connect the power cable to a power outlet. Make sure your wireless router is on and properly working. Turn the power switch on the back of the STB to the “ON” position (Dash pushed in). From this time forward, leave the switch in the ON position and use the remote to power the STB on and off. You will see a NeuLion company logo at start then a “Please wait” message. The set top box will automatically search for available networks. Wait a few seconds. The Wireless Network selection screen will appear, similar to the screen at the right. The search will provide all the available networks within range; choose your wireless signal from the list. An asterisk next to an available network means (password) key must be entered. Otherwise, if your wireless router is not encrypted, you can access directly by pressing the PLAY button on the remote. We recommend you encrypt your wireless router if it is not. See your wireless router instructions to secure your wireless signal. Remember, the nTouchTV IPTV box does not use WPA2. TV .co m PLEASE NOTE: The assigned name (ESSID) on your router cannot have spaces in the name. For instance, if your ESSID is My Linksys Router, it needs to be changed to My_Linksys_Router or Mylinksysrouter in order for you to connect wirelessly. - 24 - ww Quick Setup for Wireless Users (continued) w.n Select the appropriate network. The first time you connect to a wireless network that has a KEY, you will see a screen like this. Use the virtual keyboard to enter the KEY then press the green arrow pointing toward the left on the virtual keyboard to exit the screen. Important KEY information: i If you are using the Virtual Keyboard, pressing the SHIFT key on your remote will allow you to access capitalized letters. See “How to Use the Virtual Keyboard” section for more detail. To You will see a checking password message after you typed your KEY and exited the screen. Wait a few seconds, if you entered the KEY correctly, the nTouchTV Main Menu will appear. i Press 1 on your remote if your router’s security encription is WEP or Disabled. i Press 2 on your remote if your router’s security encriptions is WPA TKIP. i Press 3 on your remote if your router’s security encription is WPA AES. uch Congratulations! You are ready to watch nTouchTV IPTV! Use the UP and DOWN arrow keys on your remote control to highlight what you want to watch or access, then press PLAY to select it. - 25 - TV .co m If you have a different encryption on your wireless network, you will have to change it to one of the above, get a wireless bridge for the nTouchTV service or connect your STB to the router with the ethernet cable provided. REMEMBER – Your wireless network name (ESSID) cannot have spaces. See last paragraph on page 18. ww Completing Wireless Setup w.n You will need to configure your nTouchTV set top box wireless settings. You must know your ESSID (wireless network name) and network key (if you have one). The STB can detect the wireless network or you can also turn to “Appendix B: Finding Your ESSID” on pg. 47. To To Configure Wireless Network Settings: Network Configuration Screen 1. Make sure the remote has batteries in it. On your remote, press the “SETUP” button. The next screen will be the System Configuration screen where you can configure the network settings. 2. Using your remote, select “Network Configuration” by pressing PLAY on your remote. 3. Choose the WLAN, The Virtual Keyboard will appear. i If you are using the Virtual Keyboard for the first time, please read the section “How to Use the Virtual Keyboard” first on pg 34. After familiarizing yourself with the Virtual Keyboard, please follow the steps below. 4. A box will appear asking for the ESSID, your wireless network name. i In order to correctly enter your ESSID, press “INFO” button on the remote control to automatically search for available wireless networks. (See graphic to the left). i Now select your wireless network from the list and press PLAY on the remote. i If you see an asterisk next to your wireless name (ESSID), a KEY is required to be entered. 5. After selecting the ESSID from the list, use the “Vol–” and “Vol+” button on your remote to move to the KEY box. If you have a KEY, enter it in the KEY box. If your wireless network doesn’t have a KEY configured, just leave the box blank. 6. Important KEY information: i If you are using the Virtual Keyboard, pressing the “SHIFT” key on your remote will allow you to access capitalized letters. See “How to Use the Virtual Keyboard” section. i If you entered your KEY wrong, press the “End” key on the virtual keyboard in order to erase the entire wrongly entered KEY and start over. See page 37 for detailed information. 7. After you have entered in the WEP key, using the virtual keyboard, choose the green arrow to enter what you have input. The DHCP IP: should have a series of numbers and not “Failed”. i If the DHCP has not failed and your LQ is over 60, press the “Home” key on your remote. If you see the Main Menu, you are now ready to watch nTouchTV IPTV. See “Section 3: Start watching IPTV” on page 28. Note: Sometimes you have to power on and off the set top box for changes to take effect. uch TV - 26 - .co m ww Step 3: Start Watching nTouchTV IPTV w.n This section will confirm that your setup of the nTouchTV set-top box is complete. If you see the Main Menu screen, congratulations! You are now ready to start watching your favorite nTouchTV IPTV channels, including VOD and other content! To Please turn to “Navigating nTouchTV IPTV: The Remote” for more information. For exact instructions how to choose a TV channel, see page 32 in this setup & user guide. Congratulations! You’re ready to start watching! uch TV .co m If you see this error screen, your set-top box is unable to connect to the Internet. You may need to configure your network settings manually. Please turn to the “Frequently Asked Questions” section on pg. 43. The “Unable to access” error screen - 27 - ww The Home Menu w.n The home menu is the first screen you will see when you power on the set-top box after completing installation. This screen is your gateway to exciting TV, current VOD selections, both free and cost. To access the home menu page from a program, press the red “STOP” button on the remote control, then press the “HOME” button. If you are on a sub menu, simply press the “HOME” button on your remote. To navigate use the up and down arrow keys on your remote and then press the “Play” button to select. You will see different menu selections on the home menu depending on what is available in your service. The two most common menu items are TV Channels and Video On Demand. To uch The following are the items available and their description: i The Home Menu i TV Channels - Access to LIVE broadcasted channels. TV Video On Demand - Access to the Video On Demand (VOD) library. i nTouchTV News - Get important technical tips and announcements about your nTouchTV IPTV service. i Local Weather - Based on your zip code, you can get 5 day weather forecast. i My Playlist - Gives you access to your previously viewed VOD selections and allows you to continue, replay or cancel. i My Account - Gives you the ability to change your account password, upgrade your subscription package, Refer-a-Friend and access to other service related information. - 28 - .co m ww Navigating Your IPTV Service: How to Make Selections w.n Title Confirmation Using your remote control makes it is easy to select your favorite VOD selection, TV or radio channel or navigate through the nTouchTV IPTV service. TV and radio channels: i To choose a TV or radio channel, choose TV Channels or Radio Channels from the Main Menu, then use the arrow keys on your remote to highlight menu items and press the PLAY button to make a selection. To uch Entering into the Video on Demand area: i Within this area will be many categories for selection. Use the up/down arrow buttons on the remote to move through VOD categories then press PLAY to make selection. Confirming a VOD selection: i When selecting a VOD program, you will be prompted with a screen. Select Yes to proceed or No to cancel. Title and cost of selection TV Keeping Track of Viewed Selections: i A symbol will appear next to selections you have started viewing. This marker lets you know which titles you have selected. This marker expires after 30 days. For titles you didn’t finish watching this marker lets you continue from where you left off. Go to My Bookmark to access these already viewed VOD selections quicker. .co Continuing or Replaying Viewed Selections: You may have the option to stop playing a selection and finish watching it later, the system will remember where you left off and place a symbol next to the title. For titles with this symbol, a menu prompt with the following options will appear: i Continue- Continue watching where you left off. i Replay- Replays the title from the beginning. i Return- Exit and watch the title again later. Continue or Replay past selections - 29 - m ww Choosing TV Channels w.n From Main Menu – Choose TV Channels The TV page provides you access to the nTouchTV channels available in your programming package. From the TV page screen, you can access program back up to 48 hours. To Choose TV Programs: 1. Select TV channels from the Main Menu. 2. You are now ready to scroll to the right and/or back to the left, through the channels within your package. 3. To scroll quickly through the channel pages, press the Vol+ or Vol 4. Once you have found a program on a certain channel you want to view, press PLAY on your remote, the currently scheduled show for the selected channel will begin playing. You can easily change channels without going back to the menu by pressing the UP and/or DOWN arrows on the remote or keying in the channel number using the number pad on the remote. 5. If you want to go back to the EPG (Electronic Program Guide), press STOP on the remote. To uch TV Program Schedule 1. Choose specific channels by using the right and/or left arrow. As you move left or right, new channel program information will appear. .co Selecting Programs from the past 48-hours 1. You can watch programs up to 48-hours past the current time. 2. With the programming guide on the screen, press the arrow button down once then up on the remote to view past programs that are available to watch. 3. You can also use the VOL - and VOL+ buttons to quickly move page by page for more choices. Press PLAY to start the program. 4. The available programs will appear in bold white lettering. 5. Once you are viewing a program that has already aired, you can use the fast forward, rewind and pause buttons as an added feature of watching previously aired programs. 48-hour time-shift - 30 - m ww Choosing TV Programs From the Past 48 Hours w.n The Electronic Program Guide (EPG) gives you direct access to broadcast channels showing the content based on the program schedule. Don’t worry if you are not around to see your favorite news, show or drama. nTouchTV IPTV provides you with the option of selecting past shows that you may have missed to watch at you leisure (up to 48 hours). To To Choose a Missed Program: 1. Select TV Channels from the home menu. 2. You will be taken to the “TV Channels” screen. The top of the screen shows the different broadcast Channels. If you highlight a channel using the left and right arrow keys on your remote you can see the current schedule of shows on that channel. (All Times displayed are in Eastern Standard Time). 3. You can choose specific news or shows by using the program schedule on the lower part of the screen. 4. Press the down arrow key on your remote to access the schedule. You will see the current selection highlighted in the program schedule. 5. Press the up and down arrows on your remote to select a program. You can also use the “Vol+” and “Vol-” buttons to quickly move by page up or down the schedule. Press “Play” to start the program. The programs written with white are available for viewing. The programs written with blue are too recent to be available for viewing. Note: While scrolling up through passed programs and get to the midnight program, if you press up again it will skip over to midnight the day before. It will keep skipping 24 hours until programs are no longer available for viewing. You then have to scroll down from midnight of that day to be able to choose a program that was aired that day. The date of the day you’re currently on is displayed at the top of the EPG. 6. To go back to selecting different channels, press the left or right arrow key. uch TV - 31 - .co m ww Choosing Video On Demand (VOD) w.n For VOD – Choose VOD Video On Demand (VOD) lets you choose from broad range of programs to watch at any time. It could be the latest series, kids show, health program, bible study, music video and more. To To Choose Video On Demand: 1. From the Main Menu, select Video On Demand using the arrow buttons on the remote. 2. You will be taken to the Video On Demand menu showing the different categories you can choose. 3. Choose a category, for example “Movies & Series”, by selecting it and pressing PLAY on your remote. 4. Under each of the categories, you will see more sub-categories. Choose a sub-category, for example, Movies. 5. You will see a list of titles. Use the arrows to highlight different titles. You can also use the VOL- and VOL+ buttons on your remote to quickly move through the menu. You will then see a brief description of the currently selected title on the screen. 6. To select the title press PLAY on your remote. 7. You may be prompted with a screen showing the cost of the VOD selection. Select Yes to proceed or No to cancel. 8. During the program, you can rewind, pause, or fast forward with the remote. To play normally again press PLAY on the remote. 9. To stop the program and return to the previous menu, press the STOP button on the remote and then RETURN. uch TV From the VOD menu, select a category - 32 - .co m ww Video On Demand Highlights w.n Movies Titles & Description nTouchTV VOD content will change from month to month, so keep checking the categories as well as checking online at www.nTouchTV.com. Selecting VOD program: 1. Choose a category 2. When you select a nTouchTV VOD program and press PLAY on your remote, there will be a list of available choices or you will be taken directly to your selected program. 3. Use the arrows on your remote to select a program. 4. Press PLAY on your remote. 5. You may be prompted with a screen showing the cost of the program. Select Yes to proceed or No to cancel using the arrow keys and PLAY button on your remote. 6. During the program you can rewind, pause, or fast forward with the remote. To play normally again press PLAY. 7. To stop the program, press the STOP button on the remote. 8. Press RETURN to go back to the previous menu. To uch TV If you choose a selection with a cost, select Yes to play or press No to cancel - 33 - .co m ww Refer A Friend w.n The Home Menu Each existing nTouchTV subscriber will receive a unique RAF (“Refer A Friend”) Code. This code can be found on the My Account page displayed on the nTouchTV Set Top Box. An existing subscriber gives the RAF Code to friends or family members that are not currently nTouchTV subscribers their RAF Code and tells them to order nTouchTV using the RAF Code via the nTouchTV website, the nTouchTV toll free number or their local reseller. To uch Then when the order is entered with a valid RAF Code, the existing nTouchTV subscriber with that RAF Code will automatically receive a credit for one month’s subscription fee for their existing subscription plan. To Find Your RAF Code: 1. From the Main Menu, select My Account using the arrow buttons on the remote. 2. You will be taken to the My Account menu. 3. Select Refer A Friend. 4. You are then taken to the Refer A Friend screen and will display your RAF Code. TV - 34 - .co m ww The STB Configuration Screen w.n System Configuration Screen The System Configuration is where your nTouchTV set top box settings are stored. This screen is always accessible using the SETUP key on your remote. i Network Configuration – Select this to change your network status and IP configuration. Within this category, you will also find the MAC address of the box along with the wireless MAC address. See page 37 To i Advanced Configuration – This option displays the nTouchTV Homepage – DO NOT CHANGE THIS WEB PAGE ADDRESS! Also found on this page is the current software version running on your set-top box. This gets updated from time to time. It’s recommended that you turn off your nTouchTV IPTV box when not viewing or at least overnight. Also on this page is where you change the video settings if you are using Component video cables. See page 38 uch TV .co i Test Network Connection– Choose this to test your connectivity and overall wellness of your system. See page 39 Network Configuration screen - 35 - m ww Network Configuration Screen w.n The Network Configuration is where you can set up your network connections. This screen is always accessible by choosing the Network Configuration option in the previous screen. An asterisk next to an item indicates that it is the current setting. To Network type Network Configuration Screen i LAN – Select this to see your current LAN setting, press “play” to modify. LAN should be selected if you have hardwired your nTouchTV IPTV set-top box to your router or modem. i WLAN – Select this to see your current wireless settings. WLAN should be selected if you are using a wireless router in order to get your Internet signal to your nTouchTV IPTV set-top box. Press “Play” to modify your settings, change your ESSID or WEP key here. i You can see your wireless signal strength next to “LQ:” You will see two numbers separated by a“/”. The closer the left number is to the right number, the better your signal strength. According to the manufacture of the set-top box, this number should be at least 60/100 for optimal use. You can adjust the antenna on either the set-top box or the router in order to improve this signal or move the router or IPTV set-top box closer to each other. uch TV .co DHCP/Static IP ( See Appendix A: For information on how to modify these settings) i DHCP – Set this if you are using DHCP (Dynamic Host Configuration Protocol) i Static IP – Set this if you are using a static IP address Setup Wireless ESSID screen - 36 - m ww Advanced Configuration Screen w.n This screen should only be accessed if you are using Component video to connect your set-top box to a high-def TV. Match the colors on your TV cables and the set-top box, making sure the same are put into each input/output. An asterisk next to an item indicates that it is the current setting. To Home page – the IPTV service home page address. DO NOT MODIFY THIS SITE ADDRESS! (This address on your box may be different than what is shown in this diagram) Advanced Configuration Screen uch ADSL/PPPoE – It is not recommended to connect directly to your DSL modem, instead please use your wireless network or connect via an Ethernet cable router. TV Video Settings i Video/S-Video – If you are using the S-Video cable, you must have this setting enabled. Select “Video/S-Video” by pressing Play on your remote. An asterisk will appear, indicating that it is the current setting. i Video/Comp Video – If you are using a Component Video cable, you must have this setting enabled. Select “Video/Comp Video” by pressing PLAY on your remote. An asterisk will appear, indicating that it is the current setting. This is the recommended setting if you have a hi-def TV. Please note, the nTouchTV programming is not hi-def. Choose Video/Comp Video for Component connectio .co Software Version – This tells you what your current set-top box version number is, for example, 2.4.6. - 37 - m ww Test Network Connection Screen w.n The screen shows the test result of your connectivity. You can always view your current status here. For a bandwidth test results graph, press Play. i Network – Test the WLAN connection To i Wireless – Test the Wireless connection i IP Address – Click play will show the configured IP address. The STB needs IP address in order to connect to the Internet. uch i DNS – DNS is the Domain Name Server to convert server name to IP address, usually the value is assigned from your router or your wireless access point. Test Network Connection Screen TV i Home page – This is testing the STB can connect to the nTouchTV IPTV server. i Bandwidth – This shows you the network speed. Please allow one minute for result. Click on PLAY to show the detailed bandwidth-testing graph. .co - To complete a bandwidth test from the MAIN MENU, press the TEST button three times consecutively. Detailed bandwidth-testing graph - 38 - m ww The Virtual Keyboard w.n The Virtual Keyboard appears whenever you need to enter information When input is required, the Virtual Keyboard will appear allowing you to enter information via your remote. The Virtual Keyboard is an on screen representation of a keyboard that allows you to select characters via your remote. The following sections detail how to use the Virtual Keyboard. To uch TV The enter the Key screen is only seen when first turning on the box after the wireless network was found and you selected your network that has a appropriate key associated with it. In future attempts to obtain your wireless network address and enter the KEY, you will see only asterisk as you enter the KEY. .co If your set-top-box does not respond when entering in the KEY on this screen, press Setup and enter the Network Configuration screen, choose WLAN and press INFO in order to find your wireless network. Now choose your network, making sure it has no spaces in it prior to selecting it. Now press the Vol- button on the remote and enter your KEY then press the green enter key. See next page “How to use the virtual keyboard. KEY screen - 39 - m ww How To Use The Virtual Keyboard w.n Using the Virtual Keyboard: i Use the up, down, left, and right arrow keys on your remote to move around the keyboard and highlight keys. Press PLAY on your remote to select a key to “type”. i To move the cursor to different input fields use the VOL- and VOL+ buttons on your remote. i The most important keys are highlighted in the picture below: - To complete and save your input, use the remote to select the “Enter” key on the Virtual Keyboard. The “Enter” key is the blue arrow, which is the lower left most key. - To delete a character use the “Delete” key on the screen, not the remote. - To cancel all changes and exit from the Virtual Keyboard, select the “ESC” key. i There are more keys available, such as capital letters and symbols. Press “SHIFT” on your remote to access these keys. Turn to the next page to see all the keys available on the virtual keyboard. i Turn to “Using The Virtual Keyboard to Enter Wireless Network Settings”, for a walkthrough that teaches you how to use the virtual keyboard using your wireless network setup as an example. .co To clear the KEY in order to start over or when going from 128 bit to 64 bit, use the “End” key then “Delete” key to make sure you’ve cleared the entire text box. - 40 - m w The “Enter” key, the green arrow; is the most important key. When you are finished entering the information, use this key to save what you entered and exit the keyboard. w The “Arrow” key allows you to move the curser forward and back in order to use the “Delete” key. TV w The “Delete” key, the purple arrow; use this key to erase information one letter at a time. uch w The “ESCAPE” key; use this to cancel any changes and exit the keyboard. w w A green box indicates the currently selected key To ww Additional Virtual Keyboard Keys w.n Additional Keys: i Press the SHIFT button on your remote to access an additional keyboard. Press the SHIFT button again to switch back. To uch TV - 41 - .co m ww Frequently Asked Questions GENERAL w.n Q. My box will not turn on, what do I do? (See diagram on page 13) A. Make sure the power switch on the back of the STB box is set to the “ON” position. Then make sure your remote has batteries in it. To Q. I have no color on my TV, how do I fix this? (See diagram on page 17) A. If you are using an S-Video or Component Video cable, you must configure the set top box by pressing “SETUP” on you remote to go to the STB configuration screen and making the appropriate selection. If this does not fix the problem, check your TV settings. uch Q. What happens if I get an “error” screen when I start the box? A. Your STB is not detecting your internet connection. See “My STB is not connecting to the internet” below as well as pages 21-27 Step 2: Connecting to the Internet TV Q. My STB is not connecting to the internet. A. If your STB is not able to connect to the internet, it will display an error screen. Make sure you have followed all instructions in Step 2 of this guide. Try the following: 1. If you are using a wireless router: a) Check if other wireless devices can connect. b) Press SETUP on the remote then choose Network Configuration on the screen by pressing PLAY on the remote. Make sure “WLAN” has an asterisk next to it. Select WLAN to see your wireless configuration settings. Make sure your ESSID is correct and your KEY is entered correctly. Since you can’t see this, you should re-enter your WEP Key if you have one. c) Make sure your wireless router is within range of the nTouchTV Set-top box. d) Make sure the wireless antenna has been connected to your Set top box. (See diagram on page 13) e) Make sure your Network Authentication is set to “Open” not “Shared”. Contact customer support if you need assistance with this. .co 2. If you are using a non-wireless router: a) Check if other devices connected to the router can access the internet. b) Check that the cables are connected firmly. c) Check that you have selected “LAN” on the STB Configuration screen by pressing SETUP then PLAY on your remote. 3. If you are connecting a DSL modem directly to the STB- make sure the DSL modem includes a built in router or wireless AP (access point), otherwise you must purchase a router and connect the STB through the router instead of a direct connection. - 42 - m ww Frequently Asked Questions (Continued) w.n INTERNET CONNECTION (Cont’d) 4. If you are connecting a Cable modem directly to the STB: a) Make sure you have followed Step 2 of this guide exactly. For example, whenever you plug or unplug different devices to a cable modem, you must turn off the cable modem beforehand. When you turn it on, wait for the lights to stop blinking before attaching any devices. This is because the cable modem remembers the last device attached to it unless you reset it. b) Check that the cables are connected firmly. c) Check that you have selected “LAN” on the STB Configuration screen by pressing “SETUP” on your remote. To uch Q. I have connected my cable modem directly to the STB and it worked. Now I connect it back to my PC but I cannot get on Internet any more. A. You need to power off the PC and the cable modem; wait for a few seconds; turn the cable modem back on first; wait for the blinking lights become steady; and than turn the PC back on. As a good practice, if you need to connect a PC and a STB to the Internet, you should connect the output of a cable modem to the input of a router and than connect both the PC and the STB to the router. TV Q. I have connected my cable modem directly to the STB and it worked. Now I connect it back to my PC but now cannot access the Internet.. A. You need to power off the PC and the cable modem, wait for a few seconds, and turn the cable modem back on first. Wait for the blinking lights to become steady, and than turn the PC back on. As a good practice, if you need to connect a PC and a STB to the Internet, you should connect the output of a cable modem to the input of a router and then connect both the PC and the STB to the router. .co Q. What is ESSID(also known as SSID)? A. ESSID is the name of your wireless router. It is used by a wireless device to identify which router to communicate with. Every wireless router has a default name. Unless there are many wireless routers in your area, you can just use the default name. Different manufacturers use different default SSID. The following is a list of popular wireless router manufacturer and their default SSID. Wireless router manufacturer Linksys Net Gear D-Link Westell (provided by Verizon DSL) Default ESSID linksys NETGEAR Default Serial number of the router located below the bar code on the bottom of the unit. - 43 - m ww Frequently Asked Questions (Continued) BUFFERING w.n Q. “Buffering” is appearing constantly when I try to watch a program. Sometimes the program abruptly ends when “Buffering” appears. A. Please go to the main menu and press the TEST key on the remote control 3 times, the screen will show the network speed testing. After running for one minute, it will display the current network bandwidth. If the testing number is less than 1024 kb/s or 1 Mb per second, it means there is not enough network bandwidth to run the IPTV service at that time. The following are several possibilities that cause this problem: 1. Your wireless signal strength is too weak- next to the “Buffering” message you will see the wireless signal strength. If it is only one or two bars, you need to move your STB closer to the wireless router. 2. You have other devices using a lot of Internet bandwidth- check if others in your house are downloading music or movies while you are watching. These activities compete for your network bandwidth. Normal internet surfing and chatting are ok. 3. Your broadband connection is too slow- your broadband provider may be giving you low bandwidth. We recommend 1.5 Mb per second or more. You will have to call your Internet Service provider to check the connection speed to make sure you are buying sufficient bandwidth. You may also visit www.nTouchTV.com/speedtest and to check your local internet speed. 4. Unauthorized users may be using your wireless network- If you are sure your internet bandwidth meets the recommended speed in some rare cases, if you have a public and unsecured wireless network, intruders may be able to view and use your wireless network resources. Consult your wireless router instruction manual or whoever installed your wireless network for information on securing your network. The nTouchTV box only recognizes WEP, WPA TKIP and WPA EAS encryption. To uch TV (Slight buffering after rewinding or fast-forwarding a VOD or time-shifted program is normal). .co For additional Questions & Answers, please go to www.nTouchTV.com and click on Equipment and Installation or call our Customer Service line at 1-877-686-8248. - 44 - m ww Appendix A: Network Settings w.n Network STB Configuration Screen The Network Configuration is where you can set up your network connections. This screen is always accessible choosing the “Network Configuration” option on your System Configuration Screen. If you are connecting using an Ethernet Cable or the wireless card, please see the following: To Make sure you have the correct internet connection selected: i On the menu, there are multiple settings. An “*” indicates if a setting is selected. Make sure you have correctly selected either LAN or WLAN. LAN is for connecting with an Ethernet cable directly to the box from your modem or router. WLAN is for connecting with a wireless card. For information on WLAN setup, please see Step 2 of this guide. i Also make sure all cables and devices attached to your network are connected and turned on. i Don’t forget to attach the wireless antenna to the set top box. (See diagram on page 5) uch TV Setting and Checking DHCP Settings: i DHCP is the default network setting. To set DCHP, use your remote to select DHCP and press “Play” on your remote. Pressing PLAY will also show the current DHCP settings. If the set-top box can detect your DHCP network, it will display an IP address, a series of numbers. An IP address shows that DHCP is working correctly. If it cannot, it will display a message saying DHCP failed. If DHCP fails, please see the Troubleshooting section. .co Static IP Settings: i If you are using a static IP, you can configure this here. Use your remote to highlight “Static IP” and press PLAY. The Virtual Keyboard will appear allowing you to enter the static IP address using the Virtual keyboard. Static IP address screen - 45 - m ww Appendix B: Finding Your ESSID w.n Common default wireless values Brand Linksys Netgear D-Link Westell (provided by Verizon DSL) ESSID linksys netgear default Serial number of the router located below the bar code on the bottom of the unit. WEP KEY None None None None To Double Click on this icon If you are using the wireless internet connection, you must know your SSID (or ESSID, wireless network name) and network WEP key (if you have one). This section will walk you through finding these settings. If you are familiar with what your wireless network settings are, skip this section and turn to “Completing Wireless Settings”. Note, if someone else has setup your network and created a KEY, you will need to contact that person to obtain the KEY. If you setup your wireless network without changing your default values, refer to the table to the left for commonly used wireless routers. However, it is recommended that you create your own wireless network name as not doing so may represent a security risk or allow others to use your network without your knowledge. Please consult your wireless router documentation on how to change these values. uch TV .co These steps will guide you through finding your ESSID/SSID. First turn on your desktop computer or laptop, that is connected to your wireless network. Wait until Windows has finished starting. In the lower right corner, there is an icon that looks like a computer with little waves coming out. This icon is normally near the current time. Double click on this icon. m Continued on next page - 46 - ww Appendix B: Finding Your SSID (continued) w.n You will see the “Wireless Network Connection Status” popup. To uch TV .co Your ESSIDis the name to the right of “Network:” as highlighted in the picture. In this example, the ESSID is nTouchTV. - 47 - m ww w.n To Information in this document is subject to change without notice. @2008 nTouchTV Network Inc. All rights reserved. uch TV Reproduction in any manner whatsoever without written permission of nTouchTV Network Inc. is strictly prohibited. .co nTouchTV IPTV is a trademark of nTouchTV Network, Inc. Other trademarks or trade names may be used in this document to refer to the entities claiming the marks and names of their products. nTouchTV Network Inc. disclaims any proprietary interest in trademarks and trade names other then its own. - 48 - m