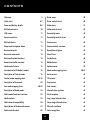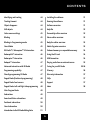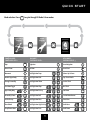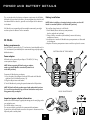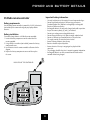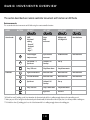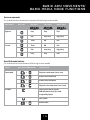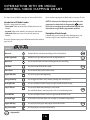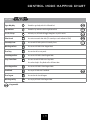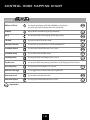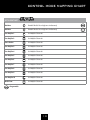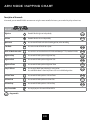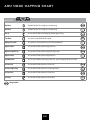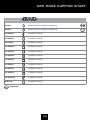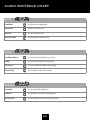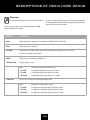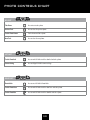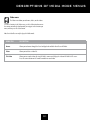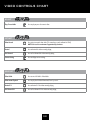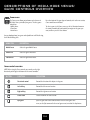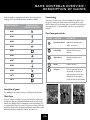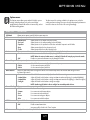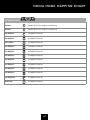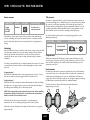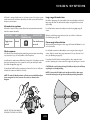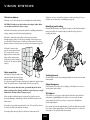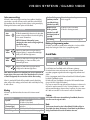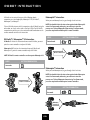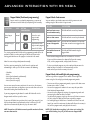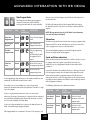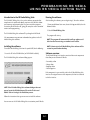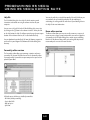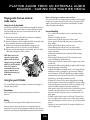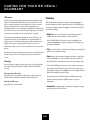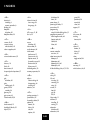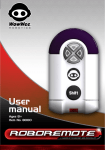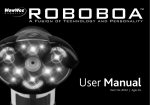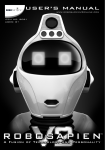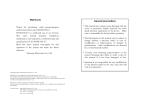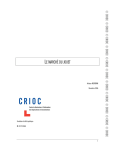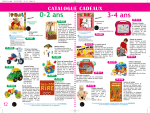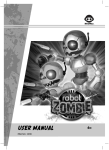Download WowWee Roboreptile User manual
Transcript
A Fusion of technology and Personality User Manual North America Item No. 8061 | Ages 8+ CAUTION - ELECTRICAL TOY: NOT RECOMMENDED FOR CHILDREN UNDER 4 YEARS OF AGE. AS WITH ALL ELECTRICAL PRODUCTS, PRECAUTIONS SHOULD BE OBSERVED DURING HANDLING AND USE TO PREVENT ELECTRICAL SHOCK. INPUT: AC100-240V, 50/60HZ OUTPUT: DC 7.5V 3.1A COPYRIGHT INFORMATION RS Media™, Robosapien™, Robosapien™ V2, Roboreptile™, Robopet™, and Roboraptor™ are copyright and trademarked by Wowwee Ltd. Sun Microsystems and Java are registered trademarks of Sun Microsystems, Inc. All other copyrights are hereby acknowledged. system requirements Minimum system requirements for running RS Media Editing Suite. Microsoft® Windows® XP SP2 or higher (English Edition) (Compatible with German, Spanish, French, and Italian Windows® XP SP2 or higher) PC with PIII 1.5GHz equivalent or higher processor 256 MB of system RAM 16 MB video card recommended 200 MB available hard disk space CD-ROM drive Supply of this product does not convey a license nor imply any right to distribute content created with this product in revenue-generating broadcast systems (terrestrial, satellite, cable and/or other distribution channels), streaming applications (via Internet, intranets and/or other networks), other content distribution systems (pay-audio or audio-ondemand applications and the like) or on physical media (compact discs, digital versatile discs, semiconductor chips, hard drives, memory cards and the like). An independent license for such use is required. For details, please visit http://mp3licensing.com. WELCOME Congratulations on choosing RS Media™, the next generation of Robosapien technology and personality. RS Media is a complete multimedia robotic experience with the unique ability to be fully customized. The perfect fusion of cutting-edge technology and personality modeling software, RS Media allows you to take total control. Before using this product, take a few moments to read this manual and retain it for future reference. Package contents This package contains: 1 x RS Media 1 x Controller 1 x USB Cable 1 x CD RS Media software 1 x AC/DC power adapter contents Welcome 3 Photo menu 29 Quick start 6-7 Photo controls chart 30 Power and Battery details 8-9 Video menu 31 RS Media overview 10 Video controls chart 32 LCD screen 11 Personality menu 33 Sensors overview 11 Personality controls chart 33 RS Media basics 11 Games menu 34 Sleep mode and power down 11 Games controls overview 34 Basic movements 12 Description of games 35 Basic arm movements 13 Ghost Force 35 Basic media mode functions 13 Vortex Racer 36 Remote controller overview 14 Bubble Soccer 36 Hand controls basics 15 Options menu 37 Introduction to RS Media’s modes 16 Media mode mapping chart Description of Control mode 16 Sonic sensors 42 Control mode mapping chart 16-19 Tilt sensors 42 38-41 Description of Arm mode 20 Grip sensors 42 Arm mode mapping chart 20-23 Foot sensors 42 Description of Media mode 24 Infrared vision systems 43 Media mode functions overview 25 Flinch response 43 Hand controls 25 Long-range infrared vision 43 Media format compatibility 26 Close-range infrared vision 43 Descriptions of Media mode menus 27 Obstacle avoidance 44 Audio controls chart 28 Color recognition 44 contents Identifying and tracking 44 Installing the software 51 Tracking timeout 44 Running the software 51 Object disappears 44 Software overview 51 Still objects 44 Help file 52 Color camera settings 45 Personality editor overview 52 Blinking 45 Macro editor overview 52 Blinking in Programming modes 45 BodyCon editor overview 53 Guard Mode 45 Media Organizer overview 53 RS Media™ / Robosapien™ V2 interaction 46 Onboard memory vs. expandable memory 54 Roboreptile™ interaction 46 Using the SD card 54 Roboraptor™ interaction 46 USB Connection 54 Robopet™ interaction 47 Playing audio from an external source 55 Advanced interaction with RS Media 47 Caring for your RS Media Programming capability 47 Glossary 56 Directly programming RS Media 47 Warranty information 57 Puppet Mode (Positional programming) 48 FAQs 57 Puppet Mode: Foot sensors 48 Support 57 Puppet Mode: Left and Right side programming 48 Index 58 Main Program Mode 49 Subroutines 49 Sound and Vision subroutines 49 Positional subroutines 50 Guard subroutine 50 Introduction to the RS Media Editing Suite 51 55-56 QUICK START To sample some of RS Media’s functions immediately, insert his batteries (see p.8-9) turn him on (see p.11) and follow this brief overview of some of his functions in each Mode. See page 14 for full details of controller button symbols used throughout this manual. Left Shift signal indicator light right Shift Play/Pause Pad Stop PAD camera Button Select Button stop Button play / pause Button right DIRECTION pad LEFT DIRECTION pad Mode Change Button Demo Button QUICK START Mode selection. Press to cycle through RS Media’s three modes. CONTROL MODE CONTROLLER LEVEL 1 Arm MODE CONTROLLER LEVEL 2 media MODE CONTROLLER LEVEL 3 Stop Right Arm Menu Navigation Dance Demo Left Arm Menu Select Movement Left/Right Arm Drop / Volume Up & Down Head & Upper Body Left/Right Arm Grab / Play / Pause Media Change Personality Left/Right Arm Throw / Previous Track Free Roam Toggle Left/Right Arm Chop + / Next Track Upper Body Only + Left/Right Arm Pick up + / Take Photo Personality Demo + Left/Right Arm Roll + / Track & Photo Human Lie/Sit/Get up + Left/Right Arm Place + / Game Menu Guard Mode + Left/Right Arm High Pick Up + / Media Menu + Sleep/Power down + Left/Right Arm Push + / Media Demo + Power and battery details This section describes the battery and power requirements for RS Media. RS Media tells you when his batteries are running low, after which he will shut down. When he does this, you will need to replace all the batteries in the robot. Battery installation If RS Media is not responding well to controller commands, you might need to replace the batteries in the controller. To install or change batteries in RS Media: 1.On RS Media, locate the battery compartments (on the underside of each foot). 2. Using a Phillips screwdriver (not included), remove the battery compartment covers. 3.Insert batteries into the RS Media battery compartments as illustrated in the diagram. 4. Replace the battery compartment covers and then replace the screws. NOTE: Before installing or changing batteries, makes sure that RS Media is turned off (switch is set to the OFF position). RS Media Battery requirements Your RS Media is powered by 6 x “D” size batteries (not included) and 4 x “AA” size batteries (not included). We recommend using only top-quality alkaline batteries. bottom view of the rs media Power adapter RS Media can be powered by an Output 7.5V AC/DC, 3.1 Amp, center-positive adapter. NOTE: Before operating RS Media using an adapter, make sure that RS Media is turned off (button is set to the OFF position). To operate RS Media using an adapter: 1.Insert the jack of the adapter into the AC/DC socket in RS Media’s right foot (see RS Media Overview p.10) 2.Plug the adapter into a wall socket. 3.Turn RS Media on by setting the power button to the ON position. NOTE: RS Media will only perform upper body and media functions (i.e. he will not perform any leg actions or bend at the waist) when being powered by an adapter. AC/DC adapter input Important power adapter information Examine the AC/DC adapter regularly for damage to the cord, plug, enclosure and other parts. The AC/DC adapter is not a toy. The toy must only be used with the recommended transformer. If you wish to clean RS Media ensure that the power is disconnected first. Wipe only with a soft dry cloth. Power and battery details RS Media remote controller Important battery information • • • • • • • • • • • • • Battery requirements Your RS Media remote controller is powered by 3 x “AA” size batteries (not included). We recommend using only top-quality alkaline batteries. Battery installation To install or change batteries in RS Media remote controller: 1. Locate the battery compartment on the underside of the remote controller. 2. Using a Phillips screwdriver (not included), remove the battery compartment cover. 3. Insert batteries into the remote controller as illustrated in the diagram. 4. Replace the battery compartment covers and then replace the screw. back view of the controller Use only fresh batteries of the required size and recommended type. Do not mix old and new batteries, different types of batteries [standard (Carbon-Zinc), Alkaline or rechargeable] or rechargeable batteries of different capacities. Rechargeable batteries are only to be charged under adult supervision. Respect the correct polarity, (+) and (-) as indicated. Do not try to recharge non-rechargeable batteries. Do not dispose of batteries in fire. Batteries might explode or leak. Do not use different type/brand of batteries at the same time. The supply terminals are not to be short-circuited. Remove exhausted batteries from the toy. Batteries should be replaced by adults. Remove batteries if the toy is not going to be played with for some time. The packaging should be kept since it contains important information. Rechargeable batteries are to be removed from RS Media and the controller before being charged. RS Media overview RS Media is equipped with a multitude of features that really makes him a multi-media experience contained in a robot. Refer to the illustration for an overview of his features. SD Card Compartment IR Vision Sensors and Camera Eyes Eyes Line In / USB Compartment Sonic Sensor Woofer LCD Screen Right Hand Speaker On/Off Button Left Hand Speaker Hand Controls Back foot sensors AC/DC Power Point Front foot sensors 10 RS media basics LCD screen Sleep mode and Power down In addition to RS Media’s status, the LCD screen located on RS Media’s chest is used to display media files such as photos, videos, and MP3 file information. Refer to page 56 for information on caring for the LCD screen. RS Media conserves power using Sleep mode and Power down. Sleep mode. In Sleep mode, the backlight on RS Media’s LCD screen will turn off after about 2 minutes of inactivity to conserve power. RS Media will wake up as soon as he receives a command from the remote controller. Sensors overview • RS Media is equipped with numerous types of sensors. He has sonic sensors, infrared sensors, tilt sensors, grip sensors, and foot sensors. He is also equipped with comprehensive vision systems. See the section RS Media’s sensors on page 42. • Power down. RS Media completely powers down after about 10 minutes of inactivity. You can turn him back on by toggling his power button (setting it to the OFF position, then turning him back on again). NOTE: RS Media will not Power down if he is playing media or being powered by the AC/DC adapter. RS Media basics Basic powering functions This section describes the basic RS Media functions, such as power functions and sleep functions. NOTE: You can also manually put RS Media in Sleep mode or use the Power down function. Refer to Enabling, Disabling, and Resetting RS Media (page 17). Powering ON/OFF RS Media’s power button is located on his back, just below the woofer, as illustrated. To turn RS Media on, press the power button to set it to the ON position; to turn him off, press the power button to set it in the OFF position. NOTE: Wait 5 seconds after turning RS Media off before turning him back on again. During the boot up sequence, RS Media displays a Wowwee splash screen on his LCD screen, which cannot be interrupted. Once powered on, the robot goes into Control mode. You can cycle through three different modes on RS Media using the remote controller’s Mode button. The different modes are described in detail in the chapter Interacting with RS Media. 11 basic movements overview This section describes basic remote controller movement and functions on RS Media. Basic movements This section describes basic movements on RS Media using the remote controller functions. Mode Button No shift Left shift Right shift Both shifts Control mode Multi- directional walking: - Forward* - Backward - Left** - Right** Upper body movement Bulldozer and Left/Right kick Move both arms Head and upper body movement Hips and waist movement Head movement Move both arms Gait control ***/ Quick reset Lie down/ Sit/ Stand up Get up Arm mode Stop / Full reset Sleep/Power down Stop all movements Right arm movement Move both arms Move both arms Move both arms Left arm movement Move both arms Move both arms Move both arms Quick reset Lie down/ Sit/ Stand up Get up Sleep / Power down Stop all movements Right wave Left wave Stop / Full reset * RS Media has two (2) walking speeds. Press forward on the directional pad while he is walking to toggle between the two walking speeds. ** When you press the left or right on the directional pad in Control mode, RS Media will turn on the spot, that is, he will not perform a walking turn. *** RS Media has three (3) walking gaits. Press the Select button while he is walking to toggle between the walking gaits. 12 basic arm movements/ basic media mode functions Basic arm movements This section describes basic arm movements in Arm mode on RS Media using the remote controller. Arm mode Button No shift Left shift Right shift Right arm Drop Chop Place Grab Low pick up High pick up Throw Roll Push Left arm Throw Roll Push Grab Low pick up High pick up Drop Chop Place Basic Media mode functions This section describes basic media functions on RS Media using the remote controller. Mode Button combination Description Control mode + Plays back a sound memo, if one is saved. + Records a short sound memo. + Records a short video memo. + Plays back a short video memo, if one is saved. All modes Plays or pauses audio or video file. Hold this button for three (3) seconds to stop media playback. Takes a photo. Records a video. + 13 Remote controller overview Left Shift signal indicator light right Shift Play/Pause Pad Stop PAD camera Button Select Button stop Button play / pause Button right DIRECTION pad LEFT DIRECTION pad Mode Change Button 14 Demo Button hand controls basics Hand controls basics Left Hand Controls Right Hand Controls You can use RS Media’s hand controls to navigate between modes by pressing the outer buttons simultaneously. Press both outer buttons again to toggle to the next mode. NOTE: In Media Mode, you can use his hand controls to navigate between functions in the on-screen menu or when playing media files. Left Outer Button Left inner Button right inner Button Right Outer Button hand control specifications - media mode only Menu Function Media Playback Function Left Inner Scroll Down Scroll to previous media file Right Inner Scroll Up Scroll to next media file Left Outer Back or Exit Menu Back/exit/stop/play media file (pause if playing) Right Outer Select Option Play media file (pause if playing) Both Outer Buttons Change Mode Change Mode NOTE: You can hold the UP or DOWN direction on the controller or inner hand controls to make the selection scroll faster. NOTE: When you reach the last item in the menu, the menu will restart with the first item on the list. 15 Interacting with rs media/ control mode mapping chart This chapter deals with different ways you can interact with RS Media. For the function mapping chart for Media mode, refer to pages 25 to 34. Introduction to RS Media’s modes NOTE: The functions in the following function charts that can be programmed are denoted with the Programmable symbol. Refer to the section Advanced interaction with RS Media for more information on using RS Media’s programmable capabilities. RS Media is equipped with three modes: • Control mode. Allows you to control his full body movements and functions. • Arm mode. Allows you to control his arm movements and functions. • Media mode. Allows you to access his media and connectivity functions. Description of Control mode In Control mode, you can control RS Media’s body movements and functions using the remote controller or directly on RS Media. Refer to the function mapping charts for Control mode and Arm mode on pages 16 to 23. No Shift Movement Control RS Media’s multi-directional walking with the Left Control Pad. Head & Upper Body Control the basic upper body movement with the Right Control Pad. Quick Reset Press to return RS Media to his default standing position, when not walking. Take Photo Press twice to make RS Media take a photo. Dance Demo Press to make RS Media perform a dance routine. Puppet Mode Enter Press to enter puppet mode programming. Change Personality Press to toggle to RS Media’s next personality, including those entered by user. Hearing OFF/ON Press once to disable RS Media’s hearing. Press again to enable RS Media’s hearing. Stop / Full Reset Press to stop RS Media from performing his current action. Press and hold for about 3 seconds to perform a full reset to default body position. Vision OFF/ON Press once to disable RS Media’s vision. Press again to enable RS Media’s vision. Free Roam Toggle Put RS Media into Free Roam mode so he can explore his environment independently. Puppet Mode Play Press to play the main puppet mode program entered into RS Media. Play / Pause Media Press to play or pause the current MP3 or MPEG4. = Programmable 16 control mode mapping chart left Shift Upper Body Only Control the upper body with the Left Control Pad. Hips and Waist Control the hips and waist with the Right Control Pad. Lie / Sit / Get up With each press, RS Media will toggle through one step in this routine. Video Record Press twice to record a short video. (The second press can be without Left Shift) Personality Demo Press to make RS Media perform a Personality Demo. Main Program Enter Press to enter RS Media’s Main Program Mode. Clear Entry Press to clear the last entry made. Sound Program Enter Press to enter RS Media’s Sound Program Mode. Sleep / Power Down Press once to make RS Media enter Sleep Mode. Press when already in Sleep Mode and he will Power down. Vision Program Enter Press to enter RS Media’s Vision Program Mode. Guard Mode Press to put RS Media into Guard Mode. Clear Program Press to clear the selected Program. Main Program Play Press to play RS Media’s Main Program Mode. = Programmable 17 control mode mapping chart right Shift Bulldozer & L/R Kicks Press forwards or backwards and RS Media will Bulldozer in that direction. Press left or right to make RS Media perform a kick with that foot. Head Only Move RS Media’s head around using the Right Control Pad. Get up Press to make RS Media stand straight up, whether lying or sitting. Take Photo Press twice to make RS Media take a photo. Roboreptile Interaction Press to initiate an interaction between RS Media and Roboreptile™. Sound Memo Playback Press to play back a Sound Memo track, if one is present. Sound Memo Record Press to record a short Sound Memo track. Sound Program Play Press to play RS Media’s Sound Program, if one is present. Stop Movement Press to stop RS Media from performing any movement. Any Media playing will not be affected. Vision Program Play Press to play back a Vision Program, if one is present. Robot Voice Mute Toggle Press to toggle between RS Media’s robot voice being ON or OFF. Video Memo Record Press to record a short Video Memo track. Video Memo Playback Press to play back a Video Memo track, if one is present. = Programmable 18 control mode mapping chart left & right Shift Both Arms Control RS Media’s left and right arms simultaneously Both Arms Control RS Media’s left and right arms simultaneously User BodyCon 1 User BodyCon / Macro slot User BodyCon 2 User BodyCon / Macro slot Dance Routine User BodyCon / Macro slot User BodyCon 3 User BodyCon / Macro slot User BodyCon 4 User BodyCon / Macro slot User BodyCon 5 User BodyCon / Macro slot User BodyCon 6 User BodyCon / Macro slot User BodyCon 7 User BodyCon / Macro slot User BodyCon 8 User BodyCon / Macro slot User BodyCon 9 User BodyCon / Macro slot User BodyCon 10 User BodyCon / Macro slot Media Demo User BodyCon / Macro slot = Programmable 19 arm mode mapping chart Description of Arm mode In Arm mode, you can control RS Media’s arm movements using the remote controller. For instance, you can make him pick up or throw items. No Shift Right Arm Control RS Media’s right arm independently Left Arm Control RS Media’s left arm independently Quick Reset Press to return RS Media to his default standing position., when not walking. Take Photo Press twice to make RS Media take a photo. RSV2 / RS Media Interaction Press to initiate an interaction between RS Media and Robosapien™ V2, or another RS Media. Right Arm Drop Press to make RS Media perform a Right Arm Drop. Right Arm Grab Press to make RS Media perform a Right Arm Grab. Right Arm Throw Press to make RS Media perform a Right Arm Throw. Stop / Full Reset Press to stop RS Media from performing his current action. Press and hold for about 3 seconds to perform a full reset to default body position. Left Arm Throw Press to make RS Media perform a Left Arm Throw. Left Arm Grab Press to make RS Media perform a Left Arm Grab. Left Arm Drop Press to make RS Media perform a Left Arm Drop Play / Pause Media Press to play or pause the current MP3 or MPEG4. = Programmable 20 arm mode mapping chart left Shift Both Arms Control RS Media’s arms simultaneously. Both Arms Control RS Media’s arms simultaneously. Lie / Sit / Get up With each press, RS Media will toggle through one step in this routine. Video Record Press twice to make RS Media record a short video. (The second press can be without Left Shift) Roboraptor Interaction Press to initiate an interaction between RS Media and Roboraptor™. Right Arm Chop Press to make RS Media perform a Right Arm Chop. Right Arm Low Pick Up Press to make RS Media perform a Right Arm Low Pick up. Right Arm Roll Press to make RS Media perform a Right Arm Roll. Sleep / Power Down Press once to make RS Media enter Sleep Mode. Press when already in Sleep Mode and he will Power down. Left Arm Roll Press to make RS Media perform a Left Arm Roll. Left Arm Low Pick Up Press to make RS Media perform a Left Arm Low Pick up. Left Arm Chop Press to make RS Media perform a Left Arm Chop. Right Wave Press to make RS Media perform a Right Arm Wave. = Programmable 21 arm mode mapping chart Right Shift Both Arms Control RS Media’s left and right arms simultaneously. Both Arms Control RS Media’s left and right arms simultaneously. Get up Press to make RS Media stand straight up, whether lying or sitting. Take Photo Press twice to make RS Media take a photo. Robopet Interaction Press to initiate an interaction between RS Media and Robopet™. Right Arm Place Press to make RS Media perform a Right Arm Place. Right Arm High Pick Up Press to make RS Media perform a Right Arm High Pick Up. Right Arm Push Press to make RS Media perform a Right Arm Push. Stop Movement Press to stop RS Media performing any movement. Any media playing will not be affected. Left Arm Push Press to make RS Media perform a Left Arm Push. Left Arm High Pick Up Press to make RS Media perform a Left Arm High Pick Up. Left Arm Place Press to make RS Media perform a Left Arm Place. Left Wave Press to make RS Media perform a Left Arm Wave. = Programmable 22 arm mode mapping chart left and right Shift Both Arms Control RS Media’s left and right arms simultaneously Both Arms Control RS Media’s left and right arms simultaneously User BodyCon 1 User BodyCon / Macro slot User BodyCon 2 User BodyCon / Macro slot Dance Routine User BodyCon / Macro slot User BodyCon 3 User BodyCon/ Macro slot User BodyCon 4 User BodyCon / Macro slot User BodyCon 5 User BodyCon / Macro slot User BodyCon 6 User BodyCon / Macro slot User BodyCon 7 User BodyCon / Macro slot User BodyCon 8 User BodyCon / Macro slot User BodyCon 9 User BodyCon / Macro slot User BodyCon 10 User BodyCon / Macro slot Media Demo User BodyCon / Macro slot = Programmable 23 description of media mode In Media mode, you can take advantage of RS Media’s head-mounted camera, color LCD screen on his chest, full speaker system embedded in his armor, internal (built-in) memory and external memory card slot (SD memory card not included). Refer to the section Memory expansion for details. In Media mode, you can access his media and PC connectivity functions using the remote controller or his hand controls. NOTE: Video and photo files will switch off if you change RS Media’s modes while they are displayed on the LCD screen. Audio files continue to play when you change RS Media’s modes unless the audio file is pause, in which case, it will turn off the audio file completely. When audio is playing in Control mode or Arm mode, RS Media will make no other sounds. RS Media can play MP3 (.mp3) and MPEG4 (.avi) files, take and display photos, and record and playback video files and audio clips. RS Media also comes with 3 pre-installed challenging Java games. The functions in Media mode are organized into submenus (folders). The Media mode submenus are described in detail later on. They are as follows: Menu icon Menu option Description Audio Browse, delete or play back audio files. Refer to page 27. Photos Browse, delete, display or take photos. Refer to page 29. Video Browse, delete, record or play back video files. Refer to page 31. Personality Browse, select and audition personalities. Refer to page 33. Games Play Java games. Refer to page 34. Options Enable USB and line-in connectivity; adjust volume levels, camera frequency, and white balance; adjust camera tracking settings; display RS Media information. Refer to page 37. 24 Media mode functions overview/ hand controls The following is an overview of some of the main functions in Media mode: Function Button combination Description Volume up/down Press up or down to adjust RS Media’s volume. Menu Navigation Press up or down to navigate RS Media’s menu. Media Demo Enables the demonstration of Media mode functions. + Toggle personalities available on RS Media. Return to main menu + Returns to the main menus in Media mode. Select item in menu Selects item in menu. Return to previous menu Navigates back up a step in the current menu. Change personality Hand controls You can use RS Media’s hand controls in Media mode to navigate through the Media mode menu. NOTE: You can only use the outer buttons on RS Media’s hand controls in Control mode and Arm mode to toggle through RS Media’s modes. Function Hand control Description Navigate Both outer buttons Change modes. Scroll up Right inner button (RS Media’s left arm) Navigates to the previous item in the menu. Scroll down Select Exit Left inner button (RS Media’s right arm) Navigates to the following item in the menu. Right outer button (RS Media’s left arm) Selects highlighted item. Left outer button (RS Media’s right arm) Exits the current option. + 25 Media format compatibility RS Media supports only certain media files for playback and only certain image formats. This means if you try to upload other types of files on RS Media to the RS Editing Suite or directly onto RS Media, he will not recognize the format and not be able to display it on his LCD screen. Also, you can upload Java format games to RS Media. Refer to the section on RS Media Editing Suite for more details. The following chart outlines the media and image formats RS Media supports. Media File File typetypeextension Description Video MPEG4 *.avi A standard format for compressing audio and video data files. RS Media supports *.avi files with a resolution up to 320 x 240 pixels (QVGA). NOTE: You need to have the required codecs on your computer to play back *.avi files properly. Music MP3 *.mp3 A standard format for compressing audio files. In the RS Media Editing Suite, you can use *.mp3 files in your Personalities, Macros or BodyCons. You can even upload *.mp3 files to RS Media to play as if he was a stereo system. RS Media supports *.mp3 sampling bitrates up to 192 Kbps. Supported frequencies: 16 kHz, 22.05 kHz, 32 kHz, and 44.1 kHz. On RS Media, you should use *.mp3 files no larger than 10 MB. NOTE: In the Personality editor, you can only use *.mp3 files up to 1024 kb (1 MB) in size. WAVE *.wav A standard lossless format for audio files. These types of files are usually uncompressed, therefore usually providing the best quality. In the RS Media Editing Suite, you can use *.wav files in your Macros or BodyCons. You can even upload *.wav files to RS Media to play as if he was a stereo system. On RS Media, you should use *.wav files no larger than 10 MB. Image JPEG *.jpg or *.jpeg A standard format for compressing still images, for instance, those used on digital still cameras. RS Media supports *.jpeg files with a resolution up to 1024 x 768 pixels. Games Games programmed using Java, an object-oriented programming language developed by Sun Microsystems. JAVA *.jar (Java games) 26 Descriptions of Media mode menus Audio menu The Audio menu allows you to browse, select, adjust or delete audio features available on RS Media. To select a function in the Audio menu, use the Left directional arrow on the remote controller (or hand controls) to navigate to the function you want, and then press the Select button. Note that you can also play music from an external source through RS Media. Refer to the section on Line-in option of the Options menu for more information. Menu item Description Browse Allows you to look through the list of available audio files on RS Media. Delete Allows you to delete an audio file. Record Allows you to record an audio clip. Options include Start Recording and Set Record Volume (Under the Options menu). Now Playing Displays information on audio file currently playing. If no audio file is playing when you select this menu item, nothing happens. Allows you to select audio playback options. Options include Repeat Once, Repeat All, and Shuffle. Options - Repeat Once - Repeat All - Shuffle Repeats each audio track once. Repeats all audio tracks. Randomizes audio file playback. Once a song begins to play, the Now Playing screen appears. 27 audio controls chart no Shift Record Audio Press twice to start recording audio. Previous Track Press to select previous track. Next Track Press to select the next track. Play / Pause Media Press to play or pause the current MP3. left Shift Sound Memo Playback Press to play back a Sound Memo, if one is present. Rewind Press to Rewind the audio file currently playing. Fast Forward Press to Fast Forward the audio file currently playing. Camera Setting Press to display RS Media’s camera settings. right Shift Audio Folder Press to enter RS Media’s Audio menu. Rewind X 2 Press to Rewind X 2 the audio file currently playing. Fast Forward X 2 Press to Fast Forward X 2 the audio file currently playing. 28 Descriptions of Media mode menus Photo menu The Photo menu allows you to browse, delete, or take photos. To select a function in the Photo menu, use the Left directional arrow on the remote controller (or hand controls) to navigate to the function you want, and then press the Select button. In this menu, you can also set your photo display options including slideshow and photo timer options. Menu item Description Browse Allows you to browse through the list of and display available photo files on RS Media. Delete Allows you to delete a photo file. Take photo Allows you to take a photo using RS Media’s camera and display the image on RS Media’s LCD screen. Press the camera button to take a photo. Options Allows you to select slideshow and Photo Timer. - Slideshow Timer Displays images in a series. Slideshow setting is disabled. Default setting. Sets slideshow delay between images to 2 seconds. Sets slideshow delay between images to 5 seconds. Sets slideshow delay between images to 10 seconds. - Off - 2 Seconds - 5 Seconds - 10 Seconds Sets the self-timer delay on RS Media before taking a photo. - Photo Timer - Off - 2 Seconds - 5 Seconds - 10 Seconds Photo timer is disabled. Default setting. Sets photo timer delay before taking a photo to 2 seconds. Sets photo timer delay before taking a photo to 5 seconds. Sets photo timer delay before taking a photo to 10 seconds. 29 Photo controls chart no Shift Take Picture Press twice to take a photo. Previous Track Press to select the previous photo. Track & Photo Human Track a human and take a photo. Next Track Press to select the next photo. left Shift Track & Photo Red Press to make RS Media track the color Red and take a photo. Camera Setting Press to display RS Media’s camera settings. right Shift Photo Folder Press to enter RS Media’s Photo folder. Track & Photo Green Press to make RS Media track the color Green and take a photo. Track & Photo Blue Press to make RS Media track the color Blue and take a photo. 30 Descriptions of Media mode menus Video menu The Video menu allows you to browse, delete, or take videos. To select a function in the Video menu, use the Left directional arrow on the remote controller (or hand controls) to navigate to the function you want, and then press the Select button. Note that video files can only be played in Media mode. Menu item Description Browse Allows you to browse through the list of and play back available video files on RS Media. Delete Allows you to delete a video file. Take Video Allows you to record a video clip using RS Media’s camera and display the video on RS Media’s LCD screen. Press the camera button on the remote controller to record video. 31 video controls chart no Shift Play / Pause Media Press to play or pause the current video. left Shift Video Record Press twice to record a short video. (The second press can be without Left Shift) NOTE: Each track is a maximum of approximately 8 minutes Rewind Press to Rewind the video currently playing. Fast Forward Press to Fast Forward the video currently playing. Camera Setting Press to display camera settings. right Shift Video Folder Press to enter RS Media’s Video folder. Video memo Playback Press to play back a Video Memo track, if one is present. Rewind X 2 Press to Rewind X 2 the video currently playing. Fast Forward X 2 Press to Fast Forward X 2 the video currently playing. 32 Descriptions of Media mode menus/ personality controls chart Personality menu The Personality menu allows you to browse and select one of RS Media’s four built-in personalities, or one of your own customized personalities. You can upload your own customized RS Media personality to the robot using the RS Media Editing Suite. Refer to page 52-53 for more information. To select a personality in the Personality menu, use the Left directional arrow on the remote controller (or hand controls) to navigate to the function you want, and then press the Select button. Menu item Description Personality Allows you to change the current personality and select a new personality. Audition Allows you to preview BodyCon files in the current personality Personality controls chart no Shift Change Personality Press to toggle through RS Media’s personalities, including those entered by the user. left Shift Personality Folder Press to enter RS Media’s Personality folder. 33 Descriptions of Media mode menus/ game controls overview Games menu The Games menu allows you to browse and select one of RS Media’s three preinstalled Java games. The three games included are: • Bubble Soccer • Ghost Force • Vortex Racer For a description of the game play and controls, refer to the next section, Game controls overview below. To select a game in the Games menu, use the Left directional arrow on the remote controller (or hand controls) to navigate to the game you want, and then press the Select button. You can download more Java games and upload them to RS Media using the RS Media Editing Suite. Menu item Description Bubble Soccer Selects the game Bubble Soccer. Ghost Force Selects the game Ghost Force. Vortex Racer Selects the game Vortex Racer. Games controls overview NOTE: When using the Games controls, you can only use the right directional pad and right-side buttons on the remote controller. buttonfunction Description Directional control Controls the direction of the objects in the game. Left soft key Controls the left onscreen function. Right soft key Controls the right onscreen function. Select action Selects or confirms an item or action. Quit game Quits the game and returns to Media mode. To return to the game main menu, use the Quit command in the actual game menu, instead of the Stop button. 34 game controls overview / Description of games Game strategy If you do upload new Java games to RS Media, refer to the gameplay mapping of the keys for RS Media remote controller as follows: Ghost Force is a shoot ‘em up in the best tradition of the golden age of the greatest arcade games. Rediscover the mood of the games arcade with this sublime first person shooter with its incredible technical features and a gameplay that is synchronized like a watch. Are you ready for the challenge? Mobile phone key RS Media remote controller button NUM1 SOFT1 SOFT2 Ghost Force game controls NUM2 Button Function Description Directional control Controls the direction of the objects in the game. Left soft key Controls the left onscreen function. NUM7 Right soft key Controls the right onscreen function. NUM8 Launches missiles. NUM9 Exit game NUM3 NUM4 NUM5 NUM6 Description of games The following are descriptions of the pre-installed games on RS Media. Ghost Force Three law enforcers are sworn in to create the Ghost Force squad to go and fight the flying army of Commander Boralo and free Doctor Larson who has been kidnapped for his extraordinary scientific knowledge. They are convinced that they will succeed. If they are successful, they will have avoided the Commander’s dictatorship and Doctor Larson will have ended pollution on our planet thanks to his work on non-toxic fuels. 35 Missile Exits the game and returns to Media mode. To return to the game main menu, use the Quit command in the actual game menu, instead of the Stop button. Description of games Vortex Racer Bubble Soccer Doctor Geek has gathered the best pilots in the Galaxy in order to determine who will be the first to use his brand new invention: a vessel capable of travelling through the Vortexes. This remake of an old classic arcade game, Bubble Soccer needs your help! Game strategy Game strategy Travel through planets with spectacular backgrounds, but be careful, you don’t have time for tourist visits: you’re going to have to face merciless, frighteningly intelligent opponents, at speeds that defy the imagination. Superb graphics and impeccable technical production will get you hooked on this futuristic racing game. You must shoot away all the footballs that are lying on the soccer fields, otherwise the big championship cannot take place! The increasing need for speed and logic at each level makes it hard to finish the 50 levels! But if you keep in mind that the next ball coming might change the order of play, you might finish before the time runs out! Bubble Soccer game controls Vortex Racer game controls Button Function Description Directional control Controls the direction of the racer left or right. Left soft key Controls the left onscreen function. Right soft key Controls the right onscreen function. Boost up Boost your fuel. Missile Launches missiles. Exit game Exits the game and returns to Media mode. To return to the game main menu, use the Quit command in the actual game menu, instead of the Stop button. 36 Button Function Description Directional control Controls the direction of the soccer ball left or right. Left soft key Controls the left onscreen function. Right soft key Controls the right onscreen function. Launches the soccer ball. Kick Exit game Exits the game and returns to Media mode. To return to the game main menu, use the Quit command in the actual game menu, instead of the Stop button. Options menu Options menu The Options menu allows you to adjust RS Media’s system settings (including volume level, camera, and display configurations), control USB and line-in connectivity, and set RS Media tracking options. MENU ITEM To adjust any of the settings available in the options menu, select the setting you want to change, then press the right directional pad arrows to increase or decrease the levels of the setting accordingly. Description Allows you to connect your RS Media to your computer. USB Mode Volume Allows you to adjust the audio levels. - Volume level Allows you to set the volume level on RS Media. - Rec Level Allows you to set the audio recording level on RS Media. Allows you to set the equalizer levels for bass and treble frequencies on RS Media. - Equalizer Allows you to adjust the bass frequency levels. - Bass - Treble Allows you to adjust the treble frequency levels. Line In Allows you to enable an external audio source to play through RS Media using the line-in jack. - On Enables an external audio source to play through RS Media. NOTE: When the external audio source is enabled, RS Media will not play any internal sounds. - Off Disables any external audio source to play through RS Media. Camera Freq Allows you to adjust camera frequencies. - Auto Allow RS Media to automatically adjust camera frequency. - 50 Hz Set the camera frequency to 50 Hz. - 60 Hz Set the camera frequency to 60 Hz. White Balance Adjusts the color temperature settings on RS Media. This function compensates for different colors of light emitted by various light sources. - Auto Allows RS Media to automatically adjust the white balance settings. - Indoor Yellow Adjusts RS Media’s white balance settings to indoor incandescent lighting (i.e. standard lightbulbs) - Indoor White Adjusts RS Media’s white balance settings to indoor non-incandescent lighting (i.e. fluorescent lights). - Sunlight Adjusts RS Media’s white balance settings to sunlight. NOTE: Avoid using RS Media in direct sunlight for extended periods of time. Camera Tracking Allows you to enable camera tracking on RS Media. Disables camera tracking. - Off - Human Uses camera to track human objects. - Red Uses camera to track red objects. - Green Uses camera to track green objects. - Blue Uses camera to track blue objects. USB Net Connect RS Media to a network - On Enable network connection. - Off Disable network connection. Java games will be listed in the “Game” option Displays information about your RS Media About 37 Media mode mapping chart no Shift Menu Navigation Press up or down to navigate RS Media’s menu. Volume Up & Down Press up or down to adjust RS Media’s volume. Menu Select Press to select from RS Media’s menu. Take Picture Press twice to take a photo. Game Menu Press to select Game menu. Previous Menu Press to select the previous menu. Change Personality Press to toggle through RS Media’s personalities, including those entered by the user. Record Audio Press to start recording audio. Stop / Full Reset Press to stop RS Media from performing his current action. Press and hold for about 3 seconds to perform a full reset to default. Previous Track Press to select the previous track. (Not available while playing video) Track & Photo Human Track a human and take a photo. Next Track Press to select the next track if media is playing. (Not available for video) Play / Pause Media Press to play or pause the current MP3 or MPEG4. 38 Media mode mapping chart left Shift Upper Body Only Control upper body with the Left Control Pad. Head Only Control head with the Right Control Pad. Menu Select Press to select from RS Media’s menu. Video Record Press twice to record a short video. (The second press can be without Left Shift) Media Demo Press to perform his Media demo. Media Menu Press to enter RS Media’s Media Menu. Personality Folder Press to enter RS Media’s Personality folder. Sound Memo Playback Press to play back a Sound Memo track, if one is present. Sleep / Power Down Press once to make RS Media enter Sleep Mode. Press when already in Sleep Mode and he will Power down. Rewind Press to Rewind the video or song currently playing. Track & Photo Red Press to make RS Media track the color Red and take a photo. Fast Forward Press to Fast Forward the video or song currently playing. Camera Setting Press to display RS Media’s camera settings. 39 Media mode mapping chart right Shift Upper Body Only Control upper body with the Left Control Pad. Head Only Control head with the Right Control Pad. Menu Select Press to select the currently highlighted menu option. Photo Folder Press to enter RS Media’s Photo folder. Audio Folder Press to enter RS Media’s Audio folder. Video Folder Press to enter RS Media’s Video folder. Video Memo Playback Press to play back a Video Memo track, if one is present. Stop Movement Press to stop RS Media from performing any movement. Any media playing will not be affected. Rewind Press to Rewind X 2 the video or song currently playing. Track & Photo Green Press to make RS Media track the color Green and take a photo. Fast Forward Press to Fast Forward X 2 the video or song currently playing. Track & Photo Blue Press to make RS Media track the color Blue and take a photo. 40 Media mode mapping chart left and right Shift Both Arms Control RS Media’s left and right arms simultaneously Both Arms Control RS Media’s left and right arms simultaneously User BodyCon 1 User BodyCon / Macro slot User BodyCon 2 User BodyCon / Macro slot Dance Routine User BodyCon / Macro slot User BodyCon 3 User BodyCon / Macro slot User BodyCon 4 User BodyCon / Macro slot User BodyCon 5 User BodyCon / Macro slot User BodyCon 6 User BodyCon / Macro slot User BodyCon 7 User BodyCon / Macro slot User BodyCon 8 User BodyCon / Macro slot User BodyCon 9 User BodyCon / Macro slot User BodyCon 10 User BodyCon / Macro slot Media Demo User BodyCon / Macro slot 41 RS Media’s sensors Sonic sensors Function Tilt sensors Mode Button Toggle Control hearing On/Off RS Media is equipped with tilt sensors that interrupt most functions to prevent any damage if he is knocked over. If he is turned over face-down, for instance, he will stop functioning. If RS Media falls on his back, he will stop what he is doing. When trying to control RS Media, if he is not standing, you will be informed by him that he cannot perform certain commands or that he needs to be standing, and so will get up. DESTRIPTION Turn the sonic sensor on or off To make RS Media stand up from a sitting or lying position, use the following command: RS Media has stereo sonic sensors that can detect sharp, loud sounds such as a handclap. He listens for sounds when he is stationary and/or quiet; he will not be able to listen to sounds when he is lying down or sitting. Listening When RS Media first hears a sound, he will turn his vision systems off and listen for more sounds. If he hears too many sounds and is not able to identify the direction from which they come, he will turn his sonic sensors off. You can turn the sonic sensors back on using the remote controller. If he hears a sound to the side, he will turn towards the source; if he hears a sound directly in front of him, he will acknowledge the source with a voice file. If empty handed RS Media will walk towards the source (approximately 1 meter / 3 feet), but you can stop him by putting your hand in front of his face. If object in hand RS Media will wait 4 seconds and then walk towards the source and drop the object he is carrying. However, you can make him throw the object by making a sound during the 4 second wait period. Function Mode Stand up Control Mode Arm Mode Button combination + Grip sensors When you command RS Media to pick up or grab something, he will check his grip sensors to see if the pick-up attempt was successful. If he does not have anything in his hands he will automatically repeat the action one more time. Foot sensors RS Media has two touch sensors on each foot, one at the front and one at the back. They serve as detectors while he explores his environment, enabling him to avoid obstacles. Sentence should now read “You can trigger either of his back foot sensors for an emergency stop by touching the back foot sensors directly while he is walking forward. The foot sensors are also used for Puppet Mode (Positional Programming). See p.48. NOTE: If his upper body is twisted and he has to turn before walking towards the sound, he will turn his vision off and not respond to a hand in front of his face while he turns. RS Media will not listen for sounds while he is performing any movements, or if he is tracking anything with his vision systems. RS Media assumes all sounds come from the direction he is facing (left, right, or ahead). 42 Vision systems RS Media is equipped with two sets of vision systems. One vision system tracks movements and detects obstacles; the other system differentiates between certain colors. Infrared vision systems Long-range infrared vision RS Media’s long-range IR vision enables him to track objects within his long-range IR vision. He will track the object using both his head and upper body. He will not make comments on objects tracked using long-range IR vision. RS Media’s infrared vision system allows him to respond to commands from the remote controller. Function Mode Button combination Description When he tracks long-range movement, his eyes flash at a slow rate. (See Blinking on page 45). Toggle vision Control on/off Turn the IR sensor on or off Close-range infrared vision He will make comments about objects seen using the close-range IR vision. When he tracks close-range movement, his eyes flash at a fast rate. (See Blinking on page 45). Flinch response If RS Media is not already tracking something, and you place something very close to his eyes, he will perform a flinch response. He will turn his color camera ON when he does this. If the object remains close and stationary for a few seconds he will try to identify the color. (See Color Recognition, page 44). If you do not hold the object stationary in front of his face, he will start to track the movement with his IR vision. NOTE: To make RS Media perform a flinch you must hold the object close enough to his face to cover all sensors, as shown in the diagram. When tracking something at a close range, RS Media will follow it as far as his head turns. If an object that RS Media is tracking with his close-range IR vision remains stationary for a few seconds, he might ask you to give it to him. CAUTION: Be careful when offering RS Media an object; he will drop anything he is already holding. NOTE: If you make RS Media track an object with his close range vision for too long he will get bored and stop tracking the object. Cover the ear and mouth sensors to flinch RS Media 43 Vision systems Obstacle avoidance RS Media uses his IR Vision System to avoid obstacles while walking. While the camera is on (while checking the color or tracking it), his eyes will flash at a medium rate (See Blinking on page 45). CAUTION: RS Media is not able to detect the edge of tables. Make sure he does not walk near stairs or steps. Identifying and tracking RS Media’s IR vision does not function while he is walking backwards or turning, and may result in him bumping into things. When RS Media identifies the color of an object, he will track the object’s movements. While he tracks the object, RS Media will say that he is tracking the object. RS Media is sometimes too cautious and may refuse to walk through openings that he is able to pass through. If this happens you can turn off his Vision Systems. He will use his foot sensors to react to obstacles when his Vision Systems are off (See foot Sensors on page 42). RS Media’s infrared vision system is based on reflection. This means that he can see highly reflective surfaces like white walls or mirrors more easily and at greater distances than he can see matte or black surfaces. Color recognition RS Media has a unique color vision system. RS Media can identify pure primary colors - red, green and blue. He can also recognize skin tones based on the color of the palms of your hands. The color camera is activated with a flinch (see page 43). NOTE: For accurate color detection, you should adjust the white balance setting for the lighting conditions in which you are using RS Media. Refer to Color Camera Settings on p.45 When an object suddenly appears in front of him (and he was not previously looking at something), RS Media will flinch and turn on his color camera. If the object stays stationary and within 1-inch (2.5 cm) of the camera, he will try to identify the color of the object. If the object does not stay close he will turn his color camera off. Tracking timeout RS Media will time out after tracking for about 30 seconds and exit color camera mode. Object disappears If RS Media loses the object he is tracking, he will inform the user and exit the color camera mode. Still objects If RS Media sees a red, green, or blue object held still in front of him, he will perform a grab BodyCon. If the pick up isn’t successful the color camera mode will end. If the pick up is successful, he will look for a similar colored object. If he cannot find a similar colored object, he will exit color camera mode. If he finds a similar colored object, he will throw whatever is in his hand at the object. This will end color camera mode. 44 Vision systems / Guard mode Color camera settings Medium blinking (medium periods of eyes ON with short periods of eyes OFF) Medium reverse blinking (medium periods of eyes OFF with short periods of eyes ON) Fast blinking RS Media’s color camera might sometimes have problems identifying certain colors, especially skin-tones and the color blue, under different light conditions. You can change the white-balance setting manually by choosing white balance under options in Media Mode. Setting Description Auto Balance RS Media automatically determines the best color camera settings and adjusts them for the lighting in his current environment. NOTE: If Photo or Video quality is poor, changing the color camera settings might help improve the image. This is the default setting. Indoor Yellow Adjusts the color camera setting for artificial tungsten lighting (i.e. common household light bulbs) as the dominant light source. Indoor White Adjusts the color camera setting for white-toned indoor lighting (i.e. fluorescent bulbs) as the dominant light source. Sunlight Adjusts the color camera setting for natural sunlight as the dominant light source. Blinking RS Media’s eyes blink to indicate the status of his vision or sound systems. Eyes Status Eyes OFF Eyes ON (constant light) Very slow blinking Slow blinking Possible status descriptions RS Media is turned OFF. RS Media in Sleep Mode. No object detected, and vision is ON and active. RS Media in Guard Mode. Distant object detected. Refer to page 43. RS Media’s vision is shut down. RS Media is listening to sounds. Close object detected. Refer to page 43. Blinking in Programming modes RS Medias eyes blink very quickly when waiting for a visual cue, or blink slowly when waiting for a sonic cue in a programming mode. Guard Mode NOTE: When RS Media tracks colored objects, he will respond to the largest object of the correct color. If the colored object is in front of a colorful background, this can interfere with his color tracking. When it is too dark, RS Media will have trouble correctly identifying colors, will give false readings, and will not be able to track objects using his color camera. Color checking and tracking. Refer to page 44. Function Control Mode Button combination + Put RS Media into Guard Mode and he will become stationary. His infrared vision sensors and stereo sonic sensors will sound an alarm or perform a program assigned to them when triggered by audio or visual stimuli. If there is no program stored in Vision or Sound then RS Media will perform his default Guard Mode reaction. RS Media will leave Guard Mode at the touch of ANY controller button (except Left Shift & Right Shift buttons). If he hears ten sounds in a row with no vision disturbances in between, he will turn his sound sensors off. If he has 10 vision disturbances in a row with no sound disturbances between them, he will turn his vision sensors off. If both are turned OFF in this manner he will exit Guard Mode. Caution As RS Media will become animated during Guard Mode, Do not to leave him near the edge of a table. Note Touch sensors do not function in Guard Mode. RS Media will go to Sleep Mode after about 30 minutes in Guard Mode. Any disturbance during Guard Mode will reset the 30 minutes time out. 45 robot interaction Roboreptile™ interaction RS Media can interact with any one of the following robotic companions at a time: Roboreptile, Robosapien™ V2, RS Media™, Roboraptor™, or Robopet™. When you turn Roboreptile on, he goes through a brief wait state. To have RS Media interact with his companions, align RS Media facing the other robot, on a level surface with a clear line of sight. Turn RS Media’s companion on and then press the associated button combination on the remote controller to initiate the interaction. NOTE: You should initiate the interaction routine before Roboreptile enters Free Roam mode; otherwise, you will have to start the process over. To keep Roboreptile from entering Free Roam mode, press the stop button on Roboreptile’s remote controller. Mode RS Media™ / Robosapien™ V2 interaction Button combination Control mode RS Media: To initiate the interaction between two RS Medias, you must point the remote controller at only one RS Media. + Robosapien V2: To initiate the interaction between RS Media and Robosapien V2, point the remote controller only at RS Media. Distance: Around 24” NOTE: RS Media’s remote controller can also operate Robosapien V2. Mode Button combination Arm mode Roboraptor™ interaction When you turn Roboraptor on, he goes through a brief wait state. Distance: Around 24” NOTE: You should initiate the interaction routine before Roboraptor enters Free Roam mode; otherwise, you will have to start the process over. To keep Roboraptor from entering Free Roam mode, press the stop button on Roboraptor’s remote controller. Mode Button combination Arm mode Distance: Around 24” 46 + robot interaction/ Advanced interaction with RS Media Robopet™ interaction Directly programming RS Media Turn Robopet on, and then command him to sit down. Once he is sitting, you should initiate the interaction routine within 10 seconds before he enters Free Roam mode; otherwise, you will have to start the process over. You can directly program RS Media or program him using the remote controller. You can program RS Media directly in one of five (5) ways. NOTE: Robopet’s Edge Detect switch must be set to the OFF position to perform this interaction. Mode Button combination Arm mode + Distance: Around 24” Advanced interaction with RS Media This section describes advanced interactions you can have with your RS Media. You can directly program RS Media (with or without the remote controller) or take advantage of the RS Media Editing Suite software to fully customize his features. Programming Description mode Puppet mode Allows you to directly program a sequence of movements by manipulating RS Media directly. Main Program mode Allows you to program a sequence of movements on RS Media by using commands from the remote controller. Sound Program mode Allows you to assign a sequence of movements that are triggered by a sharp sound when RS Media is in Guard mode. Refer to page 28. Vision Program mode Allows you to assign a sequence of movements that are triggered by a close-range movement detected by the IR sensor when RS Media is in Guard mode. Refer to page 28. Editing Suite Allows you to customize and create your own Macros, BodyCons, and Personalities using the RS Media Editing Suite, and upload them to your robot. Use this software also to manage files on RS Media. Programming capability Any function from the Control or Arm mode function charts that can be programmed in all program modes (except Puppet mode) are denoted with the following symbol: Symbol Description Function is programmable. NOTE: Media Mode functions cannot be programmed as a step in a program. NOTE: Program modes are disabled in Control Mode and Arm Mode when audio is playing. NOTE: All direct programming is stored on RS Media through Control Mode and Arm Mode. Main Program, Sound Program and Vision Program have two screens to indicate the mode in which you are programming. 47 Advanced interaction with RS Media Puppet Mode (Positional programming) Puppet Mode: Foot sensors Puppet mode is a method of programming a sequence of movements into RS Media by manipulating him manually. You can combine upper body movements with leg movements and walking using the foot sensors in Puppet mode. Function Mode Button combination Description Enter Puppet Control Mode Enters the main puppet mode programming. Playback Puppet Control Mode Plays back the main puppet mode program stored in RS Media. The starting position for RS Media in this programming mode will be the position his body is in when you begin. RS Media will return to the starting position whenever the program is activated in this mode. Move his arms and upper body around manually. Each time you stop moving him, he will store the position and acknowledge it with a speech file. You can move the following: Action Description Both front foot sensors pressed simultaneously RS Media will take several steps forward. Both rear foot sensors RS Media will take several steps backwards. One front sensor + rear sensor of the opposite leg RS Media will turn forwards in the direction of the foot sensor that was triggered on the front. Front and back sensor of RS Media will kick forwards using the same foot triggered foot. • Main Positional Program Mode has a maximum of 12 moves. If you reach this maximum, the robot will tell you the memory is full, exit the program mode, and play back the moves. • To clear a positional program, enter the mode and do not move the robot for about 3 seconds. He will automatically exit the mode and tell you that the memory is cleared. • Shoulders • Wrists • Waist (lean backwards and forwards) • Waist (lean side-to-side) • Waist (twist left or right) Puppet Mode: Left and Right side programming You can assign different programs to the robot’s left and right foot sensors using the left and right positional programming modes. • To enter one of these programming modes, tap one of his foot sensor buttons twice within 1 second. • You can then program the robot in the same way that you do for Main Positional Program Mode. • You can clear the program by entering the programming mode and not moving the robot for about 3 seconds. • To play back the program, single tap either one of his foot sensors on the same side of the body to which you assigned the program. • Left and Right Puppet Modes have a maximum of 6 moves for each foot. If you reach this maximum, the robot will tell you the memory is full, exit the program mode, and play back the moves. You can move more than one position at the same time. For instance, you can move both arms up together or you can make him reach out in front while bending him forward to the side. If you stop programming for about 3 seconds RS Media will exit the Program mode and then repeat the moves. If you move RS Media into a position that is unsafe (for example, if you lean him forward too far, or backwards so that he falls over), he will adjust himself automatically when he plays the moves back. NOTE: Do not force RS Media to move beyond his mechanical limits, nor move him too fast. NOTE: If RS Media detects anything in his vision or is tracking (his eyes will be blinking. See p.45), he will not enter Puppet Mode. 48 Advanced interaction with RS Media Main Program Mode when you enter the Main Program mode, RS Media will tell you there is no more room left. Main Program mode allows you to program a sequence of movements into RS Media by entering commands from the remote controller. RS Media will automatically exit Main Program Mode after waiting for about 90 seconds. If steps have been entered, he will play back the program. Function Mode Button Description combination NOTE: All programming stays in the RS Media’s internal memory even after the robot is turned off. Enter Main Control + Program mode Enters the Main Program mode Subroutines Main Program Control + Playback Plays back the Main Program mode routine. RS Media can play back a stored sound, vision, or puppet program in Main Program mode. These actions and movements can also be entered as a step in a program; these steps are called subroutines. Exit Main Control + Program mode Exits the programming mode. RS Media will play back the program if one is stored. Clear last Control + entry Clears the last entry in the programming routine Clear program Control + Clears the current programming routine. You can add subroutine programs into the Main Program mode to increase the length of your stored programs. Sound and Vision subroutines In this programming mode, when you use the remote controller to enter commands, RS Media will remember them in order. For example, you can enter walking steps, arm and upper body movements, demonstration routines and animations. Each one is a single step in the program. If you use single positional movements, such as an arm or waist movements, the range of the movement is determined by the amount of time you hold the controller button down. A full movement is reached after 3 seconds of holding the button down. If you enter a Stop command into a sequence, the robot will pause for about 3 seconds during the program playback. Main Program Mode has a maximum of 20 moves. If the memory is full, When you add a sound or vision subroutine, it will be entered as a step in the program. When the program is played back and reaches the subroutine step, the preprogrammed sound or vision routine will be performed. If you add a sound or vision subroutine but there is nothing in the sound or vision program memory, then the robot will wait about 90 seconds before continuing with the programmed routine. If RS Media hears a sharp sound or receives a close IR trigger before the 90 seconds timeout, depending on which subroutine was added, he will immediately continue with the programmed routine. The following chart outlines the subroutine functions: Function Mode Button Description combination Enter Sound Control + subroutine Enters the Sound subroutine in the Main Program mode. Enter Vision Control + subroutine Enters the Vision subroutine in the Main Program mode. 49 Advanced interaction with RS Media Positional subroutines Positional subroutines (puppet mode programs) can be added as a step in your robot program. When the program is played back and reaches the subroutine step, the preprogrammed positional routine will be performed. Function Mode Button Description combination Enter Positional Control subroutine Enters the Positional subroutine in the Main Program mode. If RS Media reaches this step in his programming and does not have a stored Puppet Mode (positional) program, he will immediately skip to the next step in the programmed routine. Guard subroutine Guard subroutines can be added as a step in your robot program. Function Mode Button Description combination Enter Guard Control + mode subroutine Enters the Guard subroutine in the Main Program mode. • He will wait about 90 seconds for a sharp sound or close IR trigger before continuing with the programmed routine. • If he gets a sound or vision trigger during this time he will perform the relevant sound or vision subroutine, or the default Guard Mode reaction before continuing with the remaining programmed routine. 50 Programming RS Media using RS Media Editing Suite Introduction to the RS Media Editing Suite Running the software The RS Media™ Editing Suite is the perfect software companion that complements the multimedia robotic experience of RS Media. It allows you to manage and customize data files, games and other programs created on your RS Media or PC, giving you complete creative control of content and reprogramming. After installing the software, you can begin using it. To run the software: 1. From your Windows Start menu, locate the Programs folder, then the Wowwee folder. 2. Select RS Media Editing Suite. The RS Media Editing Suite softwareCD is packaged with RS Media. The program will start up. Visit www.wowweeesupport.com to download any updates to the RS Media Editing Suite software. NOTE: The program will automatically install any updates available from the internet using an automatic web installer. NOTE: A shortcut to the RS Media Editing Suite software will be created on your Windows desktop. Installing the software To install RS Media Editing Suite from the provided CD, do the following: 1. Insert the CD in the CD-ROM drive (or DVD-ROM if available). Software overview The RS Media Editing Suite welcome dialog appears. The RS Media Editing Suite interface consists of four main components that allow you to customize RS Media: • Personality editor • Macro editor • BodyCon editor • Media Organizer Each component is represented by a tab in the RS Media Editing Suite interface. To navigate between each component, click on its associated tab in the interface. NOTE: If the RS Media Editing Suite welcome dialogue does not appear, locate the RSMediaSetup.msi file on the CD drive and double-click on it to begin the installation process. Follow the instructions that appear onscreen to install the software. You can now use the RS Media Editing Suite to customize your RS Media. 51 Programming RS Media using RS Media Editing Suite Help file You can play with the pre-installed personality files on RS Media, or you can customize the pre-installed personality files by modifying or substituting the existing audio files with ones of your choosing. Refer to the Help file for more information. The RS Media Editing Suite has a help file which contains general instructions and tutorials on using the software interface on your computer. You can access the help file for the RS Media Editing Suite at any time by clicking on the [?] button in the software interface. When you click on the help button, the help file will open onto the page relevant to your location in the software interface; this is called contextual help. You can download an updated help file from the Wowwee support site and install it in your Program Files\Wowwee\RS Media Editing Suite directory. Macro editor overview The Macro editor allows you to create or edit macros or a sequence of macros to create a larger macro function which you can then upload to a Personality. In the RS Media Editing Suite, macros appear as building blocks in the My Macros library, which you can drag and drop into the macro workspace to create the macro function. Personality editor overview The Personality editor allows you to manage, customize and create personality files for your RS Media. You can use the Personality editor to manage multiple personalities on your computer that you can later upload to your robot. RS Media comes with four pre-installed personalities: • RS Media (default personality) • Service Bot 3000 • Billy Joe Sapien • Space Bot 52 Programming RS Media using RS Media Editing Suite BodyCon editor overview Media Organizer overview The BodyCon editor allows you to create and customize your own RS Media movements and routines. It also allows you to preview your customized movements and routines in a 3D animation window of RS Media. The Media Organizer is the gateway between RS Media and your computer. It allows you manage your media by allowing you to upload and download video and audio files, personalities, Java games, and image files between your computer and RS Media. NOTE: When you want to transfer files to RS Media from your computer, or vice versa, you must make sure RS Media is ON and that USB mode is enabled. For more information on the RS Media Editing Suite, refer to the software’s Help file, which you can access through the software interface You can create a sequence of movements, add voice and sound effects, and save it as a BodyCon file (*.bcn). This file can be added to any personality using the Personality Editor, or to a user-created Macro using the Macro Editor. These personalities can then be uploaded to the robot using the Media Organizer. 53 Memory expansion / USB Connection RS Media has built in onboard memory on which you can store your media files and personalities. You can expand the memory capacity on RS Media using a SD card (sold separately) in the SD card slot. Onboard memory vs. expandable memory There are two types of memory available on RS Media: • Onboard memory. Memory that is built-in on RS Media and cannot be removed. There is a total of 42 Mbytes of accessible memory space (about 22 Mbytes free space) in RS Media built-in onboard memory. • Expandable memory. Memory that you can store on an SD card. You can increase RS Media’s memory space by using an SD card in the built-in SD card slot. The maximum size for the SD card is 1 GByte. NOTE: When you use an SD card on RS Media, you will not be able to access any data saved on his onboard memory. Using the SD card To insert the SD card into the SD card slot: NOTE: You cannot directly transfer data between the SD card and RS Media’s onboard memory. To transfer any data you have on the SD card onto RS Media’s onboard memory, first copy the files you want onto your PC and then remove the SD card from RS Media’s SD card slot. Using RS Media Editing Suite, add the data into the RS Media Editing Suite library, and then upload it to RS Media’s onboard memory. To remove the SD card from the SD card slot: 1.Make sure RS Media is turned off. 2.Push the SD card inwards. The SD card will eject from the SD card slot. 3.Remove the SD card. USB connection You can transfer files from a PC to an SD memory card inserted in RS Media using the USB cable provided. Note that files that can be played are limited to those file formats supported by the system and the Editing Suite software must be used for data transfer. Connecting RS Media to a PC using the USB cable 1.Make sure RS Media is turned off. You can connect a USB cable to RS Media and a PC without turning off the power. 1. Connect the USB cable to RS Media and your PC as shown. 2. Select ‘USB Mode’ from the Options 2.Insert the SD card into the slot as illustrated. Push the card into the slot until it is seated properly (the card will click). 3.Reboot RS Media after inserting the SD card. menu on RS Media, and press the Select button. NOTE: Using an adapter when RS Media is transferring data in USB mode is recommended as low battery levels could result in the loss or corruption of data. 54 Playing audio from an external audio source / Caring for your RS Media Playing audio from an external audio source Observe all warnings, precautions, and instructions. If the device functions in an abnormal manner, produces unusual sounds or odors, or if it becomes hot to the touch, stop use, unplug the AC/DC adapter (if used) from the electrical outlet, and disconnect any other cables to the object immediately. Using Line In to play Audio You can play audio from an external audio source through RS Media, just like a speaker system. You must connect an audio cable (not included) from your audio source to the line-in connector, located in his USB compartment. To do so: Use and handling 1. Connect one end of an audio cable to the line-out or headphone connector of your external audio source. line-in connector, located in the USB compartment. Options folder; select Line In, and then select the ON option. will be played through RS Media’s speakers. 2. Connect the opposite end of the audio cable (Ø3.5 stereo jack) to the 3. Enable the Line In option in Media Mode, by navigating to the 4. Play your external audio from your external audio source. The audio NOTE: When you are not using the external audio option, disable the Line In option by setting the option to OFF (see p.37 for details). If the Line In option is enabled when you are not using an external source, RS Media will not play any other audio. Caring for your RS Media This section outlines various precautions, instructions and warnings on caring for your RS Media. Precautions Before using this product, read this manual and retain it for future reference. Safety This product has been designed with the highest concern for safety. However, note that any electrical device if used improperly has the potential of causing fire, electrical shock or personal injury. To help ensure accident-free operation, you should follow the guidelines outlined below: 55 • Use in a well-lit area and keep the screen a safe distance from your face. • Do not use RS Media near water. • Do not immerse RS Media or any parts of him in water. • Do not expose RS Media to high temperatures, high humidity, or direct sunlight. • Do not expose RS Media to dust, smoke or steam. • Do not allow liquid or small particles to get into RS Media. • Do not place RS Media on surfaces that are tilted, unstable or subject to vibrations. • Do not throw or drop RS Media, or subject RS Media to strong physical shock. • Avoid carrying RS Media by his head. The head contains many sensors and should be handled with care. • Do not place RS Media close to items with a magnetic strip, such as a credit card. • Do not give RS Media anything valuable or fragile to hold. He might throw or drop things unexpectedly. • RS Media will walk best on smooth surface. If he is having difficulty walking on a surface, try changing his gait (the way he walks) for better performance. RS Media responds best to remote controller commands when you are located in front of him. If the controller is behind him, he will not detect commands as well. • RS Media will set himself in the correct body position for walking. If you try to move his arms with the controller, he will stop walking. If you manually move his arms or waist while he is walking, he will continue to walk but might lose his balance and fall over. • When you first activate him (turn him on), RS Media will be sensitive to sound, vision and touch input; this is the default setting. This becomes his default setting every time he is activated after a full power down. • RS Media’s infrared vision system uses reflection. This means that he can see highly reflective surfaces such as white walls or mirrors more easily and at greater distances than he can see matte or black surfaces. • Do not insert items into RS Media’s SD memory card slot that are not SD memory cards. caring for your rs media / Glossary LCD screen Red, blue or green spots (bright spots) or black spots (dark spots) may appear in certain locations on the LCD screen. The appearance of such spots is a normal occurrence associated with LCD screens and is not a sign of a malfunction. LCD screens are made using highly precise technology. However, a very small number of dark pixels or continuously lit pixels exist on each screen. Also, a distorted image may remain on the screen for several seconds after the system has been turned off. Direct exposure to sunlight may damage the system’s LCD screen. Be careful when using the system outdoors or near a window. When using the system in a cold environment, you may notice shadows on the graphics or the screen may appear darker than usual. This is not a malfunction, and the screen will return to normal when the temperature goes up. Do not leave still images displayed on the screen for an extended period of time. This may cause a faint image to be left permanently on the screen. Cleaning For safety reasons, unplug the power cord (if using - not included) from the electrical outlet and remove the batteries from RS Media before cleaning. Cleaning the exterior surface Wipe gently with a damp cloth, and then dry the surface. Do not use solvents or other chemicals to clean the exterior of RS Media. Cleaning the LCD screen Wipe gently with a soft dry cloth. Glossary All RS Media documentation uses certain common terminology to describe components of the RS Media Editing Suite. The following are a few terms you might encounter throughout this manual and other RS Media documentation: •BodyCon. A term used to describe any motion or sequence of motions associated with or without a specific audio file. In the RS Media Editing Suite, you can create User BodyCons or custom-made BodyCons that you can upload to a Personality or to your library of BodyCons. •Gait. A term to describe a particular way of moving, especially on the ground, such as walking or running. •Macro. A type of short computer program that takes a simple input command and outputs a new set of commands or instructions. RS Media will play the macro back as if he was an actor reading a script. • In the RS Media Editing Suite, you can create macros to create your own sequence of RS Media movements which you can then save to your My Macros library or to a BodyCon slot in a Personality, and then upload the Personality to your RS Media. Some macros contain conditions, which can allow more than one possible outcome based upon feedback from the user or the environment. •Subroutine. In programming, a subroutine is a portion of a larger routine that performs a specific task. 56 Warranty information / FAQs / support Your RS Media is warranted against defects for a period of 180 days. Wowwee Ltd. warrants to the original consumer purchasers that RS Media (“Product”) will be free from defects in material and/or workmanship under normal use for a period of180 days from the date of purchase. This Warranty is in lieu of all other express or implied warranties which might arise with respect to this Product, including the warranties of merchantability or fitness for a particular purpose. IN ADDITION, INCIDENTAL AND CONSEQUENTIAL DAMAGES ARE HEREBY EXCLUDED BOTH FOR PROPERTY AND TO THE EXTENT PERMITTED BY LAW, FOR PERSONAL INJURY DAMAGE. Some states do not allow the exclusion of limitation of incidental and consequential damages. Should you experience any difficulty with your Product, please return it to the place of purchase, along with an original proof of purchase, and either the original box or the UPC Code label from the box. You will receive a replacement for the Product, or be issued a refund for the purchase of the Product in the event a replacement is not available at the place of purchase. Note that this warranty is automatically void for any hardware modifications (including tampering or disassembly), accidental damage, damage outside what is considered normal use, or abuse. This warranty does not cover any hardware, software or other add-on components installed by the end-user. Valid only in U.S.A. FAQs If you have questions or issues with your RS Media, take some time to go through the following list of frequently asked questions. Q. A. My RS Media sometimes does not respond to controls. Low battery If RS Media is not responding well to controller commands, you might need to replace the controller batteries (3 X “AA” size). If you do not notice any improvement in response after changing the batteries in the controller, replace all the batteries in RS Media. IR sensor on the controller must point directly to IR sensor on RS Media’s head RS Media’s Infrared vision does not function while he is walking backwards or turning, and may result in him bumping into things. To make sure he responds to commands, point the controller towards the front of his head, where the sensor is located. Q. A. When I plug my headphones into to RS Media, they do not seem to work. RS Media does not have an output jack RS Media only supports a stereo input jack and not a headphone jack. This means that you can plug your RS Media to a computer or an MP3 player and use him as a stereo output (like speakers). To do this, switch to Media Mode and select Options. Select the Line-in option and set it to ON. Any audio media you play from the source will now be output through RS Media. Q. A. I cannot install the CD that came with my robot. Does not meet system requirements Your PC must meet the minimum system requirements in order to install the CD. These minimum requirements are listed in the User Manual provided with your RS Media. Q. A. My RS Media won’t take my picture and says “Flash memory full”. SD Card full, might need to delete/transfer some data RS Media will say “Flash memory full” when the SD Card inserted has no more memory capacity left. You must delete or transfer some data such as audio, images or video off the SD Card. You can delete files while in Media Mode, or if you want to save your data, transfer the data to your PC using a USB connection. Furthermore, you can also power down your RS Media, remove the full SD Card and replace it with an empty one. Recommended size of SD Card is 1GByte. Support For an updated list of troubleshooting tips or frequently asked questions, visit the RS Media support site at www.wowweesupport.com. 57 Index —B— —I— batteries, 8 installing, 8 remote controller, 9 blinking, 45 BodyCon definition, 56 BodyCon editor, 53 infrared vision, 43 close-range, 43 long-range, 43 —C— —M— camera, 43-45 camera settings white balance, 45 color recognition, 44 features, 10 flinch, 43 foot sensors, 42 frequently asked questions, 57 macro definition, 56 Macro editor, 52 media formats, 26 Media mode Audio menu, 27 Games menu, 34 Options menu, 37 Personality menu, 33 Photo menu, 29 Video menu, 31 Media Organizer, 53 memory expansion, 54 —G— —O— gait definition, 56 gaits walking gaits, 12 games, 34-36 controls, 34 glossary, 56 grip sensors, 42 Guard mode, 45,50 objects color tracking, 44 disappearing, 44 tracking, 44 obstacles, 44 —E— external audio source, 55 —F— —H— hand controls, 15 handling RS Media, 55 help file, 52 slideshow, 29 timer, 29 power down, 11 powering RS Media, 11 precautions, 55 programming using RS Media Editing Suite, 51 programming modes, 47 Main Program mode, 49 Puppet mode, 48 Sound, 49 Vision, 49 —L— LCD screen, 11, 56 line-in, 55 —R— remote controller overview, 14 robot interaction, 46 Robopet, 47 Roboraptor, 46 Robosapien V2, 46 Roboreptile, 46 RS Media Editing Suite, 47, 51-53 —S— safety, 55 SD card inserting, 54 removing, 54 using, 54 sensors, 11 foot, 42 grip, 42 tilt, 42 Sleep mode, 11 software, 51 installing, 51 running, 51 subroutine definition, 56 subroutines, 49 —P— package contents, 3 personalities, 52 Personality editor, 52 photos, 29 browse, 29 delete, 29 take, 29 options, 29 58 guard, 50 positional, 50 sound, 49 vision, 49 support, 57 —T— tilt sensors, 42 tracking timeout, 44 —V— videos, 31 browse, 31 delete, 31 take, 31 vision toggle on/off, 43 —W— warranty, 57 white balance, 44, 45 CAUTION Changes or modifications not expressly approved by the party responsible for compliance could void the user’s authority to operate the equipment. NOTE This equipment has been tested and found to comply with the limits for a class B digital device, pursuant to part 15 of the FCC rules. These limits are designed to provide reasonable protection against harmful interference in a residential installation. This equipment generates, uses and can radiate radio frequency energy and, if not installed and used in accordance with the instructions, may cause harmful interference to radio communications. However, there is no guarantee that interference will not occur in a particular Installation. If this equipment does cause harmful interference to radio or television reception, which can be determined by turning the equipment off and on, the user is encouraged to try to correct the interference by one or more of the following measures: - Reorient or relocate the receiving antenna - Increase the separation between the equipment and receiver - Connect the equipment into an outlet on a circuit different from that to which the receiver is connected - Consult the dealer or experienced radio/TV technician for help This device complies with Part 15 of the FCC Rules. Operation is subject to the following two conditions : (1) this device may not cause harmful interference, and (2) this device must accept any interference received, including interference that may cause undesired operation. WARNING! This equipment may experience difficulty and/or memory loss when subjected to any electrostatic discharge, radio frequency interference, or sudden power surge/interruption . The user is encouraged to reset the equipment should any of these occur. Manufactured and distributed by © 2006 Wowwee Ltd. All Rights Reserved. Wowwee Limited Asia Office - Unit 301A-C, 92 Granville Rd, T.S.T. East, Hong Kong Wowwee Group North America Office - 6600 Decarie, Suite 200, Montreal, QC H3X 2K4, Canada Consumer Hotline: 1-800-310-3033 Email: [email protected] www.wowwee.com www.rsmediaonline.com 8061US03FLA