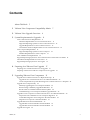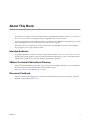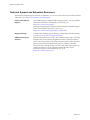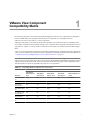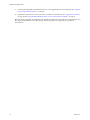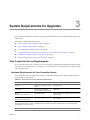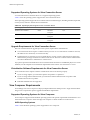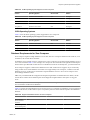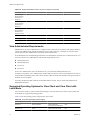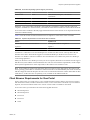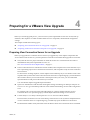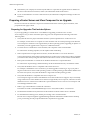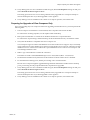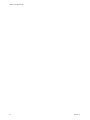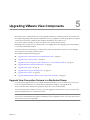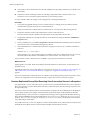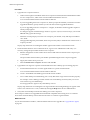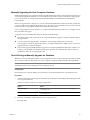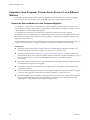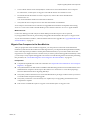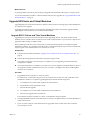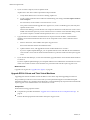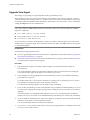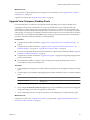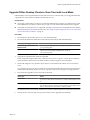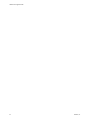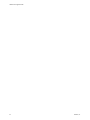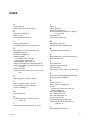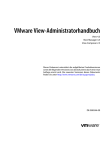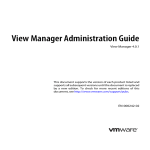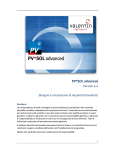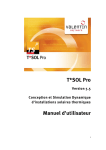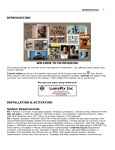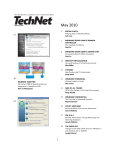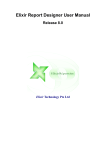Download VMware VIEW COMPOSER 2.5 Installation guide
Transcript
VMware View Upgrade Guide View 4.5 View Manager 4.5 View Composer 2.5 This document supports the version of each product listed and supports all subsequent versions until the document is replaced by a new edition. To check for more recent editions of this document, see http://www.vmware.com/support/pubs. EN-000349-00 VMware View Upgrade Guide You can find the most up-to-date technical documentation on the VMware Web site at: http://www.vmware.com/support/ The VMware Web site also provides the latest product updates. If you have comments about this documentation, submit your feedback to: [email protected] Copyright © 2009, 2010 VMware, Inc. All rights reserved. This product is protected by U.S. and international copyright and intellectual property laws. VMware products are covered by one or more patents listed at http://www.vmware.com/go/patents. VMware is a registered trademark or trademark of VMware, Inc. in the United States and/or other jurisdictions. All other marks and names mentioned herein may be trademarks of their respective companies. VMware, Inc. 3401 Hillview Ave. Palo Alto, CA 94304 www.vmware.com 2 VMware, Inc. Contents About This Book 5 1 VMware View Component Compatibility Matrix 7 2 VMware View Upgrade Overview 9 3 System Requirements for Upgrades 11 View Connection Server Requirements 11 Hardware Requirements for View Connection Server 11 Supported Operating Systems for View Connection Server 12 Upgrade Requirements for View Connection Server 12 Virtualization Software Requirements for View Connection Server 12 View Composer Requirements 12 Supported Operating Systems for View Composer 12 Database Requirements for View Composer 13 View Administrator Requirements 14 Supported Operating Systems for View Client and View Client with Local Mode Client Browser Requirements for View Portal 15 Supported Operating Systems for View Agent 16 14 4 Preparing for a VMware View Upgrade 17 Preparing View Connection Server for an Upgrade 17 Preparing vCenter Server and View Composer for an Upgrade 18 5 Upgrading VMware View Components 21 Upgrade View Connection Servers in a Replicated Group 21 Upgrade to View Connection Server 4.5 on a Different Machine 23 Create a Replicated Group After Reverting View Connection Server to a Snapshot Upgrade View Composer Only 25 Manually Upgrading the View Composer Database 27 Run SviConfig to Manually Upgrade the Database 27 Result Codes for a Manual Database Schema Update 28 Troubleshooting a View Composer Database Upgrade Failure 29 Upgrade to View Composer 2.5 and vCenter Server 4.1 on a Different Machine 30 Prepare the Source Machine for View Composer Migration 30 Use the Data Migration Tool to Migrate to the New Machine 32 Migrate View Composer to the New Machine 33 Upgrade ESX Hosts and Virtual Machines 35 Upgrade ESX 3.5 Hosts and Their Virtual Machines 35 Upgrade ESX 4.0 Hosts and Their Virtual Machines 36 Upgrade View Agent 38 VMware, Inc. 24 3 VMware View Upgrade Guide Upgrade View Composer Desktop Pools 39 Upgrade View Clients 40 Upgrade Offline Desktop Clients to View Client with Local Mode 41 6 Upgrading vSphere Components Separately 43 Index 45 4 VMware, Inc. About This Book The VMware View Upgrade Guide provides instructions for upgrading from VMware View™ 3.1.x or View 4.0.x to View 4.5. You can also use this guide when you upgrade to View 4.5 patch releases. If you also upgrade from VMware Infrastructure 3.5 or vSphere 4.0 to vSphere 4.1, this guide tells you which steps of that upgrade to do at various stages of the VMware View upgrade. For VMware View 4.5 patch releases, use the sections of this document that are specific to View Manager, View Composer, View Agent, and View Client. Intended Audience This guide is intended for anyone who needs to upgrade from VMware View 3.1.x or View 4.0.x to View 4.5. The information in this guide is written for experienced Microsoft Windows or Linux system administrators who are familiar with virtual machine technology and datacenter operations. VMware Technical Publications Glossary ® VMware Technical Publications provides a glossary of terms that might be unfamiliar to you. For definitions of terms as they are used in VMware technical documentation, go to http://www.vmware.com/pdf/master_glossary.pdf. Document Feedback VMware welcomes your suggestions for improving our documentation. If you have comments, send your feedback to [email protected]. VMware, Inc. 5 VMware View Upgrade Guide Technical Support and Education Resources The following technical support resources are available to you. To access the current version of this book and other books, go to http://www.vmware.com/support/pubs. Online and Telephone Support To use online support to submit technical support requests, view your product and contract information, and register your products, go to http://www.vmware.com/support. Customers with appropriate support contracts should use telephone support for the fastest response on priority 1 issues. Go to http://www.vmware.com/support/phone_support.html. 6 Support Offerings To find out how VMware support offerings can help meet your business needs, go to http://www.vmware.com/support/services. VMware Professional Services VMware Education Services courses offer extensive hands-on labs, case study examples, and course materials designed to be used as on-the-job reference tools. Courses are available onsite, in the classroom, and live online. For onsite pilot programs and implementation best practices, VMware Consulting Services provides offerings to help you assess, plan, build, and manage your virtual environment. To access information about education classes, certification programs, and consulting services, go to http://www.vmware.com/services. VMware, Inc. 1 VMware View Component Compatibility Matrix Because large enterprises must often perform phased upgrades, VMware View components are designed to be forward and backward compatible. VMware View 4.5 components are compatible with most VMware View 4.0.x or later and 3.1.x or later components. Although components are forward and backward compatible, View Connection Server compatibility with View Agents is limited to interoperability during a View Connection Server upgrade or downgrade. You must upgrade View Agents as soon as possible to match the version of the View Connection Server that manages them. Table 1-1 lists the components of VMware View and shows whether they are compatible with other components whose version is different. For information about compatibility with VMware Infrastructure and vSphere, see “Virtualization Software Requirements for View Connection Server,” on page 12. NOTE The View Portal component of VMware View 3.1.x and 4.0.x has been changed so that in VMware View 4.5, View Portal serves only as a web page for downloading the full Windows-based View Client and the full Mac-based View Client. For this reason, View Portal does not appear in the compatibility table. The Mac-based View Client is compatible only with View 4.5 components. Table 1-1. Compatibility Matrix for VMware View Components View 3 or View 4 Components Connection Server 4.0.x or 3.1.x View Agent 4.0.x or 3.1.x View Client 4.0.x or 3.1.x Thin Client 4.0.x or 3.1.x View Composer 1.0 or 2.0 Connection Server 4.5 N/A Yes Yes Yes Limitations View Agent 4.5 Yes N/A Yes Yes Yes View Client (Windows) 4.5 Yes Yes N/A N/A Yes View Client (Mac) 4.5 No No N/A N/A No View Client with Local Mode 4.5 No No No No No Thin Client 4.5 Yes Yes N/A N/A Yes View Composer 2.5 Limitations No N/A N/A N/A View 4.5 VMware, Inc. 7 VMware View Upgrade Guide Until both View Connection Server and View Composer are upgraded, View Composer operations do not work. If you have View Connection Server 4.5 and View Composer 1.0 or 2.0, users can connect to their desktops, but no new linked-clone desktops can be created, and recompose, rebalance, and refresh operations do not work. Also, you cannot edit settings for linked-clone pools. IMPORTANT As the table shows, View Agent 3.1.x and 4.0.x are not compatible with View Composer 2.5. This limitation means that you must not use a View 4.0.x or 3.1.x master image, or snapshot, when creating, recomposing, or refreshing a pool that uses features specific to View 4.5. These View 4.5 features include using a system-disposable disk (SDD), using a Sysprep customization specification, and attaching a previously archived user-data disk (UDD) to an existing desktop. Although View Composer 2.5 can work with View Connection Server 4.0.x or 3.1.x in a limited fashion, this setup is available only for cases where upgrading all View Connection Server instances during the same maintenance window is not feasible. Specifically, new View Composer 2.5 features, such as the ability to use SysPrep customization, are not available until you update to View Agent 4.5. Because View Client with Local Mode is a View 4.5 feature, and its predecessor, Offline Desktop, was an experimental feature, View Client with Local Mode is not backward compatible with View 4.0.x and 3.1.x components. NOTE The instructions in this document are also applicable to patch releases of VMware View 4.5 and to upgrading from the release candidate (RC) version of View 4.5 to the general availability (GA) version. 8 VMware, Inc. VMware View Upgrade Overview 2 Upgrading an enterprise VMware View deployment involves several high-level tasks. Upgrading is a multistage process in which procedures must be performed in a particular order. You must complete the upgrade process in a specific order. If you do not complete each upgrade stage before moving on, you can lose data and server access. Order is also important within each upgrade stage. How many of the following tasks you need to complete depends on which components of VMware View you use in your deployment. Because VMware View 4.5 includes components that were not available in earlier releases, some of the tasks are installation rather than upgrade tasks. 1 On the physical or virtual machines that host View Connection Server instances, make backups and record various configuration and system settings. See “Preparing View Connection Server for an Upgrade,” on page 17. 2 On the physical or virtual machines that host View Composer and vCenter Server, make backups and temporarily halt certain scheduled tasks. See “Preparing vCenter Server and View Composer for an Upgrade,” on page 18. 3 If some of your end users are using View 3.1.x or 4.0.x Client with Offline Desktop, ask them to check in their View desktops. 4 Upgrade View Connection Server on the existing host or migrate to a new machine. See “Upgrade View Connection Servers in a Replicated Group,” on page 21. 5 Install and configure an event database that View Administrator 4.5 uses for displaying some of the View Connection Server events that were previously recorded only in logs. See the VMware View 4.5 Installation Guide. 6 For the View Client with Local Mode component, install and configure one or more View Transfer Server instances. This server transfers data that end users need to check out and run View desktops locally on their client systems. See the VMware View 4.5 Installation Guide. View Client with Local Mode is the fully supported feature that in earlier releases was an experimental feature called View Offline Desktop. 7 Upgrade View Composer on the existing host or, if you are also upgrading to vSphere 4.1, migrate to a new machine. See “Upgrade to View Composer 2.5 and vCenter Server 4.1 on a Different Machine,” on page 30. 8 Upgrade the VMware View software that runs on the physical or virtual machines that are used as desktop sources, as full-clone desktops in a pool, and as individual desktops in a manual pool. See “Upgrade View Agent,” on page 38. VMware, Inc. 9 VMware View Upgrade Guide 9 Use the newly upgraded virtual desktop sources to create upgraded pools of View desktops. See “Upgrade View Composer Desktop Pools,” on page 39. 10 Upgrade the VMware View software that runs on end users' client devices. See “Upgrade View Clients,” on page 40 and “Upgrade Offline Desktop Clients to View Client with Local Mode,” on page 41. Because certain commands can simultaneously upgrade more than one stage, VMware recommends that you thoroughly understand the irreversible changes at each stage before you upgrade your production environments. 10 VMware, Inc. System Requirements for Upgrades 3 Hosts and virtual machines in a VMware View deployment must meet specific hardware and operating system requirements. This chapter includes the following topics: n “View Connection Server Requirements,” on page 11 n “View Composer Requirements,” on page 12 n “View Administrator Requirements,” on page 14 n “Supported Operating Systems for View Client and View Client with Local Mode,” on page 14 n “Client Browser Requirements for View Portal,” on page 15 n “Supported Operating Systems for View Agent,” on page 16 View Connection Server Requirements View Connection Server acts as a broker for client connections by authenticating and then directing incoming user requests to the appropriate View desktop. View Connection Server has specific hardware and operating system requirements. Hardware Requirements for View Connection Server View Connection Server 4.5 must run on a 32-bit or 64-bit dedicated physical or virtual machine that meets specific hardware requirements. Table 3-1. View Connection Server Hardware Requirements Hardware Component Required Recommended Processor Pentium IV 2.0GHz processor or higher Dual processors Networking One or more 10/100Mbps network interface cards (NICs) 1Gbps NICs Memory Windows Server 2008 64-bit 4GB RAM or higher At least 10GB RAM for deployments of 50 or more View desktops Memory Windows Server 2003 32-bit 2GB RAM or higher At least 3GB RAM for deployments of 50 or more View desktops These requirements also apply to additional View Connection Server instances that you install for high availability or external access. IMPORTANT The physical or virtual machine that hosts View Connection Server must use a static IP address. VMware, Inc. 11 VMware View Upgrade Guide Supported Operating Systems for View Connection Server You must install View Connection Server on a supported operating system. Table 3-2 lists the operating systems supported for View Connection Server. These operating systems support all View Connection Server installation types, including standard, replicated, security-server, and View Transfer Server installations. Table 3-2. Operating System Support for View Connection Server Operating System Version Edition Service Pack Windows Server 2008 R2 64-bit Standard Enterprise N/A Windows Server 2003 R2 32-bit Standard Enterprise SP2 Windows Server 2003 32-bit Standard Enterprise SP2 Upgrade Requirements for View Connection Server The View Connection Server upgrade process has specific requirements and limitations. n View Connection Server requires a valid license key for View 4.5. As of the release of VMware View 4.0, the VMware View license key is a 25-character key. n The domain user account that you use to install the new version of View Connection Server must have administrative privileges on the View Connection Server host. The View Connection Server administrator must have administrative credentials for vCenter Server. If you plan to perform fresh installations of View Connection Server instances on additional physical or virtual machines, see the complete list of installation requirements in the VMware View Administrator's Guide. Virtualization Software Requirements for View Connection Server View Connection Server requires VMware virtualization software to function properly. n If you are using vSphere, you must have vSphere 4.0 Update 2 or vSphere 4.1. n If you are using VMware Infrastructure, you must have VMware Infrastructure 3.5 Update 5 and VirtualCenter Server 2.5 Update 6. n Both ESX and ESXi hosts are supported. View Composer Requirements View Manager uses View Composer to deploy multiple linked-clone desktops from a single centralized base image. View Composer has specific upgrade and database requirements. Supported Operating Systems for View Composer View Composer supports 64-bit and 32-bit operating systems with specific requirements and limitations. You must install View Composer on the same physical computer or virtual machine as vCenter Server. 64-Bit Operating Systems Table 3-3 lists the 64-bit operating systems supported for View Composer. 12 VMware, Inc. Chapter 3 System Requirements for Upgrades Table 3-3. 64-Bit Operating System Support for View Composer vCenter Server Version Operating System Service Pack Edition 4.1 Windows Server 2008 R2 N/A Enterprise 4.1 Windows Server 2008 SP2 Enterprise 4.1 Windows 2003 R2 SP2 Standard 4.1 Windows 2003 SP2 Standard 4.0 Update 2 Windows Server 2008 SP2 Enterprise 32-Bit Operating Systems Table 3-4 lists the 32-bit operating systems supported for View Composer. Table 3-4. 32-Bit Operating System Support for View Composer vCenter Server Version Operating System Service Pack Edition 4.0 Update 2 Windows Server 2003 SP2 Standard 2.5 Update 6 Windows Server 2003 R2 SP2 Standard 2.5 Update 6 Windows Server 2003 SP2 Enterprise Database Requirements for View Composer View Composer requires an SQL database to store data. The View Composer database must reside on, or be available to, the vCenter Server machine. If a database server already exists for vCenter Server, View Composer can use that existing database server if it is a version listed in Table 3-5. For example, View Composer can use the Microsoft SQL Server 2005 Express instance that is provided with vCenter Server. If a database server does not already exist, you must install one. View Composer supports a subset of the database servers that vCenter Server supports. If you are already using vCenter Server with a database server that is not supported by View Composer, continue to use that database server for vCenter Server and install a separate database server to use for View Composer and View Manager database events. Make sure you understand the configuration and patch requirements for the database. For details, see the section about vCenter Server database patch and configuration requirements in the vSphere 4.1 Upgrade Guide. IMPORTANT If you create the View Composer database on the same SQL Server instance as vCenter Server, do not overwrite the vCenter Server database. Table 3-5 lists the supported database servers and versions. For a complete list of database versions supported with vCenter Server, see the VMware vSphere Compatibility Matrixes on the VMware vSphere documentation Web site. Table 3-5. Supported Database Servers for View Composer Database vCenter Server 4.1 vCenter Server 4.0 U2 VC Server 2.5 U6 Microsoft SQL Server 2000 SP4 Standard No No Yes Microsoft SQL Server 2005 Express Yes Yes Yes VMware, Inc. 13 VMware View Upgrade Guide Table 3-5. Supported Database Servers for View Composer (Continued) Database vCenter Server 4.1 vCenter Server 4.0 U2 VC Server 2.5 U6 Microsoft SQL Server 2005 SP3 Standard and Enterprise Yes Yes Yes Microsoft SQL Server 2008 SP1 Standard and Enterprise Yes Yes No Microsoft SQL Server 2008 SP1 Standard and Enterprise 64-bit Yes Yes No Oracle 9i Release 2 No No Yes Oracle 10g Release 2 Yes Yes No Oracle 11g Release 1 Yes Yes No View Administrator Requirements Administrators use View Administrator to configure View Connection Server, deploy and manage desktops, control user authentication, initiate and examine system events, and carry out analytical activities. Client systems that run View Administrator must meet certain requirements. View Administrator is a Web-based application that is installed when you install View Connection Server. You can access and use View Administrator with the following Web browsers: n Internet Explorer 7 n Internet Explorer 8 n Firefox 3.0 n Firefox 3.5 To use View Administrator with your Web browser, you must install Adobe Flash Player 10. To display text properly, View Administrator requires Microsoft-specific fonts. If your Web browser runs on a non-Windows operating system such as Linux, UNIX, or Mac OS, make sure that Microsoft-specific fonts are installed on your computer. Currently, the Microsoft Web site does not distribute Microsoft fonts, but you can download them from independent Web sites. Supported Operating Systems for View Client and View Client with Local Mode Users run View Client to connect to their View desktops. You must install View Client or View Client with Local Mode on a supported operating system. Table 3-6 lists the operating systems supported for View Client. Table 3-6. View Client Operating System Support 14 Operating System Version Edition Service Pack Windows 7 32-bit and 64-bit Home, Enterprise, Professional, and Ultimate N/A Windows XP 32-bit Home and Professional SP3 VMware, Inc. Chapter 3 System Requirements for Upgrades Table 3-6. View Client Operating System Support (Continued) Operating System Version Edition Service Pack Windows Vista 32-bit Home, Business, Enterprise, and Ultimate SP1 and SP2 Mac OS X Leopard 10.5 N/A N/A N/A Mac OS X Snow Leopard 10.6 N/A N/A N/A IMPORTANT View Client with Local Mode is supported only on Windows systems and only on physical computers. In addition, to use this feature, your VMware license must include View Client with Local Mode. View Client with Local Mode is the fully supported feature that in earlier releases was an experimental feature called View Offline Desktop. Table 3-7 lists the versions of VMware Infrastructure or vSphere for View Client with Local Mode. Table 3-7. vSphere Requirements for View Client with Local Mode Version Update Level VMware Infrastructure 3.5/Virtual Center 2.5 VI 3.5 Update 5 with VC 2.5 Update 6 vSphere 4.0 Update 2 vSphere 4.1 N/A A Windows 7 or Windows Vista View desktop that is created on an ESX 3.5 host cannot produce 3D and Windows Aero effects. This limitation applies even when the desktop is checked out for local use on a Windows 7 or Windows Vista host. Windows Aero and 3D effects are available only if the View desktop is created using vSphere 4.x. When you check out a View desktop to run on your local computer, the hardware on client host must support both the local system and the virtual machine that now runs on it. For hardware requirements, see the chapter about system requirements for client components, in the VMware View Installation Guide. NOTE Several VMware partners offer thin client devices for VMware View deployments. The features and Linux operating systems that are available for each thin client device are determined by the vendor and model and the configuration that an enterprise chooses to use. For information about the vendors and models for thin client devices, see the Thin Client Compatibility Guide, available on the VMware Web site. Client Browser Requirements for View Portal From a client system, you can browse to a View Connection Server instance and use View Portal to install a Mac-based View Client, a Windows-based View Client, or View Client with Local Mode. If you use Internet Explorer, View Portal indicates when a new version of View Client is available for download. To use View Portal, you must have one of the following Web browsers: n Internet Explorer 7 n Internet Explorer 8 n Firefox 3.0 n Firefox 3.5 n Safari VMware, Inc. 15 VMware View Upgrade Guide If you use Internet Explorer on a Windows PC and you already have View Client installed, if the version available from View Connection Server is newer than that installed on the client device, you can choose to upgrade. If the version is the same as that on the client device, View Portal starts the View Client installed on the local system. NOTE View Portal does not support Linux. A native client for Linux is available only through certified VMware partners. Supported Operating Systems for View Agent The View Agent component assists with session management, single sign-on, and device redirection. You must install View Agent on all virtual machines, physical systems, and terminal servers that will be managed by View Manager. Table 3-8 lists the operating systems supported for View Agent. Table 3-8. View Agent Operating System Support Guest Operating System Version Edition Service Pack Windows 7 64-bit and 32-bit Enterprise and Professional N/A Windows Vista 32-bit Business and Enterprise SP1 and SP2 Windows XP 32-bit Professional SP3 Windows 2008 R2 Terminal Server 64-bit Standard N/A Windows 2008 Terminal Server 64-bit Standard SP2 Windows 2003 R2 Terminal Server 32-bit Standard SP2 Windows 2003 Terminal Server 32-bit Standard SP2 IMPORTANT If you use Windows 7 in a virtual machine, the virtual machine must be hosted on an ESX 4.0 or ESX 4.1 server. For ESX 4.0, the version must be ESX 4.0 Update 2 or higher. For ESX 4.1, the version must be ESX 4.1 or higher. 16 VMware, Inc. Preparing for a VMware View Upgrade 4 Before you start the upgrade process, you must review system requirements for the new version, back up databases, take snapshots of virtual machines that host server components, and document configuration settings. This chapter includes the following topics: n “Preparing View Connection Server for an Upgrade,” on page 17 n “Preparing vCenter Server and View Composer for an Upgrade,” on page 18 Preparing View Connection Server for an Upgrade Before you upgrade View Connection Server or before you upgrade any of the vSphere components that View Connection Server relies on, you must perform several tasks to ensure that these upgrades are successful. n Verify that the virtual or physical machine on which the current View Connection Server instance is installed meets the system requirements for View 4.5. See “View Connection Server Requirements,” on page 11. n If View Connection Server is installed in a virtual machine, take a snapshot of the virtual machine. If you have a replicated group of View Connection Server instances, take a snapshot of only one View Connection Server instance. For instructions on taking snapshots, see the vSphere Client online help. If you ever need to revert to this snapshot and if you have other View Connection Server instances in a replicated group, you must uninstall those instances before you revert the master to the snapshot. After you revert, you can reinstall the replicated instances and point to the instance you reverted. You can label the snapshot Upgrade Preparation Phase. n Open View Administrator and document all the global settings and settings for desktops and pools. In View 3.1.x or 4.0.x, go to the Desktop and Pools View and the Global Settings section of the Configuration View. For example, take a screen shot of the applicable settings. If you have multiple instances of View Connection Server in a replicated group, you need only document the settings for one instance. n Use the vdmexport.exe utility to back up the View 3.1.x or View 4.0.x LDAP database. For instructions, see the View 3 or View 4 View Manager Administration Guide. If you have multiple instances of View Connection Server in a replicated group, you need only export the data from one instance. n Document the IP address and system name of the machine on which View Connection Server is installed. VMware, Inc. 17 VMware View Upgrade Guide n Determine if your company has written any batch files or scripts that run against the View database on the View Connection Server instance, and if so, document their names and locations. n If you use load balancers for View Connection Server, document the configuration settings for the load balancers. Preparing vCenter Server and View Composer for an Upgrade Because vCenter Server and View Composer are installed on the same virtual or physical machine, some preparation tasks apply to both. Preparing for Upgrades That Include vSphere If you are upgrading to vCenter Server 4.1 in addition to upgrading to VMware View 4.5 with View Composer 2.5, you must consult the vSphere Upgrade Guide and perform the following tasks in the following order: 1 Verify that the virtual or physical machine meets the system requirements for vCenter Server 4.1. For example, vCenter Server 4.1 requires two CPUs and must run on a 64-bit operating system. Because View Composer 1.0 and 2.0.x were supported only on 32-bit operating systems, upgrading to vSphere 4.1 means that you must upgrade View Composer to a different machine. 2 If vCenter Server is installed in a virtual machine, take a snapshot of the virtual machine. For instructions on taking snapshots, see the vSphere Client online help. 3 If the computer name is longer than 15 characters, shorten the name to 15 or fewer characters. You use this name first on the 32-bit VirtualCenter Server 2.5 host or the vCenter Server 4.0 host, and then you use this name when you migrate to the 64-bit vCenter Server 4.1 host. You also use the same IP address. 4 Back up the VirtualCenter or vCenter Server database and the View Composer database. For instructions on performing a database backup, see the documentation from your database vendor. 5 Verify that the database server is compatible with vCenter Server 4.1. For example, if the database server is Oracle 9i, you must upgrade to Oracle 10g or 11g. If you plan to migrate vCenter Server from a 32-bit operating system to a 64-bit operating system and the database will be on the same system, verify that the database is supported on 64-bit operating systems. 6 Verify that the database is compatible with View Composer 2.5. View Composer supports a subset of the database servers that vCenter Server supports. If you are already using vCenter Server with a database server that is not supported by View Composer, continue to use that database server for vCenter Server and install a separate database server to use for View Composer and View Manager database events. 7 Make a copy of the folder that contains SSL certificates. This folder is located at %ALLUSERSPROFILE%\Application Data\VMware\VMware VirtualCenter. 8 Document the IP address and system name of the machine on which vCenter Server is installed. 9 For all linked-clone desktop pools, disable provisioning of new virtual machines. Because View Composer might be upgraded during a different maintenance window than its desktop pools, provisioning must be postponed until both components are upgraded. 18 VMware, Inc. Chapter 4 Preparing for a VMware View Upgrade 10 If any desktop pools are set to refresh the OS disk on logoff, edit the Desktop/Pools settings for that pool and set Refresh OS disk on logoff to Never. This setting prevents an error from occurring when the newly upgraded View Composer attempts to refresh a desktop that has not yet been upgraded to View Agent 4.5. 11 If any desktop pools are scheduled to do a refresh or recompose operation, cancel these tasks. Preparing for Upgrades of View Composer Only If you are upgrading only View Composer and are not upgrading VirtualCenter Server, you must perform the following tasks: 1 If View Composer is installed in a virtual machine, take a snapshot of the virtual machine. For instructions on taking snapshots, see the vSphere Client online help. 2 Back up the VirtualCenter or vCenter Server database and the View Composer database. For instructions on performing a database backup, see the documentation from your database vendor. 3 Verify that the database is compatible with View Composer 2.5. View Composer supports a subset of the database servers that vCenter Server supports. If you are already using vCenter Server with a database server that is not supported by View Composer, continue to use that database server for vCenter Server and install a separate database server to use for View Composer and View Manager database events. 4 Make a copy of the folder that contains SSL certificates. This folder is located at %ALLUSERSPROFILE%\Application Data\VMware\VMware VirtualCenter. 5 Document the IP address and system name of the machine on which vCenter Server is installed. 6 For all linked-clone desktop pools, disable provisioning of new virtual machines. Because View Composer might be upgraded during a different maintenance window than its desktop pools, provisioning must be postponed until both components are upgraded. 7 If any desktop pools are set to refresh the OS disk on logoff, edit the Desktop/Pools settings for that pool and set Refresh OS disk on logoff to Never. This setting prevents an error from occurring when the newly upgraded View Composer attempts to refresh a desktop that has not yet been upgraded to View Agent 4.5. 8 VMware, Inc. If any desktop pools are scheduled to do a refresh or recompose operation, cancel these tasks. 19 VMware View Upgrade Guide 20 VMware, Inc. Upgrading VMware View Components 5 The VMware View components that you must upgrade include View Connection Server, View Client, and View Agent. Depending on the optional components you use, you might also need to upgrade View Composer, vCenter Server, ESX hosts, and the virtual machines on ESX hosts. If you plan to use View Client with Local Mode, you must also install a View Transfer Server instance. Depending on how large your View deployment is, you might perform the upgrade process incrementally, over several maintenance windows. For VMware View 4.5 patch releases, use the sections of this document that are specific to View Manager, View Composer, View Agent, and View Client. This chapter includes the following topics: n “Upgrade View Connection Servers in a Replicated Group,” on page 21 n “Upgrade View Composer Only,” on page 25 n “Upgrade to View Composer 2.5 and vCenter Server 4.1 on a Different Machine,” on page 30 n “Upgrade ESX Hosts and Virtual Machines,” on page 35 n “Upgrade View Agent,” on page 38 n “Upgrade View Composer Desktop Pools,” on page 39 n “Upgrade View Clients,” on page 40 n “Upgrade Offline Desktop Clients to View Client with Local Mode,” on page 41 Upgrade View Connection Servers in a Replicated Group If you spread the upgrade tasks across multiple maintenance windows, you can verify success or discover issues at each phase of the process. During the first maintenance window, you upgrade all the View Connection Server instances in a group that replicates a View LDAP database. To use the new features of VMware View 4.5, you must upgrade to VMware View 4.5. For a list of the new features included in View 4.5, see the release notes. IMPORTANT If you have a View 4.5 RC (release candidate) version of a security server, you must uninstall the security server and install the GA (general availability) version. Upgrades of View 4.5 security servers from View 4.5 RC to GA are not supported. VMware, Inc. 21 VMware View Upgrade Guide Prerequisites n Determine when to perform this procedure. Choose an available desktop maintenance window. The amount of time the upgrade takes depends on the number of View Connection Server instances in the group. Budget 15 minutes to half an hour for each instance. n Complete the tasks listed in “Preparing View Connection Server for an Upgrade,” on page 17. n Verify that you have a VMware View 4.5 license. VMware View 4.0 and later releases use a new licensing model. The license key has 25 characters. Even if you were not required to purchase an upgrade, you must use a View 4.0 or higher license key. n Verify that you have a domain user account with administrative privileges on the hosts that you will use to run the installer and perform the upgrade. n If you are unfamiliar with the vdmexport.exe utility, print the instructions for using it from the View 3 or View 4 View Manager Administration Guide. You will use this utility to back up the View LDAP database as part of the upgrade procedure. n If you use security servers, familiarize yourself with the instructions on running the installer to create a security server that uses the new View 4.5 security server pairing mechanism. See the VMware View Installation Guide. n If you do not remember the location of the GPO templates on View Connection Server, see the section about Group Policy Objects in the View Manager Administration Guide. You must copy these templates as part of the upgrade procedure. You do not need to make any changes to the configuration of existing load balancers. Procedure 1 Stop the service called VMware View Connection Server service on all View Connection Server instances in the group. View LDAP database corruption can occur if you upgrade a View Connection Server instance while other instances in the same group are running. Do not stop the VMwareVDMDS service. The VMwareVDMDS service must be running so that the View LDAP database can be upgraded. 2 On the host of the View Connection Server instance that is the standard, or first, server instance in the group, run the installer for the VMware View 4.5 Connection Server. The installer determines that an older version is already installed and performs an upgrade. The installer displays fewer installation options than during a fresh installation. The View LDAP is also upgraded. 22 3 Verify that the VMware View Connection Server service restarts after the installer wizard closes. 4 Verify that you can log in to View Connection Server, and click About in View Administrator to verify that the new version is being used. 5 Go to View Configuration > Product Licensing and Usage, click Edit License, enter the View Manager license key, and click OK. 6 Verify that you can log in to a View desktop. 7 Stop the View Connection Server service again. 8 Repeat Step 1 through Step 7 to upgrade each View Connection Server instance in the group. 9 After all servers in the group are upgraded, start the View Connection Server service on all of them. VMware, Inc. Chapter 5 Upgrading VMware View Components 10 Use the vdmexport.exe utility to back up the newly upgraded View LDAP database. If you have multiple instances of View Connection Server in a replicated group, you need only export the data from one instance. 11 On one of the upgraded View Connection Server instances, copy the GPO templates and load them into Active Directory. 12 Repeat Step 1 through Step 7 to upgrade each security server. VMware View 4.5 includes a security server pairing mechanism. Upgrades of View 4.5 security servers from View 4.5 RC to GA are not supported. If you have a View 4.5 RC security server, you must uninstall the security server and install the GA version. 13 If you use security servers, in View Administrator, go to View Configuration > Servers and remove any duplicate security servers from the list. The new automated security server pairing mechanism can produce duplicate entries in the Security Servers list if the full system name does not match the name that was assigned when the security server was originally created. View Connection Server instances are upgraded and are backward-compatible with existing View 3.1.3 or View 4.0.1 View Clients and with desktop sources that have View 3.1.3 or 4.0.1 View Agent installed. View desktops that were called individual desktops in View 3.1.3 or 4.0.1 deployments are added to manual pools in View 4.5. In the case of individual desktops, the manual pool contains only one desktop. What to do next If the upgrade fails on one or more of the View Connection Server instances, see “Create a Replicated Group After Reverting View Connection Server to a Snapshot,” on page 24. If the upgrade is successful, install and configure the event database. For instructions, see the VMware View Installation Guide. Upgrade the other View server components. If you use View Composer, see “Upgrade View Composer Only,” on page 25 or “Upgrade to View Composer 2.5 and vCenter Server 4.1 on a Different Machine,” on page 30. Upgrade to View Connection Server 4.5 on a Different Machine As part of your upgrade, you can migrate View Connection Server to a new machine. For example, you might want to move View Connection Server from a 32-bit Windows 2003 Server machine to a 64-bit Windows 2008 Server machine. View Connection Server on a 64-bit machine can service twice as many endpoints as a 32-bit machine. Prerequisites n Upgrade at least one existing View Connection Server instance to View 4.5. See “Upgrade View Connection Servers in a Replicated Group,” on page 21. During this upgrade, your existing View LDAP will be upgraded. n Verify that the new physical or virtual machine meets the system requirements for installing View Connection Server. See “Supported Operating Systems for View Connection Server,” on page 12 and “Hardware Requirements for View Connection Server,” on page 11. n Determine when to perform this procedure. Choose an available desktop maintenance window. Budget 15 minutes to half an hour for each instance. VMware, Inc. 23 VMware View Upgrade Guide n Verify that you have a domain user account with administrative privileges on the host you will use to run the installer. n Familiarize yourself with the procedure for installing a replicated instance. See the VMware View Installation Guide. You install a replicated instance as part of this procedure. You do not need to make any changes to the configuration of existing load balancers. Procedure 1 Verify that an upgraded instance of View Connection Server is running and is accessible to the new machine where you plan to install View Connection Server. When you install View Connection Server on the new host, you will point to this existing instance. 2 On the new machine, install a replicated instance of View Connection Server. The View LDAP on the new instance will replicate that of the upgraded source instance. 3 If applicable, uninstall View Connection Server from the old host by using the Windows Add/Remove Programs utility. 4 In View Administrator, go to View Configuration > Servers and determine whether the View Connection Server instance that was uninstalled still appears in the list. 5 If the uninstalled View Connection Server instance still appears in the list, use a vdmadmin command to remove it. vdmadmin.exe -S -s server_name -r In this example, server_name is the host name or IP address of the View Connection Server host. For more information about the vdmadmin command-line tool, see the VMware View Administrator's Guide. A new instance of View Connection Server is added to a group and an old instance is removed. What to do next If the upgrade is successful, install and configure the event database. For instructions, see the VMware View Installation Guide. Upgrade the other View server components. If you use View Composer, see “Upgrade to View Composer 2.5 and vCenter Server 4.1 on a Different Machine,” on page 30 or “Upgrade View Composer Only,” on page 25. If you ever reinstall View Connection Server on a Windows Server 2008 operating system and you have a data collector set configured to monitor performance data, stop the data collector set and start it again. Create a Replicated Group After Reverting View Connection Server to a Snapshot If an upgrade fails, or if for some other reason, you must revert a virtual machine that hosts View Connection Server to a snapshot, you must uninstall the other View Connection Server instances in the group and recreate the replicated group. If you revert one View Connection Server virtual machine to a snapshot, the View LDAP objects in the database of that virtual machine are no longer consistent with the View LDAP objects in the databases of the other replicated instances. After you revert to a snapshot, the following event is logged in the Windows Event log, in the VMwareVDMDS Event log (Event ID 2103): The Active Directory Lightweight Directory Services database has been restored using an unsupported restoration procedure. The reverted virtual machine stops replicating its View LDAP. If you find it necessary to revert to a snapshot, you must uninstall other View Connection Server instances and uninstall the View LDAP on those virtual machines and then reinstall replica instances. 24 VMware, Inc. Chapter 5 Upgrading VMware View Components Prerequisites Determine which View Connection Server instance is to be the new standard, or master, View Connection Server. This Connection Server has the desired View configuration data. Procedure 1 On all View Connection Server instances except the one chosen to be the new standard View Connection Server instance, uninstall View Connection Server and the View LDAP instance. If the operating system on the virtual machine is Windows Server 2003, the View LDAP instance is called ADAM Instance VMwareVDMDS. If the operating system is Windows Server 2008, the View LDAP instance is called AD LDS Instance VMwareVDMDS. 2 On the virtual machine that hosts the standard, or master, View Connection Server instance, open a command prompt and enter the following command to ensure that replication is not disabled. repadmin /options localhost:389 -DISABLE_OUTBOUND_REPL -DISABLE_INBOUND_REPL 3 On the virtual machines that are to host the replica View Connection Server instances, run the View Connection Server installer, select the View Replica Server installation option, and specify the host name or IP address of the standard View Connection Server instance. The replicated group of View Connection Server instances is recreated and their View LDAP objects are consistent. Upgrade View Composer Only During the first maintenance window, after you upgrade View Connection Server, you can also upgrade View Composer, which is hosted on the same virtual or physical machine as vCenter Server. This procedure provides an overview of the tasks you must perform during the first maintenance window. To complete some of these tasks, you might need step-by-step instructions found in other documents. Prerequisites n Determine when to perform this procedure. Choose an available desktop maintenance window. For information about how much time is required, see the vSphere Upgrade Guide. n Complete the tasks listed in “Preparing for Upgrades of View Composer Only,” on page 19. n Verify that you have a domain user account with administrative privileges on the hosts that you will use to run the installer and perform the upgrade. n If you are upgrading from View Composer 1.0, which is included with VMware View 3.0, determine whether to let the installer wizard upgrade the View Composer database. You can choose to run the SviConfig command-line utility after the wizard finishes to upgrade the database manually and to create a log of the upgrade. NOTE Upgrading directly from View Composer 1.0 to View Composer 2.5 is not supported. This information is provided only to point out the product behavior that occurs if a database schema upgrade is required. VMware, Inc. 25 VMware View Upgrade Guide Procedure 1 Upgrade View Composer instances. a On the virtual or physical machines where View Composer is installed, download and run the installer for View Composer 2.5, which is the version included with VMware View 4.5. You can download the installer from the VMware Web site. b If you are upgrading from View Composer 1.0, when a prompt asks whether you want the wizard to upgrade the database, specify whether you do want the wizard to upgrade the database. If you are upgrading from View Composer 1.1 or higher, no database schema upgrade is required and no prompt appears. If a dialog box appears with the message "Database upgrade completed with warnings" you can click OK and safely ignore the message. c When the wizard prompts you for the View Composer port number, verify that the port number is set to 18443. The upgrade changes the port number, which was previously 8443, to 18443 because vCenter Server 4 requires port 8443. Step-by-step instructions for running the installer appear in the VMware View Installation Guide. 2 On the machine that hosts View Connection Server, log in to View Administrator and verify or, if necessary, change the port number used for View Composer. a Edit the configuration for the vCenter Server instance and make sure that the View Composer port is set to 18443. The port number must match the port number specified during the View Composer upgrade. 3 b Supply the vCenter Server password. c Select the Enable View Composer check box and click OK. Upgrade the View Agent on a parent virtual machine and create a desktop pool for testing purposes. a Download and run the View 4.5 View Agent installer on a parent virtual machine. You can download the installer from the VMware Web site. b Create a small linked-clone desktop pool from this virtual machine. c Test a virtual desktop from the desktop pool to verify that all the usage scenarios function properly. For example, create a desktop pool that contains one virtual desktop, and verify that you can use View Client to log in to that desktop. Do not upgrade View Agent on any other desktop sources. Step-by-step instructions for running the View Agent installer and creating desktop pools appear in the VMware View Administrator's Guide, available by clicking the Help button in View Administrator. 4 Verify that virtual desktops from the test desktop pool work as expected. View Composer instances are upgraded and are backward-compatible with existing View 3.1.3 and 4.0.1 View Clients and with desktop sources that have the View 3.1.3 and 4.0.1 Agent installed. What to do next At your next maintenance window, continue with the VMware View upgrade. See “Upgrade View Agent,” on page 38. 26 VMware, Inc. Chapter 5 Upgrading VMware View Components Manually Upgrading the View Composer Database Rather than letting the View Composer installer upgrade the database when a schema update is required, you can manually upgrade the database. You can use the SviConfig utility when you must observe the upgrade process more closely or when upgrade tasks must be distributed to IT administrators with different responsibilities. When you upgrade View Composer to a version with an updated database schema, an installer prompt asks if you want the wizard to upgrade the database. If you choose not to use the installer wizard, you must use the SviConfig utility to upgrade the database and migrate the existing data. If you are upgrading from View Composer 1.1, which is included with VMware View 3.1, or a higher version, the prompt does not appear. Using the SviConfig command-line utility has the following advantages: n This utility returns result codes and creates a log of the database upgrade to simplify troubleshooting if the upgrade fails. n You can separate the upgrade tasks. A vSphere or View Manager administrator can run the View Composer installer to upgrade the software. A database administrator (DBA) can use SviConfig to upgrade the View Composer database. n The software upgrade and the database upgrade can occur during different maintenance windows. For example, your site might run database-maintenance operations on weekends only, whereas softwaremaintenance tasks can occur during the week. Run SviConfig to Manually Upgrade the Database With the SviConfig command-line utility, you can upgrade the View Composer database separately from the View Composer software. This utility also creates a log file to simplify troubleshooting if the upgrade fails. IMPORTANT Only experienced View Composer administrators should use the SviConfig utility. This utility is intended to resolve issues relating to the View Composer service. Prerequisites Back up the View Composer database. For instructions, see the documentation for your database server. Procedure 1 On the vCenter Server virtual or physical machine, open a Windows command prompt and navigate to the SviConfig executable file. The file is located with the View Composer application. 2 Option Action 32-bit Windows Navigate to C:\Program Files\VMware\VMware View Composer \sviconfig.exe. 64-bit Windows Navigate to C:\Program Files (86)\VMware\VMware View Composer \sviconfig.exe. Enter the command to stop the VMware View Composer service. net stop svid VMware, Inc. 27 VMware View Upgrade Guide 3 Run the SviConfig databaseupgrade command. sviconfig -operation=databaseupgrade -DsnName=<target database source name (DSN)> -Username=<database administrator username> -Password=<database administrator password> For example: sviconfig -operation=databaseupgrade -dsnname=LinkedClone -username=Admin -password=Pass A successful operation displays output that shows the upgrade steps. Establishing database connection. Database connection established successfully. Upgrading database. Load data from SVI_VC_CONFIG_ENTRY table. Update SVI_DEPLOYMENT_GROUP table. Update SVI_REPLICA table. Update SVI_SIM_CLONE table. SviConfig finished successfully. Database is upgraded successfully. 4 Enter the command to start the VMware View Composer service. net start svid A complete log of the upgrade process is created. Option Description Windows Server 2003 C:\Documents and Settings\All Users\Application Data\VMware \View Composer\Logs\vmware-sviconfig.log Windows Server 2008 C:\Users\All Users\VMware\View Composer\vmware-sviconfig.log What to do next If the database upgrade fails, see “Troubleshooting a View Composer Database Upgrade Failure,” on page 29. If the result code is any number other than 0, which means success, see “Result Codes for a Manual Database Schema Update,” on page 28. Result Codes for a Manual Database Schema Update When you manually upgrade the View Composer database, the sviconfig databaseupgrade command displays a result code. Table 5-1 shows the sviconfig databaseupgrade result codes. Table 5-1. Result Codes for the databaseupgrade Command 28 Code Description 0 The operation ended successfully. 1 The supplied DSN could not be found. 2 Invalid database administrator credentials were provided. 3 The driver for the database is not supported. 4 An unexpected problem arose and the command failed to complete. VMware, Inc. Chapter 5 Upgrading VMware View Components Table 5-1. Result Codes for the databaseupgrade Command (Continued) Code Description 14 Another application is using the View Composer service. Shut down the service before executing the command. 15 A problem arose during the restore process. Details are provided in the onscreen log output. 17 Unable to upgrade the database data. 18 Unable to connect to the database server. Troubleshooting a View Composer Database Upgrade Failure When you upgrade the View Composer service with the View Composer installer or run the SviConfig databaseupgrade command, the operation might fail to upgrade the View Composer database. Problem The SviConfig databaseupgrade operation displays error code 17, or the View Composer installer displays a warning message. Database upgrade completed with warnings Cause The database-upgrade software contacts vCenter Server to get additional data about desktops. The database upgrade might fail if the desktops are not available, the ESX host is not running, or vCenter Server is not available. Solution 1 See the View Composer SviConfig log file for more information. Option Action Windows Server 2003 Navigate to C:\Documents and Settings\All Users\Application Data\VMware\View Composer\Logs\vmware-sviconfig.log. Windows Server 2008 Navigate to C:\Users\All Users\VMware\View Composer\vmwaresviconfig.log. The upgrade script logs a message for each failure. 2 3 VMware, Inc. Examine the log records to identify the desktops that failed to upgrade. Option Action The desktop exists but is unavailable. Make the desktop available again. Depending on the cause of the failure, you might have to restart the ESX host or vCenter Server, or take another action. The desktop does not exist. Ignore the log message. NOTE A deleted desktop might appear to exist in View Manager if an administrator deletes the desktop virtual machine directly in vSphere. Run the SviConfig databaseupgrade command again. 29 VMware View Upgrade Guide Upgrade to View Composer 2.5 and vCenter Server 4.1 on a Different Machine During the first maintenance window, after you upgrade View Connection Server, you can also upgrade View Composer and VirtualCenter, which are hosted on the same virtual or physical machine. Prepare the Source Machine for View Composer Migration For vSphere 4.1, vCenter Server is supported only on 64-bit Windows operating systems. If your current vCenter Server and View Composer server are installed on a 32-bit Windows machine, you need to move to a 64-bit Windows machine as part of the upgrade. You upgrade View Composer to 2.5 on the source computer first and if necessary also upgrade VirtualCenter Server to vCenter Server 4.0. You then migrate View Composer 2.5 and vCenter Server 4.0 to the destination computer. After making sure that everything is working on the destination computer, you upgrade to vCenter Server 4.1. This procedure provides an overview of the tasks you must perform during the first maintenance window. To complete some of these tasks, you might need step-by-step instructions found in other documents. Prerequisites 30 n Determine when to perform this procedure. Choose an available desktop maintenance window. For information about how much time is required, see the vSphere 4.1 Upgrade Guide. n Complete the tasks listed in “Preparing for Upgrades That Include vSphere,” on page 18. These tasks include backing up the View Composer database and the vCenter Server database and making a copy of the SSL certificate folder located at %ALLUSERSPROFILE%\Application Data\VMware\VMware VirtualCenter. n Verify that you have a domain user account with administrative privileges on the hosts that you will use to run the installer and perform the upgrade. n Verify that you have the correct license keys for vSphere if you are upgrading Virtual Infrastructure components to vSphere. n If you are currently using VirtualCenter Server 2.5, download and print a copy of the vSphere 4.0 Upgrade Guide. You must upgrade to vCenter Server 4.0 before upgrading to vCenter Server 4.1. n Determine whether to use the vSphere 4.1 data migration tool to perform the vCenter Server migration. This tool is described in the chapter about upgrading to vCenter Server on a different machine and upgrading the existing database, in the vSphere 4.1 Upgrade Guide. VMware, Inc. Chapter 5 Upgrading VMware View Components Procedure 1 On the existing virtual or physical machine where vCenter Server and View Composer are installed, download and run the installer for View Composer 2.5, which is the version included with VMware View 4.5. a Download the installer from the VMware Web site. b When the wizard prompts for the View Composer port number, verify that the port number is set to 18443. If you are upgrading from View Composer 1.1, the upgrade changes the port number, which was previously 8443, to 18443 because vCenter Server 4 requires port 8443. Step-by-step instructions for running the installer appear in the VMware View Installation Guide. 2 If you are running VirtualCenter Server 2.5, upgrade VirtualCenter Server to vCenter Server 4.0 Update 2, as described in the vSphere 4.0 Upgrade Guide. You will complete the upgrade to vCenter Server 4.1 on the destination machine. 3 Use your database tools to make new backups of the vCenter Server database and the View Composer database. 4 If you upgraded vCenter Server, restart the View Composer service. 5 On the machine that hosts View Connection Server, log in to View Administrator and verify the port number used for View Composer. a Edit the configuration for the vCenter Server and if necessary, change the View Composer port to 18443. The port number must match the port number specified during the View Composer upgrade. b Supply the vCenter Server password. c Select the Enable View Composer check box and click OK. 6 Verify that View Composer is working correctly by creating a test pool. 7 Migrate the RSA key container used by View Composer. a On the source machine, open a command prompt and change directories to the directory where the aspnet_regiis program is located. cd %windir%\Microsoft.NET\Framework\v2.0.xxxxx You might have several copies of the aspnet_regiis program on the computer. Use the one in the v2.0.xxxxx directory. b Type the aspnet_regiis command to save the RSA key pair in a local file. aspnet_regiis -px “SviKeyContainer” “keys.xml” -pri This command exports the RSA public-private key pair from the SviKeyContainer container to a keys.xml file. c Copy the keys.xml file to the destination machine. 8 On the source machine, stop the VMware VirtualCenter Server service and the VMware View Composer service. 9 Change the host name and IP address of the source machine so that you can use the original name and IP address on the destination machine. 10 If you want to use the vSphere 4.1 data migration tool, run that tool as described in the chapter about upgrading to vCenter Server on a different machine and upgrading the existing database, in the vSphere 4.1 Upgrade Guide. VMware, Inc. 31 VMware View Upgrade Guide What to do next If you used the vSphere 4.1 data migration tool, complete the tasks for backing up and restoring the vCenter Server database and creating a 64-bit data source name (DSN), as described in the chapter about upgrading to vCenter Server on a different machine and upgrading the existing database, in the vSphere 4.1 Upgrade Guide. Perform the procedure described in “Migrate View Composer to the New Machine,” on page 33. Use the Data Migration Tool to Migrate to the New Machine After you prepare the source machine for migration, you can use the vCenter Server data migration tool simplify moving vCenter Server to the destination machine. his procedure provides an overview of the tasks you must perform if you are using the vCenter Server data migration tool. To complete some of these tasks, you must have the step-by-step instructions found in the vSphere 4.1 Upgrade Guide and the VMware View Installation Guide. Prerequisites n Complete the required tasks on the source machine. See “Prepare the Source Machine for View Composer Migration,” on page 30. n Verify that the Microsoft .NET Framework and the ASP.NET IIS registration tool are installed on the source and destination computers. See the topic in the VMware View Administrator's Guide about preparing a Microsoft .NET Framework for migrating RSA keys. n Verify that you have a domain user account with administrative privileges on the hosts that you will use to run the installer and perform the upgrade. n Verify that you have the correct license keys for vSphere if you are upgrading Virtual Infrastructure components to vSphere. Procedure 1 Set the host name and IP address to the name and IP address originally used on the source machine. 2 Migrate the RSA key container used by View Composer. a On the destination machine, open a command prompt and change directories to the directory where the aspnet_regiis program is located. cd %windir%\Microsoft.NET\Framework\v2.0.xxxxx You might have several copies of the aspnet_regiis program on the computer. Use the one in the v2.0.xxxxx directory. b Use the aspnet_regiis command to import the RSA key pair. aspnet_regiis -pi “SviKeyContainer” “path\keys.xml” In this command, path\keys.xml is the complete path to the keys.xmlfile. The tool imports the key pair data into the local key container. 3 Perform the task described in the section about restoring the vCenter Server configuration and installing vCenter Server on the new machine, in the vSphere 4.1 Upgrade Guide. The data migration tool migrates the bundled SQL Server 2005 Express database server, if you use one, and creates a 64-bit DSN for it. If you use a different database, this procedure provides instructions for upgrading it. This procedure also copies the SSL certificate folder to the new machine. The data migration tool does not restore the View Composer database or create a DSN for it. 4 32 If you use a local database server, use your vendor's database tools to restore or attach the vCenter Server database and the View Composer database. VMware, Inc. Chapter 5 Upgrading VMware View Components 5 Create a 64-bit domain server name (DSN) for vCenter Server and a 64-bit DSN for View Composer. For instructions, see the vSphere 4.1 Upgrade Guide and the VMware View Installation Guide. 6 Download and run the installer for View Composer 2.5, which is the version included with VMware View 4.5. You can download the installer from the VMware Web site. 7 Verify that the View Composer service starts after the installer wizard finishes. View Composer and vCenter Server instances are upgraded and are backward-compatible with existing View 3.1.3 or 4.0.1 View Clients and with desktop sources that have the View 4.0.1 or 4.1 Agent installed. What to do next Create a test desktop pool and verify that virtual desktops from the test pool work as expected. If you upgraded vCenter Server, perform the post-upgrade tasks described in the vSphere 4.1 Upgrade Guide. At your next maintenance window, continue with the VMware View upgrade. See “Upgrade ESX Hosts and Virtual Machines,” on page 35. Migrate View Composer to the New Machine After you prepare the source machine for migration, you must perform certain tasks on the destination machine. If you do not use the vCenter Server data migration tool, you can perform the required tasks manually. Some of the steps in this procedure would be performed automatically if you use the vCenter Server data migration tool. You might choose not to use the tool if you want to perform the upgrade incrementally so that you can verify at every step that the upgrade is successful. To use the data migration tool instead of performing this procedure, see “Use the Data Migration Tool to Migrate to the New Machine,” on page 32. Prerequisites n Complete the required tasks on the source machine. See “Prepare the Source Machine for View Composer Migration,” on page 30. n Verify that the Microsoft .NET Framework and the ASP.NET IIS registration tool are installed on the source and destination computers. See the topic in the VMware View Administrator's Guide about preparing a Microsoft .NET Framework for migrating RSA keys. n Verify that you have a domain user account with administrative privileges on the hosts that you will use to run the installer and perform the upgrade. n Verify that you have the correct license keys for vSphere if you are upgrading Virtual Infrastructure components to vSphere. n Print or have available the vSphere 4.0 Upgrade Guide and the vSphere 4.1 Upgrade Guide. VMware, Inc. 33 VMware View Upgrade Guide Procedure 1 Set the host name and IP address to the name and IP address originally used on the source machine. 2 Migrate the RSA key container used by View Composer. a On the destination machine, open a command prompt and change directories to the directory where the aspnet_regiis program is located. cd %windir%\Microsoft.NET\Framework\v2.0.xxxxx You might have several copies of the aspnet_regiis program on the computer. Use the one in the v2.0.xxxxx directory. b Use the aspnet_regiis command to import the RSA key pair. aspnet_regiis -pi “SviKeyContainer” “path\keys.xml” In this command, path\keys.xml is the complete path to the keys.xmlfile. The tool imports the key pair data into the local key container. 3 Copy the SSL certificate folder to the destination machine. Option Action Windows 2003 Server Copy the folder to %ALLUSERSPROFILE%\Application Data\VMware \VMware VirtualCenter. Windows 2008 Server Copy the folder to %ALLUSERSPROFILE%\VMware\VMware VirtualCenter. 4 If you use a local database server, use your vendor's database tools to restore or attach the vCenter Server database and the View Composer database. 5 Create a 32-bit DSN for the vCenter Server 4.0 database. For more information, see the topic about creating a 32-bit DSN on a 64-bit operating system in the vSphere 4.0 Upgrade Guide. You need this 32-bit DSN if you install vCenter Server 4.0 rather than 4.1 on the destination machine. The data migration tool installs vCenter Server 4.1 on the destination machine. 6 Create a 64-bit domain server name (DSN) for vCenter Server and a 64-bit DSN for View Composer. For instructions, see the vSphere 4.1 Upgrade Guide and the VMware View Installation Guide. 7 Install vCenter Server 4.0 Update 2. For instructions, see the vSphere 4.0 Upgrade Guide. In the installer wizard, you will select the 32-bit DNS that you created earlier. 8 Download and run the installer for View Composer 2.5, which is the version included with VMware View 4.5. You can download the installer from the VMware Web site. 9 Create a test desktop pool and verify that virtual desktops from the test pool work as expected. 10 Upgrade vCenter Server 4.0 to 4.1, as described in the chapter about upgrading to vCenter Server 4.1, in the vSphere 4.1 Upgrade Guide. 11 Restart the View Composer service. View Composer and vCenter Server instances are upgraded and are backward-compatible with existing View 3.1.3 or 4.0.1 View Clients and with desktop sources that have the View 4.0.1 or 4.1 Agent installed. 34 VMware, Inc. Chapter 5 Upgrading VMware View Components What to do next If you upgraded vCenter Server, perform the post-upgrade tasks described in the vSphere 4.1 Upgrade Guide. At your next maintenance window, continue with the VMware View upgrade. See “Upgrade ESX Hosts and Virtual Machines,” on page 35. Upgrade ESX Hosts and Virtual Machines Upgrading ESX hosts and virtual machines to vSphere is the most time-consuming aspect of this middle phase of a VMware View upgrade. Upgrading from ESX 3.5 involves more steps than upgrading from ESX 4.x because the upgrade includes upgrading the virtual hardware version of the virtual machines. Upgrade ESX 3.5 Hosts and Their Virtual Machines Upgrading ESX 3.5 hosts and virtual machines involves upgrading the host, the virtual machine virtual hardware version, and the version of VMware Tools on the virtual machines. If you use View Composer, the upgrade includes turning on vSphere mode. This procedure provides an overview of the tasks you must perform during the second and subsequent maintenance windows. To complete some of these tasks, you might need step-by-step instructions found in the vSphere Upgrade Guide and the VMware View Administrator's Guide. Prerequisites n Complete the procedure described in “Upgrade View Connection Servers in a Replicated Group,” on page 21. n Perform the ESX preparation tasks listed in the vSphere Upgrade Guide. n Verify that you have the correct license key for vSphere if you are upgrading Virtual Infrastructure components to vSphere. n Verify that all ESX hosts are members of a cluster. If you want to upgrade a standalone ESX host, place it in a single-host cluster. If the ESX host is not part of a cluster, you might not be able to enable vSphere mode for View Composer. Procedure 1 Upgrade ESX hosts to vSphere 4.1, cluster by cluster. For instructions, see the vSphere Upgrade Guide. If you have many clusters, this step could take several maintenance windows to complete. Upgrading ESX hosts includes the following tasks: a Use VMotion to move the virtual machines off of the ESX host. b Put the ESX host into maintenance mode. c Perform the ESX upgrade. d Use VMotion to move the virtual machines back onto the ESX host. e Perform post-upgrade tasks for ESX hosts. Every ESX host must be a member of a cluster, as mentioned in the prerequisites. 2 If an upgraded ESX host does not reconnect itself to vCenter, use vSphere Client to reconnect the ESX host to the vCenter Server. 3 If you use View Composer, after all ESX hosts are upgraded, on the vCenter Server host, restart the View Composer service. VMware, Inc. 35 VMware View Upgrade Guide 4 If you use View Composer, turn on vSphere mode. vSphere uses a new API to achieve performance improvements. a Verify that all ESX hosts in a cluster are running vSphere 4.1. b Log in to View Connection Server and turn on the desktop pool setting called Use vSphere mode for View Composer. For instructions, see the VMware View Administrator's Guide. c On a parent virtual machine upgrade View Agent to 4.5, create a test desktop pool, and verify that vSphere mode is used. This new test desktop pool uses the new View Composer API and as a result, does not create a source linked clone from the replica. If you use vCenter Server to watch the virtual machines being created, you see that a replica is created from the parent, but not a source-lc virtual machine. 5 Upgrade VMware Tools and the virtual hardware on all parent virtual machines, virtual machine templates, and virtual machines that host View server components such as View Connection Server instances. a Plan for down time, as described in the vSphere Upgrade Guide. Each virtual machine must be rebooted three times. b Update VMware Tools, and upgrade the virtual machine hardware to version 7. If you use vSphere Update Manager, you can update VMware Tools and then the virtual hardware version in the correct order for all the virtual machines in a particular folder. See the vSphere Upgrade Guide. 6 If you use full-clone desktops, on each virtual machine, upgrade VMware Tools and the virtual hardware to version 7. If you use vSphere Update Manager you can update VMware Tools and then the virtual hardware version in the correct order for all the virtual machines in a particular folder. See the vSphere Upgrade Guide. What to do next Upgrade View Agent. See “Upgrade View Agent,” on page 38. Upgrade ESX 4.0 Hosts and Their Virtual Machines Upgrading ESX 4.0 hosts and their virtual machines involves fewer steps than upgrading from ESX 3.5. This procedure provides an overview of the tasks you must perform during the second and subsequent maintenance windows. To complete some of these tasks, you might need step-by-step instructions found in the vSphere Upgrade Guide and the VMware View Administrator's Guide. Prerequisites Perform the following preparation tasks: 36 n Complete the procedure described in “Upgrade View Connection Servers in a Replicated Group,” on page 21. n Perform the ESX preparation tasks listed in the vSphere Upgrade Guide. VMware, Inc. Chapter 5 Upgrading VMware View Components Procedure 1 Upgrade ESX hosts to vSphere 4.1, cluster by cluster. For instructions, see the vSphere Upgrade Guide. If you have many clusters, this step could take several maintenance windows to complete. Upgrading ESX hosts includes the following tasks: a Use VMotion to move the virtual machines off of the ESX host. b Put the ESX host into maintenance mode. c Perform the ESX upgrade. d Use VMotion to move the virtual machines back onto the ESX host. e Perform post-upgrade tasks for ESX hosts. Every ESX host must be a member of a cluster, as mentioned in the prerequisites. 2 If an upgraded ESX host does not reconnect itself to vCenter, use vSphere Client to reconnect the ESX host to the vCenter Server. 3 If you use View Composer, after all ESX hosts are upgraded, on the vCenter Server host, restart the View Composer service. 4 Upgrade VMware Tools on all parent virtual machines, virtual machine templates, and virtual machines that host View server components such as View Connection Server instances. a Plan for down time, as described in the vSphere Upgrade Guide. Each virtual machine must be rebooted three times. b Update VMware Tools. For information, see the vSphere Upgrade Guide. 5 If you use full-clone desktops, on each virtual machine, upgrade VMware Tools and the virtual hardware to version 7. If you use vSphere Update Manager you can update VMware Tools and then the virtual hardware version in the correct order for all the virtual machines in a particular folder. See the vSphere Upgrade Guide. What to do next Upgrade View Agent. See “Upgrade View Agent,” on page 38. VMware, Inc. 37 VMware View Upgrade Guide Upgrade View Agent The strategy for upgrading View Agent depends on the type of desktop source. This procedure provides an overview of the tasks you must perform to upgrade View Agent in a variety of virtual machines used as desktop sources. To complete some of these tasks, you might need the step-by-step instructions found in the vSphere Client online help or in the VMware View Administrator's Guide, available by clicking the Help button in View Administrator. IMPORTANT If you are upgrading View Agent from a version earlier than 4.5 and if you have used a group policy object (GPO) to disable Windows firewall, the installer returns one of the following errors and the upgrade is rolled back: n Error 28014. Unable to close the firewall. n Warning 28013 Unable to open the firewall. n Internal Error 28051 Shared Access. If you encounter error 28014 or warning 28013, you must use a GPO to enable firewall services and run the installer again to upgrade the agent. If you encounter internal error 28051, click OK in the error message box to continue the upgrade. Prerequisites Perform the following preparation tasks: n If you are upgrading ESX hosts and virtual machines, complete the procedure described in “Upgrade ESX Hosts and Virtual Machines,” on page 35. n Verify that you have a domain user account with administrative privileges on the hosts that you will use to run the installer and perform the upgrade. Procedure 1 On parent virtual machines and virtual machine templates, download and run the installer for View Agent 4.5. You can download the installer from the VMware Web site. Step-by-step instructions for running the View Agent installer appear in the VMware View Administrator's Guide. 2 Take a snapshot of each upgraded parent virtual machine that you use to create linked-clone desktop pools with View Composer. For nonpersistent pools, you use the new snapshot for creating pools. For persistent pools, you use the new snapshot for recomposing all the virtual machines in the pool. For instructions on taking snapshots, see the vSphere Client online help. 3 If you use full-clone desktops or other virtual machines that you added as individual desktops or as part of a manual pool, upgrade View Agent by using whatever third-party tools you usually use for software upgrades. View desktops that were called individual desktops in View 3.1.3 or 4.0.1 deployments are added to manual pools in View 4.5. In the case of individual desktops, the manual pool contains only one desktop. 4 If you use Windows Terminal Servers or physical or blade PCs as desktop sources, download and run the installer for View Agent 4.5 on these physical machines. You can download the installer from the VMware Web site. 5 38 Use a View 3.1.3 or 4.0.1 client to verify that you can log in to the upgraded View 4.5 desktop sources with View 3.1.3 or 4.0.1 client software. VMware, Inc. Chapter 5 Upgrading VMware View Components What to do next If you use View Composer desktop pools, recompose or recreate the pools. See “Upgrade View Composer Desktop Pools,” on page 39. Upgrade View Clients. See “Upgrade View Clients,” on page 40. Upgrade View Composer Desktop Pools Part of the final phase of a VMware View upgrade includes upgrading View Composer desktop pools. Upgrading pools that were created with View Composer requires that you use a snapshot taken after upgrading View Agent on the parent virtual machine. View Agent 3.1.x and 4.0.x are not compatible with View Composer 2.5. This limitation means that you must not use a View 4.0.x or 3.1.x master image, or snapshot, when creating, recomposing, or refreshing a pool that uses features specific to View 4.5 . These View 4.5 features include using a system-disposable disk (SDD), using a Sysprep customization specification, and attaching a previously archived user-data disk (UDD) to an existing desktop. Prerequisites n Complete the procedure described in “Upgrade View Connection Servers in a Replicated Group,” on page 21. n Complete the procedure described in “Upgrade to View Composer 2.5 and vCenter Server 4.1 on a Different Machine,” on page 30 or “Upgrade View Composer Only,” on page 25. n If you are also upgrading ESX hosts and virtual machines, complete the procedure described in “Upgrade ESX Hosts and Virtual Machines,” on page 35. n Complete the procedure described in “Upgrade View Agent,” on page 38 for upgrading the agent in the parent virtual machine. n Plan maintenance windows carefully so that recreating and recomposing desktop pools will not overwhelm the storage array and ESX hosts. Procedure 1 If you disabled provisioning of new virtual machines in preparation for the upgrade, enable provisioning again. 2 Use the snapshot you created after upgrading the parent virtual machine to recreate or recompose desktop pools. Option Action Nonpersistent pools Delete View 3.1.x or 4.0.x virtual desktops from the pool and recreate the desktop pool. Persistent pools Recompose the desktop pool. 3 If you changed the Refresh OS disk on logoff setting for a pool to Never in preparation for the upgrade, change the setting back to reflect the appropriate refresh policy. 4 If you canceled any refresh or recompose operations for any desktop pools, schedule the tasks again. What to do next Upgrade View Clients. See “Upgrade View Clients,” on page 40 and “Upgrade Offline Desktop Clients to View Client with Local Mode,” on page 41. VMware, Inc. 39 VMware View Upgrade Guide Upgrade View Clients The final phase of a VMware View upgrade includes upgrading View Clients and upgrading the firmware on thin client devices if you use them. Prerequisites n Complete the procedure described in “Upgrade View Connection Servers in a Replicated Group,” on page 21. n Verify that you have a domain user account with administrative privileges on the hosts that you will use to run the installer and perform the upgrade. n Verify that client systems have a supported operating system and, if you plan to use the PCoIP display protocol, verify that clients meet the additional hardware requirements. See “Supported Operating Systems for View Client and View Client with Local Mode,” on page 14. Procedure 1 Have end users upgrade to View 4.5 Client. Option Action Native client Download and send the View 4.5 Client to your end users or post it on a Web site and ask end users to download the installer and run it. View Portal For end users with Windows or Mac systems, let your end users know that the next time they connect to the View Portal, they will be prompted to download and run the new client installer. If their existing View Clients require smart cards and end users use Internet Explorer to connect to View Portal, they will be prompted to insert a smart card before View Portal checks the client version. End users can either insert their smart card or click Cancel. The result is the same. View Portal checks the version and prompts end users to download the new client installer. For end users with Linux systems, the View Portal no longer lets them connect to View desktops. Thin client Upgrade the thin client firmware and install the new View Client on end users' client devices. For the native client and thin client, you can download the View Client installer from the VMware Web site. 2 Have end users verify that they can log in and connect to their View desktops. The upgrade process for your View 4.5 deployment is complete. What to do next If any of your end users have View 3.1.x or 4.0.x Offline Desktop, upgrade these clients. See “Upgrade Offline Desktop Clients to View Client with Local Mode,” on page 41. 40 VMware, Inc. Chapter 5 Upgrading VMware View Components Upgrade Offline Desktop Clients to View Client with Local Mode Offline Desktop was an experimental feature of VMware View 3.1.x and 4.0.x, but you can upgrade to the fully supported View Client with Local Mode available with View 4.5. Prerequisites n Verify that you have either a local user account with administrative privileges or a domain user account with administrative privileges on hosts that you will use to run the installer and perform the upgrade. n Verify that client computers have a supported operating system and can accommodate the View desktop that end users plan to download and run locally. See “Supported Operating Systems for View Client and View Client with Local Mode,” on page 14. Procedure 1 Have end users check in their View 3.1.x or 4.0.x offline desktops. 2 Have end users delete the folder that contains the files that make up their offline desktops. 3 Desktop Operating System Check-out Directory Default directory on Windows 7 and Windows Vista C:\Users\User Name\AppData\Local\VMware\VDM\Offline Desktops \pool_display_name Default directory on Windows XP C:\Documents and Settings\User Name\Local Settings \Application Data\VMware\VDM\Offline Desktops \pool_display_name Upgrade all components that need to be upgraded. These components might include View Connection Server, View Composer, vCenter Server, ESX hosts, virtual machines, VMware Tools in virtual machines, and View Agent in virtual machines. 4 Install and configure a View Transfer Server instance, as described in the VMware View 4.5 Installation Guide. As of VMware View 4.5, the View Transfer Server component transfers data between local client devices and the datacenter during check in, check out, replication, and system-image provisioning operations. 5 Have end users upgrade to View Client with Local Mode. Client Type Action Native client Download and send the View 4.5 Client with Local Mode to your end users or post it on a Web site and ask end users to download the installer and run it. View Portal Let your end users know that the next time they connect to the View Portal, they will be prompted to download and run the new client installer. Direct them to choose the View Client with Local Mode installer. For the native client, you can download the View Client Local Mode installer from the VMware Web site. 6 VMware, Inc. Have end users verify that they can log in and connect to their upgraded View desktops. 41 VMware View Upgrade Guide 42 VMware, Inc. Upgrading vSphere Components Separately 6 If you upgrade vSphere components separately from VMware View components, you must back up some View data and reinstall some View software. Instead of performing an integrated upgrade of VMware View and vSphere components, you can choose to first upgrade all View components and then upgrade vSphere components, or the reverse. You might also upgrade only vSphere components when a new version or update of vSphere is released. When you upgrade vSphere components separately from View components, in addition to following the instructions in the vSphere Upgrade Guide, you must perform the following tasks: 1 Before you upgrade vCenter Server, back up the VirtualCenter database and the View Composer database. 2 Before you upgrade vCenter Server, back up the View LDAP database from a View Connection Server instance by using the vdmexport.exe utility. For instructions, see the VMware View Administrator's Guide. If you have multiple instances of View Connection Server in a replicated group, you need only export the data from one instance. 3 If you use View Composer, after you upgrade all ESX hosts that are managed by a particular vCenter Server instance, restart the View Composer service on that host. 4 After you upgrade VMware Tools in virtual machines that are used as View desktops, reinstall View Agent. Reinstalling View Agent guarantees that the drivers in the virtual machine remain compatible with the other View components. Step-by-step instructions for running the View Agent installer appear in the VMware View Administrator's Guide, available by clicking the Help button in View Administrator. VMware, Inc. 43 VMware View Upgrade Guide 44 VMware, Inc. Index A L Adobe Flash 14 aspnet_regiis command 30, 32, 33 backward compatibility 7 blade PCs 38 browser requirements 14, 15 LDAP 17 LDAP upgrade 21 license requirements 12 linked-clone desktop management, upgrade procedure 38 load balancers 17 local desktop upgrade 41 C M cluster upgrades 35, 36 compatibility matrix for View components 7 maintenance window 21 Microsoft SQL Server databases 13 D N data migration tool for vCenter Server 32 database backups 18 database compatibility 18 database upgrade sviconfig does not succeed 29 View Composer sviconfig 27 databaseupgrade, result codes 28 desktop pool management, upgrading pools 39 desktop pool upgrade, full clone and linked-clone pools 38 desktops, local 41 DSN (domain server name), View Composer 32, 33 nonpersistent desktop pools 39 B E ESX host upgrade procedure 35, 36 F Firefox, supported versions 14, 15 firmware upgrades for thin clients 40 forward compatibility 7 G GPO templates 21 H hardware requirements, View Connection Server 11 I Internet Explorer, supported versions 14, 15 O Offline Desktop (now called Local Mode) 41 Oracle databases 13 P patch releases 21 persistent desktop pools 39 physical PCs 38 port change for View Composer 25, 30, 32, 33 R result codes, databaseupgrade operation 28 RSA key container 30, 32, 33 S Safari browser 15 security servers, upgrading 21 services VMware View Connection Server 21 VMwareVDMDS 21 SQL Server databases 13 SSL, certificate folder 33 SSL certificate backups 18 sviconfig utility 27, 28 SviKeyContainer key container 30 system requirements for VMware View upgrades 11 T Technical Support, VMware 5 VMware, Inc. 45 VMware View Upgrade Guide thin clients 14, 40 U upgrade check list 9 upgrade preparation vCenter Server 18 View Composer 18 View Connection Server 17 VMware View components 17 utilities sviconfig 27, 28 vdmadmin.exe 23 vdmexport.exe 17, 21 V vCenter Server, upgrade preparation tasks 43 vCenter Server upgrade, upgrade preparation tasks 18 vdmadmin.exe utility 23 vdmexport.exe utility 17, 21 View Administrator, requirements 14 View Agent installation requirements 16 upgrade procedure 38, 43 View Client supported operating systems 14 upgrade 40 upgrading 41 View Client with Local Mode supported operating systems 14 vSphere compatibility 14 View Composer description of 12 port change 32 sviconfig database upgrade 27 upgrade procedure 30 vSphere mode 35, 36 View Composer upgrade compatibility with vCenter Server versions 12 database requirements 13 database upgrade does not complete 29 46 migrating to a new machine 32, 33 operating system requirements 12 port change 25, 30, 33 sviconfig database upgrade 27 upgrade preparation tasks 18, 30 upgrade procedure 25 View Connection Server hardware requirements 11 migrating to a new machine 23 purpose of 11 revert to a snapshot 24 supported operating systems 12 upgrade preparation tasks 17 upgrade procedure 21 upgrade requirements 12 vSphere compatibility 12 View LDAP 17 View LDAP upgrade 21 View Portal, browser requirements 15 View Transfer Server configuration, adding an instance 41 virtual hardware upgrade procedure 35, 36 virtual machines, upgrading 35, 36 VirtualCenter upgrade procedure 25, 30, 32, 33 VMotion 35, 36 VMware Infrastructure 3 5 VMware Tools, upgrade procedure 35, 36, 43 VMwareVDMDS service 21 vSphere, upgrading components separately 43 vSphere data migration tool 30 vSphere mode for View Composer 35, 36 vSphere Update Manager 35, 36 W Web browser requirements 14, 15 Windows 7 requirements for graphics 14 vSphere compatibility 16 Windows Terminal Servers 38 VMware, Inc.