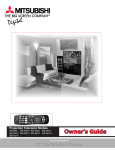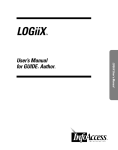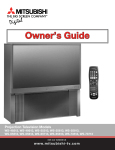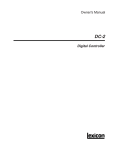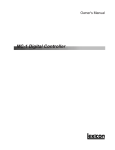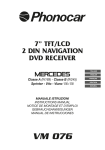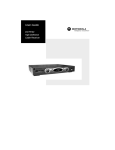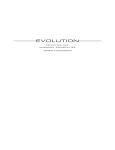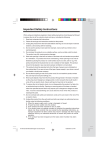Download NetCommand® 2.0
Transcript
Owner’s Guide visit our website at w w w.m it s u bi s h i - t v.c om �� � �� �� �� � � �� �� �� � �� �� � � �� �� �� �� ��� �� �� ��� �� �� � ��� �� �� �� � ��� �� � �� � �� �� � �� ��� �� �� �� �� �� � �� �� �� � �� ���� �� � ��� �� �� ��� � � �� �� ��� � �� �� �� � �� � � �� � � � � � �� � � � � � � � � �� � �� � � �� �� � �� �� ���� ���� �� � ���� ���� ���� ���� ���� ������ ���� ���� �� ���� ���� �� NetCommand® 2.0 HD-5000, HD-5000A This NetCommand 2.0 Guide describes specific information for using the NetCommand features of the HD-5000. For any other information regarding the HD-5000, please see the HD-5000 Owner’s Guide. This product incorporates copyright protection technology that is protected by U.S. patents and other intellectual property rights. Use of this copyright protection technology must be authorized by Macrovision, and is intended for home and other limited pay-per-view uses only unless otherwise authorized by Macrovision. Reverse engineering or dissasembly is prohibited. Lifestyle® is a trademark of the Bose Corporation. XBox™ is a trademark of the Microsoft Corporation. Playstation® is a trademark of the Sony Corporation. Manufactured under license from Dolby Laboratories. “Dolby” and the double-D symbol are trademarks of Dolby Laboratories. 2 Table of Contents Welcome To NetCommand® 2.0............................................................................. 4 Special Features ...................................................................................................... 5 Connecting IEEE 1394 Devices.............................................................................. 6 Adding IEEE 1394 Devices Automatically.............................................................. 8 Device Selection Menu ......................................................................................... 11 Transport Menu.................................................................................................... 12 Remote Control Buttons: Device Menu Button..................................................... 13 Guide Button ...................................................................................................... 14 AV Disc Search .................................................................................................... 14 Track List Screen .................................................................................................. 14 Special Features Buttons ....................................................................................... 15 Manual Analog Recording.................................................................................... 15 NetCommand® Controlled Recordings................................................................. 16 NetCommand® Controlled Peer-to-Peer Connections .......................................... 18 Troubleshooting .................................................................................................. 19 Appendix: NetCommand® Controls. ......................................................................22 3 Welcome to NetCommand® 2.0 Your new Mitsubishi HDTV Receiver is equipped with NetCommand® ., the latest technology in home theater control. NetCommand technology combines the control of older IR controlled devices with the control of brand new IEEE devices to make your television the “brain” of your home theater. By connecting all of your compatible A/V devices as mapped out in both the HD- Owner’s Guide, and this, the NetCommand . Guide, you will be able to view and control your compatible A/V devices using the HD- screens and remote control. Here are just some of the benefits NetCommand will offer to you: • The Device Selection menu to select devices and combination of devices for viewing. • You can operate all compatible devices from a single remote control. • You can enjoy automatic switching of both video source for the HDTV Receiver and audio source for your A/V Receiver. • Easy switching from display monitor speakers to A/V Receiver speakers. • Both your IEEE 1394 devices and your traditional NetCommand compatible IR devices will appear together on your Device Selection menu and operate in the same way. NetCommand Compatible Traditional Devices ����� ���������� ���� ����� �� �������� ����� ��� �������� ������� ��������� � �� ������ �������� ������� ��������� � �� �������� ������� ������ ������� �������� ��������� ��������� �������� ������� ������� ��������� ������ �������� ������ ������ �� ���� �������� ��������� ����� ���� � ��������� ������ �������� �������� ������� �������� ������ ��������� �������� ����� �������� ���������� �������� ����� ��������� ���� ������� ������ ��������� �������� ������ 4 ��� ���� ������ ������� ������� ��� ��� ������ �������� �������� ���� ������� ����������� ������� ������� ������� ��� ������� ������� ��������� ��� ��������� �������� ��������� ������� ���� ������� ������� ��������������������� � ��� �������� ������� ��������� �������� ������� * XBox™ requires the DVD Kit from Microsoft. ** PlayStation® 2 requires the DVD Kit from Sony, tested with the 2.10 software. �������� ��������� ����� Special Features Device Selection Menu This menu allows you to: • Select the device for viewing on the display monitor. • Select display monitor speakers or A/V Receiver speakers for the audio. • Change a NetCommand® compatible A/V Receiver’s inputs automatically. • Power NetCommand devices on or off. • Verify NetCommand recordings and peer-to-peer connections. • Cancel recordings or peer-to-peer connections. • Display the menu for HAVi devices. Transport Menu This menu allows you to operate the transport functions of NetCommand compatible IR controlled and IEEE recording and playback devices. Record and Connect Buttons The Record button on the remote control will allow you to begin a recording or schedule a delayed recording using NetCommand. The CONNECT button allows you to establish a peer-to-peer connection between two IEEE devices connected to the HDTV Receiver network. Note: To the left is a list of devices by several manufacturers that have been tested and shown to be compatible with the NetCommand control system. When you use these devices you will be able to control them without changing the setting of the remote control from Cable/DBS/DTV to another product. Since similar devices from the same manufacturer often operate the same way, other models may be compatible, however they have not been tested so not all NetCommand functions may be available. For devices that are not supported by NetCommand, you will need to use that device’s original remote control or program the HDTV Receiver remote to operate these devices in the traditional manner. Track List The Track List allows you to play, select or delete the programs stored on your IEEE AV Disc. NetCommand® Setup For NetCommand traditional devices, the NetCommand Setup should have been completed. The NetCommand Setup will detail what type and brand of devices are connected and how these devices are connected to the HDTV Receiver and A/V Receiver. In addition, you need to connect IR Emitters to the HDTV Receiver connection labeled IR Output NetCommand. IR Emitter ends should be properly placed in front of each NetCommand IR device. You will need to make this connection in order to control NetCommand IR devices. The remote control needs to be programmed to operate NetCommand functions. See the HD- Owner’s Guide for instructions on connecting IR compatible devices, using the NetCommand Setup and programming the remote control. Non-NetCommand IR Devices When you are using a non-NetCommand compatible device, select the device on the Device Selection menu and press ENT(er). Then move the slide switch at the top of your remote control to the appropriate layer and point the remote control at the device to control it, or you will need to use the remote control that came with that device. IMPORTANT You need to program your HDTV Receiver remote to operate the NetCommand features. 1. Move the slide switch at the top of the Remote Control to the Cable/DBS/DTV position. 2. Press and hold on the POWER button. 3. While holding on the POWER button, enter the number for NetCommand 197. 4. Release the POWER button. 5 Connecting IEEE 1394 Devices There are two different connection styles that can be used when connecting IEEE devices. Use the style that fits your network of audio/video products. Direct Device-To-Device Style (Figure 1) The IEEE offers you the capability to chain devices, unlike previous audio and video connections where you had to individually connect each device directly to the HDTV Receiver. For example, you can connect your DVHS to your DVD Player and then connect the DVD Player to the HDTV Receiver. The resulting IEEE chain will allow you to add more devices to the chain. You will be able to see each video device with the HDTV Receiver and send information from any IEEE device to a display monitor and compatible devices. ������� ������� ������������������ ��������������� ���� ����� ������ ��������� �������� ���� ������ ��� ������ ������ ������ ���� ����� ����� ������� ������� ������� Figure 1. Direct Device-to-Device Style Hub Connection Style ������� ������� (Figure 2) The IEEE also offers you the capability to connect your devices using the HDTV Receiver as a hub within the audio/video network. Each device can send information, which may include audio and video, to other devices in the network. ������� ����� �������������������������������� ������������������ ��������������� �������������������������������� ���� ����� ������ ��������� ������ ��� ������ ������ ������ ���� ����� ����� ������� ������� ������ ������� ������� ������� �������� ���� �������������� � �� � � � � � � � �������� ������ �������������� �������������� �������������������� Figure 2. Hub Connection Style When Connecting IEEE 1394 Devices • Do not loop the last device in the chain back to the HDTV Receiver. When the device chain is looped, the HDTV Receiver may not be able to work with the other devices. • Place devices that have only a mechanical (two-position) power switch at the end of the chain or leave the power switch in the ON position. When turned OFF, IEEE signals may not be able to pass through the device to other devices. • Place devices with the slowest communication speed at the end of the chain. Sometimes the communication speed will be marked near the IEEE connector with an “S” number. The higher the number, the faster the communication speed. Devices with slow communication speed can interfere with IEEE signals from faster devices. • Do not use an IEEE cable longer than feet between each device. • This HDTV Receiver is an IEEE a Device. IEEE b is currently under development and will provide for longer distances and multi-room applications. Included in the IEEE b systems are IEEE a to IEEE b converters to maintain compatibility with this HDTV Receiver and other IEEE a devices. 6 ������� ����� Connecting IEEE 1394 Devices, continued 4-Pin Style vs. 6-Pin Style (Figures 3, 4, 5) There are two different types of connectors used for IEEE terminals and cables, a -pin style (Figure ), and a -pin style (Figure ). The -pin connector is capable of sending digital audio signals, digital video signals and digital control signals back and forth between devices. Your HDTV Receiver/ Controller has three -pin type connectors available. Figure 3. 4-pin connector The -pin connector is capable of sending the same digital audio, video and control signals as the -pin connector, but the -pin connector is also able to send low voltage electrical power. The purpose of this electrical power is to provide the needed operating power to a device that is not connected directly to the household AC power such as some camcorders. A device with a -pin connector can send this electrical power to another device, or receive electrical power from another device, or simply use a -pin connector without using the two additional pins. A -pin connector cannot be connected directly to a -pin jack, and vice versa. To connect a -pin device to a -pin device, you will need to obtain a -pin to -pin adaptor (Figure ). These adaptors are available from electronic and computer stores. Figure 4. 6 pinto to 4-pin 6 pin 4 pinconnectors adaptor If you connect a -pin device to the HDTV Receiver (such as a camcorder) that is designed to receive electrical power from another -pin device, then you will need to connect the camcorder directly to the household AC, or use the camcorder’s battery for power. If this is not possible, then the camcorder will need to be connected directly to another -pin device in the network that can provide the electrical power. Figure 5. 6-pin connector 7 Adding IEEE 1394 Devices Automatically When an IEEE device is connected into the HDTV Receiver network and is powered ON, the new device will automatically announce its presence. This process is called device discovery and can take up to minute. Some non-audio/video or non-compatible IEEE devices, such as Personal Computers (PCs), may not announce their presence to the HDTV Receiver. The HDTV Receiver will not be able to show these devices in the Device Selection menu, however, they can co-exist and will still be available to other devices on the IEEE network that are compatible with these non-audio/video devices. IEEE cable boxes and satellite receivers may require that you use the remote control that came with those devices. For some compatible devices, the HDTV Receiver remote control may be able to control operation using the VCR, DVD or Audio position of the remote control. New 1394 Device Screen Name for 1394 Device Screen When your TV discovers a new IEEE device, the New Device screen will appear. Selecting Add will include the device in the Device Selection menu. Selecting Not Added will not add the device to the Device Selection menu. If the IEEE device does not provide audio and video, you may not want to add that device to the HDTV Receiver’s Device Selection menu. Devices that were discovered but not added to the Device Selection menu will still be listed in the Review screen of the Edit NetCommand® menu. If you choose to add the discovered IEEE device, the Name for Device Screen will appear. You can then name the device or use the default name that appears automatically. (Figure ) (Figure ) Some IEEE digital devices, such as some D-VHS VCRs, can also operate as analog devices. For example, some D-VHS VCRs can also record and play in VHS or S-VHS. This feature allows you to play analog rental tapes or analog tapes from your established library or make analog recordings from antenna or cable systems. To use the analog capability, check the Analog Connection box. Also, you will need to connect the device to the HDTV Receiver using video or S-video cables. Figure 6. New 1394 Device Screen Figure 7. Name for 1394 Device Screen 8 Adding IEEE 1394 Devices Automatically, continued 1394 Device Type Screen (Figure ,) If the new device is also connected using analog inputs, you will need to define the device type. Select the type of device, such as a VCR. Figure 8. 1394 Device Type Screen Once the device type is selected, then the Device screen is displayed so the manufacturer can be selected (see Figure ). If the manufacturer is listed, then you may be able to control this device while it is operating as an analog VCR. For example, if the IEEE device you have added is a Mitsubishi D-VHS VCR, and you have selected an analog connection as a second connection, then you will select Mitsubishi for the manufacturer. Be sure to place an IR Emitter in front of the remote control sensor, just as you have done for other NetCommand® compatible traditional devices. It is necessary to use the IR Emitter only when the D-VHS VCR is being used as an S-VHS or VHS VCR. When the D-VHS VCR is playing or recording digital signals in D-VHS, the TV will control the VCR through the IEEE 1394 cable. Connection Screen (Figure ) The Connection Screen allows you to select which input on the HDTV Receiver you used to connect the video or S-Video cables and which TV or A/V Receiver input you used to connect the stereo audio cables. Match the input names for the TV Input and AVR Input selections. If your A/V Receiver has other inputs than those listed in the menu, those other inputs are not available for NetCommand. The playback and record control of some DV camcorders may still operate by the IEEE cable automatically, even though you must use the video or S-video cable for the picture. In this case, when you select the Camcorder, be sure to select analog (not digital) from the pop up when a camcorder is selected from the Device Selection menu. Then the picture is shown via the analog connection but control is from IEEE . Figure 10. Connection Screen Figure 9. VCR (Device Sample) Screen 9 Adding IEEE 1394 Devices Automatically Compatible IEEE 1394 Devices It is possible to connect devices to the HDTV Receiver that have IEEE connectors but are not compatible with the HDTV Receiver or with the NetCommand® control system. There are three areas of compatibility to consider: 1. Digital Video Signals The HDTV Receiver is able to decode MPEG video. Other types of digital video, such as DV video, provided by some camcorders, must be decoded by the source device and sent to the HDTV Receiver as analog video or SVideo. If the camcorder uses a compatible digital control system, the IEEE cable can still provide control for the camcorder while the HDTV Receiver is viewing the video or S-Video signals. 2. Digital Audio Signals The HDTV Receiver is able to decode Dolby Digital signals and MPEG Audio signals. Other types of digital audio such as MP Audio and DTS Audio, as provided by some digital recording devices, cannot be decoded by the HDTV Receiver. The HDTV Receiver may not be able to pass incompatible digital audio signals on the coaxial digital audio output, however these signals may pass on the IEEE cable to other devices. 3. Digital Control Signals The TV is able to act as the control center for IEEE audio/video devices, such as VCRs, AV Discs, tuners, cable boxes and amplifiers that are compatible with the following IEEE control standards. •EIA- is designed for tuning devices such as cable boxes allowing the device to send simple graphics. However, this standard does not allow the HDTV Receiver to control the cable box by IEEE . •AV/C (Audio Video Control) is designed to provide basic controls such as play, stop, channel selection and volume, as appropriate for the device. 10 •HAVi (Home Audio Video Interoperablity) is designed to handle AV/C type of control and allows each device to “teach” the HDTV Receiver how to control more than simple basic functions. The device will inform the HDTV Receiver what information and control buttons will be needed on device specific menus so the additional functions can be controlled. The ability of a device to “teach” the HDTV Receiver how to control new functions allows the HDTV Receive to control non-traditional devices or new types of devices not yet developed. Some devices may be a combination of two or more types of devices. For instance, there may be a recording device that is also a tuning device. Each portion of the device is called a sub-unit. When you select a device on the Device Selection menu that has sub-units, a pop-up menu will appear so you can select which sub-unit section you wish to use. The HDTV Receiver is not able to control IEEE devices that use other types of control protocols. Incompatible digital audio, video and/or control information will still be able to pass from one device through the HDTV Receiver to another device on the network. These incompatible devices may not appear on the Device Selection menu or in the Review screen of the Edit NetCommand menu. Device Selection Menu When you press DEVICE button on your remote control, the Device Selection menu appears. When NetCommand® has not been setup, the Device Selection menu allows you to select an input for viewing. When NetCommand is setup the Device Selection menu allows you to select the device for viewing, select audio from the display monitor speakers or A/V Receiver, power compatible devices On or Off, and verify the destination of signals. Connection Section Video Section Audio Section ������������ Device Section Figure 11. Device Selection menu after NetCommand has been setup. Device Section When the Device Section menu is displayed, the Device or Input you are currently viewing shows a gold-colored icon. To select another device or input, press the ADJUST button , , or , to move the yellow highlight among the devices. Press ENT(er) to select the device you would like to view and hear. The HDTV Receiver inputs are automatically changed. If NetCommand is setup, the inputs on compatible A/V Receivers are automatically changed at the same time. Power On/Off Devices Some devices will power On automatically when you select to use the device. These devices will power Off automatically when you turn Off the HDTV. For devices that do not power On or Off automatically display the Device Selection menu, ADJUST or to highlight the device icon and press POWER on the remote control. For the A/V Receiver, press AUDIO to move the navigation to the Audio Section. Highlight the A/V Receiver icon and press POWER. If you press POWER on the remote control when the Device Selection menu is not displayed, the TV Receiver will turn Off. Video Section The TV icon shows the destination for the device highlighted in the Device Section. Connection Section The Connection Section shows the other devices that are currently connected to the device highlighted in the Device Section. For example, if the Digital VHS (D-VHS) is currently recording from Ant-DTV, when you move the highlight to the Ant-DTV icon, the D-VHS icon will appear in the Connection Section. This icon will disappear when you move the highlight to another icon. Audio Section When a NetCommand compatible legacy IR controlled A/V Receiver, or HAVi amplifier has been connected to the TV and added to NetCommand Setup, an icon for this device will appear in the audio section. Press AUDIO to change navigation to the audio section. Then press ADJUST , , or to select the display monitor speakers icon or the A/V Receiver icon. Press ENT(er) to change the audio selection. Press DEVICE to return the navigation to the Device Section. IMPORTANT Only devices that were designed by their manufacturers to respond to separate On and Off remote control signals will be able to turn On automatically. Not all manufacturers provide this ability for their products. 11 Transport Menu Displaying the Transport Menu Using the Transport Menu Selecting a VCR or DVD Player from the Device Selection menu will automatically display the Transport menu. This menu is also displayed when one of the transport buttons on the remote control is pressed while viewing these devices. You can re-display this menu by pressing the Device Menu button. When the Transport menu is displayed, you can select transport functions on the menu using the ADJUST buttons and then select the function by pressing ENT(er). For example, if you want to pause playback, use ADJUST to scroll over to the PAUSE key. Then press ENT(er) to pause. (Figure 12) To directly access a transport function, without using the ADJUST and ENT(er) buttons, you may press the desired function button on the remote control (Figure ) . Main Picture Figure 12. Transport Menu. 12 Please note that if a function is not possible, such as record for a DVD Player, the Transport menu button will be grayed out. You can turn off the automatic display of the transport menu in the Setup menu of the HDTV Receiver. See the HD Owner’s Guide for instructions. When turned off, the transport menu will not be displayed when you select VCR or DVD Player on the Device Selection menu, or press a transport button, or the Device Menu button. However, even when the Transport menu is turned off, you can continue to operate the Transport functions of NetCommand® devices by pressing the transport control buttons on the remote control. Remote Control Buttons: Device Menu Button Device Menu Button (Figure 13) The DEVICE MENU button displays the Transport Menu for playback devices. A second press of this button will display the menus for NetCommand® compatible IEEE devices. Menu access varies by device. ������������� ���� ��� ����� �� ������� ADJUST Buttons DEVICE MENU Button � � � � � � � � ��� � �� ��� ��� ����� ������ Transport Control Buttons ���� ���� ������ ���� ������� ��� ������ ���� ������� ���������� ����� ����� ���� ����� ������ ������� ��� GUIDE Button ����� ���� ������ REC Record Button � ����� ENT(er) Button While watching a NetCommand compatible traditional IR controlled or an IEEE device, press the DEVICE MENU button once or twice, to display the menu for that device. When the Device Selection menu is displayed, and a HAVi IEEE device is highlighted, pressing the DEVICE MENU button will automatically display the menu for that device over the current source. The HAVi IEEE device does not need to be the current source. Some IEEE devices do not have a menu to display. Check with the Owner’s Guide of the IEEE device. When the menu for the device has been displayed, to navigate, use ADJUST , , , and ENT(er) buttons. For some NetCommand traditional devices you will also be able to use the number buttons and other additional buttons. For traditional DVD players, the Device Menu is also known as the setup menu. ���� ������ ������� ���� Figure 13. Remote Control 13 Guide Button, AV Disc Search, Track List Screen Guide Button AV Disc Search The GUIDE button displays the on-screen programming guides. . Start the playback of the desired track on the AV disc. (Figure 13, page 13) • For NetCommand® compatible satellite receivers and some cable boxes, the GUIDE button will display the on-screen programming guide for the receiver or cable box. Use the ADJUST and ENT(er) buttons to navigate the displayed Guide. For NetCommand compatible satellite receivers, you may also be able to use the number or other additional buttons. • For NetCommand compatible DVD players, the GUIDE button will display the DVD disc menu (not the setup menu). • For Ant-DTV and IEEE devices, pressing the GUIDE button will display the Digital Channel Guide showing the sub-channels, or bitstreams for the current channel or device. For Ant-DTV only the sub-channels for the current channel are seen first. Press ADJUST or to see all the channels in memory. • For compatible traditional VCRs, pressing the GUIDE button when the VCR is highlighted on the Device Selection menu, will change the VCR’s input. • For IEEE AV Discs, pressing GUIDE will display the Track List screen (Figure ). • For selected NetCommand compatible A/V Receivers: Display the device selection menu. Press Audio to move the navigation to the audio section and highlight the A/V Receiver icon. Pressing Guide will now switch from analog audio to digital audio and vice versa. NetCommand is able to search to a specific time in an IEEE AV Disc recording. . Use the number buttons to enter the time code position of hours followed by minutes. For example, to enter one hour and twenty-two minutes (:) into the track, enter , , . . Press ENT(er) to skip to the time code position. . To cancel the request or to start over, press CANCEL instead of ENT(er). Track List Screen (Figure 14) When viewing an IEEE AV Disc, press the GUIDE button to display the Track List screen. This screen provides a list of tracks for the AV Disc, the time and date the track was added, its duration, and the title of the track. Tracks will be listed in time order with the most recent recording listed first. Track Lists vary in size. Press ADJUST or to navigate through the Track List. To play a track, select it on the list, then press ENT(er). Press CH or to change pages of the list. Once a track is selected, the first program begins to play. If there are multiple programs in the track, the names are displayed. Another program for the same track can then be selected. A track must be playing for the multiple programs to be displayed. To delete a track, select it, then press CANCEL. If the track includes multiple programs, all of them will be deleted. Figure 14. Track List screen 14 Special Features Buttons, Manual Analog Recording Special Features (Figure 13, page 13) For both NetCommand® compatible traditional IR devices and IEEE compatible devices, these buttons on your TV remote control may also operate the similar functions for the device: Recording On A NetCommand® Traditional VCR Pressing the Record button will function the same way as pressing the record button on the VCR’s remote control or front panel. CHANNEL To record directly from antenna or cable: VOLUME . Display the Device Selection menu. Highlight the traditional VCR and press POWER to turn on the VCR. If necessary, press GUIDE to select the input the VCR is on, such as Antenna input (or line input). MUTE Numbers - HOME (EXIT) ENT(er) (SELECT) ADJUST INFO The exact function will depend on the device being used. See the Appendix for additional information. Record Button (Figure 13, page 13) The Record button allows you to record on both NetCommand traditional IR devices and IEEE compatible recording devices. . Press ENT(er) to switch the HDTV Receiver to the VCR. . Select the correct channel for recording on the VCR and then press REC to start recording. You will need to manually stop the recording at the end of the program. OR... . Press the DEVICE MENU button to display the VCR’s menu to schedule a delayed recording directly from antenna or cable. To record from the HDTV Receiver’s Ant-A, Ant-B, Ant-DTV or other devices, see NetCommand Controlled Recordings. 15 NetCommand® Controlled Recordings Recording Setup Recording Now Your HDTV Receiver is able to start and stop recordings automatically and send the signals from one external playback device to another external recording device. It is also able to convert digital signals from Ant-DTV and from IEEE devices to analog signals that can be recorded on NetCommand compatible analog VHS and S-VHS VCRs. You cannot record from an analog device such as Ant-A, Ant-B or a VHS or S-VHS VCR to a digital recording device such as a D-VHS VCR or AV Disc. While viewing Ant-A, Ant-B, Ant-DTV, an IEEE device, or a non-recording traditional device, pressing the REC button will bring up the Record/Connect Screen. (Figure 15) You can schedule the recording to take place at a later time and program the recording duration, in minute increments, to last from minutes to hours. To initiate recording now: . Display the Device Selection menu. . Select the source device you want to record and press ENT(er). . While viewing the source device, press the REC button. The Record/Connect screen is displayed. . Check that the destination device (VCR) and duration are OK. Change if necessary. When a digital recording is being made, the HDTV Receiver will direct the signals to the recording device using the IEEE cable. During the recording the HDTV Receiver is able to watch any analog source or can be turned off. Time-Delayed Recording When an analog recording is being made, the HDTV Receiver will direct signals to the recording device using the Monitor Output Video or S-Video and stereo left and right audio. You will need to select the destination device that you want to record to, the duration of the recording, the start time, day, and channel. Recording day includes same day every week, everyday and Monday through Friday. During the analog recording, the HDTV Receiver can be powered Off. If the HDTV Receiver is powered On, it must be watching the source that is being recorded. To initiate a time-delayed recording: If the Monitor outputs are sent to the A/V Receiver, then the A/V Receiver must be turned on and set to the HDTV Receiver input. . Select the source device you want to record and press ENT(er). . Press REC a second time to initiate recording. . Display the Device Selection menu. . While viewing the source, press the REC button. . Select the destination device, duration time, the start time and day. For source devices that can select channels, select the channel. . Select the Add button to add the recording to the record list (a confirmation message will be displayed). . Select the Quit button when all recordings have been added. Figure 15. Record/Connect Screen 16 NetCommand® Controlled Recordings, continued Note: When selecting channels, you may use the ADJUST or , or use the number buttons. Record List Screen Copy-Protected Material To view a list of all of your currently programmed recordings, select List from the Record/Connect screen. A maximum of scheduled recordings are possible at a time. To cancel a recording on the Record List, use ADJUST or to select the recording, then press CANCEL. When attempting to record copy-protected and C protected material, the Record functions of the NetCommand and IEEE systems may be prevented or stopped. (Figure 16) If one of the sub-channels in a bitstream is copy-protected, then the entire bitstream, that is, all programs for that bitstream or channel, are similarly copy-protected. If you have a recording that is tagged “Record Once”, NetCommand will not allow another copy to be made. Restrictions for Traditional VCRs If turned On, the HDTV Receiver must be viewing the source device. • Your VCR must be connected to the A/V Receiver VCR record outputs, or HDTV Receiver monitor outputs if you do not have an A/V Receiver. Figure 16. Record List Screen Cancel Current Recordings To cancel a recording in progress, display the Device Selection menu and highlight the source of the recording. Confirm that the icon for VCR (or recording device) is in the Connection Section next to the TV icon. Press the CANCEL button. The icon for the VCR (or recording device) will disappear from the Connection Section to confirm the cancellation. IMPORTANT When recording digital channels from Ant-DTV or Cable DTV that have multiple sub or minor channels, all subchannels are recorded simultaneously. Some digital cable channels will contain too many sub channels for proper recording on DVHS. In these situations, there will not be picture or sound from any sub channel during playback. • The VCR must be set manually to “line input”. Display the Device Selection menu, highlight the VCR and press GUIDE to change VCR inputs. • If you are connected to an A/V Receiver, the A/V Receiver must be turned on. • To record directly from antenna or cable, connect the HDTV “Loop Out” to the VCR “Antenna In.” • The HDTV Receiver can select channels on compatible cable boxes for recordings. Leave the cable box turned on. • If the AV Receiver, source device or recording device cannot power On automatically, then leave those devices powered On. 17 NetCommand® Controlled Peer-to-Peer Connections What is a Peer-to-Peer Connection? A peer-to-peer connection allows the IEEE devices in your HDTV Receiver network to talk to each other without the further need of HDTV Receiver intervention once the peer-to-peer connection is established. For example, the HDTV Receiver can setup a connection for an AV Disc or DVCR that sends a recorded program to an IEEE monitor in another room. NetCommand will establish the connection between the two devices. Once the connection has been established, the HDTV Receiver can be turned off or used to watch another device. Recording from AntDTV to a DVCR is also a peer-to-peer connection. In this case the HDTV Receiver is one of the devices in the peer-to peer connection. Analog or traditional (non-digital) devices can not be used for peer-to-peer connections. Setting up a Peer-to-Peer Connection (Figure 17) A peer-to-peer connection is a current connection and cannot be setup as a delayed connection. To establish a peer-to-peer connection: . Display the Device Selection menu. . Switch the HDTV Receiver to the source device and channel if device selects channels. . Press the CONNECT button. . The Record/Connect screen displays. . Select the destination device to which you want to connect, for example, another IEEE device. . Select the duration of the connection (how long you want the connection to last). The peer-to-peer connection is immediately established and continues for the selected duration. When the duration is up, the peer-to-peer connection is automatically ended. . Press CONNECT again to begin the peer-to-peer connection. Multiple peer-to-peer connections can occur simultaneously, sometimes with the same source device. Also, please note that peer-to-peer connections are NOT listed on the Record List screen. Figure 17. Connection Screen Cancelling a Current Peer-to-Peer Connection When a peer-to-peer connection has been established, you can cancel the connection by highlighting the source device in the Device Selection menu. Confirm that the icon for the peer-to-peer connection is in the Connection Section next to the TV icon. Press the CANCEL key. The peer-to-peer connection will end and the destination icon will be removed. If there is more than one peer-topeer connection, the connections will all be canceled. 18 Problem Possible Solution • When a Device is selected from the Device Selection menu, the screen is blue (no signal source). • Make sure the selected device is turned on. • From the Edit NetCommand® menu select Review then check the Review screen to see if inputs match the actual connections on the HDTV Receiver. If they do not match, either change the actual connections, or select Change on the EditNetCommand menu to change the HDTV Receiver’s Memory for the connection. • The Device does not respond to key presses from the remote. • Remote has not been setup for NetCommand use. See the HD- Owner’s Guide. • The incorrect manufacturer was selected during setup. Select Change on the Edit NetCommand menu and then select the device to display the manufacturer selection. Change if necessary. • The device is not supported. • The requested function is not supported by NetCommand. Verify the function supported. • The IR emitter is incorrectly placed. Make sure the IR emitter is facing the IR sensor in the device. • The IR emitter is not plugged into the IR emitter Output NetCommand. • The IR emitter is facing the HDTV Receiver IR Sensor, causing double signals. Be sure that the IR emitter cannot “see” the HDTV Receiver IR Sensor. • The A/V Receiver is the selected audio source but there is no sound. • Check to see if the A/V Receiver power is turned on. After the power is turned on, redisplay the Device Selection menu and press ENT(er) to allow NetCommand to correctly select the A/V Receiver input. • From the Edit NetCommand select Review. Check the Review screen to see if the A/V Receiver inputs for the selected configuration match the actual connections on the A/V Receiver. If they do not match, either change the actual connections, or select Change on the Edit NetCommand menu to change the HDTV Receiver memory for the connection. • The Speaker icon or A/V Receiver icon is grayed out and not selectable. • Select Change from the Edit NetCommand menu, and then select the device. Once the Connection screen is displayed, check if the audio checkbox is selected for the HDTV Receiver input and/or AVR input. • Devices are grayed out in the Device Selection menu or the PIP Selection menu. • A recording is in progress requiring the use of Monitor Out. Cancel the recording to select the device. • Digital devices (Ant-DTV and devices) and devices with scanning rate of p or i cannot display in the PIP or POP. • Cannot see the A/V Receiver menu. • Normally, the A/V Receiver is not connected to any input of the HDTV Receiver. To check the A/V Receiver menu, temporarily plug into an unused input of the HDTV Receiver. Then after selecting Review from the Edit NetCommand menu, turn the input On to view the A/V Receiver menu. • The REC button is not working, or, on the Transport menu the record key is grayed out and not available. • The device does not support recording, such as a DVD player. • Recordings can not be initiated from the Transport menu when the device is an IEEE device. To record to an IEEE device, change the HDTV Receiver to the ANT-DTV or source device for the recording and press the REC key. The Record menu displays allowing setup of a recording. • Excessive digital artifacts. • The IEEE cable is too long (maximum of feet between devices.) •There may be a slow device in the middle of the IEEE network. Move the slow devices to the end so that connections for faster devices do not pass through them. 19 Problem Possible Solution • There is no audio and video from the IEEE device. • The device is not turned on - turn the device power on. • No media (tape or disc) is inserted into the device. • The media is blank (has no recording). • The play command failed - Try pressing play again on the device’s remote control or front panel. • The device is already in use (for example the device is currently recording). • The source is copy-protected or violates copy-protection. • The device’s digital video signal is not supported by the TV, such as DV video common with camcorders. Use analog connections instead, if available. • The device is not an audio/video device. • Too many other devices are already communicating over IEEE . Remove or stop some devices and try again. • The IEEE device cannot be selected. • Both IEEE devices and Ant-DTV can not be displayed in the PIP. • The device may be busy, either recording or a peer-to-peer connection has been established. Cancel the recording or peer-to-peer connection. • The IEEE Device is not listed in the Device Selection menu. • The device is unchecked in the Review screen. Go to Setup in the Main menu, select Edit NetCommand Setup, then select Review. Verify the device is checked. • The IEEE plug is disconnected or loose. • The IEEE Device has not been powered On. Turn on the device’s power. • The device has not been discovered. • The device is not an Audio/Video device. • Cannot record to or from the IEEE device, including Dub recordings • To initiate a recording to IEEE device, first select the source device to record, such as Ant-DTV (NOT the recording device). Then press the REC key. The Record/Connect menu displays allowing setup of the recording. • The source device for the recording is not powered on. • For a dubbing, the destination device for the recording is not powered on. • The wrong media, (analog tape for digital recording, or digital tape for the analog recording) is in the device. • Either the program is copy protected, or if there are multiple subchannels and one of the programs (not necessarily the program requested) is copy protected. • The program has already been recorded once and the copy protection only allows one recording. • Unapproved source device for copy protected material. • The recording device can not decode the copyright signal included in the signal source (try another device if available). • The playing device (for dubbing) does not support copyrighted material. • Source for recording is copyrighted. • Too many IEEE devices in network. Insufficient bandwith available. Disconnect unused devices. • Source Device has higher speed (S ) than record device. If possible, reverse devices, play in the slower device and record in the faster device. • DEVICE MENU button does not display a menu. • The IEEE device does not provide a menu. • Cannot control the IEEE device from the Transport Menu. • Device may not support the command. • Selected function is gray (such as Record for a DVD, which does not support the Record function. 20 Problem Possible Solution • The IEEE plug does not fit into HDTV Receiver (too large). • The wrong type of IEEE cable has been used. Obtain a -pin type or a pin to pin adaptor cable from an electronic or computer store. • An IEEE device has been plugged in but does not appear in the Device Selection menu (not discovered). • The IEEE connection to the HDTV Receiver or another device is not secure or is loose. • The IEEE device is not powered on. • Some device in the IEEE chain is not powered-turn on all the devices. • The device discovery can take as long as a minute to initiate. • IEEE cable is too long (maximum of feet between devices). • The IEEE device uses an incompatible protocol and cannot be discovered. • Cannot see a picture from a DV Camcorder. •Go to Device Selection menu and select analog connection. •Connect the DV Camcorder to analog input (for example, Input-). Then go to Setup in the main menu, select Edit NetCommand, and select Change. On the Change screen select the camcorder. On the Name screen, check Analog Connection. Then select the device and on the following screen, select which analog input was used, and check audio and/or video. • All IEEE devices disappear. •When connecting the devices, there must always be a device at the end. Connected devices must not be in a loop that returns to the HDTV Receiver. •Disconnect all the cables and devices from the HDTV Receiver. Replace them one by one to locate the problem device or cable. •Use System Reset (front control panel). • Cannot rediscover a deleted IEEE device. •The device has been disconnected. Plug it in. •The device is unchecked in the Review screen. Go to Setup in the Main menu, select Edit NetCommand, then select Review. Verify the device is checked. •Remove IEEE plug. Go to the Edit NetCommand menu. Delete the IEEE device. Plug the device in again so it can be discovered again. • DVCR analog/digital problems. •If the tape is currently playing but no picture displays, you may have a mismatch of the media with the display. Press the DEVICE key to display the Device Selection menu. Press ENTER for the DVCR device. From the pop up box, if digital is selected, try analog, or if analog is selected, try digital. • D-VHS recordings for digital cable have drop-outs (loss of picture or sound). •Digital cable signals on IEEE can exceed the standards established for D-VHS and this can cause some droputs. 21 Appendix: NetCommand® Controls NetCommand Compatible Traditional Devices (Analog) When Device Selection Menu is Displayed and the Device is Highlighted (Yellow Outline) REMOTE CONTROL BUTTON A/VReceiver VCR DVD Cable Box/DBS POWER Power On/Off (toggle) Power On/Off (toggle) Power On/Off (toggle) Power On/Off (toggle) DEVICE MENU n/a n/a n/a n/a GUIDE Changes between Digital and Analog audio Changes VCR inputs n/a Changes antenna inputs (RCA model DTC-100 only) FORMAT n/a n/a Changes output between interlaced and progressive Changes output between HD and SD select models IEEE 1394 and HAVi Devices (Digital) When Device Selection Menu is Displayed and the Device is Highlighted (Yellow Outline) REMOTE CONTROL BUTTON Tuner/ Cable box/DBS A/VDisc D-VCR Amplifier POWER Power On/Off (toggle) Power On/Off (toggle) Power On/Off (toggle) Power On/Off (toggle) DEVICE MENU Device Menu (if HAVi compaible), AV/C control panel (if provided) Device Menu (if HAVi compatible), AV/C control panel (if provided) Device Menu (if HAVi compatible), AV/C control panel (if provided) Device Menu (if HAVi compatible), AV/C control panel (if provided) GUIDE n/a n/a n/a n/a n/a n/a n/a n/a FORMAT 22 Appendix: NetCommand® Controls Remote Control Button When Net Command® Compatible Traditional Device is Viewed or Played A/V Receiver VCR DVD Cable/DBS Channel up/down Skip Forward/Backwards Chapter or Track Channel up/down Page up/down when guide showing 0-9 (digits) number functions number functions number functions DEVICE Menu 1st press Transport Menu, 2nd press Setup Menu display CH up/down VOL up/down Volume Up/Down MUTE Mute On/Off QV Last Channel Recall HOME ENTer CANCEL Counter Reset GUIDE ADJUST PLAY RECORD Record FF/FWD 1st press Transport Menu, Setup menu display or Action function 2nd press Setup Menu display Enter or select Enter or select Exit or return Exit or return Disc menu display Channel Guide up/down left/right up/down left/right Play Play STOP Stop Stop REW/REV Rewind/Reverse Reverse Fast Forward or Fast Play Fast Play Remote Control Button CH up/down When IEEE 1394 and HAVi Device is Viewed or Played Cable/DBS A/VDisc VCR Channel up/down Page up/down when HAVi guide showing Skip Forward (30 seconds) Skip Backwards (12 seconds) Page up/down (when track is displayed) Index search forward/reverse VOL up/down MUTE Amplifier Volume Up/Down Mute On/Off 0-9 (digits) number functions QV Last Channel Recall DEVICE Menu Device Menu (if Havi compatible) 1st press Transport Menu, 2nd press Setup Menu display (if Havi compatible) 1st press Transport Menu, 2nd press Setup Menu display (if Havi compatible) Device Menu (if Havi compatible) HOME Exit menus/displays Exit menus/displays Exit menus/displays Exit menus/displays ENTer Enter or select Enter or select Enter or select Enter or select CANCEL Cancel function Cancel function Cancel function or Counter Reset Cancel function GUIDE Digital Channel Guide Track or Program list display Digital Channel Guide up/down left/right up/down left/right up/down left/right PLAY Play Play STOP Stop Stop RECORD Record Record REW/REV Reverse or Slow Play Reverse or Slow Play FF/FWD Fast Play Fast Play ADJUST Search by time (when followed by ENTer) up/down left/right 23 If you have questions regarding your television, call Consumer Relations at () -, or email us at M D E A s e r v i c e @ b i g s c re e n . m e a . c o m To order replacement or additional remote controls or owner’s guides call () - or visit our website at w w w.m it s u bi s h i - t v.c om © Mitsubishi Digital Electronics America, Inc. BA Written and Printed in the U.S.A