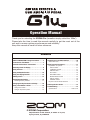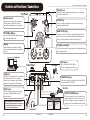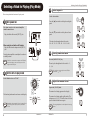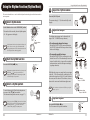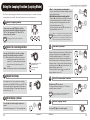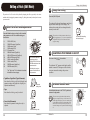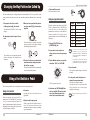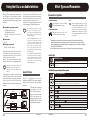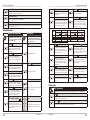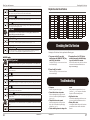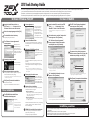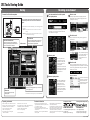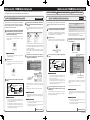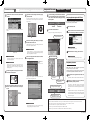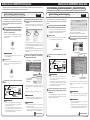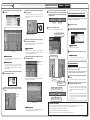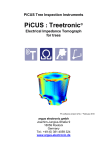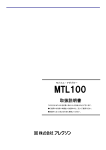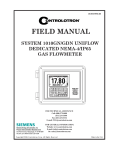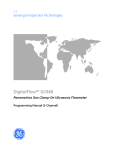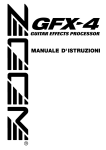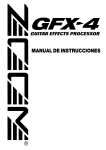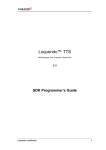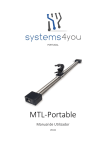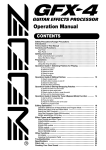Download Zoom G1U Specifications
Transcript
Operation Manual
Thank you for selecting the ZOOM G1u (hereafter simply called the "G1u").
Please take the time to read this manual carefully to get the most out of the
unit and to ensure optimum performance and reliability.
Keep this manual at hand for future reference.
Contents
SAFETY PRECAUTIONS / Usage Precautions· · · · · · 2
Terms Used in This Manual · · · · · · · · · · · · · · · · · · · 3
Controls and Functions / Connections · · · · · · · · · · 4
Using the G1u as an Audio Interface· · · · · · · · · · · 20
About ZFX Tools · · · · · · · · · · · · · · · · · · · · · · · · · 20
Effect Types and Parameters· · · · · · · · · · · · · · · · · 21
Explanation of symbols · · · · · · · · · · · · · · · · · · · ·
PATCH LEVEL· · · · · · · · · · · · · · · · · · · · · · · · · ·
COMP/EFX module · · · · · · · · · · · · · · · · · · · · ·
DRIVE module · · · · · · · · · · · · · · · · · · · · · · · · ·
EQ module· · · · · · · · · · · · · · · · · · · · · · · · · · · ·
ZNR/AMP module · · · · · · · · · · · · · · · · · · · · · ·
MODULATION module · · · · · · · · · · · · · · · · · ·
DELAY module· · · · · · · · · · · · · · · · · · · · · · · · ·
REVERB module · · · · · · · · · · · · · · · · · · · · · · ·
Rhythm Function Preset Patterns · · · · · · · · · · · ·
Selecting a Patch for Playing · · · · · · · · · · · · · · · · · 6
Using the Tuner· · · · · · · · · · · · · · · · · · · · · · · · · · · · · 8
Using the Rhythm Function · · · · · · · · · · · · · · · · · · 10
Using the Looping Function· · · · · · · · · · · · · · · · · · 12
Editing a Patch· · · · · · · · · · · · · · · · · · · · · · · · · · · · 14
Storing/Copying Patches· · · · · · · · · · · · · · · · · · · · 16
Restoring Factory Defaults · · · · · · · · · · · · · · · · · 17
Changing the Way Patches Are Called Up · · · · · · · 18
Using a Foot Switch or Pedal· · · · · · · · · · · · · · · · · 18
Using a foot switch · · · · · · · · · · · · · · · · · · · · · · · 18
Using an expression pedal · · · · · · · · · · · · · · · · · 19
21
21
21
22
23
23
24
25
26
27
Checking the G1u Version · · · · · · · · · · · · · · · · · · · 27
Troubleshooting · · · · · · · · · · · · · · · · · · · · · · · · · · · 27
© ZOOM Corporation
Specifications · · · · · · · · · · · · · · · · · · · · Rear cover
Reproduction of this manual, in whole or in part,
by any means, is prohibited.
Terms Used in This Manual
SAFETY PRECAUTIONS / Usage Precautions
SAFETY PRECAUTIONS
In this manual, symbols are used to highlight warnings and
cautions for you to read so that accidents can be prevented.
The meanings of these symbols are as follows:
This symbol indicates explanations about
extremely dangerous matters. If users
ignore this symbol and handle the device
incorrectly, serious injury or death could
result.
This symbol indicates explanations about
dangerous matters. If users ignore this
symbol and handle the device incorrectly,
bodily injury and damage to the equipment could result.
Please observe the following safety tips and precautions to ensure hazard-free use of the G1u.
Power requirements
Since power consumption of this unit is fairly high,
we recommend the use of an AC adapter whenever
possible. When powering the unit from batteries, use
only alkaline types.
[AC adapter operation]
• Be sure to use only an AC adapter ZOOM
AD-0006 or AD-16. The use of an adapter other
than the specified type may damage the unit and
pose a safety hazard.
• Connect the AC adapter only to an AC outlet that
supplies the rated voltage required by the adapter.
• When disconnecting the AC adapter from the AC
outlet, always grasp the adapter itself and do not
pull at the cable.
• During lightning or when not using the unit for an
extended period, disconnect the AC adapter from
the AC outlet.
[Battery operation]
• Use four conventional IEC R6 (size AA) batteries
(alkaline).
• The G1u cannot be used for recharging.
• Pay close attention to the labelling of the battery to
make sure you choose the correct type.
• When not using the unit for an extended period,
remove the batteries from the unit.
• If battery leakage has occurred, wipe the battery
compartment and the battery terminals carefully to
remove all remnants of battery fluid.
• While using the unit, the battery compartment
cover should be closed.
Environment
To prevent the risk of fire, electric shock or malfunction, avoid using your G1u in environments where it
will be exposed to:
• Extreme temperatures
2
• Heat sources such as radiators or stoves
• High humidity or moisture
• Excessive dust or sand
• Excessive vibration or shock
Handling
• Never place objects filled with liquids, such as
vases, on the G1u since this can cause electric
shock.
• Do not place naked flame sources, such as lighted
candles, on the G1u since this can cause fire.
• The G1u is a precision instrument. Do not exert
undue pressure on the keys and other controls. Also
take care not to drop the unit, and do not subject it
to shock or excessive pressure.
• Take care that no foreign objects (coins or pins
etc.) or liquids can enter the unit.
Connecting cables and input and output jacks
You should always turn off the power to the G1u and
all other equipment before connecting or disconnecting any cables. Also make sure to disconnect all connection cables and the power cord before moving the
G1u.
Alterations
Never open the case of the G1u or attempt to modify
the product in any way since this can result in damage to the unit.
Volume
Do not use the G1u at a loud volume for a long time
since this can cause hearing impairment.
Usage Precautions
Electrical interference
For safety considerations, the G1u has been designed to provide maximum protection against the emission of electromagnetic radiation from inside the device, and protection
from external interference. However, equipment that is very
susceptible to interference or that emits powerful electromagnetic waves should not be placed near the G1u, as the
possibility of interference cannot be ruled out entirely.
With any type of digital control device, the G1u included,
electromagnetic interference can cause malfunctioning and
can corrupt or destroy data. Care should be taken to minimize the risk of damage.
Terms Used in This Manual
This section explains some important terms that are used throughout the G1u manual.
BANK 9
Effect modules
Effect
types
COMP/EFX
DRIVE
EQ
ZNR
AMP
ZNR
Amp Sim.
MODULATION
Compressor
FD COMBO
Chorus
Delay
Hall
Auto Wah
VX COMBO
Ensemble
Tape Echo
Room
Booster
US BLUES
Flanger
BG CRUNCH
Step
Analog
Delay
Spring
Tremolo
• Effect module
REVERB
Arena
PATCH 0
BANK 0 PATCH 1
BANK
J
PATCH 0
PATCH
0 1
BANK
C PATCH
BANK
b PATCH
1
PATCH
0
BANK
A
PATCH 9
PATCH 0
PATCH
PATCH
0 1 1
PATCH
PATCH 9
PATCH 1
PATCH 9
PATCH 9
PATCH9
PATCH 9
• Patch
As shown in the illustration above, a patch in the
G1u can be thought of as a combination of up to
eight single effects. Each such effect is referred to
as an effect module.
• Effect type
In the G1u, effect module combinations are stored
and called up in units referred to as patches. A patch
is comprised of information about the on/off status
and effect parameter settings used in each module.
•Bank
Some effect modules have several different effects
which are referred to as effect types. For example,
the MODULATION module is comprised of
chorus, flanger, pitch shifter, and other effect
types. Only one of these can be selected at a time.
• Effect parameter
A group of ten patches is called a bank.
The memory of the G1u is comprised of a total of
20 banks, labeled with letters A to J (user-editable
banks) and numbers 0 to 9 (read-only preset
banks), as shown in the illustration at top right. • Mode
All effect modules have various parameters that
can be adjusted. These are called effect parameters
or simply parameters. When thinking of an effect
module as a compact effect, the parameters change
the tone and effect intensity similar to the knobs
on the device.
Operating the G1u on batteries
2.
1. Turn the G1u over and open
the cover of the battery
compartment on the bottom.
Latch
The internal status of the G1u is referred to as the
operation mode. The function of keys and controls
differs, depending on the respective mode. Modes
of the G1u include play mode for selecting and
playing patches, rhythm mode for playing a
rhythm pattern, edit mode for modifying effects,
and store mode for saving patches.
Insert four fresh IEC
R6 (size AA) batteries.
Four IEC R6
(size AA) batteries
Cleaning
Use a soft, dry cloth to clean the G1u. If necessary, slightly
moisten the cloth. Do not use abrasive cleanser, wax, or solvents (such as paint thinner or cleaning alcohol), since these
may dull the finish or damage the surface.
DELAY
3.
Close the cover of the
battery compartment.
When the batteries are
getting low, the indication
"bt" appears on the display.
When operating the G1u on
batteries, it is advisable to
disconnect the guitar cable
plug from the [INPUT] jack
when not using the unit, to
conserve battery power.
Press latch to release
and then lift cover.
Please keep this manual in a convenient place for
future reference.
ZOOM G1u
ZOOM G1u
3
Controls and Functions / Connections
Controls and Functions / Connections
[VALUE] knob
This knob serves for changing parameter values and setting the
level of the overall patch.
Top Panel
Module selector
[STORE] key
Switches between play mode, rhythm mode,
and edit mode. In edit mode, the knob
selects the module/parameter for operation.
Serves for storing edited patches in memory and for copying
patches to another location.
[BANK UP·TAP] key
RHYTHM [R/P] key
Serves to start and stop the rhythm pattern in
play mode and rhythm mode.
In play mode, the key switches to the next higher bank. In other
modes, the key serves for manual adjustment of rhythm pattern
tempo as well as parameters related to timing and cycle.
Display
[W]/[Q] foot switches
Shows bank and patch numbers, setting
values, and other information for operating
the G1u.
These switches are used for selecting patches, controlling the tuner,
or the looping function.
Computer
[DC IN] jack
Rear Panel
AC adapter
An AC adapter ZOOM AD-0006 or
AD-16 can be plugged into this jack.
[USB] port
Serves for connecting the G1u to a computer.
This allows using the G1u as an audio
interface for the computer, and to edit and
manage G1u settings using the computer.
[CONTROL IN] jack
Serves for connection of the optional foot switch (FS01)
or expression pedal (FP01/FP02).
FP01/FP02
[INPUT] jack
Serves for connecting the guitar. Inserting
the guitar cable plug into this jack will
turn the unit on.
When operating the G1u on batteries, it is
advisable to disconnect the guitar cable plug
from the [INPUT] jack when not using the
unit, to conserve battery power.
4
FS01
Guitar
[OUTPUT/PHONES] jack
This stereo phone jack serves for connection to
the guitar amplifier. It is also possible to use a Y
cable for sending the output to two amplifiers, or
to plug a pair of stereo headphones into this jack.
Guitar amplifier
Headphones
ZOOM G1u
ZOOM G1u
5
Selecting a Patch for Playing (Play Mode)
This section explains basic functions of the play mode.
1
Select a patch
Press the [Q] foot switch to call up the next higher
patch.
Turn power on
A0
A1
A0
99
Press the [W] foot switch to call up the next lower
patch.
Plug a shielded cable into the [INPUT] jack.
The unit cycles through patches in the order
A0 – A9 ... J0 – J9 g 00 – 09 ... 90 – 99 g A0.
When using the unit with an AC adapter
Plug the cable from the adapter into the [DC IN]
jack.
4
Turn the guitar amplifier on and adjust the volume to
a suitable position.
2
3
Use the foot switches.
The volume control on the connected amplifier
should be turned down.
HINT
Selecting a Patch for Playing (Play Mode)
Directly switch a bank
Press the [BANK UP·TAP] key.
If the G1u is connected to a computer via a USB cable,
and the AC adapter is not connected, power will be
supplied via the USB port.
The unit cycles through banks in the order A ... J,
0 ... 9, A.
HINT
Set the G1u to play mode
Set the Module selector to "PLAY".
5
You can also use an external foot switch (FS01) to
switch banks (g p. 18).
A0
B0
Adjust the master level
Operate the [VALUE] knob.
The master level setting appears on the display.
The bank and patch number are shown on the display.
Bank
name
HINT
6
Patch
number
Immediately after turning the G1u on, the unit will be in
play mode, regardless of the position of the Module
selector.
The master level setting applies to all patches. The
setting range is 0 – 98, 1.0. It will be reset to 80 when
power is turned off and then on again.
HINT
ZOOM G1u
MN
80
MN
When using headphones, this knob adjusts the listening
volume.
ZOOM G1u
7
Using the Tuner
Using the Tuner
2
To use the tuner function of the G1u, the built-in effects must be bypassed (temporarily turned off)
or muted (original sound and effect sound turned off).
1
The right side of the display shows a symbol that
indicates by how much the tuning is off.
Pitch is high Pitch is correct
•Setting the G1u to the bypass condition
In play mode or rhythm mode (g p. 10), press both
[W]/[Q] foot switches together. When the
indication "bP" appears on the display, release the
switches within 1 second.
Indication turns faster the more the pitch is off
•Setting the G1u to the mute condition
In play mode or rhythm mode (g p. 10), press both
[W]/[Q] foot switches together. Wait until the
indication "bP" on the display changes to "Mt" and
then release the switches within 1 second.
Adjusting the reference pitch of the tuner
To fine-adjust the reference pitch of the G1u tuner,
turn the [VALUE] knob in the bypass/mute
condition.
MT
BP
3
MT
When you turn the knob, the current reference pitch
is shown for a time on the display. The default setting
is 40 (center A = 440 Hz).
Patch change at bypass/mute
8
NOTE
active again.)
This behavior is not a defect. It is due to the
very high speed at which the G1u responds
to patch switching. To prevent the sound
change caused by the above condition, do
not produce sound with your instrument
until the bypass/mute condition is fully
established.
ZOOM G1u
40
40
While the reference pitch is shown, turn the
[VALUE] knob to adjust the value in the range from
35 – 45 (center A = 435 to 445 Hz).
When you press both [W]/[Q] foot switches
together while playing your instrument, the
sound may change momentarily just before
the bypass/mute condition is activated.
This is because the G1u switches to the
next higher or lower patch when one of the
foot switches is pressed slightly earlier.
(When you cancel the bypass/mute
condition, the original patch number will be
Pitch is low
A8
BP
BP
NOTE
Play the open string to tune, and adjust the pitch.
The left side of the display shows the note
which is closest to the current pitch.
Switch to bypass or mute
· If you keep pressing the foot switches for more than 1
second after the indication "Mt" has appeared, the
looping function (g p. 12) will be activated.
· The bypass or mute condition cannot be activated
when the unit is in edit mode (g p. 14).
Tune your instrument
4
When power is turned off and on again, the reference
pitch setting will be reset to 40 (center A = 440 Hz).
42
40
40
42
Return to play mode
Press one of the [W]/[Q] foot switches.
ZOOM G1u
9
Using the Rhythm Function (Rhythm Mode)
This section describes how to use the built-in rhythm function that plays realistic drum sounds in
various patterns.
1
Set the Module selector to the "RHYTHM" position.
2
3
Rhythm pattern
number
01
10
Adjust the tempo
•To continuously change the tempo
Hit the [BANK UP·TAP] key once and then turn
the [VALUE] knob while the tempo value is being
shown on the display.
•To manually specify the tempo
Hit the [BANK UP·TAP] key at least twice in the
desired interval. The G1u automatically detects the
interval in which the key is pressed the second and
subsequent times, and sets the tempo accordingly
(tap tempo function).
Start the rhythm function
Rhythm pattern playback will start also if you press the
RHYTHM [ R/ P] key in play mode. However,
changing the rhythm pattern or adjusting the rhythm
volume and tempo is not possible.
While the above steps are carried out, the new tempo
value (40 – 250) is shown briefly on the display. For
values in the range from 100 to 199, a dot is shown in
the center, and for values of 200 and above, dots are
shown in the center and in the bottom right corner.
Select a rhythm pattern
HINT
To switch between the 40 built-in rhythm patterns,
press one of the [W]/[Q] foot switches.
(For information on pattern contents, see page 27.)
HINT
25
The rhythm pattern tempo can be adjusted in the
range of 40 – 250 BPM (beats per minute).
Press the RHYTHM [R/P] key.
HINT
Adjust the rhythm volume
Turn the [VALUE] knob.
5
The number of the currently selected rhythm pattern
(01 – 40) appears on the display.
HINT
4
The current setting (0 – 30) is shown briefly on the
display.
Select rhythm mode
In rhythm mode, the last selected patch will always be
active. However, reverb effects are disabled while
playing rhythm patterns. The rhythm function can also
be used in play mode and looping mode.
Using the Rhythm Function (Rhythm Mode)
6
When you press both [W]/[Q] foot switches in rhythm
mode, the G1u switches to the bypass/mute condition.
The tuning function (g p. 8) can be used in this
condition while playing the rhythm pattern.
You can also use the foot switch (FS01) to specify the
tempo (g p. 18).
Push once
40
Detected automatically
20
Dot is shown
Tempo = 120 BPM
40
Dots are shown
Tempo = 240 BPM
Stop the rhythm
Press the RHYTHM [R/P] key.
The G1u returns to the previous condition.
ZOOM G1u
ZOOM G1u
11
Using the Looping Function (Looping Mode)
The G1u has a built-in looping function that can record and repeat up to five seconds of your play
or record phrases as an overdub. This section describes how to use the looping mode.
1
Select looping mode
LP
In play mode, press both [W]/[Q] foot switches
together and wait until the indication changes from
"bP" to "Mt" and then to "LP". When "LP" is
shown, release the switches.
NOTE
2
In looping mode, delay effects are disabled.
BP
MT
After the specified time has elapsed, recording terminates
and loop playback starts.
• When Mn was selected as recording method
When the [Q] foot switch is pressed again, or when the
maximum recording duration (5 seconds) is reached,
recording terminates and loop playback starts. The
display indication changes to "PL".
To stop loop playback, press the [W] foot switch. The
display indication reverts to "LP".
LP
5
Turn the [VALUE] knob to select the recording
method. The following settings are available.
• 1 – 8 Recording time is set using the current tempo
3
• When 1 – 8 was selected as recording method
NOTE
Select the recording method
setting, in quarter notes. For example, with a
setting of "2", recording will stop automatically
when two beats of the current tempo have
elapsed.
• Mn Recording start and stop are controlled manually.
Using the Looping Function (Looping Mode)
2
MN
Recording time set in multiple quarter notes
Recording time set
manually
Adjust the tempo
If a setting from 1 to 8 was selected as recording
method, use the [BANK UP·TAP] key and [VALUE]
knob to set the tempo. The procedure is the same as
for the rhythm function. The tap tempo function can
also be used (g p. 11).
The indication changes to "rC" and recording starts.
12
RC
PL
LP
Clear the recorded content
The display indication changes to "CL", and the
recorded content is cleared.
Record/play a phrase
Press the [Q] foot switch and play the phrase to
record.
Overdub a phrase
Hold down the [W] foot switch.
NOTE
4
LP
When a 1 – 8 setting was selected, the maximum recording
duration (5 seconds) may be exceeded, depending on the
tempo. In such a case, recording will terminate when one
half (or one quarter) of the selected time has elapsed.
Perform recording as described in step 4. While the phrase
is playing in loop playback, press the [Q] foot switch.
The display indication changes to "rC" and overdub
recording starts. When the end of the recorded phrase is
reached, the unit returns to the beginning, and continues
overdub recording. To stop overdub recording and return to
loop playback, press the [Q] foot switch once more. The
display indication changes to "PL".
To stop loop playback, press the [W] foot switch. The
display indication reverts to "LP".
6
PL
7
When you change the recording method or tempo
setting, recorded content is also cleared.
CL
Return to play mode
LP
RC
Press both [W]/[Q] foot switches together.
ZOOM G1u
ZOOM G1u
13
Editing a Patch (Edit Mode)
Editing a Patch (Edit Mode)
2
The patches of the G1u can be freely edited by changing the effect type used by the various
modules and by changing the parameter settings. Try editing the currently selected patch to create
your own sound.
1
Turn the Module selector to select the effect module
and parameter to edit. The available settings are
listed below.
PATCH LEVEL (Prm)
COMP/EFX module (Type&Prm)
DRIVE module (Type)
DRIVE module (Prm)
EQ module (Prm)
ZNR/AMP module (Type&Prm)
MODULATION module (Type&Prm1)
MODULATION module (Prm2)
DELAY module (Type&Prm1)
DELAY module (Prm2)
REVERB module (Type&Prm1)
REVERB module (Prm2)
The "Type" and "Prm" indication in brackets indicates the item category.
• Type&Prm or Type&Prm1 (Type & Parameter)
Item where the effect type (left side of display) and
parameter setting value (right side of display) are
adjusted simultaneously.
•Type
Item where the effect type only is selected.
HINT
(6) (7)
(5)
(4)
(3)
(2)
(1)
(8)
(9)
(10)
(11)
(12)
(13)
(14)
The EQ module has three
parameters, and the
MODULATION, DELAY, and
REVERB modules have two
parameters each.
Switching the type gives
access to the second and
third parameter.
C1
Effect type
Parameter
setting value
Item where the parameter setting value only is
adjusted.
FD
Dot indicates that setting
has been changed
To switch an effect module on and off
Press one of the [W]/[Q] foot switches.
The indication "oF" appears on the display and the
module is turned off. Pressing one of the switches
once more returns the setting to the previous
condition.
4
NOTE
25
Parameter setting value
14
3
When you have selected a parameter that can be set
with the tap function (g p. 21), you can repeatedly hit
the [BANK UP·TAP] key at the desired interval to
specify the timing.
C2
OF
Terminate the edit mode
Set the Module selector to the "PLAY" position to
return to the play mode.
Effect type
• Prm or Prm2 (Parameter)
Turn the [VALUE] knob.
The setting of the selected item changes, and a dot (.)
appears in the bottom right of the display. This
indicates that a setting has been changed from the
currently stored value.
Select the effect module/parameter
(1)
(2)
(3)
(4)
(5) – (7) (8)
(9)
(10)
(11)
(12)
(13)
(14)
Change the setting
ZOOM G1u
When you return to play mode and have made any
changes to the patch, the dot (.) will be shown in the
bottom right of the display. If you select another patch
in this condition, the changes you have made in edit
mode will be lost unless you store the patch first. To
retain the changes, store the patch as described on page
16.
ZOOM G1u
15
Storing/Copying Patches (Store Mode)
An edited patch can be stored in the user-editable banks (A – J). It is also possible to store an
existing patch in another location to create a copy.
1
2
3
Patches of the preset banks (0 – 9) are read-only. No
patches can be stored or copied into these locations. If
you press the [STORE] key while a patch from the
preset area is selected, the patch "A0" (bank A, patch
number 0) will be selected automatically as default
store/copy target.
Press the [STORE] key once more
When the store/copy process is completed, the G1u
returns to the previous mode, with the target patch
selected.
In play mode or edit mode, press the [STORE] key
HINT
The bank and patch number flash on the display.
NOTE
Storing/Copying Patches (Store Mode)
A0
Select the store/copy target bank and patch number
Restoring Factory Defaults
• Use the [W]/[Q] foot switches to select the bank/
patch number.
Even after overwriting user patches with
other patches, their original content can be
restored in a single operation ("All Initialize"
function).
A8
To do this, turn power to the G1u on while
holding down the [STORE] key.
• To switch only the bank, use the [BANK UP·
TAP] key.
NOTE
16
B8
To cancel the store process, operate the [VALUE] knob
before pressing the [STORE] key again.
· Only a user-editable bank (A – J) can be selected as
store/copy target bank.
· During the store/copy process, the foot switch (FS01)
cannot be used to change banks.
To carry out the All Initialize function, press
the [STORE] key once more. All patch
settings are returned to the factory default
condition, and the unit switches to play
mode.
To cancel All Initialize, press the RHYTHM
[R/P] key instead of the [STORE] key.
The indication "AL" appears on the display.
AL
B8
ZOOM G1u
ZOOM G1u
NOTE
When you carry out All Initialize, any
newly created patches that were
stored in the user-editable bank will
be deleted (overwritten). Perform
this operation with care to prevent
losing any patches that you want to
keep.
17
Changing the Way Patches Are Called Up
Using a Foot Switch or Pedal
• Edit mode/Store mode
The foot switch has no effect.
This section describes how to change the patch selection method of the G1u to "pre-select". In this
mode, you first select the patch to use next, and then perform an additional step to activate the
patch.
1.Turn power to the G1u on while
holding down the [Q] foot switch.
The indication "PrE-SElEct" scrolls on the
display.
3.When you have specified the patch to
use, press both [W]/[Q] foot switches
together.
B0
2.In play mode, select the patch to use
next.
The patch change is accepted, causing the
sound to change, and the display changes
from flashing to permanently lit.
The selected new bank and patch number
flash on the display. The sound does not
change yet.
B0
B0
B0
B0
4.To return the G1u to the normal patch
selection method, simply turn power
off and then on again.
The patch selection method is automatically
reset to conventional operation.
Using an expression pedal
When the optional expression pedal (FP01/
FP02) is connected to the [CONTROL IN]
jack of the G1u, you can change effect
parameters in real time or use the pedal as a
volume controller. The function of the
expression pedal can be saved individually for
each patch.
1.Plug the FP01/FP02 into the
[CONTROL IN] jack.
2.In play mode, select a patch for
which you want to use the expression
pedal.
Using a foot switch
When an optional foot switch (FS01) is
connected to the [CONTROL IN] jack of the
G1u, you can switch banks and specify the
tempo for rhythm patterns with the foot switch.
Depending on the currently selected mode, the
foot switch operates as follows.
18
Pressing the foot switch selects the next
higher bank.
Control target
OF
Off
VP
Volume
WP
COMP/EFX module
GP
DRIVE module
MP
MODULATION module
DP
DELAY module
RP
REVERB module
· I n t h e s e c t i o n " E f f e c t Ty p e s a n d
Parameters" ( g p. 21), effect types/
parameters that can be controlled with
the expression pedal are indicated by a
pedal symbol.
· If a module is selected for which no
pedal symbol is shown, the expression
pedal will have no effect for that patch.
5.Save the patch.
The expression pedal setting is stored with
the patch.
The G1u goes into edit mode.
•Play mode
HINT
3.Set the Module selector to a position
other than "PLAY" or "RHYTHM".
Using a Foot Switch or Pedal
This section explains how to use an optional foot switch or expression pedal.
Display
4.Hold down the RHYTHM [R/P] key
and turn the [VALUE] knob to select
one of the following modules for
control by the expression pedal.
6.In play mode, select the patch and
operate the expression pedal.
The respective parameter changes.
In bypass mode, the expression pedal
always functions as a volume pedal,
regardless of the setting.
HINT
The expression pedal operates also in edit
mode.
•Rhythm mode/Looping mode
When you press the foot switch two times or
more, the G1u detects the interval and
automatically adjusts the tempo accordingly
(tap tempo function).
ZOOM G1u
ZOOM G1u
19
Using the G1u as an Audio Interface
When the G1u is connected to a computer via
the USB port, it can function as an audio
interface for the computer. The operating
environment conditions for this type of use are
as follows.
n Compatible operating systems
• Windows XP SP2 or later
Windows Vista or later
• MacOS X (version 10.4.6 or later/10.5
or later
n Quantization
16-bit
n Sampling frequencies
32 kHz / 44.1 kHz / 48 kHz
With the operating systems listed above, the G1u
will function as an audio interface simply by
connecting the USB cable. There is no need to
install any special driver software.
However, the supplied dedicated ASIO driver
allows low-latency audio recording and playback.
HINT
If the G1u is connected to a computer via
a USB cable, and the AC adapter is not
connected, power will be supplied via the
USB port.
In this condition, the sound of a guitar connected
to the [INPUT] jack of the G1u can be processed
with the effects of the G1u and then be recorded
on the audio tracks of a DAW (Digital Audio
Workstation) software application running on the
computer.
G1u
[INPUT]
[OUTPUT]
[INPUT]
Effects
USB
[USB]
Record
G1u
Effects
At the same time, the [OUTPUT] jack of the G1u
carries the playback sound from the audio tracks
of the DAW application, mixed with the guitar
sound processed by the effects of the G1u.
For details on recording and playback steps, refer
to the documentation of the DAW application.
NOTE
· Also when using the G1u as an audio
interface, the signal after effect
processing is always available directly
at the [OUTPUT] jack (allowing use of
the unit as an effect).
· If the DAW application has an echo
back function (input signal during
recording is supplied directly to an
output), this must be disabled when
using the G1u. If recording is carried
out with this function enabled, the
output signal will sound as if processed
by a flanger effect.
· Use a high-quality USB cable and keep
the connection as short as possible. If
power is supplied to the G1u via a USB
cable that is more than 3 meters in
length, the low voltage warning
indication may appear.
20
Playback
Effect Types and Parameters
Explanation of symbols
• Module selector
• Tap
Shows the position of the knob at which
this module/parameter is called up.
• Expression pedal
Indicates a parameter that can be
controlled with the expression pedal.
Indicates a parameter that can be set by
repeatedly tapping the [BANK UP·TAP]
key. When the module/effect type is
selected in edit mode, the parameter
(modulation rate or delay time, etc.) will be
set according to the interval in which the
key is pressed.
* Manufacturer names and product names mentioned in this listing are trademarks or
registered trademarks of their respective owners. The names are used only to illustrate
sonic characteristics after which the effects are modeled and do not indicate any affiliation
with ZOOM CORPORATION.
For some effect modules, you can select an effect type from several possible choices.
n PATCH LEVEL
PATCH LEVEL (Prm)
Sets the overall volume level of the patch.
2
10
The setting range is 2 – 98, and 1.0. A setting of 80 corresponds to unity gain (input level and output level
are equal).
n COMP/EFX (Compressor/Special Effects) module
About ZFX Tools
COMP/EFX (Type&Prm)
The G1u is supplied with a software
application called ZFX Tools which comprises
editor/librarian functions and recording
functions.
When the G1u is connected
to a computer via USB,
DAW
ZFX Tools can be used to
software
import patch data from the
G1u to the computer for
editing and storage, and the
signal from the G1u can be
DAW
software
recorded on the computer.
USB
[OUTPUT]
Effect Types and Parameters
[USB]
ZOOM G1u
Selects the COMP/EFX module effect type and parameter.
Compressor
C1
C9
A1
A9
B1
B9
T1
T 9 Tremolo
R1
R 9 RingMod (Ring Modulator)
S1
S9
This is an MXR Dynacomp type compressor which limits high-level signals and boosts low-level signals to
compress the overall dynamics of the signal. Higher settings result in higher sensitivity.
Auto Wah
This effect varies wah in accordance with picking intensity. Higher settings result in higher sensitivity.
Booster
Raises signal gain and creates a dynamic sound. Higher settings result in higher gain.
This effect periodically varies the volume. Higher settings result in faster modulation rate.
This effect produces a metallic ringing sound. Higher settings result in higher modulation frequency.
ZOOM G1u
Slow Attack
This effect reduces the attack rate of each individual note. Higher settings result in slower attack times.
21
Effect Types and Parameters
Effect Types and Parameters
Pedal Vox
V1
V9
1
9
O1
O9
Z CLEAN
C
This effect simulates a vintage Vox wah pedal at half-open. Higher settings shift the emphasized frequency
upwards.
Zoom original flat clean sound.
Z MP1
Pedal Cry
M
This effect simulates a vintage Jen Crybaby pedal at half-open. Higher settings shift the emphasized
frequency upwards.
Z DREAM
N
EXTREME DS
Selects the effect type for the DRIVE module.
FD COMBO
V
Crunch sound of a Fender Tweed Bassman.
HW STACK
HW
Sound of the legendary all-tube Hiwatt
Custom 100 from Britain.
MS CRUNCH
MC
MS DRIVE
MD
High gain sound of the Marshall stack amp
JCM2000.
High gain sound based on the channel 3 of the
hand-made German guitar amp Diezel Herbert
with three separately controllable channels.
BG DRIVE
BD
OVER DRIVE
OD
Sound of the Boss OD-1 that first created the
"overdrive" concept.
Sound of the Guv'nor distortion effect from
Marshall.
TS
Sound of the Boss distortion DS-1, a longtime favorite.
Sound of the Fuzz Face that made rock
history with its zany look and smashing
sound.
GM
METAL WORLD
MW
22
Sound of the Boss Metal Zone with long
sustain and dynamic lower midrange.
Adjusts the gain (distortion intensity).
When Ac is selected
TOP
0
10
Adjusts the characteristic string tone of acoustic guitar.
* Manufacturer names and product names mentioned in this listing are trademarks or registered trademarks of their
respective owners. The names are used only to illustrate sonic characteristics after which the effects are modeled and do
not indicate any affiliation with ZOOM CORPORATION.
n EQ module (equalizer)
Simulation of the often copied Ibanez TS808
used by many guitarists as a booster.
EQ LO (Prm)
EQ MID (Prm)
EQ HI (Prm)
Adjusts the LO
band of the EQ
module.
Adjusts the MID
band of the EQ
module.
Adjusts the HI
band of the EQ
module.
Lo
Simulation of MXR distortion+ that made
distortion popular worldwide.
8
18
Adjusts the low range
(160 Hz) boost/cut.
Mid
8
18
Adjusts the midrange
(800 Hz) boost/cut.
Hi
8
18
Adjusts the high range
(3.2 kHz) boost/cut.
SQUEAK
SQ
FUZZ SMILE
FS
High gain sound of the Mesa Boogie Dual
Rectifier red channel (vintage mode).
30
DIST+
DP
Dist1
DS
When distortion effect type (Fd – Ed) is selected
GAIN
T SCREAM
GOVERNOR
GU
High gain sound of a Peavey 5150 developed
in cooperation with a world-famous hard
rock guitarist.
This effect makes an electric guitar sound
like an acoustic guitar.
Sets the DRIVE module parameters. The parameter action differs, depending on
whether a distortion effect type (Fd – Ed) or Aco.Sim (Ac) is selected.
0
Crunch sound of the Marshall 1959 that has
become legendary.
PV DRIVE
PV
DZ DRIVE
DD
Crunch sound of the Mesa Boogie MkIII
combo amp.
A
GAIN (Prm)
Sound modeled on the Class A drive combo
amp Vox AC30.
BG CRUNCH
BG
Smooth, bright distortion sound.
ACO.SIM (Acoustic Simulator)
High gain sound with the most powerful gain
of any distortion effect in the world.
VX COMBO
US BLUES
BL
ED
Original high-gain sound with good balance
from the low to high range.
LEAD
LD
Crunch sound modeled on a modified Vox
AC30.
DRIVE (Type)
Sound of a Fender Twin Reverb ('65 model)
favored by guitarists of many music styles.
S
Z NEOS
n DRIVE module (distortion effects)
High-gain sound with pronounced low and
mid range.
Z SCREAM
High-gain sound for lead guitar based on the
Lead channel of the Mesa Boogie Road King
Series II.
D
This effect adds a one-octave lower component to the original sound. Higher settings result in higher effect
mix ratio.
High-gain sound with further boost in the
overdrive.
Z BOTTOM
B
Original sound that combines characteristics
of the ADA MP1 and Marshall JCM800.
Octave
FD
Z WILD
W
Simulation of the ProCo Rat famous for its
edgy distortion sound.
n ZNR/AMP (ZNR/Amp Simulator) module
GREAT MUFF
ZNR/AMP (Type&Prm)
Simulation of the Electro-Harmonix Big
Muff preferred by famous artists for its fat,
sweet fuzz sound.
This module combines ZOOM's proprietary ZNR (removes noise during play pauses
without affecting sound quality) with an amp simulator (recreates the sound of various
speaker cabinets). Type and parameters are adjusted at the same time.
HOT BOX
HB
ZNR (ZOOM Noise Reduction)
Simulation of the compact Matchless
HotBox preamp with built-in tubes.
ZOOM G1u
0
9
ZOOM G1u
This is the noise reduction function only. Higher settings result in a stronger effect. Set the value as high as
possible without causing the sound to be cut off unnaturally.
23
Effect Types and Parameters
C0
C9
Effect Types and Parameters
Combo & ZNR
Vibrato
Combination of ZNR with amp simulator that recreates the sound of a combo amp with closed-back cabinet.
The right-digit value controls ZNR sensitivity.
This is an effect with automatic vibrato.
Higher right-digit settings emphasize the
vibrato intensity.
V1
V9
Bright Combo & ZNR
B0
B9
Combination of ZNR with amp simulator that recreates the sound of a bright combo amp with open-back
cabinet. The right-digit value controls ZNR sensitivity.
Stack & ZNR
S0
S9
Rate
1
50
Pitch Bend
B1
B9
Combination of ZNR with amp simulator that recreates the sound of a stack amp cabinet. The right-digit
value controls ZNR sensitivity.
Adjusts the modulation rate.
Pedal Position
This effect allows using the expression pedal
to change the pitch in real time. Right-digit
settings select the pitch change type caused
by the expression pedal (see Table 1).
0
10
Sets the initial value for the pitch shift
amount (the value that is active when the
pedal is at rest). The original sound/effect
sound level balance also changes according
to the parameter 1 setting.
[Table 1]
Prm2=0
Type&Prm1 Pedal fully raised
n MODULATION module
C1
C9
MODULATION (Type&Prm1)
RATE (Prm2)
Selects the MODULATION module
effect type and controls parameter
1 at the same time.
Controls the value of parameter 2
of the MODULATION module. The
parameter action differs, depending
on the effect type.
Chorus
Rate
E9
D1
1
50
F1
F9
S1
S9
P9
Mono Pitch
M1
M9
This is a monophonic pitch shifter (for
single-note playing) with reduced flutter.
Higher right-digit settings increase the
mixing ratio of the effect sound.
HPS
(Harmonized Pitch Shifter)
H1
24
H9
This is an intelligent pitch shifter that
automatically generates major scale
harmonies according to a preset key. Higher
right-digit settings increase the mixing ratio
of the effect sound.
(minimum)
b6
b7
b8
b9
This is a delay with a maximum setting of
2000 msec. Higher right-digit settings
increase the mixing ratio of the effect sound
and the feedback amount.
9
A1
A9
1
4
This effect uses the comb filter
characteristics generated by using fixed
modulation on the flanger as an equalizer.
Higher settings increase the mixing ratio of
the effect sound.
1
50
Adjusts the modulation rate.
This effect reproduces the ambience of a
room, to create spatial depth. Higher settings
increase the mixing ratio of the effect sound.
Time (Delay Time)
1
20
Shift
2
DT
1
24
Sets the delay time. In the 10 – 1000
millisecond range, the adjustment is
performed in 10-msec steps (1 – 99, 1.0).
Above 1 second, the adjustment is performed
in 100-msec steps (1.1 – 2.0).
Frequency
1
50
1
10
1
50
Sets the frequency to be emphasized by the
filter. Higher settings shift the emphasized
frequency upwards.
Size
Phaser
This effect produces sound with a pulsating
character. The setting values change the type
of sound.
Prm2=1.0
Pedal fully depressed
(maximum)
-1 octave + original sound +1 octave + original sound
-700 cent + original sound +500 cent + original sound
Doubling
Detune + original sound
- (0Hz) + original sound +1 octave + original sound
Air
Special effect that changes the sound in a
staircase pattern. Higher right-digit settings
emphasize the characteristics of the effect.
This effect shifts the pitch of the original
sound up or down. Higher right-digit settings
increase the mixing ratio of the effect sound.
1
Rate
Pitch Shift
P1
+1 octave
+2 octaves
-100 cent
-2 octaves
-
CombFilter
This effect produces a resonating and strongly
undulating sound. Higher right-digit settings
emphasize the characteristics of the effect.
Step
D9
Adjusts the modulation rate.
This is a chorus ensemble with threedimensional movement. Higher right-digit
settings result in higher effect sound mixing
ratio.
Flanger
0 cent
0 cent
0 cent
0 cent
0 cent
Prm2=0
Type&Prm1 Pedal fully raised
Delay
This effect mixes a variable pitch-shifted
component to the original signal. Higher
right-digit settings result in higher effect
sound mixing ratio.
Ensemble
E1
(minimum)
b1
b2
b3
b4
b5
Prm2=1.0
Pedal fully depressed
(maximum)
Sets the size of the simulated space. Higher
settings values make the space bigger.
Rate
Adjusts the modulation rate.
1
n DELAY module
12
Sets the pitch shift amount in semitones. "dt"
results in a detune effect.
DELAY (Type&Prm1)
Selects the DELAY module effect type and controls parameter 1 at the same time.
Delay
C , CO
D , DO
E ,F
FO , G
GO , A
AO , B
Key
D1
D9
T1
T9
This is a delay with a maximum setting of 5000 msec. The right-digit setting values control the mixing ratio
of the effect sound and the feedback amount.
Tape Echo
Specifies the tonic for the scale used for
pitch shifting. The "o" symbol stands for #.
ZOOM G1u
ZOOM G1u
This effect simulates a tape echo with a long delay time of up to 5000 msec. The right-digit setting values
control the mixing ratio of the effect sound and the feedback amount.
25
Effect Types and Parameters
Checking the G1u Version
Rhythm Function Preset Patterns
Analog Delay
A1
A9
P1
P9
R1
R9
This effect simulates an analog delay with a long delay time of up to 5000 msec. The right-digit setting
values control the mixing ratio of the effect sound and the feedback amount.
Ping Pong Delay
#
TimSig
#
Name
TimSig
#
TimSig
#
This is a ping-pong type delay where the delay sound alternates between left and right. The right-digit setting
values control the mixing ratio of the effect sound and the feedback amount.
1
8beat 1
4/4
11
METAL 2
4/4
21
POP 3
4/4
31
BALLAD 1
4/4
2
8beat 2
4/4
12
THRASH
4/4
22
DANCE 1
4/4
32
BALLAD 2
3/4
Reverse
3
8beat 3
4/4
13
PUNK
4/4
23
DANCE 2
4/4
33
BLUES 1
4/4
This is a special delay where the effect sounds as if playing in reverse. Maximum delay time is 2500 msec.
Higher settings result in stronger effect sound.
4
8shuffle
4/4
14
DnB
4/4
24
DANCE 3
4/4
34
BLUES 2
3/4
5
16beat 1
4/4
15
FUNK 1
4/4
25
DANCE 4
4/4
35
JAZZ 1
4/4
6
16beat 2
4/4
16
FUNK 2
4/4
26
3per4
3/4
36
JAZZ 2
3/4
7
16shuffle
4/4
17
HIPHOP
4/4
27
6per8
3/4
37
METRO 3
3/4
8
ROCK
4/4
18
R'nR
4/4
28
5per4 1
5/4
38
METRO 4
4/4
9
HARD
4/4
19
POP 1
4/4
29
5per4 2
5/4
39
METRO 5
5/4
10
METAL 1
4/4
20
POP 2
4/4
30
LATIN
4/4
40
METRO
TIME (Prm2)
Controls parameter 2 of the DELAY module. The setting range is different for the
Reverse effect type and other effect types.
When Delay – Ping Pong Delay is selected
Time (Delay Time)
1
50
Name
Sets the delay time. In the 10 – 1000 millisecond range, the adjustment is performed in 10-msec steps
(1 – 99, 1.0). Above 1 second, the adjustment is performed in 100-msec steps (1.1 – 5.0).
25
Sets the delay time. In the 10 – 1000 millisecond range, the adjustment is performed in 10-msec steps
(10 – 99, 1.0). Above 1 second, the adjustment is performed in 100-msec steps (1.1 – 2.5).
REVERB (Type&Prm1)
Selects the REVERB module effect type and controls parameter 1 at the same time.
Hall
H1
H9
R1
R9
S1
S9
A1
A9
T1
T9
This reverb effect simulates the acoustics of a concert hall. Higher right-digit settings increase the mixing
ratio of the effect sound.
Room
The higher two digits of the current version are
shown on the display.
shown on the display.
Troubleshooting
This effect simulates a spring-type reverb. Higher right-digit settings increase the mixing ratio of the effect
sound.
This reverb effect simulates the acoustics of a large venue such as a sports arena. Higher right-digit settings
increase the mixing ratio of the effect sound.
Tiled Room
This reverb effect simulates the acoustics of a tiled room. Higher right-digit settings increase the mixing ratio
of the effect sound.
DECAY (Prm2)
• No power
Refer to "Turn power on" on page 6.
• Reverb effect does not operate
While a rhythm pattern is playing, the reverb
effect is not available. Stop the rhythm pattern
first (g p. 10).
• Delay effect does not operate
Controls parameter 2 of the REVERB module. This parameter is common to all effect
types.
26
Detailed information about the latest software
version can be found on the ZOOM web site:
http://www.zoom.co.jp/
This reverb effect simulates the acoustics of a room. Higher right-digit settings increase the mixing ratio of
the effect sound.
Arena
30
3.Pressing either of the [W]/[Q] foot
switches causes the version display
to go off, and the G1u restarts.
2.Press the [Q] foot switch.
The lower two digits of the current version are
Spring
1
TimSig
Checking the G1u Software Version, perform the following steps.
1.Turn power to the G1u on while
holding down the [BANK UP·TAP] key
and the [Q] foot switch.
n REVERB module
Name
Checking the G1u Version
When Reverse is selected
Time (Delay Time)
10
Name
Decay
While the looping function is being used, the
delay effect is not available. Stop the looping
function first (g p. 12).
• Patch switching does not change the
Adjusts the decay duration.
ZOOM G1u
ZOOM G1u
sound
Is the patch selection method of the G1u set to
"pre-select" (g p. 18)? Turn power off and then
on again to return to normal operation.
• High level of noise
Is ZOOM AC adapter being used? Be sure to use
only an AC adapter ZOOM AD-0006 or AD-16.
• Battery life is short
Are manganese batteries being used? Continuous
operation time is about 10 hours with alkaline
batteries.
27
Specifications
Effect types
Effect modules
Patch memory
Sampling frequency
A/D converter
D/A converter
Signal processing
Frequency response
67
max. 8 simultaneous modules
User banks: 10 patches x 10 banks = 100
Preset banks: 10 patches x 10 banks = 100
Total 200 patches
96 kHz
24 bit 64 times oversampling
24 bit 128 times oversampling
32 bit
20 Hz – 40 kHz +1.0 dB -4.0 dB (10-kilohm load)
Display 2-digit 7-segment LED
Input Rated input level Input impedance Output
Maximum output level
Standard mono phone jack
-20 dBm
470 kilohms
Standard stereo phone jack
(doubles as line/headphone jack)
Line +3 dBm (output load impedance of 10
kilohms or more)
Phones 20 mW + 20 mW (into 32-ohm
load)
Control input
For FP01/FP02 or FS01
16-bit PC interface (one line each for stereo
record/play)
Sampling frequencies 32 kHz, 44.1 kHz, 48 kHz
USB interface
Power requirements
AC adapter
Batteries
USB bus power
ZOOM AD-0006, AD-16
Four IEC R6 (size AA) batteries, approx. 10
hours continuous operation (alkaline
batteries)
Dimensions
155 mm (D) x 136 mm (W) x 52 mm (H)
Weight 350 g (without batteries)
Options Expression pedal
FP01/FP02 or Foot switch FS01
The FCC regulation warning (for U.S.A.)
This equipment has been tested and found to comply with the limits for a Class B digital device, pursuant to Part 15 of
the FCC Rules. These limits are designed to provide reasonable protection against harmful interference in a residential
installation. This equipment generates, uses, and can radiate radio frequency energy and, if not installed and used in
accordance with the instructions, may cause harmful interference to radio communications. However, there is no
guarantee that interference will not occur in a particular installation. If this equipment does cause harmful interference
to radio or television reception, which can be determined by turning the equipment off and on, the user is encouraged
to try to correct the interference by one or more of the following measures:
•
•
•
•
Reorient or relocate the receiving antenna.
Increase the separation between the equipment and receiver.
Connect the equipment into an outlet on a circuit different from that to which the receiver is connected.
Consult the dealer or an experienced radio/TV technician for help.
For EU Countries
Declaration of Conformity:
This product complies with the requirements of EMC Directive 2004/108/EG and Low
Voltage Directive 2006/95/EC
ZOOM CORPORATION
4-4-3, Kandasurugadai, Chiyoda-ku, Tokyo 101-0062, Japan
Web Site: http://www.zoom.co.jp
G1u - 5000-5
• The preset area of banks 0 – 9 contains the same patches as A – J.
PATCH LIST
A
B
PATCH NAME
COMMENT
0
ArenaLd
Sharp-edged high-gain lead sound using MS DRIVE with Delay and Arena reverb
added.
1
OGRhythm
2
• We recommend you to adjust the Noise Reduction parameter according to your guitars,
amps and recording or performance situation.
Manufacturer names and product names mentioned in this patch list are trademarks or registered trademarks of their
respective owners and do not indicate any affiliation with ZOOM CORPORATION.
All product and artist names are intended only to illustrate sonic characteristics that were used as reference in the
development of this product.
PATCH NAME
COMMENT
0
LiverPL
Day Tripper intro style sound. VOX sound works with both single coil or humbucking pickups.
70's British rock sound using MS CRUNCH and Booster.
1
JimiFuzz
The "Jimi" style fuzz sound. The pitch shifter adds an octave up to emulate an
Octavia.
ChoCln
Great clean sound for Arpeggios. Using the Compressor, Chorus and Reverb gives a
wide, fat tone with a nice attack.
2
ZepStd
Early Page "Zep style" recording sound. Bright and crunchy.
3
BigDuck
Auto wah sound using slightly distorted fullup FD COMBO plus Spring reverb. The
tone responds to volume knob changes.
3
EC LEAD
"Layla" style sound. Fender crunch, great with single coil pickups.
4
JetFly
Combination sound of MS CRUNCH and Flanger. Great for chords or muted lower
strings.
4
Iomizm
"Paranoid" style sound.
5
MdrnPnk
Powerful modern punk sound. Great for rhythm tracks.
5
RitchStd
"Machine Head" style sound.
6
TrickDly
Clean sound using two delays set for different delay times.
6
BrianDrv
Uses the Z NEOS drive to make a May, "Queen" style sound.
7
PhaseCLN
Clean sound using FD COMBO and Phaser. Great for funk rhythm.
7
JB Boots
"Led Boots" intro style sound. Nice, warm echoes.
8
335 Solo
"Room 335" style sound. Sustained lead sound with a little bit of delay.
C
8
LapStlD
Lap Steel modeled sound using FD COMBO and H.P.S. Great for slide parts. Set to
key of D.
9
WetWood
Acoustic guitar sound using chorus and reverb. Use with a single coil neck pickup
for best results.
9
EVH1959
Early "EVH" style sound using Marshall 1959. Sounds best with humbucking
pickups.
0
MtlMtl
ZOOM's original Z BOTTOM metal sound with chorus. A wide, high-gain sound.
Great for 80's metal.
0
FineRose
"Crazy Train" style sound. Rhoads / Marshall 80's metal.
1
VntgPnk
Punk crunch sound. This slightly distorted sound works great with Les Pauls and
Telecasters.
1
BS Riff
Rockabilly sound for "Rock This Town" style sound. This echoed tone responds to
picking dynamics.
2
JazzWet
Fat clear jazz sound created by boosting the low end with EQ. Use a neck position
humbucking pickup for the most authentic results.
2
Police
"Every Breath You Take" style sound. Great sound made by mixing chorus and
delay.
3
ChnkBluz
US BLUES crunch sound. This clear and bright sound is great for both blues rhythm
playing and solos.
3
SRV
4
RaGaRthm
Clean reggae sound with a nice high frequency attack. Made with Spring reverb and
chorus.
4
SV DS1
5
CompCln
Powerful compressed clean sound.
5
Lynchpin
"Kiss of Death" style sound. Metallic saturated sound for 80's style metal.
6
ClscFuzz
Authentic Fuzz sound using GREAT MUFF and Compressor. A nice, even fuzz tone
for all guitars.
6
SilkyJoe
"Surfing with the Alien" style sound. Edgy distortion sound with a touch of modulation.
7
Church
Compressed clean sound with chorus and hall reverb. Great "cathedral sound" with
open voiced chords.
7
WizenDrv
"Into The Arena" style sound. Similar to MSG tone with the wah in the middle
position.
8
Niaga
Psychedelic 60's sound using Slow Attack and Reverse.
8
DeepSand
"Enter Sandman" style sound. Deep metal sound, great for heavy riffs.
9
DryWood
Dry acoustic guitar sound with a touch of ambience. Great for finger picking and
chord strumming. Use with a single coil neck pickup for best results.
9
Carlos
G1u-PatchList-E-1
D
TS808 "SRV" style sound. Nice mids and sounds great with a Strat.
"Attitude Song" style sound. Utilizes DS1 metal sound.
Smooth "Carlos S" solo recording sound using the BG CRUNCH.
Continued overleaf
PATCH LIST
PATCH NAME
0
E
F
G
FdComp
PATCH LIST
PATCH NAME
COMMENT
Fender Twin Reverb and compressor. Great for clean funk rhythm playing.
0
Comprs
1
Auto Wah
COMMENT
Single knob compressor. Turn up the sensitivity for that pumping effect.
1
FullVx
Overdriven Vox AC30 with room reverb. The reverb adds a unique closed back like
sound.
2
TexasMan
Texas blues sound of a Fender Bassman on 10. The sound responds to the guitar's
volume knob. Great for blues.
2
Booster
Bright booster with punch and edge.
3
BgLead
MESA/BOOGIE MKIII drive sound. Great for sustained leads.
3
Tremolo
Rich versatile tremolo for all styles.
4
HwClean
Fat clean sound of HIWATT CUSTOM 100. Great rock clean sound.
4
Ring Mod
5
McCrunch
Marshall 1959 classic crunch sound.
5
Slow
6
MdRhythm
Marshall JCM2000 rhythm sound. Heavy, but still classic Marshall sound.
6
PDLWah 1
Vox Wah. Use the optional FP02 expression pedal to control.
7
PvRhythm
Peavey 5150 rhythm sound. Great for metal rhythm.
7
PDLWah 2
Cry Wah. Use the optional FP02 expression pedal to control.
8
DzRhythm
Diezel Herbert heavy rhythm sound. Great for tuned down guitars.
8
Octave
Octave divider. Produces original note and one octave lower simultaneously.
9
BdRhythm
MESA/BOOGIE Rectifier rhythm sound. Great for the progressive metal.
9
Chorus
Chorus. Warm, rich and appropriate for all styles.
0
FatOd
Natural overdriven sound using OD-1 and EQ. Great for both lead and rhythm.
0
Ensemble
1
TsDrive
Tube Screamer overdriven sound. Great for blues to rock.
1
Flanger
2
GvDrive
Guv'nor pedal hard rock sound.
2
Step
3
dist+
MXR distortion+ drive sound.
3
PitchSFT
Pitch shifter up or down to create 12 string guitar effect.
4
DS1
DS-1 pedal sound modded with some extra low end.
4
MN Pitch
Mono pitch shifter for single note playing.
5
RAT
RAT pedal long sustained lead sound.
5
H.P.S
6
FatFace
FUZZ FACE with added some low end.
6
Vibrato
7
MuffDrv
BIG MUFF high gain sound.
7
PitchBND
8
M World
Classic Metal Zone shred sound.
8
Air
9
HOT DRV
Mild drive sound made by a tube saturation feel. Even though it is hard driving but
still has a strong core in the sound.
9
Phaser
Versatile phaser with four types to choose from.
0
Z CLEAN
Crystal clean sound based on Z CLEAN with chorus and delay. Good for arpeggio
playing.
0
Delay
Adjustable delay.
1
Z WILD
ZOOM's original hard overdrive sound. Overdrive boost with compression.
1
TapeEcho
Echo effect that simulates tape delay.
2
Z MP1
A combination of ADA MP1 and Marshall JCM800.
2
AnalgDLY
Simulated analog delay.
3
Z BOTTOM
3
PP Delay
Ping Pong delay. Stereo output switches delay between left and right.
4
Z DREAM
4
Reverse
Reverse delay creating a backwards effect.
5
Z SCREAM
5
Hall
6
Z NEOS
Modified VOX AC30 crunch sound. Responds well to the guitar's volume knob.
6
Room
Room reverb. Natural sounding of a large room.
7
LEAD
ZOOM's classic lead sound with strong mid-boost and long sustain.
7
Spring
Spring reverb. Simulation of reverbs built into guitar amplifiers.
8
EXT DS
Super saturated distortion sound. Full and smooth.
8
Arena
Huge reverb creating a large concert hall or arena effect.
9
ACOSIM
Acoustic guitar simulator. Sounds best with single coil pickups in the neck position.
9
TileRoom
H
I
ZOOM's original high gain sound. Rich depth in the mids and lows. Great for 80's
metal.
ZOOM's original high gain sound. Great for 7 strings or drop tuned guitar. Great
progressive metal sound.
Well balanced tuning of ZOOM's original high gain sound. Sharp and cutting.
J
Auto Wah. Set sensitivity to work with rhythm or lead lines.
Ring Modulator highlighting various harmonics.
Slow Attack creating the effect of using a volume pedal. Works well with full chords
or lead.
Chorus ensemble. Natural and transparent great for clean arpeggios.
Short feedback delay, sweeping flanger pedal.
Adjustable step phaser. Effective with or without distortion.
Harmonized pitch shifter set to the key of C major.
Automatic Vibrato sound.
Pitch bend. Use the optional FP02 expression pedal to control the amount of bend.
Reverb creating an light spatial open effect.
Concert hall reverb. Size controlled by Decay.
Tiled wall reverb. Loud with lots of decay.
G1u-PatchList-E-1
ZFX Tools Startup Guide
ZFX Tools is an application combining a number of useful functions. It includes a recorder that makes it easy to capture your instrument, a sound-coordinated rhythm machine that gives
you a virtual drummer and bassist, an editor with an intuitive mouse-based interface, a librarian function for managing patches, and a precision tuner.
In addition, a search function lets you download the latest patches or rhythms and access a vast assortment of preset patches and rhythm patterns.
This Startup Guide explains how to install ZFX Tools on your computer. The steps for recording while playing rhythm patterns are also explained.
For Users of Windows Vista/XP
Insert the Install Disc and click on
"ZFX Tools 1. * . * . * Setup.exe" in the
"Windows" folder to start the installer.
Select the setup language and click [OK].
The installation wizard starts up.
Click [Next] to begin the installation.
The "Software License Agreement"
screen appears.
Read the agreement
and check the "I accept
the terms in the license
agreement" radio button to
confirm your acceptance of
the agreement. Then click
[Next].
A warning message appears.
Do not yet connect the
USB cable at this point.
For Users of MacOS X
License Agreement
The License Agreement
is displayed. Read the
agreement and place a
check mark in the "I accept
the terms in the License
Agreement" box to confirm
your acceptance of the
agreement. Then click [Next].
Choose Start Menu Folder
You can specify the destination folder where the shortcut to
uninstall/repair the driver will be located. Normally, simply
click [Install].
Insert the Install Disc and click on"ZFX
Tools 1. * . * . * Setup.mpkg" in the
"MacOS X" folder to start the installer.
* Before the Installer starts, a dialog box may be displayed. Click
[Continue].
The Installer starts, and the "Introduction"
screen appears. Click [Continue].
The "Software License Agreement"
screen appears. Read the information
carefully and then click [Continue].
Welcome to ZOOM Driver Setup!
A dialog box such as shown
here will appear three times.
Click [Next] every time to
proceed.
The password entry dialog box appears.
Enter the name and password of a user with
administrator privileges, and click [OK].
If a software installation warning dialog box is shown, click
[Continue].
If a Windows Security message indicating that the driver
software publisher cannot be verified appears, click [Install
this driver].
Select the installation target folder.
* In this case, the message "ZOOM G Series Audio Driver (Not
Responding)" may appear, but this is not a problem. Wait until the
driver responds.
* When you click [Continue], a confirmation dialog box appears.
Click [Agree] to continue.
To accept the default installation target folder, click [Next].
To select a different folder, click [Change].
Please plug in the device now
The "Installation Destination" screen
appears. Click [Continue].
* If you do not want a shortcut to be created on the Desktop, remove
the check mark from the box.
Click [Install] to start the installation.
ZFX Tools will be installed.
Next, proceed to the installation of the driver software.
Driver Installation
The ZOOM G Series Audio Driver
installation wizard appears
Click [Next].
*If the driver install wizard
window is not visible, click
on "ZOOM G Series Audio
Driver" in the task bar.
The ZFX Tools "Standard Installation"
screen appears. Click [Install].
When the "Please plug in
the device now" dialog box
appears, connect the unit
and the computer with the
USB cable and click [Next].
* When you click [OK], the installation confirmation dialog box
appears again. Click [Continue installation].
Click [Restart] to complete the installation.
Standard driver installation
When you connect the unit to the computer, a dialog box for
installing the standard driver appears.
· When using Windows XP
g
When the message "Welcome to the Hardware Update Wizard"
appears, select "Install the software automatically" and click
[Next] to complete the process.
· When using Windows Vista
g
Select "Locate and install driver software" and click [Continue]
to complete the process.
When the installation of the standard driver for your operating
system has completed, return to "ZOOM G Series Audio
Driver" and click [Next].
ZOOM G Series Audio Driver installation
If a warning message to confirm Hardware installation
appears, click [Continue Anyway].
Click [Finish] to complete the installation.
* The installation destination for ZFX Tools cannot be changed.
* This screen appears only under OS X 10.4, not under OS X 10.5.
Installation precautions
• You must have Administrator privileges to install the software. If your user level does not provide this, please contact your system
administrator.
• Before starting the installation, shut down all other applications.
• Before starting the installation, disconnect the USB cable between the G1u and the computer.
• When installation is complete, a restart of the computer may be necessary.
ZFX_Tools-Startup-E-3
ZFX Tools Startup Guide
Startup
Recording an Instrument
Connect the G1u to the computer
Use the search function to find a patch
and rhythm pattern
When you connect the G1u to the computer, ZFX Tools starts
up automatically, and the main screen such as shown below
appears.
• Windows: Double-click the "ZFX Tools" shortcut that was created on the
Desktop.
G1u
• MacOS X:Open the "Applications" folder and then the "ZFX Tools" folder,
and double-click "ZFX Tools.app".
You can use word search to find sound settings by association.
For example, if you enter "Rock" in the search field, results
such as shown below will appear.
Search & Librarian area
Main screen
(1) [Record] button
(2) [Play] button
Check the result
When you have finished recording, click the [Play] button to
check the result.
Tool Set area
Serves for patch and rhythm management,
searching, downloading and other functions.
The tuner is also shown in this area.
Click the [Record] button and then the [Play] button in the
Recording area to start recording while playing the selected
rhythm pattern as a backing.
Click the [Search] button to bring up the search screen.
gIf ZFX Tools does not start automatically, you can start the application
as follows.
Computer
Start to record
Serves for managing settings for the various
functions of ZFX Tools as "Tool Sets". The
master level is also adjusted here.
Starting over
When you click the left-pointing
arrow next to the [TAKE] icon,
the recorder returns to the
condition before the current
recording.
Select a patch
Next to the patch name, a
"sound chart" indicates the
sound character of the patch.
Use this as reference when
selecting patches.
When you have decided on the
patch to use for recording, click
the [LOAD] button to load the
patch into the G1u.
Serves for recording/playback of your instrument,
rhythm playback etc.
Editor area
Serves for editing the currently
selected patch.
By clicking the [PREVIEW]
icon, you can check how the
rhythm pattern sounds.
When you have decided on
the rhythm pattern to use for
recording, click the [LOAD]
button to load the rhythm into
the rhythm machine.
Open the File menu and select
"Mix Down". The recorded
instrument sound and the
rhythm sound will be mixed
and saved as audio data.
gFor details on each area, please refer to the PDF Manual.
Operating environment
Windows XP (SP2) or later / Windows Vista or later
Pentium 4 1.4 GHz or higher / Athlon XP or higher
512 MB RAM (1 GB or more recommended)
1024 x 600 or better screen resolution
USB 1.1 or 2.0 compatible port
64-bit operating systems are not supported.
* Do not use a USB hub.
When you are satisfied with the recording, save the Tool Set.
Clicking the [SAVE] button in the Tool Set area saves the current
recorder settings, rhythm machine settings, and edited effect
information as a Tool Set.
Saving as audio data
Select a rhythm pattern
Recording area
Save the result
Trademark information
Mac OS X 10.4.6 or later / 10.5 or later
Intel Core Duo processor 1.66 GHz or higher (Intel Mac only)
512 MB RAM (1 GB or more recommended)
1024 x 600 or better monitor resolution
USB 1.1 or 2.0 compatible port
* Do not use a USB hub.
*Microsoft, Windows XP and Windows Vista are
registered trademarks of Microsoft Corporation in the
U.S.A. and in other countries.
*Mac, the Mac Logo, Mac OS, and Apple are
registered trademarks of Apple Inc. in the U.S.A. and
in other countries.
*Intel, Pentium, and Core are registered trademarks of
Intel Corporation.
For support, contact:
*AMD and Athlon are registered trademarks of
Advanced Micro Devices, Inc.
*All other trademarks, product names, and company
names are the property of their respective owners.
ZOOM CORPORATION
*Trademarks and registered trademarks mentioned
4-4-3 Kanda-surugadai, Chiyoda-ku, Tokyo
in this document are used only to indicate sonic
characteristics and do not indicate any affiliation with 101-0062, Japan
ZOOM Corporation.
Web Site: http://www.zoom.co.jp/
Planning and development by:
SONICWARE Ltd.
2-26-17 Higashi-ikebukuro,
Toshima-ku, Tokyo 170-0013, Japan
Web Site: http://www.sonicware.jp/
ZFX_Tools-Startup-E-3
Ableton Live Lite 7 ZOOM Edition Startup Guide
Ableton Live Lite 7 ZOOM Edition Startup Guide
This guide explains how to install Ableton Live Lite 7 ZOOM Edition (hereafter simply called "Live Lite 7") on
a computer, make connections and settings for this unit and record.
Live Lite 7 installation
Connections and preparation
To connect this unit to a computer running Windows
Vista (or Windows XP) and to enable audio input/output,
perform the following steps. The installation description
uses Windows Vista as an example.
Insert the supplied Installation Disc (DVD-ROM)
into the DVD drive of the computer, navigate to
the "Windows" folder, and execute "G-Series_
ASIO.exe" to install the driver.
Using Live Lite 7 to record
Windows Vista/XP
Bring up the "Sound" window from the Control
Panel and select the input device setting for the
computer.
To bring up the "Sound" window, select "Control Panel" from
the Start menu, click "Hardware and Sound", and then click
"Sound".
Live Lite 7 installation
Connections and preparation
Live Lite 7 installation
Connections and preparation
Using Live Lite 7 to record
Insert the supplied Installation Disc (DVD-ROM)
into the DVD drive of the Macintosh computer.
Install Live Lite 7.
To install Live Lite 7, insert the Installation Disc and click on
"ableton_live_7017_zoom_mac.pkg" in the "MacOS X" folder.
If another device is selected, use the pull-down menu to change
the selection to "USB Audio CODEC".
When the setting is complete, close Audio MIDI Setup.
Start Live Lite 7. From the "Live" menu, select
"Preferences" and then make the settings for
the Audio Device.
In the "Sound" window, verify that "G Series Audio" is listed
under playback/recording devices, and that the entry is checked.
(To switch between playback and recording devices, click the
tabs at the top of the window.)
If "G Series Audio" is not shown with a check mark, right-click
on the icon for the device and click "Set Default" so that a check
mark appears.
HINT
If ZFX Tools are already installed, there is no need to perform
the driver installation steps.
Install Live Lite 7.
Start Live Lite 7. Then access the "Options"
menu, select "Preferences", and make the
settings for the Audio Device.
1. Select "ASIO".
2. Select "ZOOM G Series ASIO".
To install Live Lite 7, insert the Installation Disc and click
on "Setup.exe" of the "ableton_live_7017_zoom_win" in the
"Windows" folder.
AC adapter
or
Guitar or other instrument
G1u
[OUTPUT] jack
Batteries
3. Click on "Hardware Setup".
Macintosh
computer
USB cable
Audio system or
other hi-fi playback
equipment
NOTE
Connect G1u to the computer using a USB
cable.
AC adapter
Guitar or other instrument
[INPUT] jack
or
G1u
[OUTPUT] jack
Batteries
Computer
USB cable
Audio system or
other hi-fi playback
equipment
NOTE
• If the ZFX Tools are installed, the tools application will start
up when you connect the USB cable. To use Live Lite 7, you
should first terminate ZFX Tools.
• Use a high-quality USB cable and keep the connection as
short as possible. If USB bus power is supplied to this unit
via a USB cable that is more than 3 meters in length, the low
voltage warning indication may appear.
• If the ZFX Tools are installed, the tools application will start
up when you connect the USB cable. To use Live Lite 7, you
should first terminate ZFX Tools.
The latency should be set to a value that is as low as possible
without causing sound dropouts during recording and
playback.
When the setting is complete, close the respective windows.
HINT
During initial startup, a prompt for entering the serial number will
appear. The number can be found on the supplied "Upgrade &
Unlock Card".
NOTE
• To perform the online unlocking procedure, the computer
must be connected to the Internet.
• If the computer is not connected to the Internet, the program
can only be used as a trial version.
Continued overleaf
1. Select "CoreAudio".
2. Select "USB Audio CODEC
(2in 0out)".
Connect G1u to the computer using a USB
cable.
[INPUT] jack
You can use the slider
to adjust latency for
the ASIO driver.
Mac OS X
To connect this unit to a computer running Mac OSX
and to enable audio input/output, perform the following
steps.
The contents of the DVD-ROM appear automatically. If
nothing happens when you insert the DVD-ROM, double-click
the "Installation Disc" icon shown on the desktop.
When the contents of the DVD-ROM are shown, open the
"Windows" folder and use "G-Series_ASIO.exe" to start the
installation process.
Using Live Lite 7 to record
• Use a high-quality USB cable and keep the connection as
short as possible. If USB bus power is supplied to this unit
via a USB cable that is more than 3 meters in length, the low
voltage warning indication may appear.
From the "A pplications" folder, open the
"Utilities" folder and double-click on "Audio
MIDI Setup".
The "Audio MIDI Setup" screen appears. Click on "Audio
Devices" and verify that "USB Audio CODEC" is selected as
Default Input and Default Output.
3. Select "USB Audio CODEC
(0in 2out)".
You can adjust latency by
changing the buffer size.
The latency should be set to a value that is as low as possible
without causing sound dropouts during recording and
playback.
When the setting is complete, close the window.
HINT
During initial startup, a prompt for entering the serial number will
appear. The number can be found on the supplied "Upgrade &
Unlock Card".
NOTE
• To perform the online unlocking procedure, the computer
must be connected to the Internet.
• If the computer is not connected to the Internet, the program
can only be used as a trial version.
Continued overleaf
Live_Lite7-Startup-E-1
Continued from overleaf
Live Lite 7 installation
From the "File" menu of Live Lite 7, select "New
Live Set".
Connections and preparation
Adjust the track recording level while playing
your instrument.
To obtain the optimum recording level, turn up the master
volume control on the G1u until just before the level meter
registers in red.
Windows Vista/XP
Using Live Lite 7 to record
To start recording, first click the Record button
to set the application to the recording standby
mode. You can then start recording by clicking
the Play button.
Mac OS X
Using the application together with ZFX Tools
To access the ZFX Tools Editor and Librarian functions while
using Live Lite 7, proceed as follows.
Play button
Record button
Start ZFX Tools first.
When you execute "New Live Set", the following Live Set is
created.
Check the recorded content.
Access "Connect" from the menu and cancel
the connect setting of ZFX Tools and the G1u.
To play the recording, perform the following steps.
Track activator
1.
Level meter
Click the Session View selector
to change to Session View.
When the recording level setting is complete,
turn the track activator off.
The level meter is now shown in gray and the signal returned to
the G1u via the computer is muted.
HINT
Leave the USB cable connected.
NOTE
While ZFX Tools is running, start Live Lite 7.
If the track activator is on, the G1u output and the monitoring
signal of the computer will be output simultaneously, which may
cause a flanger-like effect in the sound.
hSession View
HINT
To add a track, right-click in the " Clip/Devices Drop Area" and
use the menu that appears.
Click the Arrangement View selector to switch
to Arrangement View.
2.
NOTE
Turn the track activator on.
There is no need to change any settings in Live Lite 7.
Arrangement View
selector
NOTE
For optimum performance
There are two views for the Live Set: Session View and
Arrangement View. The initial setting is Session View. This view
serves as a scratch pad for music, letting you freely improvise
and arrange ideas.
While using Live Lite 7, other applications may sometimes
slow down notably or become unstable.
If this happens frequently, consider taking the following steps
to optimize the operation conditions for Live Lite 7.
Connect the guitar to the Input jack of the G1u
and select an effect patch.
Clicking on the Arrangement View selector switches from
Session View to Arrangement View.
3. Move the master channel
fader down.
6. Raise the fader to obtain a
suitable volume.
Click the Arm button of the track on which you
want to record so that the track is ready to
record.
4. Double-click the Stop button to move
the song position to the beginning.
Arm button
5. Click the Play button to start
playback of the recorded content.
hArrangement View
Shut down other applications besides Live
Lite 7.
In particular, check for resident software and other utilities.
Reduce the number of plug-ins (ef fects,
instruments) used by Live Lite 7.
When there is a high number of plug-ins, the computer's
processing power may not be able to keep up. Reducing
the number of tracks for simultaneous playback can also be
helpful.
If applications still run very slowly or the computer itself does
not function properly, disconnect the G1u from the computer
and shut down Live Lite 7. Then reconnect the USB cable and
start Live Lite 7 again.
Trademark information
* Microsoft, Windows XP and Windows Vista are registered trademarks of Microsoft Corporation in the U.S.A. and in other countries.
NOTE
The Arrangement View lets you perform general recording,
arranging, editing and other tasks on a timeline.
* Mac OS and Core Audio are registered trademarks of Apple Inc. in the U.S.A. and in other countries.
* Ableton and Ableton Live are registered trademarks of Ableton AG.
* ASIO is a registered trademark of Steinberg Soft- and Hardware GmbH.
* MIDI is a registered trademark of the AMEI (Association of Musical Electronics Industry).
Live_Lite7-Startup-E-1
Ableton Live Lite 8 ZOOM Edition Startup Guide
Ableton Live Lite 8 ZOOM Edition Startup Guide
This guide explains how to install Ableton Live Lite 8 ZOOM Edition (hereafter simply called "Live Lite 8") on
a computer, make connections and settings for this unit and record.
Live Lite 8 installation
Connections and preparation
To connect this unit to a computer running Windows
and to enable audio input/output, perform the following
steps. The installation description uses Windows Vista
as an example.
Insert the supplied Installation Disc (DVD-ROM)
into the DVD drive of the computer, navigate to
the "Windows" folder, and execute "G-Series_
ASIO.exe" to install the driver.
Using Live Lite 8 to record
Windows
Bring up the "Sound" window from the Control
Panel and select the input device setting for the
computer.
To bring up the "Sound" window, select "Control Panel" from
the Start menu, click "Hardware and Sound", and then click
"Sound".
Live Lite 8 installation
Connections and preparation
Live Lite 8 installation
Connections and preparation
Using Live Lite 8 to record
Insert the supplied Installation Disc (DVD-ROM)
into the DVD drive of the Macintosh computer.
Install Live Lite 8.
To install Live Lite 8, insert the Installation Disc and click on
"Live_808_Zoom.mpkg" in the "MacOS X" folder.
If another device is selected, use the pull-down menu to change
the selection to "USB Audio CODEC".
When the setting is complete, close Audio MIDI Setup.
Start Live Lite 8. From the "Live" menu, select
"Preferences" and then make the settings for
the Audio Device.
In the "Sound" window, verify that "G Series Audio" is listed
under playback/recording devices, and that the entry is checked.
(To switch between playback and recording devices, click the
tabs at the top of the window.)
If "G Series Audio" is not shown with a check mark, right-click
on the icon for the device and click "Set Default" so that a check
mark appears.
HINT
If ZFX Tools are already installed, there is no need to perform
the driver installation steps.
Install Live Lite 8.
Start Live Lite 8. Then access the "Options"
menu, select "Preferences", and make the
settings for the Audio Device.
1. Select "ASIO".
2. Select "ZOOM G Series ASIO".
To install Live Lite 8, insert the Installation Disc and click on
"Setup.exe" of the "Live_808_Zoom_Installer_Win" in the
"Windows" folder.
AC adapter
or
Guitar or other instrument
G1u
[OUTPUT] jack
Batteries
3. Click on "Hardware Setup".
Macintosh
computer
USB cable
Audio system or
other hi-fi playback
equipment
NOTE
Connect G1u to the computer using a USB
cable.
AC adapter
Guitar or other instrument
[INPUT] jack
or
G1u
[OUTPUT] jack
Batteries
Computer
USB cable
Audio system or
other hi-fi playback
equipment
• If the ZFX Tools are installed, the tools application will start
up when you connect the USB cable. To use Live Lite 8, you
should first terminate ZFX Tools.
The latency should be set to a value that is as low as possible
without causing sound dropouts during recording and
playback.
When the setting is complete, close the respective windows.
HINT
The serial number that must be input when starting the program
for the first time can be found on the supplied "Live Lite" card.
NOTE
• If the ZFX Tools are installed, the tools application will start
up when you connect the USB cable. To use Live Lite 8, you
should first terminate ZFX Tools.
• Use a high-quality USB cable and keep the connection as
short as possible. If USB bus power is supplied to this unit
via a USB cable that is more than 3 meters in length, the low
voltage warning indication may appear.
1. Select "CoreAudio".
2. Select "USB Audio CODEC
(2in 0out)".
Connect G1u to the computer using a USB
cable.
[INPUT] jack
You can use the slider
to adjust latency for
the ASIO driver.
Mac OS X
To connect this unit to a computer running Mac OSX
and to enable audio input/output, perform the following
steps.
The contents of the DVD-ROM appear automatically. If
nothing happens when you insert the DVD-ROM, double-click
the "Installation Disc" icon shown on the desktop.
When the contents of the DVD-ROM are shown, open the
"Windows" folder and use "G-Series_ASIO.exe" to start the
installation process.
Using Live Lite 8 to record
• Use a high-quality USB cable and keep the connection as
short as possible. If USB bus power is supplied to this unit
via a USB cable that is more than 3 meters in length, the low
voltage warning indication may appear.
From the "A pplications" folder, open the
"Utilities" folder and double-click on "Audio
MIDI Setup".
The "Audio MIDI Setup" screen appears. Click on "Audio
Devices" and verify that "USB Audio CODEC" is selected as
Default Input and Default Output.
3. Select "USB Audio CODEC
(0in 2out)".
You can adjust latency by
changing the buffer size.
The latency should be set to a value that is as low as possible
without causing sound dropouts during recording and
playback.
When the setting is complete, close the window.
HINT
The serial number that must be input when starting the program
for the first time can be found on the supplied "Live Lite" card.
NOTE
• To perform "Authorize with ableton.com", the computer must
be connected to the Internet.
NOTE
• To perform "Authorize with ableton.com", the computer must
be connected to the Internet.
• If the computer is not connected to the Internet, use another
computer connected to the Internet to authorize the program.
Otherwise the program can only be used as a trial version.
Continued overleaf
• If the computer is not connected to the Internet, use another
computer connected to the Internet to authorize the program.
Otherwise the program can only be used as a trial version.
Continued overleaf
Live_Lite8-Startup-E-1
Live Lite 8 installation
Continued from overleaf
From the "File" menu of Live Lite 8, select "New
Live Set".
Connections and preparation
Adjust the track recording level while playing
your instrument.
To obtain the optimum recording level, turn up the master
volume control on the G1u until just before the level meter
registers in red.
Windows
Using Live Lite 8 to record
Mac OS X
To start recording, first click the Record button
to set the application to the recording standby
mode. You can then start recording by clicking
the Play button.
Using the application together with ZFX Tools
To access the ZFX Tools Editor and Librarian functions while
using Live Lite 8, proceed as follows.
Play button
Record button
Start ZFX Tools first.
When you execute "New Live Set", the following Live Set is
created.
Check the recorded content.
Access "Connect" from the menu and cancel
the connect setting of ZFX Tools and the G1u.
To play the recording, perform the following steps.
Track activator
1.
Level meter
Click the Session View selector
to change to Session View.
When the recording level setting is complete,
turn the track activator off.
The level meter is now shown in gray and the signal returned to
the G1u via the computer is muted.
HINT
Leave the USB cable connected.
NOTE
While ZFX Tools is running, start Live Lite 8.
If the track activator is on, the G1u output and the monitoring
signal of the computer will be output simultaneously, which may
cause a flanger-like effect in the sound.
hSession View
HINT
To add a track, right-click in the " Clip/Devices Drop Area" and
use the menu that appears.
Click the Arrangement View selector to switch
to Arrangement View.
2.
NOTE
Turn the track activator on.
There is no need to change any settings in Live Lite 8.
Arrangement View
selector
NOTE
For optimum performance
There are two views for the Live Set: Session View and
Arrangement View. The initial setting is Session View. This view
serves as a scratch pad for music, letting you freely improvise
and arrange ideas.
While using Live Lite 8, other applications may sometimes
slow down notably or become unstable.
If this happens frequently, consider taking the following steps
to optimize the operation conditions for Live Lite 8.
Connect the guitar to the Input jack of the G1u
and select an effect patch.
Clicking on the Arrangement View selector switches from
Session View to Arrangement View.
3. Move the master channel
fader down.
6. Raise the fader to obtain a
suitable volume.
Click the Arm button of the track on which you
want to record so that the track is ready to
record.
4. Double-click the Stop button to move
the song position to the beginning.
Arm button
5. Click the Play button to start
playback of the recorded content.
hArrangement View
Shut down other applications besides Live
Lite 8.
In particular, check for resident software and other utilities.
Reduce the number of plug-ins (ef fects,
instruments) used by Live Lite 8.
When there is a high number of plug-ins, the computer's
processing power may not be able to keep up. Reducing
the number of tracks for simultaneous playback can also be
helpful.
If applications still run very slowly or the computer itself does
not function properly, disconnect the G1u from the computer
and shut down Live Lite 8. Then reconnect the USB cable and
start Live Lite 8 again.
Trademark information
* Microsoft, Windows and Windows Vista are registered trademarks of Microsoft Corporation in the U.S.A. and in other countries.
NOTE
The Arrangement View lets you perform general recording,
arranging, editing and other tasks on a timeline.
* Mac OS and Core Audio are registered trademarks of Apple Inc. in the U.S.A. and in other countries.
* Ableton and Ableton Live are registered trademarks of Ableton AG.
* ASIO is a registered trademark of Steinberg Soft- and Hardware GmbH.
* MIDI is a registered trademark of the AMEI (Association of Musical Electronics Industry).
Live_Lite8-Startup-E-1