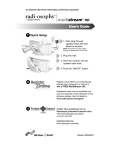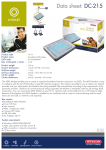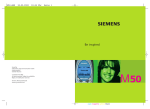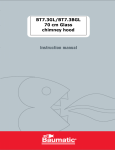Download User manual
Transcript
TABLE OF CONTENTS 1 Introduction 1 2 User interface overview 2 3 LAN and WLAN settings 8 4 Setting the Internet connection 11 5 Settings and status of devices connected to your router 13 6 Configure applications and ports 17 7 Setting and using shared devices on the LAN 19 Home Station ADSL 1 Introduction The ADSL Home Station router provides a graphical and intuitive web server where basic device monitoring and set‐up functions can be performed. The said server can be accessed from a computer with an Internet browser and an Ethernet or wireless connection by entering the router's primary IP address (this address can be changed by users): http://192.168.1.1 You may also use the following address (regardless of whether you have changed the primary address or not): http://homestation Supported browsers are Internet Explorer 6 or higher; Netscape Navigator, Mozilla, Chrome, Firefox and Opera. Web Set‐up Portal 1 Home Station ADSL 2 User interface overview When you access the web server, the home page will open. This page displays a network map comprising the router and the devices linked to it. The network map is a graphical representation of all the devices on the network, such as computers, printers, mobile phones, game consoles.... It displays which devices are connected (grey icons) and which are not (greyed‐out icons), from among those that have previously been linked to the router. It also indicates whether they are connected via cable (Ethernet), wireless network (Wi‐Fi) or USB interface. Figure 2.1 displays the main screen: ‐‐ Figure 2.1— This screen provides access to several web tools. Simply use the mouse to click on the relevant icon or box. The relevant windows will then appear on screen. In the case of windows where set‐up tasks can be performed, a previous window will appear (figure 2.2) requesting a password in order to log‐in. The default password is "1234", but you may subsequently change it using the specific tool described below. In each session, this window will only appear the first time you need to open a set‐up tool. If the password is entered correctly, it will not appear again until you launch another web session. Web Set‐up Portal 2 Home Station ADSL ‐‐ Figure 2.2 — The screen includes a number of sections: ROUTER SET‐UP.‐ Some router features can be set‐up and monitored selecting the icon in the centre of the screen: This functionality is described in Chapter 3. DEVICES CONNECTED.‐ To the right of the above‐mentioned icon there is an icon for each of the devices linked to the router. The meaning of each icon and how to manage the different devices will be explained in Chapter 5. INTERNET CONNECTION STATUS.‐ An icon indicating the Internet connection status is located on the left of the screen. Web Set‐up Portal 3 Home Station ADSL Green indicates that the router is connected to the Internet and red that it is not connected by any means (ADSL and/or 3G). In this case, you may select the icon to access a number of help screens to try to achieve a connection (figure 2.3). ‐‐ Figure 2.3 — ADSL CONNECTION STATUS.‐ The ADSL Connection icon is on the right of the Internet icon. Grey indicates that there is no ADSL connection and green that a connection exists. Selecting this icon displays the ADSL set‐up window, which will be described in Chapter 4. 3G CONNECTION STATUS.‐ The 3G Connection icon is also on the right of the Internet icon. Grey indicates that there is no 3GL connection and green that a connection exists. Selecting this icon displays the 3G set‐up window, which will be described in Chapter 4. Web Set‐up Portal 4 Home Station ADSL APPLICATIONS AND PORTS.‐ The "Configure applications and ports" link is located in the bottom right‐hand section of the window. Select this item to open the applications and port set‐up window that will be described in Chapter 6. LANGUAGE SELECTION.‐ The language labels that can be used to select the language in which we want all the messages and texts in the application to appear are located in the upper right‐hand section of the window. Available languages are Spanish, English and Portuguese. The default language is Spanish. PASSWORD MANAGEMENT.‐ The "Change Password" label, which provides access to the tool required to change the set‐up password, is also located in the top right‐hand section of the window. This tool can be seen in figure 2.4. ‐‐ Figure 2.4 — You will have to key‐in the current password and then the new password twice. Finally, press the "Accept" button. Web Set‐up Portal 5 Home Station ADSL HELP.‐ The "Tips" label in the top right‐hand section provides access to help screens (figures 2.5 and 2.6) where you will find information that will help you use your router and this web application correctly. ‐‐ Figure 2.5 — ‐‐ Figure 2.6 — Web Set‐up Portal 6 Home Station ADSL WELCOME SCREEN.‐ Finally, the label in the bottom left‐hand section opens the welcome page to this web set‐up application (figure 2.7) ‐‐ Figure 2.7 — This screen provides a quick introduction to the main features available and direct links to: ‐ The Home Page ‐ The Set‐up Screen ‐ Add to Favourites Web Set‐up Portal 7 Home Station ADSL 3 LAN and WLAN settings Some router features can be set‐up and monitored selecting the icon in the centre of the screen: The window displayed in figure 3.1 will open: ‐‐ Figure 3.1 — The following features can be set: Web Set‐up Portal 8 Home Station ADSL WIRELESS NETWORK CONFIGURATION: WIRELESS NETWORK (WiFi).‐ State.‐ The current status, which may be changed, is displayed. Possible states are ENABLED (WiFi interface is operational) and DISABLED (WiFi interface not operational) Name.‐ The current name of the WiFi interface is displayed. It may be changed and also set to Visible or Hidden for other interfaces SECURITY.‐ Interface security option. Level.‐ The type of security is selected from a drop down list that appears when you select the arrow to the right of the button, as displayed below: Password.‐ A password will usually be required, the features of which will depend on the level of security selected. The strength of the password selected is displayed on the right. CHANNEL SEARCH.‐ You may select the Automatic or Manual option. In the latter case you must set the channel number. Web Set‐up Portal 9 Home Station ADSL LAN SETTINGS: LAN (My HomeStation's Address) .‐ You will have to set the router's IP Address within the LAN that you will create together with the devices you will connect to the router. This is what we previously termed the router's primary address. DHCP SETTINGS (automatic IP address allocations).‐ Establish the setting for the router's DHCP server (ON / OFF). If you select ON, you will have to set the initial and final addresses of the scope of addresses that the router will allocate to the devices connected. At all times and after entering the settings in each field, messages will appear when relevant indicating the effects on the system, the nature of the data entered and, in some cases, the introduction of certain setting will be automatically aborted. The settings must be validated by clicking on OK. Web Set‐up Portal 10 Home Station ADSL 4 Setting the Internet connection Certain basic data related to the ADSL and 3G Internet connection can be set. In order to configure an ADSL connection, select the icon described in Chapter 2 This icon may appear in grey (if there is no ADSL connection) or green (if a connection exists). When selected, the window displayed in figure 4.1 will open: ‐‐ Figure 4.1 — You may assign the PPPoE protocol username and password for an ADSL internet connection. Click Accept to validate the settings. In order to configure a 3G connection, select the icon described in Chapter 2 This icon may appear in grey (if there is no 3G connection) or green (if a connection exists). When selected, the window displayed in figure 4.2 will open: Web Set‐up Portal 11 Home Station ADSL ‐‐ Figure 4.2 — This window will display the 3G connection status (CONNECTED/DISCONNECTED) and you may enter the PIN of the SIM card used in the 3G device. Click Accept to validate the settings. Web Set‐up Portal 12 Home Station ADSL 5 Settings and status of devices connected to your router The network map will display the different devices linked to your router. An example can be seen in figure 5.1 ‐‐ Figure 5.1 — There will be an icon for each device, describing their features. Each icon includes the following parts: ‐
‐
Central part.‐ Icon indicating the type of device connected (hard drive, printer, PC, laptop...) Top part.‐ Icon indicating the type of connection between the device and the router. There three type: a) Connection via Ethernet b) Connection via WiFi Web Set‐up Portal 13 Home Station ADSL c) Connection via USB ‐
Lower part.‐ Name of the device. The type of name may change depending on the type of device. USB devices have a fixed name ("hard disk" for memory devices and "printer" for printers). In the case of devices with an Internet or WiFi connection, the name will initially be their IP address on the LAN. Eventually, using a procedure described below to connect devices to the router, you may assign a different name. In that case, the new name will appear. USB connected devices will only appear on the network map if they are connected to the router. The same will be the case with other devices if they have not been linked to the router. Linked devices will appear on the network map until you decide to delete the link. When linked devices are connected to the router, the icon will be dark grey, when they are not connected, the icon will be light grey. As we have already mentioned, devices connected via USB or via Ethernet can be linked to the router or detached. In order to link a device, simply select its icon. The window displayed in figure 5.2 will open: ‐‐ Figure 5.2 — This window consists of the following fields: Web Set‐up Portal 14 Home Station ADSL Name.‐ Editable field used to give the device a name. It will originally appear blank. Type.‐ Drop‐down list to indicate the type of device. The default value will be "Unknown", but you may select the type by clicking the drop‐down arrow and selecting the type from those listed. (figure 5.3). By changing the type, the icon on the left will automatically change, displaying the icon defined for the type selected. This icon will subsequently appear on the network map. ‐‐ Figure 5.3 — IP Address.‐ IP address of the device on the LAN Connection.‐ Indicate whether your computer is connected by cable or WiFi, or whether it is disconnected Ports available for this device.‐ A list of all the applications defined for the router (see Chapter 6). The boxes to the left of each application will indicate whether they are linked to the device (marked "v") or not (blank). The applications already linked to other devices on the LAN are also indicated (grey box). In the case of applications not linked to other devices, as each application may only be linked to one, you may link or detach applications from devices by clicking on the box with your mouse. Configure applications and ports.‐ Direct access to the general applications and port set‐up window that will be described in Chapter 6. Finally, click Accept. The settings applied will be validated and the device will become linked. Web Set‐up Portal 15 Home Station ADSL To detach a device, follow the steps indicated below: ‐
‐
‐
‐
‐
Detaching it from the LAN. The relevant icon will appear on the network map in light grey (e.g. Equipo_1 that can be seen in figure 5.1) When selected, the device set‐up window will appear as displayed in figure 5.4. Simply select the "Forget device" option then click “Accept”. The device will disappear from the network map. ‐‐ Figure 5.4 — Web Set‐up Portal 16 Home Station ADSL 6 Configure applications and ports This tool is accessed by clicking on "Setting applications and ports" in the bottom right hand section of the main screen (see figure 2.1) or in the set‐up window of a device connected to the router (see figure 5.2). The applications and port set‐up window will appear as displayed in figure 6.1. ‐‐ Figure 6.1 — This window consists of the following fields: ‐
‐
List of applications.‐ All the applications created for the router are listed. Click on the desired application and its data will be displayed on the right‐hand side of the window, where you may read and change them. If you want to create a new application, simply click on the "+" button at the bottom. To delete an application that has already been created, simply select it on the list and press the "‐" button. Details of each application.‐ These are displayed in the right‐hand side of the window where, if necessary, a sliding bar appears to enable you to view all the information. It consists of the following parts: o Application name.‐ The original name given to the application will be displayed. In the case of a newly created application, it will initially be named "New Application". To change the name, click on the icon that appears to the right of the name and then edit the name. Web Set‐up Portal 17 Home Station ADSL Rules that apply.‐ All the rules created for the application are displayed. Each rule occupies one line in the window. To add a rule just click the "+" button at the side of the "Add Rule" text. To delete a rule, click on the "‐" button next to the rule your wish to delete. To edit or change a rule, take the following steps: Indicate whether you prefer the rule to be defined by a single port or a range of ports. Use the button located next to the "Open" text. The button includes a text stating whether one port (text "port") or a range of ports (text "ports") are used. To change from one option to the other, click on the shaded part of the button. Enter the port or range of ports you wish to define. Select the protocol to which the rule is applied (TCP, UDP or both) Assigning devices.‐ Indicate to which device, from those linked to the router, you wish to link the application. There is a link at the bottom right‐hand section of the screen with the text "For device". Click on the arrow to the right and a list of all the devices linked to the router will be displayed. Select one of them. If you prefer not to link any of them, select "None". o
‐
Finally, press the "Save Changes" button to confirm the operation. Web Set‐up Portal 18 Home Station ADSL 7 Setting and using shared devices on the LAN There are tools to set‐up some shared devices on the LAN, such as flash drives and USB printers. USB MEMORY SYSTEMS It is possible to set‐up a network unit on your computer to allow direct access to the contents of a USB memory system connected to the router's USB port. The procedure is as follows a) Connect the USB pendrive or hard‐disk to the router's USB connector b) The ("pendrive") icon will be displayed on the network map as can be seen in figure 7.1 ‐‐ Figure 7.1 — c) Click on the icon. The window displayed in figure 7.2 will open. Web Set‐up Portal 19 Home Station ADSL ‐‐ Figure 7.2 — d) Click on "Download this file" and run the downloaded file. Select the language for the set‐up application and follow the prompts. e) The window displayed in figure 7.3 will open. Click "Next". ‐‐ Figure 7.3 — Web Set‐up Portal 20 Home Station ADSL f)
The progress window displayed in figure 7.4 will open. ‐‐ Figure 7.4 — When the operation is completed, you should close the window and click Accept in the window displayed in figure 7.2 A network unit named HomeStation will have been created on your computer which will enable you to access to content on the USB memory system connected to the router directly. PRINTERS Before starting the installation process, you should know that in a moment of it, shall be required on your PC drivers for your printer. It is possible that your computer's operating system holds them, but if not, you will need to have installed. If you have not installed, but you have these drivers on a CD or an executable program, you must install them, for what is possible, it is necessary to connect the printer to a USB port on your PC during the installation process. Once this is done, let's see how to configure a printer:
a) Connect the printer into the router's USB port b) The network map will display an icon named "Printer" c) Select the said icon. The window displayed in figure 7.5 will open. Web Set‐up Portal 21 Home Station ADSL ‐‐ Figure 7.5 — d) Click on the button labelled "Download this file" and run the downloaded file. e) Select the language and follow the steps indicated. During the installation process the following message will be displayed (figure 7.6): ‐‐ Figure 7.6 — f) Click OK and continue with the Set‐up instructions. g) Then, the set‐up programme will ask you to indicate the name of the manufacturer and the model of your printer. It is very important to select the correct model. If your printer model is not on the list, click on "Have Disk" and use the installer that came with the printer. Figure 7.7 displays an example. Web Set‐up Portal 22 Home Station ADSL ‐‐ Figure 7.7 — h) Finally click on the "Close" button and your printer will be ready to print. To use the shared printer, make sure the USB printer is connected to the router's USB port. You will be able to print from any application by selecting the printer, "Impresora_HomeStation" from the list of printers. Figure 7.8 displays an example. ‐‐ Figure 7.8 — Web Set‐up Portal 23 Home Station ADSL Web Set‐up Portal 24