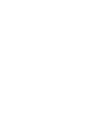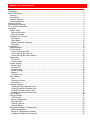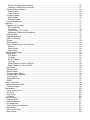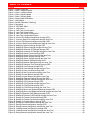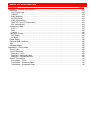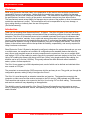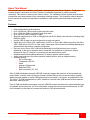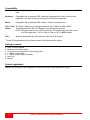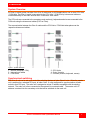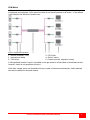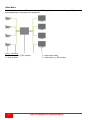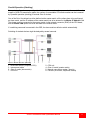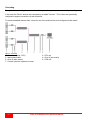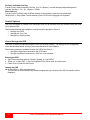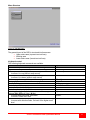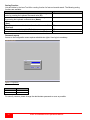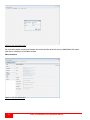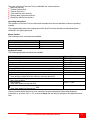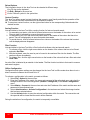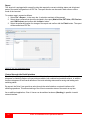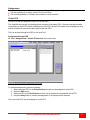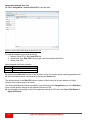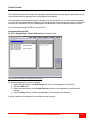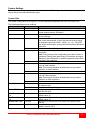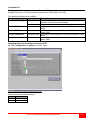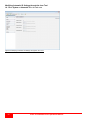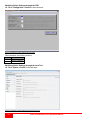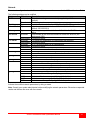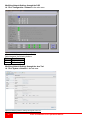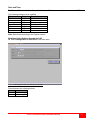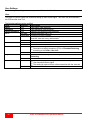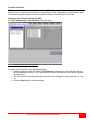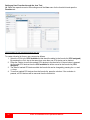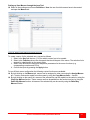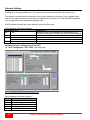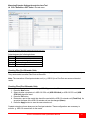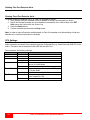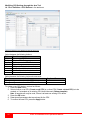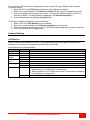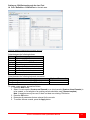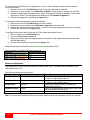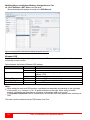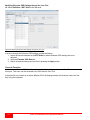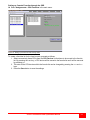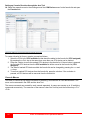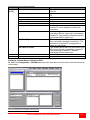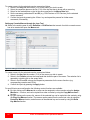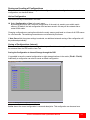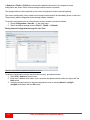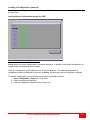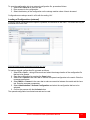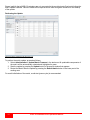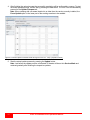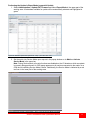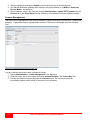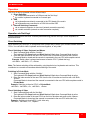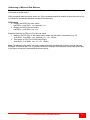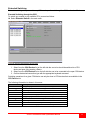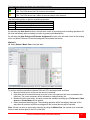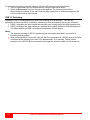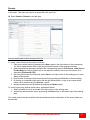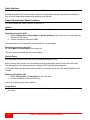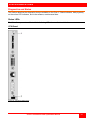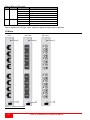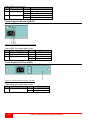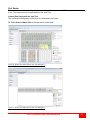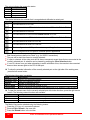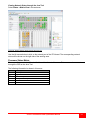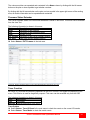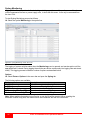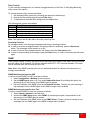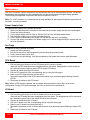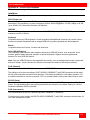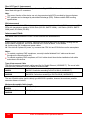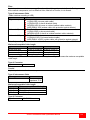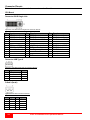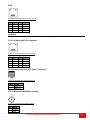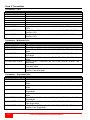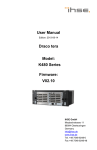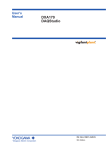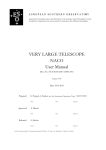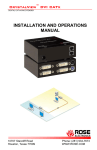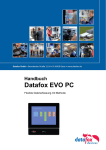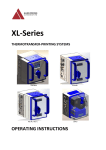Download Rose electronics ORION LC Instruction manual
Transcript
ORION X 10707 Stancliff Road Houston, Texas 77099 Phone: (281) 933-7673 www.rose.com LIMITED WARRANTY Rose Electronics warrants the Orion™ X to be in good working order for one year from the date of purchase from Rose Electronics or an authorized dealer. Should this product fail to be in good working order at any time during this one-year warranty period, Rose Electronics will, at its option, repair or replace the Unit as set forth below. Repair parts and replacement units will be either reconditioned or new. All replaced parts become the property of Rose Electronics. This limited warranty does not include service to repair damage to the Unit resulting from accident, disaster, abuse, or unauthorized modification of the Unit, including static discharge and power surges. Limited Warranty service may be obtained by delivering this unit during the one-year warranty period to Rose Electronics or an authorized repair center providing a proof of purchase date. If this Unit is delivered by mail, you agree to insure the Unit or assume the risk of loss or damage in transit, to prepay shipping charges to the warranty service location, and to use the original shipping container or its equivalent. You must call for a return authorization number first. Under no circumstances will a unit be accepted without a return authorization number. Contact an authorized repair center or Rose Electronics for further information. ALL EXPRESS AND IMPLIED WARRANTIES FOR THIS PRODUCT INCLUDING THE WARRANTIES OF MERCHANTABILITY AND FITNESS FOR A PARTICULAR PURPOSE, ARE LIMITED IN DURATION TO A PERIOD OF ONE YEAR FROM THE DATE OF PURCHASE, AND NO WARRANTIES, WHETHER EXPRESS OR IMPLIED, WILL APPLY AFTER THIS PERIOD. SOME STATES DO NOT ALLOW LIMITATIONS ON HOW LONG AN IMPLIED WARRANTY LASTS, SO THE ABOVE LIMITATION MAY NOT APPLY TO YOU. IF THIS PRODUCT IS NOT IN GOOD WORKING ORDER AS WARRANTED ABOVE, YOUR SOLE REMEDY SHALL BE REPLACEMENT OR REPAIR AS PROVIDED ABOVE. IN NO EVENT WILL ROSE ELECTRONICS BE LIABLE TO YOU FOR ANY DAMAGES INCLUDING ANY LOST PROFITS, LOST SAVINGS OR OTHER INCIDENTAL OR CONSEQUENTIAL DAMAGES ARISING OUT OF THE USE OF OR THE INABILITY TO USE SUCH PRODUCT, EVEN IF ROSE ELECTRONICS OR AN AUTHORIZED DEALER HAS BEEN ADVISED OF THE POSSIBILITY OF SUCH DAMAGES, OR FOR ANY CLAIM BY ANY OTHER PARTY. SOME STATES DO NOT ALLOW THE EXCLUSION OR LIMITATION OF INCIDENTAL OR CONSEQUENTIAL DAMAGES FOR CONSUMER PRODUCTS, SO THE ABOVE MAY NOT APPLY TO YOU. THIS WARRANTY GIVES YOU SPECIFIC LEGAL RIGHTS AND YOU MAY ALSO HAVE OTHER RIGHTS WHICH MAY VARY FROM STATE TO STATE. IBM ®, AT, and PS/2 are trademarks of International Business Machines Corp. Microsoft ® and Microsoft Windows™ are registered trademarks of Microsoft Corp. Apple, Macintosh, and ADB are trademarks of Apple Computer, Inc. Sun is a registered trademark of Sun Microsystems Inc. Any other trademarks mentioned in this manual are acknowledged to be the property of the trademark owner Copyright Rose Electronics 2013. All rights reserved. No part of this manual may be reproduced, stored in a retrieval system, or transcribed in any form or any means, electronic or mechanical, including photocopying and recording, without the prior written permission of Rose Electronics. Rose Electronics Part # MAN-ORX Printed In the United States of America – Rev 1.3 EUROPEAN UNION DECLARATION OF CONFORMITY This is to certify that, when installed and used according to the instructions in this manual, together with the specified cables and the maximum CPU- cable length <3m, the Units listed in Appendix B are shielded against the generation of radio interferences in accordance with the application of Council Directive 2004/108/EG as well as these standards: EN 55022:2006 + A1:2007 (Class A) EN 55024:1998 + A1:2001 + A2:2003 The device was tested in a typical configuration with CPU. This equipment has been found to comply with the limits for a Class A digital device, pursuant to Part 15 of the FCC Rules. These limits are designed to provide reasonable protection against harmful interference when the equipment is operated in a commercial environment. This equipment generates, uses, and can radiate radio frequency energy and, if not installed and used in accordance with the instruction manual, may cause harmful interference to radio communications. Operation of this equipment in a residential area is likely to cause harmful interference in which case the user will be required to correct the interference at his own expense. TABLE OF CONTENTS Contents Page # Disclaimer................................................................................................................................................... 2 Introduction................................................................................................................................................. 2 About This Manual ...................................................................................................................................... 3 Features .................................................................................................................................................. 3 Compatibility ............................................................................................................................................ 4 Package contents .................................................................................................................................... 4 Product registration ................................................................................................................................. 4 System Overview........................................................................................................................................ 5 Synchronized switching .............................................................................................................................. 5 Orion X Model Description .......................................................................................................................... 6 Installation .................................................................................................................................................. 8 System Setup .......................................................................................................................................... 8 Setup of the matrix ............................................................................................................................... 8 Setup of Extender ................................................................................................................................ 8 Possible Orion X Setups.......................................................................................................................... 8 KVM Matrix .......................................................................................................................................... 9 Video Matrix ....................................................................................................................................... 10 Parallel Operation (Stacking).............................................................................................................. 11 Cascading .......................................................................................................................................... 12 Configuration ............................................................................................................................................ 13 Command Mode .................................................................................................................................... 13 Control Options ..................................................................................................................................... 14 Control through the OSD .................................................................................................................... 14 Control through the Java Tool ............................................................................................................ 17 Control through the Serial Interface .................................................................................................... 22 Assignment ........................................................................................................................................... 23 Virtual CPU ........................................................................................................................................ 23 Virtual Console ................................................................................................................................... 25 System Settings .................................................................................................................................... 27 System Data ...................................................................................................................................... 27 Automatic ID ...................................................................................................................................... 29 Access Control ................................................................................................................................... 31 Switch Settings................................................................................................................................... 33 Network .............................................................................................................................................. 35 Date and Time.................................................................................................................................... 37 User Settings ......................................................................................................................................... 38 User ................................................................................................................................................... 38 Favorite List Users ............................................................................................................................. 41 User Macros ....................................................................................................................................... 43 Extender Settings .................................................................................................................................. 46 Creating Flex-Port Extender Units ...................................................................................................... 47 Creating Fixed Port Extender Units .................................................................................................... 47 Deleting Flex-Port Extender Units ...................................................................................................... 48 Deleting Fixed Port Extender Units..................................................................................................... 48 CPU Settings ......................................................................................................................................... 48 Console Settings ................................................................................................................................... 51 CON Devices ..................................................................................................................................... 51 Mouse and Keyboard ......................................................................................................................... 54 Extender OSD .................................................................................................................................... 56 Console Favorites .............................................................................................................................. 58 Console Macros ................................................................................................................................. 60 Saving and Loading of Configurations ................................................................................................... 63 Active Configuration ........................................................................................................................... 63 Saving of Configurations (internal) ..................................................................................................... 63 Loading of Configurations (internal).................................................................................................... 65 Saving of Configurations (external) .................................................................................................... 66 Loading of Configurations (external) .................................................................................................. 67 Export and Import Options ..................................................................................................................... 68 Export Options ................................................................................................................................... 68 Import Options ................................................................................................................................... 69 Firmware Update ................................................................................................................................... 69 Matrix Update..................................................................................................................................... 69 Extender Update ................................................................................................................................ 71 License Management ............................................................................................................................ 74 Operation ................................................................................................................................................. 75 Operation via 'Hot Keys' ........................................................................................................................ 75 Direct Switching ................................................................................................................................. 75 Scan Mode ......................................................................................................................................... 76 Function Keys <F1>-<F16> ................................................................................................................ 76 Addressing of Main and Sub Matrices ................................................................................................ 77 KVM Switching ...................................................................................................................................... 78 Extended Switching ............................................................................................................................... 79 USB 2.0 Switching................................................................................................................................. 82 Presets .................................................................................................................................................. 83 Serial Interface ...................................................................................................................................... 84 Power On and Power Down Functions .................................................................................................. 84 Restart ............................................................................................................................................... 84 Factory Reset..................................................................................................................................... 84 Power Down....................................................................................................................................... 84 Diagnostics and Status ............................................................................................................................. 85 Status LEDs .......................................................................................................................................... 85 CPU Board ......................................................................................................................................... 85 I/O Board ........................................................................................................................................... 86 Ports I/O Board .................................................................................................................................. 87 Fan Tray ............................................................................................................................................ 87 Power Supply Unit Orion X 288/160 ................................................................................................... 88 Power Supply Unit Orion X 80/48 ....................................................................................................... 88 Port Status ............................................................................................................................................ 89 Extender OSD ....................................................................................................................................... 91 Network Status ...................................................................................................................................... 92 Firmware Status Matrix.......................................................................................................................... 93 Firmware Status Extender ..................................................................................................................... 95 Trace Function ...................................................................................................................................... 95 Syslog Monitoring .................................................................................................................................. 96 SNMP.................................................................................................................................................... 97 Service Information................................................................................................................................... 98 Maintenance and Repair ....................................................................................................................... 98 Technical Support ................................................................................................................................. 98 Maintenance ........................................................................................................................................... 100 Power Supply Units ............................................................................................................................. 100 Fan Trays ............................................................................................................................................ 100 CPU Board .......................................................................................................................................... 100 I/O Board ............................................................................................................................................. 100 Troubleshooting ...................................................................................................................................... 101 External Failure ................................................................................................................................... 101 Video Interference ............................................................................................................................... 101 Fan Malfunction ................................................................................................................................... 101 Power Supply Unit Malfunction ............................................................................................................ 101 Network Error ...................................................................................................................................... 101 Failure at the matrix............................................................................................................................. 102 Blank Screen ....................................................................................................................................... 102 TABLE OF FIGURES Figures Page # Figure 1. System Overview ......................................................................................................................... 5 Figure 2. Orion X 288-port Model................................................................................................................ 6 Figure 3. Orion X 160-port Model................................................................................................................ 7 Figure 4. Orion X 80-port Model ................................................................................................................. 7 Figure 5. Orion X 48-port Model ................................................................................................................. 7 Figure 6. Single-Head KVM Matrix.............................................................................................................. 9 Figure 7. Video Matrix............................................................................................................................... 10 Figure 8. Parallel Operation (Stacking) ..................................................................................................... 11 Figure 9. Cascading.................................................................................................................................. 12 Figure 10. OSD Main Menu ...................................................................................................................... 15 Figure 11. Login menu .............................................................................................................................. 16 Figure 12. Java Tool Connect menu ......................................................................................................... 18 Figure 13. Java Tool System Data ............................................................................................................ 18 Figure 14. Java Tool Online Configuration ................................................................................................ 21 Figure 15. Java Tool Configuration Report ............................................................................................... 22 Figure 16. Virtual CPU Devices Assignment through OSD ....................................................................... 23 Figure 17. Virtual to Real CPU Assignment through Java Tool ................................................................. 24 Figure 18. Virtual CON Devices Assignment through OSD ....................................................................... 25 Figure 19. Virtual to Real Console Assignment through Java Tool............................................................ 26 Figure 20. Modifying System Settings through OSD ................................................................................. 28 Figure 21. Modifying System Settings through the Java Tool.................................................................... 28 Figure 22, Modifying Automatic ID Settings through OSD ......................................................................... 29 Figure 23. Modifying Automatic ID Settings through the Java Tool ........................................................... 30 Figure 24. Modifying Access Control through OSD ................................................................................... 32 Figure 25. Modifying Access Control through the Java Tool ..................................................................... 32 Figure 26. Modifying Switch Settings through OSD .................................................................................. 34 Figure 27. Modifying Switch Settings through the Java Tool ..................................................................... 34 Figure 28. Modifying Network Settings through OSD ................................................................................ 36 Figure 29. Modifying Network Settings through the Java Tool .................................................................. 36 Figure 30. Modifying Date and Time Settings through OSD ...................................................................... 37 Figure 31. Modifying User Settings through OSD ..................................................................................... 39 Figure 32. Modifying User Settings through the Java Tool ........................................................................ 40 Figure 33. Setting up User Favorites through OSD ................................................................................... 41 Figure 34.Setting up User Favorites through the Java Tool ...................................................................... 42 Figure 35. Setting up User Macros through OSD ...................................................................................... 44 Figure 36. Setting up User Macros through the Java Tool ........................................................................ 45 Figure 37. Managing Extender Settings through the OSD ........................................................................ 46 Figure 38. Managing Extender Settings through the Java Tool ................................................................. 47 Figure 39. Modifying CPU Settings through OSD ..................................................................................... 49 Figure 40. Modifying CPU Settings through the Java Tool ........................................................................ 50 Figure 41. Setting up CON Devices through OSD .................................................................................... 52 Figure 42. Setting up CON Devices through the Java Tool ....................................................................... 53 Figure 43. Modifying Mouse and Keyboard Settings through OSD ........................................................... 55 Figure 44. Modifying Mouse and Keyboard Settings through the Java Tool .............................................. 56 Figure 45.Modifying Extender OSD Settings through OSD ....................................................................... 57 Figure 46. Modifying Extender OSD Settings through the Java Tool......................................................... 58 Figure 47. Setting up Console Favorites through OSD ............................................................................. 59 Figure 48. Setting up Console Favorites through the Java Tool ................................................................ 60 Figure 49. Setting up Console Macros through OSD ................................................................................ 61 Figure 50. Setting up Console Macros through the Java Tool ................................................................... 62 Figure 51. Saving internal configuration through OSD .............................................................................. 63 Figure 52. Saving internal configuration through the Java Tool................................................................. 64 Figure 53. Loading internal configuration through OSD ............................................................................ 65 Figure 54. Loading internal configuration through the Java Tool ............................................................... 66 Figure 55.Saving external configuration through the Java Tool................................................................. 66 Figure 56.Loading external configuration through the Java Tool ............................................................... 67 Figure 57. Exporting Configuration Lists through the Java Tool ................................................................ 68 Figure 58. Importing Configuration Lists through the Java Tool ................................................................ 69 Figure 59. Matrix Update through the Java Tool ....................................................................................... 70 Figure 60. Extender Update in Standard Mode through the Java Tool - Step 1 (Upload Firmware) ........ 71 Figure 61. Extender Update in Standard Mode through the Java Tool - Step 2 (Update Firmware) ........ 72 Figure 62. Extender Update in Expert Mode – Step 1 (from the Java Tool) .............................................. 73 Figure 63.Extender Update in Expert Mode – Step 1 (from the Service Mode of the OSD)....................... 73 Figure 64. License Management through the Java Tool ........................................................................... 74 Figure 65. KVM Switching through OSD ................................................................................................... 78 Figure 66. Extended KVM Switching through OSD ................................................................................... 79 Figure 67. Extended KVM Switching through Java Tool - Method 1 (from Extended Switch Option)......... 80 Figure 68.Extended KVM Switching through Java Tool - Method 2 (from Matrix View Option).................. 81 Figure 69. Setting up Macro Presets through the Java Tool ..................................................................... 83 Figure 70. CPU Board Status LEDs .......................................................................................................... 85 Figure 71. I/O Board Status LEDs ............................................................................................................ 86 Figure 72. Port I/O Board Status LEDs ..................................................................................................... 87 Figure 73. Fan Tray Status LEDs ............................................................................................................. 87 Figure 74. Orion X 288/160 Power Supply Unit LEDs ............................................................................... 88 Figure 75. Orion X 80/48 Power Supply Unit LEDs ................................................................................... 88 Figure 76. Viewing Port Status from the Java Tool (Example 1) ............................................................... 89 Figure 77. Viewing Port Status from the Java Tool (Example 2) ............................................................... 89 Figure 78.Extender OSD .......................................................................................................................... 91 Figure 79. Viewing Network Status through OSD ..................................................................................... 92 Figure 80. Viewing Network Status through the Java Tool ........................................................................ 93 Figure 81. Viewing Firmware Status through OSD.................................................................................... 94 Figure 82. Viewing Firmware Status through the Java Tool ...................................................................... 94 Figure 83. Viewing Firmware Status on the connected Extenders through the Java Tool ......................... 95 Figure 84. Syslog Monitoring on the Java Tool ......................................................................................... 96 Figure 85. Troubleshooting Blank Screen ............................................................................................... 102 Figure 86. CPU Board DVI-D Single Link Connector Pinouts ................................................................. 106 Figure 87. CPU Board USB Type A Connector Pinouts .......................................................................... 106 Figure 88. CPU Board Serial Port Pinouts .............................................................................................. 106 Figure 89. CPU Board RJ45 Connector Pinouts ..................................................................................... 107 Figure 90. I/O Board RJ45 Connector Pinouts ........................................................................................ 107 Figure 91. I/O Board SFP Connector Pinouts ......................................................................................... 107 Figure 92. I/O Board SDI Connector Pinouts .......................................................................................... 107 TABLE OF APPENDICES Appendices Page # Appendix A – General Specifications ...................................................................................................... 103 Interfaces ............................................................................................................................................ 103 DVI-D Single Link ............................................................................................................................. 103 USB HID .......................................................................................................................................... 103 RJ45 (Network) ................................................................................................................................ 103 RS-232 (Serial) ................................................................................................................................ 103 RJ45 (Interconnect) .......................................................................................................................... 103 Fiber SFP Type LC (Interconnect) .................................................................................................... 104 SDI (Interconnect) ............................................................................................................................ 104 Interconnect Cable .............................................................................................................................. 104 CATx ................................................................................................................................................ 104 Fiber................................................................................................................................................. 105 Coaxial ............................................................................................................................................. 105 Connector Pinouts ............................................................................................................................... 106 CPU Board ....................................................................................................................................... 106 I/O Board.......................................................................................................................................... 107 Power Supply ...................................................................................................................................... 108 Environmental Conditions .................................................................................................................... 108 Size ..................................................................................................................................................... 108 Shipping Weight .................................................................................................................................. 108 Appendix B – Part numbers .................................................................................................................... 109 Orion X Unit ......................................................................................................................................... 109 Orion X Receivers ............................................................................................................................... 109 Receivers – CATx ............................................................................................................................ 109 Receivers – Multimode Fiber ............................................................................................................ 109 Receivers – Singlemode Fiber ......................................................................................................... 109 Orion X Transmitters ........................................................................................................................... 110 Transmitters – CATx ........................................................................................................................ 110 Transmitters – Multimode Fiber ........................................................................................................ 110 Transmitters – Singlemode Fiber...................................................................................................... 110 INTRODUCTION Disclaimer While every precaution has been taken in the preparation of this manual, the manufacturer assumes no responsibility for errors or omissions. Neither does the manufacturer assume any liability for damages resulting from the use of the information contained herein. The manufacturer reserves the right to change the specifications, functions, circuitry of the product, and manual content at any time without notice. The manufacturer cannot accept liability for damages due to misuse of the product or other circumstances outside the manufacturer’s control. The manufacturer will not be responsible for any loss, damage, or injury arising directly or indirectly from the use of this product. (See limited warranty) Introduction Thank you for choosing Rose Electronics Orion™ X System. The Orion X System is the result of Rose Electronics commitment to providing continued state-of-the-art switching solutions for today’s demanding workplace. The Orion X System has proven to be a valuable investment for all types of businesses that have the need to monitor, maintain, route, switch and access information from multiple computer systems. Its use in large computer and multimedia facilities gives the IT professional the added flexibility to monitor and maintain all systems, running on different platforms, from one or multiple KVM stations. The Orion X System is the common sense solution that provides the flexibility, expandability, and security required for today’s business environment. Rose Electronics' Orion X System is designed to configure to whatever the system demands are, one user or multiple users, two computers or hundreds. All configurations offer standard features that allow for easy, secure, and complete access to as many computers as the system has, from one or multiple KVM user stations. CATx or fiber cabling is used to connect the computers and user stations to the Orion X unit. Using CATx cabling the distance can be up to 450 feet (140m), using single-mode 9µ fiber cabling, the distance can be up to 6 miles (10,000m). This greatly reduces the cable bulk and makes installation easier, quicker, and less expensive. The Orion X can support up to 288 independent ports, each of which can be defined and switched either as a console or CPU port. The convenient on-screen display (OSD) menus are intuitive and easy to use. They guide you through the configuration process, making it easy to configure the Orion X. The Orion X is used along with an extender transmitter and receiver. The transmitter connects to the computer or video source and the receiver connects to the DVI monitor, USB keyboard and USB mouse. The transmitter and receiver units connect to the Orion X unit using CATx or fiber cabling. The transmitter and receiver models will vary depending on the application. The reliability, security, and versatility of the Orion X System will streamline any data center or server room, by simplifying maintenance, access, and updating, and providing for easy expansion when system needs increase. 2 Orion X Installation and Operations Manual About This Manual This manual covers the installation, configuration, and operation of the Orion X System. The System consists of three components; the Orion X switch, the extender transmitter(s), and the extender receiver(s). This manual covers only the Orion X switch. The Installation section explains how the three components are interconnected to form a seamless switching network. The Operations section describes how to operate the system and the features available to make switching and maintenance simple and easy. Features Extend KVM stations and computers: Up to 33,000 feet (10Km) using single-mode fiber cable Up to 1,300 feet (400m) using multi-mode fiber cable Up to 450 feet (140m) using CATx cable Supports resolutions up to 1920 x 1200 @ 60Hz and all DVI Single-Link resolutions including HighDefinition 1080p Intuitive OSD for easy use and configuration at each user station Signal input to the Orion x160 / x288 can be via CATx or Fiber cable; Signal output from the Orion x160 / x288 can be via CATx or Fiber cable. Cable types can be mixed and matched depending on the transmitter and receiver extender configuration. Each port on the Orion x160 / x288 will automatically be configured as an input or output depending on the type of extender that is connected. If a transmitter is connected, the port becomes an input. If a receiver is connected, the port becomes an output. Scalable chassis allows adding additional I/O cards as system needs increase Switch video sources of the same resolution instantly with no delay or display blanking Available options: o DVI or VGA input o Transparent USB 2.0 o Serial o Analog or Digital audio o Redundant PSU o Rack mountable (19” / 9U) Orion X KVM standard devices with USB-HID connectors support the extension of the keyboard and mouse ONLY; use with other HID devices (Human Interface Device) such as touch screens, graphics tablets, barcode readers or similar USB devices may be successful – but there is no guarantee for this! The Orion™ X KVM standard device is NOT suitable for use with other USB devices such as scanners, web-cams, data sticks etc. Orion X KVM standard devices support only two USB-HID devices simultaneously, keyboard and mouse or keyboard and touch-screen, etc. but not keyboard, mouse and touch-screen simultaneously. A USB hub is allowed, but this does not increase the number of HID devices allowed.. Orion X Installation and Operations Manual 3 Compatibility Video Digital (DVI-D) Single Link: Data stream limited to 165 Megapixels/sec. Signals are TMDS level. Keyboard Compatible with all standard USB keyboards. Keyboards with a built-in hub are also supported – but there are never more than two HID devices supported. Mouse Compatible with all standard USB* 2-button, 3-button and wheel mice. * CATx / Fiber The Orion X Switch may be equipped with both CATx GBICs and fiber GBICs. Cables This allows both fiber and CATx Signals to be switched with one Unit. NOTE: Switching must be from a CATx source to a CATx destination and Fiber source to a Fiber destination. CATx to Fiber or Fiber to CATx is NOT possible. Fiber * Supports singlemode (9µ) and multimode (50µ and 62.5µ) cables. To use PS/2 keyboards and mice, please contact Rose Electronics for options. Package contents Orion X unit as ordered Rack mount kit (with screws) 1x Power cord for each built-in Power Supply Unit 1 x Serial Control Cable 1 x CATx network cable (crossover) Java Tool Manual Product registration Register your product for future updates at: www.rose.com/htm/online-registrationform.htm 4 Orion X Installation and Operations Manual OVERVIEW System Overview An Orion X matrix system consists of an Orion X matrix and, for KVM applications, one or more CPU Units / CON Units. The Orion X matrix is connected to the CPU Units / CON Units by interconnect cables or connected directly to the video devices when it used as a video matrix. The CPU units are connected to the computers, and monitor(s), keyboards and mice are connected to the CON units using the interconnect cables (CATx or Fiber). The communication between the Orion X matrix and the CPU Units / CON Units takes place over the respective interconnect cables. Figure 1. System Overview 1 - Source (computer, CPU) 3 - Interconnect cables 5 - CON Units 2 - CPU Units 4 - Orion X matrix 6 - Console (monitor, keyboard, mouse) Synchronized switching The Orion X unit can be set up to control the switching features of other Orion X units. When the master unit is switched to a selected CPU port, all other Orion X units configured for synchronization will also switch to that CPU port. The main unit is assigned a unique IP address compatible with the existing network. The main unit is then connected to the network via a network cable. The master unit’s IP address is entered into the secondary units that will be switched via the main unit. Orion X Installation and Operations Manual 5 MODELS Orion X Model Description The following views of the Orion X matrix illustrate the available chassis types. NOTE: Models that have mixed CATx and Fiber modules should be used with care. A CATx CON KVM station can not connect to a fiber CPU port, and a fiber CON KVM station can not connect to a CATx CPU port. Remember, connect only CATx to CATx and Fiber to Fiber. Figure 2. Orion X 288-port Model 1 - Slot for power supply unit 1 4 - Slot for fan tray 2 7 - Grounding 6 2 - Slot for fan tray 1 5 - Slots for I/O boards #1-36 8 - Slot for CPU board 3 - Slot for power supply unit 2 6 - Slot for power supply unit 3 Orion X Installation and Operations Manual Figure 3. Orion X 160-port Model 1 - Slot for power supply unit 1 4 - Slot for fan tray 2 7 - Grounding 2 - Slot for fan tray 1 5 - Slots for I/O boards #1-20 8 - Slot for CPU board 3 - Slot for power supply unit 2 6 - Slot for power supply unit 3 Figure 4. Orion X 80-port Model 1 - Slot for fan tray 1 4 - Slot for power supply unit 2 7 - Slot for fan tray 2 2 - Slot for power supply unit 1 5 - Slot for CPU board 3 - Slots for I/O boards #1-10 6 - Slot for air filter Figure 5. Orion X 48-port Model 1 - Slot for fan tray 1 4 - Slot for power supply unit 2 7 - Slot for fan tray 2 2 - Slot for power supply unit 1 5 - Slot for CPU board Orion X Installation and Operations Manual 3 - Slots for I/O boards #1-6 6 - Slot for air filter 7 INSTALLATION Installation The installation section of this manual explains the basic System Setup. It then describes in detail how to set up the Orion X as a KVM Matrix, a Video Matrix , as well as how to stack and cascade Orion X switches. System Setup First time users are recommended to set up the system in the same room as a test setup. This will allow you to identify and solve any cabling problems, and experiment with your system more conveniently. Setup of the matrix 1. 2. 3. 4. 5. 6. 7. Install the CPU and I/O boards. Connect keyboard, mouse and monitor to the CPU board. Switch on the Orion X power supply. Display the OSD menu via 'Hot Key' and ‘o’, select Configuration, and login with administrator rights. Configure according to application requirements . Select Save in the Configuration menu, and then select Restart Matrix. Optional: Establish a network connection between the matrix and the Java tool in order to perform a more extended configuration. Setup of Extenders 1. 2. 3. 4. 5. 6. 7. 8. 9. Connect the CON units to the matrix using interconnect cables (Cat X or fiber). Connect the CON units to the input devices to be used (like keyboard and mouse). Connect the 5VDC power supply units to the CON units and apply power. Check the basic function of the CON unit by displaying the OSD menu via 'Hot Key' and ‘o'. Connect the source (computer, CPU) to the CPU unit of the extender by using the provided connection cables. Connect the CPU unit to the matrix by using interconnect cables (Cat X or fiber). If the system is set up as an SDI video matrix, connect the video source directly to the matrix by using interconnect cables (coax, fiber). Connect the 5VDC power supply units to the CPU units. Start the system. Possible Orion X Setups The Orion X can be set up in a variety of ways to provide the optimum system environment. A portion of the Orion X can be configured as a Single-Head work station, a portion as Dual-Head or Quad-Head, or even as a video matrix. The KVM and USB 2.0 can also be configured. The Orion X can be configured via OSD, using the keyboard connected to the CPU board, or one connected to an extender CON unit. It is also possible to configure it via the Java Tool. The following sections show the typical installations of the Orion X. 8 Orion X Installation and Operations Manual KVM Matrix In Single-Head mode, up to 288 ports can be used either as an input or as an output port depending on components and equipment. At the same time there is non blocking access for all users, i.e. user access is not limited by the activities of another user. Figure 6. Single-Head KVM Matrix 1 - Source (computer, CPU) 3 - Interconnect cables 5 - CON Units 2 - CPU Units 4 - Orion X matrix 6 - Console (monitor, keyboard, mouse) If a Single-Head console is used, it is possible to also get access to a Dual-Head or Quad-Head console. However, control is only possible at monitor 1. Video from a single source can be switched to any number of monitors simultaneously. Audio (optional) can also be switched in the same manner. Orion X Installation and Operations Manual 9 Video Matrix If the Orion X is used as an SDI video matrix, up to 288 input ports can be switched to up to 288 output ports depending on components and equipment. Figure 7. Video Matrix 1 - Video source (e. g. SDI camera) 3 - Orion X matrix 10 2 - Interconnect cable 4 - Video sink (e. g. SDI monitor) Orion X Installation and Operations Manual Parallel Operation (Stacking) For special configurations, especially at installations with several monitors per work station or additional support of USB 2.0 transmission paths, the number of connectable CPUs and consoles can be increased by a parallel operation (stacking) of several Orion X devices. One of the Orion X matrices has to be defined as the master matrix, all the others have to be configured as slave matrix, and the IP address of the master matrix has to be entered in the Master IP Address field. The slaves must be connected to the master matrix via the network connector (RJ45) of the CPU board, and the Enable LAN option has to be activated at the master matrix. If a switching command is executed in the OSD, the slave matrices will also switch automatically. Switching of stacked devices might be delayed by several seconds. Figure 8. Parallel Operation (Stacking) 1 - Dual-Head source (computer, CPU) 3 - Interconnect cable 5 - Orion X matrix (slave matrix) 7 - CON unit 2 - CPU unit 4 - Orion X matrix (master matrix) 6 - Network connection master / slave(s) 8 - Console (2x monitor, keyboard, mouse) Orion X Installation and Operations Manual 11 Cascading For applications exceeding the number of available ports, the system can be extended by cascading. In this case, the Orion X devices are connected by so-called "tie lines". The tie lines are dynamically configured to support connections in both directions. To access cascaded matrices from a console, one of the matrices has to be configured as sub matrix. Figure 9. Cascading 1 - Source (computer, CPU) 3 - Interconnect cable 5 - Orion X (main matrix) 7 - Console (monitor, keyboard, mouse) 12 2 - CPU unit 4 - Orion X (sub matrix) 6 - CON unit Orion X Installation and Operations Manual CONFIGURATION Configuration The Orion X switch is easy to configure. This can be done through keyboard commands in Command Mode, invoking the On-Screen Display, or using the Java Tool. These options are described below. Command Mode The Orion X has a Command Mode that allows several functions via keyboard command during normal use. To enter Command Mode use a 'Hot Key' sequence and to exit Command Mode, press <Esc>. While in Command Mode, the LEDs Caps Lock and Scroll Lock on the console keyboard will flash. In Command Mode normal keyboard and mouse operation will cease. Only selected keyboard commands are available. If there is no keyboard command executed within 30 s after activating Command Mode, it will automatically be deactivated. The following table lists the keyboard commands to enter and to exit Command Mode and to change the 'Hot Key' sequence: Function Keyboard Command Enter Command Mode (default) 2x <Left Shift> (or 'Hot Key') Exit Command Mode <Esc> Change 'Hot Key' sequence <current 'Hot Key'> + <c>, <new 'Hot Key' code>, <Enter> <Key> + <Key> Press keys simultaneously <Key>, <Key> Press keys successively 2x <Key> Press key quickly, twice in a row (similar to a mouse double-click) The 'Hot Key' sequence to enter Command Mode can be changed. The following table lists the 'Hot Key' Codes for the available key sequences. 'Hot Key' Code 'Hot Key' 0 Freely selectable 2 2x <Scroll> 3 2x <Left Shift> 4 2x <Left Ctrl> 5 2x <Left Alt> 6 2x <Right Shift> 7 2x <Right Ctrl> 8 2x <Right Alt> Orion X Installation and Operations Manual 13 Set freely selectable 'Hot Key' In order to set a freely selectable 'Hot Key' (e.g. 2x <Space>), use the following keyboard sequence: <current 'Hot Key'>, <c>, <0>, <Space>, <Enter> Reset 'Hot Key' In order to set a 'Hot Key' back to default settings of the extender, press the key combination <Right Shift> + <Del> within 5 s after switching on the CON unit or plugging in a keyboard. Control Options The Orion X contains an internal CPU that allows control of all functions from any console without the need for an external CPU. The following methods are available to configure and/or operate the Orion X: through the OSD through the Java Tool through the serial interface Control through the OSD The Orion X can be configured through the OSD (On-Screen-Display). The settings of the Configuration menu are described below. All other menus are described in later chapters. The following means are available to enter the OSD of the Orion X: through the keyboard connected to the CPU board through a keyboard connected to a CON unit of an extender Entering the OSD 1. Start Command Mode with the 'Hot Key' (default: 2x <Left Shift>). 2. Press <o> to open OSD. A list of all available CPUs will be seen as a start menu. 3. Press <Esc> to enter the main menu. Leaving the OSD Press <Shift> + <Esc> simultaneously. The OSD will be closed without any further changes and any currently active CPU connection will be displayed. 14 Orion X Installation and Operations Manual Menu Structure Figure 10. OSD Main Menu The general layout of the OSD is structured into three areas: Upper status area (topmost two text lines) Working area Lower status area (lowest two text lines) Keyboard control The following keyboard commands are available. Function Left cursor - only within an input field or a switching screen Right Cursor - only within an input field or a switching screen In input fields: Line up (with wrap around) In menus: Line up (without wrap around) In input fields: Line down (with wrap around) In menus: Line down (without wrap around) Previous page in menus with more than one page Next page in menus with more than one page Next input field Previous input field Next option in selection fields Previous option in selection fields Switching in selection fields between two conditions, e.g. between ON / OFF or Y (Yes) / N (No) In menus with input fields: Save data In menus: Select menu item In menus with input fields: Cancel data input without saving In menus with selection fields: Go back to the higher menu level Keyboard Command <Cursor Left> <Cursor Right> <Cursor Up> <Cursor Down> <Page Up> <Page Down> <Tab> <Left Shift> + <Tab> <+> <-> <Space> <Enter> <Esc> Orion X Installation and Operations Manual 15 Sorting Function Lists and tables in the Java Tool offer a sorting function for fast and smooth search. The following sorting functions are available: Function Keyboard Command Sort ID numbers in a descending order or in an ascending <F1> order by pressing the keyboard command twice (ID). Sort ID names in a descending order or in an ascending order <F2> by pressing the keyboard command twice (Name). Go to the next result in the list of results of the search field <F3> (Next). Go to the previous result in the list of results of the search field <F4> (Previous). Refresh the currently shown list (Refresh). <F5> Jump between the search field and the list of results (Find). <F6> Password request Access to the configuration menu requires administrator rights. User login is mandatory. Figure 11. Login menu Field User Password Default Value admin admin For security reasons, please change the administrator password as soon as possible. 16 Orion X Installation and Operations Manual Control through the Java Tool Requirements The following requirements have to be met to use the Java Tool: Computer with an installed Java Environment (JRE, version 1.6 or higher) Java Tool software Available network connection between the Java Tool and the matrix Contact your system administrator concerning JRE and network connection. Installation of the Java Tool The Java Tool is available as a single executable program file that does not require a separate installation. Copy the tool after receiving the file to a directory on the computer. If you have not received the Java Tool, contact Rose Electronics. Computer Connection to the Matrix For a connection between computer and matrix via your network, a standard network cable is required. For a direct connection between computer and matrix, a crossover network cable is required. Connect the appropriate network cable(s) to the RJ45 ports of the computer and the CPU board of the matrix. Starting the Java Tool Open the Java Tool by double clicking the program icon or use the <Enter> key of the keyboard. Connecting to the Matrix At least FTP rights are required. 1. Open the Java Tool. 2. Select Matrix > Connect in the menu bar. 3. Enter the IP address of the matrix in the popup input field according to the network configuration of the Orion X. 4. Enter the user name and password for the Orion X. 5. Confirm the inputs with the OK button or reject with Cancel. Orion X Installation and Operations Manual 17 Figure 12. Java Tool Connect menu No more than twelve connections between the matrix and the Java tool can be established at the same time due to a limitation of available sockets. Menu structure Figure 13. Java Tool System Data 18 Orion X Installation and Operations Manual The menu structure of the Java Tool is subdivided into various sections: Menu bar (top line) Toolbar (second line) Tab bar (third line) Task area (left menu section) Working area (right menu section) Status bar (bottom line section) Operating Instructions The operation of the Java Tool is intuitive and corresponds to the user interface of common operating systems. The integrated help texts in the working area of the Java Tool can be activated or deactivated by the checkbox in the upper right corner. Mouse Control The following mouse commands are available Function Menu selection, marking Open function specific selection menus Open context specific selection menus Mouse Command Left mouse button Double click left mouse button Right mouse button Keyboard Control The following keyboard commands are available. Function Cursor to the left Cursor to the right Line up Line down Previous page in input or status menus with more than one page Next page in input or status menus with more than one page Next field in input menus Previous field in input menus Switching in selection fields between two conditions (checkmark or not). Open already marked fields with editing or selecting possibility. In menus: Data saving Menu item selection Leave tables Jump from tables into the next field Leave tables Jump from tables into the previous field Keyboard Command <Cursor Left> <Cursor Right> <Cursor Up> <Cursor Down> <Page Up> <Page Down> <Tab> <Left Shift> + <Tab> <Space> <Enter> <Ctrl> + <Tab> <Ctrl> + <Left Shift> +<Tab> Various functions within the menus in the menu bar can be executed with the provided keyboard commands (e. g. press <Ctrl> + <S> to execute Save) that are listed to the right of the respective menu item. Orion X Installation and Operations Manual 19 Reload Options The information shown in the Java Tool can be reloaded in different ways. Via <F5> key on the keyboard Via Edit > Reload in the menu bar Via the "Reload" symbol in the symbol bar Context Function The Java Tool offers several context functions that support a user friendly and effective operation of the tool. The context functions are described in the respective chapters. To execute a context function, use the right mouse button on the corresponding field and select the desired function. Sorting Function Lists and tables in the Java Tool offer a sorting function for fast and smooth search. 1. For ascending sort status, click the left mouse button once on the header of the column to be sorted. The sort status is indicated by an arrow that points upwards. 2. For descending sort, click the left mouse button twice on the header of the column that has to be sorted. The sort is displayed by an arrow that points downwards. 3. To cancel the sort, click left mouse button once or twice on the header of the column that is sorted until the displayed arrow disappears. Filter Function Lists and tables in the Java Tool offer a filter function that allows a fast and smooth search. 1. To activate a filter, click the right mouse button on the header of the column that has to be filtered and select Set Filter. 2. With the keyboard, enter the word or part of a word to be used as a filter into the header. The filter results are shown immediately. 3. To delete a filter, click the right mouse button on the header of the column that has a filter and select Clear Filter. An active filter is indicated by an asterisk in the header. The filter function is similar to that used in common web search engines. Offline Configuration Configuration and system settings can be changed via the Java Tool in offline mode when there is not a direct connection between the tool and Orion X. To activate a configuration in the matrix, proceed as follows: 1. Select File > Upload in the menu bar. 2. Enter the IP address of the matrix, the name and password of the authorized user, and select the storage location of the new configuration (default or config01-08) in the Select Configuration menu. 3. Select Matrix > Connect in the menu bar and enter the IP address of the matrix and the name and password of the authorized user. 4. Select Administration > Activate Configuration in the task area and select the storage location that has been selected above. 5. Use the Activate button to open the selected configuration within the matrix. The connection and the open tab will be closed and the matrix will be restarted. During the activation of a configuration, the matrix is temporarily unavailable. 20 Orion X Installation and Operations Manual Online Configuration Configurations and system settings can be also edited via Java tool in online mode with an active connection between matrix and Java tool. Figure 14. Java Tool Online Configuration To edit a configuration in online mode, proceed as follows: 1. Select the Matrix > Activate Online Configuration Mode menu item. This setting will be additionally shown in the lower part of the working area. 2. Make any edits at the configuration and system settings and confirm by pressing the Apply button. The changes will be immediately applied. 3. In order to deactivate the online mode, select the Matrix > Deactivate Online Configuration Mode menu item in the menu bar. Options menu The Java tool can be adapted and customized by setting up various default settings. To activate or change the default settings , proceed as follows: Select Extras > Options in the menu bar. The Default Settings tab will open. The following default settings can be set up: Option Description IP / Hostname Default IP address of the matrix required for connection User Default user name required for connection Configuration Directory Default directory for configuration files Firmware Directory Default directory for update files Status Directory Default directory for the firmware status Import / Export Directory Default directory for import and export files Presets Directory Default directory for macro files To set various font sizes for the Java tool, proceed as follows: 1. Select Extras > Options in the menu bar. 2. Open the Font tab. 3. Select the desired font size (normal or large). Orion X Installation and Operations Manual 21 Report The Java tool is equipped with a report function that exports the current switching status and all relevant parts of the matrix configuration to a PDF file. The report function can be used in both online or offline mode of the Java tool. To create a report, proceed as follows: 1. Select File > Report... in the menu bar. A selection assistant will be opened. 2. Select those contents that should be included in the report (Matrix View, EXT Units, CPU Devices and CON Devices) and confirm with the Next > button. 3. Select the preferred location for storage of the report and confirm with the Finish button. The report will be created as a PDF file. Figure 15. Java Tool Configuration Report Control through the Serial Interface The Orion X operating system offers a number of functions for control via serial interface. There are telegrams for switching single or all connections available, both unidirectional and bidirectional. In addition, there are telegrams for an overall definition of the total switching status and for saving and loading such switching states. By request, the Orion X can provide an echo through the serial interface or network interface of all switching operations. This allows tracking of the current connection status of the matrix at any time. As an additional application, Orion X clones can be switched as slaves (Stacking) in parallel via serial network interface. 22 Orion X Installation and Operations Manual Assignment The Orion X offers the possibility of a console specific or a CPU specific assignment. The first possibility is to assign virtual CPUs to real CPUs. The second possibility is to assign real consoles to virtual consoles. Virtual CPU Virtual CPUs can be assigned to real CPUs in this menu. This simplifies the process of switching several consoles to the same CPU. If there are several consoles connected to a virtual CPU which is assigned to a real CPU, the real CPU needs to be changed just once, and all consoles will receive the video signal of the new CPU. This can be done through the OSD or the Java Tool. Assignment through OSD Select Assignments > Virtual CPU devices in the main menu. Figure 16. Virtual CPU Devices Assignment through OSD To make an assignment, proceed as follows: 1. Select the virtual CPU in the Virtual Devices list that is to be assigned to a real CPU. 2. Press the Edit button. 3. Select the CPU in the Real Devices list that is to be assigned to the selected virtual CPU. 4. Press the Okay button to confirm the assignment. The assignment will be done. Only one virtual CPU can be assigned to a real CPU. Orion X Installation and Operations Manual 23 Assignment through Java Tool Select Assignment > Virtual to Real CPU in the task area. Figure 17. Virtual to Real CPU Assignment through Java Tool To make an assignment, proceed as follows: 1. Select a virtual CPU in the Virtual CPU list. 2. Double click in the Real CPU column to get a list of all available real CPUs. 3. Select a real CPU. Select between the following buttons: Button Function Send Send assignments to the matrix Reload Reload changes By activating the Auto Send function in the left lower corner of the working area, switching operations will be done immediately without confirmation by pressing the Send button. The selection boxes in the Real CPU column contain a filter function for an easy selection of single consoles from a larger group of consoles. The Java tool additionally offers the possibility to go directly from the Assignment menu to the Definition menu to check specific settings for the respective console or CPU. Use the right mouse button to select the respective console or CPU and select Open CON Device or Open CPU Device. 24 Orion X Installation and Operations Manual Virtual Console Real consoles can be assigned to virtual consoles in this menu. This simplifies the process of setting and changing access permissions by changing the permissions of the virtual console and then applying them to all assigned real consoles. Virtual consoles can be switched exactly in the same way as real consoles. If a virtual console is switched to a CPU, all real consoles that are assigned to the virtual console will receive the video signal. The last real console that is scheduled in the list of assignments will additionally receive keyboard and mouse control. This can be done through the OSD or the Java Tool. Assignment through OSD Select Assignments > Virtual CON devices in the main menu. Figure 18. Virtual CON Devices Assignment through OSD To make an assignment, proceed as follows: 1. Select the real console in the Real Devices list that is to be assigned to a virtual CPU. 2. Press the Edit button. 3. Select the virtual console in the Virtual Devices list that is to be assigned to the selected real console. 4. Press the Okay button to confirm the assignment. The assignment will be done. A virtual console can be assigned to more than one real consoles. Orion X Installation and Operations Manual 25 Assignment through OSD Select Assignment > Real to Virtual Console in the task area. Figure 19. Virtual to Real Console Assignment through Java Tool To make an assignment, proceed as follows: 1. Select the required real console in the Real Console table. 2. Double click in the Virtual Console column to get a list of all available virtual consoles. 3. Select the required virtual console. Select between the following buttons: Button Function Send Send assignments to the matrix Cancel Reject changes By activating the Auto Send function in the left lower corner of the working area, switching operations will be done immediately without confirmation by pressing the Send button. The selection boxes in the Virtual Console column contain a filter function for an easy selection of single CPU from a group of CPUs. 26 Orion X Installation and Operations Manual System Settings System settings can be set up and modified on the Orion X. The configuration of the system settings can only be set by users with administrator rights. System Data The system configuration is set up here. This can be done through either the OSD or the Java Tool. The following settings can be modified. Field Selection Device Text Name Text Info Text Sub Matrix Activated Auto Save Deactivated Activated Enable COM Echo Deactivated Activated Enable LAN Echo Deactivated Activated Slave Matrix Deactivated Activated Master IP Address Deactivated Numerical value Hor. Mouse Speed 1/x Ver. Mouse Speed 1/x Double Click Time 1-9 Keyboard layout Region 1-9 100-800 Description Enter the device name of the matrix (default: SWITCH_01) Enter the name of the configuration that is used to save the current settings (default: Standard) Additional text field to describe the configuration (default: Factory settings) If the matrix is defined as a sub matrix in the OSD, the user will lose control automatically. Control can be recovered by using the keyboard command <Shift>, <Shift>, <s>, <o>. The OSD now will be opened again in the matrix that has been defined as sub matrix. Function not active (default) Save the current configuration of the matrix in the flash memory periodically. Note: During saving of the configuration, the matrix will not be operational. Saving takes place every 600 seconds, as long as changes of the configuration or switching operations have been executed in the meantime. Function not active (default) Send all performed switching commands in the matrix as an echo via serial interface. Note: This function should be enabled when using a media controller via serial interface. Function not active (default) Send all performed switching commands in the matrix as an echo via LAN connection. Note: This function should be enabled when using a media controller via LAN connection. Function not active (default) Synchronize the slave matrix according to the switch status of the master matrix. Function not active (default) Set the network address of the master matrix (default value: 000.000.000.000) Adjustment of the horizontal mouse speed, 1 = slow, 9 = fast (default value: 4) Adjustment of the vertical mouse speed, 1 = slow, 9 = fast (default value: 5) Adjustment of the time slot for a double click (default value: 200 ms) Set the OSD keyboard layout according to the used keyboard (default: German (DE)) Orion X Installation and Operations Manual 27 Modifying System Data through OSD Select Configuration > System in the main menu. Figure 20. Modifying System Settings through OSD Select between the following buttons: Button Function Cancel Reject changes Save Save changes Modifying System Data through the Java Tool Figure 21. Modifying System Settings through the Java Tool 28 Orion X Installation and Operations Manual Automatic ID The settings for the automatic creation of CPU and CON devices by connecting a new extender unit are handled in this menu. This menu can be accessed in the OSD and the Java Tool. The following settings can be modified. Field Selection Enable Auto Config Activated ID Real CPU Device Deactivated Numerical value ID Virtual CPU Device Numerical value ID Real CON Device Numerical value ID Virtual CON Device Numerical value Description Automatic creation of a new CPU or CON device if new extender units are connected (default) Function not active Initial value of the automatic ID for real CPUs (default value: 1000) Initial value of the automatic ID for virtual CPUs (default value: 2000) Initial value of the automatic ID for real CONs (default value: 3000) Initial value of the automatic ID for virtual CONs (default value: 4000) Modifying Automatic ID Settings through the OSD Select Configuration > System in the main menu. Figure 22, Modifying Automatic ID Settings through OSD Select between the following buttons: Button Function Cancel Reject changes Save Save changes Orion X Installation and Operations Manual 29 Modifying Automatic ID Settings through the Java Tool Select System > Automatic ID in the task area. Figure 23. Modifying Automatic ID Settings through the Java Tool 30 Orion X Installation and Operations Manual Access Control The access control configuration is set in this menu. This menu can be accessed in the OSD and the Java Tool. The following settings can be modified. Field Selection Force User Login Activated Enable User ACL Deactivated Activated Enable Console ACL Deactivated Activated Enable new CON Deactivated Activated Deactivated Activated Auto Disconnect Deactivated Activated OSD Timeout Deactivated 0-999 seconds Auto Logout 0-999 minutes Enable new User Description Users must login with a user name and a password once to enter OSD. Thereafter the user remains logged in until he explicitly logs out or an auto logout is effected. Note: When using the Force User Login function, console favorites and console macros still remain active. Function not active (default) CPU access is restricted according to the permissions in the ACL (Access Control List). User login is required. Switching by keyboard 'Hot Keys' requires a prior login. Function not active (default) CPU access is restricted according to the permissions in the respective Console ACL (Access Control List). No login required. Function not active (default) Newly created users automatically receive access to all CPUs. Function not active (default) Newly created CON devices automatically receive access to all CPUs. Function not active (default) Upon opening the OSD, the console will be automatically disconnected from the current CPU. Function not active (default) Period of inactivity after which OSD will be closed automatically. Select 0 seconds, for no timeout (default: 0 seconds) Period of inactivity of a logged-in user at a console after which he will be automatically logged out at this console. There might be a disconnect because of the logout, depending on the defined rights in each CON and user ACL. Select 0 minutes for an automatic user logout when leaving OSD. Using the setting -1 allows the user to be logged in permanently, until a manual logout is executed. The timer is not active as long as the OSD is open. (default: 0 minutes) Orion X Installation and Operations Manual 31 Modifying Access Control through the OSD Select Configuration > Access in the main menu. Figure 24. Modifying Access Control through OSD Select between the following buttons: Button Function Cancel Reject changes Save Save changes Modifying Access Control through the Java Tool Select System > Access in the task area. Figure 25. Modifying Access Control through the Java Tool 32 Orion X Installation and Operations Manual Switch Settings The configuration of the switching parameters is set in this menu. This menu can be accessed in the OSD and the Java Tool. The following settings can be modified. Field Selection Description Video Sharing Activated The user can switch to any CPU as an observer, even to such ones that are already assigned to another user (observer without keyboard/mouse access). Note: Switching is done with the <Space> key, not <Enter>. The operator will not be informed if further users connect as an observer to the CPU that is connected to his console. Deactivated Function not active (default) Force Connect Activated The user can connect to every single CPU as an operator, even to such ones that are related to another user. Note: The previous user is set to video only status. To share K/M control, Force Connect has to be activated. Deactivated Function not active (default) Force Extension of Force Connect: If the user connects to a CPU as an Activated Disconnect operator that is already related to another user, the connection to the previous user will be completely disconnected. Note: To share K/M control Force Disconnect has to be deactivated. Deactivated Function not active (default) CPU Auto Activated If a console is not connected to a CPU, an automatic connection to Connect the next available CPU can be established by hitting any key or mouse button. Deactivated Function not active (default) CPU Timeout 0-999 Period of inactivity after which a console will be automatically minutes disconnected from its current CPU (default value: 0 minutes) Keyboard Activated Activate request of K/M control by keyboard event (key will be lost) Connect Deactivated Function not active (default) Mouse Connect Activated Activate request of K/M control by mouse event Deactivated Function not active (default) Release Time 0-999 Period of inactivity of a connected console after which K/M control seconds can be requested by other consoles connected to the CPU. Note: Set "0" for an immediate transfer in real-time. Only one console can have keyboard and mouse control at the same time. The other consoles that are connected to the same CPU have a video only status (default value: 10 seconds) If the Keyboard Connect and/or Mouse Connect options are activated, the Release Time condition will have to be met before a new user can gain control. Orion X Installation and Operations Manual 33 Modifying Switch Settings through the OSD Select Configuration > Switch in the main menu. Figure 26. Modifying Switch Settings through OSD Select between the following buttons: Button Function Cancel Reject changes Save Save changes Modifying Switch Settings through the Java Tool Select System > Switch in the task area. Figure 27. Modifying Switch Settings through the Java Tool 34 Orion X Installation and Operations Manual Network The network configuration is set in this menu. This menu can be accessed in the OSD and the Java Tool. The following settings can be modified. Field Selection Description DHCP Activated The network settings are automatically supplied by a DNS server (default) Deactivated Function not active IP address Byte Input the IP address in the form "192.168.1.1", if DHCP is not active Subnet Mask Byte Input the subnet mask in the form "255.255.255.0", if DHCP is not active (default: 255.255.255.0) Gateway Byte Input the gateway address in the form "192.168.1.1", if DHCP is not active API Service Activated LAN interface at the Service activated for access via Java tool (API service port 5555) Deactivated Function not active FTP Server Activated FTP server for transmission of configuration files activated. Deactivated Function not active HTTP Server Activated HTTP server activated (not yet implemented) Deactivated Function not active Telnet Server Activated Telnet server activated (not yet implemented) Deactivated Function not active SNMP Agent Activated SNMP agent for matrix monitoring active (not yet implemented) Deactivated Function not active Syslog Activated Syslog server for status request is active Deactivated Function not active (default) Syslog Server Byte Input of the IP address of the Syslog servers in the form “192.168.1.1” Trace DEB Activate debug messages in Trace (default: Yes) INF Activate information messages in Trace (default: Yes) NOT Activate notification messages in Trace (default: Yes) WAR Activate warning messages in Trace (default: Yes) ERR Activate error messages in Trace (default: Yes) Syslog DEB Activate debug messages in Syslog (default: Yes) INF Activate information messages in Syslog (default: Yes) NOT Activate notification messages in Syslog (default: Yes) WAR Activate warning messages in Syslog (default: Yes) ERR Activate error messages in Syslog (default: Yes) Activate the modified network parameters by doing a restart. Note: Consult your system administrator before modifying the network parameters. Otherwise unexpected results and failures can occur with the network. Orion X Installation and Operations Manual 35 Modifying Network Settings through the OSD Select Configuration > Network in the main menu. Figure 28. Modifying Network Settings through OSD Select between the following buttons: Button Function Cancel Reject changes Save Save changes Modifying Network Settings through the Java Tool Select System > Network in the task area. Figure 29. Modifying Network Settings through the Java Tool 36 Orion X Installation and Operations Manual Date and Time The Date and Time on the Orion X are set in this menu. This menu can only be accessed in the OSD. The following settings can be modified. Field Selection Description Month 1-12 Enter month Date 1-31 Enter date Year 1-99 Enter year Day of the week 1-7 Enter day of the week Hours 0-23 Enter hour Minutes 0.59 Enter minute Seconds 0.59 Enter second Note: Date format according to the English notation. Modifying Switch Settings through the OSD Select Configuration > Date+Time in the main menu. Figure 30. Modifying Date and Time Settings through OSD Select between the following buttons: Button Function Cancel Reject changes Save Save changes Orion X Installation and Operations Manual 37 User Settings The following user settings can be set up and modified on the Orion X. User This menu is used to create new users and setting up their access rights. This menu can be accessed in the OSD and the Java Tool. The following settings can be modified. Field Selection Description Name Text User name (case sensitive) Password Text User password (case sensitive) Repeat Password Text Repeat user password (case sensitive) HTTP Activated Access permission via HTTP. Deactivated Function not active (default). FTP Activated Access permission via FTP. This setting is necessary for file access from the Java tool or any web browser. Deactivated Function not active (default). Telnet Access Activated Access permission via Telnet. Deactivated Function not active (default). Power User Activated User has user rights Permission to switch consoles to CPUs in Extended Switching according to the CON or User ACL Deactivated Function not active. Super User Permission to switch any console to any CPU in Extended Activated Switching. Deactivated Function not active. Administrator activated Permission for system configuration and all switching operations User has administrator rights This setting is required for an online connection with the Java tool deactivated Function not active. 38 Orion X Installation and Operations Manual Modifying User Settings through the OSD Select Configuration > User in the main menu. Figure 31. Modifying User Settings through OSD Select between the following buttons: Button Function New Create a new user Edit Edit an existing user Delete Delete an existing user Cancel Reject changes Save Save Changes Orion X Installation and Operations Manual 39 Modifying User Settings through the Java Tool Select Definition > User in the task area. Figure 32. Modifying User Settings through the Java Tool Select between the following buttons: Button Function New Open a new user configuration Delete Delete an existing user Apply Create a new user account Cancel Reject changes To configure user access rights for CPUs, proceed as follows: 1. Select a user in the User list. 2. By using the right mouse button once on a CPU in one of the respective access lists (Full Access, Video Access and No Access) two lists for selection will appear in which the respective CPU can be moved and the access rights can be changed. 3. Confirm the configuration with the Apply button. To create a new user, proceed as follows: 1. Press the New button. 2. Select a template of an existing user if applicable (Choose template). 3. Press the OK button. 4. Set a user name. 5. Set a password. 6. Set general access permissions. 7. Set user permissions for CPU access (paste function). 8. Set user favorites for OSD access. 9. Press the Apply button to save the new user settings. Select between the following keyboard commands Function Keyboard Command Add CPU to list Full Access <F> Add CPU to list Video Access <V> Add CPU to list No Access <N> 40 Orion X Installation and Operations Manual Favorite List Users This menu is used to create individual favorite lists of CPUs that have to be switched frequently for different users. A favorite list can contain up to eight different CPUs. The switching of the favorites is done via 'Hot Key' using the keyboard. This menu can be accessed in the OSD and the Java Tool. Setting up User Favorites through the OSD Select Assignments > User Favorites in the main menu. Figure 33. Setting up User Favorites through OSD To create a favorite list for a user, proceed as follows: 1. Select successively those CPUs from the CPU Devices list that have to be moved to the favorite list. By pressing the <a> key, a CPU device will be moved to the favorite list and it will be removed by pressing <r>. 2. The order of the CPU devices within the favorite list can be changed by pressing the keys <+> and <->. 3. Press the Save button to save the settings. Orion X Installation and Operations Manual 41 Setting up User Favorites through the Java Tool Select the respective user in the working area of the User menu for the favorite list and open the Favorites tab. Figure 34.Setting up User Favorites through the Java Tool To create a favorite list for any user, proceed as follows: 1. Select the CPUs in the CPU available list that should be added to the favorite list (CPU assigned). By pressing the <Ctrl> key at the same time, more than one CPU device can be marked. 2. Press the > button to move the marked CPU devices to the favorite list. If the >> button is pressed, the first eight CPU devices from the CPU available list will be moved to the favorite list (CPU assigned). 3. The order of marked CPU devices within the favorite list can be changed by pressing the <+> and <-> keys. 4. To remove marked CPU devices from the favorite list, press the < button. If the << button is pressed, all CPU devices will be removed from the favorite list. 42 Orion X Installation and Operations Manual User Macros This menu is used to set up macro commands for switching, disconnection or user administration. This menu can be accessed in the OSD and the Java Tool. The macro commands are created for each user separately. A macro can execute up to 16 switching commands successively. The execution of the macros is done via 'Hot Key' and the function keys <F1><F16>. Note: In order to execute user macros the user has to be logged in at the matrix. Select between the following settings: Field Selection Function Connect (P1=CON, P2=CPU) (01-16) Connect Video (P1=CON, P2= CPU) Disconnect (P1=CON) Logout User Set Real CPU (P1=VCPU, P2=RCPU) Set Virtual CON (P1=RCON, P2=VCON) Push (P1=CON) Push Video (P1=CON) Get (P1=CON) Get Video (P1=CON) P1 P2 CON or CPU Device CON or CPU Device Description Set bidirectional connection from console P1 to CPU P2 Set video connection from console P1 to CPU P2 Disconnect console P1 Logout current user Assign a virtual CPU to a real CPU Assign a real console to a virtual console The user’s current KVM connection is forwarded to console P1 and is changed to a video only connection. The video signal of the user’s current connection (KVM or video only) is forwarded to console P1. The user’s connection remains unchanged (KVM or video only). The user’s console gets a KVM connection to the CPU that is currently connected to console P1. The connection of console P1 is changed into a video only connection. The user’s console gets a video only connection to the CPU that is currently connected to console P1. The connection of console P1 remains unchanged (KVM or video only). Name of CON or CPU device Name of CON or CPU device Orion X Installation and Operations Manual 43 Setting up User Macros through the OSD Select via Configuration > User Macros in the main menu the user for which a user macro has to be created. Figure 35. Setting up User Macros through OSD To create a macro for the selected user, proceed as follows: 1. Select in the Key field that one (1-16) for which a macro has to be created. 2. Select the respective place on the list (1-16) of the key that has to be set with a macro key. 3. Select for the marked place on the list a macro command in the Macro Data field. 4. Set the necessary parameters P1 and P2 (e.g. CON Devices or CPU Devices) for the selected macro command. 5. Confirm the inputs by pressing the <Enter> key and repeat the process for further macro commands, if necessary. 44 Orion X Installation and Operations Manual Setting up User Macros through the Java Tool Select in the working area of menu Definition > User the user for which macros have to be created and open the Macros tab. Figure 36. Setting up User Macros through the Java Tool To create a macro for the selected user, proceed as follows: 1. Select in the Key field that one (1-16) for which a macro has to be created. 2. Select in the Function column the commands that should be part of the macro. The selection list is opened by a double click on the empty fields. 3. Select in the P1 and P2 columns the respective parameters for the macro functions (e.g. corresponding consoles and CPUs). 4. Confirm the inputs by pressing the Apply button. For an efficient macro configuration the following context functions are available: By right clicking on the Macros tab, macros can be assigned to other users using the Assign Macros to ... function, and can be copied from other users by using the Copy Macros from ... function. By right clicking on the macro list, macros of the selected key can be copied into the cache by using the Copy Key Macros function. These macros can then be pasted from the cache into a key by using the Paste Key Macros function, all macros of the selected key can be reset by using the Reset Key Macros function. Orion X Installation and Operations Manual 45 Extender Settings All extender units are managed in this menu. This menu also allows the creation of new extender units and the deletion of existing extender units. This menu can be accessed in the OSD and the Java Tool. The extender unit describes the connection of an physical extender to the matrix. Every extender board with a direct cable connection to the matrix is recognized as an extender unit. Dual-Head KVM extenders will be recognized as two independent extender units. KVM Extenders automatically create extender units inside the matrix. Select between the following settings: Field Selection ID Text Name Text Fixed Activated Deactivated Port 1-288 (depending on the matrix) Description Numerical value of the extender ID (KVM Extenders: ID is provided by extender unit (Serial No.) and cannot be changed) Name of the extender unit Create an extender unit with a fixed port assignment (default) Function not active. Port number of the extender unit Managing Extender Settings through the OSD Select Configuration > EXT Units in the main menu. Figure 37. Managing Extender Settings through the OSD Select between the following buttons: Button Function New Create a new extender unit Edit Edit an existing extender unit Delete Delete an existing extender unit Cancel Reject changes Save Save Changes 46 Orion X Installation and Operations Manual Managing Extender Settings through the Java Tool Select Definition > EXT Units in the task area. Figure 38. Managing Extender Settings through the Java Tool Select between the following buttons: Button Function New Create a new extender unit Delete Delete an existing unit Apply Confirm changes of an extender unit Cancel Reject changes Creating Flex-Port Extender Units Extenders with ID function are automatically recognized by the system and cannot be created manually. They were used at so called Flex-Ports at the matrix. Note: The connection of fixed port extender unit (e. g. USB 2.0) to a Flex-Port can cause unintended results. Creating Fixed Port Extender Units To create a new fixed-port extender unit (e.g. USB 2.0), proceed as follows: 1. Press the New button. 2. Select whether a template of a USB 2.0 CON unit (USB CON Unit) or USB 2.0 CPU unit (USB CPU Unit) should be used. 3. Press the OK button. 4. Determine a port at the matrix that should be used with the USB 2.0 extender unit (Fixed Port). As an option the name of the USB 2.0 extender unit can be changed (Name). 5. Press the Apply button to save the new extender unit. Created extender units are always set as fixed port extender. These configurations are necessary to switch e. g. USB 2.0 connections via the matrix. Orion X Installation and Operations Manual 47 Deleting Flex-Port Extender Units It is not possible to delete Flex-Port extender units connected to the matrix. Deleting Fixed Port Extender Units To delete a fixed port extender unit (e. g. USB 2.0), proceed as follows: 1. Verify that the fixed port extender unit to be deleted is currently not assigned to a device. 2. Select the fixed port extender unit to be deleted in the selection list on the left side of the EXT Units menu and confirm with the <Enter> key. 3. Press the Delete button. 4. Confirm the delete process with the Okay button. Note: In order to make a fixed port available again for Flex-Port extender units after deleting a fixed port extender unit, a restart of the matrix is necessary. CPU Settings New CPU devices are configured in this menu including their assignment to extenders. The assignment helps to describe and switch more complex computer configurations (e.g. Quad-Head with USB 2.0) in the matrix. This menu can be accessed in the OSD and the Java Tool. Select between the following settings: Field Selection Description ID Text ID of the CPU unit Name Text Name of the CPU device Virtual Device Activated Create a new CPU device as a virtual CPU Deactivated Function not active Allow Private Activated Allow switching to the respective CPU device in Private Mode Deactivated Function not active (default) Force Private Activated Force switching to the respective CPU only in Private Mode Deactivated Function not active (default) Fix Frame Activated Force showing a red frame when switching to the respective CPU Deactivated Function not active (default) 48 Orion X Installation and Operations Manual Modifying CPU Settings through the OSD Select Configuration > CPU Units in the main menu. Figure 39. Modifying CPU Settings through OSD Select between the following buttons: Button Function New R. Create a new real CPU device New V. Create a new virtual CPU device Edit Edit an existing CPU device Delete Delete an existing CPU device Cancel Reject changes Save Save changes Orion X Installation and Operations Manual 49 Modifying CPU Settings through the Java Tool Select Definition > CPU Devices in the task area. Figure 40. Modifying CPU Settings through the Java Tool Select between the following buttons: Button Function New Open a new CPU Device Delete Delete a CPU Device Apply Confirm a created CPU Device Cancel Reject changes > Assign selected extender units >> Assign all available extender units < Remove the selected extender units << Remove all extender units Select between the following keyboard commands: Function Change assignment number of the EXT unit upwards Change assignment number of the EXT unit downwards Keyboard Command <+> <-> To create a new CPU device, proceed as follows: 1. Press the New button. 2. Select whether a real CPU (Create a real CPU) or a virtual CPU (Create a virtual CPU) is to be created, or if a template of an existing CPU should be used (Choose template). Note: A template can only be used, if there is at least one existing CPU device. 3. Press the OK button. 4. Determine all parameters that are relevant for the CPU. 5. To confirm the new CPU, press the Apply button. 50 Orion X Installation and Operations Manual To access a new CPU via matrix, an assignment of one or more CPU type extender units is required. Proceed as follows: 1. Select the CPU in the CPU Devices list that has to be assigned an extender. 2. Select one or more extenders in the Extender available list that should be assigned to the CPU. 3. Perform the assignment by pressing the > button. To assign all available extenders to the CPU, press the >> button. The assignments are displayed in the Extender assigned list. 4. Confirm the assignment by pressing the Apply button. To remove an extender assignment, proceed as follows: 1. Select a CPU in the CPU Devices list to be modified. 2. Select one or more extenders in the Extender assigned list to be removed. 3. Remove the assignment with the < button. To remove all existing assignments, press the << button. 4. Confirm the removal with the Apply button. Console Settings This menu provides the ability to modify console settings. CON Devices New CON devices are created in this menu. This includes setting up access rights and assignment to extenders. This menu can be accessed in the OSD and the Java Tool. Select between the following settings: Field Selection Description ID Text ID of the CON Unit Name Text Name of the CON Device Virtual Activated Create new CON device as a virtual one Device Deactivated Function not active (default) Allow User Activated Allow activation of the User ACL at the local console ACL Deactivated Function not active (default) Force Login Activated Force user login at this CON device Deactivated Function not active (default) LOS Frame Activated If there is a loss of connection, the last picture shown will be still displayed and is surrounded by an orange frame When switching to a CPU without video signal, a blank screen will appear surrounded by an orange frame Deactivated Function not active (default) Orion X Installation and Operations Manual 51 Setting up CON Devices through the OSD Select Configuration > CON Devices in the main menu. Figure 41. Setting up CON Devices through OSD Select between the following buttons: Button Function New R. Create a new real console New V. Create a new virtual console Edit Edit an existing console Delete Delete an existing console Cancel Reject changes Save Save changes 52 Orion X Installation and Operations Manual Setting up CON Devices through the Java Tool Select Definition > CON Devices in the task area. Figure 42. Setting up CON Devices through the Java Tool Select between the following buttons: Button Function New Open a new CON Device Delete Delete a CON Device Apply Confirm a created CON Device Cancel Reject changes > Assign selected extender units >> Assign all available extender units < Remove the selected extender units << Remove all extender units Select between the following keyboard commands: Function Change assignment number of the EXT unit upwards Change assignment number of the EXT unit downwards Keyboard Command <+> <-> To create a new console, proceed as follows: 1. Press the New button. 2. Select if a real console (Create a real Console) or a virtual console (Create a virtual Console) is to be created, or if a template of an existing console should be used (Choose template). Note: A template can only be used, if there is at least one existing CON device. 3. Press the OK button. 4. Determine all parameters that are relevant for the console. 5. To confirm the new console, press the Apply button. Orion X Installation and Operations Manual 53 To access a new CON via matrix, an assignment of one or more CON type extender units is required. Proceed as follows: 1. Select the console in the CON Devices list that has to be assigned an extender. 2. Select one or more extenders in the Extender available list that should be assigned to the CON. 3. Perform the assignment by pressing the >. button To assign all available extenders to the console, press the >> button. The assignments are displayed in the Extender assigned list. 4. Confirm the assignment by pressing the Apply button. To remove an extender assignment, proceed as follows: 1. Select the console in the CON Devices list to be modified. 2. Select one or more extenders in the Extender assigned list to be removed. 3. Remove the assignment with the < button. To remove all existing assignments, press the << button. 4. Confirm the removal with the Apply button. To configure the access rights of consoles to CPUs, please proceed as follows: 1. Select a console in the CON Devices list. 2. Open the CPU Access Control tab. 3. Assign new access rights by using the right mouse button or the respective keyboard commands (see the table below). 4. Confirm the configuration by pressing the Apply button. Newly created users automatically have Full Access to all available CPUs. Select between the following keyboard commands Function Keyboard Command Add CPU to list Full Access <F> Add CPU to list Video Access <V> Add CPU to list No Access <N> Mouse and Keyboard The configuration of the mouse and keyboard is done in this menu. This menu can be accessed in the OSD and the Java Tool. The following settings can be modified. Field Selection Hor. Speed 1/x 1-9 Ver. Speed 1/x 1-9 Double Click 100-800 Keyboard Layout Region Video Mode Variable or specific resolution Description Adjustment of the horizontal mouse speed, 1 = slow, 9 = fast (default value: 4) Adjustment of the vertical mouse speed, 1 = slow, 9 = fast (default value: 5) Adjustment of the time slot for a double click (default value: 200 ms) Set the OSD keyboard layout according to the used keyboard (default: German (DE)) Resolution that is used when opening OSD Note: The mouse and keyboard settings are console specific and can be separately set for every console. 54 Orion X Installation and Operations Manual Modifying Mouse and Keyboard Settings through the OSD Select Configuration > EXT Units in the main menu. Figure 43. Modifying Mouse and Keyboard Settings through OSD Select between the following buttons: Button Function Cancel Reject changes Save Save changes Orion X Installation and Operations Manual 55 Modifying Mouse and Keyboard Settings through the Java Tool Select Definition > EXT Units in the task area. Mouse and keyboard settings are made in the OSD Data tab. Figure 44. Modifying Mouse and Keyboard Settings through the Java Tool Extender OSD The Extender OSD settings can be adjusted in this menu. These are local settings that can be set up individually for each console. Select between the following Extender OSD settings: Field Selection Description Enable Extender OSD Activated Enable Extender OSD (default: YES) Deactivated Function not active Update Connections Activated Update connection changes during fade-in of Extender OSD (default: YES) Deactivated Function not active Display Time 0-999 seconds Duration of OSD fade-in (default: 10) Horizontal Position 10 pixels Horizontal OSD position (default: -2) Vertical Position 10 pixels Vertical OSD position (default: 2) Notes: When setting the horizontal OSD position, a prefixed minus describes the orientation to the right edge of the monitor, e.g. -2 means 2 x 10 = 20 pixels of distance to this edge. When setting a vertical position, a prefixed minus describes an orientation to the bottom edge of the monitor. If the Update Connections function is deactivated, the Extender OSD only appears when switching via OSD. This menu can be accessed from the OSD and the Java Tool. 56 Orion X Installation and Operations Manual Modifying Extender OSD Settings through the OSD Select Configuration > EXT Units in the main menu. Figure 45.Modifying Extender OSD Settings through OSD In order to change the Extender OSD settings, proceed as follows: 1. Select the console extender in the EXT-Units list whose Extender OSD settings has to be adjusted. 2. When confirming the selection by pressing the <Enter> key, the respective console extender will be enabled for editing. Orion X Installation and Operations Manual 57 Modifying Extender OSD Settings through the Java Tool Select Definition > EXT Units in the task area. Figure 46. Modifying Extender OSD Settings through the Java Tool In order to change the Extender OSD settings, proceed as follows: 1. Select the console extender in the EXT-Units list whose Extender OSD settings has to be adjusted. 2. Open the Extender OSD Data tab. 3. Adjust the desired settings and confirm by pressing the Apply button. Console Favorites Individual lists of favorite CPUs that have to be switched frequently can be created for different consoles in this menu. This menu can be accessed in the OSD and the Java Tool. A favorites list can contain up to sixteen different CPUs. Switching between the favorites is done via 'Hot Key' using the keyboard. 58 Orion X Installation and Operations Manual Setting up Console Favorites through the OSD Select Assignments > CON Favorites in the main menu. Figure 47. Setting up Console Favorites through OSD To create a favorites list for the local console, proceed as follows: 1. Select successively those CPUs from the CPU Devices list that have to be moved to the favorite list. By pressing the <a> key, a CPU device will be moved to the favorite list and it will be removed by pressing <r>. 2. The order of the CPU devices within the favorite list can be changed by pressing the <+> and <-> keys. 3. Press the Save button to save the settings. Orion X Installation and Operations Manual 59 Setting up Console Favorites through the Java Tool Select the respective user in the working area of the CON Devices menu for the favorite list and open the Favorites tab. Figure 48. Setting up Console Favorites through the Java Tool To create a favorite list for any console, proceed as follows: 1. Select the CPUs in the CPU available list that should be added to the favorite list (CPU assigned). By pressing the <Ctrl> key at the same time, more than one CPU device can be marked. 2. Press the > button to move the marked CPU devices to the favorite list. If the >> button is pressed, the first eight CPU devices from the CPU available list will be moved to the favorite list (CPU assigned). 3. The order of marked CPU devices within the favorite list can be changed by pressing the <+> and <-> keys. 4. To remove marked CPU devices from the favorite list, press the < button. If the << button is pressed, all CPU devices will be removed from the favorite list. Console Macros This menu is used to set up macro commands for switching, disconnection or user administration. This menu can be accessed in the OSD and the Java Tool. The macro commands are created for each console separately. A macro can execute up to 16 switching commands successively. The execution of the macros is done via 'Hot Key' and the function keys <F1><F16>. 60 Orion X Installation and Operations Manual Select between the following settings: Field Selection Function Connect (P1=CON, P2=CPU) (01-16) Connect Video (P1=CON, P2= CPU) Disconnect (P1=CON) Logout User Set Real CPU (P1=VCPU, P2=RCPU) Set Virtual CON (P1=RCON, P2=VCON) Push (P1=CON) Push Video (P1=CON) Get (P1=CON) Get Video (P1=CON) P1 P2 CON or CPU Device CON or CPU Device Description Set bidirectional connection from console P1 to CPU P2 Set video connection from console P1 to CPU P2 Disconnect console P1 Logout current user Assign a virtual CPU to a real CPU Assign a real console to a virtual console The console’s KVM connection is forwarded to console P1 and is changed to a video only connection. The video signal of the console’s current connection (KVM or video only) is forwarded to console P1. The console’s connection remains unchanged (KVM or video only). The console gets a KVM connection to the CPU that is currently connected to console P1. The connection of console P1 is changed into a video only connection. The console gets a video only connection to the CPU that is currently connected to console P1. The connection of console P1 remains unchanged (KVM or video only). Name of CON or CPU device Name of CON or CPU device Setting up Console Macros through the OSD Select via Configuration > CON Macros in the main menu that console for which a console macro has to be created. Figure 49. Setting up Console Macros through OSD Orion X Installation and Operations Manual 61 To create a macro for the selected console, proceed as follows: 1. Select in the Key field the number (1-16) of the macro you wish to create. 2. Select the respective place on the list (1-16) of the key that has to be set with a macro key. 3. Select for the marked place on the list a macro command in the Macro Data field. 4. Set the necessary parameters P1 and P2 (e.g. CON Devices or CPU Devices) for the selected macro command. 5. Confirm the inputs by pressing the <Enter> key and repeat the process for further macro commands, if necessary. Setting up Console Macros through the Java Tool Select in the working area of menu Definition > CON Devices that console for which a console macro has to be created and open the Macros tab. Figure 50. Setting up Console Macros through the Java Tool To create a macro for the selected console, proceed as follows: 1. Select in the Key field the number (1-16) of the macro you wish to create. 2. Select in the Function column the commands that should be part of the macro. The selection list is opened by a double click on the empty fields. 3. Select in the P1 and P2 columns the respective parameters for the macro functions (e.g. corresponding consoles and CPUs). 4. Confirm the inputs by pressing the Apply button. For an efficient macro configuration the following context functions are available: By right clicking on the Macros tab, macros can be assigned to other consoles using the Assign Macros to ... function, and can be copied from other consoles by using the Copy Macros from ... function. By right clicking on the macro list, macros of the selected key can be copied into the cache by using the Copy Key Macros function. The macros can be pasted from the cache into a key by using the Paste Key Macros function, and all macros of the selected key can be reset by using the Reset Key Macros function. 62 Orion X Installation and Operations Manual Saving and Loading of Configurations This menu facilitates saving and loading of active configurations, internal configurations and external configurations, as described below. Active Configuration This menu can only be accessed in the OSD. Select Configuration > Save in the main menu. By selecting this menu item, the active configuration of the matrix is saved to non-volatile matrix memory. By default, the last configuration that has been saved in this way will be restored after a restart of the matrix. Changing configurations or saving them blocks the matrix memory and leads to a freeze of all OSD menus for a few seconds. The switching connections are not affected by this freeze. If Auto Save within the system settings is selected, an additional automatic saving of the configuration will be performed periodically. Saving of Configurations (internal) This menu allows saving the current configuration to predefined internal storage locations. The menu can be accessed from the OSD and the Java Tool. Saving the Configuration to Internal Storage through the OSD It is possible to save the created configuration to eight storage locations in the matrix (File #1 - File #8). Additionally a configuration can also be saved as default configuration. Figure 51. Saving internal configuration through OSD Active shows the current configuration’s name and description. This configuration can be saved now. Orion X Installation and Operations Manual 63 In Default and File #1 to File #8, the name and the detailed information of the respective saved configuration are shown. Each of these storage locations can be overwritten. The storage location to be overwritten by the current configuration must be selected explicitly. The current configuration is then saved to this storage location and will be immediately shown in the menu. The previously saved configuration at that storage location is deleted. To save the configuration into an internal matrix memory location, proceed as follows: 1. Select Configuration > Save As… in the main menu. 2. Select the desired storage location (File #1 – File #8, or Default). Saving Internal Configuration through the Java Tool Figure 52. Saving internal configuration through the Java Tool To save the configuration into the internal matrix memory, proceed as follows: 1. Select File > Upload in the menu bar. 2. Enter the IP address of the matrix, your user name and password and confirm the inputs with the Next button. 3. Select the storage location in that the configuration has to be saved (default or config01 config08) and confirm with the OK button. 64 Orion X Installation and Operations Manual Loading of Configurations (internal) Previously saved configurations are loaded in this menu. This menu can be accessed from the OSD and the Java Tool. Loading Internal Configuration through the OSD Figure 53. Loading internal configuration through OSD Active shows the current configuration’s name and description. In addition to the default configuration, up to eight further configurations can be loaded. Select the configuration to be loaded from one of the nine locations. The selected configuration is immediately loaded and displayed in the menu as Active. The previously active configuration is deleted. To load the configuration from the internal matrix memory, proceed as follows: 1. Select Configuration > Open in the main menu. 2. Select the desired configuration. 3. Load the configuration by pressing the <Enter> key. Orion X Installation and Operations Manual 65 Loading Internal Configuration through the Java Tool Figure 54. Loading internal configuration through the Java Tool To load the configuration from the internal matrix memory, proceed as follows: 1. Select Administration > Activate Configuration during online-mode in the task area. 2. Select the required configuration. 3. Load the configuration by pressing the Activate button. Saving of Configurations (external) Created configurations can be saved as a file and so become independent of the matrix and transportable. This menu can only be accessed in the Java Tool. Figure 55.Saving external configuration through the Java Tool 66 Orion X Installation and Operations Manual To save the configuration into to an external configuration file, proceed as follows: 1. Select File > Save As in the menu bar. 2. Enter a name for the configuration. 3. Select the directory of the configuration on the storage medium where it has to be saved. Configurations are always saved in a file with the ending “dtc”. Loading of Configurations (external) Externally saved configurations are opened, uploaded, and activated in this menu. This menu can only be accessed in the Java Tool. Figure 56.Loading external configuration through the Java Tool To load an external configuration file, proceed as follows: 1. Select File > Open… during offline-mode and select the storage location of the configuration file that has to be opened. 2. Open the configuration by pressing the Open button. 3. Select File > Upload in the menu bar to transfer the opened configuration to the matrix. Enter the necessary parameters. 4. Select Matrix > Connect in the menu bar to make a connection between the matrix and the Java tool. Enter the necessary parameters. 5. Select Administration > Activate Configuration and select the configuration that has to be activated. 6. Confirm the process with the Activate button. The opened configuration is activated now and can be used. Orion X Installation and Operations Manual 67 Export and Import Options The Orion X offers the possibility to read out available configuration lists (extender, CPUs, consoles and users) for exporting and importing via the Java tool. Exported configuration lists are always saved in .csv format that allows offline editing with common spreadsheet applications. Import and Export are only available through the Java Tool. Export Options Configuration lists are exported in this menu. Figure 57. Exporting Configuration Lists through the Java Tool To export, proceed as follows: 1. Select File > Export in the menu bar. 2. After opening the menu, select the list to export (Extender, CPU, Console or User). 3. Select the storage location for the export file. 4. Confirm the export with the Finish button. 68 Orion X Installation and Operations Manual Import Options Configuration lists are imported in this menu. Figure 58. Importing Configuration Lists through the Java Tool To import, proceed as follows: 1. Select File > Import in the menu bar. 2. After opening the menu, select the list to import (Extender, CPU, Console or User). 3. Select the directory of the list to import. 4. Confirm the import with the Finish button. Firmware Update This includes updating the firmware on the Orion X matrix and the extenders. Firmware update is only available through the Java Tool. Matrix Update The firmware of the matrix can be updated in this menu. Notes: Only use computers to update the matrix that are self-sustaining and not integrated in the KVM extender / matrix setup. Ensure that the computer used for the update is not set into standby mode or sleep mode during the update. Ensure that the configuration has been saved externally before the update is started. Preparation Take the following steps in order prepare for the matrix update: 1. Save the matrix configuration externally. 2. Open Extras > Options in the menu bar and enter in the Firmware Directory setting the directory from which the update files should be sourced by default. 3. Put all hot spare boards into the matrix. Orion X Installation and Operations Manual 69 Ensure implicitly that all USB 2.0 extenders are only connected to the provided ports (fixed ports) before the matrix update is started. Failure to observe this requirement will have a negative influence on the stability of the update. Performing the Update Figure 59. Matrix Update through the Java Tool To perform the matrix update, proceed as follows: 1. Select Administration > Update Matrix Firmware in the task area. All updateable components of the matrix will be automatically selected and highlighted in green 2. Start the update by pressing the Update button in the pop up window that appears. 3. Restart the Matrix after the update by pressing the Restart matrix button in the lower part of the working area. For a safe initialization of the matrix, a cold start (power cycle) is recommended. 70 Orion X Installation and Operations Manual Extender Update The firmware of the extenders connected to the matrix can be updated in this menu. Preparation Take the following steps in order prepare for the extender update: 1. Save the matrix configuration externally. 2. Open Extras > Options in the menu bar and enter in the Firmware Directory setting the directory in which the update files should be found by default. 3. Connect all hot spare extenders to the matrix. Performing the Update in Standard Mode (Parallel Update) 1. Select Administration > Update EXT Firmware in the task area. The standard mode for the parallel update will be selected by default, and the Upload Firmware tab will be opened. Figure 60. Extender Update in Standard Mode through the Java Tool - Step 1 (Upload Firmware) 2. Before the actual update process, all firmware files have to be uploaded to the respective I/O boards on that extenders have to be updated. By selecting the update files, the I/O boards will be automatically chosen for the upload in the Selected column and highlighted in green, but only if a newer firmware version is selected. 3. Start the upload and distribution of the update files by pressing the Upload button. Notes: While performing the upload process, no update files will be installed. the update process can be performed at a later time. If all I/O cards are not selected, the upload of the update files will be performed in sequence. Orion X Installation and Operations Manual 71 4. After finishing the upload process the successful completion will be confirmed by a popup. To start the actual update process, confirm this by pressing the Yes button. The Java Tool will immediately proceed to the Update Firmware tab. Note: When updating with a firmware identical to or older than the version currently installed, the Force Update option in the lower part of the working area has to be enabled. Figure 61. Extender Update in Standard Mode through the Java Tool - Step 2 (Update Firmware) 5. Start the actual update process by pressing the Update button. Note: Just before the update process, all affected I/O boards will be set into Service Mode and retrieved gradually after finishing the respective updates. 72 Orion X Installation and Operations Manual Performing the Update in Expert Mode (sequential Update) 1. Select Administration > Update EXT Firmware and select Expert Mode in the upper part of the working area. All extenders available for update will be automatically selected and highlighted in green. Figure 62. Extender Update in Expert Mode – Step 1 (from the Java Tool) 2. Set the matrix into Service Mode upon request in the popup window or via Matrix > Activate Service Mode in the menu bar. Note: During Service Mode, all matrix functions are disabled on the I/O boards on which an update is currently being performed. An OSD popup appears on all monitors connected to the matrix via a CON device indicating Service Mode is active. Additionally, the Service Mode is indicated by a red tool icon in the lower part of the working area. Figure 63.Extender Update in Expert Mode – Step 1 (from the Service Mode of the OSD) Orion X Installation and Operations Manual 73 3. Start the update by pressing the Update button in the lower part of the working area. 4. Quit Service Mode after updating upon request in the popup window or via Matrix > Deactivate Service Mode in the task area. 5. After the update, verify in the Java tool through Administration > Update EXT Firmware from the Protocol tab of the Expert Mode that the updates for all extenders have been installed correctly. License Management The matrix can be upgraded with new function bundles by using license keys from this menu. Contact your distributor. to get license keys to upgrade matrix functions. This menu is accessible only from the Java Tool. Figure 64. License Management through the Java Tool In order to activate a function bundle, proceed as follows: 1. Select Administration > License Management in the task area. 2. Enter the license key in the working area under Activate Bundles in the License Key field. 3. In order to activate the license key press the Activate button. The new functions will be immediately enabled, and a restart of the matrix is not necessary. 74 Orion X Installation and Operations Manual OPERATION Operation The Orion X can be operated in three different ways: 1. Direct Switching via a keyboard connected to a CON port and the 'Hot Keys' by a macro keyboard connected to a console port 2. OSD via keyboard/mouse directly connected to the CPU board of the matrix via keyboard/mouse connected to a CON Unit and the OSD 3. External Switching Commands via an external computer via Java tool (network connection required) via a media controller (network or serial connection required) Operation via 'Hot Keys' Several operations on the Orion X can be performed using just the ‘Hot Keys’ on the keyboard, as described below. Direct Switching Direct switching by 'Hot Keys' on a keyboard is the quickest way to switch your console between different CPUs. You can switch video, keyboard and mouse together, or only video. Direct Switching of Video, Keyboard and Mouse 1. Start Command Mode with the 'Hot Key'. The keyboard LEDs Caps Lock and Scroll Lock will flash when Command Mode is active. 2. Enter the index number of the new CPU from the list of favorites and confirm with <Enter>. Command Mode is closed and the console is connected to the new CPU with complete control. Example: Switch video, keyboard and mouse to favorite CPU 7 (default hot key) <left Shift>, <left Shift>, <7>, <Enter> Note: The fastest switching will be achieved by using identical mice, keyboards and monitors. This contributes to a smooth and seamless direct switching of the matrix. Switching in Private Mode 1. Start Command Mode with the 'Hot Key'. The keyboard LEDs Caps Lock and Scroll Lock will flash when Command Mode is active. 2. Enter the index number of the new CPU from the list of favorites and confirm with <left Shift>, <Enter>. Command Mode is closed and the console is connected to the new CPU with complete control in Private Mode. Example: Switching to favorite CPU 3 in Private Mode <left Shift>, <left Shift>, <3>, <left Shift>, <Enter> Direct Switching of Video 1. Start Command Mode with the 'Hot Key'. The keyboard LEDs Caps Lock and Scroll Lock will flash when Command Mode is active. 2. Enter the index number of the new CPU from the list of favorites and confirm with <Space>. Command Mode is closed and the console is connected to the new CPU with video only. Example: Switching to favoriteCPU 1 with video only <left Shift>, <left Shift>, <1>, <Space> Orion X Installation and Operations Manual 75 Switch to previous CPU 1. Start Command Mode with the 'Hot Key'. The keyboard LEDs Caps Lock and Scroll Lock will flash when Command Mode is active. 2. Press the <p> key on the keyboard. Command Mode is closed and the console is connected to the previous CPU with complete control. Notes: If the matrix is switched to a CPU that was previously connected with Video Only Access, it will now be connected to this CPU with full KVM access. The matrix only allows switching to unused and allowed CPUs with the 'Hot Keys'. The Force Connect and Force Disconnect options, as well as the restrictions of the User ACL and CON ACL are taken into account. ‘Hot Keys' are only supported, if neither Enable User Login nor the Enable User ACL are selected and the user is logged in the OSD. Scan Mode The Scan Mode shows video signals of the different CPU favorites quickly and without delay, and switches between them without continuously using the 'Hot Key'. The switching between two video signals can even take place within one frame. 1. Start command mode with the 'Hot Key'. The keyboard LEDs Caps Lock and Scroll Lock will flash when Command Mode is active. 2. Press the <Left Shift> key and hold it down. The index numbers of the various CPUs from the list of favorites can be entered on the keyboard, causing the matrix to immediately switch to the video signal of the respective CPU after entering the index number. 3. Leave Scan Mode by pressing <Left Shift> + <Esc>. Note: Optimal scan mode results can be achieved by the use of CPU resolutions as close to identical as possible. This contributes to a smooth and seamless function of the scan mode. Function Keys <F1>-<F16> In Command Mode, macros 1-16 can be retrieved with the function keys <F1>–<F16> of the connected standard keyboard instead of the special macro keyboard. Command Mode is closed and the stored command sequence for the appropriate function key is executed. For macros, there is no need to use the <Enter> key for confirmation. 76 Orion X Installation and Operations Manual Addressing of Main and Sub Matrices The Orion X can be cascaded to two levels. Commands (including opening the OSD) can be optionally sent to the main or the sub matrix. When command mode is activate, select <m> if the commands should be handled in the main matrix or <s> to indicate the commands should be handled in the sub matrix. OSD Access 4. Display the OSD of the main matrix: <Left Shift>, <Left Shift>, <m> (optional), <o> 5. Display the OSD of the sub matrix: <Left Shift>, <Left Shift>, <s>, <o> Example: Switching to CPU port 23 of the sub matrix. 1. Switch to the CPU Port on the master matrix where the sub matrix is connected (e.g. 12): <Left Shift>, <Left Shift>, <m> (optional), <1>, <2>, <Enter> 2. Then switch to CPU Port 23 on the sub matrix: <Left Shift>, <Left Shift>, <s>, <2>, <3>, <Enter> Note: The selected main matrix / sub matrix mode will remain activated until the other mode is manually activated. This means that if <s> is currently selected for example, all subsequent commands will be sent to the slave, as long as Command Mode remains active. Orion X Installation and Operations Manual 77 KVM Switching KVM Switching of the user’s own console can be performed only through the OSD. Select Switch in the main menu. Figure 65. KVM Switching through OSD To switch the console to any available CPU, proceed as follows: 1. Select from the CPU Devices list on the left side the one to be connected to the CON device. 2. Confirm the desired connection type with the appropriate keyboard command. Switching operations from the CON device can only be done to CPU devices that are available in the CPU Devices list. 78 Orion X Installation and Operations Manual Extended Switching Extended switching of any console to any CPU can be performed through the OSD or the Java Tool. Exended Switching through the OSD To switch any console to any available CPU, proceed as follows: Select Extended Switch in the main menu. Figure 66. Extended KVM Switching through OSD 1. Select from the CON Devices list on the left side the one to be should be switched to a CPU device and open it by pressing <Enter>. 2. Select from the CPU Devices list on the left side the one to be connected to the open CON device. 3. Confirm the desired connection type with the appropriate keyboard command. Switching operations for a given CON device can only be done to CPU devices that are available in the CPU Devices list. The following information is shown in this menu: Field Description CON device Assigned physical extender unit (CON unit) CON assigned Virtual CON Device that is assigned to the real CON device CPU connected Currently connected CPU device CON status Current connection status (CON device) EXT list List of all available physical extender units (CON units) CPU device Assigned physical extender unit (CPU unit) CPU assigned Real CPU device that is assigned to a virtual CPU device CON connected Currently connected CON device CPU status Current connection status (CPU device) EXT list List of all available physical extender units (CPU units) Orion X Installation and Operations Manual 79 Select between the following switching functions: Function Set a video only connection. Set a KVM connection. Set a KVM connection in private mode (video sharing disabled). Disconnect the CON device from the CPU device. Keyboard Command <Space> <Enter> <Shift> + <Enter> <Backspace> KVM Switching through the Java Tool There are two methods to perform switching operations for the Orion X via the Java Tool, as described below. Method 1: Select Control > Extended Switch in the task area. Figure 67. Extended KVM Switching through Java Tool - Method 1 (from Extended Switch Option) All connected consoles and their CPU connections are shown in columns in the working area in this menu. Switching operations can only be performed in online mode. This means an active network connection between the matrix and the Java Tool is needed. To set a KVM connection between a console and a CPU, double-click on the corresponding selection box within the Full Access column and select the requested CPU. To set a video connection between a console and a CPU, double-click on the corresponding selection box within the Video Only column and select the requested CPU. To set a Private Mode connection between a console and a CPU, double-click on the corresponding selection box within the Private Mode column and select the requested CPU. Note: CPUs whose respective console does not have access rights, will not appear in the list. 80 Orion X Installation and Operations Manual The following symbols are shown in the connection overview: Symbol Description CON device is connected via Shared Access with at least one additional console to the same CPU. The CON device has Full Access at the moment. CON device is connected via Shared Access with at least one additional console to the same CPU. The CON device has a Video Access connection at the moment. Use the following button to perform a switching operation: Button Function Send Send desired switching operations to the matrix Reset Disconnect all existing connections within the matrix Reload Reload switching status list By activating the Auto Send function in the left lower corner of the working area, switching operations will be done immediately without needing to confirm by pressing the Send button. By activating the Hide Devices w/o Extender Assignment function in the left lower corner of the working area, only those CON and CPU devices assigned to an extender are shown. Method 2: Select Status > Matrix View in the task area. Figure 68.Extended KVM Switching through Java Tool - Method 2 (from Matrix View Option) To perform switching operations between CON and CPU devices proceed as follows: 1. Move the mouse cursor to the port that has to be switched. 2. Hold down the left mouse button and move the cursor to the port that has to be connected to the initial port. The cursor movement will be indicated as a black auxiliary line. 3. Release the left mouse button. A popup to select the available switching type (Full Access, Video Access or Private Mode) will be opened. 4. Select the desired switching type. The switching operation will be immediately executed. At the same time all extender units that are assigned to the involved devices will be switched. Note: If there is a red X on a port when switching by using the Matrix View, the console to be connected does not have access rights to the CPU at that port. Orion X Installation and Operations Manual 81 To disconnect an existing connection between CON and CPU devices proceed as follows: 1. Click on the port that has to be disconnected by using the right mouse button. 2. Select the Disconnect function in the popup that appears. The connected ports will be disconnected immediately. At the same time any other connections of extenders assigned to the involved devices will be disconnected. USB 2.0 Switching Switching of USB 2.0 extenders basically works like switching of KVM extenders. There are two possibilities for switching USB 2.0 extenders, depending on how the extenders are set up in the Matrix. 1. USB 2.0 extenders that were created and assigned to an existing device with KVM extender units. 2. USB 2.0 extenders that were created as a separate device which contains no KVM extender units. This allows switching of USB 2.0 equipment independent of KVM devices. Notes: 82 The separate switching of USB 2.0 signals requires the methods described in the section on Extended Switching above. When switching USB 2.0 equipment, wait until the CPU enumeration of USB 2.0 devices has been completed before switching to the next CPU (approximately. 5-15 seconds). Failure to allow enough time for USB 2.0 device enumeration can negatively affect the stability of the connection. Orion X Installation and Operations Manual Presets Predefined macros to switch the matrix without loading a new configuration can be created and activated in this menu. This menu can only be accessed from the Java Tool. Select Control > Presets in the task area. Figure 69. Setting up Macro Presets through the Java Tool To create a new switch macro proceed as follows: 1. Open a new switch macro by pressing on the New symbol in the right column of the working area. You will be asked whether the the new macro should be based on the existing connection. 2. Select the switching operations desired in the corresponding columns (Full Access, Video Only or Private Mode) by using a double click on the respective selection box or use the function for a disconnect (Disconnect CPU). 3. Save the switch macro by clicking the symbol Save in the right column of the working area. A save dialog will be opened. 4. Enter a name or the new switch macro and confirm by pressing the Ok button in the save dialog. 5. By clicking on a selected switch macro with the right mouse button, a copy of the current switch macro can be created using the Save as... option. 6. Already saved macros can be deleted by pressing the Delete symbol. To invoke a previously defined switch macro, proceed as follows: 1. Select the switch macro to be loaded in the right column of the working area. 2. Activate the selected switch macro by pressing the Send button on the bottom right of the working area. Only switch macros that are compliant with the hardware and the configuration of the current matrix can be executed. Orion X Installation and Operations Manual 83 Serial Interface The Orion X allows switching via a serial interface (RS232). Detailed information for the serial interface and the corresponding switching commands are available in form of an API (application programming interface) upon request. Power Up and Power Down Functions This section deals with Power functions of the Orion X. Restart The Orion X can be restarted through the OSD and the Java Tool. Restarting through the OSD 1. Select Configuration > Restart Matrix or Restart IO Board in the main menu to restart either the matrix or the I/O boards. 2. Confirm the selection with button YES. The matrix and the I/O boards will be restarted with the current settings. Restarting through the Java Tool Select Matrix > Restart Matrix in the menu bar. The Orion X will be restarted with the current settings. Factory Reset It is only possible to reset the system to factory defaults through the OSD. When a factory reset is done, all current settings and all configurations stored in the matrix will be lost. This also applies to the network parameters (reset to DHCP) and the admin password. If a firmware update has been done since the delivery, the matrix will be set to the defaults defined in that firmware. Resetting through the OSD 1. Select Configuration > Factory Reset in the main menu. 2. Confirm the selection with the YES button. The Orion X will be reset to factory settings. Power Down Press the on/off rocker switch at the main sockets of the power supply units to start up or power down the matrix. 84 Orion X Installation and Operations Manual STATUS INDICATORS Diagnostics and Status This section describes the diagnostics that are available on the Orion X. Status indicators, both physically on the unit as LED indicators, and in the software, are discussed here. Status LEDs The Orion X components are fitted with the following LEDs for overall status indication. CPU Board Figure 70. CPU Board Status LEDs Orion X Installation and Operations Manual 85 Status LEDs on CPU board: Pos. LED Status Status 1 White 1 Blue flashing Red flashing Green flashing Green Status 2 White 2 Red flashing Off Description CPU board is in registration process Registration at the matrix is started Registration in progress Operating condition CPU board de-registered CPU board is in registration process Registration at the matrix is started Operating condition Due to variations in LED type "white" might also appear as light purple or light blue. I/O Board CATx SFP Fiber SFP Coax Figure 71. I/O Board Status LEDs 86 Orion X Installation and Operations Manual Status LEDs at I/O boards: Pos. LED Status Status 1 Light blue 1 Red flashing Red/ Yellow flashing Green flashing Green Status 2 White 2 Blue Blue flashing Red flashing Description I/O board in boot process I/O board in registration process I/O board in Service Mode or firmware conflict with CPU board Operating condition, I/O board registered at the matrix I/O board de-registered (locking pin pulled out) I/O board in boot process I/O board in registration process Operating condition, communication active with CPU board active I/O board de-registered (locking pin pulled out) Ports I/O Board CATx SFP Fiber SFP Coax Figure 72. Port I/O Board Status LEDs Status LEDs at the ports of the I/O boards: Pos. LED Status Description Link Status (Orange) Off 1 Port not activated Flashing Port activated, no connection via interconnect cable On Connection via interconnect cable ok, data traffic active Link Status (Green) 2 Off Port not activated Flashing Port activated, no connection via interconnect cable On Connection via interconnect cable ok, data traffic active Fan Tray Figure 73. Fan Tray Status LEDs Orion X Installation and Operations Manual 87 Status LEDs of the fan trays: Pos. LED Status Status 1 (Green) On 1 Status 2 (Red) 2 Off On Hot Swap (Blue) Off 3 On Description Operating condition Operating condition Error indication Hot Swap option deactivated Hot Swap option activated Power Supply Unit Orion X 288/160 Figure 74. Orion X 288/160 Power Supply Unit LEDs Status LEDs of the power supply units: Pos. LED Status AC Input OK (Green) 1 On DC Output OK (Green) On 2 O/T (Yellow) 3 Off On Description Operating condition Operating condition Normal temperature High temperature Power Supply Unit Orion X 80/48 Figure 75. Orion X 80/48 Power Supply Unit LEDs Status LEDs of the power supply units: Pos. LED Status Description DC Input OK (Green) Off 1 Operating condition On No power supply 88 Orion X Installation and Operations Manual Port Status The connections and the switching status between the various consoles and CPUs are shown in this menu. This menu can only be accessed from the Java Tool. Viewing Port Status with the Java Tool The current port configuration of the Orion X is illustrated in this menu. Select Status > Matrix View in the task area in online mode. Figure 76. Viewing Port Status with the Java Tool (Example 1) Figure 77. Viewing Port Status with the Java Tool (Example 2) Orion X Installation and Operations Manual 89 The colors indicates the connection status: Color Description Grey Port not connected Yellow Video connection Green KVM connection Red Faulty Port The symbol indicates the extender that is recognized and defined at a certain port: Symbol Description Port connected to a CPU unit Port is connected to a CPU unit that is switched to a CON unit in Private Mode Port connected to a CON unit Port connected to a CON unit with Shared Access to a CPU. Port is connected to a CON unit that is switched to a CPU unit in Private Mode Port connected to an USB 2.0 CPU unit Port connected to an USB 2.0 CON unit Port is configured as a CON port for customer specific applications Port is configured as a CPU port for customer specifiv applications Red framed ports are defined as "fixed" (e. g. for USB 2.0 connections) The port with a static blue frame is currently selected. If a port is selected, all the other ports will be shown transparent except those that are connected to the currently selected port. A selection can be cleared by pressing the Clear Selection button. If a red X is shown on a port when attempting to switch with Matrix View, the console to be connected does not have access rights to the CPU at that port. To show the extender information of the currently selected port on the right side of the working area, press the left mouse button. The following information is available: Field Description Extender Name Name of the selected extenders Extender Type Type of the selected extender Port ID Number of the selected port Device Name Name of the connected console or CPU Connections Listing of assigned connections to the marked port (Full Access or Video Access) To open the context menu for the currently selected port with further functions, press the right mouse button. The following context functions are available: Function Description Open Extender The menu for definition of the currently selected extender is opened Open Device The menu for definition of the currently selected console or CPU is opened Switch The menu for execution of switching operations is opened The Matrix View can be reloaded using the following means: Press the <F5> key of a connected keyboard Execute Edit > Reload in the menu bar Press the Reload button in the tool bar 90 Orion X Installation and Operations Manual Extender OSD All extenders used with the Orion X are provided with their own OSD to display the connection status of their console. Figure 78.Extender OSD The following information is shown in the OSD information screen: Field Description CON Name of the console CPU Name of the currently connected CPU Access Full Access: The console has a KVM connection to the displayed CPU. Video Access: The console has a video only connection to the displayed CPU. Private Mode: The console has a Private Mode connection to the displayed CPU. not connected: The console is not connected to a CPU. Note: If the Mouse Connect or Keyboard Connect options are used, the name of the console with keyboard / mouse control will be displayed at those consoles that do not have K/M control at the moment. The console is displayed in yellow color under Access. Orion X Installation and Operations Manual 91 Network Status The current network configuration is shown in this menu. This menu can be accessed through the OSD or the Java Tool. The following information is shown in this menu: Field Description DHCP Allow the network to dynamically assign network settings. Display YES or NO IP Address Information about the IP address, whether provided manually or via DHCP Subnet Mask Information about the subnet mask as provided manually or via DHCP Gateway Information about the gateway address as provided manually or via DHCP MAC ID Information about the MAC address in the matrix Viewing Network Status through the OSD Select Status > Network in the main menu. Figure 79. Viewing Network Status through OSD 92 Orion X Installation and Operations Manual Viewing Network Status through the Java Tool Select Status > Matrix View in the task area. Figure 80. Viewing Network Status through the Java Tool Use the left mouse button to click on the network port of the CPU board. The corresponding network status will be shown on the right side of the working area. Firmware Status Matrix The current firmware status of the installed boards is shown in this menu. This menu can be accessed through the OSD or the Java Tool. The following information is shown in this menu: Field Description Name Description of the modules Type Type number Ports Number of ports Version Complete description of the firmware version Date Date of the firmware version Status Module status Orion X Installation and Operations Manual 93 Viewing Firmware Status through the OSD Select Status > Firmware in the main menu. Figure 81. Viewing Firmware Status through OSD Viewing Firmware Status through the OSD Select Status > Matrix Firmware in the task area. Figure 82. Viewing Firmware Status through the Java Tool To read out the firmware status and store it locally (file extension .dtf), select Matrix > Save Firmware Status to File... To read out the overall status of the matrix and store it locally (file extension .zip), select Matrix > Save Status to File... or press the respective button in the symbol bar. 94 Orion X Installation and Operations Manual The various modules can expanded and contracted in the Name column by clicking with the left mouse button on the plus or minus symbols to get a better overview. By clicking with the left mouse button on the plus or minus symbol in the upper right corner of the working area, all module information can be expanded and contracted. Firmware Status Extender The current firmware status of the connected extenders is shown in this menu. This menu can be accessed from the Java Tool. The following information is shown in this menu: Field Description Name Description of the firmware Type Description of the extender module Ports Number of ports Cur. Version Description of the current firmware version Cur. Date Date of the current firmware version Select Status > EXT Firmware in the task area. Figure 83. Viewing Firmware Status on the connected Extenders through the Java Tool Trace Function All events, e.g. activities and switching operations of the Orion X matrix, are logged and displayed in this menu. This function is used for diagnostic purposes. This menu can be accessed only from the OSD The following information is shown in this menu: Field Description Time Timestamp Message Detailed description of the event Trace Options Select Status > Trace IO Board in the main menu to check the events on the current I/O boards. Select Status > Trace Matrix to check the matrix events. Orion X Installation and Operations Manual 95 Syslog Monitoring Logging of the Orion X matrix activities, including switching operations and the performance of function critical components like fans or power supply units, is done with this menu. It can only be accessed from the Java Tool. To start Syslog Monitoring proceed as follows: Select the symbol Monitoring in the symbol bar. Figure 84. Syslog Monitoring on the Java Tool The logging of system activities starts when the Monitoring menu is opened, and remains active until the appropriate tab is closed. During logging the activities are written continuously into logging files and stored locally. This logging process includes a number of options as described below. Options Select Extras > Options in the menu bar and open the Syslog tab. The following options are available: Option Description Log File Directory Default directory to store the log files Log File Name Default name of the log file that has to be saved Log File Extension Default extension for the log file Maximum Log File Size (KB) Allowed maximum size of log file Maximum Number of Log Files Allowed maximum number of log files Note: When reaching the maximum log file size, a new log file will be created. When reaching the maximum number of log files, the oldest one will be overwritten with the new information. 96 Orion X Installation and Operations Manual Filter Function To filter relevant messages from of a number of logged activities of the Orion X, the Syslog Monitoring offers various filter options. To set and activate a filter, proceed as follows: 1. Set the desired filter option(s) by activating the respective checkbox(es). 2. Activate the filter settings by pressing the Filter button. 3. To deactivate an activated filter setting press the Clear button. The following filter options are available: Option Description Date Messages of a defined date range will be filtered Facility Messages of a defined facility will be filtered Severity Messages of a defined severity will be filtered Host Messages of a defined host will be filtered Message Messages with defined text parts will be filtered Note: Filter options are not valid within the locally stored log files. Recording Function All messages shown in the Syslog are equipped with various recording functions. In order to store the messages shown in the Syslog (filtered or unfiltered), press the Save trace button. The messages will be stored in a .txt file. In order to remove the messages shown in the Syslog, press the Clear trace button. In order to stop recording the messages, press the Pause button. In order to continue press the button again. SNMP When using the SNMP function, all function-critical and safety-critical parts of the matrix can be monitored and their status can be queried. This function complies with a RFC 1157 conformal standard. This menu can be accessed from the OSD and the Java Tool. Note: When using SNMP monitoring the use of a dedicated network for reasons of access security is strongly recommended. SNMP Monitoring through the OSD In order to activate SNMP via OSD, proceed as follows: 1. Select Configuration > Network in the main menu. 2. Set the SNMP Agent option to Y (Yes) under Network Services. By activating this option, the permission for an active query of the SNMP agent is granted. 3. Set the IP address of the SNMP server under Network Services. Thereby, the active sending of trap messages from the SNMP agent to the SNMP manager will be enabled. SNMP Monitoring through the Java Tool In order to activate SNMP via Java tool, proceed as follows: 1. Select System > Network in the task area. 2. Activate the SNMP Agent option under SNMP. By activating this option, the permission for an active query of the SNMP agent is granted. 3. Set the IP address of the SNMP server under SNMP Server. Thereby, the active sending of trap messages from the SNMP agent to the SNMP manager will be enabled. Orion X Installation and Operations Manual 97 SERVICE AND TECHNICAL SUPPORT Service Information Maintenance and Repair This Unit does not contain any internal user-serviceable parts. In the event a Unit needs repair or maintenance, you must first obtain a Return Authorization (RA) number from Rose Electronics or an authorized repair center. This Return Authorization number must appear on the outside of the shipping container. See Limited Warranty for more information. When returning a Unit, it should be double-packed in the original container or equivalent, insured and shipped to: Rose Electronics Attn: RA__________ 10707 Stancliff Road Houston, Texas 77099 USA Technical Support If you are experiencing problems, or need assistance in setting up, configuring or operating your Orion X unit, consult the appropriate sections of this manual. If, however, you require additional information or assistance, please contact the Rose Electronics Technical Support Department at: Phone: (281) 933-7673 E-Mail: [email protected] Web: www.rose.com Technical Support hours are from: 8:00 am to 6:00 pm CST (USA), Monday through Friday. Please report any malfunctions in the operation of this Unit or any discrepancies in this manual to the Rose Electronics Technical Support Department. 98 Orion X Installation and Operations Manual SAFETY The Orion X has been tested for conformance to safety regulations and requirements, and has been certified for international use. Like all electronic equipment, the Orion X should be used with care. To protect yourself from possible injury and to minimize the risk of damage to the Unit, read and follow these safety instructions. Follow all instructions and warnings marked on this Unit. Except where explained in this manual, do not attempt to service this unit yourself. Do not use this unit near water. Assure that the placement of this unit is on a stable surface or rack mounted. Provide proper ventilation and air circulation. Keep power cord and connection cables clear of obstructions that might cause damage to them. Use only power cords, power adapter and connection cables designed for this Unit. Use only a grounded (three-wire) electrical outlet. Use only the power adapter provided with the unit. Keep objects that might damage this Unit and liquids that may spill, clear from this Unit. Liquids and foreign objects might come in contact with voltage points that could create a risk of fire or electrical shock. Operate this Unit only when the cover is in place. Do not use liquid or aerosol cleaners to clean this Unit. Always unplug this Unit from its electrical outlet before cleaning. Unplug this Unit from the electrical outlet and refer servicing to a qualified service center if any of the following conditions occur: The power cord or connection cables are damaged or frayed. The Unit has been exposed to any liquids. The Unit does not operate normally when all operating instructions have been followed. The Unit has been dropped or the case has been damaged. The Unit exhibits a distinct change in performance, indicating a need for service. Safety and EMC Regulatory Statements Safety information Documentation reference symbol. If the product is marked with this symbol, refer to the product documentation to get more information about the product. WARNING CAUTION A WARNING in the manual denotes a hazard that can cause injury or death. A CAUTION in the manual denotes a hazard that can damage equipment. Do not proceed beyond a WARNING or CAUTION notice until you have understood the hazardous conditions and have taken appropriate steps. Grounding There must be an un-interruptible safety earth ground from the main power source to the product’s input wiring terminals, power cord, or supplied power cord set. Whenever it is likely that the protection has been impaired, disconnect the power cord until the ground has been restored. Servicing There are no user-serviceable parts inside these products. Only service-trained personnel must perform any servicing, maintenance, or repair. The user may adjust only items mentioned in this manual. Orion X Installation and Operations Manual 99 MAINTENANCE Maintenance The Orion X contains various components and assemblies that can be maintained by the user. All relevant components and assemblies are hot swappable and can be removed and exchanged during operation. The following exchangeable components can be found within the Orion X. Note: For a 24/7 operation, it is recommended to keep available as spare parts all relevant components of the matrix, including a chassis. Power Supply Units To replace power supply units, proceed as follows: 1. Make sure that the power cord cable is removed from the power supply that has to be exchanged. 2. Unlock the locking screw(s). 3. For the power supply units of Orion X 288 and 160, turn the unlocked bracket down. 4. Pull the power supply unit out of the corresponding slot. 5. Push a new or maintained power supply unit into the slot and lock it accordingly. 6. Connect the power cord cable to the power supply unit. It will be recognized by the system and can be used afterwards. Fan Trays To replace fan trays, proceed as follows: 1. Unlock the locking screw(s). 2. Pull the fan tray out of the corresponding slot by using the provided mount. 3. Push a new fan tray into the slot. 4. Lock the fan tray accordingly. It will be recognized by the system and can be used afterwards. CPU Board To replace the CPU board, proceed as follows: 1. Pull the locking pin slowly out of the CPU board until it moves no further. Wait until the CPU board has been deregistered from the matrix. Deregistration will be confirmed by a permanent green light on status LED #1 at the CPU board. 2. Remove all cables from the CPU board. 3. Pull the CPU board out of the corresponding slot by using the locking pin. 4. Slide a new CPU board into the slot and lock it. Successful registration of the CPU board will be shown by a permanent green flashing of status LED #1. 5. Reconnect all cables to the CPU board. Note: When a CPU board is replaced, the new board will automatically receive the current matrix configuration. During CPU board exchange, the Orion X should not be switched off. I/O Board To replace an I/O board, proceed as follows: 1. Pull the locking pin slowly out of the I/O board until it moves no further. Wait until the I/O board has been deregistered from the matrix. The deregistration will be confirmed by a permanent green light of the status LED #1 at the I/O board. 2. Remove all cables from the I/O board. 3. Pull the I/O board out of the corresponding slot by using the locking pin. 4. Slide a new I/O board into the slot and lock it. Successful registration of the I/O board will be shown by a permanent green flashing of status LED #1. 5. Reconnect all cables to the I/O board. 100 Orion X Installation and Operations Manual TROUBLESHOOTING Troubleshooting This section deals with troubleshooting possible problems on the Orion X matrix. The solutions outlined here are contingent on having a functional extender route. Please ensure before running the extenders with the matrix that they work in a peer-to-peer connection. This can be accomplished by the use of a Cat X or fiber coupler. This information can be found in the manuals of the respective extenders. External Failure Problem Matrix will not power up Possible Reason Fuse at the standard appliance outlet Solution Check fuse. Possible Reason OSD Jumper not set Cable connection faulty Solution Set jumper 11 on the CON unit. Check the connections, length and quality of the interconnect cable to the units. Problem Fans only run under full load Possible Reason Communication to fan tray is faulty Fans do not run, LED OK on Fans do not run, LED OK off Fans defective Power supply Solution Remove and reinstall the fan tray Swap the fan trays to the other slot. Restart the matrix. Contact your dealer Check power supply and power connection Video Interference Problem Unable to open OSD Incorrect video display Fan Malfunction Power Supply Unit Malfunction Problem Matrix cannot be started Possible Reason Power Supply Units not locked correctly No power supply available Power Supply Units are not switched on Solution Check lock and plug-in of the Power Supply Units Check that the power supply cables are connected properly Check slide to switch on the Power Supply Units Network Error Problem Network settings are not used after editing Possible Reason Restart of the matrix not yet completed Solution Restart the matrix Orion X Installation and Operations Manual 101 Failure at the matrix Problem Serial control not working or only partially working Serial control via RJ45 port not working USB 2.0 Port definitions invalid Possible Reason Different baud rates at the serial controller and the matrix Wrong network cable Solution Synchronize baud rate between the serial controller and the matrix Use a crossed network cable Restart of the matrix not yet completed Perform a restart Possible Reason Switching to a CPU port with no active source (computer, CPU) Connection of a console with a CON port, or connection of a CPU to a CPU port not established correctly Connections between CON unit, matrix and CPU unit Solution Switch to a CPU Port with an active source (computer, CPU). Check connections regarding CON and CPU ports at the matrix Blank Screen Figure 85. Troubleshooting Blank Screen Problem Monitors remain dark after switching operation LED 1 on or LED 2 off LED 3 off 102 Power supply Check connecting cables and connectors. (No cable, cable break, CPU/CON unit offline, CPU/CON unit connected to the wrong port Check power supply units and the connection to the power network Orion X Installation and Operations Manual APPENDICES Appendix A – General Specifications This section gives the general specifications for the Orion X connectors, pinouts, cables and dimensions. Interfaces The different types of possible connections, and any restrictions on them, are discussed here. DVI-D Single Link The video interface supports the DVI-D protocol. All signals that comply to DVI-D Single Link can be transmitted. This includes e.g. monitor resolutions such as 1920x1200@60Hz, Full HD (1080p) or 2K HD (up to 2048x1152). Data rate is limited to 165 Mpixel/s. USB HID The Orion X supports a maximum of two devices with USB-HID protocol. Each USB-HID port provides a maximum current of 100 mA. Keyboard Compatible with most USB keyboards. Certain keyboards with additional functions may require custom firmware to operate. Keyboards with an integral USB Hub (e.g.Mac keyboards) are also supported. Mouse Compatible with most 2-button, 3-button and scroll mice. Other USB-HID devices The proprietary USB emulation also supports certain other USB-HID devices, such as specific touch screens, graphic tablets, barcode scanners or special keyboards. Support cannot be guaranteed, however, for every USB-HID device. Note: Only two USB-HID devices are supported concurrently, such as keyboard and mouse or keyboard and touch screen. A hub is allowed, but it does not increase the number of HID devices allowed. RJ45 (Network) The communication of the Cat X devices requires a 1000BASE-T connection. The cabling is to be done according to EIA/TIA-568-B (1000BASE-T) with RJ45 connectors at both ends. All of the four wire pairs are used in both directions. The cabling is suitable for a full duplex operation. For the cable connection to a source (computer, CPU), a crossed network cable (cross cable) must be used. RS-232 (Serial) The communication takes place with a transmission speed of up to 115.2 KBaud, regardless of the file format. The transmission takes place with eight data bits and a stop bit, but without a parity bit. Limited hardware handshake (DSR) is possible. RJ45 (Interconnect) The communication of the Cat X devices requires a 1000BASE-T connection. Connector wiring must comply with EIA/TIA-568-B (1000BASE-T), with RJ45 connectors at both ends. All four cable wire pairs are used. Orion X Installation and Operations Manual 103 Fiber SFP Type LC (Interconnect) The communication of fiber devices is performed via Gigabit SFPs that have to be connected to suitable fibers fitted with type LC connectors. Note: The correct function of the device can only be guaranteed with SFPs provided by the manufacturer. SFP modules can be damaged by electrostatic discharge (ESD). Please consider ESD handling specifications. SDI (Interconnect) The communication of the SDI devices requires a mini coax connection with mini BNC connectors or 3G SFPs with transmission speeds of 0,360 Gbit/s (SD-SDI, SMPTE 259M), 1,485 Gbit/s (HD-SDI, SMPTE 292M) and 2,970 Gbit/s (3G SDI). Interconnect Cable The cables used to connect the Orion X to the extenders are described here. CATx A point-to-point connection is required. Operation with several patch fields is possible. Routing over an active network component, such as an Ethernet Hub, Router or Matrix, is not allowed. Avoid routing Cat X cables near power cables. If the site has 3-phase AC power, try to ensure that CPU Unit and CON Unit are on the same phase. Notes: To maintain regulatory EMC compliance, correctly installed shielded Cat X cable must be used throughout the interconnection link. To maintain regulatory EMC compliance, all Cat X cables should have ferrites installed on both cable ends close to the devices. Type of Interconnect Cable The Orion X requires interconnect cabling specified for Gigabit Ethernet (1000BASE-T). The use of solidcore (AWG24), shielded, Cat 5e (or better) is recommended. Cat X Solid-Core Cable S/UTP (Cat 5e) cable according to EIA/TIA-568-B. Four pairs of wires AWG24 AWG24. Connection according to EIA/TIA-568-B (1000BASE-T). Cat X Patch Cable S/UTP (Cat 5e) cable according to EIA/TIA- 568-B. Four pairs of wires AWG26/8 AWG26/8. Connection according to EIA/TIA-568-B (1000BASE-T). The use of flexible cables (patch cables) type AWG26/8 is possible, however the maximum possible extension distance is halved. Maximum Acceptable Cable Length Cat X Installation Cable 400 ft (140 m) AWG24 Cat X Patch Cable 200 ft (70 m) AWG26/8 104 Orion X Installation and Operations Manual Fiber A point-to-point connection is necessary. Operation with multiple patch panels is allowed. Routing over active network components, such as Ethernet Hubs, Matrixes or Routers, is not allowed. Type of Interconnect Cable (Cable notations according to VDE) Type of cable Specifications Single-mode 9μm Two fibers 9μm I-V(ZN)H 2E9 (in-house patch cable) I-V(ZN)HH 2E9 (in-house breakout cable) I/AD(ZN)H 4E9 (in-house or outdoor breakout cable, resistant) A/DQ(ZN)B2Y 4G9 (outdoor cable, with protection against rodents) Multi-mode 50μm Two fibers 50μm I-V(ZN)H 2G50 (in-house patch cable) I/AD(ZN)H 4G50 (in-house or outdoor breakout cable, resistant) Multi-mode 62.5μm Two fibers 62.5μm I-V(ZN)HH 2G62,5 (in-house breakout cable) A/DQ(ZN)B2Y 4G62,5 (outdoor cable, with protection against rodents) Note: Only use Single-mode connection cables for fiber connections that are based on 3G SFPs. Maximum Acceptable Cable Length Type of cable 1.25 Gbps 3.125 Gbps Single-mode 9μm 32,800 ft (10,000 m) 16,400 ft (5,000 m ) Multi-mode 50μm (OM3) 3,280 ft (1,000 m) 1,640 ft (500 m) Multi-mode 50μm 1,300 ft (400 m) 650 ft (200 m) Multi-mode 62.5μm 650 ft (200 m) 325 ft (100 m) If single-mode SFPs are used with multi-mode fibers, you normally can increase the maximum acceptable cable length. Type of Connector Type of connector LC Connector Coaxial A point-to-point connection is necessary. Type of Interconnect Cable Cable Type Specifications Mini coaxial cable AWG 18 RG 6 impedance 75 Ω Maximum Acceptable Cable Length Band width Maximum acceptable cable length 0.270 Gbit/s 1,312 ft (400 m) 1.485 Gbit/s 459 ft (140 m) 2.970 Gbit/s 394 ft (120 m) Type of Connector Type of connector Mini BNC Connector Orion X Installation and Operations Manual 105 Connector Pinouts This section shows the pinouts for the connectors on the Orion X. CPU Board Connector DVI-D Single-Link Figure 86. CPU Board DVI-D Single Link Connector Pinouts Pin 1 2 3 4 5 6 7 8 Signal T.M.D.S data 2T.M.D.S data 2+ T.M.D.S data 2 GND n.c. n.c. DDC Input (SCL) DDC Output (SDA) Internal use Pin 9 10 11 12 13 14 15 16 Signal T.M.D.S data 1T.M.D.S data 1+ T.M.D.S data 1 GND n.c. n.c. +5VDC high impedance GND Hot Plug recognition Pin 17 18 19 20 21 22 23 24 Signal T.M.D.S data 0T.M.D.S data 0+ T.M.D.S data 0 GND n.c. n.c. T.M.D.S clock GND T.M.D.S clock+ T.M.D.S clock- C1 C2 Internal use n.c. C5 GND C3 C4 Internal use Internal use Connector USB Type A Figure 87. CPU Board USB Type A Connector Pinouts Pin 1 2 3 4 Signal VCC (+5V DC) DataData+ GND Color Red White Green Black D-Sub 9 (Serial) Figure 88. CPU Board Serial Port Pinouts Pin 1 2 3 4 5 Signal n.c. RxD TxD DTR GND 106 Pin 6 7 8 9 Signal DSR RTS CTS n.c. Orion X Installation and Operations Manual RJ45 Figure 89. CPU Board RJ45 Connector Pinouts Pin 1 2 3 4 Signal D1+ D1D2+ n.c. Pin 5 6 7 8 Signal n.c. D2n.c. n.c. I/O Board This section shows the pinouts of the connectors that are present on the different I/O boards. CATx I/O Board with RJ45 Connector Figure 90. I/O Board RJ45 Connector Pinouts Pin 1 2 3 4 Signal D1+ D1D2+ D3+. Pin 5 6 7 8 Signal D3D2D4+ D4- SFP I/O Board with Fiber SFP Type LC Connector Figure 91. I/O Board SFP Connector Pinouts Diode Signal 1 Data OUT 2 Data IN SDI I/O Board with Mini BNC Connector Figure 92. I/O Board SDI Connector Pinouts Pin Signal 1 Data IN 2 GND Orion X Installation and Operations Manual 107 Power Supply Voltage 100-240V~, 50-60Hz Power Requirement Orion X 288-port max. 202 W without I/O boards Orion X 160 port max. 188 W without I/O boards Orion X 80 port max. 99 W without I/O boards Orion X 48 port max. 94 W without I/O boards I/O Board max. 13 W Environmental Conditions Operating Temperature 41 to 113°F (5 to 45°C) Storage Temperature -13 to 140°F (-25 to 60°C) Relative Humidity Max. 80% non-condensing Size Orion X 288 port Matrix 19.0" x 22.8" x 12.0" (483 x 578 x 330 mm) Shipping Box 25.6" x 26.8" x 29.9" (650 x 680 x 760 mm) Orion X 160 port Matrix 19.0" x 15.8" x 12.0" (483 x 400 x 330 mm) Shipping Box 25.6" x 26.8" x 21.3" (650 x 680 x 540 mm) Orion X 80 port Matrix 19.0" x 7.0" x 9.1" (483 x 178 x 230 mm) Shipping Box 25.2" x 22.4" x 14.2" (640 x 570 x 360 mm) Orion X 48 port Matrix 19.0" x 5.3" x 9.1" (483 x 133 x 230 mm) Shipping Box 25.2" x 22.4" x 12.4" (640 x 570 x 316 mm) Shipping Weight Orion X 288 port Matrix 76.2 lb (34.6 kg) fully equipped Shipping Box 90.6 lb (41.1 kg) Orion X 160 port Matrix 60.0 lb (26.3 kg) fully equipped Shipping Box 69.9 lb (31.7 kg) Orion X 80 port Matrix 24.5 lb (11.1 kg) fully equipped Shipping Box 34.4 lb (15.6 kg) Orion X 48 port Matrix 19.6 lb (8.9 kg) fully equipped Shipping Box 26.7 lb (12.1 kg) 108 Orion X Installation and Operations Manual Appendix B – Part numbers Orion X Unit Part # OXS-CH288-00 OXS-CH160-00 OXS-CH080-00 OXS-CH048-00 OXC-08-TP OXC-08-GBIC/8FM OXC-08-GBIC/8FS Description Orion X-288TM 288 Port Switch Frame w/Control Board, 2 power supplies, w/o I/O Cards Orion X-160TM 160 Port Switch Frame w/Control Board, 2 power supplies, w/o I/O Cards Orion X-80TM 80 Port Switch Frame w/Control Board, 1 power supply, w/o I/O Cards Orion X-48TM 48 Port Switch Frame w/Control Board, 1 power supply, w/o I/O Cards Orion X-SeriesTM I/O Board, 8 ports, CATx Orion X-SeriesTM I/O Board, 8 ports, GBIC, 8x Fiber Module Multi-Mode Orion X-SeriesTM I/O Board, 8 ports, GBIC, 8x Fiber Module Single-Mode Orion X Receivers Receivers – CATx Part # Receivers – CATx OR2-SRDTXUD1D OR2-SRDTXTD1D OR2-SRDTXUD1D/AUD OR4-SRDTXTD1D/AUD OR4-SRDTXTD2D/AUD Description Orion X-Tender™, Receiver Unit, DVI-D, USB HID, CATx Orion X-Tender™, Receiver Unit, DVI-D, USB HID, USB2.0, CATx Orion X-Tender™, Receiver Unit, DVI-D, USB HID, Aud/Ser, CATx Orion X-Tender™, Receiver Unit, DVI-D, USB HID, USB2.0, Aud/Ser, CATx Orion X-Tender™, Receiver Unit, Dual Head DVI-D, USB HID, USB2.0, Aud/Ser, CATx Receivers – Multimode Fiber Part # OR2-SRDFMUD1D OR2-SRDFMTD1D OR2-SRDFMUD1D/AUD OR4-SRDFMTD1D/AUD Description Orion X-Tender™, Receiver Unit, DVI-D, USB HID, Fiber Multi-Mode Orion X-Tender™, Receiver Unit, DVI-D, USB HID, USB2.0, Fiber MultiMode Orion X-Tender™, Receiver Unit, DVI-D, USB HID, Aud/Ser, Fiber MultiMode Orion X-Tender™, Receiver Unit, DVI-D, USB HID, USB2.0, Aud/Ser, Fiber Multi-Mode Receivers – Singlemode Fiber Part # OR2-SRDFSUD1D OR2-SRDFSTD1D OR2-SRDFSUD1D/AUD OR4-SRDFSTD1D/AUD Description Orion X-Tender™, Receiver Unit, DVI-D, USB HID, Fiber Single-Mode Orion X-Tender™, Receiver Unit, DVI-D, USB HID, USB2.0, Fiber SingleMode Orion X-Tender™, Receiver Unit, DVI-D, USB HID, Aud/Ser, Fiber SingleMode Orion X-Tender™, Receiver Unit, DVI-D, USB HID, USB2.0, Aud/Ser, Fiber Single-Mode Orion X Installation and Operations Manual 109 Orion X Transmitters Transmitters – CATx Part # OT2-SLDTXUD1D OT2-SLDTXUD1V OT2-SLDTXTD1D OT4-SLDTXTD1V OT2-SLDTXUD1D/AUD OT4-SLDTXUD1V/AUD OT4-SLDTXTD1D/AUD OT4-SLDTXTD2D/AUD OT4-SLDTXTD1V/AUD Description Orion X-Tender™, Transmitter Unit, DVI-D, USB HID, CATx Orion X-Tender™, Transmitter Unit, DVI-I (VGA), USB HID, CATx Orion X-Tender™, Transmitter Unit, DVI-D, USB HID, USB2.0, CATx Orion X-Tender™, Transmitter Unit, DVI-I (VGA), USB USB2.0, HID, CATx Orion X-Tender™, Transmitter Unit, DVI-D, USB HID, Aud/Ser, CATx Orion X-Tender™, Transmitter Unit, DVI-I (VGA), USB HID, Aud/Ser, CATx Orion X-Tender™, Transmitter Unit, DVI-D, USB HID, USB2.0, Aud/Ser, CATx Orion X-Tender™, Transmitter Unit, Dual Head DVI-D, USB HID, USB2.0, Aud/Ser, CATx Orion X-Tender™, Transmitter Unit, DVI-I (VGA), USB USB2.0, HID, Aud/Ser, CATx Transmitters – Multimode Fiber Part # OT2-SLDFMUD1D OT2-SLDFMUD1V OT2-SLDFMTD1D OT4-SLDFMTD1V OT2-SLDFMUD1D/AUD OT4-SLDFMUD1V/AUD OT4-SLDFMTD1D/AUD OT4-SLDFMTD1V/AUD Description Orion X-Tender™, Transmitter Unit, DVI-D, USB HID, Fiber Multi-Mode Orion X-Tender™, Transmitter Unit, DVI-I (VGA), USB HID, Fiber Multi-Mode Orion X-Tender™, Transmitter Unit, DVI-D, USB HID, USB2.0, Fiber MultiMode Orion X-Tender™, Transmitter Unit, DVI-I (VGA), USB HID, USB2.0, Fiber Multi-Mode Orion X-Tender™, Transmitter Unit, DVI-D, USB HID, Aud/Ser, Fiber MultiMode Orion X-Tender™, Transmitter Unit, DVI-I (VGA), USB HID, Aud/Ser, Fiber Multi-Mode Orion X-Tender™, Transmitter Unit, DVI-D, USB HID, USB2.0, Aud/Ser, Fiber Multi-Mode Orion X-Tender™, Transmitter Unit, DVI-I (VGA), USB HID, USB2.0, Aud/Ser, Fiber Multi-Mode Transmitters – Singlemode Fiber Part # OT2-SLDFSUD1D OT2-SLDFSUD1V OT2-SLDFSTD1D OT4-SLDFSTD1V OT2-SLDFSUD1D/AUD OT4-SLDFSUD1V/AUD OT4-SLDFSTD1D/AUD OT4-SLDFSTD1V/AUD 110 Description Orion X-Tender™, Transmitter Unit, DVI-D, USB HID, Fiber Single-Mode Orion X-Tender™, Transmitter Unit, DVI-I (VGA), USB HID, Fiber SingleMode Orion X-Tender™, Transmitter Unit, DVI-D, USB HID, USB2.0, Fiber SingleMode Orion X-Tender™, Transmitter Unit, DVI-I (VGA), USB HID, USB2.0, Fiber Single-Mode Orion X-Tender™, Transmitter Unit, DVI-D, USB HID, Aud/Ser, Fiber SingleMode Orion X-Tender™, Transmitter Unit, DVI-I (VGA), USB HID, Aud/Ser, Fiber Single-Mode Orion X-Tender™, Transmitter Unit, DVI-D, USB HID, USB2.0, Aud/Ser, Fiber Single-Mode Orion X-Tender™, Transmitter Unit, DVI-I (VGA), USB HID, USB2.0, Aud/Ser, Fiber Single-Mode Orion X Installation and Operations Manual