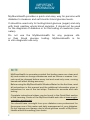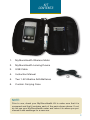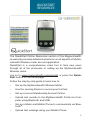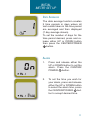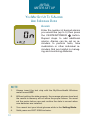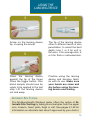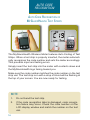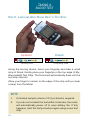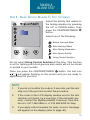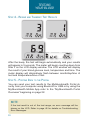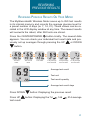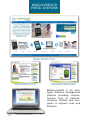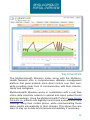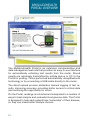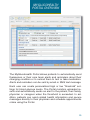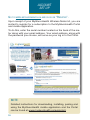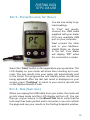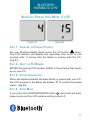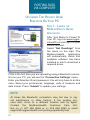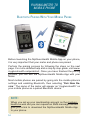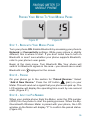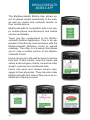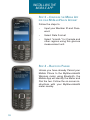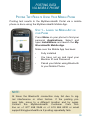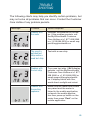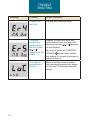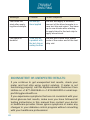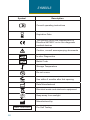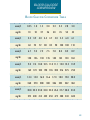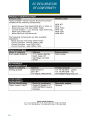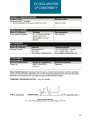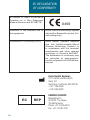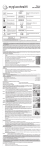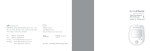Download MyGlucoHealth MGH-BT1 Instruction manual
Transcript
MyGlucoHealth Wireless Meter Operational Manual Model MGH-BT1 Rev 5-01.12 IMPORTANT INFORMATION MyGlucoHealth provides a quick and easy way for persons with diabetes to measure and self-monitor blood glucose levels. It should be used only for testing blood glucose (sugar) and only with fresh capillary whole blood samples. It should not be used for the diagnosis of diabetes or for the testing of newborns (neonates). Do not use the MyGlucoHealth er than blood glucose testing. in vitro diagnostic use only. for any purpose othMyGlucoHealth is for NOTE: MyGlucoHealth is accurate provided that testing areas are clean and dry and contain no foreign substances such as lotions or creams. Lancets must be changed before every test and used only once, reusing lancets will affect testing accuracy. Before using the MyGlucoHealth Wireless Meter for the first time, read all instructions in this manual and the additional information given in instructions for use of the test strips. Practice for accurate and safe testing. Complete instructional videos can be found in the QuickStart section of the Learning Centre of the MyGlucoHealth web site at www.myglucohealth.ca/quickstart. You should have oversight from your diabetes care professional for the proper use of this meter and daily management of your diabetes. Do not change your therapy due to blood glucose results of MyGlucoHealth without consulting your doctor. 2 KIT CONTENTS j n k o 1. MyGlucoHealth Wireless Meter 2. MyGlucoHealth Lancing Device 3. USB Cable 4. Instruction Manual 5. Two 1.5V Alkaline AAA Batteries 6. Custom Carrying Case l NOTE: Prior to use, check your MyGlucoHealth Kit to make sure that it is unopened and that it contains each of the parts shown above. If not, do not use your MyGlucoHealth meter and return it to where you purchased it and exchange for a new one. 3 QUICK REFERENCE 1 2 With the meter turned OFF, insert a MyGlucoHealth Test Strip with the logo facing forward and contact leads facing down. The code number is automatically displayed. Apply the blood sample until the confirmation window on the strip is completely filled. The meter will begin to count down. The test result will be displayed in 3 seconds. 3 4 Optional Select an activity related to the test situation by pressing the UP or DOWN button. When the activity is selected, press the CENTER/POWER button . The blood drop icon will appear and will flash. The meter is now ready for the blood sample. QUICKSTART RESOURCES The QuickStart Online Resources section of the Myglucohealth. ca web site provides detailed instructions on all aspects of MyGlucoHealth Wireless meter use and application. QuickStart is a comprehensive video tool to take new users through all of the processes of setting up the MyGlucoHealth Wireless meter. Log on to www.myglucohealth.ca/quickstart or press the QuickStart button on the home page. Follow the step by step guide to learn how to: • Set up the MyGlucoHealth Wireless Meter. • Use the Lancing Device to record your first test. • Set up a secure Membership Account Online. • Upload test records to the MyGlucoHealth Portal via Computer using Bluetooth and USB. • Set up a Meter and Mobile Phone to communicate via Bluetooth®. • Upload test readings using your Mobile Phone. 5 MYGLUCOHEALTH METER 1. Test Strip Port: Insert the test strip into the meter 2. Test Strip Ejector 3. Display Screen: Displaying test results & important information 4. Center/Power Button Powers meter on/off. Recalls past results & function setting 5. Up/Down Arrow Button: Adjusts settings, and scrolls through previous results (up arrow only) PAIR/SEND Pair your meter and send test data using up arrow 1080800001 Blood Glucose Monitoring System MODEL: MGH-BT1/MGH-1 RATING: 3V 70mA For use with MyGlucoHealth test strips only! THIS DEVICE COMPLIES WITH PART 15 OF THE FCC RULES. FCC ID:VUG-EHS-MGEU00001 SELF-TESTING Entra Health Systems 3111 Camino del Rio N., #101 San Diego, CA 92108 USA [email protected] +1 877 458 2646 +1 619 684 6232 EC 6 (meter serial number found here) REP EMERGO EUROPE Rev 2-7.11 6. Product Label 0459 7. Battery Cover LCD DISPLAY Low battery warning Strip code Blood drop for test, meter ready for test P Alarm Before having a meal After having a meal After medication After sports activity Control Solution test Temperature/Date mg/dL mmol/L Test result unit Time Delete NOTE: Before you use the MyGlucoHealth Wireless Meter to test your blood for the first time, practice the procedure using the MyGlucoHealth Control Solution. When you have completed three tests in a row that are within the expected range, you are ready to test your blood. 7 METER ACCURACY The MyGlucoHealth Wireless Meter and strip system is one of the most accurate personal diabetic care products on the market today. When tested against calibrated laboratory instruments, the MyGlucoHealth Meter meets higher performance standards when compared to many off-theshelf glucometers. In glucose concentrations of less than 4,2 mmol/L, MyGlucoHealth tested within plus or minus 6.5% of laboratory calibration, 89% of the time and within 7.5%, 100% of the time. When testing concentrations of greater than 4.2 mmol/L, MyGlucoHealth was within 5%, 65% of the time, within 10%, 92% of the time and within 15%, 98% of the time. The MyGlucoHealth Wireless meter is plasma calibrated. This makes results directly comparable to HbA1c test results from a laboratory. Plasma results are approximately 12% higher than whole blood results. Keep this in mind when comparing MyGlucoHealth test readings to those of whole blood calibrated meters. A few high-end or professional quality blood glucose meters, including the MyGlucoHealth Wireless meter, are already calibrated or set to give a “plasma” test result, making this conversion unnecessary. For an accurate comparison of your blood glucose meter to a laboratory result, you must first know how the meter is calibrated. NOTE: When comparing readings between an older meter and MyGlucoHealth you may see differences due to the higher accuracy standards and plasma calibration of MyGlucoHealth. 8 TEST STRIPS MyGlucoHealth Test Strips May Only Be Used With MyGlucoHealth Meters Test Chamber Opening Confirmation Window Meter Contacting Leads (With Meter turned OFF, Insert test strip into meter with contact leads facing forward and down) Storage And Handling Caution 1. Keep out of direct sunlight. 2. Store MyGlucoHealth Test Strip vials in a cool, dry place between 2-30°C. Do not refrigerate or freeze. 3. Make a notation of the discard date on the vial label when you first open it. Discard remaining MyGlucoHealth Strips 3 months after first opening vial. 4. Close the vial cap tightly immediately after removing the MyGlucoHealth Test Strip. 5. Do not use test strips after the expiration date printed on the package or vial since it may cause inaccurate results. 6. Avoid getting dirt, food or water on the test strip. Do not bend, cut or alter the MyGlucoHealth Test Strip. 7. MyGlucoHealth Test Strips are for single use only. 8. Keep the test strip vial away from children. 9. Refer to the MyGlucoHealth Test Strip Instructions for Use data sheet for additional information. WARNING! If you do not follow these instructions you may receive incorrect results. 9 INITIAL METER SET UP Setting The Meter Date And Time: Time, date and alarm settings for the MyGlucoHealth Wireless meter must be set when the unit is initially turned on. Power On Press and hold the CENTER/POWER button for at least 3 seconds until the year starts flashing. Year Press either the UP or DOWN button to set the current year. Press the CENTER/POWER button. The month (MON) will now be flashing. Date/Time mmo/L Press and release either UP or DOWN button to set the date and time. Month is first in sequence Press the CENTER/POWER button. Repeat these steps for day, hour and minutes. NOTE: A beeping sound is made to alert when functions are set, including date, time, testing units and the ability to designate three unique date averages. 10 INITIAL METER SET UP Date Averages The date average function creates 3 time periods in days where all test results taken in the time period are averaged and then displayed (7 day average shown). To set the number of days for the time period desired, press and release either UP or DOWN button then press the CENTER/POWER button. Alarm 1. Press and release either the UP or DOWN button to set the alarm. Press the CENTER/ POWER button. 2. To set the time you wish for your alarm, press and release either the UP or DOWN button to select the alarm time, press the CENTER/POWER button to accept desired time. 11 INITIAL METER SET UP You May Set Up To 5 Alarms And 3 Average Dates Alarms Enter the number of desired alarms you would like (up to 5) then press the CENTER/POWER button. Repeat steps to add additional alarms. Alarms can be set as reminders to perform tests, take medication or other individual reminders that are helpful in managing and monitoring diabetes. NOTE: 12 1. Always insert the test strip with the MyGlucoHealth Wireless meter turned OFF. 2. Without setting the date properly, the average glucose level and the results in memory will not show the proper values. You must set the meter before use and confirm the date is correct when new batteries are installed. 3. You cannot test your blood glucose while in the Setting Mode. 4. Valid years are 2007-2099 inclusive. BLOOD TEST PROCEDURES Materials Needed for Blood Tests Before testing, be sure to carefully read this section as well as the test strip instructions found in the test strip box. Make sure you have all the necessary items to begin testing: 1. MyGlucoHealth Wireless Meter 2. MyGlucoHealth Test Strip 3. Lancing Device 4. Sterile Lancet NOTE: The lancing device and sterile lancets should NOT be shared with others. To reduce the chance of infection, they are for your personal use only. 1. Always use a new, sterile lancet. Lancets are for single use only. 2. Make sure your hands are clean and completely dry before testing or using your lancing device to collect a drop of blood. 3. Avoid getting hand lotion, oils, dirt or debris on the lancets and the lancing device. 13 USING THE LANCING DEVICE 1 Unscrew the lancing device tip and insert a lancet firmly into the carrier. If a lancet was previously installed in the device, remove the lancet and reattach the lancet’s protective cover. Dispose of the used lancet safely. 2 Pinch the lancet and twist off the protective cover. Do not discard the lancet cover, as it must be used to safely re-cover the needle before disposal. Lancets are keyed to a slot in the lancing device. NOTE: 14 1. The instructions for collecting a drop of blood in Steps 1 through 5 relate to the MyGlucoHealth Lancing Device that is included in the meter kit. If using another lancing device, read and follow instructions supplied with that device. 2. Lancing devices are for individual use only and not to be shared. Lancets are SINGLE USE ONLY and are not to be reused as test results will not be accurate and BRUISING to the test area could occur. The reuse of a single use lancet could cause unnecessary additional pain. USING THE LANCING DEVICE 3 Screw on the lancing device tip, covering the lancet. 5 Place the lancing device against the tip of the finger Press the trigger button. Your blood sample should now be ready to be applied to the test strip. Lift the lancing device out and away. 4 The tip of the lancing device offers 5 different levels of skin penetration, to select the best depth: Use 1 or 2 for soft or thin skin, 3 for average skin, 4 or 5 for thick or calloused skin. Practice using the lancing device and become familiar with its use. Make sure your hands are clean and dry before using the lancing device and testing. Alternate Site Testing The MyGlucoHealth Wireless meter offers the option of Alternate Site Testing by taking blood samples from the upper arm, forearm, hand, palm, thigh or calf. See pages 41-42 for information on alternate test sites if approved by your doctor. 15 AUTO CODE RECOGNITION Auto Code Recognition of MyGlucoHealth Test Strips The MyGlucoHealth Wireless Meter features Auto Coding of Test Strips. When a test strip is properly inserted, the meter automatically recognizes the code number and sets the meter accordingly. This prevents input and testing errors. Simply insert the test strip into the meter with contacts down and the MyGlucoHealth logo facing toward you. Make sure the code number matches the code number on the test strip vial. The test strip icon with a drop of blood will be flashing at the top of your screen. You are now ready for testing. NOTE: 16 1. Do not bend the test strip. 2. If the code recognition label is damaged, code recognition failure may occur. Check the code number on the LCD display window and match the number on the test vial. TAKING A BLOOD TEST Step 1 Insert A Test Strip Correct test strip insert direction ® Incorrect test strip insert direction With the meter turned OFF; insert a MyGlucoHealth Test Strip into test port on the top of the meter. Insert the strip with the MyGlucoHealth logo facing you and the contacts down. Do not insert the test strip upside down. When you insert the strip into the meter, the power automatically turns on, displaying the code and temperature. After 3 seconds, the code number and testing temperature will disappear. NOTE: 1. Inserting a test strip in the wrong direction will turn the meter on, but a test cannot be performed. 2. If the meter does not power ON, pull the test strip out of the port and re-insert the strip. 3. Avoid testing in direct sunlight. 17 TAKING A BLOOD TEST Step 2 - Lance and Apply Blood Drop to Test Strip Incorrect Partially filled Correct Completely filled Using the lancing device, lance your fingertip and draw a small drop of blood. Gently place your fingertip on the top edge of MyGlucoHealth Test Strip. The blood will automatically draw into the test strip channel. Allow your finger to remain on the edge of the strip until you hear a beep from the Meter. NOTE: 18 1. A minimal sample volume of 0.3 µL blood is required. 2. If you do not conduct the test within 3 minutes, the meter will automatically power off to save battery life. If this happens, start the test procedure again using a new test strip. TAKING A BLOOD TEST Step 3 - Select Activity Relating To Test (optional) Select the activity that relates to the testing situation by pressing the UP or DOWN button, then press the CENTER/POWER button. Select one of the following: Before Having A Meal After Having A Meal After Taking Medication After Sports Activity Using Control Solution Do not select Using Control Solution at this time. This function is not for testing your blood glucose and results will not be stored or posted to your records. Once you press the CENTER/POWER button, the test icon will appear flashing on the screen and you are ready to apply blood for your test. NOTE: 1. If you do not confirm the code in 3 seconds, pull the test strip out of the port and re-start the procedure. 2. If the code on the LCD display window and on the test vial does not match, try a new strip. If the mismatch persists, contact the MyGlucoHealth Customer Care Hotline at +1 877 458 2646 or +1 619 684 6232 for help. 3. If you apply a blood sample too early, an error message will appear on the display (refer to page 46). 19 TESTING YOUR BLOOD Step 4 - Review and Transmit Test Results mmol/L mmol/L After the beep, the test will begin automatically and your results will appear in 3 seconds. The meter will begin counting down from 3 to 1 on the LCD display window. The LCD window will display the result of your blood glucose level, temperature and time. The meter display will alternatively flash between month/day/time of test and temperature/time of test. Step 5 - Posting Data to the Portal You can send your test results to the MyGlucoHealth Portal directly from your computer using Bluetooth or USB or by using the MyGlucoHealth Mobile App refer to the “MyGlucoHealth Portal Overview” beginning on page 22. NOTE: If the test result is out of the test range, an error message will be shown on the LCD. Refer to page 45 for details on Troubleshooting Error Messages. 20 REVIEWING PREVIOUS RESULTS Reviewing Previous Results On Your Meter The MyGlucoHealth Wireless Meter saves up to 250 test results in its internal memory and records the average glucose level for a preset number of days (ie. 7, 14, 21). These values can be recalled in the LCD display window at any time. The newest results will overwrite the oldest, after 250 tests are stored. Press the CENTER/POWER button briefly. The newest data appears. You can check your individual test result data and previously set up averages through pressing the UP or DOWN button. mmol/L The third latest mmol/L The second latest mmol/L The Latest mmol/L 7 day average from test date mmol/L mmol/L 14 day average from test date 21 day average from test date Average test result mmol/L Test unit Test result quantity Average test result days Press DOWN Press UP test result button: Displaying the previous result button: Displaying the 7d 14d 21d average 21 MYGLUCOHEALTH PORTAL OVERVIEW MyGlucoHealth Portal Secure Patient Log In Automated Data Uploads MyGlucoHealth is an intelligent diabetes management platform providing comprehensive tools for patients, clinicians, families and caregivers to improve lives and lifestyles. 22 MYGLUCOHEALTH PORTAL OVERVIEW Easy to Read Charts The MyGlucoHealth Wireless meter along with the MyGlucoHealth Network offer a comprehensive diabetes management platform that gives patients more direct control over their care, while providing clear lines of communication with their clinician, family and caregivers. MyGlucoHealth Wireless works in combination with a real time online data collection network to upload and report patient blood glucose readings. Using the MyGlucoHealth Portal at www.myglucohealth.ca, patients can digitally transmit and evaluate their daily readings using their mobile phone, while communicating those same results automatically to their clinician. This allows the care team to stay up-to-date and intercede immediately if necessary. 23 MYGLUCOHEALTH PORTAL OVERVIEW The MyGlucoHealth Portal is an extensive communication and data management web site that provides an easy-to-use interface for automatically collecting test results from the meter. Stored results are wirelessly transmitted by mobile phone or PC to the Portal for posting. This is performed automatically using Bluetooth technology or by connecting a USB cable directly to the meter. The direct upload process eliminates manual logging of test results, improving accuracy, providing better access to critical data and removing the opportunity for errors. On the Portal, readings are charted and interpreted in a number of ways to best analyze and evaluate blood glucose data. The Portal is designed to help each patient take “ownership” of their disease, so they can make better lifestyle choices. 24 MYGLUCOHEALTH PORTAL OVERVIEW The MyGlucoHealth Portal allows patients to automatically send themselves or their care team alerts and reminders about their changing condition or to remind them to test or take medication. Alerts and reminders can be sent by email or SMS text message. Each user can create personalized high or low “threshold” settings for blood glucose levels. The Portal monitors uploaded results and automatically sends an alert to the patient, their family, physician or caregiver when the threshold is exceeded. In addition, patients can send related health information and secure messages directly to their physician and schedule appointments online using the Portal. 25 ACCOUNT SET UP Go to www.myglucohealth.ca and click on “Register”. Upon receipt of your MyGlucoHealth Wireless Meter kit, you are invited to register for a subscription to the MyGlucoHealth Portal and mobile application. To do this, enter the serial number located on the back of the meter along with your email address. Your email address, along with the password you choose, will serve as your log in to the Portal. NOTE: Detailed instructions for downloading, installing, pairing and using the MyGlucoHealth mobile application and the Portal can be found at www.myglucohealth.ca/quickstart. 26 POSTING DATA TO PC VIA USB Posting Test Results to the MyGlucoHealth Portal using Your PC and a USB Cable Step 1 - Install Drivers To Upload or “Post” test readings to the MyGlucoHealth Portal through your PC using a direct USB connection, begin by logging into your account on the Portal. Go to www.myglucohealth.ca. Select “Login” from the Home page. Input your membership ID and Password to proceed to your secure account page. Once logged in, locate the “Get Readings” button on the upper right side. If this is the first time you are uploading using a USB connection, you will need to download a driver so that your MyGlucoHealth meter can communicate with your PC using USB. MyGlucoHealth USB Cable NOTE: Use of the MyGlucoHealth Portal or mobile application requires subscription to the online service, charges may apply. Consult your mobile phone carrier for data charges related to the upload and use of any mobile services. 27 POSTING DATA TO PC VIA USB Select “Get Driver”, from the menu just below the “Get Readings” button. Follow the Installation Wizard to complete the process. Your computer may also need Microsoft.NET Framework installed in order to operate the MyGlucoHealth application. The system will walk you through the process of downloading and installing both programs as required. Step 2 - Connection Settings Once the driver(s) are installed, you are ready to upload readings. Press the “Get Readings” button again and the MyGlucoHealth upload program will start up. The first screen you will see is “Connection Settings”. Enter your Member ID and password. Select your preferences, language, units of measure and date format. You will only have to do this once. Press “Submit” to update your settings. NOTE: 1. The MyGlucoHealth portal requires that any Pop-up Blocker settings for your Internet browser be disabled. 2. You must have tested your blood and recorded readings with your MyGlucoHealth Meter before attempting to upload. 28 POSTING DATA TO PC VIA USB Step 3 - Posting/Uploading Test Results You are now ready to upload readings. To “Post” test results, connect the USB cable supplied with your meter kit to any available USB port on your computer. Next connect the other end to your MyGlucoHealth Meter as shown to the left. Your Meter will display “PC” when the connection is made. Select the “Start” button on the application pop-up window. The LCD display on your meter will show time counting up in seconds. The test results from your meter will automatically post to the Portal. The progress bar will indicate when records are being uploaded. After the last test result is displayed on your screen, press “Continue” to return to your secure records site on the MyGlucoHealth Portal. Step 4 - Done (Sleep mode) When you unplug the USB cable from your meter, the meter will go into sleep mode and the LCD display will turn off. You can then go, at your leisure, to the Blood Test tab to verify that the test result has been posted and is accurate or you can refresh the page and see your results in the Testing Snapshot window. 29 BLUETOOTH PAIRING TO A PC Bluetooth Pairing Your Meter to a PC In order to Connect or “Pair” your MyGlucoHealth Wireless meter to communicate with your PC, you must first set up your computer to allow Bluetooth connections. Open the Control Panel on your PC. If your computer comes with Bluetooth, you will see a Bluetooth icon on the Control Panel. Bluetooth Devices Control Panel Double-click the Bluetooth icon to open the Bluetooth Devices dialog box. Click the Options tab and make sure “Allow Bluetooth devices to find this computer” and “Allow Bluetooth devices to connect to this computer” are both checked. Next, click the Devices tab and click the “Add” button. This will open the “Add Bluetooth Device Wizard.” Add Bluetooth Device Wizard NOTE: Screen images and Control Panel settings may vary slightly depending on computer operating system and web browser. MyGlucoHealth is optimized for most current operating system/browser combinations. 30 BLUETOOTH PAIRING TO A PC Bluetooth Pairing Your Meter to a PC Figure #1 Figure #2 Step 1 - Starting the Pairing Process On your MyGlucoHealth Meter press the UP button (pair). The LCD window will display the operating time count in one second units. It shows that the Meter is pairing with the PC. (Fig #1) Step 2 - Input the Pin Number ENTER the pairing PIN number (0000) in the window that opens up on your PC. Step 3 - Paired (Connected) When the MyGlucoHealth Wireless Meter is paired with your PC, the LCD window on the Meter will display “P” to confirm the paired status. (Fig #2) Step 4 - Sleep Mode If you press the CENTER/POWER button , the meter will enter sleep mode and the LCD window will be turned off. 31 POSTING DATA VIA COMPUTER Uploading Test Results Using Bluetooth On Your PC Step 1 - Launch the MyGlucoHealth Online Application After Your Meter Is Paired To Your PC, log in to www.myglucohealth.ca and log in to your secure account. Select “Get Readings” from the menu on the right. The MyGlucoHealth application will automatically check that available software has been installed or ask to download a required driver. If this is the first time you are uploading using a Bluetooth connection on your PC, you will see the “Connection Settings” menu. Enter your Member ID and password. You will only have to do this once. Select your preferences, language, units of measure and date format. Press “Submit” to update your settings. NOTE: At times the Bluetooth connection may fail due to signal interference or other factors. If the posting process fails, move to a different location and try again. Contact the MyGlucoHealth Customer Care Hotline on +1 877 458 2646 or +1 619 684 6232 or email [email protected] if posting repeatedly fails. 32 POSTING DATA VIA COMPUTER Step 2 - Posting/Uploading Test Results With the MyGlucoHealth application open, Press the UP button on your Meter. The LCD display on the Meter will show time counting up in seconds. The test results from your meter will automatically post to the Portal. After the last test result is displayed on the screen, press “Continue” to return to your secure account on the MyGlucoHealth Portal. Step 3 - Done (Sleep mode) Pressing the CENTER/POWER button mode and LCD display will turn off. , the meter enters sleep You can then go, at your leisure, to the Blood Test tab to verify the test result has been posted and is accurate or you can refresh the page and see your results in the Testing Snapshot window. NOTE: If you choose not to Post after any test, the test result will be stored on your meter and not be added until the next time you Post via your mobile phone or when you connect your meter to the PC (either via Bluetooth or USB cable). Although the meter can store up to 250 test results, it is strongly advised that you post as often as possible and to take best advantage of the capabilities of MyGlucoHealth, do not exceed approximately 20 un-posted tests accumulated on your meter. 33 PAIRING METER TO MOBILE PHONE Bluetooth Pairing With Your Mobile Phone Before launching the MyGlucoHealth Mobile App on your phone, it is very important that your meter and phone are paired. Perform the pairing process by following the steps on the next page. For more detailed help and a step by step guide, visit www. myglucohealth.ca/quickstart. Once you have finished the pairing process, you can use the MyGlucoHealth Mobile App with your Meter. Most mobile phones are paired by going into the mobile phone’s settings and enabling Bluetooth, then selecting “Pair New Device.” The name of the meter will appear as “myglucohealth” on your mobile phone as a paired Bluetooth device. NOTE: When you set up your membership account on the myglucohealth.ca web site you can request an SMS message that will give you a link to download the MyGlucoHealth Mobile App to your phone. 34 PAIRING METER TO MOBILE PHONE Pairing Your Meter To Your Mobile Phone Figure #1 Figure #2 Step 1 - Begin with Your Mobile Phone Turn your phone ON. Enable Bluetooth by accessing your phone’s Network or Connectivity settings. While every phone is slightly different, this is where to start. If you don’t know how to turn on Bluetooth or aren’t sure whether your phone supports Bluetooth, refer to your phone’s user guide. Begin at the main menu. Turn Bluetooth On. Your phone will search for Bluetooth signals in the area—you should see a small Bluetooth icon displayed on the screen. Step 2 - Pairing On your phone go to the section for “Paired Devices.” Select “Add A New Device.” Press the UP button (pair) on your Meter. This will send out a signal that your phone can pick up. The LCD window will display the operating time count by one second units. (Figure #1) Step 3 - Input the Pin Number When your mobile phone finds the Meter, enter the PIN number (0000) into the phone to start the pairing process. When the MyGlucoHealth Wireless Meter is paired with your phone, the LCD window on the Meter will display “P” to confirm the paired status. (Figure #2) 35 MYGLUCOHEALTH MOBILE APP The MyGlucoHealth Mobile App allows users to upload results seamlessly to the web, as well as review and evaluate results on their mobile phone. MyGlucoHealth is compatible with most major mobile phone manufacturers and mobile carriers worldwide. There are two components to the MyGlucoHealth Mobile Application. One is an application that directly communicates with the MyGlucoHealth Wireless meter to upload readings. The other is a browser that allows you to view a mobile version of the MyGlucoHealth Portal. Users can log in to the web browser to review their last 10 test results, view line charts, pie charts and histogram charts, as well as enter weight, exercise and nutritional data. Users can send and receive secure messages to their physician. They can also order MyGlucoHealth test strips if they have an established ordering account. 36 INSTALLING THE MOBILE APP Installing the MyGlucoHealth Mobile App Every mobile phone operates in a slightly different way, but the basic operation of the MyGlucoHealth Mobile App should be consistent. Have your Mobile Phone and MyGlucoHealth meter available to complete the installation. Step 1 – Download MyGlucoHealth Mobile App When you set up your membership account on the myglucohealth. ca web site you can request an SMS message that will send you a link to download the MyGlucoHealth Mobile App to your phone. Input your mobile phone number and the system will send you a link to activate the application and set it up on your phone. For some phones, you may also download the application from the manufacturer’s online store. Step 2 – Install the Mobile App On your Mobile Phone, go to your Message Inbox and locate the SMS message sent to you from MyGlucoHealth. Click on the link and select “Options” on the mobile phone, then answer the questions to confirm downloading and installing the application to your phone’s memory. Images from the QuickStart Guide at www.myglucohealth.ca/quickstart 37 INSTALLING THE MOBILE APP Step 3 – Configure the Mobile App for your MyGlucoHealth Account Follow the steps to: • Input your Member ID and Password • Select Date Format • Select “mmol/L” for Canada and other regions using this glucose measurement unit. Step 4 – Bluetooth Pairing Unless you have already Paired your Mobile Phone to the MyGlucoHealth Wireless meter using Bluetooth, the Mobile App will identify the Meter and Pair the two. Follow the on-screen instructions with your MyGlucoHealth meter nearby. 38 POSTING DATA VIA MOBILE PHONE Posting Test Results Using Your Mobile Phone Posting test results to the MyGlucoHealth Portal via a mobile phone is done using the MyGlucoHealth Mobile App. Step 1 – Launch the Mobile App on your Phone Press Menu on your phone to find your personal Applications. Select and open Installations and launch the MyGlucoHealth Mobile App. Make sure the Mobile App has been: • Fully installed • You have set up and input your Member ID and Password • Paired your Meter using Bluetooth to your Mobile Phone. NOTE: At times the Bluetooth connection may fail due to signal interference or other factors. If the posting process fails, move to a different location and try again. Contact the MyGlucoHealth Customer Care Hotline on +1 877 458 2646 or +1 619 684 6232 or email [email protected] if posting repeatedly fails. 39 POSTING DATA VIA MOBILE PHONE Step 2 – Uploading/Posting Test Results Press the POST button on your mobile phone to start the MyGlucoHealth Mobile App. Next, Press the UP button on your Meter. The LCD display on your meter shows time counting up in seconds. Select POST on your phone. Wait for the phone to find your meter and upload your records. When prompted, select “Always Allow” and press “Yes” on your phone. The test results from your Meter will transfer to your phone. The mobile application will automatically post the results to your secure account on the Portal. You will see your last result on your mobile phone screen. The MyGlucoHealth Wireless meter will enter sleep mode after all of the data is successfully uploaded. You can then navigate to the portal or back to the applications to view other features using the MyGlucoHealth Mobile App. 40 ALTERNATE SITE TESTING Upper Arm Hand (Dorsal) Thigh The MyGlucoHealth Wireless meter offers the option for alternate site testing by taking blood samForearm ples from the upper arm, forearm, Palm hand, palm, thigh or calf. Using al(Ventral) ternate sites gives the user more options, but you need to be aware that blood glucose levels from these sites may not always be as accurate as readings from your Fingertips fingertips. Alternate site results differ from fingertip results when glucose levels are changing rapidly such as after a meal, after taking insulin, during exercise, or when you are ill or under stress. Calf Diabetes experts recommend the use of blood from a fingertip rather than an alternate site if: • The user believes their blood glucose is low, • They don’t regularly have symptoms when their blood glucose is low, or • How the user is feeling doesn’t match the results from their testing at an alternate site. NOTE: It is important to consult a physician before testing at alternate sites. Changes in blood glucose levels typically are identified sooner from tests on samples from fingertips than from samples from alternate sites. Testing during or after a meal, physical exercise, or any other event that will impact glucose levels can alter your blood glucose test results. Use fingers for most accurate testing. 41 ALTERNATE SITE TESTING Important Information About Alternate Site Testing 1. Consult your physician before testing at alternative sites. 2. Testing during or after a meal, physical exercise or any other event that will impact glucose levels can alter your blood glucose test results. Use fingers for most accurate testing. 3. Test results may differ significantly between alternative site samples and fingertip samples. 4. Changes in blood glucose levels typically are identified sooner from tests on samples from fingertips than from samples from alternate sites. 5. Alternative site testing should only be used two or more hours after meals, physical exercise or any other event that may affect blood glucose levels. 6. Testing using a fingertip sample may identify a hypoglycemic (low blood sugar) level sooner than a test performed at an alternative site. 7. Use fingertip samples if you are concerned with hypoglycemia (insulin reactions) if you are about to drive a car, particularly if you suffer from hypoglycemic unawareness (lack of symptoms to indicate an insulin reaction), as arm testing may fail to detect hypoglycemia. 8. Alternative site sample testing is NOT recommended for people with a history of recurring hypoglycemia. 9. Routine testing before meals can be done at either the fingertip or alternative test sites. NOTE: Wash test sites with soap and water before testing. Be sure that the area being tested is free from lotions, creams, or any foreign substance and is completely clean and dry before testing. To bring fresh blood to the surface of test site, rub the test site for a few seconds until it gets warm. Make sure hands are also clean and dry before testing. 42 CARE OF YOUR METER Taking Care Of Your MyGlucoHealth Meter Cleaning Your Meter and Basic Maintenance For safe, accurate and long-lasting use of the MyGlucoHealth Wireless Meter, the meter must be properly cared for. 1. The meter should be cleaned with a soft cloth or tissue. If necessary, rubbing alcohol can be used to wipe away dirt on the outer surface of the meter. Do not use chemical solutions such as benzene or acetone since both of these solutions can harm and damage the meter surface. When cleaning the meter with rubbing alcohol, DO NOT pour fluid directly onto the meter, but use the cloth soaked with a small amount of alcohol. After cleaning the meter, dry completely in a cool place avoiding direct sunlight. 2. Do not soak the meter or test strips in water or liquid. Strong electromagnetic fields (e.g. microwave ovens) could disturb the meter function. Do not put the meter or strips near fire, heat sources or microwave ovens. 3. After testing, place the MyGlucoHealth Wireless Meter in the carrying case to prevent loss or damage. Make sure it is placed in a cool and dry area and out of reach of children. Do not refrigerate. Avoid exposure to sun. 4. Close the vial cap tightly immediately after removing the MyGlucoHealth Test Strips. Refer to your MyGlucoHealth Test Strip Instructions for more information. 5. The lancing device should be cleaned if blood residue is visible after the test to prevent infections. 6. Dispose of used testing materials in accordance with local regulations for contaminated materials. 7. The MyGlucoHealth Wireless Meter may be sent back to the manufacturer for recycling or proper disposal after its useful life. Alternatively the meter may be disposed of in accordance with local laws. 43 BATTERY INSTALLATION Installing or Replacing Batteries mmol/L The battery shortage mark will appear in the upper left corner of the LCD display to alert you when the battery power is running low, indicating new batteries are needed. The MyGlucoHealth Wireless Meter will not power ON when the battery power is exhausted. The MyGlucoHealth Wireless Meter uses two 1.5V alkaline batteries (AAA size). The first set of batteries is included with the meter in the meter kit. When replacing the batteries, use only 1.5V AAA equivalent alkaline batteries. Before replacing the batteries, make sure your meter is in the OFF position. When changing your batteries, match the polarity symbols (+ or -) printed on the battery case of the meter to the symbols on the face of the battery. Note: You must confirm that the date and time settings are correct when new batteries are installed. For information on Initial Meter Set Up see pages 10-12. 44 TROUBLE SHOOTING The following charts may help you identify certain problems, but may not solve all problems that can occur. Contact the Customer Care Hotline if any problem persists. Message Problem Action Required Problem with the meter Reinstall the batteries in the meter. If the problem persists, call the MyGlucoHealth Customer Care Hotline at +1 877 458 2646 or +1 619 684 6232 or email [email protected] The use of a polluted test strip and/or a used test strip Test with a new strip Problem with the test strip Try a new test strip. If Er3 display persists, call the MyGlucoHealth Customer Care Hotline at +1 877 458 2646 or +1 619 684 6232 or email support@myglucohealth. ca. If display blinks with Sun, avoid direct sunlight and retest. Problem with the posting sequence Make sure the meter and mobile are paired and the meter is linked to the mobile application, re-launch the mobile application then press up button on the meter then press “Post” on the mobile application. 45 TROUBLE SHOOTING Message Problem Action Required Problem with test strip Re-test with new test strip The blood sample was applied before the test symbol Repeat the test with new test strip. Apply blood only after the test strip symbol appears on the display. appeared on the display The ambient temperature is too low 46 Be sure to press the CENTER/ POWER button after selecting activity to ensure the meter is ready for blood. Make sure the meter is within the operating temperature range for at least 10 minutes and then retest. TROUBLE SHOOTING Message The Meter does not power on Problem Action Required The ambient temperature is too high Make sure the meter is within the operating temperature range for at least 10 minutes and then retest. The test result is lower than 0.3 mmol/L If Lo message persists; consult a doctor for assistance. The test result is higher than 33.3 mmol/L If the HI message persists; consult a doctor for assistance. Batteries are dead or there is a problem with the meter. Change the batteries and if the problem persists, call the MyGlucoHealth Customer Care Hotline on +1 877 458 2646 or +1 619 684 6232 or email support@ myglucohealth.ca. 47 TROUBLE SHOOTING Message Problem Action Required Test does not start after applying blood sample Not enough blood applied Re-test and apply a sufficient amount of the blood sample to a new test trip and retest. You have up to one minute after starting to apply blood to the test strip to apply more blood. The result is doubtful There may be a problem with the test strip or coding function Re-test with a new strip. Match code of the meter and of the test strip vial. INCONSISTENT OR UNEXPECTED RESULTS: If you continue to get unexpected test results, check your meter and test strip using control solution. If meter is not functioning properly, call the MyGlucoHealth Customer Care Hotline on +1 877 458 2646 or +1 619 684 6232 or email [email protected]. If you experience symptoms that are not consistent with your blood glucose test results, make sure you have followed all testing instructions in this manual then contact your doctor or healthcare provider. Never ignore symptoms or make any changes to your diabetes control program without consulting with your healthcare professional. 48 METER SPECIFICATIONS Sample Type Capillary Whole Blood Sample Volume 0.3 µL Test Range 0.6-33.3 mmol/L Reading Time 3 seconds Meter Memory 250 tests Calibration Auto Coding, Plasma Calibrated Altitude Sea Level up to 3048 m Operating Temp. 10 - 40°C Operating Humidity 10 - 90% Strip Storage Temp. 2°- 30°C Display Type LCD Dimensions 52.2 X 98.5 X 23.4 mm Weight 74.5g (including batteries) Power Source 3 V (Alkaline Battery, 1.5V AAA Size X 2) Battery Life 2,000 Tests Communication Communication is available via Bluetooth® or USB. Connect Mobile Phone via Bluetooth. Connect PC via Bluetooth or USB cable. 49 SYMBOLS Symbol Description Consult operating instructions Expiration Date This product fulfills the requirements of Directive 98/79/EC on in vitro diagnostic medical devices Caution, consult accompanying documents In-vitro Diagnostics Batch Code Storage Temperature Do not re-use Use within 3 months after first opening Date Manufactured Electrical waste and electronic equipment Keep away from sunlight Manufactured by SELF TESTING 50 For Self Testing TESTING PRINCIPLES Range Of Expected Values Self-testing of blood glucose levels provides a great way to control your diabetes. Consult with your doctor to determine the best range of expected blood glucose values for you. The fasting adult blood glucose range for a person without diabetes is between 3.9 mmol/L and less than 6.1 mmol/L1. Two hours after meals, normal blood glucose levels should be less than 7.8 mmol/L2. For persons with diabetes: your diabetes team will determine the appropriate blood glucose target range individually and jointly with you. Principles Of Operation Glucose enzyme oxidase on the MyGlucoHealth test strip reacts with blood glucose detected in the blood sample. Electrical current is generated and measured and the result is displayed as the blood glucose level on the meter. The MyGlucoHealth system features an auto coding system and is plasma calibrated and offers easy comparison of results with laboratory methods. Other blood glucose meters that are not plasma calibrated may have different results in comparison to MyGlucoHealth Wireless Meters. Source: 1. Stedman’s Medical Dictionary, 27th Edition, 1999 p755. 2. American Diabetes Association Clinical Practice Recommendations 2004, Diabetes Care, Vol. 27 Supplement 1, pS9. Warning! Inaccurate results may occur in severely hypotensive individuals or patients in shock. Inaccurate low results may occur for individuals experiencing a hyperglycemic-hypersmolar state, with or without ketosis. Critically ill patients should not be tested with blood glucose meters. 51 SYSTEM LIMITATIONS The Test Strips Provide Accurate Results When The Following Constraints Are Observed: 1. Use only MyGlucoHealth Test Strips with a MyGlucoHealth Wireless Meter. 2. Use fresh capillary whole blood only. 3. Not for neonatal use. 4. Lancets are for single use only. Do not reuse! 5. Dehydration may lower test results. 6. Inaccurate results may occur when in shock, hypotensive, hypoglycemic or hyperosmolar state, with or without ketosis. 7. Test strips need to be stored between 2°- 30°C and testing is to be performed between 10 - 40°C (and below altitudes of 3048 m). The Following Interferences May Affect Test Results: 1. Extremes in hematocrit may affect test results. Hematocrit levels less than 20% may cause false high readings. Hematocrit levels greater than 60% may cause false low readings. If you do not know your Hematocrit level, consult your health care professional. 2. Interferences: Acetaminophen, uric acid (vitamin C), and other reducing substances (when occurring in normal blood or normal therapeutic concentrations) do not significantly affect results. However, abnormally high concentrations in blood may cause inaccurately high results. 3. Lipemic samples: Cholesterol up to 27.7 mmol/L or triglyceride up to 166.5 mmol/L do not significantly affect the results. Glucose values; however, in specimens beyond these levels should be interpreted with caution. 4. Blood samples that contain a high concentration of dissolved oxygen may lower the test result. 5. Anti-coagulants containing EDTA are recommended to avoid interferences that may affect results. 6. Dopamine and gentistic acid may interfere with the assay resulting in falsely elevated results. 52 BLOOD GLUCOSE CONVERSION Blood Glucose Conversion Table mmol/L 0.55 1.0 18 1.5 2.0 2.2 2.5 2.8 3.0 27 36 40 45 mg/dL 10 50 54 mmol/L 3.3 3.9 4.0 4.4 4.7 5.0 5.5 6.0 6.1 mg/dL 60 70 mmol/L 6.7 7.0 mg/dL 120 126 130 135 140 145 150 160 mmol/L 9.0 9.4 10.0 10.5 11.0 11.1 12.0 12.5 13.9 mg/dL 162 170 180 190 196 200 216 225 250 mmol/L 14.4 15.0 16.0 16.6 17.0 18.0 19.0 20.0 mg/dL 260 270 288 300 306 325 342 360 mmol/L 20.8 22.2 23.0 24.0 25.0 26.4 27.7 30.0 33.3 mg/dL 375 400 414 432 450 475 500 540 600 72 7.2 80 7.5 85 90 100 108 110 7.8 8.0 8.2 8.9 53 EC DECLARATION OF CONFORMITY 54 EC DECLARATION OF CONFORMITY 55 EC DECLARATION OF CONFORMITY EC-Annex IV, Sec.3 of the 98/79 Directive on in Vitro Diagnostic Medical Devices and EC R&TTE. 0459 Indication of the intended use of the equipment Blood Glucose Monitoring System with built in Bluetooth function (For self testing only). Declaration of Conformity (DoC) Entra Health Systems declares that this MyGlucoHealth (Blood Glucose Monitoring System) is in compliance with the essential requirements and other relevant provisions of Directive 98/79/EC. The declaration of conformity may be consulted at www.myglucohealth.ca/graphics/EHSDeclaration.pdf Entra Health Systems 3111 Camino del Rio North Suite 101 San Diego, California USA 92108 +1 877 458 2646 +1 619 684 6232 EC 56 REP EMERGO EUROPE Molenstraat 15 2513 BH, The Hague The Netherlands Phone +31.70.345.8570 Fax: +31.70.346.7299 WARRANTY & SUPPORT 2 Year Limited Warranty Entra Health Systems warrants the MyGlucoHealth Wireless Meter to be free from defects in materials and workmanship for a period of 2 years from the date of original purchase. If at any time during the warranty period the MyGlucoHealth Wireless Meter does not work for any reason (except for obvious abuse), Entra Health Systems will replace it with a new meter, or equivalent product, free of charge. The warranty policy applies only to the original purchaser of the meter and does not include the batteries supplied with the meter. Read your operation manual or contact Entra Health Systems’ Customer Care Hotline for more detailed instructions on using your blood glucose meter. This warranty is in lieu of all other warranties, and does not cover damage caused by user modification, misuse, tampering or abuse. This warranty applies only to the original purchaser and/or its agents once registered. Customer Service & Support The toll free MyGlucoHealth Customer Care Hotline is +1 877 458 2646 or +1 619 684 6232. This line is available from 8am to 5pm Pacific Time, Monday through Friday. Outside these hours, leave a message or send an email to [email protected]. Customer Support will respond within 2 hours on voice messages or emails received during normal business hours. It is recommended that you have your serial number available when contacting us. 57 NOTES Fill in Member ID, Password and Serial Number below. Serial Number Member ID/E-mail Address Password The serial number for your MyGlucoHealth Wireless meter is located on the back of your meter at the top. You’ll need your serial number to log on to the MyGlucoHealth Portal to upload and record your results. MyGlucoHealth Customer Care Hotline +1 877-458-2646 +1 619 684 6232 M-F 8-5 pm Pacific (excluding holidays) 58 Copyright © 2012 Entra Health Systems All rights reserved. Entra Health Systems 3111 Camino del Rio North, Suite 101 San Diego, California USA 92108 +1 877 458 2646 +1 619 684 6232 www.entrahealthsystems.com www.myglucohealth.ca [email protected] Certain pictures shown in this book are for illustrative purposes only and are subject to change without notice. Rev 5-01.12 MyGlucoHealth® is a registered International Trademark of Entra Health Systems Bluetooth® wireless technology, Bluetooth chip and related Bluetooth profiles are all licensed through the Bluetooth SIG. Any and all trademarks and service marks referenced in this publication are the property of their registered owners. YSI is a trademark of YSI Incorporated.