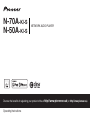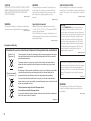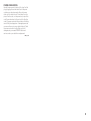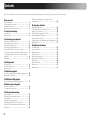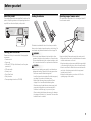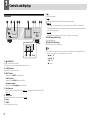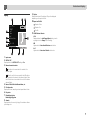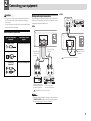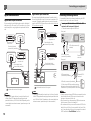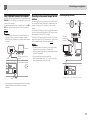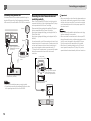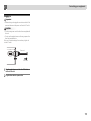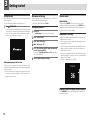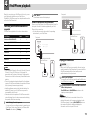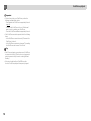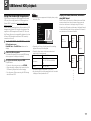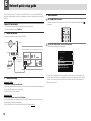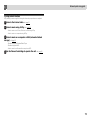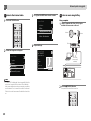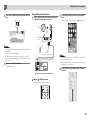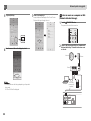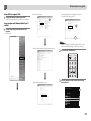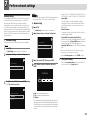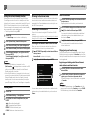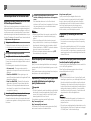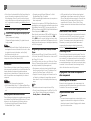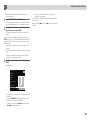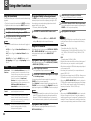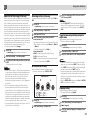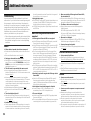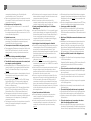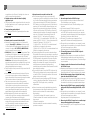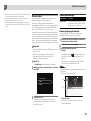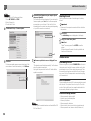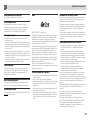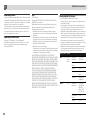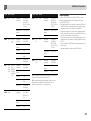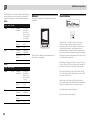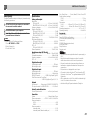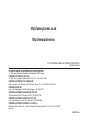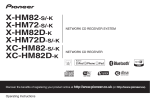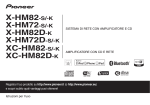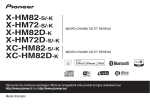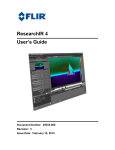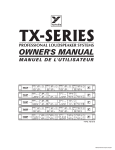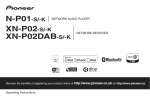Download Pioneer N-50 Operating instructions
Transcript
N-70A-K/-S N-50A-K/-S NETWORK AUDIO PLAYER Discover the benefits of registering your product online at http://www.pioneer.co.uk (or http://www.pioneer.eu). Operating Instructions CAUTION WARNING VENTILATION CAUTION TO PREVENT THE RISK OF ELECTRIC SHOCK, DO NOT REMOVE COVER (OR BACK). NO USER-SERVICEABLE PARTS INSIDE. REFER SERVICING TO QUALIFIED SERVICE PERSONNEL. This equipment is not waterproof. To prevent a fire or shock hazard, do not place any container filled with liquid near this equipment (such as a vase or flower pot) or expose it to dripping, splashing, rain or moisture. When installing this unit, make sure to leave space around the unit for ventilation to improve heat radiation (at least 10 cm at top, 10 cm at rear, and 10 cm at each side). D3-4-2-1-1_B1_En D3-4-2-1-7d*_A1_En D3-4-2-1-3_A1_En WARNING Operating Environment To prevent a fire hazard, do not place any naked flame sources (such as a lighted candle) on the equipment. Operating environment temperature and humidity: +5 °C to +35 °C (+41 °F to +95 °F); less than 85 %RH (cooling vents not blocked) Do not install this unit in a poorly ventilated area, or in locations exposed to high humidity or direct sunlight (or strong artificial light). D3-4-2-1-7a_A1_En D3-4-2-1-7c*_A2_En European model only Information for users on collection and disposal of old equipment and used batteries Symbol for equipment By disposing of these products and batteries correctly, you will help to save valuable resources and prevent any potential negative effects on human health and the environment which could otherwise arise from inappropriate waste handling. For more information about collection and recycling of old products and batteries, please contact your local municipality, your waste disposal service or the point of sale where you purchased the items. These symbols are only valid in the European Union. For countries outside the European Union: If you wish to discard these items, please contact your local authorities or dealer and ask for the correct method of disposal. Pb K058a_A1_En 2 D3-4-2-2-2a*_A1_En These symbols on the products, packaging, and/or accompanying documents mean that used electrical and electronic products and batteries should not be mixed with general household waste. For proper treatment, recovery and recycling of old products and used batteries, please take them to applicable collection points in accordance with your national legislation. Symbol examples for batteries CAUTION The /I STANDBY/ON switch on this unit will not completely shut off all power from the AC outlet. Since the power cord serves as the main disconnect device for the unit, you will need to unplug it from the AC outlet to shut down all power. Therefore, make sure the unit has been installed so that the power cord can be easily unplugged from the AC outlet in case of an accident. To avoid fire hazard, the power cord should also be unplugged from the AC outlet when left unused for a long period of time (for example, when on vacation). This product is for general household purposes. Any failure due to use for other than household purposes (such as long-term use for business purposes in a restaurant or use in a car or ship) and which requires repair will be charged for even during the warranty period. K041_A1_En WARNING Store small parts out of the reach of children and infants. If accidentally swallowed, contact a doctor immediately. D41-6-4_A1_En POWER-CORD CAUTION Handle the power cord by the plug. Do not pull out the plug by tugging the cord and never touch the power cord when your hands are wet as this could cause a short circuit or electric shock. Do not place the unit, a piece of furniture, etc., on the power cord, or pinch the cord. Never make a knot in the cord or tie it with other cords. The power cords should be routed such that they are not likely to be stepped on. A damaged power cord can cause a fire or give you an electrical shock. Check the power cord once in a while. When you find it damaged, ask your nearest PIONEER authorized service center or your dealer for a replacement. S002*_A1_En 3 Contents Thank you for buying this Pioneer product. Please read through these operating instructions so you will know how to operate your model properly. Before you start About this product . . . . . . . . . . . . . . . . . . . . . . . . . . . . . . . Checking what’s in the box. . . . . . . . . . . . . . . . . . . . . . . . . Loading the batteries . . . . . . . . . . . . . . . . . . . . . . . . . . . . . Operating range of remote control . . . . . . . . . . . . . . . . . . . 5 5 5 5 01 Controls and displays Front panel . . . . . . . . . . . . . . . . . . . . . . . . . . . . . . . . . . . . . 6 Remote control. . . . . . . . . . . . . . . . . . . . . . . . . . . . . . . . . . 8 02 Connecting your equipment About the audio connection . . . . . . . . . . . . . . . . . . . . . . . . 9 Analog audio output connections. . . . . . . . . . . . . . . . . . . . 9 Digital audio connections. . . . . . . . . . . . . . . . . . . . . . . . . 10 Connecting USB storage devices . . . . . . . . . . . . . . . . . . . 10 Using a USB cable to connect to a computer. . . . . . . . . . 11 Connecting to the network through the LAN interface . . . 11 Connecting the other Pioneer devices and controlling centrally . . . . . . . . . . . . . . . . . . . . . . . . . . . . . . . . . . . . . . 12 Plugging in. . . . . . . . . . . . . . . . . . . . . . . . . . . . . . . . . . . . 13 03 Getting started Setting the unit. . . . . . . . . . . . . . . . . . . . . . . . . . . . . . . . . 14 Auto power off setting . . . . . . . . . . . . . . . . . . . . . . . . . . . 14 General control. . . . . . . . . . . . . . . . . . . . . . . . . . . . . . . . . 14 04 iPod/iPhone playback Confirming what iPod/iPhone models are supported . . . . 15 Playing your iPod/iPhone . . . . . . . . . . . . . . . . . . . . . . . . . 15 05 USB/External HDD playback Playing files stored on USB storage devices. . . . . . . . . . . 17 06 Network quick setup guide Connect to the network . . . . . . . . . . . . . . . . . . . . . . . . . . 18 Try using network functions . . . . . . . . . . . . . . . . . . . . . . . 19 07 Perform network settings Network setting . . . . . . . . . . . . . . . . . . . . . . . . . . . . . . . . Setting the network standby function . . . . . . . . . . . . . . . . Friendly Name . . . . . . . . . . . . . . . . . . . . . . . . . . . . . . . . . Listening to the Internet radio . . . . . . . . . . . . . . . . . . . . . Advanced operations for the Internet radio. . . . . . . . . . . . About the Spotify audio stream playback function . . . . . . Introduction . . . . . . . . . . . . . . . . . . . . . . . . . . . . . . . . . . . 4 25 26 26 26 27 27 28 Playing audio files stored on computers or other components . . . . . . . . . . . . . . . . . . . . . . . . . . . . . . . . . . . 28 08 Using other functions Using the Sound mode . . . . . . . . . . . . . . . . . . . . . . . . . . . For greatest fidelity to the original sound . . . . . . . . . . . . . Using the D/A converter . . . . . . . . . . . . . . . . . . . . . . . . . . Adjust the DAC lock range (N-70A only) . . . . . . . . . . . . . . Switch digital filter (N-70A only) . . . . . . . . . . . . . . . . . . . . Set the phase (N-70A only) . . . . . . . . . . . . . . . . . . . . . . . . Toggle between output/settings output for digital audio . . Language setting . . . . . . . . . . . . . . . . . . . . . . . . . . . . . . . 30 30 30 31 31 31 31 31 09 Additional information Troubleshooting . . . . . . . . . . . . . . . . . . . . . . . . . . . . . . . . Firmware Update . . . . . . . . . . . . . . . . . . . . . . . . . . . . . . . Resetting this unit . . . . . . . . . . . . . . . . . . . . . . . . . . . . . . Cautions on use . . . . . . . . . . . . . . . . . . . . . . . . . . . . . . . . About network playback . . . . . . . . . . . . . . . . . . . . . . . . . . About playable file formats . . . . . . . . . . . . . . . . . . . . . . . . Windows 8 . . . . . . . . . . . . . . . . . . . . . . . . . . . . . . . . . . . . About iPod/iPhone . . . . . . . . . . . . . . . . . . . . . . . . . . . . . . About Spotify . . . . . . . . . . . . . . . . . . . . . . . . . . . . . . . . . . Specifications . . . . . . . . . . . . . . . . . . . . . . . . . . . . . . . . . . 32 35 36 36 37 38 40 40 41 41 Before you start About this product Loading the batteries This operating Instructions uses simplified illustrations of the product. Everything as shown in this operating Instructions may differ from the actual display on the product. NETWORK AUDIO PLAYER /I STANDBY/ON SOURCE STANDBY DIRECT Hi-Bit 32 Operating range of remote control The remote has a range of about 7 m at an angle of about 30° from the remote sensor. N-50A Up Sampling 5V 1A iPod/iPhone /I STANDB Y/ON STANDB Y DIRECT Hi-Bit32 Up Sampling 5V 1A iPod/iPho ne N-50A N-70A Checking what’s in the box Please check that you’ve received the following supplied accessories: • Remote control • Power cord • AAA size IEC R03 dry cell batteries (to confirm system operation) x 2 • RCA audio cable • Warranty card • Quick Start Guide • Safety brochure • These operating instructions (CD-ROM) 30° 30° The batteries included with the unit have been provided to allow you check product operation and may not last long. We recommend using alkaline batteries that have a longer life. WARNING • Do not use or store batteries in direct sunlight or other excessively hot place, such as inside a car or near a heater. This can cause batteries to leak, overheat, explode or catch fire. It can also reduce the life or performance of batteries. CAUTION • Incorrect use of batteries may result in such hazards as leakage and bursting. Observe the following precautions: - Never use new and old batteries together. - Insert the plus and minus sides of the batteries properly according to the marks in the battery case. - Batteries with the same shape may have different voltages. Do not use different batteries together. - When disposing of used batteries, please comply with governmental regulations or environmental public institution’s rules that apply in your country/area. - When inserting the batteries, make sure not to damage the springs on the battery’s (–) terminals. This can cause batteries to leak or overheat. 7m Keep in mind the following when using the remote control: • Make sure that there are no obstacles between the remote and the remote sensor on the unit. • Remote operation may become unreliable if strong sunlight or fluorescent light is shining on the unit’s remote sensor. • Remote controllers for different devices can interfere with each other. Avoid using remotes for other equipment located close to this unit. • Replace the batteries when you notice a fall off in the operating range of the remote. 5 1 Controls and displays 8 Front panel 1 2 3 4 6 5 7 8 9 10 NETWORK AUDIO PLAYER /I STANDBY/ON SOURCE STANDBY DIRECT Hi-Bit 32 N-50A Up Sampling 5V 1A iPod/iPhone N-50A Press to stop playback. 9 Press to start playback. During playback, pause/unpause playback. 10 Press to return to the beginning of the currently playing file. Hold down to fast-rewind. (Depending on the input function selected, it may not be possible to return to the beginning of the currently playing file.) Press to skip to the beginning of the next file. Hold down to fast-forward. 11 PHONES terminal (N-70A only) Connect headphones. 12 PHONES LEVEL (N-70A only) Adjusts the volume of the headphone. Tip 11 1 /I STANDBY/ON 12 N-70A Press to turn the power on and off. The button’s center power indicator lights when power is on. 2 STANDBY indicator Lights when the power is standby. 3 DIRECT indicator Lights when the DIRECT mode switched on. Hi-Bit 32 indicator Lights when the Hi-Bit 32 mode switched on. Up Sampling indicator Lights when the Up Sampling mode switched on. 4 iPod/iPhone port Use to connect your Apple iPod/iPhone (page 15) or connect a USB device/External HDD (page 10). 5 Remote sensor Receives the signals from the remote control (page 5). 6 Display 7 SOURCE Use to change the input source. 6 • While the Initial Setup screen or track select screen is displayed, the following buttons on the unit can be used to move up and down, enter or return. • : • : • : Enter • : Return 1 Controls and displays 9 Play bar Display 1 2 Music Server DIGITAL OUT Displays the status of file playback. May not be displayed depending on the input or the file. 10 Repeat and Shuffle 3 Repeat all files. 1 Song 1 4 FLAC 176.4kHz / 24bit 6 7 Shuffle Artist Album 5 11 SOUND feature indicator 8 3:45 / -5:23 L.R.A A S R A.L.C 9 Repeat a file. 10 L.R.A Displayed when the Lock Range Adjust setting is set to anything other than Range 7 (Initial setting). ASR Lights when the Auto Sound Retriever switched on. A.L.C Lights when the Auto Level Control switched on. 11 1 Input source 2 DIGITAL OUT Displayed when the DIGITAL OUT setting is On. 3 Network connection status When the unit is connected to the network, this indicator lights. When the unit that is connected to the LAN cable is not connected to the network, this indicator lights. When the LAN cable is not connected to this unit, this indicator does not lights. 4 Name of folder/file/artist/album/station, etc. 5 File information Displays file format, sampling rate and quantization bitrate. 6 Play status 7 Elapsed playing time Remaining playing time 8 Artwork Displayed when the currently playing file includes an album jacket image, etc. 7 1 Controls and displays 3 Hi-Bit 32 Remote control 1 STANDBY/ON 2 DIRECT Hi-Bit32 Up Sampling 3 A.S.R A.L.C SOUND 4 iPod/USB FRONT iPod/USB REAR iPod CONTROL 5 MUSIC SERVER NET SERVICE FAVORITES DIG IN 1 DIG IN 2 USB DAC IN DISPLAY 16 17 18 19 20 6 SOURCE SELECT DIMMER 21 7 8 9 10 REPEAT SHUFFLE SORT 22 11 23 24 25 TOP MENU NOW PLAYNG 12 26 ENTER 13 SETUP RETURN CLEAR +Favorite 14 27 15 28 NETWORK AUDIO PLAYER 1 STANDBY/ON This button operates when the unit’s main /I STANDBY/ON button is set to ON. Each time this button is pressed, the unit’s status alternates between ON and STANDBY modes. 2 DIRECT Directly output the input signal. 8 Press this button to turn on the SOUND mode’s Hi-Bit 32 function. Expands the dynamic range for digital audio signals. Re-quantization of 16 bit to 24 bit audio as 32 bit produces smoother and more detailed playback (page 30). 4 A.S.R Used when turning the Auto Sound Retriever function on/ off. 5 Function buttons Use to change the input source. 6 SOURCE SELECT / Switch the unit’s input source. Each press of the button will cycle through input sources. 7 REPEAT Perform repeat play of files on the selected iPod/iPhone, USB storage device/External HDD or Music Server (page 15, 28). 8 SHUFFLE Perform shuffle play of files on the selected iPod/iPhone, USB storage device/External HDD or Music Server (page 15, 28). 9 Press to return to the beginning of the currently playing file. • Depending on the input function selected, it may not be possible to return to the beginning of the currently playing file. 10 Press to start playback. During playback, pause/unpause playback. 11 Hold down to fast-rewind the file. Depending on the input or file, you may not be able to fast-rewind. 12 TOP MENU Display the top menu screen for each input. 13 /// Use these to select items, change settings and move the cursor. ENTER Use this to implement the selected item or enter a setting that you have changed. 14 SETUP Use this to change the settings. This button is also used to reinitialize unit settings as described in the section Reset (page 36). 15 CLEAR Press to clear the selected item. Use this for example if you input the wrong number. 16 A.L.C Use when turning the Auto Level Control function on/off. 17 DISPLAY Press to turn the display off when you do not need it. When an action is performed on the unit, the display will automatically light, then turn off again after ten seconds. Press the button once again to cancel the Display OFF mode. 18 Up Sampling Switch Up Sampling setting (page 30). 19 SOUND Turns Auto Sound Retriever, Auto Level Control, Hi-Bit 32 and Up Sampling on and off (page 30). 20 iPod CONTROL Each press of the button will toggle display of music information between the iPod/iPhone screen and the front panel of the unit. 21 DIMMER Adjust the brightness of the display (page 14). 22 SORT Sort the order of tracks, when using Music Server input and the DLNA server supports the sort function. 23 Press during playback to skip ahead to the beginning of the next file. 24 Hold down to fast-forward the file. Depending on the input or file, you may not be able to fast-forward. 25 Press to stop playback. 26 NOW PLAYING When pressed while the track select screen is displayed and during playback, will switch to the playback screen. 27 RETURN Press to return to the previous screen. 28 +Favorite When using Internet Radio or Music Server input, register a favorite internet radio station or track on the media server to your Favorites (page 26). 2 Connecting your equipment CAUTION • Be sure to turn off the power and unplug the power cord from the power outlet whenever making or changing connections. • Connect the power cord after all the connections between devices have been completed. N-50A Analog audio output connections By connecting this unit’s analog audio output to the analog audio input of an amplifier, you can use the amplifier to enjoy analog audio produced from this unit. Amplifier N-70A About the audio connection Types of cables and terminals Transferable audio signals Digital (Coaxial) Conventional digital audio AUDIO INPUT R ANALOG L DIGITAL OUT ANALOG OUT R DIGITAL OUT L OPTICAL COAXIAL LAN (10/100) DC OUTPUT For WIRELESS LAN R ANALOG OUT OPTICAL L COAXIAL LAN (10/100) DC OUTPUT For WIRELESS LAN (5V 0.6A MAX) (5V 0.6A MAX) Balanced cable (commercially available) Digital (Optical) RCA Audio Cable (supplied) RCA Audio Cable (supplied) indicates the direction of the signal. RCA (Analog) (White/Red) Conventional analog audio R L Pre-main amplifier, etc., furnished with balancedtype input connectors R L Pre-main amplifier with RCA (pin plug) input connectors connectors indicates the direction of the signal. Note • The factory default setting for the balance terminal output is 2-HOT/3-COLD. In order to change the setting, please refer to Set the phase (N-70A only) on page 31. 9 2 Connecting your equipment Digital audio input connections Digital audio connections Digital audio output connections By connecting this unit’s digital audio output to the digital audio input of an AV receiver or D/A converter, etc, you can use the amplifier to enjoy digital audio produced from this unit. By connecting a digital audio component’s audio output to this unit’s digital audio input, this unit can be used as a D/A converter. For details regarding the audio output of signals input to the DIGITAL IN connectors, see the section Using the D/A converter on page 30. DIGITAL OUT OPTICAL Connecting USB storage devices It is possible to listen to two-channel audio using the USB terminal on the front or the rear of this unit. 1 Connect your USB device/External HDD to the USB terminal on the front panel of this unit. • This unit does not support a USB hub. Front panel NETWORK AUDIO PLAYER DIGITAL IN COAXIAL /I STANDBY/ON Digital audio equipment, etc. AV receiver, D/A converter, etc. SOURCE STANDBY DIRECT Hi-Bit 32 DIGITAL OUT COAXIAL L DIGITAL OUT OPTICAL COAXIAL OPTI LAN (10/100) DC OUTPUT CONT For OU WIRELESS LAN DC OUTPUT CONTROL For OUT WIRELESS OPTICAL COAXIAL LAN V 0.6A MAX) indicates the direction of the signal. Note • Digital signal formats that can be output from this unit include linear PCM signals with sampling rate and quantitative bits up to 192 kHz/24 bits (Depending on the connected device and environment, operation may not be successful). OPTICAL LAN (10/100) DC OUTPUT CONTROL For OUT WIRELESS 1 COAXIAL DIGITAL IN iPod/iPhone 5V 1A USB storage device (commercially available) 1 COAXIAL DIGITAL IN USB DAC External HDD*1, and such iPod/iPhone 5V 1A USB DAC (5V 0.6A MAX) 10 2 L AC IN DIGITAL IN 2 OPTICAL AC IN DIGITAL IN ANALOG OUT R (5V 0.6A MAX) COAXIAL ANALOG OUT External HDD*1, and such LAN AL OUT Rear panel Coaxial digital cable (commercially available) DIGITAL OUT R USB storage device (commercially available) Digital audio equipment, etc. Optical digital cable (commercially available) N-50A USB cable (commercially available) Coaxial digital cable (commercially available) AV receiver, D/A converter, etc. 5V 1A iPod/iPhone Optical digital cable (commercially available) DIGITAL IN OPTICAL Up Sampling indicates the direction of the signal. Note • Digital signal formats that can be input to this unit include linear PCM signals with sampling rate and quantitative bits up to 192 kHz/24 bits. (Depending on the connected device and environment, operation may not be successful.) USB cable (commercially available) *1: If the external HDD has multiple partitions, the head partition must be formatted as FAT32. Furthermore, only the head partition can be used. Note • If you are using an external HDD with a power switch, make sure that the external HDD power is turned on before turning on the power for this unit. • When connecting or disconnecting USB devices, ensure that the power to this unit is always off. • We recommend that you connect the external HDD to the back of this unit. When it is connected to the front of this unit, it may take time for the unit to recognize the external HDD if switched to iPod/USB Front Function. 2 Connecting your equipment Using a USB cable to connect to a computer By using a USB cable (sold separately) to connect this unit’s USB DAC port to the USB port on a computer, this unit can be used as a D/A converter. For details regarding the output of signals input to the USB DAC port, see section Playing music from a computer on page 30. Note • When using this connection to input audio files from a computer to this unit, it may be necessary to install a special driver on the computer. For details, see the website of Pioneer. USB Computer USB cable (commercially available) A-type AL OUT COAXIAL OPTICAL DC OUTPUT CONTROL For OUT WIRELESS LAN 5V 0.6A MAX) By connecting this unit to the network via the LAN interface, you can play back audio files stored on components on the network, including your PC, and listen to Internet radio stations. Connect the LAN terminal on this unit to the LAN terminal on your router (with or without the built-in DHCP server function) with a straight LAN cable (CAT 5 or higher). Turn on the DHCP server function of your router. If your router does not have a built-in DHCP server function, you have to set up the network manually. For details, see page 25. Note • In order to connect to the Internet, you must conclude a contract with an Internet Service Provider (ISP). • To listen to Internet radio stations, you must sign a contract with an ISP beforehand. • Photo or video files cannot be played back. • With Windows Media Player 11 or 12, you can even play back copyrighted audio files on this unit. Connecting using LAN cable Modem Internet LAN LAN cable (commercially available) 3 2 Computer 1 1 WAN Computer 2 AC IN DIGITAL IN 2 Connecting to the network through the LAN interface 1 DIGITAL OUT DIGITAL IN COAXIAL 2 DIGITAL IN OPTICAL iPod/iPhone 5V 1A COAXIAL OPTICAL LAN (10/100) DC OUTPUT CONTROL For OUT WIRELESS USB DAC LAN (5V 0.6A MAX) 1 COAXIAL DIGITAL IN iPod/iPhone 5V 1A USB DAC B-type • This unit cannot be used to play audio files from a computer unless Media Player is installed on the connected computer. 11 2 Connecting your equipment Connecting using wireless LAN Wireless connection to the network is possible through a wireless LAN connection. Use the separately sold wireless LAN converter (Pioneer Model No. AS-WL300) for connection. Internet DIGITAL OUT DIGITAL IN 2 OPTICAL COAXIAL OPTICAL LAN (10/100) DC OUTPUT CONTROL For OUT WIRELESS LAN 1 COAXIAL DIGITAL IN iPod/iPhone 5V (5V 0.6A MAX) 1A Modem USB DAC Cable included with the Wireless LAN converter (AS-WL300) LAN 3 2 1 WAN Wireless LAN router Connecting the other Pioneer devices and controlling centrally When a Pioneer Amplifier’s/CD player’s control terminal is connected with this unit, the connected amplifier/CD player can be operated with the Pioneer ControlApp. Please see the following website for amplifiers/CD players that are compatible with the Pioneer ControlApp. http://pioneer.jp/support/soft/iapp_controlapp/en.html (for iPhone/iPod touch) http://pioneer.jp/support/soft/aapp_controlapp/en.html (for Android) You can also centrally control Pioneer products with control input terminals using this unit’s remote sensor. Those devices that do not have remote sensors or devices that are located where it cannot receive signals can also be operated remotely (*1). *1: Using the unit’s remote sensor, you can remotely operate the devices connected to this unit with their remote controllers. Control cable (commercially available) IN OUT To the CONTROL IN terminal of other Pioneer products with control input terminal CONTROL DC 5V Ethernet WPS Wireless LAN converter (AS-WL300) (commercially available) Note • Use only the furnished accessory connecting cable. • For instructions on setting the wireless LAN converter, refer to the operating instructions for the AS-WL300. Other Pioneer products with control input terminal CONTROL OUT NETWORK AUDIO PLAYER /I STANDBY/ON SOURCE STANDBY 5V 1A iPod/iPhone 12 DIRECT Hi-Bit 32 Up Sampling N-50A Important • When connecting the control terminals, please make sure that the audio cable (analog connection) that is included with the unit is also connected. The connection using the control terminals alone will not allow proper operation of the central control. Note • Use a commercially available cable with mono mini-plug (with no resistance) for connection. • When connected, the remote sensor for the amp and CD player will cease to function, and the remote sensor on this unit will receive the signals for the amplifier/CD player. Point the remote control towards this unit to operate. • When this unit’s network standby is set to off, this unit cannot operate the amplifier or CD player. They can be operated when the network standby for this unit is set to on. 2 Connecting your equipment Plugging in Important • Before making or changing the connections, switch off the power and disconnect the power cord from the AC outlet. CAUTION • Do not use any power cord other than the one supplied with this unit. • Do not use the supplied power cord for any purpose other than that described below. After you’ve finished making all connections, plug the unit into an AC outlet. AC IN Power cord To AC outlet 1 Plug the supplied power cord into the AC IN socket on the back of the unit. 2 Plug the other end into a power outlet. 13 3 Getting started Setting the unit Auto power off setting General control When you use the unit for the first time, the following screens will be displayed. Set up the following items to customize the unit. Power to the unit will turn off automatically if no controls are performed for the set period of time. • The factory default setting is 15 min. Input function 1 Setting auto power off Press /I STANDBY/ON. The power indicator flashes slowly. About twenty seconds after turning on the power, the following screen appears. About thirty seconds are required between turning the power on and completion of startup. 1 Press SETUP. The Initial Setup menu is shown on the display. 2 3 4 5 Select “Option Setting”. 6 Select “Power off Setting”. Select “Auto Power Off”. Use / to select time until the power automatically turns off, then press ENTER. Select from 15 min/30 min/60 min or Off (power will not turn off automatically). Press RETURN and complete settings. When pressing SOURCE button on the unit, the current function will change to different mode. Press SOURCE button repeatedly to select desired function. The selected input is displayed on the front panel display. Headphones (N-70A only) • When the headphones are connected, the volume will be displayed on the screen. • The volume cannot be changed when the headphones are unplugged from the unit. • Insert the headphone terminal while the headphone is not against your ear, check the volume, and then attach the headphones to the ear. • Be sure your headphone has a 3.5 mm diameter plug and impedance between 16 and 600 ohms. The recommended impedance is 32 ohms. • The factory default setting is 0 (MIN). When powering up for the first time When you turn on the power to the unit for the first time, initial settings will be automatically performed, thus startup will take about one minute. • After the Pioneer logo is displayed, the screen will go dark. The start up process is complete once the Pioneer logo is displayed a second time. Volume 36 Brightness control for display and each indicator Press DIMMER button to dim the brightness of the display and each indicator. 14 4 iPod/iPhone playback Merely by connecting your iPod/iPhone to this unit, you can enjoy high-quality sound from your iPod/iPhone. Playback for iPod/iPhone music can be performed from this unit or the iPod/iPhone itself. Confirming what iPod/iPhone models are supported The iPod/iPhone playable on this unit are shown below. iPod/iPhone Audio Control iPod nano 3G/4G/5G/6G/7G iPod touch 1G/2G/3G/4G/5G iPhone 3GS iPhone 4 iPhone 4s iPhone 5 iPhone 5c iPhone 5s • • • • 1 Note USB works with iPhone 5s, iPhone 5c, iPhone 5, iPhone 4s, iPhone 4, iPhone 3GS, iPod touch (1st through 5th generation) and iPod nano (3rd through 7th generation). However, some of the functions may be restricted for some models. This unit has been developed and tested for the software version of iPod/iPhone indicated on the website of Pioneer (http://pioneer.jp/homeav/support/ios/eu/). Installing software versions other than indicated on the website of Pioneer to your iPod/iPhone may result in incompatibility with this unit. Features such as the equalizer of iPod/iPhone cannot be controlled using this unit, and we recommend switching the equalizer off before connecting. Select “Settings” from the top menu. You can confirm your software version by operating your iPod/iPhone. When using iPod touch or iPhone, select “General” after selecting “Settings”. 2 Rear panel Select “About”. The software version will be displayed. DIGITAL OUT Connect iPod/iPhone to the USB terminal DIGITAL IN 2 OPTICAL COAXIAL OPTICAL LAN (10/100) DC OUTPUT CONTROL For OUT WIRELESS Connect your iPod/iPhone to the USB terminal on the unit’s front panel. Use the iPod cable supplied with your iPod/ iPhone for the connection. • For the cable connection, also refer to the operating instructions for your iPod/iPhone. LAN (5V 0.6A MAX) 1 COAXIAL DIGITAL IN iPod/iPhone 5V 1A USB DAC USB cable included with the iPod/iPhone Front panel /I STANDBY/ON STANDBY DIRECT Hi-Bit 32 Up Sampling 5V 1A iPod/iPhone iPod/iPhone USB cable included with the iPod/iPhone Playing your iPod/iPhone CAUTION • When your iPod/iPhone is connected to this unit and you wish to operate the iPod/iPhone directly, be sure to hold the iPod/iPhone steady with the other hand to prevent malfunctions due to faulty contacts. iPod/iPhone 1 Connect your iPod/iPhone. To connect your iPod/iPhone, see Connect iPod/iPhone to the USB terminal on page 15. 2 Press iPod/USB FRONT or iPod/USB REAR to select iPod/ USB as the input source. iPod/USB Front or iPod/USB Rear is shown on the display and starts playback. Note • When the iPod/iPhone is connected to this unit, the playback information for the songs are displayed on the iPod/iPhone display. Pressing iPod CONTROL button on the remote will switch the display and display the information on the front panel of the unit. 15 4 iPod/iPhone playback Important • If this unit cannot play your iPod/iPhone, perform the following troubleshooting checks: - Check whether the iPod/iPhone is supported by this unit (page 15). - Reconnect the iPod/iPhone to the unit. If this doesn’t seem to work, try resetting your iPod/iPhone. - Check the iPod/iPhone software is supported by this unit. • If the iPod/iPhone cannot be operated, check the following items: - Is the iPod/iPhone connected correctly? Reconnect the iPod/iPhone to the unit. - Is the iPod/iPhone experiencing a hangup? Try resetting the iPod/iPhone, and reconnect it to the unit. Tip • iPod/iPhone recharging occurs whenever an iPod/iPhone is connected to this unit. (This function is only supported when the power is initially turned on or during Network Standby.) • When input is switched from iPod/USB to another function, iPod/iPhone playback is temporarily stopped. 16 5 USB/External HDD playback Playing files stored on USB storage devices This unit may not recognize a USB storage device/External HDD, play files or supply power to a USB storage device/ External HDD. For details, see Connecting USB storage devices on page 10. Pioneer does not guarantee that any file recorded on a USB storage device/External HDD will play or that power will be supplied to a USB storage device/External HDD. Also note that Pioneer will accept no responsibility whatsoever for loss of files on USB storage devices/External HDD caused by connection to this unit. 1 Press iPod/USB FRONT or iPod/USB REAR to select iPod/ USB as the input source. iPod/USB Front or iPod/USB Rear is shown on the display. 2 Connect the USB storage device. The folders/files stored on the connected USB storage device appear on the display automatically. 3 Use / to select the file, then press ENTER. Playback starts. • To return to the previous screen, press RETURN. • When changing to a different input source, stop the USB memory playback first, before changing. • Turn the power off before removing the USB storage device/External HDD. Note • The following screen appears on the display when you play back audio files. iPod/USB Front Song 1 Artist Album FLAC 176.4kHz / 24bit Display artist name, album name, and artwork using WAV format When the music file is saved in a folder structure and folder name as shown below, the artist name, album name, and artwork can be shown on the display using WAV format. Artwork in .jpg file format can be shown on the display if saved in the bottom most folder. If a large .jpg format file is saved, it may take time until the artwork is shown. 3:45 / -5:23 L.R.A A S R A.L.C Folder 1 Artist name Folder 1-1 Album name • Depending on file type, the play bar and the remaining playback time may not be displayed. • Display of album names, artist names and artwork supports the following formats. Shown on display Compatible file format Album name Artist name MP3, WMA, Apple Lossless, FLAC, AIFF (32 kHz to 96 kHz), DSD Artwork MP3, DSD (dsf) • Embedded images are supported for JPEG only. • Any characters in file or track names that this unit is unable to display will be replaced with a “#”. file 1 file 2 file 3 . . . . .jpg file Folder 1-2 Album name .. .. . file 1-2 file 2-2 file 3-2 . . . . .jpg file 17 6 Network quick setup guide By connecting this unit to the network via the LAN interface, you can play back audio files stored on components on the network, including your computer, and listen to Internet radio stations. 3. 1 Connect to the network • This section will explain about performing basic network settings. • The factory default setting is DHCP On. 1. Connect the unit and the router using a LAN cable. Modem Router 2 DIGITAL OUT The power to the unit will be turned on. Confirm that the cabled LAN operation mark displayed. STANDBY/ON Connect a LAN cable Internet Check connection Press the STANDBY/ON button. is DISPLAY DIRECT Hi-Bit32 Up Sampling A.S.R A.L.C SOUND Press the NET SERVICE button, and select Internet Radio. Confirm that the categories are displayed. Internet Radio DIGITAL IN LAN 2 1 WAN LAN cable (commercially available) 2 OPTICAL COAXIAL OPTICAL LAN (10/100) DC OUTPUT CONTROL For OUT WIRELESS LAN (5V 0.6A MAX) 1 Top Menu COAXIAL DIGITAL IN 3 Genres iPod/iPhone Countries 5V 1A USB DAC Computer Podcasts By Genre Podcasts By Location 2. Connection settings Automatic setting The automatic setting is normally used. If you are performing network settings for the first time, this is the recommended setting to use. Connect the LAN cable and you are finished. Proceed to Step 3, Check connection. Manual setting Use this setting when using a fixed IP address. Use this setting when your router does not have a DHCP server function, or when you are managing your network device separately. Turn on the power to this unit and manually set the IP address (page 25). 18 • If “Server Error” is displayed, there is a possibility that the router is not connected to the internet. Check whether other connected devices, such as a computer, are able to use the internet. If not, connect the router to the internet. Refer to the router’s user manual for details on how to do so. 6 Network quick setup guide Try using network functions Enjoy listening to music using the following functions when preparations are completed. 1 Listen to the Internet radio. (page 20) 2 Listen to music using AirPlay. (page 20) - Listen to music on an iPhone, iPod touch or iPad using AirPlay. - Listen to music on a computer using AirPlay. 3 Listen to music on a computer or NAS (network attached storage). (page 22) - Shared settings with Windows Media Player. - Shared settings with NAS. - Listen to music from files saved to a computer or NAS. 4 Use the Pioneer ControlApp to operate the unit. (page 24) 19 6 Network quick setup guide 1 Listen to the Internet radio. Press the NET SERVICE button. STANDBY/ON Use / and the ENTER button to select a station. Using a computer Internet Radio 1 All Stations DISPLAY 2 Listen to music using AirPlay. 1 3 Connect a computer with iTunes 10.2.2 or higher installed to the same router as this unit. 07Rock Hi-Bit32 Up Sampling A.S.R A.L.C SOUND iPod/USB FRONT iPod/USB REAR iPod CONTROL MUSIC SERVER NET SERVICE FAVORITES 1.fm Alternative Rock X Hits Modem Router 4 2 Internet 100.5 The Drive 100hitz - 90’s Alternative DIRECT Confirm that categories are displayed. Playback will begin. LAN 3 2 1 WAN Internet Radio No Title #001 Pioneer Radio.com Top Menu Internet Radio mp3 24 kbps Genres Countries 3:45 / -5:23 DIGITAL OUT L.R.A ASR A.L.C Podcasts By Genre Podcasts By Location LAN cable (commercially available) Computer DIGITAL IN 2 OPTICAL COAXIAL OPTICAL DIGITAL IN iPod/iPhone LAN 5V (5V 0.6A MAX) Note • If “Server Error” is displayed, there is a possibility that the router is not connected to the internet. Check whether other connected devices, such as a computer, are able to use the internet. If not, connect the router to the internet. Refer to the router’s user manual for details on how to do so. 20 2 1 COAXIAL LAN (10/100) DC OUTPUT CONTROL For OUT WIRELESS 1A USB DAC Press the STANDBY/ON button. The power to the unit will be turned on. STANDBY/ON DISPLAY DIRECT Hi-Bit32 Up Sampling A.S.R A.L.C SOUND 6 3 Network quick setup guide Start iTunes, click the AirPlay mark, and then select this unit. Using an iPhone, iPod touch or iPad 1 Connect an iPhone, iPod touch or iPad (iOS version 4.3.3 or higher) to the same router as this unit. Internet Note • The displayed name will change depending on the product being used. N-70A or N-50A will be displayed. The above image is an example using iTunes Version 11. Exact controls will differ depending on the version of iTunes that you use. iPhone DIGITAL OUT 4 Select a track in iTunes and play it. Playback will begin. COAXIAL 3 2 1 is displayed. WAN LAN cable (commercially available) DIGITAL IN OPTICAL 1 COAXIAL LAN (10/100) DC OUTPUT CONTROL For OUT WIRELESS Note • Turn the iPhone, iPod touch or iPad Wi-Fi on, and connect to the wireless LAN router. Refer to the user manual of the mobile device you are using for details on how to connect it. DIGITAL IN iPod/iPhone LAN 5V (5V 0.6A MAX) 2 Confirm that the Wi-Fi operation mark LAN 2 OPTICAL Set the iPhone, iPod touch or iPad to music playback mode. Modem Wireless LAN router N-70A 3 1A 4 USB DAC Swipe (slide) your finger upward from the bottom of the screen. Press the STANDBY/ON button. The power to the unit will be turned on. STANDBY/ON DISPLAY DIRECT Hi-Bit32 Up Sampling A.S.R A.L.C SOUND 21 6 5 Network quick setup guide 7 Tap (touch) AirPlay. Select a track and play it. Swipe (slide) and hide display of the Control Center. Playback will begin through this unit. 3 Listen to music on a computer or NAS (network attached storage). 1 Press the STANDBY/ON button. The power to the unit will be turned on. STANDBY/ON N-70A ***** 6 Once the name of this unit is displayed, select it. 2 DISPLAY DIRECT Hi-Bit32 Up Sampling A.S.R A.L.C SOUND Connect a NAS that supports DLNA or a computer with Windows Media Player 12 installed to the same router as this unit. Internet Modem Router LAN 3 2 1 WAN N-70A Note • The displayed name will change depending on the product being used. N-70A or N-50A will be displayed. Computer DIGITAL OUT LAN cable (commercially available) DIGITAL IN 2 OPTICAL COAXIAL OPTICAL LAN (10/100) DC OUTPUT CONTROL For OUT WIRELESS LAN (5V 0.6A MAX) 22 1 COAXIAL DIGITAL IN iPod/iPhone 5V 1A USB DAC NAS 6 Network quick setup guide Using a NAS that supports DLNA 1 From the product name’s dropdown list, select “Permitted” and then press “OK”. • Network and internet Change NAS settings to allow access to NAS. Refer to the user manual of your NAS for more details. Using a computer with Windows Media Player 12 installed N-70A 1 Perform share settings for media stored on the computer. • Control panel 2 Press the MUSIC SERVER button. STANDBY/ON DIRECT • Select media streaming options 3 DISPLAY Hi-Bit32 Up Sampling A.S.R A.L.C SOUND iPod/USB FRONT iPod/USB REAR iPod CONTROL MUSIC SERVER NET SERVICE FAVORITES Select the computer or NAS for which share setting were performed. Music Server Top Menu • Select options relating to home group and sharing Note • The above images are examples using Windows 7. Exact controls will differ depending on the OS you are using. Server 1 Server 2 Server3 Server4 23 6 4 Network quick setup guide Use / and the ENTER button to select a track. is displayed. the unit. Music Server 1 Server 1 Install the Pioneer ControlApp. Using an iPhone/iPod touch xxxxxx Access the App Store and install the Pioneer ControlApp. xxxxxx Using an Android Device xxxxxx xxxxxx Access Google Play and install the Pioneer ControlApp. 5 Confirm that the Wi-Fi operation mark 4 Use the Pioneer ControlApp to operate 2 Playback will begin. Press the STANDBY/ON button. The power to the unit will be turned on. STANDBY/ON Music Server DISPLAY DIRECT Hi-Bit32 Up Sampling A.S.R A.L.C SOUND 4 Start the Pioneer ControlApp. Song 1 Artist Album FLAC 176.4kHz / 24bit 3 3:45 / -5:23 Turn on Wi-Fi for the mobile device with the Pioneer ControlApp installed. Connection image L.R.A A S R A.L.C NETWORK AUDIO PLAYER Wired/Wireless /I STANDBY/ON SOURCE STANDBY DIRECT Hi-Bit 32 N-50A Up Sampling 5V 1A iPod/iPhone Note • Album name/artist name and artwork may not be displayed, depending on file format. Wireless 24 Note • For details of how to use the Pioneer ControlApp, refer to: http://pioneer.jp/support/soft/iapp_controlapp/en.html (for iPhone/iPod touch) http://pioneer.jp/support/soft/aapp_controlapp/en.html (for Android) 7 Perform network settings Network setting If a broadband router (with built-in DHCP server function) is connected to this unit, you can simply turn on the DHCP server function without having to set up the network manually. Before you set up the network, consult with your ISP or the network manager for the required settings. It is advised that you also refer to the operation manual supplied with your network component. Any changes made to a router without the DHCP server function must be reflected to unit network settings. 1. Note • If your router does not support DHCP, please manually set the network settings. Confirm the 2. Manual setting. 2. Manual setting 1 Press SETUP. The Initial Setup screen is shown on the display. 2 Select Network Setting Network Configuration. Automatic setting Make sure that the LAN cable connections has completed (page 11). 1 Press SETUP. The Initial Setup screen is shown on the display. 2 Select Network Setting Network Configuration. Network Setting Network Configuration Network Setting Network Configuration Friendly Name 3 4 Use / to select DHCP Off, then press ENTER. Use /// to input the IP address, then press ENTER. Class A: 10.0.0.1 to 10.255.255.254 / Class B: 172.16.0.1 to 172.31.255.254 / Class C: 192.168.0.1 to 192.168.255.254 Subnet Mask If an xDSL modem or a terminal adapter is directly connected to this unit, enter the subnet mask listed in your ISP documentation. In most of the cases, enter 255.255.255.0. Default Gateway If a gateway (router) is connected to this unit, enter the corresponding IP address. Primary DNS Server/Secondary DNS Server If there is only one DNS server address listed in your ISP documentation, enter Primary DNS Server. In case there are more than two DNS server addresses, enter Secondary DNS Server in the other DNS server address field. • When you connect this unit to the Internet via a proxy server, proxy server settings are required. Select Use Proxy Server and press ENTER in step 1. 3. Proxy Server setting Then Enter Proxy Host Name and the port number of your proxy server in the Proxy Port field. Friendly Name IP Address Use / to select DHCP On, then press ENTER. Select Don’t Use Proxy Server. Network Configration DHCP On DHCP Off 255 . 3 255 . 255 . 255 /: Moves the adjusting digit. /: Increases or decreases values. IP Address The IP address to be entered must be defined within the following ranges. If the IP address defined is beyond the following ranges, you cannot play back audio files stored on components on the network or listen to Internet radio stations. 25 7 Perform network settings Setting the network standby function Listening to the Internet radio Tune into a station Allows power to the unit be turned on using the Pioneer ControlApp even when the unit is in standby mode. It also allows the unit to power on automatically using AirPlay and DLNA. Follow the steps below to turn on network standby. Power consumption increases when set to network standby when compared to regular standby mode. • The factory default setting is Off. You can select and listen to your favorite Internet radio station from the list of Internet radio stations created, edited, and managed by the vTuner database service exclusively for use with the Pioneer products. 1 Press NET SERVICE repeatedly to select Internet Radio as the input source. Begins playback from the station you last selected. 2 3 Press TOP MENU to display Internet Radio menu screen. 4 Use / to select the station, then press ENTER. You can also select the available stations from the internet radio menu. Press SETUP. The Initial Setup screen is shown on the display. 2 3 4 5 Select ‘Option Setting’ from Initial Setup menu. Select ‘Power off Setting’ from Option Setting menu. Select ‘Network Standby’ from Power off Setting menu. To turn Network Standby on, use / to select ON, then press ENTER. To turn Network Standby off, use / to select OFF, then press ENTER. Note • When the LAN cable is not connected, or the [NoConnection ] is displayed when connected to a LAN cable (not connected to a network), then the Network Standby mode will not activate. • When the LAN cable is not connected or the unit cannot access to the network with the LAN cable connected while Network Standby mode, the unit will switch to normal standby mode. In such cases, automatically turning the power ON using AirPlay or via ControlApp is not possible. Connect to the network using the LAN interface or WLAN antenna. For details on the connections, see Connecting to the network through the LAN interface on page 11. Listening to the Internet radio for the first time When you listen to the Internet radio first time, follow the instructions below to tune into your desired station. 1 Press NET SERVICE repeatedly to select Internet Radio as the input source. Internet Radio is shown on the display. 2 Use / to select the folder and press ENTER. Genres Countries Podcasts By Genre Podcasts By Location Friendly Name 1 2 3 26 Press SETUP. Select Network Setting Friendly Name. Use /// to enter Friendly Name, then press ENTER. /: Moves the adjusting digit. /: Changes displayed character. REPEAT: Switches character types. CLEAR: Deletes one characters at a time. Up to 64 favorite tracks on the media server and/or Internet Radio stations can be registered in Favorites function. Note that only the audio files stored on components on the network can be registered. Registering and deleting audio files and Internet radio stations in and from Favorites Internet Radio Top Menu Use / to select the folder and press ENTER. Your can select stations from bookmarks or additional radio stations when you have added stations to your favorites via vTuner. Playing back your favorite songs 1 Press NET SERVICE on the remote control to select Internet Radio. 2 Select the track or Internet radio station you want to register, press +Favorite on the remote control. The selected song or Internet Radio station is registered in Favorites. 1 Connecting to a LAN network Your can select stations from bookmarks or additional radio stations when you have added stations to your favorites via vTuner. Note • To delete a registered song, select Favorites, select the song you want to delete from Favorites, and press CLEAR. The selected song is then deleted from Favorites. 7 Perform network settings Advanced operations for the Internet radio Registering broadcast stations not on the vTuner list from the special Pioneer site With this unit, broadcast stations not included on the list of stations distributed by vTuner can be registered and played. Check the access code required for registration on this unit, use this access code to access the special Pioneer Internet radio site and register the desired broadcast stations in your favorites. The address of the special Pioneer Internet radio site is: http://www.radio-pioneer.com 1 Display Internet Radio screen. To display the Internet radio list screen, perform steps 1 to 2 at Listening to the Internet radio for the first time on page 26. 2 3 Use / to select Help, then press ENTER. 4 Use /to select Get access code, then press ENTER. The access code required for registration on the special Pioneer Internet radio site is displayed. Make a memo of this address. The following can be checked on the Help screen: • Get access code – The access code required for registration on the special Pioneer Internet radio site is displayed. • Show Your WebID/PW – After registering on the special Pioneer Internet radio site, the registered ID and password are displayed. • Reset Your WebID/PW – Resets all the information registered on the special Pioneer Internet radio site. When reset, all the registered broadcast stations are also cleared. If you want to listen to the same stations, re-register after resetting. Access the special Pioneer Internet radio site from your computer and perform the registration process. Access the above site and use the access code in step 3 to perform user registration, following the instructions on the screen. 5 Register the desired broadcast stations as your favorites, following the instructions on the computer’s screen. Both broadcast stations not on the vTuner list and stations on the vTuner list can be registered. In this case they are registered on the unit as favorite broadcast stations and can be played. Note • Playback may stall when the computer is switched off or any media files stored on it are deleted while playing content. • If there are problems within the network environment (heavy network traffic, etc.) content may not be displayed or played properly (playback may be interrupted or stalled). For best performance, a 100BASE-TX connection between player and computer is recommended. • This unit only supports stations broadcast using HTTP. Some stations may not play back. About the Spotify audio stream playback function http://www.spotify.com/ Spotify functions may be changed without notice. An Internet connection is required on the mobile digital device in order to use the Spotify application. Using the mobile telephone line for the Internet connection tends to lead to high packet communication charges, so we recommend subscribing to a fixed packet rate plan. For details, contact your mobile telephone operator. Preparations (2) Connecting this unit to the network • Connect this unit to the network and also to the Internet. For instructions on connecting, see this unit’s operating instructions. • Connect the mobile digital device by Wi-Fi to the wireless LAN router of the same network as the one to which this unit is connected. For instructions on connecting, see the operating instructions of the mobile digital device and the wireless LAN router. In order to use the Spotify audio stream playback function from the Spotify application Spotify is a music streaming distribution service managed and operated by Spotify Ltd. and distributing music over the Internet. Spotify audio streams can be enjoyed using this unit and your smartphone or other mobile digital device. To use the Spotify audio stream playback function, select this unit on the Spotify application. When Spotify audio streaming starts, this unit’s input automatically switches to Spotify. Preparations (1) Installing the Spotify application on mobile digital devices and registering a Spotify Premium account • Even if you are away from home, if you start Spotify audio streaming to play music on your mobile digital device and this unit is selected, the sound will be output from this unit. Depending on the volume level, the output may be loud, so be sure to check the audio output selection carefully before starting audio streaming. In addition, if you accidentally select this unit and play the sound on it, switch the audio output selection to the mobile digital device. Important • The Spotify application must be installed on mobile digital devices and you must have registered a Spotify Premium account (for a charge) in order to use the Spotify audio stream playback function on this unit. For registration procedures, see the Spotify website. http://www.spotify.com/ http://www.spotify.com/connect For information on the countries and regions where Spotify services can be used, see the website below. CAUTION Note • A separate contract with/payment to an Internet service provider is required to use the Spotify audio stream playback function. • This unit’s name is displayed as the playback device on the Spotify application. Also, this unit’s name can be changed at “Friendly Name” in the network settings. 27 7 Perform network settings • When this unit is selected with the Spotify application, the account information is registered on this unit as well. When disposing of this unit, reset this unit’s settings in order to delete the account information registered on this unit. For instructions on resetting, see Resetting this unit on page 36. Use the unit to listen to Spotify audio stream 1 Press NET SERVICE repeatedly to select Spotify as the input source. Spotify is shown on the display. Playback will begin automatically. If playback does not begin, press . Note • In order to use the unit to listen to Spotify audio stream, you must register the account information to the unit. In order to register the account information, use the Spotify Application and select the unit. This unit can play audio files stored on computers or other components on a Local Area Network (LAN). Introduction This unit allows you to listen to audio files on a computer or other component connected to the unit via LAN interface. This chapter describes the setup and playback procedures required to enjoy these features. It is advisory that you also refer to the operation manual supplied with your network component. Note • Photo or video files cannot be played back. • With Windows Media Player 11 or Windows Media Player 12, you can even play back copyrighted audio files on this unit. About playable DLNA network devices This unit allows you to play music on media servers connected on an identical Local Area Network (LAN) as the unit. This unit allows you to play files stored on the following devices: • Computers running Microsoft Windows Vista with Windows Media Player 11 installed 28 • Computers running Microsoft Windows 7 or 8 with Windows Media Player 12 installed • DLNA-compatible digital media servers (on computers or other components) Files stored in a computer or DMS (Digital Media Server) as described above can be played via command from an external Digital Media Controller (DMC). Devices controlled by this DMC to play files are called DMRs (Digital Media Renderers). This unit supports this DMR function. When this unit is selected as a DMR and DMS playback is begun, the unit’s input automatically switches to DMR. During DMR input, the currently playing track name, artist name, album name, and album art will appear on the unit’s display (some information may not be displayed, depending on the file being played). Using AirPlay on iPod touch, iPhone, iPad and iTunes AirPlay works with iPhone, iPad, and iPod touch with iOS 4.3.3 or later, Mac with OS X Mountain Lion or later, and PC with iTunes 10.2.2 or later. To use AirPlay, select your unit on your iPod touch, iPhone, iPad or in iTunes and start playback. For more information, see the Apple website (http://www.apple.com). • Pause/resume, next/previous track, and shuffle/repeat from the remote control of the unit. The display will not show the Play Status, Repeat, or Shuffle icons. • Display of the currently playing track information on the unit’s display, including artist, song/album name and album artwork. It may not be displayed other than song name. Tip • A network environment is required to use AirPlay. • The unit’s name that shows up in the AirPlay UI on iPod touch, iPhone, iPad and iTunes can be changed by Friendly Name from Network Setting. • AirPlay provided on this unit has been developed and tested based on the software versions for the iPod touch, iPhone, iPad and the software versions for iTunes that are indicated on the Pioneer website. AirPlay may not be compatible with iPod touch, iPhone, iPad or iTunes software versions other than those indicated on the Pioneer website. About the DHCP server function To play back audio files stored on components on the network, you must turn on the DHCP server function of your router. In case your router does not have the built-in DHCP server function, it is necessary to set up the network manually. Otherwise, you cannot play back audio files stored on components on the network or listen to Internet radio stations. See Network setting on page 25 for more on this. Authorizing this unit This unit must be authorized to enable playback. The unit is automatically authorized when it is connected to a computer over a network. If not, please authorize this unit manually on the computer. The authorization (or permission) method for access varies depending on the type of server currently being connected. For more information on authorizing this unit, refer to the instruction manual of your server. Playing audio files stored on computers or other components Connecting to the LAN network Be sure to connect computer or other components to the network using the LAN interface before you use this function. For details on the connections, see page 11. Playback with Music Server Important • You cannot access a computer on a network while you are logged onto a domain that is configured in a Windows network environment. Instead of logging onto the domain, log onto the local machine. 7 Perform network settings • There are cases where the time elapsed may not be correctly displayed. 1 Press MUSIC SERVER to select Music Server. All available servers are shown on the display. “Please wait” will be displayed until an available server is found. • Check your network environment if “Please wait” continues to be displayed. If your DLNA compatible digital media server supports the Scan function. Press and hold the button or button to Fast Forward or Rewind. Use / to select the server that the file you want to play is stored on, then press ENTER. The folders/files stored on the server are shown on the display. You can perform the following sort functions by pressing SORT, as long as your DLNA compatible digital media server supports the Sort function. The sort function may not work on certain screens. - If tracks are sorted by title, change to sorting by track number. - If tracks are sorted by track number, change to sorting by title. - If tracks are sorted by anything other than title/track, change to sorting by track number. 2 3 Use / to select the file you want to play, then press ENTER. Playback starts. Music Server Song 1 Artist Album FLAC 176.4kHz / 24bit 3:45 / -5:23 L.R.A AS R A.L.C • When the file you want to play is in the folder, select the folder first. • If you press RETURN during playback, the previous (folders/files) screen will be displayed. • To add your favorite file to Favorites function, press +Favorite on the remote control. 29 8 Using other functions Using the Sound mode For greatest fidelity to the original sound This function allows you to utilize various sound modes during playback. • This function cannot be used when the DIRECT mode is on. • Digital audio will not be output when DIRECT mode is off. The DIRECT mode allows audio signals to be played via the shortest playback circuit without passing through the DSP, thus reducing noise and producing playback sound with greatest fidelity to the original. • The factory default setting is On. 1 2 3 Press SOUND to show the Sound option menu. Use / to select the setting, then press ENTER. Use / to select On or Off then press ENTER. The factory default settings are Off. Note • The remote control buttons can also be used to toggle on/ off. - A.S.R button: Toggle the Auto Sound Retriever function on/off. - A.L.C button: Toggle the Auto Level Control function on/off. - Hi-bit32 button: Toggle the Hi-bit32 function on/off. - Up Sampling button: Toggle the Up Sampling function on/off. Settings What it does Auto Sound Retriever With the Auto Sound Retriever function, DSP processing is used to compensate for the loss of audio data upon compression, improving the sound’s sense of density and modulation. When On is selected, the Auto Sound Retriever effect is optimized based on the bitrate information of the contents input to the USB/External HDD, Music Server and Internet Radio to achieve high sound quality. Auto Level Control In the Auto level control mode, this unit equalizes playback sound levels. Hi-bit32 Creates a wider dynamic range with digital sources. Smoother, more delicate musical expression can be achieved by requantizing 16 bit to 24 bit audio signals to 32 bit. Up Sampling This function raises the sampling frequency for playback, making possible clear, highly transparent audio playback. 30 1 Press DIRECT to switch the DIRECT mode on or off. Note • If DIRECT mode is turned Off when the DIGITAL OUT setting is On, digital audio output will also stop. Using the D/A converter Digital signals input to the rear-panel DIGITAL IN 1, DIGITAL IN 2 or DIGITAL IN USB DAC connectors are converted to analog signals and output from the ANALOG OUT connectors. Playing music from a digital audio component Outputs digital signals input to the DIGITAL IN 1 (COAXIAL) or DIGITAL IN 2 (OPTICAL) connectors. 1 Make a digital input connection. See Digital audio input connections on page 10. 2 Press DIG IN 1 or DIG IN 2 to select Digital In 1 or Digital In 2 as the input source. You can also perform the same operation by pressing the SOURCE on the front panel repeatedly. When Digital In 1 is selected, digital input signals from the COAXIAL connector are played; when Digital In 2 is selected, digital input signals from the OPTICAL connector are played. Note • Digital signal formats that can be input to this unit include linear PCM signals with sampling rates and quantitative bits up to 192 kHz/24 bits (depending on the connected device and environment, operation may not be successful). Playing music from a computer Use this function to play digital audio input to the unit’s DIGITAL IN USB DAC port. 1 Connect the unit to a computer via USB cable. See Using a USB cable to connect to a computer on page 11. 2 Press USB DAC IN select USB DAC IN as the input source. You can also perform the same operation by pressing the SOURCE on the front panel repeatedly. 3 Begin playback on the computer. Note • When using a USB cable to connect this unit to a computer to play back music files, the unit supports the following signals. Linear PCM - Quantitative bits: 16 bit, 24 bit, 32 bit - Sampling rates: 44.1 kHz, 48 kHz, 88.2 kHz, 96 kHz, 176.4 kHz, 192 kHz, 352.8 kHz (N-70A only), 384 kHz (N-70A only) DSD - Sampling rates: 2.8 MHz, 5.6 MHz • Playback cannot be controlled from this unit during use of this function; use your computer to control playback. • When disconnecting the USB cable, always stop playback on the computer first. • Sound may not be produced if your computer does not support USB 2.0 HS. • This unit does not support use of a USB hub. Always use a USB cable to connect the unit directly to the computer. • When using DIGITAL IN USB DAC terminal to playback a PCM file with a computer sampling frequency that is larger than 192 kHz, audio cannot be output. Set the sampling frequency to less than 192 kHz. (N-50A only) Important • When using the DIGITAL IN USB DAC port to input audio files from a computer to this unit, it may be necessary to install a special driver on the computer. For details, see the website of Pioneer. Please view the installing instructions as well as computer setting instructions that are included. 8 Using other functions Adjust the DAC lock range (N-70A only) Switch digital filter (N-70A only) Use this function to make fine adjustments in the pursuit of higher audio quality. Even using clock input with the same jitter, incidental noise can be reduced and overall sound quality increased by narrowing the lock range. However, if you set the lock range too narrow, then an input signal with severe jitter may release the lock and interrupt the audio or generate noise. If that happens, expand the lock range again while listening to the audio until you can hear it correctly. In regard to the audio interruption or generation of noise when the lock range setting is too narrow (aside from normal setting), this is not covered by the unit’s guarantee of operation. Increase the lock range setting so that the audio does not cut out. The unit will remember lock range settings for each input. • The factory default setting is Range 7. You can perform separate settings for input signals PCM and DSD. 1 Press SETUP. The Initial Setup screen is shown on the display. 2 3 Select Option Setting Lock Range Adjust. Use / to select the value you wish to set, then press ENTER. You can choose from one of 7 ranges. Note • Please note that Range 1 – Range 3 are settings intended for expert users, allowing for more detailed adjustment of sound quality but also greatly increasing the frequency with which audio may cut out. In particular, if you are playing a series of tracks with different sampling frequencies or bitrates, the audio may cut out depending on the track. • Even if Up Sampling has been set and the sampling frequency raised, sound will still be prone to dropouts. • If signal dropout occurs, try readjusting the lock range to a wider value so that the sound appears normal. Narrowing the width of the lock range setting (other than in normal conditions) is considered outside the range of warranted operation as regards signal dropout. In such cases, widen the lock range setting until dropouts do not occur. • If you have selected anything other than Range 7, the L.R.A. Icon will be shown on the display. 1 Press SETUP. The Initial Setup screen is shown on the display. 2 3 4 Select Option Setting Digital Filter. Select either DSD or PCM. Use / to select a setting, then press ENTER. After selecting DSD High frequency attenuation outside of the audible range will be reduced, in order of settings Mode 1 Mode 2 Mode 3. • The factory default setting is Mode 1. After selecting PCM SHARP: A harder sound, with a skeletal feeling SLOW: A soft and gentle sound SHORT: A sound that rises quickly and pushes forward • The factory default setting is SLOW. Set the phase (N-70A only) Switch the phase for the balance output terminal. • The factory default setting is 2-HOT/3-COLD. ANALOG OUT R L 3 Use / to select either 2-HOT/3-COLD or 2-COLD/3HOT, then press ENTER. Note • When 2-COLD/3-HOT is selected when switching the phase, the RCA output phase will reverse by 180°. When connecting with an RCA connection, choose 2-HOT/3COLD. Toggle between output/settings output for digital audio Toggle between output and settings for digital audio. • The factory default setting is On. 1 Press SETUP. The Initial Setup screen is shown on the display. 2 3 Select Option Setting DIGITAL OUT. Use / to select either On or Off, then press ENTER. Note • Digital output, allowing for output of high quality digital audio, can only be used when DIRECT mode is turned On. • When DIRECT mode is turned Off, turning this setting On will also automatically turn DIRECT mode On. • During analog audio output, switching off the digital output will suppress the effect that the digital noise has to the analog circuit in terms of audio quality, resulting in a higher quality audio playback. • When the DIGITAL OUT setting is turned On, the DIGITAL OUT icon is shown on the display. Language setting 1 3 2 DEFAULT SELECTED GND 1 GND COLD (−) 2 HOT (+) 3 COLD (−) HOT (+) 1 Press SETUP. The Initial Setup screen is shown on the display. 2 Select Option Setting BALANCE OUT. Select the language used on the display. • The factory default setting is English. 1 Press SETUP. The Initial Setup screen is displayed on the display. 2 3 4 Select ‘Option Setting’ from Initial Setup menu. Select ‘Language’. Use / to select the language to be displayed, then press ENTER. 31 9 Additional information Troubleshooting Incorrect operations are often mistaken for trouble and malfunctions. If you think that there is something wrong with this component, check the points below. Sometimes the trouble may lie in another component. Investigate the other components and electrical appliances being used. If the trouble cannot be rectified even after exercising the checks listed below, ask your nearest Pioneer authorized service center or your dealer to carry out repair work. • If the unit does not operate normally due to external effects such as static electricity disconnect the power plug from the outlet and insert again to return to normal operating conditions. General When a button is pressed, the unit does not respond. Set the unit to the power standby mode and then turn it back on. If the unit still malfunctions, reset it (page 36). Settings you have made have been cleared. Was the power cord unplugged forcibly while this unit’s power was on? Be sure to press /I STANDBY/ON and wait for the POWER indicator on the front panel display to turn off before unplugging the power cord. This unit cannot be operated with the remote control. Are you operating from far away? Operate from within a distance of Operate within 7 m, 30° of the remote sensor on the front panel (page 5). Is the remote control sensor exposed to direct sunlight or strong artificial light from a fluorescent bulb, etc.? The remote control signals may not be received properly if the remote control sensor is exposed to direct sunlight or strong artificial light from a fluorescent bulb, etc. Are the batteries dead? Replace the batteries (page 5). Is the power to the unit turned off? Turn the power to the unit on. The unit suddenly switches off. When the Auto Power Off function is working, the power will automatically turn off. Check the setting for the Auto Power Off function (page 14). Audio cuts out. (N-70A only) The lock range under the Lock Range setting is too narrow. In regard to the audio interruption when the lock range setting is too narrow (aside from normal setting), this is not covered by 32 the unit’s guarantee of operation. Expand the lock range until the audio does not cut out any more. No digital audio output. The DIGITAL OUT setting is Off (The digital output status icon is not shown). Turn the DIGITAL OUT setting On, and confirm that the digital output status icon is displayed. A DSD file is being played back. Digital output cannot be used with DSD files. When a USB storage device/External HDD is connected USB storage device/External HDD is not recognized. Is the USB storage device/External HDD properly connected? Connect the device securely (all the way in). Is the USB storage device/External HDD connected via a USB hub? This unit does not support USB hubs. Connect the USB storage device/External HDD directly. This is not a problem with this unit. Turn the power off then back on. Some USB storage devices/External HDDs may not be recognized properly. This unit only supports USB mass storage class devices. Only the FAT16 and FAT32 file systems are supported. Other file systems (ex. FAT, NTFS, etc.) are not supported. This device does not support the use of external hard disc drives. The USB storage devices/External HDDs is split into multiple partitions. Confirm whether the head partition format is FAT12, FAT16, or FAT32. If the head partition is NTFS, HFS, or HFS+, it cannot be playbacked by this unit. Much time is required to recognize the USB storage device/ External HDD. What is the USB storage devices/External HDDs capacity? Some time may be required to load the data when large capacity USB storage devices/External HDDs are connected (this could take several minutes). Audio playback is undesirably stopped or disturbed. You may be using a USB 1.0 compatible device. We recommend you use a USB 2.0 compatible device. File cannot be played. Is the file copyright-protected (by DRM)? Copyright-protected files cannot be played. This is not a problem with this unit. Files stored on a computer cannot be played. It may not be possible to play some files. When connecting the USB storage device/External HDD, this unit switches off. Is Timer indicator flashing? The USB storage device does not work or power consumption is too large. Disconnect the USB storage device/External HDD and turn this unit on. The album or artist name is not displayed. Display of album names and artist names supports the following formats. MP3, WMA, Apple Lossless, FLAC, AIFF(*), DSD. *In the case of AIFF, display of files with a sampling frequency of 176 kHz or 192 kHz is not supported. Album art is not displayed. Display of artwork is supported for MP3 and DSD (DSF only). Embedded images are supported for JPEG only. Cannot perform gapless playback. Confirm that the conditions for gapless playback have been met (page 39). When an iPod/iPhone is connected Can’t operate the iPod/iPhone. Make sure the iPod/iPhone is connected correctly (refer to Connect iPod/iPhone to the USB terminal on page 15). Also, try disconnecting the iPod/iPhone then reconnecting it. Confirm that the connected iPod/iPhone is supported by this unit. If the iPod/iPhone is experiencing a hangup, try resetting the iPod/iPhone, and reconnect it to the unit. Network Cannot access to the network. The LAN cable is not firmly connected. Firmly connect the LAN cable (page 11). Check that no restrictions have been placed on your router’s MAC address. Cannot access to the component or computer connected via network. Internet security software is currently installed in the connected component. There are cases where a component with Internet security software installed cannot be accessed. The audio component on the network which has been switched off is switched on. Switch on the audio component on the network before switching on this unit. The component connected to the network is not properly set. If the client is automatically authorized, you need to enter the 9 corresponding information again. Check whether the connection status is set to “Do not authorize”. There are no playable audio files on the component connected to the network. Check the audio files stored on the component connected to the network. Wireless Accessory Configuration fails. If the iOS device is not connected via Wi-Fi, connect the iOS device via Wi-Fi. If the iOS device and router are connected via 5 GHz, change the connection between the iOS device and router to 2.4 GHz, or use a different setting method. Playback does not start. The component is currently disconnected from this unit or the power supply. Check whether the component is properly connected to this unit or the power supply. The computer or Internet Radio is not properly operated. The corresponding IP address is not properly set. Switch on the built-in DHCP server function of your router, or set up the network manually according to your network environment (page 25). The IP address is being automatically configured. The automatic configuration process takes time. Please wait. The audio files stored on components on the network, such as a computer, cannot be played back. Windows Media Player 11 or Windows Media Player 12 is not currently installed on your computer. Install Windows Media Player 11 or Windows Media Player 12 on your computer (page 28). Audio files were not recorded in a format playable on this unit. Check whether the audio files were recorded in a format supported by this unit (page 38). Are you trying to playback a MPEG-4 AAC or FLAC file using Windows Media Player 11? It is not possible to playback a MPEG-4 AAC or FLAC file using Windows Media Player 11. Please use a different server. Are you trying to playback a FLAC file using Windows Media Player 12? It is not possible to playback a FLAC file using Windows Media Player 12. Please use a different server. The component connected to the network is not properly operated. Check whether the component is affected by special circumstances or is in the sleep mode. Try rebooting the component if necessary. The component connected to the network does not permit file sharing. Try changing the settings for the component connected to the network. Additional information The folder stored on the component connected to the network has been deleted or damaged. Check the folder stored on the component connected to the network. Network connections could be restricted due to the computer’s network settings, security settings, etc. Check the computer’s network settings, security settings, etc. Cannot access Windows Media Player 11 or Windows Media Player 12. In case of Windows Media Player 11: You are currently logged onto the domain through your computer with Windows XP or Windows Vista installed. In case of Windows Media Player 12: You are currently logged onto the domain through your computer with Windows 7 or 8 installed. Instead of logging onto the domain, log onto the local machine. Audio playback is undesirably stopped or disturbed. The audio file currently being played back was not recorded in a format playable on this unit. Check whether the audio file was recorded in a format supported by this unit. Check whether the folder has been damaged or corrupted. Even audio files listed as playable on this unit may sometimes not be played back or displayed (page 38). The LAN cable is currently disconnected. Connect the LAN cable properly (page 11). There is heavy traffic on the network with the Internet being accessed on the same network. Use 100BASE-TX to access the components on the network. When in the DMR mode, depending on the external controller being used, playback may be interrupted when a volume operation is performed from the controller. In this case, adjust the volume from the unit or remote control. There is a connection routed through a wireless LAN on the same network. There may be a shortage of bandwidth on the 2.4 GHz band used by the wireless LAN. Make wired LAN connections not routed through a wireless LAN. Install away from any devices emitting electromagnetic waves on the 2.4 GHz band (microwave ovens, game consoles, etc.). If this does not solve the problem, stop using other devices that emit electromagnetic waves. Cannot listen to Internet Radio stations. The firewall settings for components on the network are currently in operation. Check the firewall settings for components on the network. You are currently disconnected from the Internet. Check the connection settings for components on the network, and consult with your network service provider if necessary (page 11). The broadcasts from an Internet Radio station are stopped or interrupted. Some Internet radio stations on the list of Internet Radio stations for this unit (page 27) may occasionally not be available for listening. The unit only supports broadcast stations that use HTTP. It may therefore be unable to playback certain broadcast stations. Cannot pause at Music Server/DMR. For some DLNA server software/NAS, or file formats being played, you many not be able to pause. Please contact the DLNA server software manufacturer or NAS manufacturer that you are using. Music Server (DLNA) album names and artist names are not displayed. Metadata such as album names and artist names have to be approved by the server and distributed to the unit, which depends on the NAS you are using and the specs of DLNA server software. Supported files differ depending on NAS and DLNA server software. For more details, please contact the NAS manufacturer or DLNA server software manufacturer. Music Server (DLNA) artwork is either displayed or not displayed. In the case of the Music Server, this depends upon the specs of DLNA server software. Supported files differ depending on DLNA server software. For more details, please contact the DLNA server software manufacturer. This unit cannot be selected from the Spotify application. An Internet connection is required for both the mobile digital device and this unit. Connect the mobile digital device by Wi-Fi to the wireless LAN router of the same network as the one to which this unit is connected. A Spotify Premium account (for a charge) must be registered on the Spotify application. When this unit is in standby, it cannot be selected from the Spotify application. The sound of the Spotify audio stream is not produced. Check whether this unit is selected on the Spotify application. Check that contents are playing on the Spotify application. If the above does not solve the problem, turn this unit’s power off then back on. This units volume does not increase when the volume slider in the Spotify application is raised. There is an upper limit to the volume to prevent the volume from being too high accidentally. To raise the volume higher in this case, do so by operating the remote control. When using 33 9 11 an application such as Pioneer ControlApp, the volume can also be increased from the application. Playback continues on this unit when the Spotify application is quit. The Spotify audio stream continues from this unit, even when the Spotify application is quit. To operate again, relaunch the Spotify application. Cannot perform gapless playback. Confirm that the conditions for gapless playback have been met (page 39). Wireless LAN Network cannot be accessed via wireless LAN. Wireless LAN converter’s power is not on. (Wireless LAN converter’s Power, WPS and Wireless indicators are not all lit.) Check that the USB cable connecting the wireless LAN converter to the player’s DC OUTPUT for WIRELESS LAN terminal is properly connected (page 12). W-LAN Error is displayed on the unit’s display window. There is a problem with the wireless LAN converter’s power supply. Turn the unit’s power off, then disconnect the USB cable, reconnect the USB cable and turn the unit’s power back on. If W-LAN Error is still displayed after repeating the above procedure several times, there is a problem with the unit or the USB cable. Unplug the unit from the wall and call a Pioneer authorized independent service company. The LAN cable is not firmly connected. Firmly connect the LAN cable (page 12). Wireless LAN converter and base unit (wireless LAN router, etc.) are too far apart or there is an obstacle between them. Improve the wireless LAN environment by moving the wireless LAN converter and base unit closer together, etc. There is a microwave oven or other device generating electromagnetic waves near the wireless LAN environment. Use the system in a place away from microwave ovens or others device generating electromagnetic waves. Avoid using devices generating electromagnetic waves as much as possible when using the system with the wireless LAN. Multiple wireless LAN converters are connected to the wireless LAN router. When connecting multiple wireless LAN converters, their IP addresses must be changed. Wireless LAN connections cannot be established between the wireless LAN converter and base unit (wireless LAN router, etc.). The wireless LAN converter must be set in order to establish wireless LAN connections. See Connecting using wireless LAN on page 12. 34 Additional information Network cannot be accessed via wireless LAN. The IP address settings of the player and wireless LAN converter do not match the settings of the wireless LAN router, etc. Check the IP address settings of the player and wireless LAN converter (including the DHCP setting). If the player’s DHCP setting is on, turn the player’s power off, then turn the power back on. Check that the IP address of the player and wireless LAN converter matche the settings of the wireless LAN router, etc. If the player’s DHCP setting is off, set an IP address matching the network of the base unit (wireless LAN router, etc.). For example, if the wireless LAN router’s IP address is “192.168.1.1”, set the player’s IP address to “192.168.1.XXX” (*1), the subnet mask to “255.255.255.0”, the gateway and DNS to “192.168.1.1”. Next, set the wireless LAN converter’s IP address to “192.168.1.249” (*2). (*1) Set the “XXX” in “192.168.1.XXX” to a number between 2 and 248 that is not assigned to other devices. (*2) Set the “249" in “192.168.1.249” to a number between 2 and 249 that is not assigned to other devices. Try making the wireless LAN converter’s advanced settings. The wireless LAN converter can be connected to a computer to make the advanced wireless LAN settings. For details, see the CD-ROM included for the wireless LAN converter. Check the settings of the wireless LAN router, etc., then change the settings of the wireless LAN converter. Note, however, that making the advanced wireless LAN settings will not necessarily improve the wireless LAN environment. Be careful when changing the settings. The access point is set to conceal the SSID. In this case, the SSID may not be displayed on the access point list screen. If not, set the SSID, etc., by making the wireless LAN converter settings on the receiver manually. The access point’s security settings use WEP 152-bit length code key or shared key authentication. The player does not support WEP 152-bit length code key or shared key authentication. Network connections cannot be established even when the above measures are taken. Reset the wireless LAN converter. After this, redo the wireless LAN converter's settings. About resetting 1. Check that the wireless LAN converter’s power is on. 2. Press the wireless LAN converter’s reset button for at least three seconds. 3. Release the reset button. When the wireless LAN converter is restarted, the resetting procedure is completed. USB DAC No sound output from the USB DAC In input. Is your computer currently set to select a different device? Check the settings on your computer. Is your computer set to mute? Check the settings on your computer. Is it connected properly? Check the connection. The computer does not detect the unit. If you switch to the unit’s USB DAC In input after connecting to your computer, your computer’s sound settings may be set to something other than this unit. In this case, reselect the unit. File format, OS or software are not supported. Check supported OS, software and file sampling frequencies. The special driver is not installed on your computer. You must have the special driver installed on your computer. Please visit the Pioneer home page for more details. http://www.pioneer.co.uk, http://www.pioneer.eu The sampling frequency from the USB DAC In input is always exactly the same. Depending on the settings on your computer, even files with differing sampling frequencies may be output after being converted to the same sampling frequency. Check the settings on your computer. Computer sounds other than music can be heard through the USB DAC In input. Depending on the settings on your computer, sounds such as your computer’s boot up noise and error sounds by also be played through the unit. Check the settings on your computer. No audio form computer software is played back for any input other than the USB DAC In input. Your computer will only recognize the unit when you are using the USB DAC In input. Switch to the USB DAC In input and then reselect the unit under your computer's sound settings. When using the USB DAC In input, cannot play back high quality sound files (files exceeding 48 kHz/24 bit, or DSD files). The special driver is not installed on your computer. You must have the special driver installed on your computer. Please visit the Pioneer home page for more details. http://www.pioneer.co.uk, http://www.pioneer.eu When using the USB DAC In input, there is no audio output when performing playback on the computer. Is the volume setting for your OS or application low? Increase the volume setting. 9 If the audio output on your OS set to mute? Check the settings on your computer and turn off the mute setting. Are you running multiple applications at the same time? Close the applications that you are not using. The OS or application audio output destination is not set up correctly. Select “Pioneer N-70A N-50A USB Audio” for Sound Device. Additional information Firmware Update Firmware Update messages Use this procedure to update the unit’s software. You can update the software via a USB storage device. Updating via a USB storage device is performed by downloading the update file from a computer, reading this file onto a USB storage device then inserting the USB storage device into the USB port on the unit’s front panel. If an update file is provided on the Pioneer website, download it onto your computer. When downloading an update file from the Pioneer website onto your computer, the file will be in ZIP format. Unzip the ZIP file before saving it on the USB storage device. If there are any old downloaded files or downloaded files for other models on the USB storage device, delete them. Status messages Description File Not Found. No update file was found on the USB storage device. Store the file in the USB storage device’s root directory. Important • Connect the USB storage device to USB terminal on front panel of this unit. • DO NOT unplug the power cord during updating. • When updating via a USB storage device, do not disconnect the USB storage device. 1 Press SETUP. The Initial Setup screen is displayed on the display. 2 Select Option Setting Firmware Update Start, then press ENTER. Firmware Update Firmware Update using Web browser You can update this unit’s firmware via Web browser. Download the latest firmware at Pioneer website. 1 Be sure this unit and your computer are connected to the same wired or wireless network. 2 3 Launch Web browser on your computer. Display the Network Setup menu. For Safari Press Bookmark icon ( ). Click Bonjour list (a), and then select this unit’s name (“Friendly Name”) (b) in Bookmark. If Bonjour list is not displayed, access the IP address “http://(the unit’s IP address)” from Safari. Note • The displayed name will change depending on the product being used. N-70A or N-50A will be displayed. a Start Cancel N-70A b 3 To update, select OK. The updating screen appears and updating starts. Once the update is completed, power to the unit will automatically turn off. N-70A Other than Safari Enter “http://(the unit’s IP address)” into your web browser’s address bar. 35 9 11 Note • Confirm the unit’s IP address as follows: 1. Press NET SERVICE SETUP. 2. Select System Info. 3. Confirm the IP field. 4 Additional information 6 Click Network Setup Firmware Update. Browse the latest firmware on your computer (a) and then press Upload (b). The confirmation screen is displayed. If you continue the firmware update, press Yes. Once the firmware update process starts, you can’t stop it. Wait until the file is uploaded (about one minute may be required depending on your LAN connection environment). a Resetting this unit Use this procedure to reset all unit settings to the factory default. Important • Disconnect all components connected to this unit before the operation. 1 Press SETUP. The Initial Setup screen is displayed on the display. 2 3 Use / to select Factory Reset. Select Start. “Reset?” screen appears. Press ENTER to reset the system. All the settings will be reset to the factory default next time the unit is turned on. b Cautions on use 5 Press Start. The firmware update prepare screen is displayed. If the screen does not switch automatically, click Click here. 7 The firmware upload status screen is displayed. Press Ok. “The upload process finished successfully.” will be shown when the update is completed. Unplug the the power cord from the AC outlet after the update is completed. When moving this unit When moving this unit, press STANDBY/ON on the unit or the remote control, wait for the power indicator on the front panel display to turn off, then unplug the power cord. Then disconnect everything else connected to the unit. Damage may occur if the unit is transported or moved with anything still connected to it. Place of installation Choose a stable place near the TV or stereo system being used with this unit. Do not place this unit on top of a TV or color monitor. Also install it away from cassette decks and other devices easily affected by magnetic forces. Avoid the following locations: Note • This setting for the network has been confirmed for Mac OS X 10.7 and Safari 5.1. 36 • • • • • • Places exposed to direct sunlight Humid or poorly ventilated places Extremely hot places Places exposed to vibrations Places in which there is much dust or cigarette smoke Places exposed to soot, steam or heat (kitchens, etc.) 9 Do not place objects on this unit. Additional information DLNA Do not place any objects on top of this unit. Do not expose to heat. Do not place this unit on top of an amplifier or other component that generates heat. When rack mounting it, to avoid the heat given off by the amplifier or other audio component, place it on a shelf below the amplifier. Cleaning the product • Unplug the power cord from the power outlet when cleaning this unit. • Clean this unit using a soft cloth. For tough dirt, apply some neutral detergent diluted in 5 to 6 parts water to a soft cloth, wring out thoroughly, wipe off the dirt, then wipe again with a soft, dry cloth. • Alcohol, thinner, benzene, insecticides, etc., could cause the print or paint to peel off. Also, leaving rubber or vinyl products in contact with this unit for long periods of time could mar the cabinet. • When using chemical-impregnated wipes, etc., read the cautions included with the wipes carefully. About copyrights This item incorporates copy protection technology that is protected by U.S. patents and other intellectual property rights of Rovi Corporation. Reverse engineering and disassembly are prohibited. About network playback The network playback function such as Internet Radio or Music Server of this unit uses the following technologies: Windows Media Player See Windows Media Player 11/Windows Media Player 12 on page 28 for more on this. DLNA CERTIFIED™ Audio Player The Digital Living Network Alliance (DLNA) is a cross-industry organization of consumer electronics, computing industry and mobile device companies. Digital Living provides consumers with easy sharing of digital media through a wired or wireless network in the home. The DLNA certification logo makes it easy to find products that comply with the DLNA Interoperability Guidelines. This unit complies with DLNA Interoperability Guidelines v1.5. When a computer running DLNA server software or other DLNA compatible device is connected to this player, some setting changes of software or other devices may be required. Please refer to the operating instructions for the software or device for more information. DLNA™, the DLNA Logo and DLNA CERTIFIED™ are trademarks, service marks, or certification marks of the Digital Living Network Alliance. Content playable over a network • Even when encoded in a compatible format, some files may not play correctly. • Movie or Photo files cannot be played back. • There are cases where you cannot listen to an Internet radio station even if the station can be selected from a list of radio stations. • Some functions may not be supported depending on the server type or version used. • Supported file formats vary by server. As such, files not supported by your server are not displayed on this unit. For more information check with the manufacturer of your server. Disclaimer for Third Party Content Access to content provided by third parties requires a high speed internet connection and may also require account registration and a paid subscription. Third party content services may be changed, suspended, interrupted, or discontinued at any time without notice, and Pioneer disclaims any liability in connection with such occurrences. Pioneer does not represent or warrant that content services will continue to be provided or available for a particular period of time, and any such warranty, express or implied, is disclaimed. About playback behavior over a network • Playback may stall when the computer is switched off or any media files stored on it are deleted while playing content. • If there are problems within the network environment (heavy network traffic, etc.) content may not be displayed or played properly (playback may be interrupted or stalled). For best performance, a 100BASE-TX connection between player and computer is recommended. • If several clients are playing simultaneously, as the case may be, playback is interrupted or stalled. • Depending on the security software installed on a connected computer and the setting of such software, network connection may be blocked. Pioneer is not responsible for any malfunction of the player and/or the Music Server features due to communication error/malfunctions associated with your network connection and/or your computer, or other connected equipment. Please contact your computer manufacturer or Internet service provider. Windows Media is either a registered trademark or trademark of Microsoft Corporation in the United States and/or other countries. This product includes technology owned by Microsoft Corporation and cannot be used or distributed without a license from Microsoft Licensing, Inc. Microsoft®, Windows®8, Windows®7, Windows Vista®, Windows®XP, Windows®2000, Windows®Millennium Edition, Windows®98, and WindowsNT® are either registered trademarks or trademarks of Microsoft Corporation in the United States and/or other countries. 37 9 11 Additional information Authorizing this unit FLAC In order to be able to play with Music Server, this unit must be authorized. This happens automatically when the unit makes a connection over the network to the computer. If not, please authorize this unit manually on the computer. The authorization (or permission) method for access varies depending on the type of server currently being connected. For more information on authorizing this unit, refer to the instruction manual of your server. FLAC Decoder Copyright © 2000, 2001, 2002, 2003, 2004, 2005, 2006, 2007, 2008, 2009 Josh Coalson Redistribution and use in source and binary forms, with or without modification, are permitted provided that the following conditions are met: • Redistributions of source code must retain the above copyright notice, this list of conditions and the following disclaimer. • Redistributions in binary form must reproduce the above copyright notice, this list of conditions and the following disclaimer in the documentation and/or other materials provided with the distribution. • Neither the name of the Xiph.org Foundation nor the names of its contributors may be used to endorse or promote products derived from this software without specific prior written permission. THIS SOFTWARE IS PROVIDED BY THE COPYRIGHT HOLDERS AND CONTRIBUTORS “AS IS” AND ANY EXPRESS OR IMPLIED WARRANTIES, INCLUDING, BUT NOT LIMITED TO, THE IMPLIED WARRANTIES OF MERCHANTABILITY AND FITNESS FOR A PARTICULAR PURPOSE ARE DISCLAIMED. IN NO EVENT SHALL THE FOUNDATION OR CONTRIBUTORS BE LIABLE FOR ANY DIRECT, INDIRECT, INCIDENTAL, SPECIAL, EXEMPLARY, OR CONSEQUENTIAL DAMAGES (INCLUDING, BUT NOT LIMITED TO, PROCUREMENT OF SUBSTITUTE GOODS OR SERVICES; LOSS OF USE, DATA, OR PROFITS; OR BUSINESS INTERRUPTION) HOWEVER CAUSED AND ON ANY THEORY OF LIABILITY, WHETHER IN CONTRACT, STRICT LIABILITY, OR TORT (INCLUDING NEGLIGENCE OR OTHERWISE) ARISING IN ANY WAY OUT OF THE USE OF THIS SOFTWARE, EVEN IF ADVISED OF THE POSSIBILITY OF SUCH DAMAGE. Apple Lossless Audio Codec Copyright © 2011 Apple Inc. All rights reserved. Licensed under the Apache License, Version 2.0. You may obtain a copy of the License at http://www.apache.org/ licenses/LICENSE-2.0 38 About playable file formats The unit supports the following file formats. • In some cases, the unit may be unable to playback even a supported file format. • If you playback a file format that is not supported by the unit, the audio may cut out or generate noise. If this occurs, confirm that the file format is supported by the unit. • Supported file formats differ depending on the connected device (server). File formats that are not supported by the connected device will not be displayed. Please contact the manufacturer of the device (server) for more details. • Certain servers may be able to convert (transcode) file formats not supported by the unit and output them. Please see the server’s user manual for more details. • Playback of internet radio may be influenced by the status of your internet network. When so influenced, even the following file formats may not be able to be played. Category Extension Stream MP3a .mp3 LPCM — MPEG-1/2 Sampling frequency Audio Layer-3 Quantization bitrate LPCM 32 kHz, 44.1 kHz, 48 kHz 16 bit Channel 2 ch Bitrate 8 kbps to 320 kbps VBR/CBR Supported/ Supported Sampling frequency 32 kHz, 44.1 kHz, 48 kHz, 88.2 kHz, 96kHz, 176.4 kHz, 192 kHz Quantization bitrate 16 bit Channel 2 ch 9 Additional information Category Extension Stream WAV WMA AAC .wav .wma .m4a .aac .3gp .3g2 Apple .m4a Lossles .mp4 s LPCM WMA2/7/ 8/9b MPEG-4 AAC MPEG-4 HE AAC (aacPlus v1/2) ALAC Gapless playback Category Extension Stream Sampling frequency 32 kHz, 44.1 kHz, 48 kHz, 88.2 kHz, 96 kHz, 176.4 kHz, 192 kHz Quantization bitrate 16 bit, 24 bit Channel 2 ch Sampling frequency 32 kHz, 44.1 kHz, 48 kHz Quantization bitrate 16 bit Channel 2 ch Bitrate 5 kbps to 320 kbps VBR/CBR Supported/ Supported Sampling frequency FLAC AIFF .flac .aiff .aif FLAC AIFF Sampling frequency 32 kHz, 44.1 kHz, 48 kHz, 88.2 kHz, 96 kHz, 176.4 kHz, 192 kHz Quantization bitrate 16 bit, 24 bit Channel 2 ch Sampling frequency 32 kHz, 44.1 kHz, 48 kHz, 88.2 kHz, 96 kHz, 176.4 kHz, 192 kHz Quantization bitrate 16 bit, 24 bit Channel 2 ch Sampling frequency 2.8224 MHz, 5.6448 MHz 32 kHz, 44.1 kHz, 48 kHz Quantization bitrate 1 bit Quantization bitrate 16 bit Channel 2 ch Channel 2 ch Bitrate 16 kbps to 320 kbps VBR/CBR Supported/ Supported Sampling frequency 32 kHz, 44.1 kHz, 48 kHz, 88.2 kHz, 96 kHz Quantization bitrate 16 bit, 24 bit Channel 2 ch DSD .dff .dsf DSD The unit can use USB memory/External HDD or a music server for gapless playback of the following file formats. WAV/FLAC/AIFF/ALAC • Gapless playback can be used with a sequence of files for which the file format, sampling frequency, quantifying bit number and number of channels are all identical. • In regard to playback on a music server, gapless playback cannot be used if the server has converted the file type into any other than the above supported types. • If information on the file currently being played back is not displayed on the unit’s display, it is being played back using LPCM. • For more details on LPCM playback, please see the server’s user manual. • Gapless playback cannot be used in DMR mode. a “MPEG Layer-3 audio decoding technology licensed from Fraunhofer IIS and Thomson multimedia.” b Files encoded using Windows Media Codec 9 may be playable but some parts of the specification are not supported; specifically, Pro, Lossless, Voice. 39 9 11 Additional information The USB-DAC function of this unit supports the following file formats. Note that some file formats are not available for playback although they are listed as playable file formats. N-70A Windows 8 About iPod/iPhone This product is Windows 8.1 Compatible and Windows 8 Compatible. Category Extension Stream LPCM DSD LPCM DSD Sampling frequency 32 kHz, 44.1 kHz, 48 kHz, 88.2 kHz, 96 kHz, 176.4 kHz, 192 kHz, 352.8 kHz, 384 kHz Quantization bitrate 16 bit, 24 bit, 32 bit Channel 2 ch Sampling frequency 2.8224 MHz, 5.6448 MHz Quantization bitrate 1 bit Channel 2 ch Sampling frequency 32 kHz, 44.1 kHz, 48 kHz, 88.2 kHz, 96 kHz, 176.4 kHz, 192 kHz Quantization bitrate 16 bit, 24 bit, 32 bit Channel 2 ch Sampling frequency 2.8224 MHz, 5.6448 MHz Quantization bitrate 1 bit Channel 2 ch N-50A Category Extension Stream LPCM DSD 40 LPCM DSD Windows® and the Windows logo are trademarks of the Microsoft group of companies. “Made for iPod,” and “Made for iPhone” mean that an electronic accessory has been designed to connect specifically to iPod or iPhone, respectively, and has been certified by the developer to meet Apple performance standards. Apple is not responsible for the operation of this device or its compliance with safety and regulatory standards. Please note that the use of this accessory with iPod or iPhone may affect wireless performance. USB works with iPhone 5s, iPhone 5c, iPhone 5, iPhone 4s, iPhone 4, iPhone 3GS, iPhone, iPod touch (1st through 5th generation) and iPod nano (3rd through 7th generation). AirPlay works with iPhone, iPad, and iPod touch with iOS 4.3.3 or later, Mac with OS X Mountain Lion or later, and PC with iTunes 10.2.2 or later. Apple, AirPlay, iPad, iPhone, iPod, iPod nano, iPod touch, iTunes, Safari, Bonjour, Mac, Mac OS and OS X are trademarks of Apple Inc., registered in the U.S. and other countries. The AirPlay logo is a trademark of Apple Inc. App Store is a service mark of Apple Inc. 9 Additional information About Spotify Specifications The Spotify software is subject to third party licenses found by the following procedures. Analog audio output 1 Be sure this unit and your computer are connected to the same wired or wireless network. 2 3 Launch Web browser on your computer. Enter “http://(the unit’s IP address)/notice.html” into your web browser's address bar. Note • Confirm the unit’s IP address as follows: 1. Press NET SERVICE SETUP. 2. Select System Info. 3. Confirm the IP field. Output level RCA jack (L/R) . . . . . . . . . . . . . . . . . .2.2 V rms (1 kHz, 0 dB) BALANCE jack (N-70A only) (L/R) . .4.2 V rms (1 kHz, 0 dB) Frequency response . . . . . . . . . . . . . . . 4 Hz to 90 kHz (–3 dB) Signal-to-Noise Ratio RCA jack (N-70A) (L/R) . . . . . . . . . . . . . . . . . . . . . . . . 114 dB BALANCE jack (N-70A) (L/R) . . . . . . . . . . . . . . . . . . . 117 dB RCA jack (N-50A) (L/R) . . . . . . . . . . . . . . . . . . . . . . . . 112 dB Dynamic range . . . . . . . . . . . . . . . . . . . . 117 dB (24 bit, 32 bit) Total harmonic distortion RCA jack (N-70A) (L/R) . . . . . . . . . . . . . . . . . . . . . . 0.0012 % BALANCE jack (N-70A) (L/R) . . . . . . . . . . . . . . . . . 0.0008 % THD + N RCA jack (N-50A) (L/R) . . . . . . . . . . . . . . . . . . . . . . 0.0012 % Channel separation . . . . . . . . . . . . . . . . . . . . . . .110 dB (1 kHz) Headphones output (N-70A only) Output. . . . . . . . . . . . . . . . . . . . . . . 100 mW + 100 mW (32 ) Compatible impedance. . . . . . . . . . . . . . . . . . . . 16 to 600 Frequency response . . . . . . . . . . . . . . . 4 Hz to 80 kHz (–3 dB) THD + N. . . . . . . . . . . . . . . . . . . . . . . . . . . . . . . . . . . . . . 0.01 % Digital audio output Coaxial digital output . . . . . . . . . . . . . . . . . . . . . . . . . RCA jack Optical digital output . . . . . . . . . . . . . . . . . . . . . . . Optical jack Digital audio input Coaxial digital input. . . . . . . . . . . . . . . . . . . . . . . . . . . RCA jack Optical digital input. . . . . . . . . . . . . . . . . . . . . . . . . Optical jack USB DAC terminal . . . . . . . . . . .USB2.0 High Speed (Type B) iPod/iPhone terminal (Front/Rear) . . . . . . . . . . . . . . . . . . . . .USB2.0 High Speed (Type A) 5 V, 1 A Network LAN terminal . . . . . . Ethernet jack (10 BASE-T/100 BASE-TX) DC output terminal for WIRELESS LAN . . . . . . . . 5 V, 600 mA Auto Power Down. . . . . .15 min (default), 30 min, 60 min, Off Weight (without package) N-70A . . . . . . . . . . . . . . . . . . . . . . . . . . . . . . . . . . . . . . 11.5 kg N-50A . . . . . . . . . . . . . . . . . . . . . . . . . . . . . . . . . . . . . . . 7.5 kg Dimensions N-70A . . . . . . . . . . 435 mm (W) x 121 mm (H) x 338 mm (D) N-50A . . . . . . . . . . . 435 mm (W) x 99 mm (H) x 331 mm (D) Operating temperature. . . . . . . . . . . . . . . . . . .+5 °C to +35 °C Operating humidity. . . . . . . . . . . . . . . . . . . . . . . . . 5 % to 85 % Accessories Remote control . . . . . . . . . . . . . . . . . . . . . . . . . . . . . . . . . . . . . 1 Type AAA (R03) dry cell batteries . . . . . . . . . . . . . . . . . . . . . . 2 RCA audio cable (red/white plugs) . . . . . . . . . . . . . . . . . . . . . 1 Power cord CD-ROM (Operating instructions) Quick Start Guide Safety Brochure Warranty card Note • The specifications are applicable when the power supply is 230 V. • Specifications and the design are subject to possible modifications without notice, due to improvements. • Corporation and product names mentioned herein are trademarks or registered trademarks of the respective corporations. • This product is not designed for use in Japan. • This product includes FontAvenue® fonts licensed by NEC Corporation. FontAvenue® is a registered trademark of NEC Corporation. • iOS is a trademark on which Cisco holds the trademark right in the US and certain other countries. • Android and Google Play are trademarks of Google Inc. Centrally controlled section Control output terminal. . . . . . . . . . . . . ø3.5 mini-jack (mono) Generalites System . . . . . . . . . . . . . . . . . . . . . . . . . . Network Audio Player Power requirements . . . . . . . . AC 220 V to 240 V, 50 Hz/60 Hz Power consumption N-70A . . . . . . . . . . . . . . . . . . . . . . . . . . . . . . . . . . . . . . . .45 W N-50A . . . . . . . . . . . . . . . . . . . . . . . . . . . . . . . . . . . . . . . .38 W Power consumption In standby mode . . . . . . . . . . . . . . . . . . . . . . . . . . . . . . 0.3 W In standby mode (Network standby on) . . . . . . . . . . . 2.0 W 41 http://www.pioneer.co.uk http://www.pioneer.eu © 2014 PIONEER HOME ELECTRONICS CORPORATION. All rights reserved. PIONEER HOME ELECTRONICS CORPORATION 1-1, Shin-ogura, Saiwai-ku, Kawasaki-shi, Kanagawa 212-0031, Japan PIONEER ELECTRONICS (USA) INC. P.O. BOX 1540, Long Beach, California 90801-1540, U.S.A. TEL: (800) 421-1404 PIONEER ELECTRONICS OF CANADA, INC. 340 Ferrier Street, Unit 2, Markham, Ontario L3R 2Z5, Canada TEL: 1-877-283-5901, 905-479-4411 PIONEER EUROPE NV Haven 1087, Keetberglaan 1, B-9120 Melsele, Belgium TEL: 03/570.05.11 PIONEER ELECTRONICS ASIACENTRE PTE. LTD. 253 Alexandra Road, #04-01, Singapore 159936 TEL: 65-6472-7555 PIONEER ELECTRONICS AUSTRALIA PTY. LTD. 5 Arco Lane, Heatherton, Victoria, 3202, Australia, TEL: (03) 9586-6300 PIONEER ELECTRONICS DE MEXICO S.A. DE C.V. Blvd.Manuel Avila Camacho 138 10 piso Col.Lomas de Chapultepec, Mexico, D.F. 11000 TEL: 55-9178-4270 K002_B3_En <ARB7588-A>