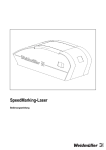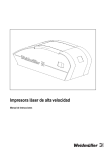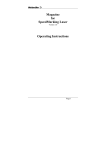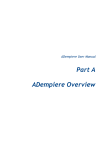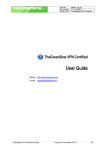Download Weidmuller SpeedMarking-Laser User`s manual
Transcript
SpeedMarking-Laser User's Manual Foreword Foreword Revisions Contact address Version Date Modification 0.0 05/07 First release Range of delivery Please check to ensure that your SpeedMarkingLaser is complete. Your SpeedMarking-Laser should contain the following parts. Weidmüller Interface GmbH & Co. KG Postfach 3030 32720 Detmold Klingenbergstraße 16 32758 Detmold, Germany Phone +49 (0) 5231 14-0 Fax +49 (0) 5231 14-2083 E-Mail [email protected] Internet www.weidmueller.com • Special packing SpeedMarking-Laser • SpeedMarking-Laser • Toner • Parallel printer cable • Power cord • User's Manual • CD with software and driver Installation instructions This manual contains important information for installing and initial start-up procedures for the SpeedMarking-Laser. You can find here information about the installation, setup and remedy of defects of the SpeedMarkingLaser. For more information, useful tips, or the latest drivers, check our homepage at: www.weidmueller.com Follow the Downloads → Printer Drivers → Speed Marking Laser links. You can also send us an e-mail at [email protected]. 5658600000/00/05.07 3 Contents Contents Foreword ............................................................................................................................3 Revisions .............................................................................................................................3 Range of delivery .................................................................................................................3 Installation instructions.........................................................................................................3 Contact address...................................................................................................................3 Contents .............................................................................................................................4 1. Safety instructions................................................................................................6 2. 2.1 Printer installation.................................................................................................8 Printer components .................................................................................................8 2.2 Setting up the printer...............................................................................................9 2.3 Unpacking the printer ............................................................................................10 2.4 Insertion of toner cartridge ....................................................................................10 2.5 Connection of printer cable ...................................................................................11 2.6 Connection of mains cable ....................................................................................12 2.7 Installation of printer driver ....................................................................................12 3. 3.1 Basic information of the printer.........................................................................14 Printer functions ....................................................................................................14 3.2 Operating panel.....................................................................................................15 3.3 Operating panel buttons........................................................................................15 3.4 LED displays .........................................................................................................16 3.5 Switch for printing SF markers ..............................................................................17 3.6 Printer drivers........................................................................................................17 3.7 Accessories and ordering information ...................................................................18 4. 4.1 Printing jobs ........................................................................................................19 Printing of adhesive backing markers ...................................................................19 4.2 Printing preparation...............................................................................................19 4.3 Printing jobs ..........................................................................................................20 4 5658600000/00/05.07 Contents 5. 5.1 Printer tips and maintenance .............................................................................21 Improvement of printing ........................................................................................21 5.2 Extend the lifespan of the special-toner cartridge .................................................21 5.3 Maintenance of special-toner cartridge .................................................................21 5.4 Printer maintenance ..............................................................................................22 6. 6.1 Troubleshooting..................................................................................................23 Fuses ....................................................................................................................23 6.2 Overheating shutoff...............................................................................................23 6.3 Remedy for congestion .........................................................................................23 6.4 Problems with the printing quality..........................................................................25 6.5 Checklist for troubleshooting .................................................................................26 7. 7.1 Guarantees ..........................................................................................................28 Limited guarantee .................................................................................................28 7.2 Guarantee exclusions ...........................................................................................28 7.3 Restriction of liability .............................................................................................28 7.4 Customer support during and after the guarantee period......................................29 7.5 Packaging instructions ..........................................................................................29 7.6 Guarantee for toner...............................................................................................29 8. 8.1 Printer specifications..........................................................................................30 Environmental conditions ......................................................................................30 8.2 Consumables ........................................................................................................31 5658600000/00/05.07 5 Safety instructions 1. Safety instructions Read the following instructions carefully before starting up the SpeedMarking-Laser. Observe the warnings and notices on the SpeedMarking-Laser at all times. • Never use damaged or worn out power cables. • Connect the device to the mains only with cable described in this guide. • Avoid the usage of multiple cables. • The mains voltage must correspond to the system voltage given on the SpeedMarking-Laser type plate. • Connect the network cable directly (never via an extension cable) to the power socket. • Connect the device to a properly earthed and fused socket outlet only. Do not use a socket outlet already being used by devices that are turned on and off at regular intervals, such as photocopiers or ventilators. • Keep the mains cable undamaged and keep it in its original state. Do not place any heavy objects on it. Do not pull at it with force and do not bend it more than necessary. A disregard of these instructions can lead to electrocution or fire. • Do not connect the SpeedMarking-Laser to either a switched or a timer-controlled socket outlet. • Place the device close to an accessible power socket in order to be able to pull the mains plug in case of an emergency. Do not use the computer system close to potential electromagnetic disturbance fields such as loudspeakers or base transceiver stations for mobile telephones. If you connect the SpeedMarking-Laser to the power supply via an extension cable, ensure that the total nominal current of all of the devices connected to the extension cable does not exceed the capacity for that extension cable. In addition, you should ensure that the total nominal current of all the devices plugged into the wall-mounted socket outlet does not exceed the ampere rating for that socket outlet. Do not carry out repairs to the device yourself. 6 • Never connect or disconnect the mains plug to the power socket with wet hands. There is a risk of electrocution. Disconnect the SpeedMarking-Laser and contact a qualified service engineer if any of the following occurs: • The power cord or plug are worn or damaged. • A fluid has penetrated into the SpeedMarking-Laser. • The SpeedMarking-Laser is allowed to fall or the enclosure is damaged. • The SpeedMarking-Laser does not operate normally or the standard of performance varies noticeably. Keep any moisture or dust off the device. Otherwise, there is the danger of fire or electrocution. 5658600000/00/05.07 Safety instructions • Do not spill any fluids into the SpeedMarking-Laser. • Place the device onto a solid, flat surface. Otherwise, it could fall down and lead to possible danger to personnel. • For installation in limited space, make sure that there is sufficient ventilation for the device. • Do not block or cover openings of the SpeedMarking-Laser. • Do not insert any objects into these openings. This device is not to be operated without supervision. The internally-emitting radiation is kept inside the printer by the protective housing and the external cover. The laser beam cannot emit from the device during operation. The printer cannot be used or maintained if the protective cover is taken off the laser or scanner unit. The reflective beam is invisible and can damage the eyes. Warning signs (BGV A 8 (VBG 125) & DIN 4844) WARNING Mind your hands. Do not reach inside. WARNING Hot surface. Do not touch. 5658600000/00/05.07 7 Printer installation 2. Printer installation This chapter is for the setup and installation of the new SpeedMarking-Laser. Follow after unpacking the printer the listed steps in the checklist in its exact order. Each step is described in detail with easily understandable specifications. 2.1 Printer components A B A Figure 3 Rear side A Input C Figure 1 Front side A Cover B Operating panel C Output A Figure 2 B Rear side A Parallel interface B On/Off switch and mains connection 8 5658600000/00/05.07 Printer installation 2.2 Setting up the printer • Place the device onto a solid, flat surface. • Provide sufficient ventilation. • The ambient conditions should be stable, e.g. the temperature and humidity fluctuations should be limited (Temperature: 20 °C – 35 °C; Humidity: 55% – 75%). • Avoid direct sunlight on the printer. • The environment of the printer should be free of any chemicals. The following dimensions show the space required for setting up the printer. Figure 4 Space in front of and behind the printer Figure 5 Space on both sides of the printer Make sure that there is enough space in order: • to open the upper cover • to load material into the entry • to empty the storage tray • to be able to access the on/off switch • to connect the mains and printer connection • to use the operating panel 5658600000/00/05.07 9 Printer installation 2.3 Unpacking the printer 4 Remove the alignment rod for the roller. Store all packaging material. In case of repairs you should return the printer in its original packaging to avoid any possible damage in transit. 2.4 Insertion of toner cartridge Figure 8 Remove alignment rod for the roller Caution To avoid any damages, the toner cartridge should be exposed to the sunlight only for a few minutes. Figure 6 Opening the upper cover 1 Open the upper cover 5 Follow for steps 5-6 the instructions on the roller. 2 Remove the transport retainer that is situated below the cover of the SpeedMarking-Laser. 3 Take the toner cartridge out of its packaging. Figure 7 10 Removal of toner cartridge out of packaging Figure 9 Roller 6 Do not position the toner cartridge upside down and do not shake it. 5658600000/00/05.07 Printer installation 7 The transparent plastic-sealing strip is at the right side of the toner cartridge. Pull the strip (30 - 35 cm) completely out of the toner cartridge and dispose of it. Avoid any contact with the black toner on the strip. If any toner gets on your clothing, wipe it off by means of a dry cloth. Wash it subsequently with cold water. 2.5 Connection of printer cable The SpeedMarking-Laser possesses a parallel connection. Use this connection, if • a connection should be established to a computer or laptop. • your parallel cable has a standard length (up to 3 m). 8 Insert the toner cartridge into the printer. Observe that the arrow on the toner cartridge is pointing in the same direction as the arrow on the printer. Insert the alignment rod for the roller in its designated holding fixture. Close the upper cover. A Figure 11 Figure 10 Insertion of toner cartridge Never print without the cover of the SpeedMarking-Laser. The possible light exposure of the toner results in strong soiling of the device. The MultiCard strips will be printed completely black. 5658600000/00/05.07 Connection A Parallel connection for the printer cable The printer cable is included in the range of supply. 11 Printer installation 2.6 Connection of mains cable 2.7 Installation of printer driver Before printing, you should install the printer software. Before you can use the printer with its software applications, you have to install the printer driver. Windows printer system Install one of these printer drivers, if the operating system on your computer is Windows NT4, Windows 95/98, Windows ME, Win 2000/XP. The SpeedMarking-Laser is compatible to the following printer types: • HP III • HP LaserJet 6P • HP LaserJet 6P/6MP (recommended) Install from the delivered CD the printer driver HP LaserJet 6P/6MP-Standard 1 Place the CD into your CD-ROM drive. The CD starts automatically. 2 In the following menu, choose "printer driver" → "SMARK“ → and your installed operating system. Figure 12 Connection of mains cable 3 If the CD does not start automatically, choose from the CD the file “setup.exe” or WARNING Make sure that the power is not switched on. the following path: (CD-ROM:\ D:\Driver\SMARK\English\[Choose the corresponding operating system]). 1 Switch off the printer by pressing the On/Off button on the rear side. 2 Insert the mains cable firmly into the printer. 3 Connect one end of the mains cable to an earthed multiple socket. Make sure that the mains connection is sufficiently secured. You can find more information in chapter 8 "Printer specifications". 4 Switch on the printer. 12 5658600000/00/05.07 Printer installation Installation of the Windows printer drivers For Windows ME For Windows 2000/XP 1 Follow the installation assistant of the printer. 1 Save the printer driver locally on the hard disk. 2 Select “Local printer” (LPT1:). 2 Add a new printer. 3 Press the button "disk" and choose by pressing "search" the file "OEM95.inf" from the previous locally-stored driver files. Windows 2000: 4 Choose the printer HP LaserJet 6P/6MPStandard and finish the installation. 1 “Start“ → “Settings“ → “Printer“ → “New printer“. 2 Follow the installation assistant of the printer. 3 Select “Local printer“ → “Use existing connection“ (LPT1:). 4 Press the button "data carrier" and choose by pressing "search" the file "hp6pmp.inf" from the previous locally-stored driver files. 5 Choose the printer HP LaserJet 6P/6MPStandard and finish the installation. Windows XP: 1 „Start“ → ”Settings“ → ”Printer & Fax machine“ → “Add printer“. For Windows 95/98 The installation program for the printer driver starts automatically from the CD. 1 Follow the instructions of the program and install the printer driver locally on the hard disk. For Windows NT 4 1 Follow the installation assistant of the printer. 2 Select “Local printer“ (LPT1:). 2 Follow the installation assistant of the printer. 3 Press the button "search" and choose by pressing "search" the file "hp6pmp.inf" from the previous locally-stored driver files. 3 Select “Local printer“ → “Use existing connection“ (LPT1:). 4 Choose the printer HP LaserJet 6P/6MPStandard and finish the installation. 4 Press the button "data carrier" and choose by pressing "search" the file "hp6pmp.inf" from the previous locally-stored driver files. 5 Choose the printer HP LaserJet 6P/6MPStandard and finish the installation. 5658600000/00/05.07 13 Basic information of the printer 3. Basic information of the printer 3.1 Printer functions Technical data Application: Printing of the product portfolio MultiCard Speed: Maximum 3-4 cards per minute Operating time: Approx. 2-3 hours per day Printing quality: 600 x 600 points dpi for texts and graphics Feed: Manual loading Conditioning: Heat radiator with approx. 1200 Watt Fusing: Heat radiator with approx. 1200 Watt Interface: Centronics parallel (others optionally possible) Connection: AC 230 V / 16A Operating conditions: Office conditions Ambient temperature: 20 °C – 35° C Humidity: 55% – 75% Dimensions (W x L x H): 1000 x 430 x 380 mm Table 1 Technical data The SpeedMarking-Laser offers the user the following: • Saving of time: 3 - 4 MultiCards per minute • Easy to use • High marking quality • Markers immediately ready for use • Works fast, independent of the amount of data • Extreme flexibility through fast and demandoriented production • Printing of the product portfolio MultiCard You can find more information in chapter 4.1 "Printing of adhesive backing markers". • Reduced storage costs because only neutral markers are needed • Suitable for graphics 14 5658600000/00/05.07 Basic information of the printer 3.2 Operating panel 3.3 Operating panel buttons The printer possesses the buttons: Job Cancel (A) and Test (B). Job Cancel Press the button Job Cancel to abort an ongoing printing job. During deletion of the printer storage, the LEDs on the operating panel will light up one after the other. The LEDs will then switch into the ready mode. This can take some time depending on the size of the printing job. A B Figure 13 If the button Job Cancel has been pressed by mistake, then the job has to be printed again. C D E F Operating panel A Button Job Cancel B Button Test C LED Error (red) D LED Data (green) E LED Ready (green) F LED MultiCard (yellow) If the button Job Cancel is pressed during no-load operation, the upper LEDs of the operating panel will light one after the other. Test • Press the button Test to restart the printing after the printer has been stopped or data is still stored in the printer storage (the Data LED and Ready LED light up). • Press the button Test in order to delete error messages of the printer (Error LED lights up). A B Figure 14 Operating panel buttons A Cancel job B Test 5658600000/00/05.07 15 Basic information of the printer 3.4 LED displays Messages of the upper status field The LED displays indicate status and error messages. The LEDs can be in the following mode. Off Errors On Flashing Data Ready The following status messages of the operating panel indicate different requirements of the printer for the preparation of a printing job or during printing. If the error LED lights up, then there is an error at the printer. You can find more about error messages in chapter 6 "Troubleshooting". MultiCard Description The printer is ready for printing. The printer is receiving or processing data. Data that has not been printed is in the printer storage. Press the button Test in order the print the data or the button Cancel job to delete a job. If all LEDs light up one after the other, the printer is performing a warming-up, processes a self-test or cancels a printing job. Table 2 16 LED displays 5658600000/00/05.07 Basic information of the printer 3.5 Switch for printing SF markers 3.6 Printer drivers The SpeedMarking-Laser is compatible to the following printer types: • HP III • HP LaserJet 6P • HP LaserJet 6P/6MP (recommended) More information for installation of the printer driver is available in chapter 2.7 "Installation of printer driver". Figure 15 SF switch 1 Open the cover of the SpeedMarking-Laser. The switch for printing SF markers is situated here. If SF marker should be printed, the switch must be set to "SF 1-6". If long or high markers are used (e.g. SF 5/21) and the print-out in the last row is not printed properly, than set the switch also to "SF 1-6". 5658600000/00/05.07 17 Basic information of the printer 3.7 Accessories and ordering information Optional Description and utilization Part numbers Special-toner cartridge Spare cartridge 1770070000 Cable and interface accessories Connection of printer Software CD CD including drivers and printing software 1954040000 Loader Automatic feeding of MultiCard 1782880000 Table 3 18 Accessories and ordering information 5658600000/00/05.07 Printing jobs 4. Printing jobs This chapter is about printing options and printing jobs that have to be performed regularly. 4.2 Printing preparation Selection of media 4.1 Printing of adhesive backing markers The Weidmüller adhesive-backing device markers ESG, SM and CC are recognizable by their brown paper material. Their suitability for printing in the SpeedMarkingLaser is only limited. Please make sure that each used type of marker has been tested and approved by the user, by checking for any issues with the adhesive part of the marker. In case adhesive may leak from the marker, do not use it. CAUTION Observe the following for the automatic labelling of the adhesive-backing markers. Only markers of the Weidmüller MultiCard line with a height of 9 mm or less can be printed with the SpeedMarking-Laser. You can find more information in chapter 4.1 "Printing of adhesive backing markers". For usage of SF MultiCard strips, please observe the chapter 3.5 "Switch for printing SF markers". CAUTION It is only allowed to feed entire MultCard strips into the printer. Damaged or incomplete MultiCard strips can damage the device. As a rule, soiled or smudgy MultiCard strips should not be used. Each MultiCard can only be used once. The impairment of the interaction area as well as the soiling of the roller can lead to blotchy printing of the markers and to damaging the device. It is necessary to clean the Corona unit if printing 5 MultiCards or more. • The adhesive backing of the markers leave adhesive remnants on the Corona unit of the printer. • A roller contaminated by glue residues of the special-toner cartridge cannot be cleaned and must therefore be changed. The cleaning of the Corona unit is described under "Cleaning of the SpeedMarking-Laser" in chapter 5.4 "Printer maintenance". 5658600000/00/05.07 19 Printing jobs 4.3 Printing jobs 4.3.2 4.3.1 Stopping a printing job The SpeedMarking-Laser is equipped with a manual feed. This is done as follows. A printing job can be stopped by the software application, printer queue or by pressing the button Job Cancel. If the printer has not started a printing job, try to stop it first using the software application. If the printing job is in the printing queue or in the printing spooler, try to delete the printing job there. Printing with manual feeding 1 The MultiCard markers will be fed with the project marking surface into the entry (see also Figure 17 “Manual feeding”). 2 The marker is inserted until it firmly touches the stop at the end. If the printing job is printing, press the button Job Cancel. The printer finishes the MultiCard strips that are already in the printer storage and deletes the rest of the printing job. If the status LEDs light up one after the other after the printing job has been cancelled, the computer sends the printing job nevertheless to the printer. Delete the printing job from the printer queue or wait until the printer has finished sending the data. The printer switches into the ready mode (ready LED lights up). A Figure 17 Manual feeding When a marker has been drawn in, the next MultiCard can be inserted. Figure 16 Job Cancel button A Job Cancel Tips for cancelling a job If you press the button Job Cancel, only the current printing job in the printer will be cancelled. If multiple printing jobs are in the printer storage, the button Job Cancel has to be pressed for each printing job. 20 5658600000/00/05.07 Printer tips and maintenance 5. Printer tips and maintenance This chapter includes suggestions how high quality and low consumption can be reached at the same time. Moreover, special maintenance jobs for toner cartridge and printer are described here. 5.3 Maintenance of specialtoner cartridge 5.3.1 Lifespan of special-toner cartridges 5.1 In this chapter, the described settings concerning the printing quality can be modified via the software program of the Windows printer drivers. The lifespan of a special-toner cartridge depends on the amount of toner being used for printing jobs. If mainly text is printed, the special-toner cartridge lasts for 1500 MultiCard strips with a coverage of 5%. The printing must always be done with the best quality and the highest resolution. It is taken for granted that "Highest quality" and a printing density of "3" (standard setting) is set. 5.2 Improvement of printing You can find more general information concerning these settings and adjustments on the help screens of the software. 5.3.2 Extend the lifespan of the special-toner cartridge Take the special-toner cartridge out of the packaging just before installation. The period of storage of an unopened special-toner cartridge is approximately 2.5 years. In contrast, the period of storage of an opened special-toner cartridge is 6 months. If light areas appear on the printout, then toner is missing. You can improve the printing quality temporarily by re-distributing the toner in the cartridge. 1 Finish the current print job before changing the toner cartridge. 2 Open the cover of the SpeedMarking-Laser. Storage of special-toner cartridge CAUTION To avoid any damages, the toner cartridge should only be exposed to the sunlight for a few minutes. 3 Take the toner cartridge out of the SpeedMarking-Laser. 4 Sway (never shake) the toner cartridge back and forth multiple times in order to distribute the toner again. Do not position the toner cartridge upside down. 5 Insert the toner cartridge again into the SpeedMarking-Laser. 6 Close the cover. If the printout remains pale, change the toner cartridge. If any toner gets on your clothing, wipe it off by means of a dry cloth. Wash it subsequently with cold water. 5658600000/00/05.07 21 Printer tips and maintenance 5.4 Printer maintenance Cleaning of the SpeedMarking-Laser 3 With a dry and lint-free cloth, remove any dust, dirt, toner and possible adhesive elements out of the printing area. To maintain high printing quality, clean the SpeedMarking-Laser each time after changing the special toner cartridge. The cleaning also has to be done if there are problems with the printing quality. In this regard, observe the following instructions: Keep the SpeedMarking-Laser free of dust or any dirt particles. Clean the outside of the housing with a slightly moist cloth. CAUTION Do not use any ammonia-containing cleaning agents on or in the vicinity of the SpeedMarking-Laser. • Over time, small dust particles and toner residues accumulate in the Speed-Marking-Laser. This can lead to white strips on the printout. After cleaning, you will get a normal printing result. Figure 18 Print area 4 Insert the toner cartridge again into the SpeedMarking-Laser. 5 Insert the alignment rod for the roller in its designated holding fixture. 6 Close the cover, insert the mains cable and switch the printer on again. WARNING Switch off the SpeedMarking-Laser and pull the mains cable before you start cleaning the SpeedMarking-Laser. 1 Open the cover of the SpeedMarking-Laser. 2 Take the toner cartridge out of the SpeedMarking-Laser. CAUTION To avoid any damages, the toner cartridge should be exposed to the sunlight only for a few minutes. 22 5658600000/00/05.07 Troubleshooting 6. Troubleshooting This chapter is about troubleshooting if the following problems with the printer occur: 6.2 6.1 The error LED is lit. If pressing the button Test does not lead to an intake of a MultiCard, leave the device on for 10 - 15 minutes for cooling down and press the button Test again. The stored printing jobs will be processed. Fuses A Overheating shutoff During long operation, the device may be shutoff to save it from overheating. B 6.3 Figure 19 Fuses A Upper fuse: 5 x 20 mm 10 A / Slow → Control printer B Lower fuse: 5 x 20 mm 10 A / Slow → Power circuit of the pre-heating and of the fixation unit The lower fuse is for the power circuit of the preheating and for the fixation unit. If this fuse fails, neither of the heaters will work. The upper fuse is for the control of the printer. If the control is not working, the printer cannot be switched on. This device is subject to special conditions regarding its connection to the mains supply (EU Member States). The supply impedance at the point of connection to the public electricity supply must not exceed (0.14 + i 0.09) Ohm. Remedy for jamming Occasionally, jamming of MultiCards can occur during a printout. Jamming can occur in the following areas: • Input area • Toner cartridge area • Output area Normally, jamming occurs in the following cases: • A MultiCard strip has not been loaded or transported properly. • The cover was opened during printing. • In the input area was a deficient or an incomplete MultiCard strip. Remove the accumulated MultiCard and follow the instructions on the following pages. If it is not clear where the problem was, look at first in the area of the toner cartridge. In all other cases, consult the power supply company before connecting the device to the public supply system. 5658600000/00/05.07 23 Troubleshooting 6.3.1 Congestion in the input area 6.3.2 Congestion in toner area 1 Turn the SpeedMarking-Laser off. 1 Turn off the SpeedMarking-Laser. 2 Open the cover and remove the toner cartridge. 2 Open the cover and remove the toner cartridge. CAUTION CAUTION To avoid any damages, the toner cartridge should be exposed to the sunlight only for a few minutes. To avoid any damages, the toner cartridge should only be exposed to the sunlight for a few minutes. 3 Remove the accumulated material from the input area. To do this you may have to move the green transport belt. Care must be taken to avoid moving the belt out of its guides. 3 Remove the accumulated material from the input area. To do this you may have to move the green transport belt. Care must be taken to avoid moving the belt out of its guides. 4 Check whether the input area is completely cleaned. 4 Check whether the toner area is completely cleaned. 5 Insert the toner cartridge again. 5 Check whether the Corona unit runs smoothly. 6 Insert the alignment rod for the roller in its designated holding fixture. 6 Insert the toner cartridge again. 7 Close the cover. 7 Insert the alignment rod for the roller in its designated holding fixture. 8 Turn the SpeedMarking-Laser on again. 8 Close the cover. The SpeedMarking-Laser should now be operational again. 9 Turn the SpeedMarking-Laser on again. If the error LED does not go out, there is the possibility of accumulated material in the SpeedMarking-Laser. 24 The SpeedMarking-Laser should now be operational again. If the error LED does not go out, there is the possibility of accumulated material in the SpeedMarking-Laser. 5658600000/00/05.07 Troubleshooting 6.3.3 Congestion in the output area 6.4 Problems with the printing quality 6.4.1 Checklist for printing quality 1 Turn off the SpeedMarking-Laser. 2 Open the cover and remove the toner cartridge. CAUTION To avoid any damages, the toner cartridge should be exposed to the sunlight only for a few minutes. 3 Remove the accumulated material from the input area. To do this you may have to move the green transport belt. Care must be taken to avoid moving the belt out of it’s guides. 4 Check whether the output area is completely cleaned. General problems with the printing quality can be resolved by observing the following checklist. 1 Re-distribute the toner inside the toner cartridge. Sway (never shake) the toner cartridge back and forth multiple times. Do not position the toner cartridge upside down. 2 Clean the inner part of the SpeedMarking-Laser. Remove with a dry and lint-free cloth any dust, dirt, toner and possible adhesive elements out of the printing area. 3 Check the condition of the markers. 5 Check whether the Corona unit runs smoothly. CAUTION 6 Insert the toner cartridge again. Damaged or incomplete MultiCard strips can damage the device. 7 Insert the alignment rod for the roller in its designated holding fixture. 8 Close the cover. 9 Turn the SpeedMarking-Laser on again. The SpeedMarking-Laser should now be operational again. If the error LED does not go out, there is the possibility of accumulated material in the SpeedMarking-Laser. As a rule, soiled or smudgy MultiCard strips should not be used. Each MultiCard can only be used once. 4 Change the special toner and check the printing quality again. 5 Check the storage conditions of the printing media (Temperature: 20 °C – 35 °C; Humidity: 55% – 75%). An insufficient saturation of the material can lead to an unsatisfactory printout, pale print and missing sharp contours. The storage conditions of the printing media are described under "Storage of printing media" in chapter 8.2.2 "Specification for the printing media". 5658600000/00/05.07 25 Troubleshooting 6.5 Checklist for troubleshooting If the SpeedMarking-Laser is not printing, follow the checklist in its specified order. Make sure that the ready LED lights up. If no LED lights up: • Check the connection of the mains cable. Data error If the error LED and the data LED light up simultaneously, a data error has occurred at the SpeedMarking-Laser. • To find out the reason for the data error, press the buttons Test and Job Cancel and keep these pressed. A second LED display indicates the particular error. • Check the on/off switch. • Check the power source. EA error • Check the fuses. The connection cable between the printer and computer is possibly loose or of low quality. You can find more information in chapter 6.1 "Fuses". 6.5.1 Troubleshooting for error messages If the error LED lights up, there is an error at the SpeedMarking-Laser. • Make sure that the cable is fixed strongly and that you use a high-quality cable. Errors, when the printing can be continued A temporary error occurred during printing. • Press the key Test. The page will automatically be printed again. Find the corresponding LED display and follow the solution suggestions to remedy the error. Repairable errors • The upper cover is open. Close the upper cover. • The toner cartridge is missing or has not been installed properly. Check the toner cartridge and place it carefully into its right position. Temporary error The printer has a temporary error. • Turn the SpeedMarking-Laser off and on again. If the error occurs again, contact the customer support. Phone number +49 (0) 52 31 14 12 52. • Accumulated material is in the SpeedMarkingLaser. Refer chapter 6.3 "Remedy for ". 26 5658600000/00/05.07 Troubleshooting 6.5.2 General troubleshooting Empty, deficient or incomplete pages and disruption of the printing operation Pages have been printed but are blank. • The sealing band of the special-toner cartridge has not possibly been removed. Pages have been printed, but the printing is deficient, pages have only been partially printed or the printing is overlapping. • Make sure that the software application uses the right printer driver. • The data file sent to the printer is incorrect. Try to print another file in order to see whether this one is printed correctly. • Exchange the printer cable with one that you know is functioning. This tells you whether the printer cable is faulty. Font problems The printing job contains the wrong font types or the printing job has been formatted wrongly. • Make sure that the software application uses the right printer driver. • The printer does not possess this font type. The font type has to be downloaded via the software application. • It is possible that font is not available on the printer and has been replaced by the software application with another font. You can find information about the selection of font types in the User’s Manual. 5658600000/00/05.07 27 Guarantees 7. Guarantees This chapter offers information about guarantees that are valid for the SpeedMarking-Laser and the special-toner cartridge. 7.1 Limited guarantee Weidmüller offers a six month guarantee on the SpeedMarking-Laser after purchase by the user. During the guarantee period, Weidmüller is committed to repair the damaged SpeedMarking-Laser as they see fit. If the SpeedMarking-Laser should be repaired by Weidmüller, make sure that the SpeedMarkingLaser is not further damaged by the transport packaging or the transport. Usage of a toner cartridge that is not distributed by Weidmüller has no consequences on the guarantee. If it turns out that the equipment failure, printing quality, resistance of marker labelling or damage of the SpeedMarking-Laser is the consequence of usage of a toner cartridge not distributed by Weidmüller, then the repair is not covered by the guarantee. If the throughput of the SpeedMarking-Laser during operation is exceeded (when more than 600 MultiCards per day or 12000 MultiCards per month are printed), this is a misuse of the SpeedMarking-Laser and the labour and material costs will be charged for all ensuing repairs. CAUTION For usage of a mechanical relay, ensure that it is equipped with an overvoltage fuse. The usage of unprotected mechanical relays can lead to damages to the SpeedMarking-Laser. If possible, use the original packaging material. 7.2 Guarantee exclusions Excluded from the guarantee for the SpeedMarkingLaser are errors or damages that can be traced to the following causes: The guarantee period starts on the day of delivery or the day of installation by Weidmüller. Except for the above mentioned guarantee, Weidmüller provides no other written, verbal, contractual or legal guarantees. • Inappropriate or inadequate maintenance by the customer. • Software or interfaces provided by the customer. • Unauthorized modification or misuse. • Operation outside the described environmental conditions. • Usage of unauthorized printing media. • Exceeding the indicated throughput. • Operation of the SpeedMarking-Laser via a mechanical relay without an adequate overvoltage fuse. 7.3 Restriction of liability Weidmüller is not liable for indirect damages or compensation for expenditures while fulfilling the contract including compensation demands for lost earnings or lost savings. • Inappropriate setup and maintenance of the installation location. • Usage of special-toner cartridges that are not distributed by Weidmüller. 28 5658600000/00/05.07 Guarantees 7.4 Customer support during and after the guarantee period If the SpeedMarking-Laser fails during the guarantee period, please contact the customer support. If you send the device to the customer support, pack it according to the packaging instructions in this chapter. We recommend insuring the package for the transport. Transport damages caused by insufficient packaging are at the expense of the customer. If possible, use the original packaging material. 7.6 Guarantee for toner 1 Pack the defect special-toner cartridge into the original carton. 2 Make sure that the toner packaging is sealed. Use additional packaging parts in order to stabilize the toner cartridge. Attach the following information to the packet: • Your name and your address • If possible, printing examples of the deficient special-toner cartridge • Attach a copy of the completed info formula (next page) for the customer support. The info sheet “Form for customer support“ is at the end of this User’s manual. Please observe the packaging instructions. 7.5 Packaging instructions 1 Remove the special-toner cartridge and put it into the original carton of the SpeedMarking-Laser. If possible, use the original carton and the packaging material. 2 If possible, add printing examples and MultiCard strips of the used material. 3 Attach a copy of the completed info formula (next page) for the customer support. If you have disposed of the original packaging material of the SpeedMarking-Laser, contact a packaging or postal service to pack the SpeedMarking-Laser again. Transport damages caused by insufficient packaging are at the expense of the customer. If possible, use the original packaging material. Please observe the packaging instructions. 5658600000/00/05.07 29 Printer specifications 8. Printer specifications 8.1 Environmental conditions 8.1.1 Dimensions Height 380 mm Width 430 mm Length 1000 mm Weight (including toner cartridge) 35 kg 8.1.2 Electrical ratings: Mains voltage: 110 V/AC 230 V/AC Power input 1300 W 1300 W Recommended minimum current capacitance 16 A 16 A Frequency 50 – 60 Hz 50 – 60 Hz 8.1.3 Environmental conditions Environmental conditions during operation Temperature 20 °C to 35 °C Relative humidity 55% to 75% 30 5658600000/00/05.07 Printer specifications 8.2 Consumables 8.2.1 Toner Article No.: 1760070000 Durability: 2.5 years (original packaging, at 10 °C – 40 °C) Capacity: 1500 cards with 5% coverage 8.2.2 Specification for the printing media You can print with the SpeedMarking-Laser entire cards of the Weidmüller MultiCard program, if you follow the specifications and guidelines of this manual. Printing media that do not fulfil these requirements can damage the printer and it can result in forfeiting the guarantee. Storage of printing media For reaching optimal printing results, we recommend an initial storage phase (of at least 24 hours before use) under office conditions (Temperature: 20 °C – 35 °C; Humidity: 55% – 75%). 5658600000/00/05.07 31 Printer specifications 32 5658600000/00/05.07 Info - Form for customer support Date: Person who sends back the device: Contact person: Telephone number: ( Additional contact persons: Telephone number: ( Address of shipper: Which product will be sent? ) ) Special shipment instructions: Model number: Serial number: Add relevant printouts to the return consignment of the product. Accessories not relevant for the repair, e.g. manuals, shouldn´t be sent. What has to be done? 1. Describe the failure. (What has been the failure? What have you been doing during occurrence of the failure? Could the failure happen again? etc.) 2. Additional comments: How is being paid for repairs? Covered under guarantee Date of purchase/Date of receipt:________________ By order number: Apart from the guarantee service, a repair request must be supplemented by an order number and/or an authorized signature. If the standard repare prices are not correct, a minimum order quantity is necessary. The standard repare prices can be requested at the service station. Authorized signature: ____________________ ____________________ Telephone number: The invoice should be sent to the following address: Special invoice directive: www.weidmueller.com Weidmüller Interface GmbH & Co. KG Postfach 3030 32720 Detmold Klingenbergstraße 16 32758 Detmold Phone +49 (0) 5231 14-0 Fax +49 (0) 5231 14-2083 E-Mail [email protected] Internet www.weidmueller.com Order number: 5658600000/00/05.07