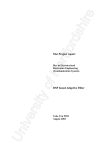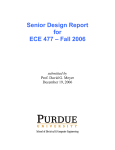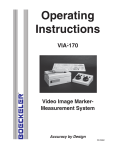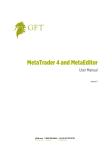Download Seagate Mirra Setup guide
Transcript
Copyright Copyright © 2003 - 2007 Seagate Technology LLC. All rights reserved. No part of this publication or the Seagate Mirra software, in source code or object code form, may be reproduced, stored in a retrieval system, or transmitted in any form or by any means, electronic, mechanical, photocopying, recording or otherwise, without the prior written consent of Seagate Technology LLC. Contact information is available on the web at http://support.mirra.com. This product includes software developed by the Apache Software Foundation (http://www. apache.org/). This product includes software developed by the JDOM Project (http:// www.jdom.org/). This product includes software developed by the Jetty Project, Mort Bay Consulting Pty. Ltd. (Australia) (http://jetty.mortbay.org/jetty/index.html). This product includes the Java 2 Platform, Standard Edition developed by Sun Microsystems, Inc. (http://java.sun.com/j2se/). This product includes portions of the Debian Linux distribution (http:// www.debian.org/) and associated packages distributed according to the Debian Free Software Guidelines (http://www.debian.org/social_contract#guidelines). Copyrights for the open source software components are provided in the Copyrights folder on your Mirra PC software CD. To request copies of open source software used in this product, visit the www.mirra.com web site. Copyright (c) 2002 Chew Keong TAN BigInteger Class Version 1.03 Copyright (c) 2002 Chew Keong TAN All rights reserved. Permission is hereby granted, free of charge, to any person obtaining a copy of this software and associated documentation files (the "Software"), to deal in the Software without restriction, including without limitation the rights to use, copy, modify, merge, publish, distribute, and/or sell copies of the Software, and to permit persons to whom the Software is furnished to do so, provided that the above copyright notice(s) and this permission notice appear in all copies of the Software and that both the above copyright notice(s) and this permission notice appear in supporting documentation. THE SOFTWARE IS PROVIDED "AS IS", WITHOUT WARRANTY OF ANY KIND, EXPRESS OR IMPLIED, INCLUDING BUT NOT LIMITED TO THE WARRANTIES OF MERCHANTABILITY, FITNESS FOR A Mirra Manual for Windows Release 2.2 i PARTICULAR PURPOSE AND NONINFRINGEMENT OF THIRD PARTY RIGHTS. IN NO EVENT SHALL THE COPYRIGHT HOLDER OR HOLDERS INCLUDED IN THIS NOTICE BE LIABLE FOR ANY CLAIM, OR ANY SPECIAL INDIRECT OR CONSEQUENTIAL DAMAGES, OR ANY DAMAGES WHATSOEVER RESULTING FROM LOSS OF USE, DATA OR PROFITS, WHETHER IN AN ACTION OF CONTRACT, NEGLIGENCE OR OTHER TORTIOUS ACTION, ARISING OUT OF OR IN CONNECTION WITH THE USE OR PERFORMANCE OF THIS SOFTWARE. Trademarks Seagate™ and the Mirra logo are trademarks of Seagate Technology LLC, which may be registered in some jurisdictions. Windows 2000™ and Windows XP™ are trademarks of Microsoft Corporation in the US and other countries. All other trademarks are the property of their respective owners. Patents Patent Number: U.S. Patent 6,928,476 U.S. and International Patents Pending Changes The material in this publication is for information only and is subject to change without notice. While reasonable efforts have been made in the preparation of this document to assure its accuracy, Seagate Technology LLC assumes no liability resulting from errors or omissions in this document, or from the use of the information contained herein. Seagate Technology LLC reserves the right to make changes in the product design without reservation and without notification to its users. Disclaimer IF THIS PRODUCT DIRECTS YOU TO COPY MATERIALS, YOU MUST HAVE PERMISSION FROM THE COPYRIGHT OWNER OF THE MATERIALS TO AVOID VIOLATING THE LAW, WHICH COULD RESULT IN DAMAGES OR OTHER REMEDIES. Important Safety Instructions The following instructions pertain to the risk of fire, electric shock, or bodily injury. Please read all of these instructions carefully. 1. Save these instructions for later use. Mirra Manual for Windows Release 2.2 ii 2. Follow all the instructions and warnings marked on this product or included in this manual. 3. Do not place Mirra on an unstable cart, stand, or table. The product may fall, causing serious damage to the product. 4. Keep away from excessive heat or moisture. Inadequate ventilation may cause internal component failure. Do not use your product near water. 5. Never push objects of any kind into the product through the cabinet openings. Objects may touch dangerous voltage points or short out parts that could result in a fire or electrical shock. Never spill liquid of any kind on the product. Unplug the product from the main power outlet if exposed to liquids, rain, or water. 6. Connect your product only to an AC power source as indicated on the product's information label. If you're not sure of the type of AC power available, consult your local power company. a. CAUTION: TO PREVENT ELECTRIC SHOCK, FULLY INSERT PLUG INTO GROUNDED AC OUTLET. DO NOT USE A PLUG WITH A RECEPTACLE OR OTHER OUTLET UNLESS THE BLADES CAN BE FULLY INSERTED TO PREVENT BLADE EXPOSURE. b. PROTECT POWER CORDS FROM BEING WALKED ON, ROLLED OVER, CRIMPED, BENT, OR PINCHED, PARTICULARLY AT PLUGS, CONVENIENCE RECEPTACLES, AND THE POINT AT WHICH THEY CONNECT TO THE SERVER. 7. Turn off and unplug your product from the main electrical power outlet before cleaning. Use a damp cloth for cleaning. Do not use liquid cleaners or aerosol cleaners. Aerosol cleaners may be harmful to the environment Do not attempt to open your Mirra Sync and Share Personal Server. Only Seagate Technology LLC can safely repair your Mirra. Opening the Mirra or attempting to modify it will subject you to a risk of injury, may damage the product, and will void your warranty. Go to http://support.mirra.com for service. MirraGuard Data Guarantee If one of your computer hard drives fails, all data backed up on your Mirra Sync and Share Personal Server will be restored. Seagate will assist you in the restoration and, if necessary, Seagate’s Data Recovery Service will commit up to $1,000 to recover and restore your data. See details on line at www.seagate.com. Mirra Limited Warranty One year parts and labor. 052407 Mirra Manual for Windows Release 2.2 iii Contents Chapter 1: Introduction . . . . . . . . . . . . . . . . . . . . . . . . . . . . . . . . . . . . . . . . . . . . . . . . . . . . . . . . . . 1 System Requirements . . . . . . . . . . . . . . . . . . . . . . . . . . . . . . . . . . . . . . . . . . . . . . . . . . . . . . . . . 1 File System Requirement . . . . . . . . . . . . . . . . . . . . . . . . . . . . . . . . . . . . . . . . . . . . . . . . . . . . . 2 Network Requirements . . . . . . . . . . . . . . . . . . . . . . . . . . . . . . . . . . . . . . . . . . . . . . . . . . . . . . . . . 2 Chapter 2: Connecting the Components . . . . . . . . . . . . . . . . . . . . . . . . . . . . . . . . . . . . . . . 3 Using a Router . . . . . . . . . . . . . . . . . . . . . . . . . . . . . . . . . . . . . . . . . . . . . . . . . . . . . . . . . . . . . . . . 3 Connecting your Mirra to your Computer . . . . . . . . . . . . . . . . . . . . . . . . . . . . . . . . . . . . . . . 3 Setting Up a Single Computer . . . . . . . . . . . . . . . . . . . . . . . . . . . . . . . . . . . . . . . . . . . . . . . . 4 Setting Up Multiple Computers . . . . . . . . . . . . . . . . . . . . . . . . . . . . . . . . . . . . . . . . . . . . . . . 4 Connecting your Mirra to a Power Source . . . . . . . . . . . . . . . . . . . . . . . . . . . . . . . . . . . . . . . 5 Chapter 3: Setting Up your Mirra .............................................7 Installing the Mirra Software . . . . . . . . . . . . . . . . . . . . . . . . . . . . . . . . . . . . . . . . . . . . . . . . . . 7 If You’re Updating from 2.0 to 2.2. . . . . . . . . . . . . . . . . . . . . . . . . . . . . . . . . . . . . . . . . . . . . 7 Configuring your Firewall . . . . . . . . . . . . . . . . . . . . . . . . . . . . . . . . . . . . . . . . . . . . . . . . . . . . . . 20 XP Firewall (Internet Connection Firewall) . . . . . . . . . . . . . . . . . . . . . . . . . . . . . . . . . . . . . 20 ZoneAlarm Firewall . . . . . . . . . . . . . . . . . . . . . . . . . . . . . . . . . . . . . . . . . . . . . . . . . . . . . . . . . . 21 Setting Up the Mirra PC Software . . . . . . . . . . . . . . . . . . . . . . . . . . . . . . . . . . . . . . . . . . . . 23 Mirra Discovery Process . . . . . . . . . . . . . . . . . . . . . . . . . . . . . . . . . . . . . . . . . . . . . . . . . . . . . 23 Mirra Setup Wizard. . . . . . . . . . . . . . . . . . . . . . . . . . . . . . . . . . . . . . . . . . . . . . . . . . . . . . . . . . 25 Creating a New Web Account . . . . . . . . . . . . . . . . . . . . . . . . . . . . . . . . . . . . . . . . . . . . . . . 33 Managing your Personal Server . . . . . . . . . . . . . . . . . . . . . . . . . . . . . . . . . . . . . . . . . . . . . . . 37 Using the Mirra Icons . . . . . . . . . . . . . . . . . . . . . . . . . . . . . . . . . . . . . . . . . . . . . . . . . . . . . . . . 37 System Tray Icon . . . . . . . . . . . . . . . . . . . . . . . . . . . . . . . . . . . . . . . . . . . . . . . . . . . . . . . . . 37 File and Folder Icons . . . . . . . . . . . . . . . . . . . . . . . . . . . . . . . . . . . . . . . . . . . . . . . . . . . . . . 38 Hiding the File and Folder Icons . . . . . . . . . . . . . . . . . . . . . . . . . . . . . . . . . . . . . . . . . . . . . . 38 Personalizing your Mirra . . . . . . . . . . . . . . . . . . . . . . . . . . . . . . . . . . . . . . . . . . . . . . . . . . . . . . 39 Changing Your Email Address . . . . . . . . . . . . . . . . . . . . . . . . . . . . . . . . . . . . . . . . . . . . . . . . 39 Naming your Personal Server . . . . . . . . . . . . . . . . . . . . . . . . . . . . . . . . . . . . . . . . . . . . . . . . 43 Adjusting Network Settings . . . . . . . . . . . . . . . . . . . . . . . . . . . . . . . . . . . . . . . . . . . . . . . . . 44 Advanced Network Settings for Manual Addressing . . . . . . . . . . . . . . . . . . . . . . . . . . 46 Setting Up Multiple Users on One Computer . . . . . . . . . . . . . . . . . . . . . . . . . . . . . . . . . . 46 Using Mirra with Windows XP Fast User Switching . . . . . . . . . . . . . . . . . . . . . . . . . . 52 Setting Up Multiple Computers with One Mirra . . . . . . . . . . . . . . . . . . . . . . . . . . . . . . . 53 Accessing the Mirra Screens . . . . . . . . . . . . . . . . . . . . . . . . . . . . . . . . . . . . . . . . . . . . . . . . . 54 i Table of Contents Mirra Manual for Windows Using the Status Bar . . . . . . . . . . . . . . . . . . . . . . . . . . . . . . . . . . . . . . . . . . . . . . . . . . . . . . . . . 54 Chapter 4: Using the Status Screen . . . . . . . . . . . . . . . . . . . . . . . . . . . . . . . . . . . . . . . . . .55 Using the Task Menus . . . . . . . . . . . . . . . . . . . . . . . . . . . . . . . . . . . . . . . . . . . . . . . . . . . . . . . . . 56 Mirra Tasks . . . . . . . . . . . . . . . . . . . . . . . . . . . . . . . . . . . . . . . . . . . . . . . . . . . . . . . . . . . . . . . . . 56 Configuring a Mirra Name or Advanced Network Settings . . . . . . . . . . . . . . . . . . . 56 Setting/Changing an Access Password . . . . . . . . . . . . . . . . . . . . . . . . . . . . . . . . . . . . . 57 Alert Tasks. . . . . . . . . . . . . . . . . . . . . . . . . . . . . . . . . . . . . . . . . . . . . . . . . . . . . . . . . . . . . . . . . . 58 Dismissing an Alert . . . . . . . . . . . . . . . . . . . . . . . . . . . . . . . . . . . . . . . . . . . . . . . . . . . . . . . . 58 Dismissing All Alerts . . . . . . . . . . . . . . . . . . . . . . . . . . . . . . . . . . . . . . . . . . . . . . . . . . . . . . 58 Viewing Alert Details . . . . . . . . . . . . . . . . . . . . . . . . . . . . . . . . . . . . . . . . . . . . . . . . . . . . . . . 59 Disabling Popups for this Type of Alert . . . . . . . . . . . . . . . . . . . . . . . . . . . . . . . . . . . . . 59 Enabling Popups for this Type of Alert . . . . . . . . . . . . . . . . . . . . . . . . . . . . . . . . . . . . . . 59 Chapter 5: Backing Up and Restoring Folders . . . . . . . . . . . . . . . . . . . . . . . . . . . . . . . .60 Folder-naming Issues . . . . . . . . . . . . . . . . . . . . . . . . . . . . . . . . . . . . . . . . . . . . . . . . . . . . . . . . . 61 Selecting Folders for Backup . . . . . . . . . . . . . . . . . . . . . . . . . . . . . . . . . . . . . . . . . . . . . . . . . . 61 From the Backup Tasks Menu . . . . . . . . . . . . . . . . . . . . . . . . . . . . . . . . . . . . . . . . . . . . . . . . 64 From your Desktop or Windows Explorer . . . . . . . . . . . . . . . . . . . . . . . . . . . . . . . . . . . . . . 65 Checking Backup Status on your Computer . . . . . . . . . . . . . . . . . . . . . . . . . . . . . . . . . . . . 66 Verifying a Backup . . . . . . . . . . . . . . . . . . . . . . . . . . . . . . . . . . . . . . . . . . . . . . . . . . . . . . . . . . . 66 Opening Backups from your Desktop or Windows Explorer . . . . . . . . . . . . . . . . . . . . . . 67 Reading the Activity Log . . . . . . . . . . . . . . . . . . . . . . . . . . . . . . . . . . . . . . . . . . . . . . . . . . . . . 68 Accessing Backups from Other Computers Connected to Your Mirra . . . . . . . . . . . . 69 Copying Files from Another Computer Connected to Your Mirra . . . . . . . . . . . . . . . . . 71 Copying a Folder from Another Computer . . . . . . . . . . . . . . . . . . . . . . . . . . . . . . . . . . . . . 72 Copying a File from Another Computer . . . . . . . . . . . . . . . . . . . . . . . . . . . . . . . . . . . . . . . . 74 Restoring Folders After a Crash . . . . . . . . . . . . . . . . . . . . . . . . . . . . . . . . . . . . . . . . . . . . . . . 75 Using the Backup & Restore Task Menus . . . . . . . . . . . . . . . . . . . . . . . . . . . . . . . . . . . . . . 78 Backup Tasks . . . . . . . . . . . . . . . . . . . . . . . . . . . . . . . . . . . . . . . . . . . . . . . . . . . . . . . . . . . . . . . 78 Backing Up a New Folder. . . . . . . . . . . . . . . . . . . . . . . . . . . . . . . . . . . . . . . . . . . . . . . . . . . . 78 Selecting a Recommended Backup . . . . . . . . . . . . . . . . . . . . . . . . . . . . . . . . . . . . . . . . . . 78 Removing a Folder from Backup . . . . . . . . . . . . . . . . . . . . . . . . . . . . . . . . . . . . . . . . . . . . . 78 Restore Tasks . . . . . . . . . . . . . . . . . . . . . . . . . . . . . . . . . . . . . . . . . . . . . . . . . . . . . . . . . . . . . . . 79 Restoring a Folder . . . . . . . . . . . . . . . . . . . . . . . . . . . . . . . . . . . . . . . . . . . . . . . . . . . . . . . . . 79 Stopping a Restore . . . . . . . . . . . . . . . . . . . . . . . . . . . . . . . . . . . . . . . . . . . . . . . . . . . . . . . . 80 Saving a Folder . . . . . . . . . . . . . . . . . . . . . . . . . . . . . . . . . . . . . . . . . . . . . . . . . . . . . . . . . . . . 80 Saving a File . . . . . . . . . . . . . . . . . . . . . . . . . . . . . . . . . . . . . . . . . . . . . . . . . . . . . . . . . . . . . . . 81 Undeleting a File or Folder . . . . . . . . . . . . . . . . . . . . . . . . . . . . . . . . . . . . . . . . . . . . . . . . . 82 File/Folder Tasks . . . . . . . . . . . . . . . . . . . . . . . . . . . . . . . . . . . . . . . . . . . . . . . . . . . . . . . . . . . . 84 Opening a Folder in Mirra . . . . . . . . . . . . . . . . . . . . . . . . . . . . . . . . . . . . . . . . . . . . . . . . . . . 84 Opening a Folder in Windows . . . . . . . . . . . . . . . . . . . . . . . . . . . . . . . . . . . . . . . . . . . . . . . . 84 Mirra Manual for Windows Table of Contents ii Opening a File in Windows. . . . . . . . . . . . . . . . . . . . . . . . . . . . . . . . . . . . . . . . . . . . . . . . . . . 85 Sharing a Folder . . . . . . . . . . . . . . . . . . . . . . . . . . . . . . . . . . . . . . . . . . . . . . . . . . . . . . . . . . . 85 Viewing Previous Versions of a File . . . . . . . . . . . . . . . . . . . . . . . . . . . . . . . . . . . . . . . . . . 85 Purging Files and Folders from your Personal Server. . . . . . . . . . . . . . . . . . . . . . . . . 86 Version Tasks . . . . . . . . . . . . . . . . . . . . . . . . . . . . . . . . . . . . . . . . . . . . . . . . . . . . . . . . . . . . . . . 87 Saving a Selected Version of a File. . . . . . . . . . . . . . . . . . . . . . . . . . . . . . . . . . . . . . . . . . 87 Restoring a Selected Version of a File . . . . . . . . . . . . . . . . . . . . . . . . . . . . . . . . . . . . . . 88 Notes on Backing Up and Restoring Files and Folders . . . . . . . . . . . . . . . . . . . . . . . . . . 88 Chapter 6: Sharing Folders . . . . . . . . . . . . . . . . . . . . . . . . . . . . . . . . . . . . . . . . . . . . . . . . . . . . 90 Using the Sharing Screen . . . . . . . . . . . . . . . . . . . . . . . . . . . . . . . . . . . . . . . . . . . . . . . . . . . . . 90 Sharing via the Web . . . . . . . . . . . . . . . . . . . . . . . . . . . . . . . . . . . . . . . . . . . . . . . . . . . . . . . . . . 91 Setting Up an Address Book. . . . . . . . . . . . . . . . . . . . . . . . . . . . . . . . . . . . . . . . . . . . . . . . . 91 Address Book Tasks . . . . . . . . . . . . . . . . . . . . . . . . . . . . . . . . . . . . . . . . . . . . . . . . . . . . . . . . 93 Adding an Address . . . . . . . . . . . . . . . . . . . . . . . . . . . . . . . . . . . . . . . . . . . . . . . . . . . . . . . . 93 Editing an Address . . . . . . . . . . . . . . . . . . . . . . . . . . . . . . . . . . . . . . . . . . . . . . . . . . . . . . . . 94 Deleting an Address . . . . . . . . . . . . . . . . . . . . . . . . . . . . . . . . . . . . . . . . . . . . . . . . . . . . . . . 94 Sharing a Folder with an Address . . . . . . . . . . . . . . . . . . . . . . . . . . . . . . . . . . . . . . . . . . 94 Sharing via the Local Network . . . . . . . . . . . . . . . . . . . . . . . . . . . . . . . . . . . . . . . . . . . . . . . . . 95 Using the Share a Folder Window . . . . . . . . . . . . . . . . . . . . . . . . . . . . . . . . . . . . . . . . . . . . . . 95 Opening the Share a Folder Window . . . . . . . . . . . . . . . . . . . . . . . . . . . . . . . . . . . . . . . . . . 95 From the Address Book Screen . . . . . . . . . . . . . . . . . . . . . . . . . . . . . . . . . . . . . . . . . . . . 96 From the Sharing Screen. . . . . . . . . . . . . . . . . . . . . . . . . . . . . . . . . . . . . . . . . . . . . . . . . . . 97 From the Backup & Restore Screen. . . . . . . . . . . . . . . . . . . . . . . . . . . . . . . . . . . . . . . . . 99 From your Windows PC Desktop or Windows Explorer . . . . . . . . . . . . . . . . . . . . . . . 101 Selecting a Folder to Share . . . . . . . . . . . . . . . . . . . . . . . . . . . . . . . . . . . . . . . . . . . . . . . . . 103 Selecting Share Recipients . . . . . . . . . . . . . . . . . . . . . . . . . . . . . . . . . . . . . . . . . . . . . . . . . 104 By Email Address . . . . . . . . . . . . . . . . . . . . . . . . . . . . . . . . . . . . . . . . . . . . . . . . . . . . . . . . . 104 On the Local Network . . . . . . . . . . . . . . . . . . . . . . . . . . . . . . . . . . . . . . . . . . . . . . . . . . . . . 105 Setting Folder Permissions . . . . . . . . . . . . . . . . . . . . . . . . . . . . . . . . . . . . . . . . . . . . . . . . . 105 Notifying Share Recipients. . . . . . . . . . . . . . . . . . . . . . . . . . . . . . . . . . . . . . . . . . . . . . . . . . 106 Shares via the Web . . . . . . . . . . . . . . . . . . . . . . . . . . . . . . . . . . . . . . . . . . . . . . . . . . . . . . . 106 Shares via the Local Network. . . . . . . . . . . . . . . . . . . . . . . . . . . . . . . . . . . . . . . . . . . . . . 106 Completing the Share . . . . . . . . . . . . . . . . . . . . . . . . . . . . . . . . . . . . . . . . . . . . . . . . . . . . . 107 Synchronizing Folders . . . . . . . . . . . . . . . . . . . . . . . . . . . . . . . . . . . . . . . . . . . . . . . . . . . . . . . 107 Synchronizing Versions . . . . . . . . . . . . . . . . . . . . . . . . . . . . . . . . . . . . . . . . . . . . . . . . . . . . . 108 Working with Synchronized Folders . . . . . . . . . . . . . . . . . . . . . . . . . . . . . . . . . . . . . . . . . . 108 Stopping Synchronization . . . . . . . . . . . . . . . . . . . . . . . . . . . . . . . . . . . . . . . . . . . . . . . . . . 110 Managing Shared Folders . . . . . . . . . . . . . . . . . . . . . . . . . . . . . . . . . . . . . . . . . . . . . . . . . . . . 111 Sharing Tasks . . . . . . . . . . . . . . . . . . . . . . . . . . . . . . . . . . . . . . . . . . . . . . . . . . . . . . . . . . . . . . 111 Sharing a Folder . . . . . . . . . . . . . . . . . . . . . . . . . . . . . . . . . . . . . . . . . . . . . . . . . . . . . . . . . . 111 Opening a Shared Folder . . . . . . . . . . . . . . . . . . . . . . . . . . . . . . . . . . . . . . . . . . . . . . . . . . 111 iii Table of Contents Mirra Manual for Windows Stopping a Share . . . . . . . . . . . . . . . . . . . . . . . . . . . . . . . . . . . . . . . . . . . . . . . . . . . . . . . . . 111 Synchronizing Folders . . . . . . . . . . . . . . . . . . . . . . . . . . . . . . . . . . . . . . . . . . . . . . . . . . . . . 112 Stopping Synchronization . . . . . . . . . . . . . . . . . . . . . . . . . . . . . . . . . . . . . . . . . . . . . . . . . 113 Changing Folder Shares . . . . . . . . . . . . . . . . . . . . . . . . . . . . . . . . . . . . . . . . . . . . . . . . . . . 113 Saving a Folder . . . . . . . . . . . . . . . . . . . . . . . . . . . . . . . . . . . . . . . . . . . . . . . . . . . . . . . . . . . 114 Saving a File . . . . . . . . . . . . . . . . . . . . . . . . . . . . . . . . . . . . . . . . . . . . . . . . . . . . . . . . . . . . . . 115 Notes on Sharing Folders . . . . . . . . . . . . . . . . . . . . . . . . . . . . . . . . . . . . . . . . . . . . . . . . . . . . 116 Chapter 7: Setting Up Web Access . . . . . . . . . . . . . . . . . . . . . . . . . . . . . . . . . . . . . . . . . . .117 Creating a Mirra Web Account . . . . . . . . . . . . . . . . . . . . . . . . . . . . . . . . . . . . . . . . . . . . . . . . 117 Enabling Folders for Web Access . . . . . . . . . . . . . . . . . . . . . . . . . . . . . . . . . . . . . . . . . . . . . 120 Web Access Tasks . . . . . . . . . . . . . . . . . . . . . . . . . . . . . . . . . . . . . . . . . . . . . . . . . . . . . . . . . . 121 Enabling a Folder for Web Access . . . . . . . . . . . . . . . . . . . . . . . . . . . . . . . . . . . . . . . . . . 121 Disabling a Folder for Web Access . . . . . . . . . . . . . . . . . . . . . . . . . . . . . . . . . . . . . . . . . 122 Enabling All Folders for Web Access . . . . . . . . . . . . . . . . . . . . . . . . . . . . . . . . . . . . . . . . 122 Disabling All Folders for Web Access . . . . . . . . . . . . . . . . . . . . . . . . . . . . . . . . . . . . . . . 122 Setting Web Access Preferences . . . . . . . . . . . . . . . . . . . . . . . . . . . . . . . . . . . . . . . . . . 122 Notes on Accessing Files via the Web . . . . . . . . . . . . . . . . . . . . . . . . . . . . . . . . . . . . . . . . . 122 Chapter 8: Reading the Activity Log . . . . . . . . . . . . . . . . . . . . . . . . . . . . . . . . . . . . . . . . .124 Chapter 9: Managing Your Mirra . . . . . . . . . . . . . . . . . . . . . . . . . . . . . . . . . . . . . . . . . . . . . .126 Checking the Backup Status of all Computers . . . . . . . . . . . . . . . . . . . . . . . . . . . . . . . . . 126 Turning Off your Personal Server . . . . . . . . . . . . . . . . . . . . . . . . . . . . . . . . . . . . . . . . . . . . . 127 Returning to Factory Defaults . . . . . . . . . . . . . . . . . . . . . . . . . . . . . . . . . . . . . . . . . . . . . . . 128 Changing a Mirra Account . . . . . . . . . . . . . . . . . . . . . . . . . . . . . . . . . . . . . . . . . . . . . . . . . . . . 129 Troubleshooting . . . . . . . . . . . . . . . . . . . . . . . . . . . . . . . . . . . . . . . . . . . . . . . . . . . . . . . . . . . . . . 130 Technical Support . . . . . . . . . . . . . . . . . . . . . . . . . . . . . . . . . . . . . . . . . . . . . . . . . . . . . . . . . . . 130 Telephone Support . . . . . . . . . . . . . . . . . . . . . . . . . . . . . . . . . . . . . . . . . . . . . . . . . . . . . . . . . . 130 Online Support . . . . . . . . . . . . . . . . . . . . . . . . . . . . . . . . . . . . . . . . . . . . . . . . . . . . . . . . . . . . . 131 MirraGuard Data Guarantee. . . . . . . . . . . . . . . . . . . . . . . . . . . . . . . . . . . . . . . . . . . . . . . . 131 Index . . . . . . . . . . . . . . . . . . . . . . . . . . . . . . . . . . . . . . . . . . . . . . . . . . . . . . . . . . . . . . . . . . . . . . . . . . . . .i Mirra Manual for Windows Table of Contents iv Chapter 1: Introduction This manual provides information about how to connect your Mirra™ Sync and Share Personal Server and install, set up, and use the Mirra PC software. Your shipping container should include the following components: • Seagate Mirra Sync and Share Personal Server (320 GB or 500 GB model) • AC power cable • Ethernet cable • Mirra software CD (contains this electronic Mirra Manual) • Mirra license key sticker (affixed to the Mirra software CD sleeve) • • Mirra Setup Guide (printed on the pocket folder insert in the shipping container) Mirra Getting Started Guide System Requirements The Mirra software can be installed on PCs that meet these minimum system requirements: • Pentium III 450 MHz processor • 256 MB of RAM • 100 MB of free disk space • Ethernet network support and CD-ROM drive • Windows XP Home, Windows XP Professional, Windows 2000, Windows 2000 Server, Windows 2003 Server, or Windows Vista plus the latest Service Packs and updates Mirra works only with the English version of the Windows OS. • Broadband always-on Internet connection (such as DSL or cable) Mirra Manual for Windows Release 2.2 1 File System Requirement If your system disk is a FAT32 file system instead of the standard NTFS file system (for example, if you upgraded your PC to Windows XP or 2003 from an earlier operating system), when you install the Mirra software, you see this message: Figure 1~1 NTFS File System Warning Because your computer is not using NTFS, the Volume Shadow Copy Service is not available. As a result, although your Mirra will function, the Mirra software cannot back up files opened and locked by an application such as Outlook. Once those files have been closed, Mirra can back them up. If you wish, you can upgrade your system partition to NTFS using a built in Windows tool called Convert (see the Microsoft Knowledge Base at http://support. microsoft.com/?kbid=307881). Network Requirements Your Personal Server must be connected to a router or hub with an open Ethernet port. If you have only one computer and connect to the Internet with a broadband modem, you must install a router or a hub so that your Personal Server and your computer can share the same Internet connection. If you have a different configuration, see Setting Up a Single Computer or Setting Up Multiple Computers for further details on connecting your Personal Server to your computer. Note: If you have a wide area network (WAN) that uses a router to bridge different subnets, you can use your Personal Server only with computers connected to the same subnet. Mirra Manual for Windows Release 2.2 2 Chapter 2: Connecting the Components Using a Router You should have a router on your network for several reasons: 1. To set up a local network so that other computers can connect to your Mirra. 2. To connect the local network to the Internet. 3. To provide firewall protection between the local network (including the Mirra) and the Internet. You should always use a router that includes a firewall to connect your local network to your Internet Service Provider (ISP) because the firewall blocks unauthorized access to your local network from the Internet. Connecting your Mirra to your Computer The Mirra Sync and Share Personal Server can be used with one computer or with multiple computers. Mirra Manual for Windows Release 2.2 3 Setting Up a Single Computer Connect your Mirra to a router using the Ethernet cable included in your shipping carton. Once connected, your setup should resemble the one shown in Figure 2~1: Figure 2~1 Connecting your Personal Server with a Single Computer In Figure 2~1, your Personal Server is connected to a router which is, in turn, connected to a broadband modem and to the computer. Some broadband modems and wireless access points include a router, so your setup might look different. Setting Up Multiple Computers If you already have multiple computers sharing a broadband Internet connection, you probably already have a router. Check for an available Ethernet port and use Mirra Manual for Windows Release 2.2 4 the provided Ethernet cable to connect your Personal Server to the router as shown in Figure 2~2: Figure 2~2 Connecting your Personal Server with Multiple Computers Your configuration might look different than the one pictured in Figure 2~2. Connect your Personal Server to your router in the same way you connect other computers. Connecting your Mirra to a Power Source To connect your Mirra to a power source, Step 1: Plug the appropriate end of the provided power cable into the power slot on the rear of your Personal Server. Make sure it’s firmly and completely seated. Figure 2~3 Mirra Power Plug Outlet Mirra Manual for Windows Release 2.2 5 Step 2: Connect the other end of the power cable to an AC power source. Step 3: On the front of the Mirra, press and release the power button: Figure 2~4 Mirra Power Button • The green light to the right of the power button shines steadily. • The amber light to the left of the power button starts blinking after a few seconds. When the amber light shines steadily and a startup tone sounds, you have successfully installed your Personal Server. (If the amber status light shuts off, check the Mirra web site for help at http://support.mirra.com.) Mirra Manual for Windows Release 2.2 6 Chapter 3: Setting Up your Mirra Installing the Mirra Software You must install the Mirra software on each Windows XP or 2000 PC, Windows 2000 Server, Windows 2003 Server, or Windows Vista in your network that you want to connect to your Personal Server. If You’re Updating from 2.0 to 2.2 If you’re updating your Mirra software from Version 2.0 to Version 2.2, you must exit the Mirra software on your desktop before you begin the update process. (This does not apply to an upgrade from Version 2.1 to Version 2.2.) To exit the Mirra software, Step 1: Rght-click the Mirra icon in the System Tray. Step 2: On the dropdown menu, select Exit. The software closes on your desktop and the Mirra icon disappears from your System Tray. Mirra Manual for Windows Release 2.2 7 If you forget to exit the software before you begin installing the update, a Question window opens: Figure 3~1 Reminder to Exit the Mirra Software Step 3: Right-click the Mirra icon in your System Tray and select Exit from the dropdown menu. Step 4: Click Yes in the Question window to continue with the update installation. You must have Administrator privileges (or the Administrator’s password) to install the Mirra software on your computer. However, Administrator privileges are not required to run the Mirra application. This does not affect most users since the Windows 2000 and XP operating systems automatically set up personal accounts with Administrator privileges. It might be an issue only in an office setting. To install the Mirra software, Step 1: Mirra Manual for Windows Insert the Mirra CD in the computer's CD-ROM drive. Release 2.2 8 The InstallShield Wizard Welcome window opens. If you’re installing the Mirra software for the first time, you see this window: Figure 3~2 InstallShield Wizard Welcome — New Installation Mirra Manual for Windows Release 2.2 9 If you’re updating from Mirra software Version 2.0 to Version 2.2, you see this window: Figure 3~3 InstallShield Wizard Welcome — Update Step 2: Mirra Manual for Windows Click Next. Release 2.2 10 The Mirra License Agreement opens: Figure 3~4 Mirra License Agreement Step 3: If you agree, select I accept the terms of the license agreement and click Next. The installer searches for Microsoft™ .NET Framework 1.1 SP1 software and installs it if it is not already present on your computer. Mirra Manual for Windows Release 2.2 11 Once the Microsoft™ .NET Framework 1.1 software has, if necessary, been installed, the Disk Space Requirements window shows you how much space is available on each of your disk drives and how much space the Mirra software requires: Figure 3~5 Disk Space Requirements Step 4: Review the information provided. If necessary, you can change the destination drive or remove files to make room on the following screen. Step 5: Mirra Manual for Windows Click OK. Release 2.2 12 The Choose Destination Location window asks you to identify the folder on your computer in which to place the Mirra software: Figure 3~6 Choose Destination Location Step 6: Mirra Manual for Windows Accept the default destination folder or click Change to select a different destination folder. Release 2.2 13 If you click Change, a Choose Folder window opens: Figure 3~7 Change Destination Folder Step 7: Select a new folder and click OK. The Choose Destination Location window now displays the folder you selected. Step 8: Mirra Manual for Windows Click Next. Release 2.2 14 The Ready to Install window allows you one more chance to change the folder in which your Mirra software will be installed: Figure 3~8 Ready to Install Step 9: To review or change any previous settings, click Back and make your changes. When you’re satisfied with your settings, click Install to begin the installation. Mirra Manual for Windows Release 2.2 15 The Setup Status window keeps you informed of the progress of the installation: Figure 3~9 Setup Status During the installation, you’re asked if you want a Mirra shortcut on your desktop: Figure 3~10 Create Desktop Shortcut Once your Mirra installation is complete, a Mirra icon automatically appears in your System Tray. However, many people like to use a larger desktop icon to open the Mirra software. Mirra Manual for Windows Release 2.2 16 Step 10: Choose whether you want a Mirra shortcut on your desktop. If you select Yes, a Mirra icon appears on your desktop: You’re asked if you want a Mirra shortcut on your startup menu: Figure 3~11 Create Startup Menu Shortcut Step 11: Choose whether you want a Mirra shortcut on your startup menu. If you select Yes, a Mirra icon appears on your startup menu: Figure 3~12 Startup Menu Mirra Shortcut Mirra Manual for Windows Release 2.2 17 Before the installation completes, you’re given an opportunity to view the Mirra Release Notes for Version 2.2 of the software. Figure 3~13 Mirra Release Notes Step 12: Choose whether you want to open and read the Release Notes now and click Next. Note: If you open the Release Notes, you must close them before you can return to the Installation Wizard and finish the installation. Step 13: If Mirra Manual for Windows you’ve opened the Release Notes, read and then close them. Release 2.2 18 The Installation Wizard Complete window asks whether you want to restart your computer now: Figure 3~14 Installation Wizard Complete Before you can use the Mirra program, you must restart your computer. Step 14: Choose whether to restart your computer now or later and click Finish. When your computer restarts, a Mirra icon appears in your System Tray: If You’re Updating: If you’re updating your Mirra PC software rather than installing it for the first time, you don’t have to reconfigure your firewall, re-enter your license key, or complete the Setup Wizard again. After you restart your computer, you see the Connection screen briefly as your Mirra reconnects to the Mirra Service. Once the connection is complete, your Mirra application opens on your desktop and you can use your Personal Server as you normally do. Mirra Manual for Windows Release 2.2 19 Configuring your Firewall If you’re installing the Mirra software for the first time, you may have to configure your firewall to detect your Personal Server. Most firewalls detect the Mirra Sync and Share Personal Server during installation and prompt you for permission to open the appropriate ports. If your firewall must be configured manually, you must open port UDP 19430 in order for your computer to communicate with your Personal Server. Refer to the Mirra Support Center at http://support.mirra.com for additional information. XP Firewall (Internet Connection Firewall) If the Mirra software detects the presence of an XP firewall, also known as an Internet Connection Firewall (ICF), it displays a message on the Status screen asking if you want it to adjust the firewall settings to accommodate the Mirra: Figure 3~15 Windows XP Firewall Message To enable the Mirra software to adjust your firewall settings, Step 1: Mirra Manual for Windows Click the XP Firewall Detected link. Release 2.2 20 The XP Firewall Detected window opens: Figure 3~16 XP Firewall Detected Window Step 2: Click Yes, please adjust my XP firewall settings. The Internet Sharing Configuration window opens (unless you’ve previously requested that the window not be shown again): Figure 3~17 Internet Sharing Configuration Window Step 3: Click Yes. The Mirra software makes the appropriate adjustments to your XP firewall settings. ZoneAlarm Firewall ZoneAlarm may detect your Personal Server during the discovery phase of the Mirra software installation. If it does not, and if the Mirra software cannot detect Mirra Manual for Windows Release 2.2 21 your Personal Server but detects the presence of a ZoneAlarm firewall, a message on the Status screen provides a link to a special FAQ entry on the Mirra web site. Figure 3~18 ZoneAlarm Firewall Message When you click the ZoneAlarm Detected link, the FAQ entry to which you are directed at http://www.mirra.com/support/help.html#ZoneAlarm provides detailed instructions on how to configure ZoneAlarm to handle the Mirra. Mirra Manual for Windows Release 2.2 22 Setting Up the Mirra PC Software Mirra Discovery Process When your computer restarts, the License Key screen is displayed: Figure 3~19 License Key Screen Entering a license key insures that only authorized Personal Servers are added to the Mirra network and that only authorized computers in your network have access to your Personal Server. If multiple computers are connected to your Personal Server, you must enter this license key on each computer. To license your Personal Server, Step 1: Enter the license key (provided on the jacket containing your Mirra software CD). Step 2: Click OK. Mirra Manual for Windows Release 2.2 23 Note: It may take a few minutes for your license key to be verified. When it has been verified, you receive an alert in the Alerts window on the Status screen and a popup notification in the System Tray (if popups are enabled on your computer): Figure 3~20 License Key Verified The Mirra Connecting screen opens: Figure 3~21 Mirra Connecting Screen Mirra Manual for Windows Release 2.2 24 Mirra Setup Wizard When your Personal Server has connected, both the Status screen and the Mirra Setup Wizard Welcome window open: Figure 3~22 Welcome Step 1: Mirra Manual for Windows Click Next in the Welcome window. Release 2.2 25 The Name Your Personal Server window allows you to name your Mirra: Figure 3~23 Name Your Personal Server Click More Info on any Setup Wizard window for additional information pertinent to that window. Step 2: Mirra Manual for Windows Give your Personal Server a distinctive name or accept the default name, Mirra Personal Server, and click Next. Release 2.2 26 The Access Password window offers the option of password protection for your folders: Figure 3~24 Access Password If other computers are connected to your Mirra and you don't set a password, any Mirra user can use the Backup & Restore screen to access, edit, or delete your backed up folders. • You can set a password now or do it later from the Status screen. • If you set an Access Password, it applies to all your folders; you cannot assign it to some folders and not to others. • If you set a password, you won’t need to enter it to open your own folders on your own computer. But you will have to enter it if you want to access a backed up folder from a different computer than the one on which you created the password. Caution: Mirra cannot recover your Access Password for you. If you forget your Access Password, you won’t be able to restore folders from your Personal Server to a computer. Step 3: If you wish, enter and confirm a password and click Next. Note: The Next button is disabled if your two password entries do not match one another. Mirra Manual for Windows Release 2.2 27 The Create a Mirra Web Account window helps you create a free Mirra Web Account: Figure 3~25 Create a Mirra Web Account Although you can use Mirra’s Backup & Restore feature without creating a Mirra Web Account, you must create a Web Account in order to use the Web Access and Folder Sharing features. Step 4: If you’ve previously created a Mirra Web Account, enter the email address you used to create that account. If you’re creating a new Web Account, enter the email address you want to associate with this Personal Server. After you finish the Setup Wizard, you’ll complete the creation of your Web Account (see Creating a New Web Account). Note: The Next button is disabled if you enter an invalid email address. Step 5: Mirra Manual for Windows Click Next. Release 2.2 28 The Folders Recommended for Backup window allows you to select some basic folders for backup: Figure 3~26 Select Folders for Backup The folders listed in the Folders Recommended for Backup window are those most frequently selected for backup. Once you’ve completed this setup, you’ll be able to back up other folders not listed in this window. Step 6: Mirra Manual for Windows Select the folders you want to back up to your Personal Server and click Next. Release 2.2 29 The Thank You window indicates that you’ve completed the setup process: Figure 3~27 Thank You Step 7: Click Finish to save your entries and close the Setup Wizard. Three items open automatically on your desktop when the Setup Wizard closes: Mirra Manual for Windows Release 2.2 30 • The Mirra web site Product Registration page: Figure 3~28 Mirra Product Registration Although registering your Mirra is not required, you must register to activate the MirraGuard™ Data Guarantee and receive update notices from Mirra — To register now, complete the Mirra Product Registration form. Mirra Manual for Windows Release 2.2 31 • The Discovery screen, which informs you that the Mirra software is connecting to your Personal Server: Figure 3~29 Discovery Screen • A Confirm Backup window for each folder you selected for backup: Figure 3~30 Confirm Backup Window — For each folder, change the folder name if you wish and click OK to verify that you want to back it up. Mirra Manual for Windows Release 2.2 32 Creating a New Web Account In the Create a Mirra Web Account window in the Setup Wizard, you entered an email address to be associated with your free Mirra Web Account. Now you must complete the creation of your Web Account on the Mirra web site. Note: You must receive your license key verification before you can create a Mirra Web Account. Until you create a Web Account, the Web Account Information area of the Web Access screen in your Mirra application indicates that your Mirra is connected but your Web Account has not yet been confirmed: Figure 3~31 Web Access Screen — No Web Account Mirra Manual for Windows Release 2.2 33 To complete the creation of a Mirra Web Account, Step 1: Check the email account associated with the email address you used to create your Mirra Web Account. Usually within a few minutes, you receive a message resembling the one shown below with a link to the Mirra web site: Figure 3~32 Create Your Mirra Account Email If you don’t receive an email, • Check your Spam folder to be sure your Mirra email hasn’t mistakenly been identified as spam. • Make sure you’re checking the email account that matches the email address you used to create your Web Account. • Click Resend Email Now on the Web Access screen in your Mirra application. If the email isn’t there, contact Mirra Technical Support at http://support. mirra.com. Step 2: Mirra Manual for Windows Click the link in the email. Release 2.2 34 You’re taken directly to the Create Account page on the Mirra web site, where your email address has already been entered: Figure 3~33 Create Web Account Step 3: Enter a name and enter and confirm a password of your choosing. Step 4: Click Create Account. Mirra Manual for Windows Release 2.2 35 The Thank You page opens: Figure 3~34 Thank You Step 5: Return to the Status screen in the Mirra application on your desktop. Once your Web Account has been authenticated, the Web Access Enabled window confirms that you can now access backed up folders remotely and offers you a choice between automatically or manually enabling backed up folders for web access: Figure 3~35 Web Access Enabled Window Step 6: Mirra Manual for Windows Select auto-enable or manual enable for backed up folders and click OK. Release 2.2 36 The Status screen now reflects the confirmation of your Web Account: Figure 3~36 Web Access Screen — Web Account Confirmed You’ll receive an email confirming the creation of your Web Account and another confirming the registration of your Mirra. Managing your Personal Server Using the Mirra Icons Mirra icons appear on your desktop (if you selected that option during the software installation) and in your System Tray. You can double-click either icon to open the Mirra application. Icons are also stamped on backed up folders. System Tray Icon The System Tray icon indicates that your Personal Server is working, even when the Mirra application is closed on your desktop, by pulsing when it’s backing up folders and by displaying popup messages from the Personal Server. The icon need not be visible at all in your System Tray in order for your Personal Server to function. Your Mirra continues to back up your selected files even if you Mirra Manual for Windows Release 2.2 37 exit from the application and the System Tray icon disappears. However, we recommend for two reasons that you close the Mirra application screen on your desktop when you’re not using it, but that you not exit from the application so that the Mirra icon remains visible in the System Tray: 1. When the Mirra icon is not visible in your System Tray, you’re unable to tell if the Mirra service stops working for some reason. If the System Tray icon turns from its customary red to gray, your service has stopped working and your folders are no longer being backed up. (If this happens, contact Technical Support at http://support.mirra.com.) 2. If the Mirra icon is not visible in your System Tray, popup messages do not appear and Mirra is unable to notify you of a problem. (However, the messages are stored and displayed in the Alerts field on the Status screen the next time you open the application.). File and Folder Icons In addition to the icons on your desktop and in your System Tray, a Mirra icon is stamped in the lower left corner of most backed up files and folders (although some special Windows folders may not display the icon). These icons appear only when your computer is connected to your Personal Server. If you use a laptop and disconnect it from your network, the icons disappear. However, all backed up files and folders remain on your Mirra. If the Mirra icons on your backed up folders suddenly disappear, this indicates that the Mirra service has stopped. Hiding the File and Folder Icons By default, a Mirra icon is displayed on backed up files and folders. You have the option of hiding these icons if you wish: Step 1: In the System Tray, right-click the Mirra icon. — OR — Mirra Manual for Windows Release 2.2 38 In the Menu Bar, click View. Figure 3~37 Hide Mirra Icon Step 2: In the dropdown menu, unselect Show Mirra Icons. Personalizing your Mirra Changing Your Email Address Your Mirra Web Account uses your email address as your identity. So if you change your email address, you must associate the new address with your Mirra Web Account. When you change your email address, you are in effect creating a new Mirra Web Account. However, you can use the same name and password you used with your previous email address. Mirra Manual for Windows Release 2.2 39 To change your email address, Step 1: In the Web Account Information area of the Web Access screen, click Change/Create next to your current email address: Figure 3~38 Web Access Screen The Create a Mirra Web Account window opens: Figure 3~39 Create a Mirra Web Account Window Step 2: Mirra Manual for Windows Enter your new email address and click OK. Release 2.2 40 Step 3: Check your email. Usually after a few minutes you receive a message from Mirra resembling the message shown below with a link to the Create Account page on the Mirra web site: Figure 3~40 Create Your Mirra Account Email Step 4: Mirra Manual for Windows Click the link in your email. Release 2.2 41 You’re taken to the Mirra web site Create Account page: Figure 3~41 Create Account Page Step 5: Enter a username and enter and confirm a password of your choosing. Step 6: Click Create Account. Mirra Manual for Windows Release 2.2 42 The Thank You page opens: Figure 3~42 Thank You Step 7: Return to the application on your desktop. Naming your Personal Server You can change the name you assigned to your Personal Server when you set up the Mirra software. To change the name of your Personal Server, Step 1: Mirra Manual for Windows In the Mirra Tasks menu on the Status screen, click Configure. Release 2.2 43 The Quick Setup window opens with the current name of your Personal Server displayed: Figure 3~43 Quick Setup Step 2: Enter a name of your choosing for this Personal Server. Step 3: Click OK. Note: The name you choose affects only your Personal Server and does not change any network settings on your computer. Adjusting Network Settings You can enter advanced network settings for your Personal Server, such as static IP addressing, to customize the network configuration for your Mirra. Almost everyone will use the default network settings. Use Advanced Network Settings only if you need to set static IP addressing and only if you have the technical expertise necessary to configure network settings. Note: If you enter incorrect settings, you may not be able to connect to your Mirra. If that happens, contact Mirra Technical Support at http://support.mirra.com. To adjust your network settings, Step 1: Mirra Manual for Windows In the Mirra Tasks menu on the Status screen, click Configure. Release 2.2 44 The Quick Setup window opens: Figure 3~44 Quick Setup Step 2: Click Advanced Network Settings. The Advanced Network Settings window opens: Figure 3~45 Advanced Network Settings Step 3: Mirra Manual for Windows Enter the desired IP and DNS Server information. Release 2.2 45 Step 4: Click OK to save your changes and close the Advanced Network Settings window. Step 5: Click OK again to close the Quick Setup window. For additional information about advanced network settings, see Advanced Network Settings for Manual Addressing. Advanced Network Settings for Manual Addressing Most modern routers and broadband modems are able to share your Internet connection using automatic address assignment (DHCP) for computers in your network along with address sharing (NAT). If your networking equipment does not include these features or you have other requirements or constraints, you may need to manually set an Internet address for Mirra. Contact your broadband Internet provider for more information about sharing your Internet connection and about the type of addressing required for your network. If static IP addressing is required, determine a static IP address or ask your Internet provider to do so. Use the Advanced Network Configuration option to enter this address information. If you use static IP addresses and want to move your Mirra to a different network, be sure to update the static IP address before moving the Mirra to avoid a conflict. Setting Up Multiple Users on One Computer If more than one person logs on to a computer that is backed up to a Personal Server, each person must create an individual Mirra Web Account in order to enable web access and file sharing for that individual’s folders. To create a Web Account after another user has already installed and licensed a Mirra, Step 1: Mirra Manual for Windows Log on to your computer (your user name must be different than the one used to install and license the Mirra software). Release 2.2 46 You see Mirra icons on your desktop and in your System Tray: Figure 3~46 Mirra Icons Step 2: Mirra Manual for Windows Double-click either icon. Release 2.2 47 The Mirra application opens and displays the Web Access screen: Figure 3~47 Web Access Screen - No Web Account The Web Account Information area indicates that the Personal Server is connected and operating, but that you have not yet created a Mirra Web Account. Step 3: Click Change/Create next to Account. The Create a Mirra Web Account window opens: Figure 3~48 Create a Mirra Web Account Window Mirra Manual for Windows Release 2.2 48 Step 4: Enter the email address you want to associate with your Web Account and click OK. Step 5: Check your email for a message from Mirra resembling the message shown below with a link to the Mirra web site: Figure 3~49 Create Your Mirra Account Email If you don’t receive an email, • Check your Spam folder to be sure your Mirra email hasn’t mistakenly been identified as spam. • Make sure you’re checking the email account that matches the email address you used to create your Web Account. • Click Resend Email Now on the Web Access screen in your Mirra application. If the email isn’t there, contact Mirra Technical Support at http://support. mirra.com. Step 6: Mirra Manual for Windows Click the link in your email. Release 2.2 49 You’re taken to the Create Account page on the Mirra web site, where your email address is already entered:, Figure 3~50 Web Site Create Account Page Step 7: Enter a name and enter and confirm a password of your choosing. Step 8: Click Create Account. Mirra Manual for Windows Release 2.2 50 The Thank You page opens: Figure 3~51 Thank You Step 9: Mirra Manual for Windows Close or minimize your browser and return to the application on your desktop. Release 2.2 51 Step 10: Check your email for a welcome message from Mirra: Figure 3~52 Welcome Email Using Mirra with Windows XP Fast User Switching When users who share a computer change user accounts via Fast User Switching, most applications remain open on both users’ desktops. However, Mirra must close its application on the desktop of the previous user when another user opens Mirra after logging on with Fast User Switching. This does not mean that the Mirra stops backing up anyone’s files. Once files have been selected for backup by any user on a computer connected to a Personal Server, those files are continuously backed up regardless of who is logged on at any given moment (and even when no one is logged on and the application is closed). If you leave the Mirra application open on your desktop when you log off and another user logs on with Fast User Switching and opens the application, the application Mirra Manual for Windows Release 2.2 52 closes on your desktop. When you next log on, simply double-click the Mirra icon to reopen the application. When you do, a Mirra Control Moved window opens: Figure 3~53 Mirra Control Moved Window This message notifies you that you now have control of the Mirra and can use it to manage your backed up files and share folders. To open the Mirra application after a Fast User Switch, Step 1: Double-click the Mirra icon. Unless you have selected Don’t show me this message again, the Mirra Control Moved window opens. Step 2: Select Don’t show me this message again if you choose not to see the window each time you open the Mirra application. Step 3: Click OK. The Mirra application opens on your desktop. Setting Up Multiple Computers with One Mirra In order to back up two or more computers to a Mirra, you must install the Mirra PC software and enter your Mirra license key on each computer. Each user on each computer must then create a separate Mirra Web Account in order to remotely access and share folders. Mirra Manual for Windows Release 2.2 53 Accessing the Mirra Screens Each Mirra function (Status, Backup & Restore, Web Access, Sharing, Address Book, and Activity Log) has its own screen. To open a screen, click the tab associated with it: Figure 3~54 Mirra Screen Tabs Using the Status Bar A detachable Status Bar across the bottom of the Mirra application provides continuously updated information about the status of your Personal Server: connection status, amount of free disk space, time of the last synchronization, and most recent activity. When a backup is under way, the Status Bar reflects its progress. Figure 3~55 Status Bar Detached If you choose to separate the Status Bar from the body of the Mirra application, it remains on your desktop when you close the application and continues to reflect the status of your Personal Server. When detached, the Status Bar becomes translucent, allowing you to see through it to the portion of the desktop it covers. You can drag the Status Bar to any location on your desktop. To re-attach the Status Bar to the Mirra application, uncheck Show on Desktop. Mirra Manual for Windows Release 2.2 54 Chapter 4: Using the Status Screen The Status screen provides you with information about your Personal Server: Figure 4~1 Status Screen Fields • The Connected to area tells you which Personal Server you are communicating with, how many computers are backed up to it, and how many files are backed up on it from all connected computers. • The Server disk free indicator displays the amount of free disk space remaining on the Personal Server. • The Server - Computer Synchronization area tells you how many files are currently out of sync (not yet backed up) and, if all files are currently synchronized, the completion time of the last synchronization. • The Alerts pane displays all notifications, such as license and account verifications and backup and sharing confirmations. Provided are the date and name of each alert and the status of popups (enabled or disabled) on your computer. Mirra Manual for Windows Release 2.2 55 When there are no outstanding alerts, the Alerts pane is hidden: Figure 4~2 Status Screen - No Alerts Using the Task Menus Mirra Tasks Configuring a Mirra Name or Advanced Network Settings To choose or change the name of your Mirra or to enter advanced network settings, Step 1: Click the Status tab. Step 2: On the Mirra Tasks menu, click Configure. Mirra Manual for Windows Release 2.2 56 The Configure your Mirra window opens: Figure 4~3 Configure your Mirra Step 3: In the Configure your Mirra window, • Enter or edit a name for your Mirra. • Click Advanced Network Settings to enter or edit an IP address and DNS server address and click OK. Step 4: Click OK to close the Quick Setup window. Setting/Changing an Access Password To set an Access Password if you do not already have one or edit a password you selected previously, Step 1: Click the Status tab. Step 2: On the Mirra Tasks menu, click Set/Change Access Password. Mirra Manual for Windows Release 2.2 57 The Folder Access Password window opens: Figure 4~4 Folder Access Password Step 3: In the Access Password window, • Enter your password if one exists or enter a new password. • Edit the existing password or confirm the new password. Step 4: Click OK to close the Access Password window. Alert Tasks Dismissing an Alert To dismiss a selected alert, Step 1: Click the Status tab. Step 2: In the Alerts area of the Status screen, select the alert to be dismissed. Step 3: On the Alert Tasks menu, click Dismiss alert. The alert is deleted. Dismissing All Alerts To dismiss all alerts at once, Step 1: Click the Status tab. Step 2: On the Alert Tasks menu, click Dismiss all alerts. All alerts are deleted and the Alerts area closes. Mirra Manual for Windows Release 2.2 58 Viewing Alert Details If you missed the information contained in a popup alert and want to see it again, you can replay the alert. To view the details of an alert, Step 1: Click the Status tab. Step 2: In the Alerts area of the Status screen, select the alert to be displayed. Step 3: On the Alert Tasks menu, click View alert details. The alert popup is again displayed in the System Tray. Disabling Popups for this Type of Alert You can disable System Tray popups for a particular kind of alert. The alert will still appear in the Alerts area of the Status screen. To disable a type of alert popup, Step 1: Click the Status tab. Step 2: In the Alerts pane on the Status screen, select the alert whose popup you want to disable. Step 3: On the Alert Tasks menu, click Disable popups for this type of alert. Popups for this type of alert are no longer displayed in the System Tray. Enabling Popups for this Type of Alert You can enable System Tray popups that were previously disabled. To enable a type of alert popup, Step 1: Click the Status tab. Step 2: In the Alerts area of the Status screen, select the alert whose popup you want to enable. Step 3: On the Alert Tasks menu, click Enable popups for this type of alert. Popups for this type of alert are now displayed in the System Tray. Mirra Manual for Windows Release 2.2 59 Chapter 5: Backing Up and Restoring Folders There are several reasons to use Mirra to back up important folders: • Your information is safe in the event of a computer crash. • Mirra saves up to eight versions of the files in backed up folders. • Once a folder has been backed up, any files and folders added to it are automatically backed up as well. • You can access and work with your backed up folders remotely from any computer with an Internet hookup. • You can share the contents of backed up folders with others. Mirra automatically and continuously tracks any changes you make to the files in backed up folders and saves the eight most recent versions of each file. If you make changes to files while your computer is not connected to your Personal Server, those changes are tracked and the most recent version of each file is synchronized to your Mirra when you reconnect. Since this is an ongoing, automatic process, you no longer need to schedule updates or backups. Your computer must remain on while a backup is in progress in order to complete the backup. If your computer goes to sleep or you shut it down before a backup completes, Mirra will continue the backup where it left off when you turn the computer back on.Once the backup has finished, you can turn off your computer. Mirra does NOT back up the following types of files and folders: • System files and folders • Temporary files and folders created by applications, including those whose names start with a tilde (~) or end with .temp • Hidden files and folders • Folders whose pathnames are longer than 1024 characters • Files and folders whose names are longer than 255 characters • Encrypted files Mirra Manual for Windows Release 2.2 60 Note: If you back up files and folders that are constantly changing, such as program files or logs, your Personal Server will be constantly updating those files and your computer’s performance may be affected. Folder-naming Issues Once you’ve selected a folder for backup, you cannot change the folder name in any way. If you do change a folder name, you must again select that folder for backup after the name change. If you place a sub-folder within a backed up folder, the sub-folder is automatically backed up. If you then delete the sub-folder and subsequently place a file with the same name as the deleted sub-folder in the same location, that file will NOT be backed up. You must purge the deleted sub-folder before the file with the same name can be backed up. Selecting Folders for Backup You can select a folder for backup in three ways: 1. From the Folders Recommended for Backup window 2. From the Backup Tasks menu on the Backup & Restore screen 3. From your desktop or Windows Explorer Note: The My Documents folder is a special Windows folder and is the only folder you cannot select for backup by right-clicking it on your desktop. The Folders Recommended for Backup window provides a list of the folders most often selected for backup. Once you’ve backed up a folder on the list, it no longer appears when the list is next displayed. The Folders Recommended for Backup window first appears in the Setup Wizard when you initially set up your Mirra PC software (see Setup Wizard). Thereafter, it can be accessed from the Backup Tasks menu on the Backup & Restore screen. To select folders for backup from the Folders Recommended for Backup window, Step 1: Mirra Manual for Windows Click the Backup & Restore tab. Release 2.2 61 The Backup & Restore screen opens: Figure 5~1 Backup & Restore Screen Step 2: On the Backup Tasks menu, click Recommended backups. The Folders Recommended for Backup window opens: Figure 5~2 Folders Recommended for Backup Step 3: Select the folders you want to back up. Step 4: Click OK. Mirra Manual for Windows Release 2.2 62 A Confirm Backup window opens for each folder you’ve selected: Figure 5~3 Confirm Backup Step 5: Change the folder name if you wish and confirm that this is the folder to be backed up. Step 6: Click OK. The Backup & Restore screen lists the folders backed up from your computer: Figure 5~4 Backup & Restore Screen Mirra Manual for Windows Release 2.2 63 If other computers are connected to your Mirra, folders backed up from those computers are also displayed on your Backup & Restore screen: Figure 5~5 Backup & Restore Screen on Local Network A backup notification verifying that a folder has been selected for backup is posted in the Alerts area of the Status screen and pops up in your System Tray (if popups are enabled on your computer). From the Backup Tasks Menu Use the Backup Tasks menu to back up folders not listed in the Folders Recommended for Backup window. To select a folder from the Backup Tasks menu, Step 1: Mirra Manual for Windows On the Backup & Restore screen, click New backup on the Backup Tasks menu. Release 2.2 64 The Browse for Folder window opens: Figure 5~6 Browse for Folder Step 2: Select the folder to be backed up and click OK. A Confirm Backup window opens. Step 3: Click OK. The folder is added to the list on the Backup & Restore screen, a notification is posted in the Alerts area of the Status screen, and a popup appears in your System Tray. From your Desktop or Windows Explorer To select a folder for backup from your Windows desktop, Step 1: Mirra Manual for Windows Right-click on the folder on your desktop or in Windows Explorer. Release 2.2 65 The Windows dropdown menu opens: Figure 5~7 Windows Dropdown Menu Step 2: On the dropdown menu, select Add to Mirra Backups. A Confirm Backup window opens. Step 3: Click OK. The folder is added to the list on the Backup & Restore screen, a notification is posted in the Alerts area of the Status screen, and a popup appears in your System Tray. Checking Backup Status on your Computer Verifying a Backup While a backup is under way, the Status Bar indicates the backup progress of every file in each folder being backed up: Figure 5~8 Status Bar (Detached) Progress Indicator There are several ways to confirm that a folder has been backed up: 1. The folder is listed on the Backup & Restore screen. Mirra Manual for Windows Release 2.2 66 2. An alert in the Alerts area of the Status screen confirms that the folder has been selected for backup. 3. If you have not turned off the Mirra folder icons, most backed up files and folders display a small Mirra icon in their lower left corner, although some special Windows folders may not display the icon. These icons appear only when your computer is connected to your Personal Server. If you use a laptop and disconnect it from your network, the icons disappear. However, all selected files and folders are still backed up. See Turning Off the File and Folder Icons for instructions on how to turn Mirra folder icons on or off. 4. The backup is listed in your Activity Log On average, it takes approximately 20 minutes to back up one gigabyte of data on a 100Mb network. However, the rate at which your data transfers varies depending on a variety of factors: • Your OS configuration • The speed of your hard disk • The type of Ethernet switch/hub you’re using • The number of files stored in each folder being backed up • The types of files being backed up • The number of other computers on your network connected to the Mirra It takes a while to back up your folders for the first time because all your selected folders are being backed up at once. After the initial backup, keeping backups up to date is not as time consuming because only a few files change at any one time. Opening Backups from your Desktop or Windows Explorer To go directly from your desktop or from Windows Explorer to a backed up folder on your Mirra, even if the Mirra application is not open, Step 1: Right-click the folder on your desktop or in Windows Explorer. Step 2: From the dropdown menu, select View backup on Mirra. If the Mirra application was not already open, it opens now and displays the contents of the selected folder on the Backup & Restore screen. Mirra Manual for Windows Release 2.2 67 Reading the Activity Log You can use the Activity Log to verify that your files are being correctly backed up or to ensure that a backup has completed before you shut down your computer. The Activity Log tracks, among other things, the addition or removal of files from backup and changes made to backed up files and folders and displays the 100 most recent activities. The Status Bar reflects current actions documented in the Activity Log. To view your Activity Log, Step 1: Click the Activity Log tab. The Activity Log opens: Figure 5~9 Activity Log Step 2: Scroll through the Activity Log to see the 100 most recent actions performed by your Mirra. See Reading the Activity Log for additional information. Mirra Manual for Windows Release 2.2 68 Accessing Backups from Other Computers Connected to Your Mirra Your Backup & Restore screen displays the backed up folders from all computers connected to your Personal Server. You can open a folder backed up from another computer and work with the files contained in it • if the folder is not password protected — OR — • if the folder is password protected but its owner has given you the password. If a folder is password protected and you do not have the password but its owner has shared the folder with you, you can access it on the Sharing screen (see Managing Shared Folders for additional information). To open a folder backed up to your Personal Server from another computer, Step 1: Mirra Manual for Windows Click the Backup & Restore tab. Release 2.2 69 The Backup & Restore screen opens Figure 5~10 Computers Backed Up to this Mirra Step 2: Double-click the folder to be opened. Step 3: If the owner of the folder has not set an Access Password, its contents are displayed. If an Access Password has been set, the Enter Access Password window opens: Figure 5~11 Access Password Window • You’re asked to enter an Access Password for a password-protected folder from another computer or user only the first time you access that folder unless Mirra Manual for Windows Release 2.2 70 the password changes — you’re accessing a backup created after you entered the password the first time — this is the first time you’re accessing a backup from a different computer — Step 4: Enter the password and click OK. Step 5: Double-click the folder to access the files contained in it. Copying Files from Another Computer Connected to Your Mirra If other computers have backed up folders to your Mirra, you can copy those folders or the files in them to your computer using either the Restore to this computer or the Save as menu option. Mirra Manual for Windows Release 2.2 71 Copying a Folder from Another Computer To copy a folder that’s been backed up to your Mirra by another computer, Step 1: On the Backup & Restore screen, select the folder to be copied. Figure 5~12 Backup & Restore Screen Step 2: On the Backup Tasks menu, click either Restore to this computer or Save as. • If the folder is not password protected, the Browse for Location window opens. • If the folder is password protected, the Access Password window opens: Figure 5~13 Access Password Window Mirra Manual for Windows Release 2.2 72 Step 3: Enter the Access Password and click OK. The Browse for Location window opens: Figure 5~14 Browse for Location Step 4: Select the location at which you want to copy the folder and click OK. The folder is saved at the selected location. Mirra Manual for Windows Release 2.2 73 Copying a File from Another Computer To copy a file from a folder that’s been backed up to your Mirra by another computer, Step 1: On the Backup & Restore screen, select the file to be copied. Figure 5~15 Backup & Restore Screen Step 2: Mirra Manual for Windows On the Backup Tasks menu, click Save as. Release 2.2 74 The Save selected file as window opens: Figure 5~16 Save Selected File As Window Step 3: Change the file name if you wish, select the location at which you want to copy the file, and click OK. The file is saved at the selected location. Restoring Folders After a Crash If your computer crashes, you can restore your backed up folders from your Personal Server to your recovered or new computer. After you install and set up the Mirra software on your recovered or new computer and open the Backup & Restore screen, all your backed up folders are listed as residing on your previous computer. In the Backup Tasks menu, you see the Restore to this computer option. When you restore your folders to your new computer, they exist on the new computer as static copies and are no longer backed up to your Personal Server. You must again select these folders for backup. After you’ve done so, two copies of each folder reside on your Mirra. You can delete the old copies to avoid confusion and redundancy. Note: Verify that your folders have indeed been completely restored and backed up before deleting the static copies. Mirra Manual for Windows Release 2.2 75 To restore your backed up folders from your Mirra to a recovered or new computer, Step 1: Reinstall and set up the Mirra PC software on your recovered computer or on a new computer. Step 2: On your desktop, open the Backup & Restore screen. A list of your pre-crash backed up folders is displayed. Step 3: Select a folder and click Restore to this computer in the Backup Tasks menu. If the folder was password protected, the Access Password window opens: Figure 5~17 Access Password Window Step 4: Mirra Manual for Windows Enter your Access Password and click OK. Release 2.2 76 A Browse for Folder window opens: Figure 5~18 Browse for Folder Step 5: Select a location for the folder and click OK. The folder is restored at the selected location. Step 6: Repeat Steps 3 through 5 until all your folders have been restore on your new computer. Step 7: Select the restored folders for backup (see Selecting Folders for Backup). Step 8: Once you confirm that each folder has been completely restored and backed up, delete the static copy from your Mirra to avoid confusion and redundancy. Mirra Manual for Windows Release 2.2 77 Using the Backup & Restore Task Menus Backup Tasks Backing Up a New Folder To select a folder for backup, Step 1: On the Backup Tasks menu, click New backup. The Browse for Folder window opens. Step 2: Select the desired folder and click OK. The Confirm Backup window opens. Step 3: Click OK. Selecting a Recommended Backup To select a folder for backup from the Folders Recommended for Backup window, Step 1: On the Backup Tasks menu, click Recommended backups. The Folders Recommended for Backup window opens. Step 2: Select folders for backup from the list in the window. A Confirm Backup window opens for each folder selected. Step 3: Click OK in each Confirm Backup window. Removing a Folder from Backup To stop backing up a folder, Step 1: On the Backup & Restore screen, select the folder to be removed. Step 2: On the Backup Tasks menu, click Remove. Mirra Manual for Windows Release 2.2 78 The Remove Backup confirmation window opens: Figure 5~19 Remove Backup Confirmation Step 3: Click Yes to confirm the removal. Once removed from backup, the files in this folder are deleted from the Personal Server (but not, of course, from your computer). They can no longer be restored nor are changes made to them reflected on the Mirra. Restore Tasks Restoring a Folder From Another Computer Connected to your Mirra To copy to your computer a folder backed up from another computer connected to your Mirra, On the Backup & Restore screen, select the folder to be copied. Step 4: On the Restore Tasks menu, click Restore to this computer. The Browse for Location window opens. Step 5: Select the location at which you want to copy the folder. Step 6: Click OK. From your Mirra After a Crash To restore each backed up folder from your Mirra to a recovered or new computer, Step 1: Reinstall and set up the Mirra PC software either on your recovered computer or on a new computer. Step 2: On your desktop, open the Backup & Restore screen. A list of your pre-crash backed up folders is displayed. Step 3: Mirra Manual for Windows Select a folder and click Restore to this computer in the Restore Tasks menu. Release 2.2 79 Step 4: If your folder was password protected, enter your Access Password in the Password Required window and click OK. Step 5: Select a location for the folder in the Browse for Folder window and click OK. The folder is restored at the selected location. Step 6: Repeat Steps 3 through 5 until all your folders have been restore on your new computer. Step 7: Select the restored folders for backup (see Selecting Folders for Backup). Step 8: Once you confirm that each folder has been completely restored and backed up, delete the static copy from the Mirra to avoid confusion and redundancy. Stopping a Restore To stop restoring a folder, Step 1: On the Backup & Restore screen, select the folder being restored. Step 2: On the Restore Tasks menu, click Stop Restoring. Saving a Folder To save a folder, Step 1: On the Backup & Restore screen, select the folder to be saved. Step 2: On the Restore Tasks menu, click Save as. Mirra Manual for Windows Release 2.2 80 The Browse for Location window opens: Figure 5~20 Browse for Location Window Step 3: Select the location at which you want this folder saved. Step 4: Click OK. The folder is saved at the selected location. The new copy of a folder is not automatically backed up unless you have saved it within another folder already selected for backup. Step 5: Select the saved version for backup. Saving a File To save a file, Step 1: On the Backup & Restore screen, select the folder containing the file to be saved. Step 2: In the File/Folder Tasks menu, click Open (you can also double-click the folder). You see a list of the files contained in the folder. Step 3: Select the file to be copied. Step 4: On the Restore Tasks menu, click Save as. Mirra Manual for Windows Release 2.2 81 The Save File As window opens: Figure 5~21 Save File As Window Step 5: Rename the file if you wish and select the location at which you want it saved. Step 6: Click Save. The file is saved at the selected location. The new copy of a file is not automatically backed up unless you have saved it within a folder already selected for backup. Step 7: Select the saved version for backup. Undeleting a File or Folder Backed up files and folders that have been deleted are stored indefinitely on your Mirra and remains on the Backup & Restore list as a grayed-out entry with a line drawn through it. You can undelete a file or folder and restore it to its original location. Mirra Manual for Windows Release 2.2 82 You cannot delete a file or folder from your computer using the Mirra application. You must make deletions in the original folder on your computer. To undelete a file or folder on your Personal Server, To undelete a file or folder, Step 1: On the Backup & Restore screen, select the file or folder to be undeleted. Figure 5~22 Backup & Restore Screen Step 2: On the Restore Tasks menu, select Undelete file (or Undelete folder). The file or folder is restored to its original location on your computer and is no longer marked as deleted on your Backup & Restore screen. Mirra Manual for Windows Release 2.2 83 File/Folder Tasks Opening a Folder in Mirra To open a folder in the Mirra application and access the subfolders and files stored in it, Step 1: On the Backup & Restore screen, select the folder to be opened. Step 2: On the File/Folder Tasks menu, click Open (you can also double-click the folder). A list of the subfolders and files contained in the folders is displayed. Opening a Folder in Windows Copies of a backed up folder reside on both your computer and your Personal Server. If the Mirra application is open on your computer, you can use it to open the folder on your computer so you can work on the files stored in it in their original applications (i.e. a Word document opens in Microsoft Word™). Step 1: On the Backup & Restore screen, select the folder to be opened in Windows. Step 2: On the File/Folder Tasks menu, click Open in Windows You see the contents of the folder in Microsoft Windows: Figure 5~23 Backed Up Folder Opened in Windows Mirra Manual for Windows Release 2.2 84 Opening a File in Windows Copies of backed up files reside on both your computer and your Personal Server. If the Mirra application is open on your computer, you can use it to open a file on your computer so you can work on it in its original application (i.e. a Word document opens in Microsoft Word™). To open a file on your computer through the Mirra application and work on it in its original application, Step 1: On the Backup & Restore screen, double-click the folder containing the file. Step 2: Select the file. Step 3: On the File/Folder Tasks menu, click Open in Windows. The file opens in the application associated with it (i.e. an Excel file opens in Excel). Sharing a Folder To share a backed up folder, Step 1: On the Backup & Restore screen, select the folder. Step 2: On the File/Folder Tasks menu, click Share. The Share a Folder window opens. See Using the Share a Folder Window for further instructions. Viewing Previous Versions of a File Mirra tracks any changes you make to the files in a backed up folder and saves the eight most recent versions of each file. To view previous versions of a file, Step 1: On the Backup & Restore screen, double-click the folder that contains the file. Step 2: Select the desired file. Step 3: On the File/Folder Tasks menu, click View version history (you can also double-click the file). You see the eight most recent versions of this file. Mirra Manual for Windows Release 2.2 85 Purging Files and Folders from your Personal Server Purging Deleted Files from a Folder. Use the Purge feature to free up space on your Personal Server by permanently erasing deleted files. You can purge all deleted files from a folder at one time or you can purge them individually. To purge all deleted files from a folder at one time, Step 1: On the Backup & Restore screen, select the folder to be purged. Step 2: On the File/Folder Tasks menu, click Purge deleted files from folder. All previously deleted files are permanently removed from the folder and can no longer be restored. To purge a specific deleted file, Step 1: On the Backup & Restore screen, double-click the folder containing the deleted file. You see a list of the files contained in the folder. Step 2: Select the deleted file to be purged. Step 3: On the File/Folder Tasks menu, click Purge deleted file. The deleted file is permanently removed from the folder and can no longer be restored. Purging Old Versions of Files from a Folder. Use the Purge feature to permanently erase previous versions of current files. You can purge all previous versions of a file from a folder at one time or you can purge them individually. To purge all previous versions of all the files in a folder at one time, Step 1: On the Backup & Restore screen, select the folder to be purged. Step 2: On the File/Folder Tasks menu, click Purge old file versions from folder. All previous versions of all the files in this folder are permanently removed from the folder; only the most recent version of each file remains. To purge all previous versions of a specific file from a folder, Step 1: On the Backup & Restore screen, double-click the folder containing the file. You see a list of the files contained in the folder. Step 2: Select the file for which you want to purge old versions. Step 3: On the File/Folder Tasks menu, click Purge old versions of file. All previous versions of this file are permanently removed from the folder; only the most recent version remains. Mirra Manual for Windows Release 2.2 86 Version Tasks Saving a Selected Version of a File File versions are sorted in the order in which each version was created, with the earliest version listed first. The date displayed for each version reflects the date on which that version was modified according to your operating system’s time stamp. To save a version of a file, Step 1: On the Backup & Restore screen, select the file to be saved. Step 2: On the File/Folder Tasks menu, click View version history (you can also double-click the file). You see the version history for this file: Figure 5~24 Version Tasks Screen Step 3: Select the version of the file you want to save. Step 4: On the Version Tasks menu, click Save selected version as. The Save selected files as window opens. Mirra Manual for Windows Release 2.2 87 Step 5: Rename the file if you wish and select the location at which you want it saved. Step 6: Click Save. The file is saved at the selected location and now appears in both its original and its new locations. Restoring a Selected Version of a File Since Mirra stores the eight most recent versions of each file, you can restore an earlier version to your computer. File versions are sorted in the order in which each version was created, with the earliest version listed first. The date displayed for each version reflects the date on which that version was modified according to your operating system’s time stamp. Note: Before you can restore a version of a deleted file, you must undelete it. To restore an earlier version of a file, Step 1: On the Backup & Restore screen, select the file to be restored. Step 2: On the File/Folder Tasks menu, click View version history (you can also double-click the file). Step 3: On the Version Tasks menu, click Restore selected version. The selected version of the file is restored to its original location on your computer. Notes on Backing Up and Restoring Files and Folders • If you interrupt the backup of your files by turning off your computer or disconnecting from your network, Mirra remembers where you left off and picks up from there when you turn your computer back on or reconnect to your network. • Laptop users: Even when you disconnect your computer from the network, the Mirra software continues to track changes and automatically synchronizes the most recent version of each of your files to your Personal Server when you reconnect to the network. Mirra Manual for Windows Release 2.2 88 • Mirra backs up files even when the Mirra application is not open on your desktop. • Mirra is not susceptible to Windows viruses, so if your computer is infected by a virus, you can restore backed up, virus-free versions of files from your Mirra. Mirra Manual for Windows Release 2.2 89 Chapter 6: Sharing Folders Mirra’s Sharing feature allows you to share the files stored in backed up folders both via the web at www.mirra.com and locally with other computers connected to your Personal Server. You do this by granting people access to specified folders stored on your Personal Server so they can view, download, edit, and save changes to the files stored in them. Using the Sharing Screen The Sharing screen provides detailed information about folders you’re sharing with others and folders others have shared with you via the local network: • Name of the person and the computer that created the shared folder • Folder Name • Subfolder Name (if any) • Synchronized Path if a folder has been sync’d Note: Folders shared with you via the web do not appear on the Sharing screen since they can be accessed only via the web. Mirra Manual for Windows Release 2.2 90 Figure 6~1 Sharing Screen You can share backed up folders in two ways: 1. Via the web through a free, password-protected account at www.mirra.com. 2. Locally with any computer connected to your Personal Server. Once you share a folder, any new files you add to that folder are automatically shared as well. Sharing via the Web Setting Up an Address Book Since Mirra uses people’s email addresses to notify them that you are sharing a folder with them via the web, sharing is easier if you use a Mirra Address Book. To create an Address Book, Step 1: Mirra Manual for Windows Click the Address Book tab. Release 2.2 91 The Address Book screen opens: Figure 6~2 Address Book Screen Step 2: On the Address Book Tasks menu, select Add. The Address Entry window opens: Figure 6~3 Address Entry Step 3: Enter a name and email address to add to your address book. Step 4: Click OK. Mirra Manual for Windows Release 2.2 92 The name and email address are displayed on the Address Book screen: Figure 6~4 Address Book Screen Address Book Tasks Adding an Address Step 1: On the Address Book screen, click Add. The Address Entry window opens: Figure 6~5 Address Entry Step 2: Enter a name and email address. Step 3: Click OK. Mirra Manual for Windows Release 2.2 93 Editing an Address Step 1: On the Address Book screen, select the address to be edited. Step 2: On the Address Book Tasks menu, click Edit (you can also double-click the address). The Address Entry window for this person opens: Figure 6~6 Edit Address Step 3: Make your changes. Step 4: Click OK. Deleting an Address Step 1: On the Address Book screen, select the address to be removed. Step 2: On the Address Book Tasks menu, click Delete. The name and address disappear from the Address Book screen. Sharing a Folder with an Address Step 1: On the Address Book screen, select the address(es) to be shared with. To choose more than one address at a time, press Ctrl and select the desired addresses. Step 2: On the Address Book Tasks menu, click Share with. The Share a Folder window opens. See Using the Share a Folder Window for further instructions. Mirra Manual for Windows Release 2.2 94 Sharing via the Local Network When you share a folder with others connected to your Mirra, they can access the folder directly from your Mirra and download the files stored in it to their computers. They don’t need to create a Web Account at www. mirra.com. Using the Share a Folder Window You use the Share via the Web window to select the folder to be shared, identify the people with whom to share it, regulate how the shared folder may be used, and send an email message to the people with whom you’re sharing: Figure 6~7 Share a Folder Window Opening the Share a Folder Window There are four ways to open the Share a Folder window: Mirra Manual for Windows 1. From the Address Book screen. 2. From the Sharing screen. 3. From the Backup & Restore screen. Release 2.2 95 4. From your Windows PC desktop or Windows Explorer. From the Address Book Screen If you use the Address Book screen to select people for a web share, the addresses of the people with whom you are sharing are automatically entered for you in the Share a Folder window. To open the Share a Folder window from the Address Book screen, Step 1: Click the Address Book tab. The Address Book screen opens: Figure 6~8 Address Book Screen Step 2: Select a person with whom to share a folder on the web. To share with more than one person, hold down Ctrl and select as many names as you wish. Step 3: In the Address Book Tasks menu, click Share with. Mirra Manual for Windows Release 2.2 96 The Share a Folder window opens with the recipients’ email addresses already entered: Figure 6~9 Share a Folder Window From the Sharing Screen To open the Share a Folder window from the Sharing screen, Step 1: Mirra Manual for Windows Click the Sharing tab. Release 2.2 97 The Sharing screen opens: Figure 6~10 Sharing Screen - No Shares Sharing Screen - Populated If you have not yet shared any folders, the Sharing screen is empty. If you have previously shared folders or have had folders shared with you, they’re listed here. Step 2: Mirra Manual for Windows On the Sharing Tasks menu, click New Share. Release 2.2 98 The Share a Folder window opens: Figure 6~11 Share a Folder Window From the Backup & Restore Screen When you use the Backup & Restore screen to open the Share a Folder window, the name of the folder you’re sharing is entered for you. To open the Share a Folder window from the Backup & Restore screen, Step 1: Mirra Manual for Windows Click the Backup & Restore tab. Release 2.2 99 The Backup & Restore screen opens: Figure 6~12 Backup & Restore Screen Step 2: Select a backed up folder to share. Step 3: On the File/Folder Tasks menu, click Share. Mirra Manual for Windows Release 2.2 100 The Share a Folder window opens with the name of the folder to share already entered: Figure 6~13 Share a Folder Window From your Windows PC Desktop or Windows Explorer When you open the Share a Folder window from your Windows desktop or Windows Explorer, the name of the folder you’re sharing is entered for you. To open the Share a Folder window from your Windows desktop or Windows Explorer, Step 1: Mirra Manual for Windows Right-click a backed up folder. Release 2.2 101 The Windows dropdown menu opens: Figure 6~14 Windows Dropdown Menu Step 2: From the dropdown menu, select Share using Mirra Server. If the folder has not yet been backed up, Share using Mirra Server does not appear on the menu. You can use the Add to Mirra Backups menu option to select the folder for backup. Once you’ve completed the backup process, right-click the folder again and share it. See Selecting Folders for Backup on your Windows Desktop. Mirra Manual for Windows Release 2.2 102 The Share a Folder window opens with the name of the folder to share already entered: Figure 6~15 Share a Folder Window Selecting a Folder to Share If you’ve opened the Share a Folder window from the Backup & Restore screen or by right-clicking the folder on your computer, the name of the folder to be shared is already displayed in the Folder to share field. If you’ve opened the window from any other Mirra screen, you must browse to the folder and select it.: Step 1: Click Browse next to Folder to share: Figure 6~16 Folder to Share Mirra Manual for Windows Release 2.2 103 The Browse for Folder window opens: Figure 6~17 Browse for Folder Window Listed are all the folders backed up on your Personal Server as well as folders you’re already sharing. Step 2: Select the folder to be shared and click OK. The name of the selected folder is displayed in the Folder to share field. Selecting Share Recipients By Email Address You can share a folder via the web at www.mirra.com. The people you share with are notified by email and are provided with a link to the Mirra web site, where they set up a free Mirra Web Account that provides them access to your folder. If you’ve opened the Share a Folder window from the Address Book screen, the email addresses of your share recipients are already displayed in the By email address field. If you’ve opened the window from any other Mirra screen or by right-clicking a backed up folder, you must enter the recipients’ email addresses now. Mirra Manual for Windows Release 2.2 104 To select recipients to share with via the web, • Click Select from Address Book to enter recipients from your address book. — OR — • Select <Click here to enter an email address> and type an email address; repeat until you’ve added all the addresses you wish. On the Local Network You can share a folder with other computers connected to your Mirra. The Share a Folder window lists all the computers connected to your Mirra and the users on each computer. To select local recipients, • Identify local recipients from the list displayed beneath On local network. —To share with all users on a computer, select the computer. —To share with specific users on a computer, display the list of users and select those you wish to share with. Setting Folder Permissions Use the Allow recipients to area of the Share a Folder window to set the permissions for the folder you’re sharing. Figure 6~18 Permissions for Shared Folders Mirra Manual for Windows Release 2.2 105 • Write to folder. Recipients may add files to the folder, delete files from the folder, or edit files contained in the folder and save the edited version. (You should be aware that the uploaded version will overwrite the version currently in the folder.) • Download images from the web. Recipients may download full-size versions of images being shared in this folder. If you don’t give the people with whom you’re sharing this folder permission to download full-size images, they won’t be able to download the folder or any folders contained within it, even if none of the folders contains images. Notifying Share Recipients Shares via the Web Mirra sends people with whom you’re sharing a folder via the web an email with a link to the Mirra web site. You can change the default message in that email: Figure 6~19 Message to Recipients of Shares via the Web • Leave the default message as it is or replace it with your own message. Shares via the Local Network People with whom you share a folder on the local network do not receive an email notifying them of a share. Once a folder has been shared via the local network, it can be accessed on the Share screen on the local computer. It’s not necessary for local users to go to the Mirra web site to access shared folders. Mirra Manual for Windows Release 2.2 106 Completing the Share Step 1: Review the information you’ve provided in the Share a Folder window. Step 2: Click OK to complete the folder share. The people with whom you’re sharing a folder via the web receive an email containing your message and a link to the Mirra web site, where they can create a free Mirra Web Account and open your shared folder: Figure 6~20 Share a Folder Email On your desktop, an alert on the Status screen and a popup message in the System Tray both confirm that your folder has been shared. Synchronizing Folders Once someone connected to your Personal Server has shared a folder with you, the Synchronize feature allows you to keep a synchronized copy of the folder on your own computer. Synchronizing a folder establishes a link between the copy on your computer and the copy stored on the Personal Server. If this folder has been shared with other computers connected to your Personal Server and they have also established a link to it, all copies are kept synchronized through the Personal Mirra Manual for Windows Release 2.2 107 Server. This allows people to work on the same folder, each on his or her own computer. For example, suppose that Computers 1, 2, and 3 are all synchronized to Folder A on a Personal Server. Changes made on Computer 1 to a file in that folder are automatically reflected in the copy of that file on the Personal Server and then, in turn, in the copy on Computers 2 and 3. Synchronizing Versions Mirra saves up to eight versions of a file to protect against permanent loss of data. However, Mirra does not provide version control. It creates versions on a first-come-first-served basis and orders them according to when they were backed up and not when they were actually edited. So when two or more people are working concurrently on a file in a synchronized folder, the copy most recently backed up to the Mirra appears as the most recent version even if it doesn’t contain the most recent edits. It’s possible (but unlikely) that the copy of the file on your computer containing your more recent edits may be overwritten by another person's edits. As a result, changes you made to the file may exist only in a previous version of the file no longer present on your computer, but still residing on the Mirra. Since Mirra saves up to eight versions of a synchronized file, you can retrieve an overwritten version. Working with Synchronized Folders Once a folder has been synchronized with other computers, the treatment of the copy of the folder on any of the synchronized computers affects the copies residing on everyone’s computers: • If a synchronized folder is deleted, its name is changed, or it’s moved to another location on any computer synchronizing the folder, the files contained in that folder disappear from the Mirra and from the others’ computers. However, the folder itself (now empty) remains on the other computers. If anyone now adds files or folders to that sync’d folder, they appear on everyone’s computers. • If a folder containing sub-folders is created on computer A, shared and synchronized on computer B, and then deleted on computer B, the folder still resides on computer A and contains the original sub-folders, but they’re now empty. If a file is added to the folder on computer A, the folder is re-created on computer B and contains the new file but no sub-folders. Mirra Manual for Windows Release 2.2 108 To synchronize a folder that’s been shared with you, Step 1: On the Sharing screen, select the folder. Step 2: On the Sharing Tasks menu, select Synchronize to this computer. A Synchronize to this Computer window explains what happens when you synchronize a folder to your computer: Figure 6~21 Synchronize to this Computer Step 3: Click OK. The Browse for Location window opens: Figure 6~22 Browse for Location Step 4: Select the location on your computer at which you want to place the synchronized folder and click OK. The folder appears at the selected location on your computer. Mirra Manual for Windows Release 2.2 109 Stopping Synchronization If you no longer want the changes you make to your copy of a folder to be reflected in the copy backed up on the Personal Server, you must stop the synchronization to break the link between the folder on your computer and the folder on the Personal Server. If you were the creator of the folder, then when you stop synchronizing, you are also removing that folder from your backup. However, other people who have synchronized to your folder can continue to access it on their computers. If all the people who have synchronized to a folder subsequently stop synchronizing, the folder then disappears from the Personal Server. To stop a synchronization, Step 1: On the Sharing screen, select the folder. Step 2: On the Sharing Tasks menu, select Stop synchronization. The folder on your computer is no longer linked to the copy stored on the Personal Server and is no longer backed up. However, the copy on your computer still exists and is accessible to you unless you choose to delete it from your computer. If you want to back up a folder after you stop synchronizing it, you must select it again for backup. Managing Shared Folders Sharing Tasks Sharing a Folder To share a folder, Step 1: On the Sharing Tasks menu, click New share. The Share a Folder window opens. Step 2: Select the folder to be shared, the recipients, and the folder permissions. Step 3: Click OK. See Using the Share a Folder Window for detailed instructions. Mirra Manual for Windows Release 2.2 110 Opening a Shared Folder To access a file stored in a shared folder, Step 1: On the Sharing screen, select a shared folder. Step 2: On the Sharing Tasks menu, click Open (you can also double-click the folder). The files stored in the folder are listed. Step 3: Manage those files as you would any backed up file. Stopping a Share To stop sharing a folder, Step 1: On the Sharing screen, select the desired folder. Step 2: On the Shared Folders Tasks menu, click Stop sharing folder. The Stop Sharing confirmation window opens: Figure 6~23 Stop Sharing Confirmation Step 3: Click Yes. Step 4: The folder is removed from the list on the Sharing screen and can no longer be accessed by anyone with whom you previously shared it. Synchronizing Folders To synchronize a folder that’s been shared with you, Step 1: On the Sharing screen, select the folder. Step 2: On the Sharing Tasks menu, select Synchronize to this computer. Mirra Manual for Windows Release 2.2 111 A Synchronize to this Computer window explains what happens when you synchronize a folder to your computer: Figure 6~24 Synchronize to this Computer Step 3: Click OK. The Browse for Location window opens: Step 4: Select the location on your computer at which you want to place the synchronized folder. Step 5: Click OK. The folder appears at the selected location on your computer. Stopping Synchronization To stop a synchronization, Step 1: On the Sharing screen, select the folder. Step 2: On the Sharing Tasks menu, select Stop synchronization. The folder on your computer is no longer linked to the copy stored on the Personal Server and is no longer backed up. Changing Folder Shares To add or remove people from the list of Share recipients or change the permissions you assigned to a folder, Step 1: Mirra Manual for Windows On the Sharing Tasks menu, click Change who shares. Release 2.2 112 The Share a Folder window opens: Figure 6~25 Share a Folder Window Displayed are the people with whom this folder is being shared and the permissions you’ve set for this folder. Step 2: To remove a name from the list of recipients to share with, click the box preceding the name to deselect it. A popup window confirms the removal of this recipient: Figure 6~26 Remove Recipient Confirmation Step 3: Mirra Manual for Windows To add a name to the list of recipients to share with, add the name from your Address Book, enter it in the field beneath By email address, or select it from the list beneath On local network. (See Selecting Recipients to Share With for complete instructions.) Release 2.2 113 Step 4: If you’ve added a recipient by email address, you can edit the Message to recipients. People added to your Recipients list (and only those people) receive a Share notification email. If you have removed people from your Share list, they can no longer access the folder. Step 5: Make the desired changes to the list of permissions below Allow recipients to. Step 6: Click OK. Saving a Folder To save a folder, Step 1: On the Sharing screen, select the folder to be saved. Step 2: On the Sharing Tasks menu, click Save as. The Browse for Location window opens: Figure 6~27 Browse for Location Window Step 3: Select the location at which you want this folder saved. Step 4: Click OK. The folder is saved at the selected location. Mirra Manual for Windows Release 2.2 114 The new copy of a folder is not automatically backed up unless you have saved it within another folder already selected for backup. Step 5: Select the saved version for backup. Saving a File To save a file, Step 1: On the Sharing screen, select the folder containing the file to be saved. Step 2: In the Sharing Tasks menu, click Open (you can also double-click the folder). You see a list of the files contained in the folder. Step 3: Select the file to be saved. Step 4: On the Restore Tasks menu, click Save as. The Save File As window opens: Figure 6~28 Save File As Window Step 5: Rename the file if you wish and select the location at which you want it saved. Step 6: Click Save. The file is saved at the selected location. The new copy of a file is not automatically backed up unless you have saved it within a folder already selected for backup. Mirra Manual for Windows Release 2.2 115 Step 7: Select the saved version for backup. Notes on Sharing Folders • You can share entire folders or you can share subfolders. • Once you share a folder, any new files you add to it are automatically shared as well. Even if you turn off your computer and take it off the network, your Personal Server continues to share those photos and files over your broadband connection. Mirra Manual for Windows Release 2.2 116 Chapter 7: Setting Up Web Access Once you’ve created a Mirra Web Account and have enabled your backed up folders for web access, you can view, download, edit, and upload the files stored in them from any computer connected to the Internet by signing in at www.mirra.com. Creating a Mirra Web Account You must create a free Mirra Web Account at www.mirra.com before you can use the Web Access feature. If you did not create a Web Account during the software setup process, this is reflected in the Web Account Information area of the Web Access screen: Figure 7~1 Web Access Screen - No Mirra Web Account To create a Mirra Web Account, Step 1: Mirra Manual for Windows Click the Web Access tab. Release 2.2 117 The Web Access screen opens. Step 2: In the Web Account Information area of the screen, click Change/Create next to Account. The Create a Mirra Web Account window opens: Figure 7~2 Create a Mirra Web Account Step 3: Enter your email address and click OK. Step 4: Check your email. Usually after a few minutes, you receive a message from Mirra resembling the message shown below with a link to the Mirra web site: Figure 7~3 Create Your Mirra Account Email Mirra Manual for Windows Release 2.2 118 If you don’t receive an email, check your Spam folder to be sure your Mirra email has not mistakenly been identified as spam. If the email isn’t there, contact Mirra Technical Support at http://support. mirra.com. Step 5: Click the link in your email. You’re taken to the Create Account page on the Mirra web site, where your email address is already entered: Figure 7~4 Web Site Create Account Page Step 6: Enter a name and enter and confirm a password of your choosing. Step 7: Click Create Account. Mirra Manual for Windows Release 2.2 119 The Mirra Thank You page opens: Figure 7~5 Thank You Page Enabling Folders for Web Access When you created your Mirra Web Account, the Web Access Enabled window offered you a choice between automatically and manually enabling folders for web access: Figure 7~6 Web Access Enabled Window Mirra Manual for Windows Release 2.2 120 You can change this setting on the Web Access screen: Figure 7~7 Web Access Screen Step 1: On the Web Access Tasks menu, click Preferences. Step 2: On the dropdown menu, select Auto-enable web access for new backups or Disable web access for new backups. Web Access Tasks Enabling a Folder for Web Access To enable a folder currently disabled for web access, Step 1: On the Web Access screen, select the folder to be enabled. Step 2: On the Web Access Tasks menu, select Enable folder. Enabled appears in the Web Access column next to the selected folder. Mirra Manual for Windows Release 2.2 121 Disabling a Folder for Web Access To disable a folder currently enabled for web access, Step 1: On the Web Access screen, select the folder to be disabled. Step 2: On the Web Access Tasks menu, select Disable folder. Disabled appears in the Web Access column next to the selected folder. Enabling All Folders for Web Access To enable all folders not currently enabled for web access, • On the Web Access Tasks menu, click Enable all. Enabled appears in the Web Access column next to each folder. Disabling All Folders for Web Access To disable all folders currently enabled for web access, • On the Web Access Tasks menu, click Disable all. Disabled appears in the Web Access column next to each folder. Setting Web Access Preferences To automatically enable or disable folders for web access at the time they’re selected for backup. Step 1: On the Web Access Tasks menu, click Preferences. Step 2: On the dropdown menu, select Auto-enable web access for new backups or Disable web access for new backups. Notes on Accessing Files via the Web • Files can be accessed via the web even if your computer is turned off as long as your Personal Server is on. • Files downloaded to a remote computer now reside on that computer. If you don’t want the files to remain on that computer (for example, if you’re using a public computer at an Internet cafe), be sure to delete the downloaded files and empty the Recycle Bin before you log off the computer. Mirra Manual for Windows Release 2.2 122 • If there’s a poor connection, it may take several seconds for the remote computer to connect to your Personal Server. Mirra Manual for Windows Release 2.2 123 Chapter 8: Reading the Activity Log The Activity Log tracks activity as it occurs on your Personal Server and displays the 100 most recent actions performed by the Personal Server as you work. These actions relate to the features provided by Mirra: • The addition or removal of files from backup, sharing, or web access • Changes to backed up or shared files and folders • Mirra file syncs • Mirra file scans • File uploads and downloads • Folder restores • Undeletes Actions documented in the Activity Log are reflected in the Status Bar. To view your Activity Log, • Click the Activity Log tab. Mirra Manual for Windows Release 2.2 124 The Activity Log opens: Figure 8~1 Activity Log Listed are the 100 most recent events logged by Mirra, with the activity, status, file path, date, and time of each event. Mirra Manual for Windows Release 2.2 125 Chapter 9: Managing Your Mirra Checking the Backup Status of all Computers To review the status of all computers connected to your Personal Server, Step 1: Sign in at the Mirra web site at www.mirra.com. You see the Mirra Backups page: Figure 9~1 Mirra Web Site Step 2: Mirra Manual for Windows Click Details. Release 2.2 126 The Mirra Details page displays the current status of all computers backed up to your Personal Server: Figure 9~2 Mirra Details Turning Off your Personal Server Since your Personal Server continuously backs up your computer and must be turned on in order for you to access folders remotely, you should leave it on all the time. However, if you need to move your Personal Server, you must first turn it off. To turn off your Mirra, Step 1: Press the power button on the front panel quickly once and release it. DO NOT HOLD DOWN THE POWER BUTTON. The amber status light to the left of the power button blinks while your Personal Server is shutting down. This takes approximately 30 to 60 seconds. When both LED lights have turned off, it’s safe to proceed. Step 2: Mirra Manual for Windows Remove the cables from the rear of the Personal Server. Release 2.2 127 You must wait until your Personal Server is completely shut down before disconnecting power. If you disconnect power while it’s running or while it’s in the process of shutting down, your backed up files can become corrupted. Wait until both lights beside the power button are off before disconnecting power. If you hold down the power button for longer than four seconds or pull out the power plug before you shut down the Personal Server, the next time you launch the Mirra software, you see a popup warning in the System Tray: Figure 9~3 Improper Shutdown Warning Returning to Factory Defaults Caution: Read the follows instructions carefully before you begin your factory reset. To erase the contents of your Personal Server and return all settings to the factory defaults, Step 1: If possible, use your Mirra desktop application to remove all backups from your Personal Server. Step 2: Use Add/Remove Programs to uninstall the Mirra PC software from your computer. Step 3: Press the power button in the following sequence while your Personal Server is running: Press the power button three (3) times in quick succession. Although a beep follows each button press, the beeps usually occur more slowly than the button presses. Do not slow down your button presses to wait for the beeps. Press the button rapidly 3 times. (b) After you’ve pressed the button for the third time, wait 10 to 15 seconds until the Personal Server beeps quickly 3 times in succession and the amber light flashes 3 times. (a) (c) Mirra Manual for Windows Again press the power button 3 times. Release 2.2 128 When the amber light shines steadily and the startup tone sounds, your Personal Server settings have been returned to the factory defaults. Note: If you make a mistake at any point in this sequence, simply wait two minutes and begin again. Changing a Mirra Account To change the Web Account associated with your Personal Server, Step 1: In the Web Account Information area of the Web Access screen, click Change/Create Account: Figure 9~4 Change/Create Account Mirra Manual for Windows Release 2.2 129 The Create a Mirra Web Account window opens. Figure 9~5 Create a Mirra Web Account Window Step 2: Enter the email address of the new account and click OK. Shortly you’ll receive a confirmation email and an opportunity to verify or create your password for the new account. Troubleshooting If you encounter problems while setting up or using your Personal Server, read through this Manual for possible solutions. In addition, check the Mirra web site for help at http://www.mirra.com/support/. Technical Support Please be sure to read our Frequently Asked Questions at http://www.mirra.com/ support/index.html before contacting Mirra Technical Support. You can also access our Mirra Help & Tech Support web page by selecting Help>Online Help in the Mirra application on your desktop. Telephone Support Telephone support is available free of charge for the initial setup of your newly purchased Personal Server. Click the Support tab at www.mirra.com for phone numbers and hours of operation. Have the serial number of your Mirra and your license key ready. Mirra Manual for Windows Release 2.2 130 Online Support Once you’ve completed your initial setup, you can receive additional Technical Support on line by submitting an Online Case Form at http://www.mirra.com/ support/submit_case.html. MirraGuard Data Guarantee If one of your computer hard drives fails, all data backed up on your Mirra Sync and Share Personal Server will be restored. Seagate will assist you in the restoration and, if necessary, Seagate’s Data Recovery Service will commit up to $1,000 to recover and restore your data. Details can be found on line at www.seagate.com. Mirra Manual for Windows Release 2.2 131 Index Symbols .NET Framework 1.1 SP1 11 A Access Password 27, 70, 72 Access Password for a password-protected folder from another computer or user 70 Accessing Backed Up Folders on the Web Creating a Mirra Web Account 117 Enabling Folders for Web Access 120 Web Access Tasks 121 Accessing Backups from Other Computers Connected to Your Mirra 69 Accessing the Mirra Screens 54 Activity Log 68, 124 Address Book 91 Address Book Tasks Adding an Address 93 Deleting an Address 94 Editing an Address 94 Sharing a Folder with an Address 94 Adjusting Network Settings 44 Quick Setup 45 Administrator Privileges 8 Advanced Network Settings 46 Manual Addressing 46 Alert Tasks Disabling Popups for this Type of Alert 59 Dismissing All Alerts 58 Dismissing an Alert 58 Enabling Popups for this Type of Alert 59 Viewing Alert Details 59 Alerts 55 Auto-enabling Web Access for New Backups 121, 122 Mirra Manual for Windows Index i B Backing Up a New Folder 78 Backing Up and Restoring Folders 60 Backup Status 66 Selecting Folders for Backup 61 Backing Up your My Documents Folder 61 Backup & Restore Tasks Restoring a Folder to this Computer 79 Backup Status 126 Backup Tasks Backing Up a New Folder 78 Removing a Folder from Backup 78 Selecting a Recommended Backup 78 C Changing a Mirra Account 129 Changing Folder Shares 113 Changing Web Access Preferences Auto-enabling Web Access for New Backups 121, 122 Disabling Web Access for New Backups 121, 122 Changing Your Email Address 39 Checking Backup Status on your Computer 66 Activity Log 68 Verifying a Backup 66 Components 1 Configuring a Mirra Name 56 Configuring a Mirra Name or Advanced Network Settings 56 Configuring Advanced Network Settings 56 Connecting Screen 24 Connecting the Components 3 Connecting your Mirra to a Power Source 5 Connecting your Mirra to your Computer 3 Connecting your Mirra to your Computer Setting Up a Single Computer 4 Setting Up Multiple Computers 4 Copying a File from Another Computer 74 Copying a Folder from Another Computer 72 Copying Files and Folders from Another Computer Connected to Your Mirra 71 Mirra Manual for Windows Index ii Copying a File from Another Computer 74 Copying a Folder from Another Computer 72 Create Your Mirra Account Email 34 Creating a Mirra Web Account 117 Creating a Web Account If you don’t receive an email 34, 49 D Disabling Popups for this Type of Alert 59 Disabling Web Access for New Backups 121, 122 Discovery Screen 32 E Enabling Folders for Web Access 120 Enabling Popups for this Type of Alert 59 F Factory Defaults 128 File System Requirement 2 File/Folder Tasks Opening a File in Windows 85 Opening a Folder 84 Opening a Folder in Windows 84 Purging Files and Folders 86 Sharing a Folder 85 Viewing Previous Versions of a File 85 Files Mirra Does Not Back Up 60 Firewall 20 XP Firewall (IFC) 20 ZoneAlarm Firewall 21 Folder Permissions 105 Folder-naming Issues 61 Changing a Folder Name 61 Giving a File the same name as a Deleted Folder 61 Folders Recommended for Backup 62 Free Disk Space 55 Mirra Manual for Windows Index iii I Installing the Mirra PC Software 7 Choose Destination Location 13 Disk Space Requirements 12 Mirra License Agreement 11 Internet Sharing Configuration Window 21 L License Key Verified 24 Local Network Stopping Synchronization 110, 113 M Managing and Restoring Backed Up Files and Folders 78 Backup Tasks 78 File/Folder Tasks 84 Notes 88 Restore Tasks 79 Version Tasks 87 Managing Shared Folders Sharing Tasks 111 Managing Your Personal Server 126 Changing a Mirra Account 129 Checking Backup Status of all Computers 126 Technical Support 130 Troubleshooting 130 Turning Off your Personal Server 127 Managing your Personal Server 37 Turning Off the File and Folder Icons 38 Using the Mirra Icons 37 File and Folder Icons 38 Manual Addressing 46 Microsoft™ .NET Framework 1.1 SP1 11 Mirra Control Moved 53 Mirra Desktop Icon 17 Mirra Screens Activity Log 125 Address Book 96 Backup & Restore 100 Mirra Manual for Windows Index iv License Key 23 Mirra Connecting 24 Share a Folder Window 95 Sharing Screen 90 Status Screen with No Alerts 56 Web Access 121 Mirra Setup Wizard Creating a Mirra Web Account 28 Folders Recommended for Backup 29 Naming Your Personal Server 26 Setting an Access Password 27 Mirra Specifications 2 Mirra System Tray Icon 19 Mirra Tasks 56 Configuring a Mirra Name or Advanced Network Settings 56 Setting/Changing an Access Password 57 Mirra Web Site "Create Account" Page 35 MirraGuard Data Guarantee 131 Multiple Computers with One Mirra 53 Multiple Users on One Computer 46 N Naming Your Personal Server 26 Naming your Personal Server 43 Configure 43 Quick Setup 44 Network Requirements 2 Notes on Backing Up and Restoring Files and Folders 88 Notes on Sharing Folders 116 O Opening a File in Windows 85 Opening a Folder in Windows 84 Opening Backups from your Desktop or Windows Explorer 67 Opening the Share a Folder Window From the Address Book Screen 96 From the Backup and Restore Screen 99 From the Sharing Screen 97 Mirra Manual for Windows Index v From your Windows PC Desktop or Windows Explorer 101 P Personalizing your Personal Server 39 Adjusting Network Settings 44 Advanced Network Settings for Manual Addressing 46 Changing Your Email Address 39 Naming your Personal Server 43 Setting Up Multiple Computers with One Mirra 53 Setting Up Multiple Users on One Computer 46 Using Mirra with Windows XP Fast User Switching 52 Product Registration 31 Purging Files and Folders 86 R Reading the Activity Log 124 Reading the Status Screen Alert Tasks 58 Recommended Backups 29 Removing a Folder from Backup 78 Restore Tasks Saving a File 81, 115 Saving a Folder 80 Stopping a Restore 80 Undeleting a File or Folder 82 Restoring a Folder From Another Computer Connected to your Mirra 79 From your Mirra After a Crash 79 Restoring Folders After a Crash 75 Returning to Factory Defaults 128 S Saving a File 81, 115 Selecting a Recommended Backup 78 Selecting Folders for Backup From the Backup Tasks Menu 64 From your Desktop or Windows Explorer 65 Mirra Manual for Windows Index vi Selecting Share Recipients 104 Sharing via Email 104 Sharing via the Local Network 105 Server - Computer Synchronization 55 Setting an Access Password 27 Setting Up an Address Book for Web Sharing Address Book Tasks 93 Setting Up Multiple Computers with One Mirra 53 Setting Up Multiple Users on One Computer 46 Setting Up the Mirra PC Software 23 Creating a New Web Account 33 Mirra Setup Wizard 25 Setting Up Web Access 117 Setting Up your Mirra Configuring your Firewall 20 Installing the Mirra PC Software 7 Setting Up your Personal Server 7 Setting/Changing an Access Password 57 Setup Wizard 25 Share a Folder Window 95 Notifying Share Recipients 106 Via the Local Network 106 Opening the Share a Folder Window 95 Selecting a Folder to Share 103 Selecting Share Recipients 104 Setting Folder Permissions 105 Sharing 111 Sharing Folders 90 Managing Shared Folders 111 Setting Up an Address Book 91 Share a Folder Window 95 Sharing via the Local Network 95 Sharing via the Web 91 Using the Sharing Screen 90 Sharing Tasks Changing Folder Shares 113 Opening a Shared Folder 111 Saving a Folder 114 Sharing a Folder 111 Stopping a Share 111 Stopping Synchronization 113 Mirra Manual for Windows Index vii Synchronizing Folders 112 Sharing via the Web Notifying Web Share Recipients 106 Status Bar 54, 66 Status Bar Detached 54 Status Screen with Alerts 55 Status Screen with No Alerts 56 Stopping Synchronization 110 Synchronizing Folders 107 Stopping Synchronization 110 Synchronizing Versions 108 Working with Synchronized Folders 108 Synchronizing Versions 108 System Requirements 1 File System Requirement 2 System Tray Icon 37 T Task Menu Items Adding an Address 93 Backing Up a New Folder 78 Changing Folder Shares 113 Changing Web Access Preferences 122 Configuring a Mirra Name or Advanced Network Settings 56 Deleting an Address 94 Disabling a Folder for Web Access 122 Disabling All Folders for Web Access 122 Disabling Popups for this Type of Alert 59 Dismissing All Alerts 58 Dismissing an Alert 58 Editing an Address 94 Enabling a Folder for Web Access 121 Enabling All Folders for Web Access 122 Enabling Popups for this Type of Alert 59 Opening a File in Windows 85 Opening a Folder 84 Opening a Folder in Windows 84 Opening a Shared Folder 111 Purging Files and Folders from your Personal Server 86 Removing a Folder from Backup 78 Restoring a Selected Version of a File 88 Saving a File 81, 115 Mirra Manual for Windows Index viii Saving a Folder 80, 114 Saving a Selected Version of a File 87 Selecting a Recommended Backup 78 Setting/Changing an Access Password 57 Sharing a Folder 85, 111 Sharing a Folder with an Address 94 Stopping a Share 111 Stopping Synchronization 110, 113 Undeleting a File or Folder 82 Viewing Alert Details 59 Viewing Previous Versions of a File 85 Task Menus Address Book Tasks 93 Alert Tasks 58 Backup Tasks 64, 78 File/Folder Tasks 84 Mirra Tasks 56 Restore Tasks 79 Sharing Tasks 111 Version Tasks 87 Web Access Tasks 121 Technical Support 130 Online Support 131 Telephone Support 130 Troubleshooting 130 Turning Off the File and Folder Icons 38, 67 Turning Off your Personal Server 127 U Undeleting a File or Folder 82 Upgrading 19 Upgrading the Mirra PC Software 7 Using a Router 3 Using Mirra with Windows XP Fast User Switching 52 Using the Share a Folder Window 95 Using the Status Bar 54 Using the Status Screen 55 V Version Tasks Mirra Manual for Windows Index ix Restoring a Selected Version of a File 88 Saving a Selected Version of a File 87 View version history 85 Viewing Alert Details 59 Viewing Previous Versions of a File 85 View version history 85 W Web Access Enabled 36 Web Access Screen - No Web Account 48 Web Access Tasks Auto-enabling Web Access for New Backups 121, 122 Changing Web Access Preferences 122 Disabling a Folder for Web Access 122 Disabling All Folders for Web Access 122 Disabling Web Access for New Backups 121, 122 Enabling a Folder for Web Access 121 Enabling All Folders for Web Access 122 Windows XP Fast User Switching 52 Working with Synchronized Folders 108 X XP Firewall (Internet Connection Firewall) 20 XP Firewall Detected 21 Z ZoneAlarm Firewall 21 Mirra Manual for Windows Index x