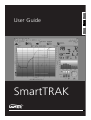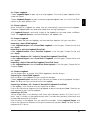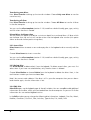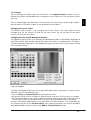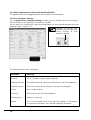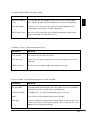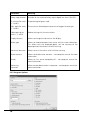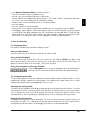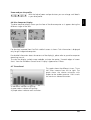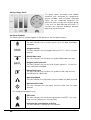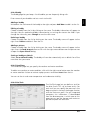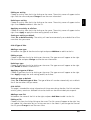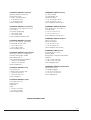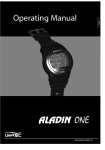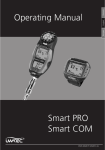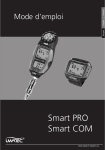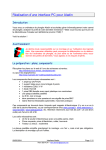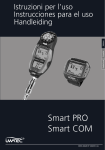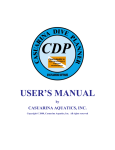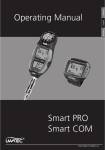Download SCUBAPRO-UWATEC SMART TEC User guide
Transcript
Deutsch Français English User Guide SmartTRAK ® SWISS MADE BY UWATEC AG Dive window Dive information panel Dive profile panel Dive computer display Tissue panel Alarm symbols Physiology panel Notes panel Dive table 2 UWATEC® SmartTRAK List of chapters 4 2. Menu Description . . . . . . . . . . . . . . . . 4 2.1 Logbook . . . . . . . . . . . . . 2.1.1 New Logbook . . . . . . 2.1.2 Open Logbook . . . . . . 2.1.3 Save Logbook . . . . . . 2.1.4 Import Logbook . . . . . 2.1.5 Export Logbook . . . . . 2.1.6 Renumber Logbook . . 2.1.7 Print . . . . . . . . . . . . . . . . . . . . . . . . . . . . . . . . . . . . . . . . . . . . . . . . . . . . . . . . . . . . . . . . . . . . . . . . . . . . . . . . . . . . . 4 4 5 5 5 5 6 6 2.2 Dives . . . . . . . . . . . . . 2.2.1 Transfer Dives . . . . 2.2.2 Insert Dive . . . . . . . 2.2.3 Delete Dive . . . . . . 2.2.4 Edit Dive . . . . . . . . 2.2.5 Insert Partner Profile 2.2.6 Clear Partner Profile 2.2.7 Select Dives . . . . . . 2.2.8 Statistics . . . . . . . . 2.2.9 Dive Template . . . . 2.2.10 Adjust Time Zone . . . . . . . . . . . . . . . . . . . . . . . . . . . . . . . . . . . . . . . . . . . . . . . . . . . . . . . . . . . . . . . . . . . . . . . . . . . . . . . . . . . . . . . . . . . 7 . 7 . 8 . 8 . 8 . 9 . 9 . 9 . 9 . 10 . 10 . . . . . . . . . . . . . . . . . . . . . . 2.3 Options . . . . . . . . . . . . . . . . 2.3.1 Units . . . . . . . . . . . . . . . . 2.3.2 Layout . . . . . . . . . . . . . . . 2.3.3 Show Temperature Profile/ Show Workload Profile . . . 2.3.4 Dive Computer Settings . . 2.3.5 Program Options . . . . . . . . . . . . . 10 . . . . . . 10 . . . . . . 11 . . . . . . 12 . . . . . . 12 . . . . . . 14 3. Dive List Window . . . . . . . . . . . . . . . . 15 3.1 Displaying Dives . . . . . . . . . . . . . . . . 15 3.2 Customizing the Table . . . . . . . . . . . . 15 3.3 Selecting a Group of Dives . . . . . . . . 16 UWATEC® SmartTRAK 4. Dive Window . . . . . . . . . . . . . . . . . . . 16 4.1 Dive Information Panel . . . . . . . . . . . 17 4.2 Markers . . . . . . . . . . . . . . . . . . . . . . 17 4.3 Adding Remarks to the Dive . . . . . . . 18 4.4 Adding Pictures to the Dive . . . . . . . . 18 4.5 Dive Profile Panel . . . . . . . . . . . . . . . 18 4.6 Dive Computer Display . . . . . . . . . . . 19 4.7 Tissue Panel . . . . . . . . . . . . . . . . . . . 19 4.8 Physiology Panel . . . . . . . . . . . . . . . . 20 4.9 Alarm Symbols . . . . . . . . . . . . . . . . . 20 4.10 Edit Dive . . . . . 4.10.1 Logbook . . 4.10.2 Dive Site . . 4.10.3 Wreck . . . . 4.10.4 Buddy . . . . 4.10.5 Conditions . 4.10.6 Gas/Tank . . 4.10.7 Gear . . . . . 4.10.8 Activities . . 4.10.9 Type of Dive 4.10.10 Fish . . . . . . 4.10.11 Notes . . . . 4.10.12 DAN . . . . . . . . . . . . . . . . . . . . . . . . . . . . . . . . . . . . . . . . . . . . . . . . . . . . . . . . . . . . . . . . . . . . . . . . . . . . . . . . . . . . . . . . . . . . . . . . . . . . . . . . . . . . . . . . . . . . . . . . . . . . . . . . . . . . . . . . . . . . . . . . . . . . . . . . . . . . . . . . . . . . . . . . . . . . . . . . . . . . . . . . . . . . . . . . . . . . . . . . . . . . . . . . . . . . . . . . . . . . . . . . . . 21 21 21 22 23 23 23 24 24 25 25 26 26 5. Hardware and Software Requirements 26 5.1 Installing an IrDA Device . . . . . . . . . . 26 5.2 Establishing IrDA Connection . . . . . . . 27 6. FAQ / Troubleshooting . . . . . . . . . . . . 27 3 English 1. Introduction . . . . . . . . . . . . . . . . . . . . 1. Introduction SmartTRAK is an advanced tool for keeping track of your dives. With SmartTRAK you can: • Keep a dive log at your computer containing information about your dives. • See the depth, temperature and workload variations of your dive. • See how the relative gas saturation varies in different tissues during the dive. • Print your logbook. • Generate statistics about your dive. • Set different criteria for the dives to be displayed with SmartTRAK’s advanced dive select feature. • Add pictures to your dive and write notes and remarks. • Replay the dive computer screen during different stages of the dive. 2. Menu Description 2.1 Logbook 2.1.1 New Logbook Choose Logbook/New and enter a name for a new SmartTRAK logbook. The new logbook will open up in the main window. You can now start to add your dives, either by downloading from your Uwatec SmartTRAK compatible dive computer or by importing a logbook in DataTrak format. 4 UWATEC® SmartTRAK Choose Logbook/Reopen to select a previously opened logbook from a list that SmartTRAK creates as you open different files. 2.1.3 Save Logbook When changes to a logbook are made, they are automatically saved to the active logbook. Therefore a logbook does not need to be saved when exiting the program. With Logbook/Save as.. command, a copy of the logbook can be saved under a different name. The Logbook/Save as.. command compacts the logbook too. 2.1.4 Import Logbook You can import old and new logbooks and view old dives together with your new dives. Importing a SmartTRAK logbook Under Logbook/Import choose SmartTRAK Logbook in the file types. Choose the file and press Open. Importing an old style logbook (DataTrak) Under Logbook/Import choose DataTrak Logbook in the file types. Choose the file and press Open. Importing a Windows CE / Pocket PC based PDA logbook (TravelTrak) Under Logbook/Import choose TravelTrak CE Logbook in the file types. Choose the file and press Open. Importing a Palm OS based PDA logbook (TravelTrak Palm) Under Logbook/Import choose TravelTrak Palm Logbook in the file types. Choose the file and press Open. 2.1.5 Export Logbook You can export dives to another SmartTRAK logbook or to other formats. Exporting to a SmartTRAK logbook Mark the dives in the logbook that you would like to export. Choose Logbook/Export and enter a new filename; or choose an existing logbook and press Save. The dives are now transferred to the new logbook. Exporting a Windows CE / Pocket PC based PDA logbook (TravelTrak) In the logbook, mark the dives that you would like to export. Enter a new filename or choose an existing logbook to overwrite and press Save. The dives are now exported to the TravelTrak logbook. Exporting a DL7 file You can export dives in two different DAN (Divers Alert Network) formats: DL7 level 1 or DL7 level3. Level 1 includes just the profile data but level 3 includes diver’s personal information and also detailed description of the dive. Mark the dives in the logbook that you would like to export. Choose Logbook/Export and enter a new filename or choose an existing file to overwrite and press Save. The dives are now exported to DL7 format. UWATEC® SmartTRAK 5 English 2.1.2 Open Logbook Choose Logbook/Open to open up an existing logbook. The currently open logbook will be saved and closed. Exporting an Excel file You can export dive profile(s) into a new or existing Excel file. Each dive profile is saved to a separate sheet. The sheet includes the following columns: dive time, depth, temperature, tank pressure (gas integrated computers only) and RBT (gas integrated computers only). Note: if a sheet with the same name exists already in the Excel workbook, it will be replaced with the exported sheet and all the old data on the sheet will be lost. Exporting dives into Excel file is only possible if Microsoft Excel is installed on the PC. Exporting a dive profile as text file You can export one dive profile at a time as text file. The file includes the following columns: dive time, depth, temperature, tank pressure (gas integrated computers only) and RBT (gas integrated computers only). This file can then be imported into other applications for further processing. 2.1.6 Renumber Logbook Logbook/Renumber allows you to change the starting number of the first dive in the logbook. When you insert new dives or delete existing ones, the logbook is automatically renumbered using the given starting number. If no number is given, SmartTRAK uses the default starting number of one. Choose Logbook/Renumber and enter a number for the first dive. SmartTRAK will renumber the whole logbook for you. Renumbering is done by date and time. Oldest dive is assigned the lowest number. 2.1.7 Print Logbook/Print allows you to print the logbook, statistics or a dive profile. Choose Logbook/Print to open the print window. 6 UWATEC® SmartTRAK Printing a logbook Select Logbook. Only the columns which are visible in the Dive table window will be printed. If not all columns fit on the paper, the rightmost ones are left out. The printed column widths can be adjusted by adjusting column widths on the Dive table window. Printing the statistics for dives Select Statistics. Select the kind of statistics you would like to print by checking the appropriate statistics types. Previewing a dive profile/logbook/statistics Press the Preview button to preview the print out in a preview window. Profile scale 1 means that the dive profile will span the whole sheet. 0.9 means that the dive will span 90 % of the sheet. Grey scale dive profile If you have a black and white printer, with this option you can enhance dive profile graphics printing quality. Font size The font size for the logbook and statistics print out can be selected with this option. Default value is 10. Decreasing the number will decrease the font size. Smaller font size will enable more logbook columns to fit on the page. Font color The font color for the logbook and statistics print out can be selected with this option. Select… Press Select… to select what dives and pertinent information to be printed out. 2.2 Dives 2.2.1 Transfer Dives Use Dives/Transfer to transfer the dives from your dive computer. You can transfer all dives or new dives only. When all dives are transferred, each transferred dive is checked against dives in the logbook and if it exists already, the transferred dive is discarded. See section 5.1 on how to set-up and configure an IrDA device if you do not have an IrDA device installed. UWATEC® SmartTRAK 7 English Printing a dive profile Select Dive Profile. Transferring new dives Press Dives/Transfer to bring up the transfer window. Choose Only new dives to transfer new dives only. Transferring all dives Press Dives/Transfer to bring up the transfer window. Choose All dives to transfer all dives in the dive computer. You can use the dive template (section 2.2.9) to define a default buddy, gear, type, activity and fish when the dive is created. Discard dives shallower than You can select this option and define a minimum depth for transferred dives. All dives which are shallower than the set limit will not be written into the logbook after transfer (this option allows to discard shallow pool training dives). 2.2.2 Insert Dive Dives/Insert allows to create a new and empty dive in the logbook and to manually edit the details. Choose Dives/Insert to insert a new dive. You can use the dive template (section 2.2.9) to define a default buddy, gear, type, activity and fish when the dive is created. 2.2.3 Delete Dive Use Dives/Delete to delete dive(s) from the logbook. To delete several dives, you must first select them. If you have not selected dives, only the dive shown is deleted. Choose Dives/Delete or choose Delete from the keyboard to delete the dives. Next, in the confirmation window you have to choose Yes. Note! You cannot undo a delete. If the dive is still in your dive computer then you can download the dive again, else the information is lost. 2.2.4 Edit Dive Dives/Edit opens up the logbook page of the edit window. You can use edit to add additional information for the dive, which you have loaded from the dive computer. Or you can fill all dive information for user created logbook entries. In the Edit window you can change the following dive information: Logbook, Dive Site, Wreck, Buddies, Conditions, Gas/Tank, Gear, Activities, Type of dive, Fish, Notes, DAN 8 UWATEC® SmartTRAK Select the directory and logbook name from which to load the dives, then select the dive number. You can add as many profiles to your graph as you like. If there is an offset in the starting time, you can shift the partner profile with the help of the ‘Shift profile’ panel buttons. Note that your partner’s profile is not saved in the logbook. 2.2.6 Clear Partner Profile Choose this option to remove the last inserted partner profile. The partner profile(s) are also cleared if you view another dive in the logbook. 2.2.7 Select Dives Use the select window to select a set of dives to display. You can choose among different criteria. Choose Dives/Select to open up the select window. You can build selection criteria based on: dive numbers, date of the dives, depth, your dive buddy. Or you can select on the basis of the place, weather, gear, suit, activity, type or fish. 2.2.8 Statistics The Statistics window counts and displays important information about your dives. Among other things you can show: • how many dives you did at different locations • what types of dive you have made • how many dives you did in different depth ranges • what gear you used during the dives. Statistics can be sorted by values of a selected column in normal or reverse order. Just click the header of the column and SmartTRAK sorts statistics using that column as sorting criteria. Click a second time and SmartTRAK reverses the sorting. UWATEC® SmartTRAK 9 English 2.2.5 Insert Partner Profile You can temporarily show the dive profile(s) of your diving buddy/buddies together with your own. 2.2.9 Dive Template The dive template lets you define a dive from which settings are copied whenever you insert a new dive or you transfer dives from the dive computer. Following settings are copied: • Dive site information: location, site, etc. • Conditions / Weather • Conditions / Surface • Conditions / Air Temperature • Conditions / Underwater • Conditions / Visibility • Gear / Weight • Gear / Suit • Tank information: size, type, etc. • All DAN settings In the Dives/Dive Template window you can turn the dive template feature on or off. Or you can choose the dive that is used as template. 2.2.10 Adjust Time Zone You can correct the date and time of your dive(s) after reading them from your dive computer. This feature is meant to be used if you have been diving in a different time zone than usual. Select the dive(s) you would like to update. Choose Dives/Adjust Time Zone and enter how many days, hours and minutes that should be added or subtracted. 2.3 Options 2.3.1 Units The units used by SmartTRAK are configurable and can be changed on the fly. You can change the following units in SmartTRAK: Depth Pressure Temperature Volume Weight Coordinate SI-units [metre] [bar] [Celsius] [Litre] [kg] ddºmm.mmm’ Imperial units [foot] [psi] [Fahrenheit] [Cft] [Lbs] ddºmm’ss.ss” The settings are saved when you exit the program. 10 UWATEC® SmartTRAK You can also configure the dive Profile Cursor (vertical line, cross or diver) and change the background colour of the dive window or the dive profile cursor colour. Changing the cursor colour The leftmost colour button is for changing the Cursor Colour. The cursor colour can be changed only for the vertical line and for the cross cursor, not for the diver cursor. Both cursors will have the new colour. Changing the dive profile background colour The rightmost colour button is for changing the Background colour. Each different background style (light to dark, dark to light and constant colour) can have an individual colour. The colour can be selected by selecting first the background type and then activating the colour dialog with the colour button. Colour dialog box The colour dialog box allows you to change the background or cursor colour. A colour can be selected in one of the following ways: • from the Basic or Custom colours by clicking one of them. • by giving the RGB value as numbers or by giving hue, saturation and luminosity as numbers. • by clicking the colour matrix (square spectrum area) for selecting the colour and clicking the luminosity bar (right of the colour matrix) to select the lightness/darkness of the colour. You can save newly created colours as custom colours for later selection. This can be done by first selecting the cell for the Custom Colour, then selecting the colour with one of the above described methods and then pressing the Add to Custom Colours button. UWATEC® SmartTRAK 11 English 2.3.2 Layout You can change the default layout of SmartTRAK in the Options/Layout window. You can choose what panes are displayed when the program starts and you can set the remarks panel font size. 2.3.3 Show Temperature Profile/Show Workload Profile This option allows you to toggle between the two profiles on the display. 2.3.4 Dive Computer Settings Via the Options/Dive Computer Settings window you can change many of the settings in the dive computer and read the ID and version numbers. You can access this window only if you have established an IrDA connection between your dive computer and PC (section 5.2). Changes to settings take effect only after you push the “write settings to dive computer” button. The following information is displayed: Parameter Meaning Smart ID This is a number unique to your computer. Hardware revision The hardware revision identifies the electronics and the components. Software version Shows the version of the software running on the computer. # Dives Total number of dives. Dive time Total dive time with this dive computer. Amb. pressure Ambient air pressure. Battery This is an estimated value of the remaining power in the battery. If the remaining charge is low, consider replacing the battery. 12 UWATEC® SmartTRAK Parameter Meaning Metric or imperial units This changes the dive computer pressure units (bar or psi), depth units (meters or feet) and the temperature (Celsius or Fahrenheit). Attention beeps You can turn all the warning sounds on and off together or set some specific warnings on and off individually. Premix reset after You can set the time after which the dive computer automatically resets the oxygen fraction back to 21%. English The following parameters can be changed: In addition, for gas integrated computers only: Parameter Meaning Tank reserve Gas reserve for the RBT calculation. Tank warning When the tank pressure reaches the set warning pressure an alarm goes off. Work sensitivity Sensitivity of the increased gas consumption warning. On some models, the following parameters can be changed: Parameter Meaning Gauge mode In gauge mode the computer shows only depth and time. No decompression calculation is performed in the computer. Maximum Depth The depth limit at which the computer gives a warning. ppO2 The maximum allowed partial pressure of oxygen. Backlight You can configure the duration of the backlight. Increasing the value means consuming more battery power and shortening the time before the next battery exchange. UWATEC® SmartTRAK 13 Parameter Meaning Safety stop duration Duration of user activated safety stop at depth less than 6.5m/20ft. O2 mixture for tanks 1, 2 and D O2 percentage of gases used. Max. ppO2 for tanks 1, 2 and D The maximum allowed partial pressure of oxygen for each gas. Delete pairing for tanks 1, 2 and D Deletes pairing with the transmitters. Display contrast Allows to change the contrast on the display. Water type Allows to choose between fresh water and salt water calibration. This affects only the displayed depth, not the accuracy of the decompression calculations or MOD warning. Maximum dive time Allows to set a time alarm with half-time warning. Water contacts Allows to disable water contacts – see computer manual for more information. Buzzer Allows to turn sound completely off – see computer manual for more information. Remaining saturation Allows to reset desaturation in computer – see computer manual for more information. 2.3.5 Program Options 14 UWATEC® SmartTRAK 3. Dive List Window 3.1 Displaying Dives Use one of the following methods to display a dive: Using a wheel mouse You can move from dive to dive by scrolling the mouse wheel. Using the dive logbook You can move from dive to dive with the arrow keys. By holding Control key down and pressing up or down arrow, you can move to first or last dive. You can also use the mouse. To display a particular dive with the mouse, simply click the dive. Using the navigator on the main window With the Navigator you can jump to the beginning or to the end of the dive log. You can also move one dive forward or one dive backward. 3.2 Customizing the Table The Dive Table grid can be easily modified to accommodate needs of different divers. All the modifications below, except the sorting order, are automatically saved. Note that all these modifications below affect the logbook print out as well. Selecting the sorting order The dives can be sorted by ascending or descending values of one particular column. Just click the header of a column and SmartTRAK sorts the dives using that column as sorting criterion. Click a second time and SmartTRAK reverses the sorting. If there are identical values in the selected column, then the previously selected column acts as secondary sorting criterion. Reorganizing the columns The order of the columns is freely selectable. The user can easily move less relevant columns to the end of the table. This is done by clicking the column header with the left mouse button and holding the button down while dragging the column to the desired place. UWATEC® SmartTRAK 15 English In the Options/Program Options window you can: • turn off the splash screen at program start; • set the user name and other personal information; Personal details are needed for exporting dives in DL7 level 3 format. Mandatory fields are: last name, first name, date of birth and phone number; • choose which alarms should be shown in the dive window; • turn off tooltips; • turn off markers on the dive profile; • set on/off or limit automatic generation of bookmarks on the profile (not all models); • set logbook import options. With these options you can control whether the existing dives in SmartTRAK should be updated when the same dives are imported from a TravelTrak logbook. And with TravelTrak Palm whether the import dialog is opened automatically when SmartTRAK is started and TravelTrak Palm logbook has been synchronized prior. Adjusting the width of columns The width of each column can be adjusted by placing the cursor at the right edge of the column header. The standard cursor changes to vertical bar cursor. Click the header with the left mouse button and hold the button down while stretching the right edge of the column to the desired width. Setting which columns to show Right click over the grid to invoke a pop-up menu in which you can activate or deactivate the columns. 3.3 Selecting a Group of Dives You can select several dives for importing, exporting, adjusting the time zone or for deleting dives. If no dives are selected, then the above functions will act on the current dive. To select a block of successive dives Hold down the Shift key and select the first and last dive by clicking them with the left mouse button. If you need to scroll the dive table page, use the scroll bar on the right. Do not use any other means (mouse wheel etc.). The dives (rows) selected will have a different colour (default is blue) and a small dot on the leftmost column. Alternatively hold down the Shift key and select dives with the up or down arrow keys. To select individual / scattered dives Hold down the Control key and select individual dives by clicking them with the left mouse button. If you need to scroll the dive table page, use the scroll bar on the right. Do not use any other means (mouse wheel etc.). The dives (rows) selected will have a different colour (default is blue) and a small dot on the leftmost column. 4. Dive Window The dive window shows the dive profile, dive computer display, saturation of tissues, physiological data, remarks, dive pictures, fish pictures and other information about the dive. Dive computer display, tissues and physiological panels can be set on or off as a group. Remarks panel and dive picture panel can both be set on or off individually. This can be done either from the layout window, which has more advanced features, or from a pop-up menu (see below). Pop-up menu The dive window pop-up menu can be activated by clicking the right mouse button over the dive window. The pop-up menu gives the following selection: • Marker: insert, edit, delete • View: set on or off dive pictures, fish pictures, remarks or dive computer display, tissues and physiology panel or select between temperature and workload profiles • Cursor: dive profile cursor selection • Background: dive profile background style selection 16 UWATEC® SmartTRAK English 4.1 Dive Information Panel The top panel is called the dive information panel. It shows the following information: • number of dive • date of dive • dive site • dive location • MB-level during the dive • altitude class • buddies • weather and conditions • gear • tank data • type of dive • dive computer buzzer To update the information on the information panel, the edit window can be opened by clicking the icons or editable data on the panel. The buzzer panel (see picture) shows alarms (red star) and warnings (yellow star), which have occurred during the dive. Warnings that have been turned off are shown with a gray star. OFF indicates that the sound was turned off completely. Note that the buzzer panel is not visible with dives imported from DataTrak. The arrow tip button at the lower left corner of the information panel can be used to enlarge/shrink the panel. 4.2 Markers Markers can be added to the dive profile to mark special events that happen during the dive. Each marker can be from a minimum of one to a maximum of 50 characters long. Marker Add marker To add a marker, move the dive profile cursor to the point where the marker should be added. Click the right mouse button to activate a pop-up menu, then select Marker. Select Insert and a small window will open in which you can enter the marker text. The position of the marker can be freely selected over the dive profile graph by dragging the marker window to the desired place. Click OK to place the marker in the chosen spot. To exit from the marker window without placing the marker, click Cancel. Edit marker Marker text can be moved to a new location by pressing the left mouse button over the text and holding it down while dragging the text to the new location. Marker text can be altered by pressing the right mouse button over the text and selecting Marker and then Edit from the pop-up menu. This opens the same window as Add marker above. Note that the Cancel button cancels only changes made for the text, but not the changes made for the placement. UWATEC® SmartTRAK 17 Delete marker A marker can be deleted by pressing the right mouse button over the text and selecting Marker and then Delete from the pop-up menu. 4.3 Adding Remarks to the Dive You can write and edit remarks for every dive if the remarks panel is active. The remarks panel can be activated from the layout window or from the dive window pop-up menu. The remarks panel font size can be adjusted from the layout window only. Remarks can be edited on the Edit page too. 4.4 Adding Pictures to the Dive You can add and view pictures for every dive if the picture panel is active. The picture panel can be activated from the layout window or from the dive window pop-up menu. The picture panel has its own pop-up menu, which enables to load/insert a new picture into the picture panel, delete pictures from the panel and view them in full size in a separate window. Dive picture panel and fish picture panel alternate; they cannot be shown at the same time. Note that only a link to the picture file is saved in the logbook, therefore after inserting a picture to the logbook, do not rename it or move it to a different directory or delete it. Otherwise SmartTRAK cannot find it and display it any more. If you move the dive picture folder to another location, you can correct the links by inserting one picture from the new location to the collection and SmartTRAK will correct automatically all broken links for the dive pictures which it can find from that folder. 4.5 Dive Profile Panel The dive profile panel shows some information about the dive at the top and the dive profile below it. The information shown at the top is the following: • left: interval and immersion time • middle left: maximum depth and dive time • middle right: average depth and CNS after the dive • right: desaturation time and time at end of dive The average gas consumption and maximum gas consumption (gas integrated computers only) is shown to the right of average depth and CNS. For Smart TEC the average gas consumption includes all tanks and the maximum gas consumption is indicated for the tank which had the highest instantaneous consumption. Gas consumption information can be displayed only if the tanks are defined under section 4.10.6. The dive profile shows the depth as a function of time. It also shows the water temperature or workload (gas integrated computers only). Water temperature is not shown for dives imported from DataTrak. The Maximum Operating Depth (MOD, function of the set ppO2max) is shown with a thick black line, if the depth scale allows to show it. Normally the line is constant for the whole dive. For Smart TEC the MOD is individual for each tank and the line can have a step after each tank switch. 18 UWATEC® SmartTRAK 4.6 Dive Computer Display The dive computer display shows you the face of the dive computer as it appears during the different stages of the dive. For dive logs imported from DataTrak a default screen is shown. Tank information is displayed only for gas integrated computers. For detailed information about the contents of the display(s), please refer to your dive computer operating manual. To make the display symbols more readable, activate the option “Smooth edges of screen fonts” from the Windows Control Panel / Display / Appearance / Effects. 4.7 Tissue Panel This graph shows the different tissues. Tissue half times increase from left to right. The graph shows the relative saturation with respect to the ambient pressure. 100% marks the maximum allowed saturation. A red colour indicates on gassing. A green colour indicates off gassing. A purple colour indicates over saturation. UWATEC® SmartTRAK 19 English Zoom and pan the profile With the help of zoom and pan buttons you can enlarge small details in your dive profile. 4.8 Physiology Panel This graph shows estimated micro bubble formation (left), estimated skin temperature cooling (middle) and estimated workload (right). For gas integrated computers this panel also shows the gas consumption gauge if the tank has been defined and there is a non-zero tank pressure difference between beginning and end of dive. 4.9 Alarm Symbols The following alarm symbols appear at the bottom of the dive profile display: S L O W CNS Excessive ascent rate The icon indicates that an ascent rate of 110% has been reached or exceeded. Oxygen toxicity The icon indicates that the oxygen toxicity of 75% / 100% has been reached. Missed deco stop The icon indicates that the diver has ignored decompression stop. ppO2 L Oxygen partial pressure The icon indicates that the set value of ppO2 (default is 1.4 bar) has been reached or exceeded. Missed level stop The icon indicates that the diver has ignored a level stop and that the MB-level has decreased. Maximum depth The icon indicates that the preset maximum depth has been reached. Maximum dive time The icon indicates that the preset maximum dive time has been reached. Gas integrated computers only: RBT alarm The icon indicates that the remaining bottom time (RBT) is less than three minutes (yellow) or 0 minutes (red). Increased gas consumption warning The icon indicates increased gas consumption. 20 UWATEC® SmartTRAK 4.10 Edit Dive English 4.10.1 Logbook The Logbook (Dives/Edit) shows the following information: • repetitive dive number • interval between two consecutive dives; • the date when the dive took place; • altitude class; • desaturation time before and after the dive; • no-fly time before and after the dive; • CNS O2% before and after the dive; • start time, end time and duration; • the MB-level of the dive; • the maximum depth of the dive; • depth setting for maximum depth alarm; • time setting for maximum dive time alarm; • the minimum and maximum water temperature; If you have a manually inserted dive then the information can be edited, except for end time and CNS O2%. 4.10.2 Dive Site In the Dive Site page you can select the name of the dive site if it is already defined. After selecting the site, SmartTRAK automatically selects the matching location, platform, water type (e.g. sea, lake, river etc) and bottom type. You can also add dive site pictures, notes and wrecks. Adding a new site to the list To add a new site, click with the right mouse button over the site list box to activate a pop-up menu and select Insert from the list. Write the new site name and when you press the OK button, the dive site edit page will appear. There you can add site information, such as coordinates of the dive site, location, water type and bottom type. UWATEC® SmartTRAK 21 To add a new location, platform, water or bottom, click with the right mouse button over the location, platform, water or bottom list box to activate a pop-up menu and select Insert from the list. With location and water you will enter the location edit when you press the OK button. There you can add additional data for location and water type. Editing a dive site Choose a dive site from the pull down list. If you do not want to change the name of the dive site, you can double click the name and go directly to dive site edit page. If you want to change the name, click with the right mouse button over the site list box to activate a pop-up menu and select Edit from the list. After pressing the OK button, the dive site edit will appear. Note that changes to the dive site will carry over to all dives at the same site. Deleting a dive site Choose a dive site from the pull down list. Click with the right mouse button over the site list box to activate a pop-up menu and select Delete from the list. Insert, show and delete images By right clicking on the picture background you can bring up a pop-up menu that allows you to add/delete/view pictures. Clicking the thumbnail will open the original picture in the picture viewer. Note that the site pictures are not stored in the logbook. Only a link to the picture is created. If you move the picture, the link will be broken and only the picture name will show up. To fix this, you need to delete the picture from the logbook and re-add the picture to the collection. If there are other missing dive site pictures, SmartTRAK will check if it can find them from the same folder and corrects automatically all broken links for pictures that it found. 4.10.3 Wreck The Wreck page, which is a sub page for Dive Site page, lets you keep a list of wrecks related to a certain dive site. Adding a wreck Write down the name of the wreck below the list and press Add New to add the new wreck to the list. Editing a wreck Choose a wreck from the list by clicking on the name. The wreck information will appear to the right and the wreck name below the list. You can update wreck information by just writing new texts on the fields. If you change the name of the wreck, press Change to save the new name. Deleting a wreck Choose a wreck from the list by clicking on the name. The wreck name will appear below the list. Press Delete to delete it from the list. Insert, show and delete images Choose a wreck from the list by clicking on the name. The wreck name will appear below the list. Select Wreck Pictures page. Click with the right mouse button over the picture area to bring up a pop-up menu that allows you to add, delete or view pictures. 22 UWATEC® SmartTRAK 4.10.4 Buddy The Buddy page lets you keep a list of buddies you are frequently diving with. Adding a buddy Write down the nickname of the buddy to the right and press Add New to add it to the list. Editing a buddy Choose a buddy from the list by clicking on the name. The buddy information will appear to the right. You can update the buddy information by just writing new text on the fields. If you change the nickname, press Change to save the new name. Deleting a buddy Choose a buddy from the list by clicking on the name. The buddy name will appear to the right. Press Delete to delete it from the list. Adding a picture Choose a buddy from the list by clicking on the name. The buddy name will appear to the right. Press the Load Image button or click with the right mouse button over the picture area to open the Open Picture dialog. Setting a buddy as default Select Set as default buddy. The buddy will now be automatically set as default for all the new dives that you create. 4.10.5 Conditions The Conditions page lets you specify the weather and water conditions. To add a new weather or water condition, click with the right mouse button over the weather or water condition list box to activate a pop-up menu and select Insert from the list. You can set the air and water temperature and underwater visibility. 4.10.6 Gas/Tank The Gas/Tank page lets you define a tank for the dive (Smart TEC: up to three tanks). For each tank you can specify the pressure in the beginning and in the end, the oxygen fraction and the maximum ppO2. For gas integrated computers this information is downloaded from the dive computer, in which case on this page you can see the average and maximum gas consumption for each tank. UWATEC® SmartTRAK 23 English Enter names of your buddies and set a mark to the left. Adding a new tank to the list To add a new tank, click with the right mouse button over the tank list box to activate a popup menu and select Insert from the list. You can now give a name to the tank and when you press the OK button, the tank edit page will appear. There you can set tank size, tank type, nominal pressure, gas type for this tank and some notes. Editing a tank Choose a tank from the pull down list. If you do not want to change the name of the tank, you can double click the name and go directly to tank edit page. If you want to change the name, click with the right mouse button over the tank list box to activate a pop-up menu and select Edit from the list. After pressing the OK button, the tank edit page will appear. Deleting a tank Choose a tank from the pull down list. Click with the right mouse button over the tank list box to activate a pop-up menu and select Delete from the list. 4.10.7 Gear The Gear page lets you configure the equipment which you were using when diving. You can configure default gear that you always have with you. You can add other gear to the list of additional gear. To add a new suit to the list, click with the right mouse button over the suit list box to activate a pop-up menu and select Insert from the list. Adding a new piece of gear Enter the name of the gear to the right and press Add New to add it to the list. Editing gear Choose a piece of gear from the list by clicking on the name. The gear name will appear to the right. Edit the name and press Change to save the new information. Deleting gear Choose a piece of gear from the list by clicking on the name. The gear name will appear to the right. Press Delete to delete it from the list. Apply gear to all dives Choose a piece of gear from the list by clicking on the name. The gear name will appear to the right. Press Apply to make the same setting (on/off) to all dives. Setting a piece of gear as default Select Set as default gear. The gear will now be automatically set as default for all the new dives that you create. 4.10.8 Activities On the Activities page you can add activities which you were involved in during your dive. Adding a new activity Write down the name of the activity to the right and press Add New to add it to the list. 24 UWATEC® SmartTRAK Deleting an activity Choose an activity from the list by clicking on the name. The activity name will appear to the right. Press Delete to delete it from the list. Applying an activity to all dives Choose an activity from the list by clicking on the name. The activity name will appear to the right. Press Apply to apply the same setting (on/off) to all dives. Setting an activity as default Select Set as default activity. The activity will now be automatically set as default for all the new dives that you create. 4.10.9 Type of Dive Adding a new type Write down the type of the dive to the right and press Add New to add it to the list. Editing a type Choose a type from the list by clicking on the name. The type name will appear to the right. Edit the name and press Change to save the new information. Deleting a type Choose a type from the list by clicking on the name. The type name will appear to the right. Press Delete to delete it from the list. Applying a type to all dives Choose a type from the list by clicking on the name. The type name will appear to the right. Press Apply to apply the same setting (on/off) to all dives. Setting a type as default Select Set as default type of dive. The type of dive will now be automatically set as default for all the new dives that you create. 4.10.10 Fish This page is intended for saving information of things seen during the dive, like fish and other animals, plants, corals etc. Selected fish can be shown on the dive window picture panel. Adding a new fish Write down the name of the fish to the right and press Add New to add it to the list. Editing a fish Choose a fish from the list by clicking on the name. The fish name will appear to the right. You can update fish information by just writing new text in the fields. If you change the name of the fish, press Change to save the new name. UWATEC® SmartTRAK 25 English Editing an activity Choose an activity from the list by clicking on the name. The activity name will appear to the right. Edit the name and press Change to save the new information. Deleting a fish Choose a fish from the list by clicking on the name. The fish name will appear to the right. Press Delete to delete it from the list. Adding a picture Choose a fish from the list by clicking on the name. The fish name will appear to the right. Press the Load Image button or click with the right mouse button over the picture area to open the Open Picture dialog. Adding dive specific information You can add some specific details for each fish related with the active dive. Just select the fish and a new tab On this dive will appear. Fill in the information on that page. Beware that, if you unselect the fish, this information will be lost. Setting a fish as default Select Set as default fish. The fish will now be automatically set as default for all the new dives that you create. 4.10.11 Notes In the Notes page you can add comments and additional information relative to your dive. 4.10.12 DAN At the DAN page you can add specific information for each dive about dive details, outcome and safety. This information is needed for DAN (Divers Alert Network) DL7 level 3 export. Mandatory fields are: purpose, environment, platform, dive plan, gas source, breathing gas, thermal comfort and workload. 5. Hardware and Software Requirements One of the following operating systems is required to run SmartTRAK: Software: • Windows • Windows • Windows • Windows XP 2000 ME 98 Hardware: An IBM compatible Pentium class PC equipped with an infrared port or a dongle. With Windows ME and 98 minimum of 32MB RAM. With Windows XP and 2000 minimum of 64MB RAM. Minimum of 10MB free hard disk space. 5.1 Installing an IrDA Device For installing the infrared device, please follow the instructions delivered with your PC and/or infrared dongle. You can find help in Windows by selecting Help in the Start menu. From the Help window, select the Index tab and type in infrared devices as key words. Select the subentry adding, configuring or installing. 26 UWATEC® SmartTRAK 6. FAQ / Troubleshooting Question 1: What does it mean when the tissues are up to 100 %? I have noticed that the colour is neither red nor green, as usual, but purple. Answer: The purple colour indicates that the tissues are saturated over 100 % and there is an increased risk of decompression sickness. If you have not followed instructed decompression stops, you might see this happen. Question 2: My pictures are not showing up in the dive window or in the edit window. Answer: SmartTRAK only stores the filename and the path to the file in the logbook. SmartTRAK cannot find the picture file if the picture file was moved or deleted. Restore the picture file or delete the picture from the logbook and insert it again from the new directory location. Question 3: When I start SmartTRAK, I get an error message “Field ‘xxx’ not found.” and SmartTRAK terminates immediately. Answer: SmartTRAK stores the name of the last opened logbook in the Windows registry for convenience and tries to open it when the program starts. If the logbook is corrupted, this kind of situation may happen. The solution for this problem is to remove or rename the logbook, which SmartTRAK tries to open. If you don’t know which one it is, then you can remove the registry setting for the logbook name. You can do this by starting SmartTRAK with the option –rml from a command prompt or from Windows Start menu selecting Run…. C:\Program Files\SmartTRAK\SmartTRAK –rml After clearing the registry setting, do not try to open the logbook any more. Use a backup file instead, if available. Or create a new one. All registry settings can be cleared with the option –rmr. Note that, if you do this, all SmartTRAK window positions and sizes, dive profile background colours, units etc. will restore to factory default. Question 4: What kind of algorithm does SmartTRAK use for simulating the physiology? Answer: The physiological model built into SmartTRAK and the Uwatec dive computers is a Neo Haldanian model that estimates the tissue tensions in a Buehlmann fashion with our own bubble estimator. World leading physiologists have extensively verified the model. Question 5: When I try to communicate with my dive computer, SmartTRAK IrDA-Monitor window says “No device”. Answer: Check that you have followed the instructions at at Section 5.2 Establishing IrDA connection. Next check that your IrDA port in the PC is properly installed and enabled. If you are using a dongle, check that it is connected to the right serial port or properly connected to the USB port (USB models). Trademarks The following trademarks are used within this text: Windows XP, Windows 2000, Windows ME, Windows 98 and Excel are trademarks of Microsoft Corp. IBM is a trademark of International Business Machines. Pentium is a trademark of Intel Corp.. Aladin® is a trademark of Uwatec AG. UWATEC® SmartTRAK 27 English 5.2 Establishing IrDA Connection The PC must have an IrDA device installed before trying to establish a connection. If you have a dive computer model in which the infrared window is positioned under the display protecting lid, first open the lid (for example Smart PRO). Next switch on the dive computer and position the infrared window so that it points towards the PC’s infrared window within 30 centimetres (12 inches). Now you can activate the SmartTRAK function for which you need the IrDA connection (Transfer Dives or Dive Computer Settings). SCUBAPRO UWATEC Americas (USA/Canada/Latin America) 1166 Fesler Street El Cajon, CA 92020 USA t: +1 619 402 1023 f: +1 619 402 1554 www.scubapro.com SCUBAPRO UWATEC France Les Terriers Nord 175 Allée Belle Vue F-06600 Antibes t: +33 (0) 4 92 91 30 30 f: +33 (0) 4 92 91 30 31 www.scubapro-uwatec.com SCUBAPRO UWATEC Asia Pacific 1208 Block A, MP Industrial Center 18 Ka Yip St. Chai Wan Hong Kong t: +852 2556 7338 f: +852 2898 9872 www.scubaproasiapacific.com SCUBAPRO UWATEC Benelux Avenue des Arts, 10/11 Bte 13 1210 Bruxelles t: +32 (0) 2 250 37 10 f: +32 (0) 2 250 37 11 www.scubapro-uwatec.com SCUBAPRO UWATEC Australia Unit 21, 380 Eastern Valley Way Chatswood, N.S.W. 2067 t: +61 2 9417 1011 f: +61 2 9417 1044 www.scubapro.com.au SCUBAPRO UWATEC Deutschland (Germany / Austria / Scandinavia) Taucherausrüstungen GmbH Rheinvogtstraße 17 79713 Bad Säckingen-Wallbach t: +49 (0) 7761 921050 f: +49 (0) 7761 921051 www.scubapro.de SCUBAPRO UWATEC Italy Via G.Latiro 45 I-16039 Sestri Levante (GE) t: +39 0185 482 321 f: +39 0185 459 122 www.scubapro.it SCUBAPRO UWATEC España Pere IV, nº359, 2º 08020- Barcelona t: +34 93 303 55 50 f: +34 93 266 45 05 www.scubapro-uwatec.com SCUBAPRO UWATEC U.K. Vickers Business Centre Priestley Road Basingstoke, Hampshire RG24 9NP England t: +44 0 1256 812 636 f: +44 0 1256 812 646 www.scubapro.co.uk SCUBAPRO UWATEC Switzerland Oberwilerstrasse 16 CH-8444 Henggart t: +41 (0) 52 3 16 27 21 f: +41 (0) 52 3 16 28 67 www.scubapro.de SCUBAPRO UWATEC Japan 4-2 Marina Plaza 5F Kanazawa-Ku Yokohama Japan t: +81 45 775 2288 f: +81 45 775 4420 www.scubapro.co.jp www.uwatec.com 11.04 UWATEC® SmartTRAK