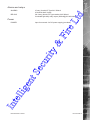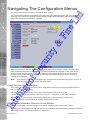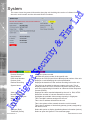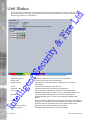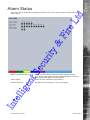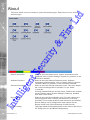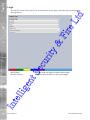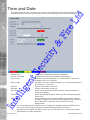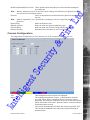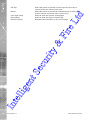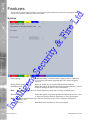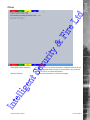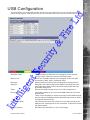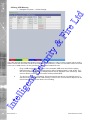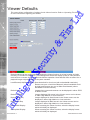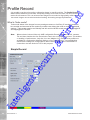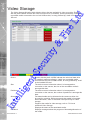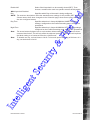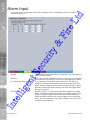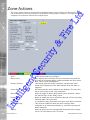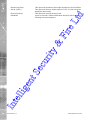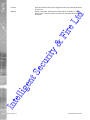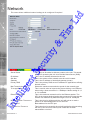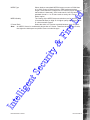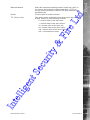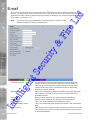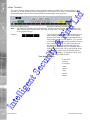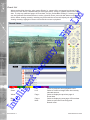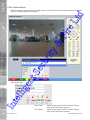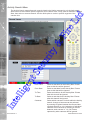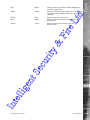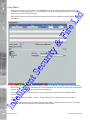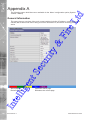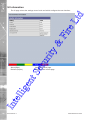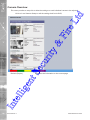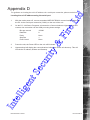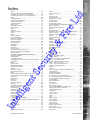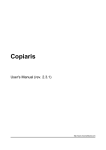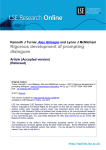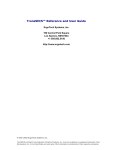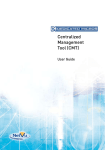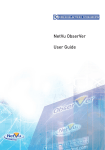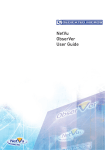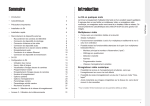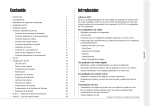Download Dedicated Micros Eco4 Operating instructions
Transcript
td eL Fir Eco4 Int ell ige nt Se c uri ty & Installation & Operation Guide td Features......................................................................................4 Configuring the Unit...................................................................16 Main Menu.................................................................................20 System......................................................................................22 Unit Status ................................................................................24 Alarm Status..............................................................................25 About.........................................................................................26 Language..................................................................................29 Time and Date ..........................................................................30 Serial Ports ...............................................................................32 Audio.........................................................................................35 Features ...................................................................................36 Maintain.....................................................................................40 Viewer Defaults ........................................................................48 Display . ....................................................................................50 User Accounts ..........................................................................52 Camera Setup...........................................................................55 Camera Overview......................................................................57 Record.......................................................................................59 Profile Record . .............................................................................. 60 JPEG Pre Trigger........................................................................... 64 Protect Video ............................................................................65 AoE............................................................................................67 Video Storage............................................................................68 Schedule...................................................................................72 Holiday & Weekend...................................................................74 Alarm Input..................................................................................... 76 Zone Input...................................................................................... 78 Zone Actions..............................................................................80 Activity Response Setup...........................................................83 Activity.......................................................................................85 Global Actions...........................................................................87 Network.....................................................................................90 Live Transmissions....................................................................92 Multicast Setup..........................................................................94 Email.........................................................................................96 Remote Reporting.....................................................................98 Firewall....................................................................................100 Archive....................................................................................101 Debug Parser..........................................................................103 Int ell ige nt Se c uri ty & Fir eL Eco4 Contents Whilst every attempt is made to ensure these manuals are accurate and current, Dedicated Micros reserve the right to alter or modify the specification of the machine described herein without prejudice. 2 MI-I-ECO4/E1-2 Dedicated Micros ©2011 Eco4 eL td Introduction What is the… Eco4 ? Fir The new Eco4 from Dedicated Micros provides low cost multi channel recording with simultaneous playback and viewing; ideal for the cost conscious user who needs reliable, networked, high performance CCTV at an affordable price. Available with 4 camera inputs, all offering telemetry control, the Eco4 has built in Alarm functionality and onboard Activity detection software. ty & The front panel softkey interface and the accompanying mouse enables simple, quick operation. Dedicated Micros trademark plug and play intuitive set-up, user-friendly interface and configuration menus common to both local monitor and web interface; help keep installation and operator training to a minimum. The Eco4 offers a global record rate of up to 100pps at CIF and can record up to 4 cameras simultaneously in MPEG-4 or JPEG format. uri The Profile Record feature enables an operator to set different recording rates and resolutions across scheduled, normal and alarm modes for all cameras. As standard, the unit contains internal storage with USB ports for external archiving. Se c Among the many other features included as standard on the Eco4 are; multiway display, multiple language support, audio recording, activity detection and remote monitoring using NetVu ObserVer (utilising DM’s unique TransCoding capabilities to provide fluent live and replay images). The Eco4 is undoubtedly the ideal product when high-performance video recording and transmission is required at an affordable cost. For further information, please visit the website: nt www.dedicatedmicros.com Int ell ige or contact Dedicated Micros customer services in your region. Dedicated Micros ©2011 MI-I-ECO4/E1-2 3 4 analog camera inputs • True global record rate of up to 100pps at CIF • Simultaneous Live viewing and Recording • 4CIF/2CIF/CIF/ QCIF record rate per camera • JPEG, & MPEG-4 recording and transmission • Touch sensitive front control panel • Easy to use on-screen, colour coded softkeys • Telemetry support (Serial) • All DVR functions fully supported by USB Mouse (supplied) or USB Keyboard / IR Remote Control (not supplied) • Single, Picture in Picture and Multiway displays • Live and playback viewing locally and over Ethernet • Built in activity detection • Built in USB ports for download of video archive to external flash memory • Web pages provide easy remote configuration • Alarm Inputs & Outputs • On board Help Videos ty & Fir eL td • uri Eco4 Features Se c The unit has NetVu Connected technology built-in to ensure maximum compatibility with future developments in networked security. NetVu Connected technology enables the Unit to fully interact with other NetVu Connected compatible products from Dedicated Micros including the DV-IP Decoder, NetVu ObserVer and PDA Viewers. Providing interoperability between the worlds leading security companies, NetVu Connected uses industry standard networking protocols supported by a wide range of third party integration products and SDKs to ensure future on-going compatibility. COMMON CONFIGURATION INTERFACE ige nt A Common Configuration interface is displayed when the unit’s configuration screens are accessed locally at the unit or remotely via a web browser. This unified system ensures that the installer is familiar with the configuration screens irrespective of their location to the unit, minimising training and familiarisation time and increasing the speed of installation and alteration. Int ell The Unit includes a unique colour-coded menu structure and on-screen Graphical User Interface (GUI). Context sensitive, the menu structure always represents the area of the menu the user is in, allowing them to quickly select the options and settings they need without having to trawl through menu pages and options. The colour coded buttons displayed on the monitor match those on the touch screen front panel whilst control can also be conducted through an attached USB Mouse or Keyboard. 4 MI-I-ECO4/E1-2 Dedicated Micros ©2011 Eco4 Design of the manual The manual has three parts: Shows details of how to install the unit and connect external devices. 2. Configuration Shows details of the unit’s menus. td 1. Installation Int ell ige nt Se c uri ty & Fir eL 3. Operation Shows quick reference details on how to control the unit. The order and layout of these pages has been designed to help the setup process. It is recommended that the menus are edited sequentially (as they appear on the page), to enable accurate, easy and efficient setup. Dedicated Micros ©2011 MI-I-ECO4/E1-2 5 Read Instructions All the safety and operating instructions should be read before the unit is operated. Power Sources td Eco4 Important Safeguards eL This unit should be operated only from the type of power source indicated on the manufacturer’s label. Servicing Fir Do not attempt to service this unit yourself as opening or removing covers may expose you to dangerous voltage or other hazards. Refer all servicing to qualified service personnel. Ventilation ty & Ensure unit is properly ventilated to protect from overheating. All the safety and operating instructions should be read before the unit is operated. uri To prevent fire or shock hazard, do not expose this equipment to rain or moisture. The lightning flash with arrowhead symbol within an equilateral triangle is intended to alert the user of this equipment that there are dangerous voltages within the enclosure which may be of sufficient magnitude to constitute a risk of electric shock. Se c This is a class A product. In a domestic environment this product may cause radio interference in which case the user may be required to take adequate measures. Lightning Strike The unit has some in-built protection for lightning strike, however it is recommended that isolation transformers be fitted to the system in areas where lightning is a common occurrence. nt Regulatory Notes and FCC and DOC Information (USA and Canadian Models Only) ell ige Warning: This equipment has been tested and found to comply with the limits for a Class A digital device, pursuant to part 15 of the FCC rules. These limits are designed to provide reasonable protection against harmful interference when the equipment is operated in a commercial environment. This equipment generates, uses, and can radiate radio frequency energy and, if not installed and used in accordance with the instruction manual, may cause harmful interference to radio communications. Operation of this equipment in a residential area is likely to cause harmful interference in which case the user will be required to correct the interference at their own expense. Int If necessary, the user should consult the dealer or an experienced radio/television technician for corrective action. The user may find the following booklet prepared by the Federal Communications Commission helpful: “How to Identify and Resolve Radio-TV Interference Problems”. This booklet is available from the US Government Printing Office, Washington, DC20402, Stock No. 004-000-00345-4. This reminder is provided to call the CCTV system installer’s attention to Art. 820-40 of the NEC that provides guidelines for proper grounding and, in particular, specifies that the cable ground shall be connected to the grounding system of the building, as close to the point of cable entry as practical. 6 MI-I-ECO4/E1-2 Dedicated Micros ©2011 Eco4 td CE Mark eL If this product is marked with the CE symbol it indicates compliance with all applicable directives. Directive 89/336/EEC. A ‘Declaration of Conformity’ is held at Dedicated Micros Ltd., Int ell ige nt Se c uri ty & Fir 1200 Daresbury Park, Daresbury, Cheshire, WA4 4HS, UK. Dedicated Micros ©2011 MI-I-ECO4/E1-2 7 Before you start td Eco4 Installing the Unit Check the contents of the box eL The following items are included in the box: • Eco4 DVR • 12v DC Power Adaptor • USB Mouse • Eco4 Software CD Fir Remove all items from the packaging and check the items listed below are present. • Quick Start Guide If any of these items are missing please contact Dedicated Micros Technical Support team. An IR Remote Control (DM/RC06) can be purchased separately, contact your regional Dedicated Micros representative for further details. ty & IMPORTANT: Note: Before installing the unit, carefully read all Safety Instructions and the following information on where the unit should be located. Choosing a location for installation The unit is designed to be desk or shelf mounted. • Ensure the unit is properly ventilated to protect from overheating. • Ensure there is a 3cm gap on both sides of the unit. • Ensure the unit is not located anywhere it could be subject to mechanical shocks. • The unit should be located in an area with low humidity and a minimum of dust. Avoid places like damp basements or loft spaces. • If the unit is to be installed in a closed assembly, the maximum operating temperature must not exceed 40°C (104°F). • Ensure there is reliable earthing of the mains outlet when fitted to supply connections (other than direct connection to the branch circuit). • It is recommended that an uninteruptable power source be connected to the unit in case of power failure (to ensure continuous operation of the unit). nt Se c uri • Electrical Connections ige Please ensure the following are available and have been tested prior to the installation: Mains point • Network point • Network cable ell • Active video signals i.e. at least one working camera feed • PC with CD ROM drive and connection to the same network as the DVR (Recommended). Int • 8 MI-I-ECO4/E1-2 Dedicated Micros ©2011 The unit provides as default: Default record settings at MPEG4 6.25pps (at 2CIF) / JPEG 3pps (at 2CIF) . eL Complete Flexibility td Consistent recording duration and smooth motion video per camera regardless of the number of cameras. Eco4 Quick Overview Of Default Record Settings The advanced record menu can be used to configure individual cameras to suit specific requirements e.g. Entry/Exit routes. Various storage sizes are available dependant on the combination of the number of cameras, the storage options and record rates selected. Int ell ige nt Se c uri ty & Fir Note: It is the Installer/Owner’s responsibility to ensure that the record duration is set to the necessary requirements of the application. Dedicated Micros ©2011 MI-I-ECO4/E1-2 9 td Front Panel connections Fir eL Eco4 Installation Data USB2.0 connector Infra-Red receiver for use with optional IR Remote Control Illuminates when power is applied Illuminates when the unit is recording Illuminates when physical alarms have been triggered on the unit ty & USB IR Receiver POWER LED RECORD LED ALARM LED Se c uri Rear Panel connections VID1 to VID4 MON VGA Audio Data ige Audio IN Audio OUT Phono socket, 16KHz sampling line in Phono socket, line out RS-232 (3 wire) & RS-485 (2 wire), refer to Appendix B. 2x USB2.0 connectors RJ45 Ethernet network connector, 10/100 Mb/s Ethernet Network Int ell SERIAL (COM 1) USB NET 75Ω BNC composite video inputs 1V pk-pk 75Ω BNC composite monitor output, 1V pk-pk VGA Monitor output nt Video 10 MI-I-ECO4/E1-2 Dedicated Micros ©2011 15 way (female) D Type 24V 200mA 4 General Alarm Inputs Via 9 way (female) D Type rated at 24V 200mA 2 onboard light duty relay output (500mA@12V-48V Max) td ALARMS RELAYS Eco4 Alarms and relays eL Power Input for external 12v DC power supply (provided). Int ell ige nt Se c uri ty & Fir POWER Dedicated Micros ©2011 MI-I-ECO4/E1-2 11 B1 US Installing the Eco4 Unit B2 US A VG Step 1 - Connecting Video td Eco4 T NE N MO 4 VI VID C D 12V D AU IN S RM YS ELA /R A AL 1 D AU T OU Fir VID 2 1 M CO eL VID D3 ty & The unit supports up to 4 connected Video Inputs (dependant on model) via the 75Ω BNC connectors. Connect cameras to the video inputs, starting from input 1. 5.12 Se c uri Step 2 - Monitor The unit supports a main monitor via ‘Mon’. A monitor can also be connected via the VGA connector. nt IMPORTANT NOTE Int ell ige On initial boot, the unit will utilise the composite output (MON A) and display a request for confirmation that the message can be seen. If no confirmation is received after 30 seconds, the unit will REBOOT and display a similar message via the VGA output. If this message is not confirmed within 30 seconds, the unit will REBOOT again and continue this cycle until a confirmation is received. 12 MI-I-ECO4/E1-2 Dedicated Micros ©2011 Eco4 Fir eL td Step 3 - Connecting the USB Mouse The unit is supplied with a USB mouse to allow easy configuration and navigation. This should be connected to the USB socket at the front of the unit. Se c uri ty & Step 4 - Connecting Audio • Record - local audio from a site with the video. The unit supports one channel of bi-directional audio, accessible. Connect the audio equipment to the phono sockets AUDIO IN and AUDIO OUT. The audio channel defaults to recording camera 1. The following modes of operation are supported: • Challenge – intruders from an RVRC. • Listen – to local audio from a site at the RVRC. nt Int ell ige Step 5 - Connecting to the Network The unit supports a 10/100Mbps auto-detecting network port. Use a CAT5 cable to connect the unit to the network, if the unit is going to be networked. This is an option not a requirement. Dedicated Micros ©2011 MI-I-ECO4/E1-2 13 Eco4 By default the unit is configured for DHCP i.e. the unit is automatically allocated an IP address from a network DHCP server. Most domestic routers (ie the standard wireless router supplied by an ISP) have a DHCP server embedded in them. eL td DHCP works by assigning an IP address at initial connection to the network. It is possible however that this IP address can change without notification i.e. following power failure. It is therefore recommended that the unit be allocated a fixed IP address. A fixed IP address can be assigned via the Configuration Menu pages:Network Settings->Network->IP Address. Fir When the unit is powered up, the network address can be found by viewing on a local monitor and navigating to Configuration Menu pages:System Settings->System->IP Address, or by accessing the router configuration pages and viewing the connected hardware, refer to ‘Configuring The Unit’ for further guidance on locating the unit’s IP address and for details of the default DNS (Domain Name Server) address. ty & DNS (Dynamic Name Servers) is supported to allow the unit can be assigned a name. This removes the need for the unit to have a fixed IP address and makes it easier for a remote user to locate. The default DNS address for each unit is factory set as the serial number. This address can be found on the serial label on the unit or via the packaging the unit came in. The DNS name can be reset on the System->System configuration page. Se c uri Step 6 - Alarms / Relays nt Alarms ige The unit supports 4 normally open/closed alarm inputs via the back panel or one Global keyswitch input with camera specific inputs configurable as entry/exit alarms. Relay Connector Pin ell 1 - 4 5 6-11 Alarm Input Connection Alarm Inputs 1-4 Auxiliary Alarm Input Ground Relays The unit supports two 24V 200mA relays Int Relay Connector Pins 12 & 13 14 & 15 14 MI-I-ECO4/E1-2 Connection Relay 1 signal Relay 2 signal Dedicated Micros ©2011 Eco4 Step 7 - Connecting Serial Ports Serial port offers RS-232 & RS-485 connectivity via the ‘COM 1’ port. td The Serial port has two main uses: 1. Connecting twisted pair telemetry for PTZ cameras. eL 2. Debug operations. ty & Fir RS232 uri RS485 5.16 Se c 6.1 ell ige nt Step 8 - Connecting Power Int Connect the 12v DC power adaptor (supplied) to the unit and then to the wall socket, or to a fused spur connection. To be compliant with wiring regulations in some countries, an Alarm/Security device should be connected to a fused spur and not a wall outlet socket (check local regulations before installation). Dedicated Micros ©2011 MI-I-ECO4/E1-2 15 The unit can be configured either on the local monitor or over the network using a PC with Internet Explorer or similar browser. Both have near identical menu interfaces. td Eco4 Configuring the Unit eL Accessing the menus on a local monitor The Configuration pages are displayed on a local monitor. Fir To access the Menu screen on a local monitor, single press the ‘Next’ (purple) button on the front of the unit or on the screen until the ‘Menu’ (Blue) button is displayed. Select the ‘Menu’ (Blue) button to open the Configuration option or use the mouse to click on the ‘Configuration’ button on the monitor screen to open the configuration options. Accessing the menus on a PC web browser Locating the Unit IP address ty & The IP address of the unit is required to access the webpages. It can be identified from the configuration menu pages using the local monitor, press the MENU button on the IR Remote Control and navigate to the System Settings->System menu to find the DHCP assigned IP address. Note: The unit can be installed in a DHCP network environment where an IP address, subnet mask and default gateway will automatically be allocated from the network DHCP Server (DHCP is enabled by default). uri Note: If a DNS (Domain Name Server) address is not to be used, it is strongly advised that a fixed IP address be assigned (a DHCP assigned address can change without notification i.e. following power failure). A fixed IP address can be assigned via the Network Settings->Network menu. Se c For information on locating the unit’s IP address via a PC and serial port connection, refer to Appendix D. Default DNS Address It is recommended that a DNS (Domain Name Server) address be configured. Assigning a recognisable name can help a remote user to locate the unit. nt If no System name is allocated to the unit, the default DNS address will be: machine serial number.yourdomain.com ige • <machine serial number> is displayed in the System menu page and also on the underside of the unit. ell • <yourdomain> is the name assigned to your DNS network. The default DNS address can be renamed via the System->System menu. Following renaming, the DNS address will be: yourname.yourdomain.com Int • ’ yourname‘ is the name assigned via the Network menu. Note: To activate an assigned DNS address, it will be necessary to reboot the unit. The unit can be rebooted via System Settings:Maintain-> Reset. 16 MI-I-ECO4/E1-2 Dedicated Micros ©2011 To set the time and date on the unit, navigate to System Settings->Time and Date. Accessing the Configuration Webpages td The unit can be configured using the webpages. To access these: 1. Launch Internet Explorer (or similar web browser package). Int ell ige nt Se c uri ty & 6. Fir 3. The Opening menu page will be displayed. eL 2. Type the URL for the unit (IP or DNS address). Eco4 IMPORTANT: 6.11 Dedicated Micros ©2011 MI-I-ECO4/E1-2 17 The menu tree provides access to the configuration menus. td Eco4 Navigating The Configuration Menus Se c uri ty & Fir eL The configuration pages are navigated using the menu tree (displayed on the left of each page). Selecting one of the menu options with the supplied USB mouse will display the relevant page. Associated sub-menus will then be available. nt Relevant menus can also be accessed directly from other menu screens via the coloured softkey options shown at the base of each menu. The options available will depend on the menu being viewed. Select a softkey option by pressing either the corresponding button on the IR Remote Control (if viewing the menus locally), or by selecting the relevant option via the PC mouse (if viewing the webpages). ige Note: Any changes made via the webpages are automatically saved when the page is closed. To ‘manually’ save changes, select the Save option. Using the Front Panel Interface The Configuration and Viewer menus can be navigated via the unit’s front panel softkey interface (via a connected local monitor). ell Use the colour bar (Red, Green, Yellow, Blue and Purple) to directly access the corresponding function displayed on the menu screen i.e. red panel to select the red option. IMPORTANT: Use the front panel softkey interface in conjunction with a USB mouse. Int Note: See below for information on entering alpha-numeric data. Entering Alpha-Numeric Data via a Local Monitor Numeric or text data is entered using the on-screen Virtual Keyboard (Arrow Key Editor). To display the Virtual Keyboard, highlight the relevant text input box and double press the left button of the USB mouse. The Virtual Keyboard is displayed. 18 MI-I-ECO4/E1-2 Dedicated Micros ©2011 td Note: Any USB Keyboard (not supplied) can be connected via one of the USB ports on the unit. The USB Keyboard can then be used to enter alpha-numeric data via the local menus. Eco4 Use the cursor to select a character. Select ‘Submit’ to enter details, select ‘Cancel’ to exit without entering any text. Using a USB Mouse or the Webpages eL Navigate the menus by clicking the tabs displayed on the left of the menu headings (on the menu tree). The first option is highlighted with a red tab. Select a main menu heading to open a drop down list of further sub-options. Highlight an editable field by clicking on it directly. Fir If viewing pages locally, enter alpha numeric data via the Arrow Key Editor (see above). If viewing remotely, enter via the PC keyboard. If available, click on the drop down menus to select settings. Note: A selected item in the drop down list will appear highlighted. Int ell ige nt Se c uri ty & Navigating away from a page (clicking on a different option on the menu tree) will automatically save any changed settings. To undo changes made to any menu, select the Refresh (Purple) option. Dedicated Micros ©2011 MI-I-ECO4/E1-2 19 When first accessing the unit, the main menu will be displayed. This menu allows access to the Configuration menus, the Viewer menus and also several Download options. td Eco4 Main Menu Se c uri ty & Fir eL Note: The Download options will only be available if viewing remotely via an IP connection. Select the Configuration menu tab to access the unit’s Configuration menus, refer to ‘Navigating the Configuration Menus’ for further guidance. Select the Viewer menu tab to access the unit’s Viewer function, refer to ‘Unit Operation’ for information on the numerous Viewer features. nt Select the Download menu tab to access the various Download sub-options. Select from: Product Manual Select to open an electronic version of the Installation & Operation Guide. • ObserVer Manual Select to open an electronic version of the NetVu ObserVer User Guide. NetVu ObserVer is a free video management software package from Dedicated Micros that allows users to seamlessly view distributed images from any ‘NetVu Connected’ product. • NetVu ObserVer Select to download the NetVu ObserVer video management software. ell ige • Java (JRE) Select to download the Java (JRE) software (from the unit). This software is required to successfully view Configuration and Viewer menus remotely. IMPORTANT: By default, no Usernames and Passwords are required to access any of the various menus. Usernames and Passwords can however be added to regulate access to the Configuration and Viewer menus, refer to the ‘Display Settings-> User Accounts’ menu for information on establishing Usernames and Passwords. Int • 20 MI-I-ECO4/E1-2 Dedicated Micros ©2011 td The menus under the System Settings heading allow the unit’s core settings to be viewed, changed and the system software upgraded. Eco4 System Settings eL The System option displays details about the unit including the IP address, unit serial number, MAC address and software version. Fir The Unit Status page displays information about the unit’s operating condition, shows how long the unit has been operating and the reason for the last reset. It also shows camera status and displays any failed cameras. The Alarm Status page shows which contacts are open, which zones are in alarm and which relays are operating. The About page allows access to numerous system information pages. ty & The Logs page allows access to various system logs. All logs located within the log folder on the unit will be available for viewing in text format. The Language page allows the system language to be set. The language can also be changed for the current session only. The Time and Date page allows the unit time and date settings to be adjusted, including setting the timezone. uri The Serial Ports page allows each of the four serial ports to be individually configured for one of a range of operations, including; debug, PPP and telemetry. The Audio page shows the settings available for each of the audio channels and allows configuration of audio quality. Se c The Features page allows control of the different features that are available within the software including Email reporting, webcam support and control of the display resolution. The Maintain page allows the current configuration to be saved, and for previously saved settings to be loaded. It also enables easy upgrade of the system software. The PowerScript Mgmt page allows installed PowerScripts to be activated/deactivated on start-up. Int ell ige nt The USB Config. page allows one of the units USB sockets to be used as an external storage output. A high capacity USB device could then be connected and used to store recorded video images. Dedicated Micros ©2011 MI-I-ECO4/E1-2 21 6.13 This menu shows the general information about the unit including the version of software installed, the unit’s serial number and the allocated DHCP IP address. Details the product model. Identifies the serial number of the specific unit. Displays the PCB (Printed Circuit Board) serial number of the unit. Displays a code identifying the unit’s specification. Displays the date/time of the earliest recording held on the unit. This field can be edited to allocate a name to the unit. This is displayed when the unit is accessed via NetVu ObserVer and is sent when transmitting information to a Remote Video Response Centres (RVRC). Displays the video standard adopted by the unit i.e. PAL, NTSC. Shows the number of camera channels on the unit. Highlights the available video storage capacity in Gigabytes. This is the MAC address assigned to the unit. This is the IP address allocated to the unit. This is the subnet of the network where the unit is located. This is the IP address of the default gateway (router) assigned by the DHCP server. Select this option to display installed software information (below). Select to open the System->Time and Date page. ige nt Product Descriptor Serial Number PCB Serial Number Product Code Earliest Recording System Name Se c uri ty & Fir eL td Eco4 System Int ell Video Standard Number of Cameras Video Storage Gbytes MAC Address IP Address Sub Net Gateway Software (Red) Time/Date (Green) 22 MI-I-ECO4/E1-2 Dedicated Micros ©2011 Eco4 Select to open the Display->User Accounts page. Select to open the Network->Network page. Refreshes the information on the current page. td Accounts (Yellow) Network (Blue) Refresh (Purple) This identifies the version of software the unit is running. This identifies the webpage version the unit is running. This identifies the Framestore Revision the unit is running. This identifies the revision archive of the Viewer and associated PC Apps software. Boot Software Rev. Displays the infrastructure componentry software revision. Applet Version This identifies the applet version installed on the unit. Note: Refer to ‘Display Settings->Viewer Defaults’ for guidance on using a remote applet (this can lessen load times when accessing multiple DVRs/Servers). ige nt Software Revision Webpage Revision Framestore Revision PC Apps Revision Se c uri ty & Fir eL Software Menu Select this option to return to the System menu. Select to open the Status->About page. Refreshes the information on the current page. Int ell System (Red) About (Blue) Refresh (Purple) Dedicated Micros ©2011 MI-I-ECO4/E1-2 23 This menu details information regarding the status of the unit, notably the total time the unit has been operating and the time since its last reset. Status log information can also be exported via the ‘Export Logs’ option to a USB device. Details the time since the unit was last reset. Details the total time the unit has been operational. The last reset code used is displayed. The reason for the last restart is displayed i.e. Controlled User Reset. One codec is installed within the unit. . Cameras assigned to the codec are displayed.. Those camera channels with cameras connected will be highlighted light green. Those not in use will appear dark green. Those camera channels that are currently recording are highlighted light green. Those not recording will appear dark green. Camera channels that are functioning correctly will be highlighted light green. Those deemed to have failed will appear red. Camera channels without connected camera will appear dark green. Select to open the Alarm Status page (below). Refreshes the information on the current page. ige nt Time since last reset Total running time Reset code Restart reason Se c uri ty & Fir eL td Eco4 Unit Status ell Codec Cameras Connected Recording Int Cam Status Alarm Status (Yellow) Refresh (Purple) 24 MI-I-ECO4/E1-2 Dedicated Micros ©2011 Se c uri ty & Fir eL td This menu details information regarding the status of the unit’s alarm contacts, alarm zones and relay outputs. Eco4 Alarm Status Int ell ige nt Alarm Contacts/Zones/Relay Outputs Alarm Contacts, Alarm Zones and Relay Outputs that are in an ‘active’ state (alarming) are shown light green. ‘In-active’ ones appear dark green (not illuminated). Alarms (Blue) Select to open the Alarms page (above). Refresh (Purple) Refreshes the information on the current page. Dedicated Micros ©2011 MI-I-ECO4/E1-2 25 This menu allows access to numerous system information pages. Select the an icon to view the relevant pages. Select to open the System menu. System information will be displayed, refer to System Settings->System for guidance on the information available. Select to open the Software Reference menu. Software information will be displayed, refer to System Settings->System>Software Menu for guidance on the information available. Select to open the General Information menu. This menu details the current recording profile in operation i.e. Set, Unset or Override. Currently enabled features are also shown. Features are enabled via the Features menu (System Settings->Features). Installed drive data is also shown. Select to open the Record Details menu. For each camera, the camera type and class is shown, plus whether it is currently recording. The recording profile for each camera is also detailed. Record settings can be configured for each camera via the Record Profile menu (Record Settings->Profile Record). This page details the demands placed on the codec in the form of CIF Usage (per sec) and Bitrate Usage (kbps). nt System Information Se c uri ty & Fir eL td Eco4 About ige Software Revisions ell General Information Int Record Details Codec Loading 26 MI-I-ECO4/E1-2 Dedicated Micros ©2011 Eco4 Select to open the Camera Attributes menu. This menu provides detailed information on the type of camera. Capabilities Select to open the Capabilities menu. This menu details the function capabilities of your unit. UI Information Select to open the UI (User Interface) menu. This menu details basic information regarding your unit. The java applet path is also shown. The default location will always be the applet installed on the unit. If accessing multiple units via a remote connection, all can be assigned the same Viewer applet. This will lessen the load time required when accessing different DVRs/Servers, refer to the Viewer Defaults menu for further guidance (Display Settings>Viewer Defaults). Profile Record Tables Select to open the Profile Record Tables menu. This menu thoroughly details the preconfigured recording settings. Camera Overview This menu provides a setup link to allow the settings on each individual camera to be adjusted Note: Refer to Appendix A for a description of ‘About’ menu pages. Int ell ige nt Se c uri ty & Fir eL td Camconfig Details Dedicated Micros ©2011 MI-I-ECO4/E1-2 27 The log files stored in the camera can be accessed from this page. Selected logs are displayed on the page below. Se c uri ty & Fir eL td Eco4 Logs Select to open the System->Status->About page. Refreshes the information on the current page. Int ell ige nt About (Blue) Refresh (Purple) 28 MI-I-ECO4/E1-2 Dedicated Micros ©2011 Se c uri ty & Fir eL td This menu allows the system language to be set. Changing the System Language will effect all menu pages. If required, the language can also be changed for the current session only. Eco4 Language nt System Language Select to change the system language setting. Reset (Red) Select to reset the unit. Note: The unit MUST be reset to implement system language changes, refer to System Settings->Maintain for guidance on resetting the unit. ige Session Language Int ell Choose Reset (Red) Refresh (Purple) Select to change the language settings for the current session only. Select to immediately activate session language changes. Select to cycle the power to the unit. Refreshes the information on the current page. Dedicated Micros ©2011 MI-I-ECO4/E1-2 29 This menu allows the time and date to be set on the unit. Required timezone information can also be established and the unit time synchronised to that of the PC being used to view the webpages. The current system time and date is displayed. Displays the currently selected time zone settings. As default, the time displayed is in 12 hour format. This can be changed to 24 hour if required. Date Format As default, the date is entered dd/mm/yy. It can also be displayed as mm/dd/yy or yy/mm/dd. Set Time Enter a current time for the unit. Set Date Enter a current date for the unit. Set Time (Green) When current time/date as been entered, select this button to implement changes. Time Zone Select the relevant timezone offset from the accompanying drop down menu. SNTP Server A Simple Network Time Protocol (SNTP) server allows external devices to connect and set their current date and time settings to that of the SNTP. If required, enter the SNTP server IP address here. Note: It is recommended that an SNTP server is configured. Suitable networked SNTP servers can be found here: http://support.ntp.org/bin/view/Servers/NTPPoolServers Int ell ige nt System Time Current Time Zone Time Format Se c uri ty & Fir eL td Eco4 Time and Date 30 MI-I-ECO4/E1-2 Alternatively most DHCP and DNS servers also run SNTP services. Contact your system administrator for further assistance. Dedicated Micros ©2011 Select to open the System -> Attributes Page. Refreshes the information on the current page. Int ell ige nt Se c uri ty & Fir eL System (Yellow) Refresh (Purple) Eco4 Displays the system time of the PC currently being used to view the webpages. Sync Time (Blue) Use this button to synchronise the time of the unit to that of the PC being used to view the webpages. Note: The PC Time and Sync Time options will only be available if viewing the menu via the webpages. td PC Time Dedicated Micros ©2011 MI-I-ECO4/E1-2 31 This menu allows configuration of the unit’s Serial connection. Refer to ‘Installing the Unit’ for installation information. Se c uri ty & Fir eL td Eco4 Serial Ports The serial ports can be configured to specific uses. Select from: None Switches port off Debug Sets port for serial communications PPP Sets port for Point to Point Protocol Telem Sets port for Telemetry purposes Comm Sets port for Comms purposes General Sets port for general purpose connections LED Box Sets the port for connection to a LED Status Box. Note: It is recommended that Serial port 1 be set for ‘Debug’ operations. Int ell ige Port Config nt Serial Port These are two serial ports available. Note: Each D type connector can be utilised by two serial connections by assigning RS232 and RS485 to the same connector. A cable will have to be created that connects the relevant output pins to the correct device. Interface Type 32 MI-I-ECO4/E1-2 Choose the type of serial interface being used. Select from RS232, RS485 or RS422. Dedicated Micros ©2011 Eco4 td Baud/Parity/Data/Stop/Flow Control These options allow the Serial port communication settings to be configured. Note: When a telemetry protocol is selected, these settings will default to pre-determined values and should not normally be altered. This is a drop down list of serial telemetry protocols supported by the unit. Note: Refer to ‘Appendix F’ for a specification containing a full list of supported telemetry protocols. eL Protocol Select to Reset the unit. Select to open the System->Maintain page. Select to open the Camera Configuration page (below) Refreshes the information on the current page. Fir Reset (Red) Maintain (Green) Camera (Blue) Refresh (Purple) Camera Configuration ell ige nt Se c uri ty & This page allows configuration of some features on all 16 cameras available to the unit. Int Title Mode Term Dedicated Micros ©2011 Titles assigned to each camera are displayed. The settings will default to ‘Colour’. If Monochrome cameras are used, select ‘Mono’. Selecting ‘Mono’ will remove colour patterning. If a particular channel is not in use or the camera has failed, select ‘Not Connected’. ‘Remote Codec’ is used for NetVu Connected video sources. The unit will automatically terminate the camera input with 75Ω. This should be disabled if the video feed is looped through to another device. MI-I-ECO4/E1-2 33 Select this option to activate a Failure report in the event of camera connection failure (video loss). Select this option to activate the onboard buzzer to report in the event of camera connection failure (video loss). Select to open the Camera->Setup page Select to open the System->Serial page Refreshes the information on the current page. Buzzer td Eco4 Fail Rep Int ell ige nt Se c uri ty & Fir eL Cam Setup (Red) Serial (Blue) Refresh (Purple) 34 MI-I-ECO4/E1-2 Dedicated Micros ©2011 Se c uri ty & Fir eL td The Audio menu allows settings for the bi-directional audio channel to be edited. Audio can be recorded from line input. Challenge audio i.e. originating from an Operator using NetVu ObserVer at a Remote Video Receiving Centre (RVRC) can be recorded. Eco4 Audio Select the intended use of the incoming audio i.e. ‘Local Playback’, or ‘Challenge’ for each input, or select ‘Disabled’ to deactivate. Audio Recording Select ‘Enable’ to activate Audio recording. Record Audio Challenge Select this option to record an audio challenge originating from an operator at an RVRC. Record Gain This option allows the Record Gain level to be set. This is the base setting from which the AGC (Automatic Gain Control) will operate. Select from 1 to 15. The default and recommended setting is 15. Playback Volume Select a volume setting between 1 to 64 for audio playback. Record AGC Select this option to activate the Automatic Gain Control (AGC) function. AGC amplifies audio until a recordable (usable) signal is produced. Please note that this may result in increased background noise/distortion. Record uncompressed Select this option to record audio in an uncompressed format. Note: Recording in uncompressed format will significantly increase the disk space used. Int ell ige nt Audio 1 / 2 Refresh (Purple) Dedicated Micros ©2011 Refreshes the information on the current page. MI-I-ECO4/E1-2 35 These menus enables the activation of numerous system features. Features are grouped within four sub-menus: System, Network, Video and Other. td Eco4 Features Enable this option to activate User Logging, refer to ‘Appendix C’ for further information regarding the User Activity Logging function. Enable External Modules Select to enable any connected RS485 alarm modules. Email Reporting Select this option to activate the Email Reporting function, refer to ‘Network Settings-E-mail’ for more information. Note: When de-selected here, the ‘Email Reporting’ menu will no longer be displayed in the menu tree. ell ige User Logging nt Se c uri ty & Fir eL System Select this option to activate the Remote Reporting function, refer to ‘Network Settings-Remote Reporting’ for more information. Note: When de-selected here, the ‘Remote Reporting’ menu will no longer be displayed in the menu tree. Int Remote Reporting Refresh (Purple) 36 MI-I-ECO4/E1-2 Refreshes the information on the current page. Dedicated Micros ©2011 Eco4 Secondary Web Port If the default port setting for web serving has already been allocated, it is possible to configure a second port number i.e. the secondary web port can be set to 8000 if the default web port (80) is blocked by the network or firewall. Select ‘Automatic’ to enable the unit to select a suitable port for telemetry purposes. Select ‘Default’ to use the default port settings (1025). Select ‘User Defined’ to use settings entered in the ‘Telemetry Port’ option. Refreshes the information on the current page. ige nt Telem UDP Port Selection Se c uri ty & Fir eL td Network Int ell Refresh (Purple) Dedicated Micros ©2011 MI-I-ECO4/E1-2 37 Detected Video Standard Video Resolution (h x v) The unit automatically detects the video standard being used i.e. PAL/NTSC. Edit the resolution settings. This will be the fundamental resolution for the unit. When Enabled, this option will improve the appearance of moving objects by applying a deinterlace mask that minimises the comb effect that can be visible when recording high motion scenes in 4CIF mode. It is recommended that this option be enabled when recording in 4CIF mode. Enable this option to activate the Comb Filter function. Comb Filter can help improve the fine details of a video signal image by filtering the luminance and chrominance separation process. Select to disable the unit’s transcoding capabilities. In normal circumstances this should always remain enabled, however it can be useful to disable the feature when conducting maintenance. Refreshes the information on the current page. ige nt Deinterlace Filter Se c uri ty & Fir eL td Eco4 Video Comb Filter ell Disable Transcoding Int Refresh (Purple) 38 MI-I-ECO4/E1-2 Dedicated Micros ©2011 Eco4 Se c uri ty & Fir eL td Other Auto Update Web Variables Int ell ige nt Refresh (Purple) Configures the unit to update all system variables required for an automatic upgrade without requiring confirmation. Do not check this box if you run a customised applet. Refreshes the information on the current page. Dedicated Micros ©2011 MI-I-ECO4/E1-2 39 This menu allows the unit to be reset and a software upgrade to be performed via a connected USB device. Current unit settings can also be saved for future use and previously saved settings restored. Configuration nt Se c uri ty & Fir eL td Eco4 Maintain Default (Green) Select to return the unit to its factory default settings. Note: Selecting the Default button will cause the system to reboot. Select to save current unit settings to the selected media. Select to restore previously saved settings from the selected media. Note: Selecting the Restore button will cause the system to reboot. ell To/From ige Save (Purple) Restore (Blue) Export Logs Int Export Logs (Yellow) To 40 MI-I-ECO4/E1-2 Select the relevant media device to save to or restore from i.e. USB device. Select to export all Logged data to a connected external device. Select the relevant media device to save to export to. Dedicated Micros ©2011 Select to cycle the power to the unit. To upgrade the unit, insert a media device containing relevant software upgrades and select ‘Reset‘. Eco4 Reset (Red) IMPORTANT: td Server Int ell ige nt Se c uri ty & Fir eL Note: For the latest software upgrades, please refer to the Dedicated Micros website: www.dedicatedmicros.com Dedicated Micros ©2011 MI-I-ECO4/E1-2 41 This page enables you to select which PowerScripts are automatically run when the unit starts up. Use the tickboxes below to select which scripts you require and then click Save. You will need to restart your unit for the changes to take effect. td Eco4 PowerScript Mgmt Identifies which powerscript is being configured to run Specifies whether the powerscript will run when the unit starts up Displays the description associated with the powerscript. Refreshes the information on the current page. Int ell ige PowerScript Run At Startup Description Refresh (Purple) nt Se c uri ty & Fir eL NOTE: Clicking Save will alter DEFAULT.C, if you already have a custom PowerScript on your unit which uses the DEFAULT.C file, please contact your regional Technical Support before using this page. 42 MI-I-ECO4/E1-2 Dedicated Micros ©2011 Se c uri ty & Fir eL td This page allows one of the USB sockets on the unit to be configured for use as an external storage output. A high capacity USB device could then be connected and used to store recorded video images. Eco4 USB Configuration Mount Point ige Mounted Appdrive The table allows a USB input to be assigned to the external storage output. Select the relevant ‘Allocate’ button. Allows the available features to be assigned to the unit USB connections /udd0, /udd1, /udd2 and /udd3 Shows whether the ECO4 has recognised the storage device. Designate this USB storage as an appdrive allowing the unit to store application data such as where the web pages and main application binaries sit. Allocate this USB storage device as a video storage area Information relating to any connected USB media device will be detailed here. There is also the ability to format previously unused USB storage devices with the Dedicated Micros standard disk format to allow it to integrate with the ECO4. This button will remove the reference to the video stored on the USB devices, allowing them to be overwritten. It does NOT delete the data instantly. Refreshes the information on the current page. nt Allocation Table ell Video Physical Devices Int Clear Video (Red) Refresh (Purple) Dedicated Micros ©2011 MI-I-ECO4/E1-2 43 1. Navigate to System -> Video Storage. uri ty & Fir eL td Eco4 Utilising USB Memory Se c The Video Storage Allocation table displays drives that are available for video recording. Entries with the prefix ‘/ HDD0’ indicate the units local hard drive (if installed), entries prefixed by ‘/udd0’ are recordable media connected to the unit via USB sockets, an entry prefixed by ‘/mdd’ is the installed SD card. Plug a USB storage device into one of the available USB ports and click the purple Refresh button. The newly connected device will be displayed with a ‘/udd’ prefix. The SD card (if installed) will also be displayed and can be allocated in the same way. USB devices will be prefixed udd, SD cards will be prefixed MDD. 2. The device may require formatting. DM recommends the device is formatted even if it was previously been used as video storage. Click on the ‘Format’ button adjacent to the device listing to prepare the device for recording. Int ell ige nt 1. 44 MI-I-ECO4/E1-2 Dedicated Micros ©2011 Eco4 td eL Fir ty & uri Allocate the formatted and mounted storage for video storage by clicking on the ‘Allocate’ button. Allocation takes between a few seconds and a few minutes, depending on the size of the drive, and the Feedback column will display information about the allocation process. The unit will require a Reset once allocation is complete. Note: The unit application drive is protected, if it is allocated the unit will only remove the video folder. Formatting any other device will remove all data. In either case recording on the system is halted while formatting and, if already allocated, the formatted device will be deallocated as a video storage device Int ell ige nt Se c 3. Dedicated Micros ©2011 MI-I-ECO4/E1-2 45 ty & Fir eL td Eco4 uri Int ell ige nt Se c The system displays a confirmation box to ensure the correct device has been selected. Click OK to confirm, then reboot the system. Once the power has cycled, the system will build the required PAR files ready for recording to commence, progress will be displayed in the Feedback column. Note: There will be a pause before recording begins, dependant on the size of the USB device as video partitions are built. 46 MI-I-ECO4/E1-2 Dedicated Micros ©2011 eL The Viewer Defaults page allows the Viewer menu settings to be configured. td The menus under the Display Settings heading allow the unit’s Viewer display settings to be altered and User Account details to be viewed and changed. Eco4 Display Settings The Display page controls how the local monitor presents information, controlling whether text will be displayed, the colour of that text, and how long cameras being displayed in sequence will be shown on screen. Int ell ige nt Se c uri ty & Fir The User Accounts page helps protect configuration procedures by limiting access to specific users via accounts and passwords. Dedicated Micros ©2011 MI-I-ECO4/E1-2 47 This menu allows configuration of settings for the Viewer function. Refer to ‘Operating The Viewer’ for more information regarding this feature Se c uri ty & Fir eL td Eco4 Viewer Defaults nt Default settings can be configured for accessing the Viewer function via a local monitor and also remotely via a network connection. Local settings also dictate the display quality of video streams received from a remote client i.e. in Remote Monitor operation. Note that this does not affect live or playback images originating from local system cameras. Int ell ige Local/Remote(LAN)/Remote(WAN)Sets the default for Local use (with no bandwidth restriction), Remote use over a Local Area Network (where bandwidth could be high) and Remote use over a Wide Area Network (where bandwidth could be reduced). Default Image Format Images from connected cameras can be displayed in either JPEG or MPEG format. Default Full Req Images displayed full screen in the Viewer menus can be shown in either High Medium or Low resolution. Default Quad Req Images displayed in Quad format in the Viewer menus can be displayed in either High Medium or Low resolution. Default Multi Req Images displayed in Multi format in the Viewer menus can be displayed in either High Medium or Low resolution. Default Multi Display When accessing the Viewer function, select the display format which will initially be displayed. Startup Multi Display When accessing the Viewer function, select the display format which will initially be displayed. 48 MI-I-ECO4/E1-2 Dedicated Micros ©2011 Eco4 When accessing the Viewer function, select the camera image which will initially be displayed. If one of the multi display formats has been selected via the ‘Startup Multi Display’ option, the camera channel selected here will be displayed in first (top left) position. Subsequent camera channels will be displayed in sequential order. Video Output mode Select the display output that best suits the viewing monitor. Typically PAL Default is most suited for a CRT monitor. Select from: PAL Default PAL Reduced VGA 800 x 600 Note: It will be necessary to reboot the unit to implement any change to the Video Output Mode. The unit can be rebooted via the Reset (Red) option. Fir eL td Startup Camera Mouse Sensitivity The slider allows the sensitivity of the connected USB mouse to be adjusted. A figure between 1 and 20 can also be entered in the adjacent text box. The location of the unit’s Viewer menu applet is displayed. The default location will always be the applet installed on the unit. If accessing multiple units via a remote connection, all can be assigned the same Viewer applet. This will lessen the load time required when accessing different DVRs/Servers. For example, if a local unit and a remote DVR are to be accessed, it is possible to set the Applet location for both DVRs as the local unit. If viewing the unit remotely, Dedicated Micros provide a remote applet. This remote applet can be selected via the ‘Set Location’ option. The applet is located on the website (www.dedicatedmicros. com/software_release/index_firmware.php). Due to possible bandwith restrictions on the network the DVR is located, using this remote applet may improve data transfer speeds. Select the applet location. Choose from ‘Default location’ i.e. the applet installed on the unit; or the ‘website’ option i.e. the remote applet. Select to reset the unit and implement any changes made to the ‘Video Output mode’ or ‘Applet Location’ fields. Refreshes the information on the current page. uri ty & Applet Location Se c Set Location Reset (Red) Int ell ige nt Refresh (Purple) Dedicated Micros ©2011 MI-I-ECO4/E1-2 49 This menu allows configuration of monitor settings used when viewing camera images and text data. Se c uri ty & Fir eL td Eco4 Display Main monitor text ige Text Colour nt Background Colour Sequence Dwell ell Sequence main on startup Int Softkey Timeout Hide Mouse Cursor Enable custom segment setup 50 MI-I-ECO4/E1-2 It is possible to select text to be displayed on the main monitor. The text displayed will include; time, date, mode of operation (Set, Unset or Override), camera number and camera title. A black background appears by default around the text. It is possible to change the colour of this background. Select from the options available in the drop down list. The colour of the displayed text can be changed. Select from the options available in the drop down list. The sequence dwell time can be set from 5 to 99 seconds. The dwell time is the period a camera’s images are displayed before switching to the next camera in the sequence. Select to sequence live views from all connected cameras on the main monitor upon system start-up. The Timeout countdown starts when a coloured key is pressed. If no further press is registered before the timeout expires, the press is ignored and the display reverts. The mouse cursor can be hidden by enabling this option. Select to activate the custom segment setup feature. When selected, a user can configure a Quad or Multiscreen layout via the Viewer menu. The configured layout can include any camera in any available segment. Dedicated Micros ©2011 Int ell ige nt Se c uri ty & Fir eL td Select to auto switch to full screen mode any camera channel selected from multi-display (selected via the Viewer feature). Eco4 Camera selection switches to full screen Dedicated Micros ©2011 MI-I-ECO4/E1-2 51 The unit can protect configuration procedures by limiting access via usernames and passwords. Se c uri ty & Fir eL td Eco4 User Accounts The available account types for which users and passwords can be assigned privileges are: • Admin FTP Assigning username and password requirements for the Admin FTP function will limit access to the unit via an FTP connection. • Video FTP Assigning username and password requirements for the Video FTP function will limit access to the Video FTP archiving feature (used with NetVu ObserVer). . • Telnet Assigning username and password requirements for Telnet connections will limit Telnet access to the unit (Telnet can be used to upgrade the unit). • Serial Assigning username and password requirements for Serial connections will limit access via a Serial link. Int ell ige nt Account Types 52 MI-I-ECO4/E1-2 Dedicated Micros ©2011 Eco4 uri ty & Fir eL td • Menu Configuration Assigning Menu Configuration access privileges will limit access to the Configuration menus when viewed locally. When implemented, the user will be prompted for a username and password before access to the Configuration menus (via the main menu) will be granted. • Local Users Assigning Local Users access privileges will limit access to the Viewer pages for local users. When implemented, the local user will be prompted for a username and password before access to the Viewer pages (via the main menu) will be granted. • Remote Users Assigning Remote Users access privileges will limit access to the Viewer pages for remote users. When implemented, the remote user will be prompted for a username and password before access to the Viewer pages (via the main menu) will be granted. When granting access privileges to Local and Remote Users, it is possible to limit access to specific cameras. Using the Camera Selection segment of the Add New Account menu, enter those cameras for which access will be permitted. Select the cameras in accordance with the input channel they’re connected to on the rear of the unit. For example, if wanting to allow access to camera 1 to 3 inclusive, enter: 1-3. If wanting to grant access to cameras 1,3 and 6, enter 1,3,6. If no camera data is entered, access will be allowed to all connected cameras in both live and playback modes. Add ige Modify/Delete When an Account Type is highlighted, details of users with access will be displayed. Highlight an administration feature i.e. Serial and select ‘Add’. Enter the new User Name and Password. That user’s name will now be displayed in the account list. To modify or delete a user’s settings, highlight the user in the list and press the relevant button to Modify or Delete. Control. Press the right directional button from the menu tree to access the Account List. If passwords are implemented and then forgotten, it is likely the unit will need to be returned to Dedicated Micros for unlocking. nt Account List Se c Note: There are no default usernames and passwords for any of the Account Types. If none are assigned, access will be granted to all users and no request for a username and password will be made. Int ell IMPORTANT: Dedicated Micros ©2011 MI-I-ECO4/E1-2 53 The Camera Settings menus allow configuration of cameras connected to the unit. Refer to the individual menus for further details. td Eco4 Camera Settings eL The Camera Setup page allows the quick configuration of all connected local camera channels (with a dynamic preview available). Int ell ige nt Se c uri ty & Fir The Camera Overview menu details the general settings assigned to each of the local camera channels. 54 MI-I-ECO4/E1-2 Dedicated Micros ©2011 Eco4 Camera Setup td This menu allows the configuration of active camera channels. Se c uri ty & Fir eL Note: Ideally any setup options available locally on the camera should first be used to best obtain a suitable image quality. Select a camera channel for review and adjustment. If a camera is intermittently losing connection (failing), the unit can be set to ignore incoming data from that camera (after the specified number of failures entered here). If the camera connection is restored and does not fail for 1 hour, the camera will be noted as operating correctly and the Nuisance Count reset. Assign a recognisable name to the camera. This will be displayed in all references to the camera in the both the Configuration and Viewer menus. The settings will default to ‘Colour’. If Monochrome cameras are used, select ‘Mono’. Selecting ‘Mono’ will remove colour patterning. If a particular channel is not in use or the camera has failed, select ‘No Conn’. The menu options displayed will differ depending on the camera ‘Type’ selected here. Title ell Type ige nt Camera Camera Nuisance Count Int IMPORTANT: Fail Report Dedicated Micros ©2011 Select this option to generate a Failure report in the event of camera connection failure. MI-I-ECO4/E1-2 55 The unit will automatically terminate the camera input with 75Ω. This should be disabled if the video feed is looped through to another device. If a telemetry capable camera is connected, the appropriate control protocol should be selected from the accompanying drop down list, refer to ‘Appendix F’ for a specification containing a list of supported telemetry protocols. If a telemetry camera has been assigned a preset position, select the chosen preset position here. Also enter the time period (in minutes) of inactivity which will result in the camera moving to its preset position, refer to Viewer menus->Program Page for guidance on assigning camera presets. Select a colour value from -8 to +8 via the slidebar or enter a number directly into the accompanying textbox. Select a contrast value from -8 to +8 via the slidebar or enter a number directly into the accompanying textbox. td Telemetry eL Eco4 Termination Default to preset Fir Colour Int ell ige nt Se c uri ty & Brightness 56 MI-I-ECO4/E1-2 Dedicated Micros ©2011 Eco4 This menu details the general settings assigned to each of the local camera channels. To edit the settings assigned to any of these cameras; Click on Local Camera Setup to edit the settings held in the unit; Click on ‘Setup’ to open the Setup menu on the connected video source. Refreshes the information on the current page. Int ell ige Refresh (Purple) nt Se c uri ty & Fir eL td Camera Overview Dedicated Micros ©2011 MI-I-ECO4/E1-2 57 The Record Settings menus allow configuration of the unit’s record functions. Record settings can be configured for normal operation, on alarm, by schedule and for set holiday and weekend periods. Selected video data can be saved and protected. Refer to the individual menus for further details. The Record page allows the basic Recording settings to be edited. eL td Eco4 Record Settings Fir The Profile Record page allows the recording configuration to be based on specific priorities. The record rate and quality can be customised to respond appropriately to the alarms and time of day. A high degree of control and flexibility is possible using these options. The Schedule page is used to configure the Timer Function, this enables the unit to automatically be put into set/unset mode at specific times on specific days. The Holiday and Weekend page enables Set mode to be activated for individual dates i.e. public holidays or weekends. ty & The Protect Video page allows previously recorded data to be protected and retained. If needed, all recording can be halted and saved video deleted. Int ell ige nt Se c uri The AoE Setup page allows configuration of the units ATA over Ethernet (AoE) function. AoE is a network protocol designed for simple high-performance access of storage devices over Ethernet networks. Importantly the external storage device must be located on the same network as the unit. 58 MI-I-ECO4/E1-2 Dedicated Micros ©2011 td The unit has two pre-defined configurations available. As standard the unit can record at 6.25pps MPEG4 or 3pps JPEG recording on each camera. Eco4 Record Se c uri ty & Fir eL These settings are individually configurable using the Profile Record page. nt Displays the record duration possible using the current configuration. Timed Expiry If required, all stored recorded video can be permanently deleted after a set number of days. Set to ‘0’ to de-activate this function Camera Settings Choose the rate of non alarm recording to be used from the range of preset recording profiles. Record Duration/Enhance QualityThe recording duration can be limited to a setting of Low, Medium or High, allowing the recording quality to be enhanced for a shorter storage period. Int ell ige Days Recording Dedicated Micros ©2011 MI-I-ECO4/E1-2 59 It is possible to set the unit recording configuration based on specific priorities. The Profile Record feature allows different record rates, and quality settings to be used for unset, set and override modes for all cameras. This can ensure event images are recorded at high quality, whilst normal ‘non event’ images are recorded at reduced setting, decreasing storage requirements. eL td Eco4 Profile Record What is Turbo mode? Fir Turbo mode allows video images from any analogue camera or 3rd Party IP recoded camera to be recorded and streamed at the maximum possible rate without the need to configure individual settings. Turbo mode must be set Globally and will result in MPEG record rates of 12.5pps@4CIF and 25pps@2CIF/CIF/QCIF. ty & Note: When selected, there will be only ONE configurable Record Profile across ALL cameras. The unit then matches the live transmission rate to the configured record rate. This enables a ‘doubling’ of performance. Only the ‘Low’ and ‘Medium’ Live Transmission profiles are available for configuration (Network Settings->Live Transmissions). Low and Medium transmission settings are configurable to allow video streaming over low bandwith IP connections and are limited to CIF for this purpose. Int ell ige nt Se c uri Simple Record 60 MI-I-ECO4/E1-2 Dedicated Micros ©2011 Eco4 This option will allow advanced quality settings available to each of the conditions (Set, unset and Normal) to be configured, refer to page opposite. Days Recording Displays the record duration possible using the current configuration. Global Comp Select image compression format (MPEG or JPEG) for all camera inputs. Turbo Mode Select to activate the Turbo mode function (see ‘What is Turbo mode?’ for a description of Turbo mode and its benefits). Note: When Turbo mode is selected, there will be only ONE configurable Record Profile across ALL cameras. The unit then matches the live transmission rate to the configured record rate. This enables a ‘doubling’ of performance. Only the ‘Low’ and ‘Medium’ Live Transmission profiles are available for configuration (Network Settings->Live Transmissions). Low and Medium transmission settings are configurable to allow video streaming over low bandwith IP connections and are limited to CIF for this purpose. Fir eL td Menu View Enables selection of a specific camera for editing. Select to copy the current profile record settings to all subsequent camera channels. Copy To next Select to copy the current profile record settings to the next camera channel. Note: The next two descriptions use the configurable profile name settings. If these names have been changed on the ‘Schedule->Setup’ page, these menu options will display the user configured names. ty & Channel Copy To end Shows the recording profile used by the camera if no Schedules are applied and the camera is operating under Normal (non Event) conditions, refer to Record Settings->Schedule for further details. Day/Night/Weekend Event Shows the recording quality that will be used by the camera during an Alarm or Event. Note that Set and Override settings will be used only when Schedules are applied, refer to Record Settings->Schedule for further details. Note: Day/Night/Weekend modes may have been renamed via Schedule->Setup. Se c uri Day/Night/Weekend Normal PPS ige Int ell Quality nt The accompanying dropdown list allows the number of frames captured per second to be set. The pictures per second (pps) option allows either 5, 3, 2, 1, 0.5, 0.25 or 0.1 pps to be recorded. Pictures can also be recorded at ‘1/2 Real Time’ or ‘1/4 Real Time’ speed. To disable record, choose the ‘No Record’ option. ‘User Defined’ is for future use. The accompanying dropdown list allows the quality of recorded images to be set. Select from Maximum, High, Medium, Low or Very Low. Dedicated Micros ©2011 MI-I-ECO4/E1-2 61 Se c uri ty & Fir eL td Eco4 Advanced Record Switch to the Simple Profile Record menu. Select a Global i.e. all cameras compression format (MPEG or JPEG), Note: When Advanced Record settings have been changed, it is not possible access the Simple Record menu until the newly configured Advanced Record settings have been applied. To do this, open the Record menu and select the ‘Save’ option. It will then be possible to return Displays the record duration possible using the current configuration. Turbo Mode Select to activate the Turbo mode function (see ‘What is Turbo mode?’ for a description of Turbo mode and its benefits). Note: When Turbo mode is selected, there will be only ONE configurable Record Profile across ALL cameras. The unit then matches the live transmission rate to the configured record rate. This enables a ‘doubling’ of performance. Only the ‘Low’ and ‘Medium’ Live Transmission profiles are available for configuration (Network Settings->Live Transmissions). Low and Medium transmission settings are configurable to allow video streaming over low bandwith IP connections and are limited to CIF for this purpose. ell ige Days Recording nt Menu View Global Comp Int Channel J-PEG Pre-Trigger Rate (pps) Copy To End 62 MI-I-ECO4/E1-2 Enables selection of a specific camera for editing. Enabling the Pre-Trigger feature will buffer and store alarm recording prior to an event trigger (in JPEG format). The figure entered here is the maximum possible data (pps) that will be stored prior to an event trigger. Select to copy the current profile record settings to all camera channels. Dedicated Micros ©2011 Eco4 Select to copy the current profile record settings to the next camera channel. Day/Night/Weekend Normal Shows the recording profile used by the camera if no Timed Schedules are applied and the camera is operating under Normal (non Event) conditions, refer to ‘Schedule’ for further information. Day/Night/Weekend Event Shows the recording quality that will be used by the camera during an Alarm or Event. Note that Set and Override schedules will be used only when Timed Schedules are applied. Refer to ‘Schedule’ for further information. Note: Day/Night/Weekend modes may have been renamed via Schedule->Setup. eL td Copy To Next Select image resolution format (QCIF, CIF, 2CIF). If MPEG4 is selected, the figure entered here will be the bit rate allocated. A higher bit rate will provide better quality. MPEG bit rates can be entered within the range of 45-2500K bits/second. Size If JPEG is selected, the figure entered here will be the size of the JPEG transmitted (in Kbytes). JPEG file sizes can be configured within the range of 5-45Kbytes. PPS Select the number of pictures recorded per second. GOP If using MPEG4 recording, select the number of images recorded within a GOP (Group of Pictures). A GOP consists of an I-Frame (keyframe) and following P frames. Note: The GOP is also the rewind interval and stop interval for MPEG recording playback. ty & Fir Res Rate_kbps Int ell ige nt Se c uri Note: An MPEG I-frame is considerably larger than a P-frame. Therefore the lower the GOP ratio, the higher the disk space required to store recorded images. Dedicated Micros ©2011 MI-I-ECO4/E1-2 63 This menu enables configuration of the pre trigger feature (for cameras recording JPEG mode only). When enabled, the pre-trigger feature will buffer and store alarm recording prior to an event trigger. Se c uri ty & Fir eL td Eco4 JPEG Pre Trigger Only those camera channels set to record in JPEG mode will be available for configuration. Pre-Trigger (JPEG) Enabling the Pre-Trigger feature will buffer and store alarm recording prior to an event trigger (in JPEG format). It will use the maximum available memory dependent on other cameras requirements of the buffer space. Select ‘Enable’ to activate. Note: It is recommended that the Pre-Alarm option in the ‘Alarm Settings-Zone Input’ menu be set to the same value as the Pre-Trigger setting. This will ensure successful playback of high quality Pre-Trigger images. High quality pre-trigger images will only playback properly if review (playback) starts prior to the pre-trigger initiation. ige nt Channel ell Pre-Trigger Duration (secs) Int Refresh (Purple) The Pre-Trigger Duration is the maximum possible time that data will be stored prior to an event trigger. Refreshes the information on the current page 64 MI-I-ECO4/E1-2 Dedicated Micros ©2011 eL td This menu allows the unit to automatically protect and retain recorded data in the camera. Previously saved data can also be unprotected. Enter a start and end time and select ‘Reload List’ . All saved video files from the chosen time period will be shown in the upper textbox. These recorded ‘PAR’ files can then be selected and protected via their accompanying checkboxes and the Protect option. Selected video files can also be unprotected via the Unprotect option. Eco4 Protect Video ige nt Se c uri ty & Fir The lower textbox provides a status report detailing which video files have been protected/ unprotected. ell Start Date Start Time End Date End Time Protect Length (days) Protect Int Unprotect Reload List Select None Select All Dedicated Micros ©2011 Enter a start date to protect video. Enter a start time to protect video. Enter an end date to protect video. Enter an end time to protect video. Enter the number of days that selected files will be protected for. Select this option to protect recorded video for the selected time period(s). Select this option to unprotect recorded video selected from the list. This will refresh the video list according to the selections made in the Start Time/Date and End Time/Date dialog boxes. This de-selects all the available video files. This selects all the available video files. MI-I-ECO4/E1-2 65 This dialog box allows a search to be made within the protected video list starting from a specific Time and Date. This dialog box allows a search within the protected video list to conclude at a specific Time and Date. Select to unprotect all recorded video from the list Select to protect recorded video for the chosen time period Select to unprotect recorded video for the chosen time period Refreshes the information on the current page List To Date/Time td Eco4 List From Date/Time Int ell ige nt Se c uri ty & Fir eL Unprot all (Red) Protect (Green) Unprotect (Yellow) Refresh (Purple) 66 MI-I-ECO4/E1-2 Dedicated Micros ©2011 ige nt Se c uri ty & Fir eL td This menu allows configuration of the units ATA over Ethernet (AoE) function. AoE is a network protocol designed for simple high-performance access of storage devices over Ethernet networks. Importantly the external storage device must be located on the same network as the unit. AoE does not rely on network layers such as IP and TCP, making it non routable i.e. routers cannot be used to forward a packet across disparate networks. AoE packets can only travel within a single local Ethernet storage area network (adds a physical layer of security to the information). The stored video can only be accessed by plugging directly into an ethernet socket in the same LAN as the host. This means AoE cannot be accessed over the Internet or other IP networks, but makes AoE more lightweight (with less load on the host), easier to implement, provides a layer of inherent security, and offers higher performance. Eco4 AoE Logical Devices Int ell Physical Devices Refresh (Purple) Dedicated Micros ©2011 Connected AOE Devices - Any devices in this panel are being used by the unit to store data. They can be freed by clicking on the Release button. Available AOE Devices - Any devices in this panel are available on the network. They can be added to the storage capability of this unit by ‘claiming’ the storage. Unavailable storage is listed as Owned. Claimed storage capacity can be ‘released’ in the top panel. Refreshes the current page. MI-I-ECO4/E1-2 67 The Video Storage Allocation table displays drives that are available for video recording. Entries with the prefix ‘/HDD0’ indicate the units local hard drive (if installed), entries prefixed by ‘/udd0’ are recordable media connected to the unit via USB sockets, an entry prefixed by ‘/mdd’ is the installed SD card. Se c uri ty & Fir eL td Eco4 Video Storage ige Size ell Partitions Int Allocate Format Realm Feedback 68 MI-I-ECO4/E1-2 Entries with the prefix ‘/HDD0’ indicate the units local hard drive (if installed), entries prefixed by ‘/udd0’ are recordable media connected to the unit via USB sockets, an entry prefixed by ‘/mdd’ is the installed SD card. The device returns information when it is interrogated on connection to the camera, the size of the recordable media is amongst this data. The device returns information when it is interrogated on connection to the camera, the number of partitions is amongst this data. Formatted media can be allocated to the camera to allow it to be used for recording. DM recommends that media is formatted before allocation, even if if has been used previously for video storage. Prepares the media for video storage, refer to ‘To format additional Video Storage’. Displays the status of the associated media. Displays messages about the progress of formatting/allocation of the media. nt Device Dedicated Micros ©2011 td 1. Plug a USB storage device into one of the available USB ports and click the purple Refresh button. The newly connected device will be displayed with a ‘/udd’ prefix. The SD card (if installed) will also be displayed and can be allocated in the same way. USB devices will be prefixed udd, SD cards will be prefixed MDD. Eco4 To format additional Video Storage The device may require formatting. DM recommends the device is formatted even if it was previously been used as video storage. Click on the ‘Format’ button adjacent to the device listing to prepare the device for recording. Se c uri ty & Fir eL 2. Allocate the formatted and mounted storage for video storage by clicking on the ‘Allocate’ button. Allocation takes between a few seconds and a few minutes, depending on the size of the drive, and the Feedback column will display information about the allocation process. The unit will require a Reset once allocation is complete. Note: The unit application drive is protected, if it is allocated the unit will only remove the video folder. Formatting any other device will remove all data. In either case recording on the system is halted while formatting and, if already allocated, the formatted device will be deallocated as a video storage device Int ell ige nt 3. Dedicated Micros ©2011 MI-I-ECO4/E1-2 69 ty & Fir eL td Eco4 uri Int ell ige nt Se c The system displays a confirmation box to ensure the correct device has been selected. Click OK to confirm, then reboot the system. Once the power has cycled, the system will build the required PAR files ready for recording to commence, progress will be displayed in the Feedback column. Note: There will be a pause before recording begins, dependant on the size of the USB device as video partitions are built. 70 MI-I-ECO4/E1-2 Dedicated Micros ©2011 Eco4 Schedule td The Schedule pages allow the Timer Functions that control recording to be configured. The Setup page allows configuration of the schedule including naming the modes of operation and controlling when and how the unit changes between modes. Int ell ige nt Se c uri ty & Fir eL The Holiday & Weekend page allows the unit to be automatically switched to Override mode for individual days i.e. public holidays or during a weekend (or any defined period). Dedicated Micros ©2011 MI-I-ECO4/E1-2 71 This menu allows the Schedule function to be configured. This enables the unit to automatically be put into set/unset mode at specific times on specific days, or at any time under the control of a keyswitch. This can help reduce unnecessary alarm triggers by preventing alarm detection during office working hours. eL td Eco4 Schedule When the unit is in Set or Unset mode, combine with different recording qualities and rates under normal and alarm conditions for a high degree of control in a range of situations. ige nt Se c uri ty & Fir Note: If Keyswitch is Enabled, the Day Time and Night Time options will not be displayed. The additional Keyswitch options will instead be displayed. Mode/Title ell Current Mode Day Time Night TIme With Keyswitch Enabled Enables a name to be configured for Unset, Set and Override modes. Shows the current timer mode according to the names entered in the Mode/Title text boxes. Enter the time (using the 24hr clock) when Unset mode will begin. Enter the time (using the 24hr clock) when Set mode will begin. A Keyswitch can be used to switch the recording profile (Unset/ Set). Note: When the Keyswitch option is set to ‘Enabled’. It is necessary to save (or exit and return to) the menu. The additional Keyswitch options will then be displayed. Int Keyswitch Enable-N/O 72 MI-I-ECO4/E1-2 Select if the Keyswitch is to be normally open (UNSET). Then choose a contact to be used in a specific zone as the Keyswitch. Dedicated Micros ©2011 Select if the Keyswitch is to be normally closed (SET). Then choose a contact to be used in a specific zone as the Keyswitch. With Keyswitch Disabled Eco4 Enable-N/C eL td Day Specifies which Day of the week is being configured NOTE: The next two descriptions utilise the standard name settings for the profiles (SET, UNSET). If these names have been changed on the ‘Schedule’ page, these menu options will display the user configured names. Specifies what time in format HH:MM the UNSET recording settings, configured on the Profile Recording page, will become operational Night Time Specifies what time in format HH:MM the SET recording settings, configured on the Profile Recording page, will become operational Note: The arrow button displayed next to each textbox allows settings to be replicated for those cameras listed below. This will only affect the adjacent option i.e. Mode arrow will replicate the Mode setting to all cameras below the clicked arrow. Fir Day Time Int ell ige nt Se c uri ty & Note: To disable one day, set both times to 00.00. To have the profile recording all 24 hours of a day, set both times to 24.00. Dedicated Micros ©2011 MI-I-ECO4/E1-2 73 Holiday and Weekend settings cannot be entered when a Keyswitch has been enabled in the Record Settings->Schedule menu. Enter a date and press the Add button. The date will be added to the Holiday list. To delete, highlight and select Delete. Note: Unset, Set and Override modes may be renamed via Record Settings->Schedule. ige Holidays nt Se c uri ty & Fir IMPORTANT: td This menu allows the unit to be automatically switched to Override mode for individual days i.e. public holidays or during a weekend (or any defined period). eL Eco4 Holiday & Weekend Select ‘Enable’ to activate the Override (weekend) function. Set mode will now be active for the dates outlined below. Start Select a Start day and time for Override (weekend) mode. End Select an End day and time for Override (weekend) mode. Note: Override mode will remain activate each week until deselected. Int ell Override 74 MI-I-ECO4/E1-2 Dedicated Micros ©2011 eL td The Alarm Settings menus allow configuration of the unit’s alarm functionality. Individual alarm inputs and alarm zones can be configured. Global relays can be activated and the Activity grid set up. Refer to the individual menus for further details. Eco4 Alarm Settings The Inputs page allows configuration of alarm channels. Up to 4 alarm channels are available. The Zone Input page enables the configuration of alarm zones. Fir The Zone Actions page enables actions such as Go to Preset to be allocated to alarm zones. Zones can also be associated with a specific camera. On receipt of an alarm, images from the associated (primary) camera will automatically be displayed in the Viewer menu. The Activity Response page enables configuration of responses following an Activity Detection trigger. ty & The Activity page allowed activation and configuration of the Activity feature on all video inputs. The Activity feature enables cameras to automatically detect any movement/changes within the video scene. This can trigger a number of operations such as FTP alarm notification or an increase in the recording rate. Int ell ige nt Se c uri The Global Actions page allows the four onboard relay connections and global relay settings to be configured. Dedicated Micros ©2011 MI-I-ECO4/E1-2 75 This menu allows configuration of the alarm settings, refer to ‘Installing the Unit’ for hardware installation guidance. Se c uri ty & Fir eL td Eco4 Alarm Input Number nt Enabled ige N_O (Normally Open Contact) Int ell Pulse Ext (s) 76 MI-I-ECO4/E1-2 This identifies which input is being configured. The unit supports 4 (four) on-board alarms. Each input must be enabled to function. If the input is not enabled and an alarm is received, the unit will not acknowledge the alarm. N_O indicates the non-alarm state of the input. Tick the N_O checkbox to set the corresponding input to Normally Open. The alarm will then trigger when the input is closed (shorted). If left as Normally Closed (the default setting), the alarm will trigger when the input is opened. A pulse extension is used to prevent double triggers on a single alarm. The pulse extension time starts on an alarm trigger. If that contact is triggered again after the first alarm has finished but within the pulse extension, the second trigger will not restart the alarm, but will extend the current alarm duration. Enter the time in seconds for this extension. Dedicated Micros ©2011 Eco4 This is a repetitive detector value. When an alarm is received on the unit, it will store the alarm time and monitor the number of times the same detector is triggered within an hour period. If the detector is triggered the number of times entered here, the unit will de-activate this detector from triggering an alarm for an hour. The unit will continue to monitor the detector and check how many times it is triggered during this period. If it is again triggered more than the amount set in the nuisance counter, it will remain deactivated for another hour. This will continue until the trigger value falls below the nuisance count setting. To disable this feature, leave the setting as ‘0’. Stuck Time (min) If any of the alarms/detectors are active for a period longer than specified here, they will automatically be omitted. This time period is set in minutes. Note: The arrow button displayed next to each textbox allows settings to be replicated for those cameras listed below. This will only affect the adjacent option i.e. Enabled arrow will replicate the Enabled setting to cameras below the clicked arrow. Int ell ige nt Se c uri ty & Fir eL td Nuisance Dedicated Micros ©2011 MI-I-ECO4/E1-2 77 This menu allows the configuration of established alarm zones. A single or multiple trigger can be used to generate an alarm. It is possible to allocate up to 32 alarm zones to carry out a combination of actions. Use these options in conjunction with the Zone Actions menu. Se c uri ty & Fir eL td Eco4 Zone Input This is the number of seconds allowed for the user to enter the zone and disable the alarms. If the alarm is not disabled within this period the alarm will be triggered. Exit time This is the number of seconds from the alarm being set within which the user must exit the set zone. If the user is still within the zone after this time period the alarm will be triggered. Zone A zone can be established to logically groups alarms and initiate actions when an alarm is activated, there are 32 configurable zones. Title This information is stored along with the relevant images in the database, ensure this has relevance to the alarm zone. Pre-Alarm sec This is the time period prior to the start of the alarm included with the alarm recording for archive. These images will also be protected from being overwritten. Note: It is recommended that the Pre-Alarm option be set to the same value as the Pre-Trigger setting in the “Profile Record“ menu. This will ensure successful playback of high quality Pre-Trigger images. High quality pre-trigger images will only playback properly if review (playback) starts prior to the pre-trigger initiation. Int ell ige nt Entry time 78 MI-I-ECO4/E1-2 Dedicated Micros ©2011 Eco4 This is the minimum time period in seconds (from the start of the alarm) that is protected from being overwritten. This time will include the alarm trigger, the pulse extension and any post alarm recording. It will not include pre-alarm images. Zone Input Rule This determines which input(s) will trigger the zone alarm: Input This sets an input or system function as the primary alarm trigger. Select from Alarms 1-32, Video Alarm 1-4, Preset 1-16, Disk Low, Disk Full, Panic, Archiving Slow, Archiving Fault, Virtual 1-16, and Keyword Channel 1-32 (which will trigger the Alarm if any or the 32 programmed keywords are detected on the selected channel). Alarm 24Hr This option can be enabled for alarms that do not require change at any time and are to remain as programmed i.e. Panic Alarm. When this is selected, the Set, Unset and Override options are disabled. Entry Route Zone This creates deferred alarms along a specified route while the entry time is active. This is in compliance with BS8418 (the British Standard for remote video reporting centres). Diverting from the entry route during the countdown will result in the alarm being triggered immediately. This allows staff entry without triggering an alarm prior to switching the system to Set mode. Exit Route Zone This creates deferred alarms along a specified route while the exit time is active. This is in compliance with BS8418 (the British Standard for remote video reporting centres). Diverting from the exit route during the countdown will result in the alarm being triggered immediately. This allows staff to exit without triggering an alarm. Exit Terminator This will trigger the exit timer if the system is set. A countdown timer will automatically start when the alarm is activated and ensure the alarm system is not activated by other specified alarm triggers for the Set time i.e. allowing a Guard to exit a building. Entry Initiator This will trigger the entry timer if the system is set. A countdown timer will automatically start when the ‘primary’ alarm trigger i.e. front door, is actioned. This ensures the alarm system is not activated by other specified alarm triggers for the set time Enable in Unset Each alarm can be configured to be active when the unit is in a specific operation mode. Enable this for the zone alarm to be active in Unset operation mode. Note: This label (Unset) may have been renamed in the Schedule -> Setup Page. Each alarm can be configured to be active when the unit is in a specific operation mode. Enable this for the zone alarm to be active in Set operation mode. Note: This label (Set) may have been renamed in the Schedule -> Setup Page. ige Enable in Set nt Se c uri ty & Fir eL td Alarm Protect sec Each alarm can be configured to be active when the unit is in a specific operation mode. Enable this for the zone alarm to be active in Override operation mode. Note: This label (Override) may have been renamed in the Schedule -> Setup Page. Int ell Enable in Override Dedicated Micros ©2011 MI-I-ECO4/E1-2 79 This menu allows actions to be allocated to individual alarm zones; Primary and Secondary cameras can be allocated to the zone and actions undertaken following alarm activation. This page should be configured in conjunction with the Zone Inputs menu. ige Primary Camera Create Database Entry ell Alarm Relay Profile Change Int Play Audio Alarm Reporting Archive 80 MI-I-ECO4/E1-2 Select a zone (alarm) to configure. This displays the local alarm text in the selected colour and can be useful in prioritising alarms. Options available are Red, Green, Blue, Yellow, Cyan and Magenta. This setting gives the facility to assign a camera to the zone, which can be displayed on the Main Monitor when the alarm is triggered. An alarm activation will be added to the database. The zone title will be used as part of the entry information. Select to trigger an alarm relay following zone activation. Select the specific relay via the ‘Relay’ option. Select to enable the unit to switch from Normal to Event recording following alarm zone activation. It is possible to play associated audio upon zone alarm activation. This must be enabled to allow the unit to send an alarm notification to an external destination i.e. an RVRC reporting via NetVu ObserVer. Select to ensure the unit automatically downloads alarm images via an FTP connection to an FTP server. nt Zone Alarm Colour Se c uri ty & Fir eL td Eco4 Zone Actions Dedicated Micros ©2011 Eco4 This will record a still image of the trigger along with the standard recording. This can then be sent on to an external destination. Email Image If this option is selected, a JPEG will be added to the reporting email (if Email Reporting is selected). Protect alarm Images Alarm images can automatically be protected from being overwritten. Goto Preset It is possible to action a telemetry camera to automatically be sent to a preset position when an alarm is triggered. Email Reporting The unit can send an email when an alarm is detected, refer to ‘Network->Email’ for further information. Alarm Rate Change Select to change to the alarm mode recording rate on zone action. Activity Inhibit Select to inhibit (ignore) the Activity detection feature, refer to ‘Alarm Settings->Activity Setup’ for further information. System Set Select to change to the ‘Set’ mode recording rate on zone action. Enable Buzzer Select to activate the unit’s internal buzzer upon alarm receipt. Relay Select an onboard or external relay to automatically close on receipt of an alarm. Relay Duration Enter (in seconds) how long the relay is to remain closed. Alarm Image Snapshot Delay This figure allows a delay to be introduced before an alarm snapshot is taken. This is used when the alarm relates to a PTZ camera which has to travel to a preset position. Play audio message Following a Zone alarm trigger, a specific audio message can be played. IMPORTANT: Audio messages must be uploaded to the unit in mono 8k wav format only. The following naming convention must be used: messageXX.wav i.e. message00.wav, message01.wav etc. An FTP client should be used to place the wav files in the following folder: \mdd0\messages folder. uri ty & Fir eL td Add Still Image Select to display the alarm zone Primary camera on the Main Monitor. System Override Select to force the unit to utilise the Override (Weekend) settings (configured on the Schedule page) when the zone alarm is triggered. The system will remain in this mode until the Schedule switches. Note: This label may have been edited in Schedule->Setup Se c Switch Main Monitor ige Preset The preset camera is the camera which will be sent to a designated preset position upon alarm activation. Enter the preset position number for the selected camera here, refer to the individual camera documentation for more information on establishing camera preset positions. Select to open the Zone Action Camera Configuration page (see below). nt Preset Camera Int ell Cam Options (Yellow) Dedicated Micros ©2011 MI-I-ECO4/E1-2 81 Zone Primary Camera Int ell ige Zone Act (Yellow) Select a zone (alarm) to configure. This allows a camera to be assigned as the primary camera associated with the Alarm Zone. The primary camera will be displayed when an alarm in this zone is triggered. This setting gives the facility to assign additional cameras to the zone. These cameras will become part of the alarm sequence shown in the Viewer menus when the alarm zone is triggered. Select to open the Zone Action page. nt Secondary Cameras Se c uri ty & Fir eL td Eco4 Zone Actions Camera 82 MI-I-ECO4/E1-2 Dedicated Micros ©2011 ige Channel Copy To All A pulse extension is used to prevent double triggers on a single alarm. The pulse extension time starts on an alarm trigger. If that contact is triggered again after the first alarm has finished but within the pulse extension, the second trigger will not generate a new alarm, but will extend the current alarm duration. Enter the time in seconds for this extension. Select the camera input for configuration from the drop down list. Select to copy the current Activity Response settings to all camera channels. To configure the selected camera channel for Activity, select ‘Activity’. To assign no detection settings, select ‘None’. Following Activity activation, select ‘Simple Response’ to trigger specific chosen responses. Refer to ‘Activity Response Setup’ for more information. Select ‘Zone’ to apply the Zone Input rules a configured in the Zone Input menu, refer to ‘Zone Input’ for more information. When selected, an alarm entry will be added to the Event database. Select to enable the unit to switch from Normal to Event recording following alarm activation. nt Activity Pulse Ext (s) Se c uri ty & Fir eL td This menu enables response configuration following activity trigger on a selected camera channel. Eco4 Activity Response Setup Detection Type Int ell Activity To Trigger Create Database Entry Profile Change Dedicated Micros ©2011 MI-I-ECO4/E1-2 83 This must be enabled for the unit to automatically connect on alarm. Alarm 24Hr This will ensure that Activity Detection is permanently enabled on this camera channel. Add Still Image This will record a still image of the trigger along with the standard recording. This can then be sent on to an external destination. Protect Alarm Images Select to automatically protect alarm images from being overwritten. Alarm Relay Select to trigger an alarm relay following zone activation. Select the specific relay via the ‘Relay’ option. Email Image If this option is selected, a JPEG will be added to the reporting email (if Email Reporting is selected). Enable in Day This will enable Activity Detection when the unit is in Day (Unset) operation mode. Note: This label (Day) may have been edited in Schedule->Setup. Fir eL td Eco4 Alarm Reporting This will enable Activity Detection when the unit is in Night (Set) operation mode. Note: This label (Night) may have been edited in Schedule->Setup. ty & Enable in Night This will enable Activity Detection when the unit is in Weekend (Override) operation mode. Note: This label (Weekend) may have been edited in Schedule->Setup. Int ell ige nt Se c uri Enable in Weekend 84 MI-I-ECO4/E1-2 Dedicated Micros ©2011 nt Se c uri ty & Fir eL td The unit supports Activity Detection on all video inputs. It enables cameras to automatically detect any movement/changes within the video scene; this can trigger a number of operations such as FTP alarm notification and an increase in recording rate. A still image of the selected camera will be shown in the Grid Editor screen. To establish an Activity zone, edit the cells displayed across the image. This option should be used in conjunction with the Zone Inputs and Zone Actions menus. Eco4 Activity ell ige Global Activity Mode Activity Channel Int Activity Sensitivity Grid Editor Dedicated Micros ©2011 Three options are available for Activity activation (specifically in relation to a PTZ camera). Selecting ‘Active while at Preset 1’ will result in Activity mode functioning only when the camera is at preset position 1. Select ‘Active while camera not in motion’ for Activity mode to function only when the camera is still. Select ‘Always Active’ for Activity mode to be in constant operation. This is a drop down list of the video inputs on the unit, selecting an input will display images from the corresponding video source. This option allows the sensitivity setting to be established for the activity grid being configured. There are five settings to choose from: Indoor High, Indoor Low, Outdoor High, Outdoor Low, Very Low. Use the Grid Editor by placing cells in areas of the camera view where movement will trigger an alarm. To enter cells navigate across the image. MI-I-ECO4/E1-2 85 Eco4 Reload Img (Red) Set All (Green) This option will update the still image displayed in the Grid Editor. This option will insert a default square of 16 x 16 cells across the displayed video image. This option will clear all entered cells. Leave as ‘Normal’. Different Edit Mode functions will be added following future development. Int ell ige nt Se c uri ty & Fir eL td Clear All (Yellow) Edit Mode 86 MI-I-ECO4/E1-2 Dedicated Micros ©2011 Se c uri ty & Fir eL td This menu allows configuration of the default relay actions supported on the unit. The unit supports two onboard relay connections and a global relay setting. This global relay can be triggered under specific conditions i.e. on receipt of any zone alarm or notification of Activity Detection. Eco4 Global Actions Select a time period (in days) that images associated with an alarm will be protected from deletion. When a relay has been triggered, the primary camera associated with that relay can immediately be displayed on the local monitor. Select ‘Jump To Primary Camera’ from the drop down list to activate this function. Enable this setting to make the unit return to the view displayed before the alarm activation once the alarm has ended. Enable this setting to display an alarm text alert in the colour specified in ‘Alarm Colour’ in the Zone Actions Menu. Select whether the normal state of the relay contact should be Open or Closed. Select to enable detection of the accompanying condition. Options available are; Activity, Camera Fail, System Set, Dial Out, System Override, Camera Masked and Is Recording, nt Image Protection Period ige Alarm Display Mode Revert Display Mode ell Alarm Display Alert Normally Int On Dedicated Micros ©2011 MI-I-ECO4/E1-2 87 Specifies which Relay will be triggered when the associated alarm is received. When connected, additional modules will be available i.e. 485 Bus module. These modules can then be activated following relay activation. Module Int ell ige nt Se c uri ty & Fir eL td Eco4 Contact 88 MI-I-ECO4/E1-2 Dedicated Micros ©2011 eL td The Network Settings menus allow configuration of the unit’s network functionality. Key network settings can be established such as ‘fixing’ the unit’s IP address and maximum transmission rate. E-mail, remote reporting on alarm and FTP download can also be configured. Refer to the individual menus for further details. Eco4 Network Settings The Network Settings page allows configuration of the unit’s network connections such as the name assigned to the unit and its IP address. Fir The Live Trans page enables JPEG and MPEG profiles to be created for transmitting images via a High, Medium or Low quality network connections to any viewing software or to another unit using this one as an IP source. The Multicast page allows recordings from the unit’s camera inputs to be forwarded to a port address; enabling multiple viewers to view live data using a suitable media player without the need to directly connect to the unit. ty & The Email page allows configuration of the Email feature. The unit can automatically transmit an email to an SMTP Server following an event i.e. on receipt of an alarm or a camera failure notice. The Remote Reporting page allows a Remote Video Receiving Centre’s (RVRC) configuration details to be entered. The RVRC will then be contacted following a selected event occurring i.e. reported alarm or camera failure. Int ell ige nt Se c uri The Firewall page allows the user to block access to the unit via specific network port(s). Dedicated Micros ©2011 MI-I-ECO4/E1-2 89 This menu allows additional network settings to be configured if required. Se c uri ty & Fir eL td Eco4 Network ige IP Address Sub Net Gateway Primary DNS ell Max Transmission Rate Tx Image Buffers Ethernet MTU bytes Int Mx Transmission Timeout ms PPP Base IP PPP Idle Line Timeout s 90 MI-I-ECO4/E1-2 This field can be edited to allocate a name to the unit. This would be used if accessing the unit via a Domain Name Server (DNS). This is the IP address allocated to the unit. This is the subnet of the network were the unit is located. This is the IP address of the default gateway (router). This is the primary DNS server IP address for applications utilising domain names. Shows the maximum transmission speed for the network type. This is used in order to improve the picture delivery over Ethernet when using a slow connection i.e. 256Kbps. A buffer setting of 1,2 or 3 is available. This is the maximum transmit unit for the Ethernet packet. The MTU is the largest physical packet size measured in bytes that the network can transmit. By default this figure is set to 1500bytes. This is the time (in milliseconds) the unit will wait to re-send a packet if an acknowledgement is not received. Base address for the PPP port This is the time (in seconds) the unit will wait before disconnecting the PPP (Point to Point Protocol) link if data has not been transmitted or received. nt Server Name Dedicated Micros ©2011 Int ell ige nt Se c uri ty & Fir eL td Hangup After Alarm If for any reason the PPP connection is lost, this is the time (in minutes) before the unit will be forced to drop the PPP connection. Select to close the network connection following transmission of alarm data. Eco4 PPP Link Down Timer mins Dedicated Micros ©2011 MI-I-ECO4/E1-2 91 The unit transmits live images using JPEG or MPEG formats. The NetVu Connected remote viewing software will use the settings configured on this page as the defaults for JPEG & MPEG; High, Medium and Low settings. Se c uri ty & Fir eL td Eco4 Live Transmissions Int ell PPS ige Size_rate 92 MI-I-ECO4/E1-2 Settings can be established for JPEG and MPEG compression. For MPEG and JPEG transmission, select image resolution settings (2CIF, CIF or QCIF). For JPEG, the figure entered will be the size of the JPEG transmitted (in Kbytes). For MPEG4 the figure will be the bit rate allocated. A higher rate will provide better quality picture display. JPEG file sizes can be configured in the range of 5-45Kbytes and MPEG bit rates in the range of 45-2500Kbits/second. This shows the number of pictures transmitted per second. For JPEG, the actual images transmitted will depend on the bandwith of the link, increasing the pictures sent per millisecond may introduce time lag if bandwith is not sufficient. On MPEG transmission, increasing the pictures sent will also reduce the quality of the images (as more images are transmitted for the defined bit rate). nt Comp Res Dedicated Micros ©2011 Eco4 Select whether transmitted MPEG4 images are sent as RAW data or in GOV (Group of Video) format. RAW mode transmits a single I frame and then a sequence of P frames (until a change in transmission is detected). GOV mode sends I and P frames in a standard format i.e. I to P frame ratio as set by the I Frame Ration option. MPEG Quality The Quality of the MPEG data transmission can be set from CBR (Constant Bit Rate) to High 32. A higher quality setting may result in a lower transfer speed. I Frame Ratio Select the ration of I Frames recorded between each P Frame. Note: An MPEG I-frame is considerably larger than a P-frame. Therefore the higher the IP ratio, the higher the disk space required to store recorded images. Int ell ige nt Se c uri ty & Fir eL td MPEG Type Dedicated Micros ©2011 MI-I-ECO4/E1-2 93 The Multicast page allows recordings from the unit’s camera input to be forwarded to a port address; enabling multiple viewers to view live data using a suitable media player without the need to directly connect to the unit. In multi viewing scenarios, the demands on the unit are significantly reduced; improving overall performance. eL td Eco4 Multicast Setup This system has been validated using the ‘Videolan VLC media player for MS Windows. The Videolan VLC media player can be downloaded free of charge from: www.videolan.org/vlc/download-windows.html Fir Please refer to Appendix E for guidance on configuring the Videolan VLC media player. ige nt Se c uri ty & Note: Multicast can only used for live viewing, requests for stored images and events will still need to be made via the Viewer menu. Int ell Multicast Address Multicast port 94 MI-I-ECO4/E1-2 Assign a unique IP address. This address is not assigned to any ‘physical’ unit. The VLC program will use this address (when configured to do so) as its multicast group and access any broadcast images via the configured port address (see below). If there are multiple units using multicast, each one must have a unique IP address. Following configuration of the IP address, configure the port address. The address will default to 1234, . Dedicated Micros ©2011 Eco4 Select the multicast forwarding method. Select from ‘SAP’ (to use session announcement protocol operation), ‘HTTP’ (to use cgi control operation) or ‘SAP+HTTP’ (both methods used simultaneously). Enable Tick this option to enable multicast. TTL (Time to Live) This option can be configured to limit which users can access the images. Enter one of the following numbers: 0 - restricts video to the same host 1 - restricts video to the same subnet 32 - restricts video to the same site 64 - restricts video to the same region 128 - restricts video to the same continent 255 - is unrestricted in scope Int ell ige nt Se c uri ty & Fir eL td Multicast Method Dedicated Micros ©2011 MI-I-ECO4/E1-2 95 The unit can automatically transmit an email to an SMTP Server under numerous conditions i.e. on start up, on receipt of an alarm, camera failure etc. This allows the unit to be installed in unmanned applications where a Remote Video Response Centre (or Manager etc.) would be notified by email if any of these conditions occur. eL td Eco4 Email ige Connection Profile nt Se c uri ty & Fir Note: This menu will only be displayed if ‘Email Reporting’ is selected in the System Settings->Features->System menu. ell Mail Server Address Int Username Password Recipient Email Recipient Display Name Reply to Email 96 MI-I-ECO4/E1-2 It is possible for the email to be transmitted via the Ethernet network or dial up connection (PPP ‘Point to Point Protocol’). This setting presumes that a modem has been connected or configured and the unit is connected to a LAN or WAN and allocated a valid IP address. This is the IP address or URL of the SMTP Server that the email will be sent to. The SMTP server will then forward this to the intended recipient. Enter the login details for the email account used above. Enter the login details for the email account used above. This is the email address of the intended recipient. This is the addressee name that will be shown in the email name field. This field must be configured if the recipient is to reply to an email. The unit does not accept incoming emails therefore ensure this is a valid email address. Dedicated Micros ©2011 This is the ‘reply to’ name that will be shown in the email name field. These optional fields indicate the source of the email notification. If the fields are left blank the unit will use the system name to create a sender name. This is the sender name that will be shown in the email name field. Select to send email notification on startup. Select to send email notification on alarm activation. Select to send email notification on camera fail. Select to send email notification on activation of the Activity Detection feature. Select to send accompanying image from supporting primary camera. Select to log every email transaction that the unit issues. Select resolution settings for images sent as ‘thumbnail’ attachments. Choose from: Thumbnail, LO (low res), MED (medium res) and HI (high res). td Sender Email Eco4 Reply To Display Name eL Display Name (Sender) Fir Send on Startup Send on Alarms Send on Camera Fail Send on Activity Event Send Image Int ell ige nt Se c uri ty & Log Email Email Image Res Dedicated Micros ©2011 MI-I-ECO4/E1-2 97 This menu details the configuration requirements for the unit to report to a Remote Video Receiving Centre (RVRC) following alarm activation. td Eco4 Remote Reporting Primary Hostname nt Se c uri ty & Fir eL Note: This menu will only be displayed if ‘Remote Reporting’ is selected in the System Settings->Features->System menu. ige Primary Dial Profile Secondary Hostname ell Secondary Dial Profile Int Public (NAT) Address Video Server Port 98 MI-I-ECO4/E1-2 This is the IP address or URL of the initial host that the unit will transmit an alarm message to. It is possible for the alarm message to be transmitted via the Ethernet network or a dial up connection. If the unit is unable to contact the primary host, an alternative route can be identified via a secondary host. If there is only one alarm receiving IP address, you must enter the details in both the primary and secondary connection settings. It is possible to select a separate dial profile for the secondary host. This is the public IP (or domain name) for a unit connected to the Internet via a NAT Router or Firewall. This field should be left blank if NAT is not used e.g. a private network. This field allows the RVRC to connect to the unit through a router that is using port forwarding e.g. if the video server does not appear on port 80 (HTTP), to the external network. Enter the port number used for forwarding here if required. Dedicated Micros ©2011 eL Remote Cam Fail Reporting Eco4 Remote Alarm Reporting This is the reference name/ID that will be presented to the RVRC viewing application. It should therefore have some significance to the Operator. This must be enabled for the unit to automatically connect on alarm. Enabling this option ensures the unit reports camera failure on any of the inputs to the RVRC. This will send an alarm report when the unit starts up. Any system resets will be identified. Should the modem/router at the Alarm Receiving Centre be dormant, the unit will ‘Ping’ the ARC prior to sending reporting data. This specifies the network port number used for reporting to the alarm server. In normal circumstances this should be left at the default value (23). If the initial connection attempt fails, the unit will wait for the specified time period (in seconds) before attempting to re-connect. This identifies the number of times the unit will attempt to connect after a failed attempt. A setting of ‘0’ means no limit and the unit will continue to try and connect until successful. td Alarm Server ref. ID Remote Startup Reporting ARC Ping Enabled Fir Alarm Responder Port Dial Retry Time (secs) Int ell ige nt Se c uri ty & Dial Count Dedicated Micros ©2011 MI-I-ECO4/E1-2 99 This menu allows the user to block access to the unit via specific network port(s). Table Entry ige Open TCP ports Int ell Open UDP ports 100 MI-I-ECO4/E1-2 Enabling this option will allow an external client to receive a response when attempting to ‘ping’ the unit. Disabling this option will make the unit less visible on the network. nt Enable Ping Response Se c uri ty & Fir eL td Eco4 Firewall Up to 32 Configuration settings may be entered. This option can identify which system TCP ports are available. If a host tries to communicate with the unit using a TCP port that is not within the ‘open’ range (even with a valid IP address), access will not be granted to the unit. The enabled ports can be a range or single port address, if a single port is needed then enter the same port number in the to and from section. This option can identify which system UDP ports are available. If a host tries to communicate with the unit using a UDP port that is not within the ‘open’ range (even with a valid IP address), access will not be granted to the unit. The enabled ports can be a range or single port address, if a single port is needed then enter the same port number in the to and from section. Dedicated Micros ©2011 Eject Select to archive to a USB media device. Enter a start date for the event download. Enter a start time for the event download. Enter an end date for the event download. Enter an end time for the event download. When selected, the unit will add a Viewer program to the archive. It is recommended that this option be selected as it will ensure the downloaded video images can always be successfully viewed. The media can be ejected when the operation is complete. An inserted USB stick will be made safe to remove. Selecting this option will display the space required (in megabytes) for the chosen event period to be fully downloaded. The space currently available on the USB device is also shown. Space required for archive download. Space currently available on the USB device. Select this button to begin the Archive process. During Archiving, status messages will be displayed detailing the archive process. nt ige Archive Media Start Date Start Time End Date End Time Viewer Se c uri ty & Fir eL td This menu allows Event database information to be downloaded to a connected USB media device. Eco4 Archive ell Check Media button Int Space Required Space Available Archive (button) Status Dedicated Micros ©2011 MI-I-ECO4/E1-2 101 The Diagnostics menus gives engineers the ability to quickly and accurately diagnose any problems with the unit. This menu will normally only be used on a Technical Support call. td Eco4 Diagnostics Int ell ige nt Se c uri ty & Fir eL The Debug Parser menus allow detailed analysis of the debug output from the camera and maybe used to assist with fault finding. The debug can be filtered in order to isolate and highlight events that are of interest. 102 MI-I-ECO4/E1-2 Dedicated Micros ©2011 Se c uri ty & Fir eL td This menu allow detailed analysis of the debug output from the camera and maybe used to assist with fault finding. The debug can be filtered in order to isolate and highlight events that are of interest. Eco4 Debug Parser Defines whether the debug settings on the debug output will be displayed. Specifies which of the Debug Filters is being configured. Specifies the text to be searched for in the Debug stream. Allows configuration of the parser window font colour. Allows configuration of the parser window background. Allows the display font family to be specified. Allows the display font size to be specified. Allows the display font weight to be specified. nt View Int ell ige Filter Search text Text colour Background colour Font family Font size Font weight Dedicated Micros ©2011 MI-I-ECO4/E1-2 103 The Viewer menus allows connected cameras to be viewed, controlled (were applicable) and recorded images to be searched for, viewed and archived. The Viewer menus can be navigated via the front panel softkeys in conjunction with the USB mouse or the optional IR Remote Control or USB keyboard. They can also be viewed and accessed remotely via the webpages and the ‘Viewer’ menu option. eL td Eco4 Viewer Menus Operating the Viewer Fir Navigation is via a colour coded softkey system. The coloured menu provides an intuitive approach to operator and installer use. The coloured softkeys on the front of the unit correspond to the menu options displayed on screen. The function of the keys will change according to whether the unit is in Live or Playback mode. Int ell ige nt Se c uri ty & Overleaf are described the available Viewer menu pages. To display the colour coded menu options on a local monitor, click the mouse button on any point on any menu page. 104 MI-I-ECO4/E1-2 Dedicated Micros ©2011 Se c uri ty & Fir eL td The View Control page allows connected video inputs to be displayed full screen or in Quad/Multi way display format. The Help Video page can also be accessed. Eco4 View Control Full Quad Show currently selected camera full screen. Displays four images on-screen, putting the currently selected camera in the top left segment of the four, and will increment all cameras by one if pressed again i.e. if cam 1 is shown top left, cam 2 top right etc. then the views will increment to cam 2 top left, cam 3 top right etc. Note: When a camera button is pressed to select a new camera, the new selection will be displayed in the top left hand corner of the display. The next three connected cameras will be displayed in the following three positions. Help Next Select to display the Video Help menu. Opens the next page of the Viewer menu. Int ell Blue Purple ige nt Red Green Dedicated Micros ©2011 MI-I-ECO4/E1-2 105 The Video Control page offers video playback functions i.e. play, pause, rewind and fast forward ll << > >> Se c Red Green Yellow Blue uri ty & Fir eL td Eco4 Video Control Next Int ell ige nt Purple Freezes current video display. Rewinds current video. Plays from current position. Fast forwards video up to current recording position. Opens the next page of the Viewer menu. 106 MI-I-ECO4/E1-2 Dedicated Micros ©2011 Eco4 Selection Page Green Yellow Blue IMPORTANT: Switches the selected camera(s) shown onscreen into Play mode. Goto Opens the GoTo menu, refer to ‘GoTo Option’. Event Displays the Events menu. Menu/Setup* Opens the Configuration menu pages. Selecting this option will exit the Viewer menus. This will be logged in the User Activity Log as the current user terminating the session, refer to ‘Appendix C’ for further information regarding the User Activity Logging. Se c Play nt Red uri ty & Fir eL td The Selection page allows access to various image and event playback functions. Int ell ige Purple Next Opens the next page of the Viewer menu. * Menu will be displayed in the local viewer, Setup will be displayed in the remote viewer. Dedicated Micros ©2011 MI-I-ECO4/E1-2 107 The Program page allows preset settings for PTZ cameras to be established and an ‘Origin’ base position established for a camera. td Eco4 PTZ Program Option Se c uri ty & Fir eL Note: This page will only be available for PTZ cameras. Red Preset ige Prog Next Int ell Blue Purple Patrol nt Yellow If Preset positions have been established for the PTZ camera, select the Preset option and enter a preset number. Refer to the ‘Presets’ menu page for further details on establishing preset positions. If Patrols have been established for the camera, select the Patrol option and enter a number. Refer to the ‘Patrols’ menu page for further details on establishing Patrols. Opens the ‘Dome Menu Option’ page. Opens the next page of the Viewer menu. 108 MI-I-ECO4/E1-2 Dedicated Micros ©2011 Se c uri ty & Fir eL td The Program Menu page allows the PTZ configuration on the currently selected telemetry camera to be accessed and configured. Eco4 Program Page Dome Store Select to display the Dome Menu page. Use to save the current view as a Preset for this camera. Press this button then a preset position. To re-send the camera to this position, select the camera, then press Next -> Preset -> (preset number). Note: When entering a new preset, any previous preset assigned to that number (for the same camera) will be overwritten. nt Red Green Select This option will send the camera to the stored ‘Preset1’ position. Blue Set Origin The Origin option allows a base position to be established for the Oracle dome camera. The camera will register this position as zero degrees. Any command that sends the camera to a coordinate will use this origin as its starting point.. Note: This option is only available for Oracle dome cameras. ell ige Yellow Back Return to the ‘PTZ Program Option’ page. Int Purple Dedicated Micros ©2011 MI-I-ECO4/E1-2 109 The Dome Menu page allows camera specific menus imbedded on the currently viewed Telemetry camera to be accessed and configured. Se c uri ty & Fir eL td Eco4 Dome Menu Option Red Dome Menu Select nt Green Blue Menu Exit Back Int ell Purple Return ige Yellow Select to view camera specific sub-menus embedded on the Telemetry camera (if applicable). The camera specific menus will be overlaid across the screen. This option enables sub-menu content selection (dependent on the protocol selected). Please refer to the specific camera documentation for further guidance. This option enabes sub-menus to be exited (dependent on the protocol selected). Please refer to the specific camera documentation for further guidance. This option will fully exit any embedded camera sub-menus currently being viewed. Return to the previous page of the Viewer menu. 110 MI-I-ECO4/E1-2 Dedicated Micros ©2011 Softkeys ell ige The coloured softkey options will change depending on the scale used to review the recorded images. In the above example: • Selecting the 15 Mins (Red) button will change the softkey options to 15 minute segments i.e. the user can progress 15 mins from/prior the current playback time. • Selecting the -Hour button (Green) will progress the video to a point exactly one hour prior to the time shown in the date/time display. • Selecting the +Hour button (Yellow) will progress the video to a point exactly one hour in advance of the ime shown in the date/time display. • Selecting the 4Hrs (Blue) button will change the softkey options to four hour segments i.e. the user can progress four hours from/prior the current playback time. • Selecting the Exit (Purple) button will always exit the Timeline Navigation menu. Depending on the scale used to review the video i.e. Seconds, Minutes, Hours, or Days; the above softkey options will differ, however the same intuitive principles remain. nt Se c uri ty & Fir eL td The Timeline Navigation page and the accompanying Video Timeline feature allows quick and easy investigation of recorded video data. The Goto button opens the initial Timeline Navigation page. Eco4 Timeline Navigation Int Note: Dedicated Micros ©2011 MI-I-ECO4/E1-2 111 The Video Timeline allows intuitive, rapid navigation within recorded video. To aid navigation, the timeline can be set to display periods ranging from 15 seconds to four weeks. The timeline can be clicked anywhere in the scale to instantly play recorded images from that point. eL td Eco4 Video Timeline The timeline allows navigation from the time and date currently shown in the Date/Time Display window. The scale changes to correspond to the time period chosen for investigation i.e. if a scale of one hour is selected it will be possible to move up to one hour prior, or one hour in advance of the displayed time (unless that selected time has not been recorded yet). For example, with a scale of one hour, click ‘10’ on the left side of the timeline to play video from 10 minutes prior to the Date/Time Display. To advance in time, click on the right side of the timeline. uri ty & Timeline Fir Date/Time Display (Grey) Shows the currently selected date/time. Note: The Date/Time Display shows the last time selected via the timeline. During playback, the Date/Time Display remains static while the ‘running’ time is shown in the bottom left corner of the playback image. Time Scale Options • 15 seconds • 1 minute • 15 minutes • 1 hour • 4 hours • 1 day • 1 week • 4 week Int ell ige nt Se c 112 MI-I-ECO4/E1-2 Dedicated Micros ©2011 Utilise the buttons shown below to change the scale. Decreases the scale of the displayed timeline by one step i.e. if the scale is currently one hour, selecting this button will reduce it to 15 minutes, selecting it again will reduce it to one minute etc. eL Decrease Scale button (Red) td Note: The coloured softkey buttons can also be used to alter the scale, refer to “Softkey Guidance” for further details). Eco4 Change Scale Increases the scale of the timeline by one step i.e. if the scale is currently one hour, selecting this button will increase it to four hours, selecting it again will increase it to one day etc. Left Navigation Arrow (Green) Selecting the left navigation arrow will play recorded images from the maximum prior time available via the current timeline i.e. if a one hour time scale is displayed, selecting the Left Navigation Arrow will play video from one hour prior. This can also be selected via the Green softkey button. Right Navigation Arrow (Yellow) ty & Fir Increase Scale button (Blue) Int ell ige nt Se c uri Selecting the right navigation arrow will play recorded images from the maximum future time available via the current timeline i.e. if a one hour time scale is displayed, selecting the Right Navigation Arrow will play video from one hour in advance. This can also be selected via the Yellow softkey button. Dedicated Micros ©2011 MI-I-ECO4/E1-2 113 Alarms and activity detection, plus system Events i.e. camera fails, are tagged and stored in the Event List. Each Event is labelled with an event type (alarm, activity or system) and its time and date. To view any additional pages of Event data, use the Yellow/Blue Softkeys. If viewing locally, use the Up/Down Directional buttons to select a specific Event, press the OK button to display the full list. When viewing remotely, selecting any Event with the mouse will display the full Event list. If viewing remotely, highlight a chosen event with the mouse to playback. ell Red Green ige nt Se c uri ty & Fir eL td Eco4 Event List Yellow Page - Blue Purple Page + Next Int 114 Play Live MI-I-ECO4/E1-2 Select to playback the highlighted event. Select to view live images from the currently selected camera. Select to display the previous page of Event data. Select to display the next page of Event data. Select to open the Event Copy and Search menu. Dedicated Micros ©2011 Select to add the currently highlighted event to the Copy menu. Green Clear All Select to clear ALL events from the copy menu. Note: Single events can be deleted via the Copy menu. ell Yellow ige Red nt Se c uri ty & Fir eL td The Event Copy and Search menu allows events to be sent to the Copy menu via the Copy Option. All events currently held within the ‘Copy’ menu can be deleted via the ‘Clear All’ option. The ‘Filter option’ allows access to the ‘Filter Search’ menu. Eco4 Event Copy and Search Menu Int Blue Purple Dedicated Micros ©2011 Copy Filter Activity Next Select to display the Filter Search menu, refer to; Operating The Viewer->Filter Search for further guidance. Select to open the Activity Search menu, refer to; Operating The Viewer->Activity Search Menu for further guidance. Opens the Play menu for the currently selected camera. MI-I-ECO4/E1-2 115 When searching a large number of stored events, the Filter Search menu allows events to be filtered by time, camera channel and category. Int ell ige Filter Search Box nt Se c uri ty & Fir eL td Eco4 Filter Search Menu 116 From Time From Date MI-I-ECO4/E1-2 Select a start time for the Event filter. Events prior to this time will be ignored. Select a start date for the Event filter. Events prior to this date will be ignored. Dedicated Micros ©2011 Text Type Red Blank Green Reset Yellow Now Blue Apply Purple Close Select which cameras are to be included within the Event search. A range of cameras can be selected by entering a hyphen between the first and last required camera i.e.1-8. A selection of individual cameras can be chosen by entering a comma between each camera i.e. 1,3,5,8. Events captured by other cameras will be ignored. If searching for text in image events, enter the required text here. The event search can be filtered to include all, or specific event types only. The event types are: Alarm, Activity, GPS and System. Each type is assigned a specific symbol, these symbols accompany each listed event for easy recognition. Select to remove all data currently displayed in the Filter Search Box. Select to reset the Filter Search box. The current Time/Date will be displayed plus all available cameras. Select to enter the current Time/Date. Any additional displayed search criteria will remain. Select to apply any changes made to the Filter Search box. Select to return to the Event Copy and Search menu. Eco4 Cameras Int ell ige nt Se c uri ty & Fir eL td Dedicated Micros ©2011 MI-I-ECO4/E1-2 117 The Activity Search menu allows the search criteria to be further narrowed to only include events which have occurred within specific segments of the camera view. Firstly, enter a start/end Time and Date, then select a camera channel. Use the Grid option to select a specific segment of the camera view. ige nt Se c uri ty & Fir eL td Eco4 Activity Search Menu Int ell 118 MI-I-ECO4/E1-2 From Time From Date To Time To Date Cameras Select a start time for the Activity filter. Events prior to this time will be ignored. Select a start date for the Activity filter. Events prior to this date will be ignored. Select an end time for the Activity filter. Events after this time will be ignored. Select a end date for the Activity filter. Events after this date will be ignored Select which camera to include within the Activity search. A range of cameras can be selected by entering a hyphen between the first and last required camera i.e.1-8. A selection of individual cameras can be chosen by entering a comma between each camera i.e. 1,3,5,8. Events captured by other cameras will be ignored. Dedicated Micros ©2011 Yellow Blue Grid Apply Purple Close Eco4 Reset td Green Select to remove all data currently displayed in the Filter Search Box. Select to reset the Filter Search box. The current Time/Date will be displayed plus all available cameras. Select to open the Grid menu. Select to apply any change made to the Filter Search box. Select to return to the Event Copy and Search menu. eL Blank Int ell ige nt Se c uri ty & Fir Red Dedicated Micros ©2011 MI-I-ECO4/E1-2 119 The Activity Grid menu allows the event search criteria to be further narrowed to only display events which have occured within a segment of the camera view. A grid will be displayed across the image of the selected camera channel. Using the options outlined below, the grid can be configured to create activity zones within the image. Only events which have occured wthin these zones will then be displayed in the Activity Search menu for the chosen camera channel. nt Se c uri ty & Fir eL td Eco4 Activity Grid Menu Green ell Yellow All ige Red Int Blue 120 MI-I-ECO4/E1-2 None Start End This option will display a default rectangle of 18x16 cells across the video image. This option will delete all cells from the displayed video image. Highlight a cell using the mouse (if viewing remotely) and select Start (Yellow). This will mark the start point of the area NOT to be included in the activity zone. Highlight a cell using the mouse (if viewing remotely) and select End (Blue). This will mark the end point of the area NOT to be included in the activity zone. Dedicated Micros ©2011 nt Se c uri ty & Fir eL td Images and events can be marked and added to the Copy Event List. The Viewer menu can also be set to ‘sequence’ through connected cameras and display images in sequential order. Eco4 Archive Selection ell Red ige Int Green Mark Clear Yellow Blue Archive Seq On/Off Purple Next Dedicated Micros ©2011 In Playback mode, select ‘Mark’ to establish a start point for archiving purpose. The Copy Event List box will be displayed (see above) detailing the start date and time of the archive. Select ‘Mark’ again to establish an end time for the archive. A maximum of eight copy periods can be added to the Copy Event List. In Playback mode, select Clear to remove the last start or end mark added to the Copy Event List. Opens the Copy Menu. Select ‘Seq On’ to display images from all connected cameras in a sequential order. Opens the Play menu for the currently displayed camera. MI-I-ECO4/E1-2 121 Images and events can be copied to a USB Media for remote reviewing away from the unit (for evidential or monitoring purposes). The Copy Menu can be accessed via the ‘Archive’ (Yellow) button on the Archive Selection page. td Eco4 Copy Menu ige nt Se c uri ty & Fir eL Start and End points for video marked for download can also be added and edited directly within the Copy Menu. The Copy menu will display all video images marked for archiving. The Start and Finish date/times will be shown along with the estimated size of the download, the period the images are protected for, and the camera channels to be included in the download. ell To Edit an archive within the Copy menu, click on it directly (use the left mouse button when viewing remotely). Int The textboxes within the ‘Start’, ‘Finish’, ‘Protect (Days)’ and ‘Cameras’ fields can be edited as required. Selecting a blank Archive line will allow direct entry of data i.e. start/end time and date, protection period and the camera channels to be included in the Archive. 122 MI-I-ECO4/E1-2 Dedicated Micros ©2011 Select the media device (USB) for archive purposes. Select whether the application required to view archived data is included in the download. Displays the space (as a percentage) already used on the chosen media device. Displays the space (as a percentage) required to download the selected archive(s). Displays the space (as a percentage) that will remain following the download. Displays messages relevant to the archive process i.e. ‘Archive In Progress’. Displays the progress of the current archive (as a percentage of completion). td Used (Blue) Eco4 Archive Media Include Viewer Application Status Progress Red Green Yellow Copy Delete Clear All Purple Exit Select to begin the download process. Select to delete the highlighted archive only. Select to delete ALL archives currently displayed in the Copy menu. Select to exit the Copy menu. ty & Free (White) Fir eL Required (Green) Note: You can navigate away from the Copy menu and the archive procedure will continue To Copy Events/Images to a USB Device uri 1. Insert a USB Device into the USB port on the front of the unit. 2. Select USB from the Archive Media checkbox. 3. Select the Copy option (Red) to start archive. 4. Selected items are then save to the USB device. Int ell ige nt Se c 5. The USB export progress is displayed as a %. On completion the status will read ‘Archive Complete’. Dedicated Micros ©2011 MI-I-ECO4/E1-2 123 The following pages detail the menus available via the ‘About’ configuration option (System>Status-> About). td Eco4 Appendix A eL General Information ige nt Se c uri ty & Fir This page gives an overview of the units current settings including IP address, connections to the camera, the locations that data is being read from and written to, and which recording profile is active. Opens the About page Refreshes the current page Int ell About (Blue) Refresh (Purple) 124 MI-I-ECO4/E1-2 Dedicated Micros ©2011 Se c uri ty & Fir eL td This page displays the configured recording settings for the unit. The current record mode being used by the unit can be found on the General Information page. Eco4 Record Details nt Opens the About page Refreshes the current page Int ell ige About (Blue) Refresh (Purple) Dedicated Micros ©2011 MI-I-ECO4/E1-2 125 This page details the demands placed on the codec in the form of CIF Usage (per sec) and Bitrate Usage (kbps). The table displayed highlights the current loading and the maximum Bandwidth (kbps) and Encode/Decode Processors (CIF/s) that can be placed on each codec. td Eco4 Codec Loading eL Note: The Encode figure combines both record loading from a local camera channel and transmission encoding. nt Se c uri ty & Fir The current and maximum loading is shown in the format ‘3000 / 8192’ (EXAMPLE). When the current loading is within the maximum limit, the text will be highlighted ‘Green’. When the capabilities are breached, it will be highlighted ‘Red’. Int ell ige Select ‘Advanced’ (Red) to view the loading that will be placed on each codec for all Record Profiles. 126 MI-I-ECO4/E1-2 Dedicated Micros ©2011 td eL Fir ty & uri Se c nt ige Int ell Basic/Advanced About (Green) Refresh (Purple) Select to open the System->Status->About->Codec detail page. Select to open the System->Status->About page. Refreshes the information on the current page. Camconfig Details Se c uri ty & Fir eL td This page displays the capabilities of the unit in terms of resolution and supported compression formats. This unit does not support audio, alarms, relay or lens de-warping so all these parameters return 0. Opens the About page Refreshes the current page Int ell ige nt About (Blue) Refresh (Purple) ell ige nt Se c uri ty & Fir eL td This information page shows the capability settings for the unit. These parameters determine how the unit performs and what options are available on the web pages. Eco4 Capabilities Opens the About page Refreshes the current page Int About (Blue) Refresh (Purple) Dedicated Micros ©2011 MI-I-ECO4/E1-2 129 The UI page shows the settings stored in the unit which configure the user interface. Se c uri ty & Fir eL td Eco4 UI Information Opens the About page Refreshes the current page Int ell ige nt About (Blue) Refresh (Purple) 130 MI-I-ECO4/E1-2 Dedicated Micros ©2011 Opens the About page Refreshes the current page Int ell ige About (Blue) Refresh (Purple) nt Se c uri ty & Fir eL td This page shows the different settings available in the record configurations. The current default settings are indicated by crosses. Eco4 Profile Record Tables Dedicated Micros ©2011 MI-I-ECO4/E1-2 131 This menu provides a setup link to allow the settings on each individual camera to be adjusted. Click on Local Camera Setup to edit the settings held in the DVR; Se c uri ty & Fir eL td Eco4 Camera Overview Refreshes the information on the current page. Int ell ige nt Refresh (Purple) 132 MI-I-ECO4/E1-2 Dedicated Micros ©2011 Eco4 Appendix B td Serial Port Pin Outs eL It is possible to connect a variety of telemetry cameras to the unit, use the following tables as a guide. Supported protocols are listed in Appendix F - Unit Specification. 5 1 RS232 Connectivity Pin 2 3 5 Fir 9 Description Receive Data Transmit Data Ground RS485 Connectivity (2 wire) Description RS485 + (A) RS485 - (B) Shield (GND) uri Pin 1 9 5 ty & 6 Shared Cable wiring RS232 Device 5 9 RS485 Device 1 5 6 9 Int ell ige 6 nt 1 Se c Note: A cable can be manufactured that connects pins 2, 3 and 5 to an RS232 device and pins 1,9 and 5 to an RS485 device. This allows two devices to be assigned to the same D type connector. Dedicated Micros ©2011 1 5 6 9 DVR Dtype MI-I-ECO4/E1-2 133 User Activity Logging td Eco4 Appendix C eL User Activity logging can be enabled or disabled via the System Setting->Features menu. When this feature is enabled, the unit will record all actions performed via the user interface. These actions include Viewing the live stream, activating telemetry, altering the unit configuration, viewing recorded video, archiving video and any system events such as restarting the unit. Data recorded will include the user name, login time and date, what action was performed, which channels were viewed and which telemetry instructions were issued. Fir The log files will be retained on the unit for as long as any related video files are kept. One log file will be created daily as a text file and will be named automatically (using the date of creation), and stored in the logs directory on the unit. This can then be downloaded via ftp if required. Stored Data Username, Local or Remote, Login Local Archive Username, Local or Remote control, Media Remote Raw Archive 1 http Username, Submission requesting archive time ty & Action User Login Remote Raw Archive 2 FTP Username, List of downloaded files IP address of user, Local or Remote, Channel Controlled, Command sent Se c Telemetry http Username, Submission requesting archive time uri Remote Selective Archive Configuration Playback Username, Local or remote, Menus changed, Items changed Username, Remote, Channel viewed, From time Username, Remote, Channel viewed System Events Username, Event Info Int ell ige nt Live 134 MI-I-ECO4/E1-2 Dedicated Micros ©2011 td For guidance on locating the unit’s IP address via a serial port connection, please see below: eL Locating the unit IP address using the serial port With the mains power off, connect a standard 9DF-9DF RS232 communications cable from the PC via the serial port connection (COM1) on the rear of the unit. 2. On the PC, click Start->Programs->Accessories->Communications->Hyperterminal and create a new connection via the COM port using these settings. 115200 Data Bits 8 Parity None Stop bits 1 Flow Control None ty & Bits per second Fir 1. Eco4 Appendix D Power the unit, the Power LED on the unit will illuminate. 4. Hyperterminal will display the communications information as the unit boots up. This will include the IP address, Subnet and Gateway. Int ell ige nt Se c uri 3. Dedicated Micros ©2011 MI-I-ECO4/E1-2 135 Configuring Your PC for the Videolan VLC Player td Eco4 Appendix E eL The Multicast page allows recordings from the unit’s camera input to be forwarded to a port address. To utilise the Multicasting function (refer to Configuration Menu: Network Settings->Multicast SetUp for guidance). This system has been validated using the ‘Videolan VLC media player for MS Windows. The Videolan VLC media player can be downloaded free of charge from: www.videolan.org/vlc/download-windows.html Fir Note: Mulitcast can only used for live viewing, requests for stored images and events will still need to be made via the Viewer menu. To configure your PC to utilise VLC Version 1.0.5 ty & * Select Media | Services Discovery | SAP announcements * Select View | playlist | SAP Announcements All video servers with multicast enabled should then appear in the playlist window. Double click a server to start streaming data from it. Version 0.8.6 * In VLC select Playlist -> Manage -> Services Discovery -> SAP Announcements uri * Wait for the server to appear under “Session Announcements (SAP)” in the Playlist window. Int ell ige nt Se c * Click on one of the items advertised by the server. The server broadcasts SAP announcements periodically, the packets contain SDP entries which describe the stream contents for each multicast enabled camera. VLC listens for SAP announcements and adds them to the playlist. 136 MI-I-ECO4/E1-2 Dedicated Micros ©2011 Eco4 Appendix F td Unit Specification CAMERAS 4, camera inputs available. Auto detection on power up. Alarm on Camera Fail. Option to view all or selected cameras without effecting recording. Fir MONITOR VIEWING Main monitor: Full screen, picture in picture & quad viewing . Mon A: Composite video BNC connector. VGA: VGA Connector -VGA Monitor. eL LANGUAGES Including: English, French, Italian, German, Spanish, ALARMS & RELAYS 4 normally open/closed alarm inputs via back panel ty & ACTIVITY DETECTION Each activity detection will switch the selected camera from normal record profile to alarm record profile. This feature can also; log the event, activate a relay, trigger a sounder, switch camera or link to an alarm. Individual configurable alarm responses include; move camera to preset, activate a relay, remote alarm reporting, email on alarm, log event, switch camera, activate sounder. uri AUDIO The user has the option to record and play back audio through the unit. Recorded with images, audio can be played back directly from the unit via powered external speakers. Audio output for on site PA/Challenge. Connections: Line in: 1V pk-pk, RCA phono socket. Line out: 1V pk-pk, RCA phono socket. Se c SEARCH AND PLAYBACK • Frame advance/rewind, fast picture search and pause keys. • Event list, including event list filter with unique quadrant preview facility. • GOTO time and date. • Playback in quad, picture in picture and full screen. RECORDING Playback and record to hard disk simultaneously. Alarmed or manually selected images can be protected from being overwritten. Timed expiry option allows images to be held for a selected number of days. nt EVENT COPYING Event sequences and user defined recorded sequences can be saved to an external flash drive through the USB port. ige NETWORKING CAPABILITIES A standard Ethernet connection allows live and recorded viewing on a networked PC using DM’s NetVu ObserVer software. Webpages are available for configuration and live viewing using a standard web browser RESOLUTION QCIF, CIF, 2CIF, 4CIF ell COMPRESSION JPEG & MPEG-4 format files. User definable file size and bit rate. Int ECO4 RANGE DATA Serial Ports: 1 x RS485 / RS232. Ethernet: 1x Ethernet RJ-45 10/100 Ethernet connection. USB: 3 x USB 2.0 Connector (1 positioned on the front panel). Dedicated Micros ©2011 MI-I-ECO4/E1-2 137 ty & Fir eL td Eco4 TELEMETRY Built-in RS485/Twisted pair protocols provide direct control of the numerous domes including but not limited to the following: • Dedicated Micros Serial • AD Matrix/AD 168-Matrix • RS485/Matrix • Ernitec • JVC • Kalatel • MarkMercer • Panasonic WV-CS600/WV-CS850 • Philips/Philips 232 • Samsung • Sanyo • Sensormatic • Ultrak • Vantage • VCL/VCL-Matrix • Vicon • Vista TEMPERATURE RANGE 5 - 40°C RELATIVE HUMIDITY Int ell ige nt Se c uri 10% - 85% Non-condensing. Changelog E1-2 Add Video Storage Page 138 MI-I-ECO4/E1-2 Dedicated Micros ©2011 ty & Fir eL td Other............................................................................. 39 Pins / Connection.......................................................... 14 Power............................................................................ 11 Power Sources................................................................ 6 Profile Record .............................................................. 60 Profile Record Tables.................................................. 131 Program Page............................................................. 109 Protect Video ............................................................... 65 PTZ Program Option................................................... 108 Quick Overview Of Default Record Settings................... 9 Read Instructions............................................................ 6 Rear Panel connections................................................ 10 Record.......................................................................... 59 Record Details............................................................ 125 Regulatory Notes and FCC and DOC Information.......... 6 Relay Connector........................................................... 14 Relay Connector / Pin / Alarm Input Connection.......... 14 Relays........................................................................... 14 Remote Reporting......................................................... 98 RS232........................................................................... 15 RS232 Connectivity ................................................... 133 RS485........................................................................... 15 RS485 Connectivity (2 wire) ...................................... 133 Schedule....................................................................... 72 Selection Page............................................................ 107 Serial Port Pin Outs.................................................... 133 Serial Ports .................................................................. 32 Server .......................................................................... 41 Servicing......................................................................... 6 Shared Cable wiring.................................................... 133 Software Menu.............................................................. 23 Step 1 - Connecting Video............................................ 12 Step 2 - Monitor............................................................ 12 Step 3 - Connecting the USB Mouse............................ 13 Step 4 - Connecting Audio............................................ 13 Step 5 - Connecting to the Network.............................. 13 Step 6 - Alarms / Relays .............................................. 14 Step 7 - Connecting Serial Ports................................... 15 Step 8 - Connecting Power........................................... 15 System.......................................................................... 22 System.......................................................................... 36 The Configuration pages are displayed on .................. 16 Time and Date ............................................................. 30 Timeline Navigation......................................................111 Time Scale Options..................................................... 112 To configure your PC to utilise VLC............................ 136 To Copy Events/Images to a USB Device................... 123 To format additional Video Storage............................... 69 UI Information............................................................. 130 Unit Specification........................................................ 137 Unit Status ................................................................... 24 User Accounts . ............................................................ 52 User Activity Logging.................................................. 134 Using a USB Mouse or the Webpages......................... 19 Using the Front Panel Interface.................................... 18 Utilising USB Memory................................................... 44 Ventilation....................................................................... 6 Version 0.8.6.............................................................. 136 Version 1.0.5............................................................... 136 Video............................................................................. 10 Video............................................................................. 38 Video Control.............................................................. 106 Video Storage............................................................... 68 Video Timeline............................................................ 112 View Control................................................................ 105 Viewer Defaults . .......................................................... 48 What is Turbo mode?.................................................... 60 Zone Actions................................................................. 80 Zone Actions Camera................................................... 82 Zone Input..................................................................... 78 Int ell ige nt Se c uri About............................................................................. 26 Accessing the Configuration Webpages....................... 17 Accessing the menus on a local monitor...................... 16 Accessing the menus on a PC web browser................ 16 Activity........................................................................... 85 Activity Grid Menu....................................................... 120 Activity Response Setup............................................... 83 Activity Search Menu.................................................. 118 Advanced Record......................................................... 62 Alarm Input.................................................................... 76 Alarms and relays......................................................... 11 Alarm Status................................................................. 25 AoE............................................................................... 67 Archive........................................................................ 101 Archive Selection........................................................ 121 Audio............................................................................. 10 Audio............................................................................. 35 Before you start............................................................... 8 Camconfig Details....................................................... 128 Camera Configuration................................................... 33 Camera Overview......................................................... 57 Camera Overview ...................................................... 132 Camera Setup............................................................... 55 Capabilities................................................................. 129 CE Mark.......................................................................... 7 Changelog................................................................... 138 Change Scale............................................................. 113 Check the contents of the box........................................ 8 Choosing a location for installation................................. 8 Codec Loading............................................................ 126 COMMON CONFIGURATION INTERFACE................... 4 Complete Flexibility......................................................... 9 Configuration................................................................. 40 Configuring the Unit...................................................... 16 Configuring Your PC for the Videolan VLC Player...... 136 Copy Menu ................................................................ 122 Data.............................................................................. 10 Debug Parser.............................................................. 103 Default DNS Address.................................................... 16 Design of the manual...................................................... 5 Display ......................................................................... 50 Dome Menu Option..................................................... 110 Electrical Connections.................................................... 8 Email............................................................................. 96 Entering Alpha-Numeric Data via a Local Monitor........ 18 Event Copy and Search Menu.................................... 115 Event List.................................................................... 114 Export Logs................................................................... 40 Features.......................................................................... 4 Features . ..................................................................... 36 Filter Search Menu...................................................... 116 Firewall........................................................................ 100 Front Panel connections............................................... 10 General Information.................................................... 124 Global Actions............................................................... 87 Holiday & Weekend...................................................... 74 Installing the Eco4 Unit................................................. 12 JPEG Pre Trigger.......................................................... 64 Language...................................................................... 29 Lightning Strike............................................................... 6 Live Transmissions....................................................... 92 Locating the Unit IP address......................................... 16 Locating the unit IP address using the serial port....... 135 Logs.............................................................................. 28 Main Menu.................................................................... 20 Maintain........................................................................ 40 Multicast Setup............................................................. 94 Network......................................................................... 37 Network......................................................................... 90 Operating the Viewer.................................................. 104 Eco4 Index Dedicated Micros ©2011 MI-I-ECO4/E1-2 139 Dedicated Micros, Asia PTY 16 New Industrial Road, #03-03 Hudson Techno Centre, Singapore 536204 Se c Dedicated Micros Benelux Joseph Chantraineplantsoen 1, 3070 Kortenberg, Belgium eL td Dedicated Micros Slovenia Delavska cesta 26, 4208 Sencure, Slovenia ty & Dedicated Micros, Australia PTY. 5/3 Packard Avenue, Castle Hill, NSW 2154, Australia Dedicated Micros Germany Hamtorstaße 9 41460 Neuss, Germany uri Dedicated Micros France 9-13 rue du Moulinet 75013 Paris, France Fir Dedicated Micros Ltd. 1200 Daresbury Park, Daresbury, Cheshire, WA4 4HS, UK Dedicated Micros Middle East Building 12, Suite 302, P.O. Box 500291, Dubai Internet City, Dubai, United Arab Emirates Dedicated Micros (Malta) Ltd. BLB017, Bulebel Industrial Estate, Zejtun, ZTN3000, Malta ige nt Dedicated Micros USA. 14434 Albemarle Point Place, Suite 100, Chantilly, Virginia 20151 USA Int ell Installed by MI-I-ECO4/E1-2